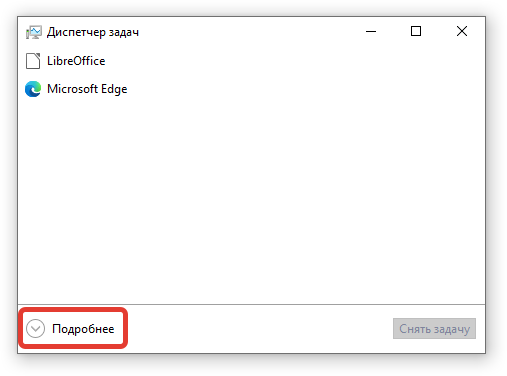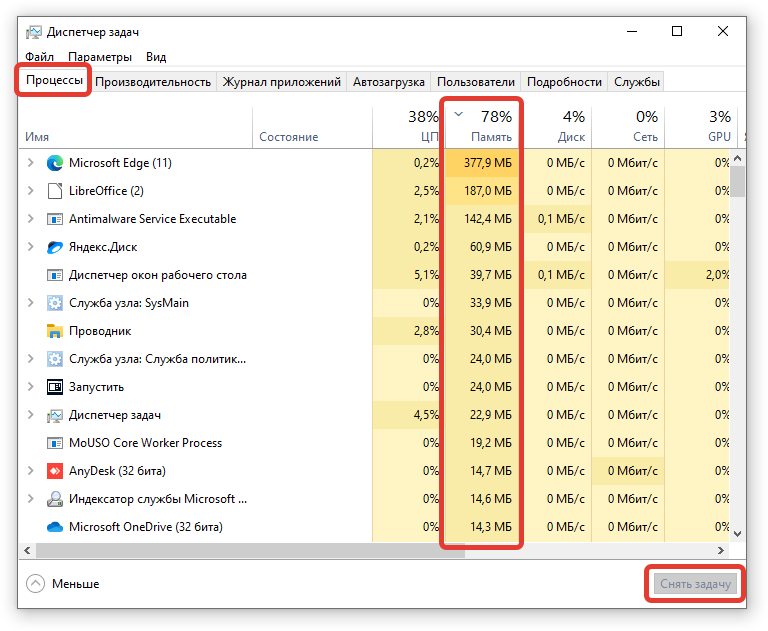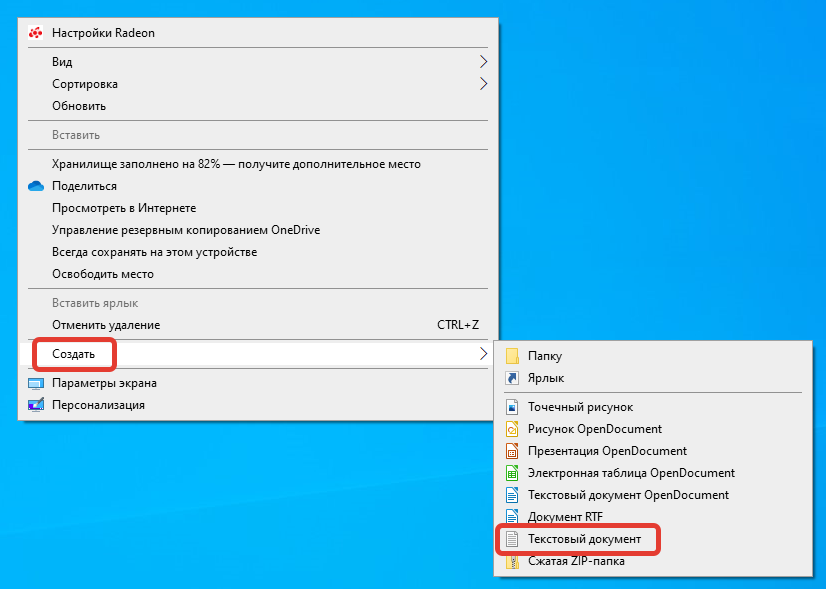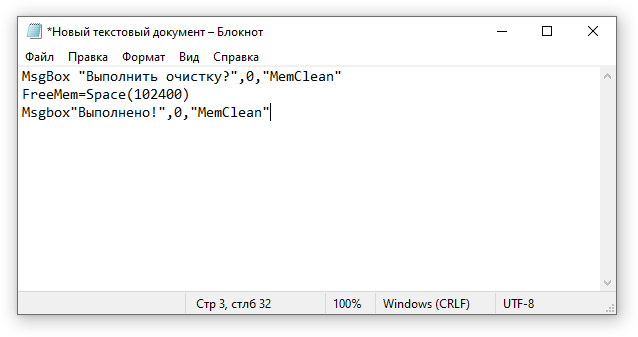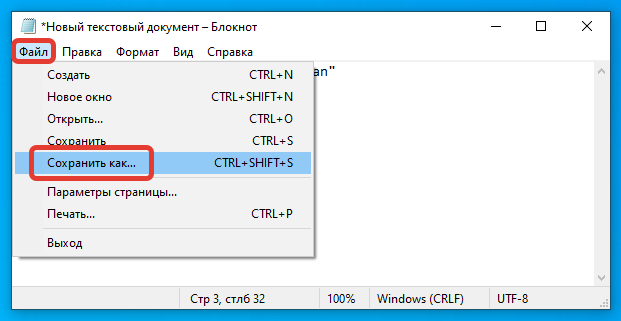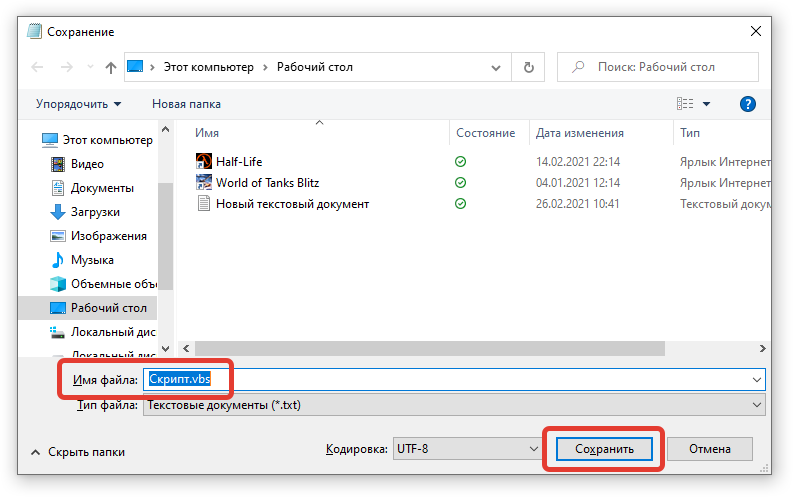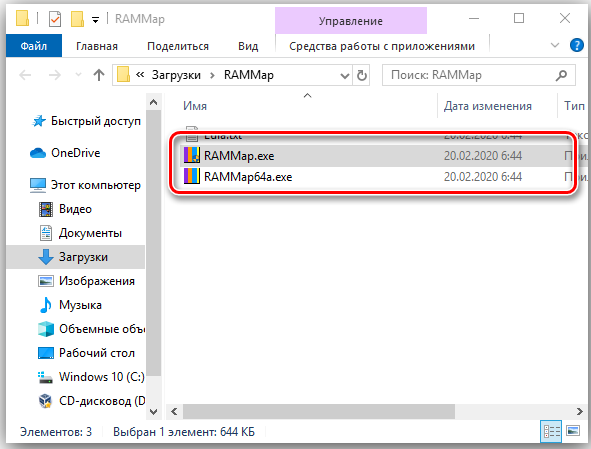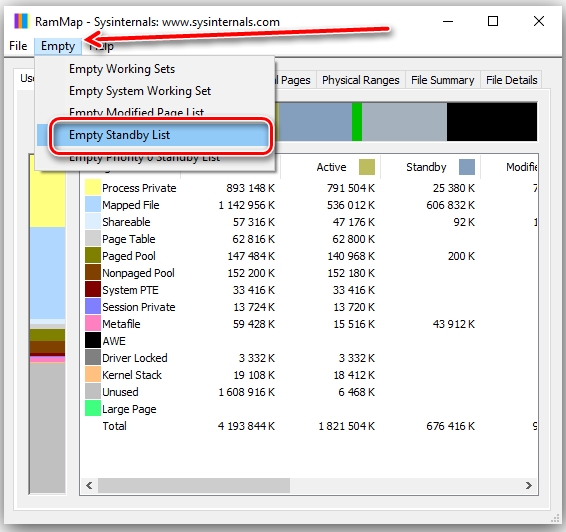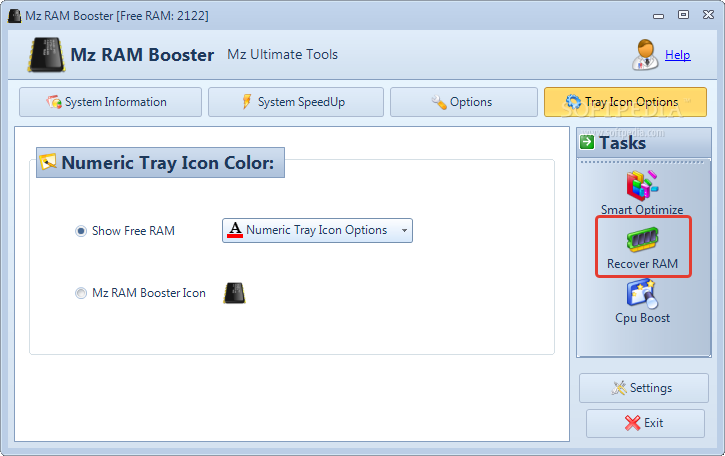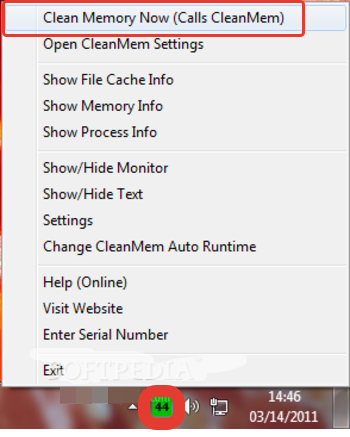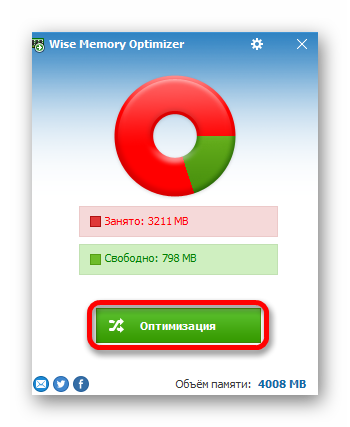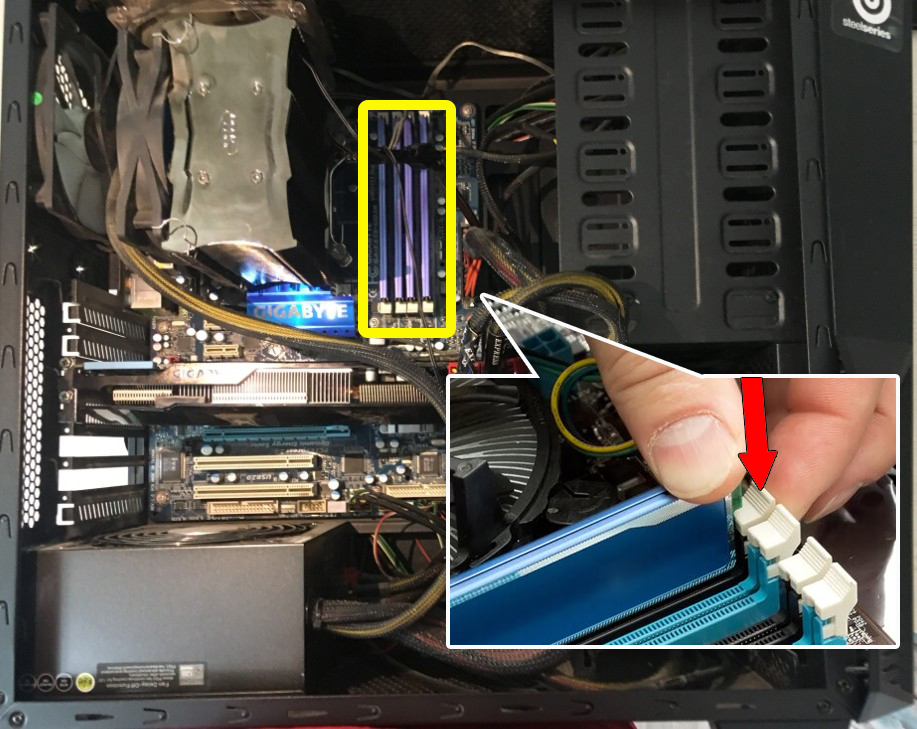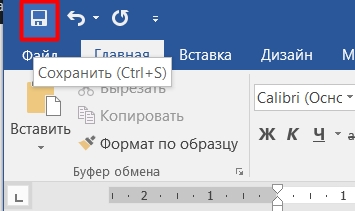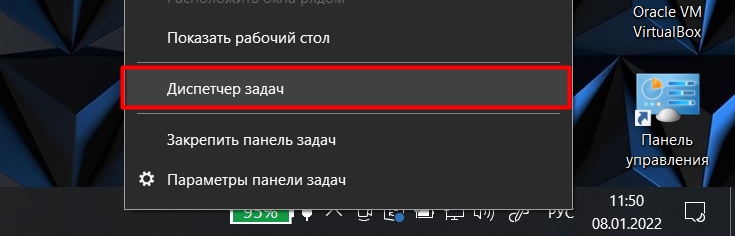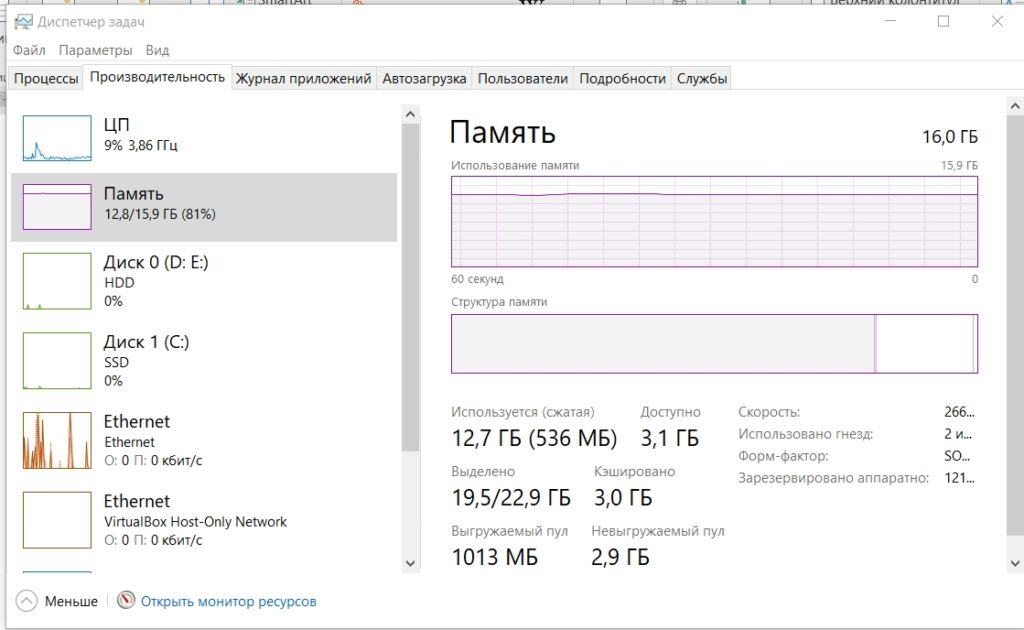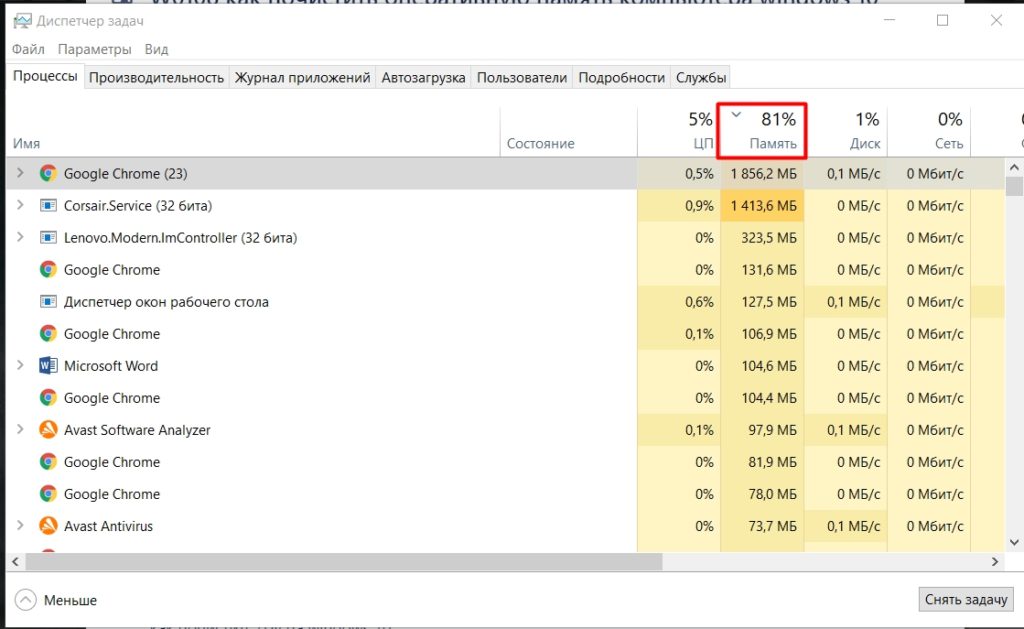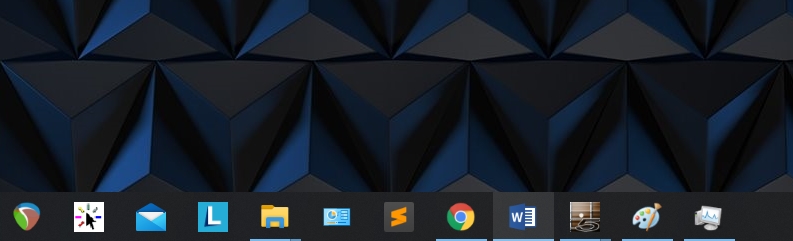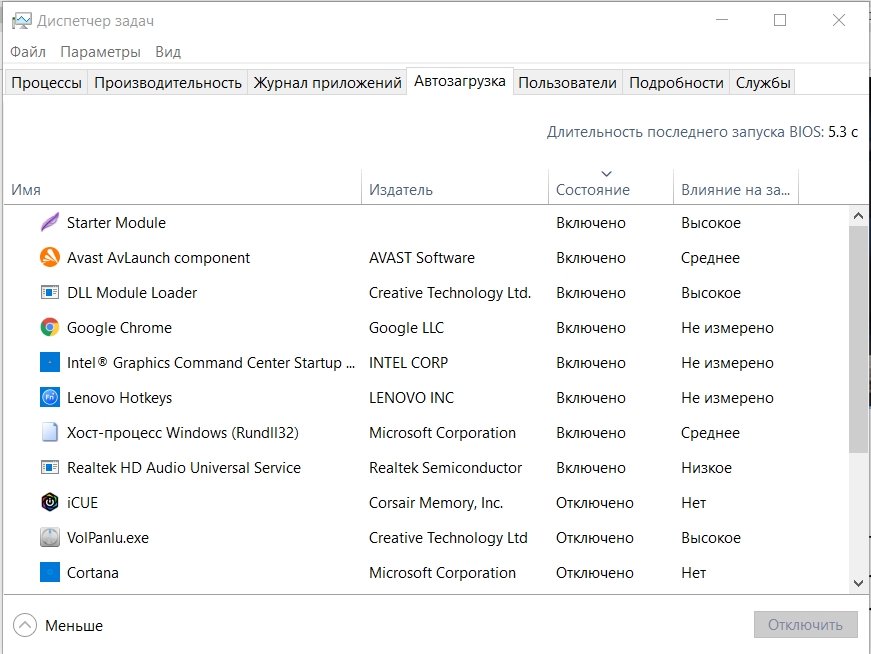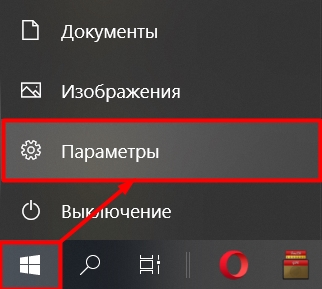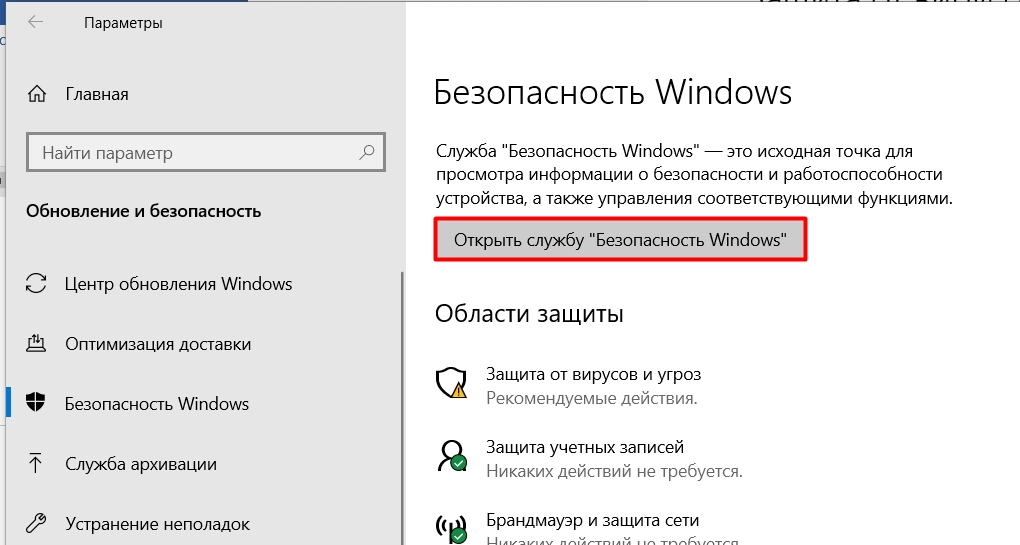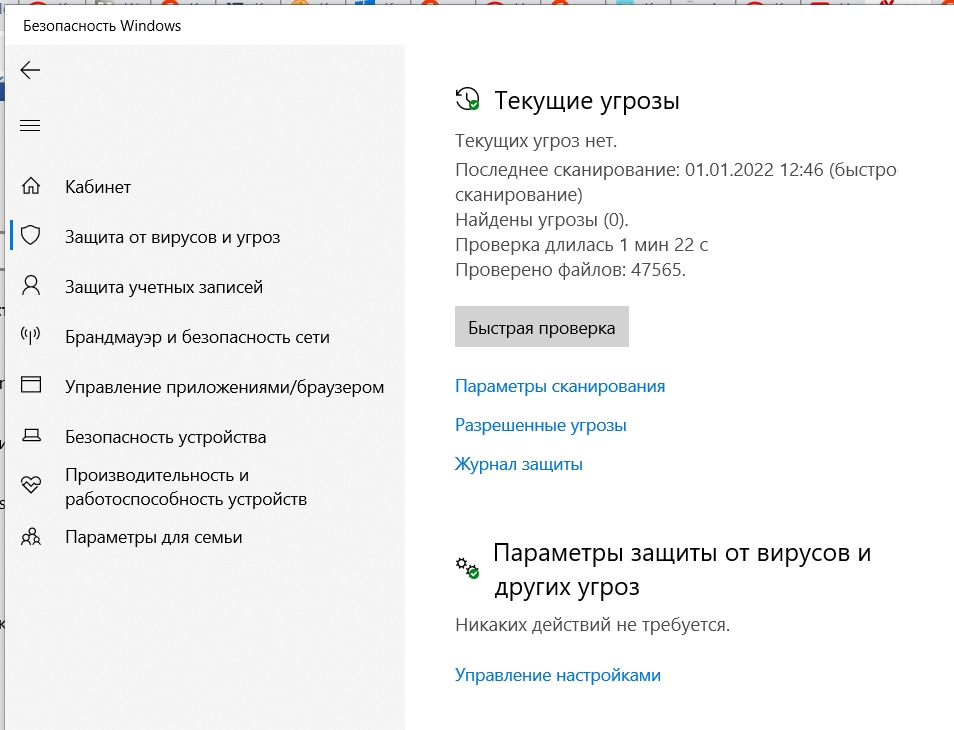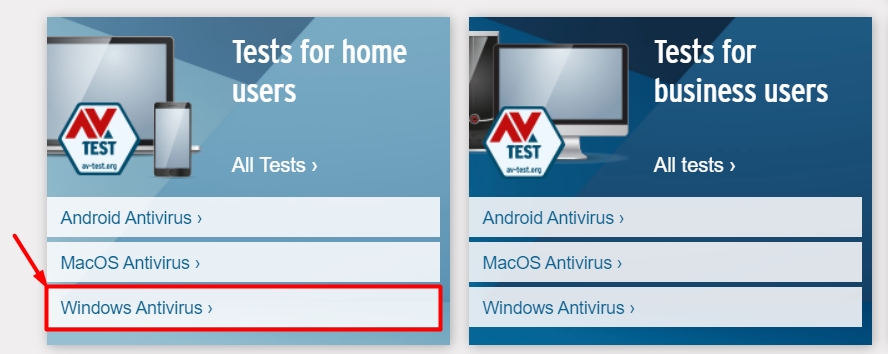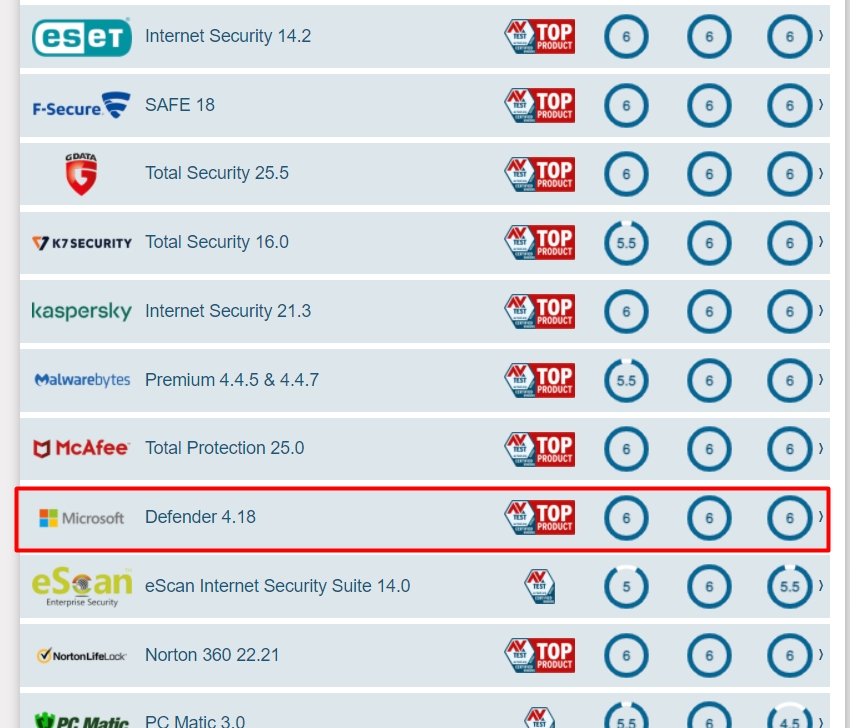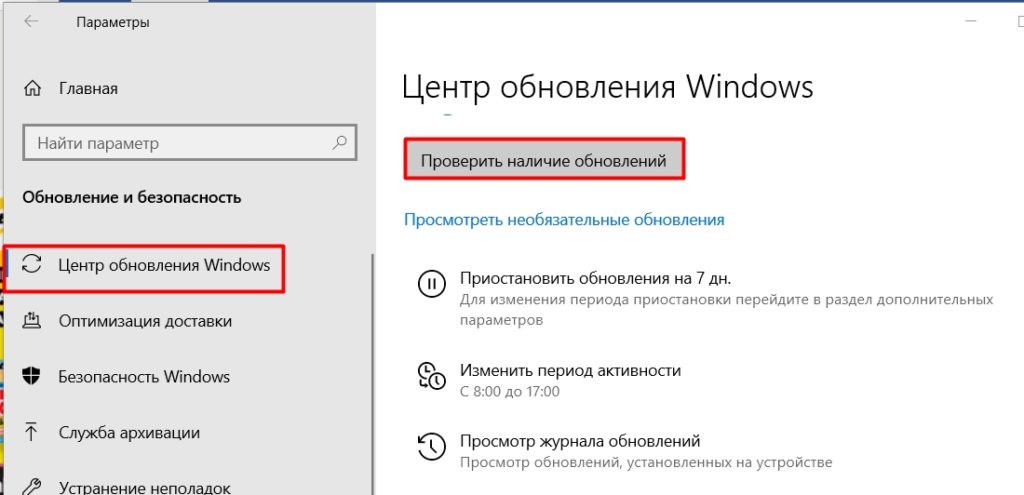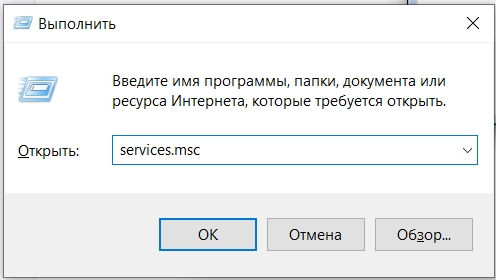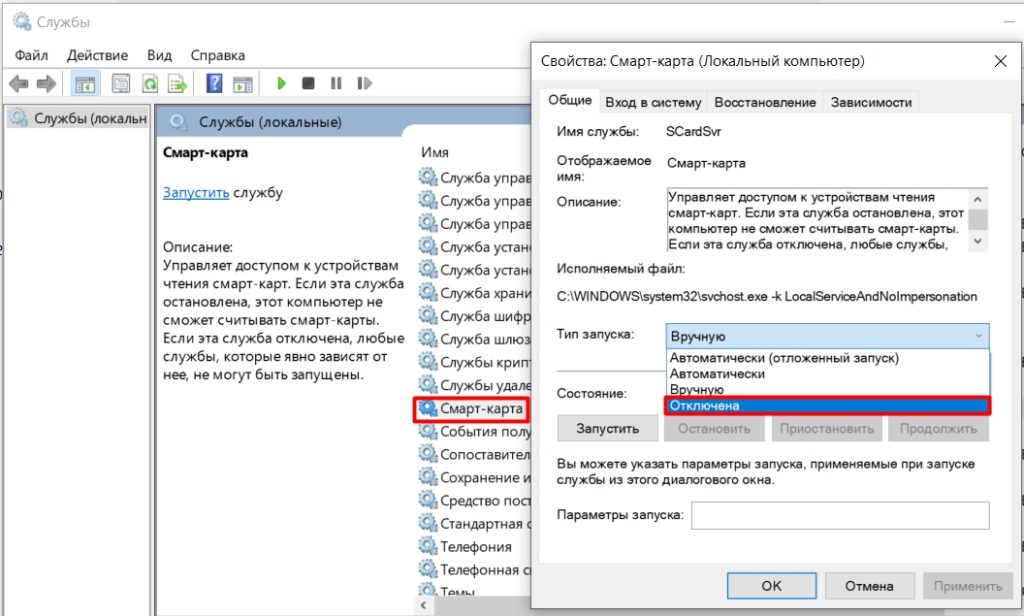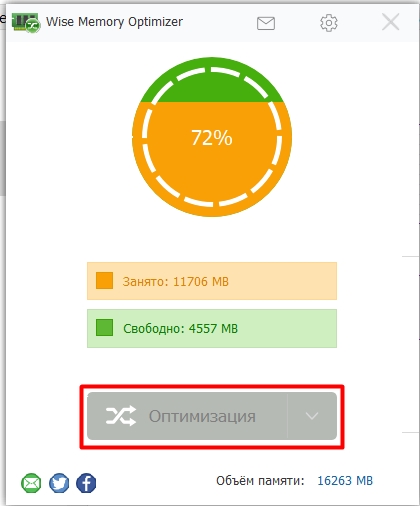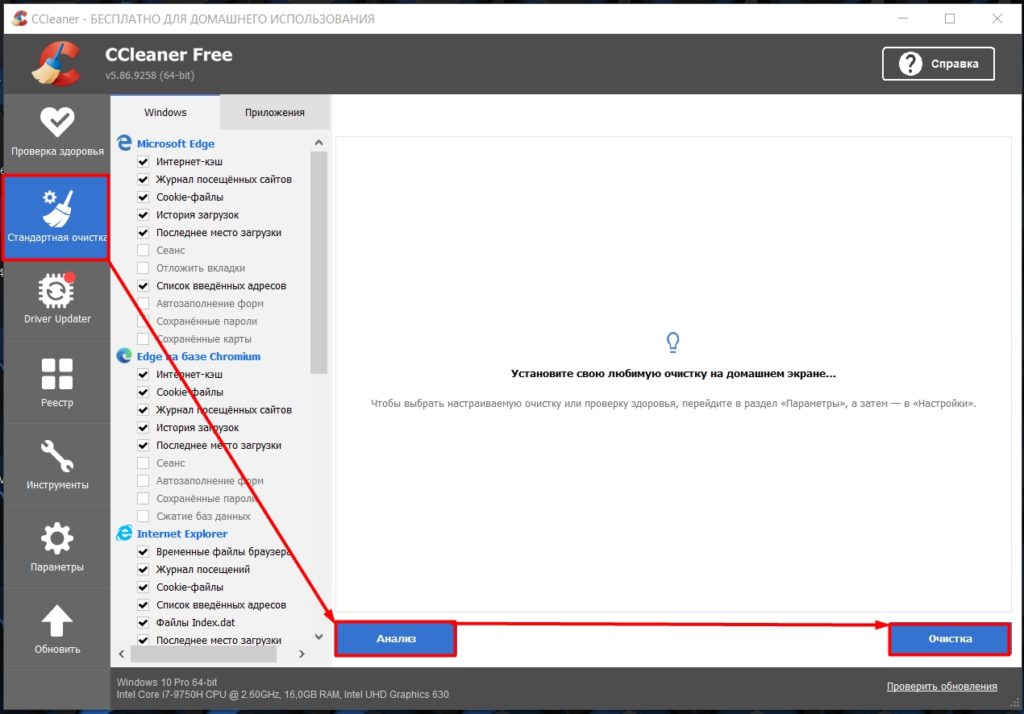Причин, по которым компьютер может начать зависать, очень много. Один из самых распространённых поводов для снижения производительности — перегрузка оперативной памяти. Система всегда старается очистить её самостоятельно, но иногда она не справляется, поэтому вам необходимо сделать это вручную.
За что отвечает оперативная память
Оперативная память и или RAM (далее «ОП» для краткости) запоминает действия, которые компьютер должен сделать по просьбе пользователя. Каждый ваш клик ставит в очередь на исполнение огромное количество команд, выполняющихся последовательно. Их реализацией занимаются процессор и видеокарта, делая это на крайне высоких скоростях. Но даже с их производительностью нельзя выполнить все команды моментально, требуется время.
Чтобы не заставлять пользователя ждать, то есть дать ему возможность совершать какие-то новые действия до того, как все имеющиеся запросы будут выполнены, необходима ОП. Она запомнит, что нужно сделать, и, когда процессор освободится, скажет ему об этом.
Также в оперативной памяти могут храниться часто используемые файлы и команды, поставленные на выполнение не вами, а программами, работающими в фоновом режиме.
Не стоит путать ОП и память жёсткого диска. Они не дополняют и не заменяют друг друга. Занимаются оба вида памяти разными делами: ОП предназначена для поддержания приложений в рабочем состоянии и хранения выдвинутых задач, а жёсткий диск стабильно хранит файлы. ОП не хранит информацию без электричества — отключение компьютера приводит к её очищению. Жёсткий диск, наоборот, сохраняет данные при любых условиях.
Видео: что такое «оперативная память»
Что будет, если ОП перегрузится
Чем больше команд отдаётся компьютеру, тем больше ОП приходится хранить информации. Чем больше объем ОП (измеряется он обычно в мегабайтах или гигабайтах), тем больше данных она может обрабатывать одновременно.
Если команд будет так много, что все место ОП практически заполнится, то компьютер начнёт заметно подтормаживать. Произойдёт это потому, что системе будет некуда складывать новые задачи и, соответственно, она не ограничит их получение, то есть не даст пользователю сделать что-либо ещё, пока не освободит место в ОП.
Из-за перегрузки ОП чаще всего появляется ошибка «Приложение не отвечает». Также по этой же причине зависает картинка на экране, приложения произвольно закрываются, а все действия выполняются дольше обычного.
Узнаём степень загруженности ОП
В любой момент, вы можете узнать, насколько сильно загружена ОП. Для этого необходимо выполнить следующие действия:
- Кликните правой клавишей мыши по панели быстрого доступа или воспользуйтесь системной поисковой строкой, чтобы отыскать и открыть диспетчер задач.
Открываем диспетчер задач - На главной странице вы увидите список запущенных программ, а также подробную информацию о том, сколько процентов системных ресурсов задействовано в данный момент. Нас интересует четвёртый столбец – «Память».
Проверяем загруженность оперативной памяти - Более подробную информацию можно получить во вкладке «Производительность».
Изучаем вкладку «Производительность»
Если показатель загруженности памяти превышает 80–90%, стоит начать вручную снижать нагрузку.
Как разгрузить ОП
Если вы столкнулись с тем, что нагрузка на ОП слишком велика, необходимо вручную заняться снижением нагрузки на систему. Рекомендуется опробовать все нижеописанные способы, так как использование только одного метода, вероятно, не принесёт заметного результата.
Закрываем приложения
Посмотрите на приложения, запущенные в данный момент. Возможно, какие-то из них вам не нужны. Неиспользуемые программы стоит закрыть.
Получить полный список запущенных приложений и информацию о том, какую часть ресурсов потребляют именно они, можно в диспетчере задач. Находясь в нём, вы можете выбирать ненужные программы и выключать их, используя кнопку «Снять задачу».
Перед тем как закрыть какую-либо программу не забудьте сохранить файлы, редактируемые в ней.
Закрываем фоновые приложения
Помимо явно работающих приложений на компьютере часто выполняются программы в фоновом режиме. Они не попадаются пользователю на глаза, но при этом выполняют некоторые подсчёты или собирают информацию. Иногда работа таких утилит необходима, а иногда — бесполезна.
Находясь в диспетчере задач, перейдите к вкладке «Подробности». В ней вы увидите список всех программ (а точнее, их процессов), выполняющихся на данный момент. Изучите его и закройте те приложения, в которых нет надобности.
Учтите, не стоит принудительно останавливать те программы, задачу которых вы не знаете. Закрыв случайно не то приложение, вы можете нарушить работу системы, вызывать ошибку. Не останавливайте системные процессы, лучше прекратите выполнение как можно большего количества сторонних программ.
Отключаем автозагрузку программ
Используя вышеописанные инструкции, вы можете закрыть ненужные приложения. Но, если им разрешена автозагрузка, они могут включиться самостоятельно снова при следующем запуске компьютера. Чтобы не отобрать у таких программ право на автозапуск, необходимо перейти к вкладке «Автозагрузка» в диспетчере задач, поочерёдно выделить все приложения из списка и для каждого кликнуть по кнопке «Отключить».
Единственная программа, которой строго рекомендуется оставить право на автозапуск, — антивирус. Если антивирус не будет запускаться самостоятельно, вы можете забыть включить его, и шанс поймать вирус сильно вырастет.
Перезапускаем проводник
Проводник или же Explorer отвечает за работу с памятью. Если его включить, система перестанет видеть жёсткий диск и, соответственно, перестанет работать. Но проводник можно перезапустить, тем самым сбросив различные зависшие команды.
Находясь на главной странице диспетчера задач, отыщите в списке проводник. Кликните по нему правой клавишей мыши и выберите функцию «Перезапустить». Дождитесь, пока процесс перезагрузится, а после проверьте, помогло ли это снизить нагрузку на ОП.
Удаляем вирусы
Существуют вирусы, направленные на перегрузку ОП. Они заражают компьютер и засоряют систему, тормозя её. Воспользуйтесь антивирусом, установленном на вашем компьютере, чтобы провести диагностику и удалить найденные вредоносные программы.
Используем специальные программы
Если ни один из вышеописанных способов не помог устранить проблему, стоит обратиться к помощи сторонних программ. Разработано достаточно много приложений, занимающихся автоматическим освобождением ОП.
Mz Ram Booster
Программа предоставляет информацию и статистику о загруженности ОП, а также позволяет изменить некоторые параметры работы с ОП. Освободить ОП от мусора можно в один клик: на главной вкладке программы нажмите кнопку «Очистка RAM».
Официальный сайт, с которого можно загрузить бесплатную версию приложения — http://www.mztweak.com/mzrambooster.html.
RAM Booster
Данная программа также предоставляет информацию о загруженности ОП. Помимо этого она позволяет настроить условия, при которых процесс очистки ОП запустится автоматически. Для того чтобы начать очистку вручную, достаточно кликнуть по кнопке «Освободить память сейчас» на главной странице приложения.
Официальный сайт, на котором можно скачать бесплатную версию или купить полную — https://rambooster.net.
Видео: очищение RAM
Как не допустить перегрузки ОП
Чтобы не допустить в будущем повторного появления проблем с ОП, придерживайтесь следующих правил:
- как только надобность в программе пропадает, закрывайте её. Чем меньше запущено приложений, тем меньше нагрузка на ОП;
- не устанавливайте лишние программы. В выключенном состоянии приложения не занимают ОП, но они могут запускать фоновые процессы, о которых вы не будете знать, но на объёме ОП это скажется;
- проверяйте хотя бы раз в месяц компьютер на вирусы;
- используйте функцию автоматической очистки ОП, предоставляемую многими сторонними программами.
Оперативная память отвечает за хранение задач и часто используемых файлов. Если она слишком загружена, компьютер начинает зависать. Освободить её можно, закрыв лишние программы, очистив автозагрузку, удалив вирусы, перезапустив проводник и прибегнув к помощи сторонних приложений.
- Распечатать
Оцените статью:
- 5
- 4
- 3
- 2
- 1
(73 голоса, среднее: 3.7 из 5)
Поделитесь с друзьями!
Содержание
- Очищаем ОЗУ компьютера в Windows 10
- Способ 1: KCleaner
- Способ 2: Mz RAM Booster
- Способ 3: Wise Memory Optimizer
- Способ 4: Использование скрипта
- Способ 5: Использование «Диспетчера задач»
- Вопросы и ответы
Часто некоторые пользователи могут заметить, что их компьютер тормозит, программы не отвечают или появляются оповещения о нехватке ОЗУ. Эта проблема решается установкой дополнительной планки памяти, но если такой возможности нет, то можно очистить оперативную память устройства программным путём.
Очистить RAM можно вручную и с помощью специальных утилит. Сложность самостоятельной разгрузки памяти состоит в том, что вы должны точно знать, что отключаете и не навредит ли это системе.
Способ 1: KCleaner
Простой в использовании KCleaner быстро и точно очистит ОЗУ от ненужных процессов. Кроме очищения оперативной памяти, имеет ряд других полезных функций.
Скачать KCleaner с официального сайта
- Скачайте и установите софт.
- После запуска нажмите «Очистить».
- Подождите завершения.
Способ 2: Mz RAM Booster
Mz RAM Booster не только умеет оптимизировать RAM в Windows 10, но и способен ускорить работу компьютера.
Скачать Mz RAM Booster с официального сайта
- Запустите утилиту и в главном меню кликните на «Recover RAM».
- Дождитесь окончания процесса.
Способ 3: Wise Memory Optimizer
С помощью Wise Memory Optimizer можно отслеживать состояние оперативной памяти и других значений. Приложение умеет автоматически оптимизировать устройство.
Скачать Wise Memory Optimizer с официального сайта
- После запуска перед вами откроется маленькое окно со статистикой ОЗУ и кнопкой «Оптимизация». Нажмите на неё.
- Дождитесь окончания.
Способ 4: Использование скрипта
Можно воспользоваться скриптом, который сделает всё за вас и очистит оперативную память.
- Кликните правой кнопкой мыши по пустому месту на рабочем столе.
- В контекстном меню перейдите к «Создать» — «Текстовый документ».
- Назовите файл и откройте его двойным кликом.
- Введите такие строки:
MsgBox "Очистить оперативную память?",0,"Очистка ОЗУ"
FreeMem=Space(3200000)
Msgbox"Очистка завершена",0,"Очистка ОЗУ"MsgBoxотвечает за появление небольшого диалогового окна с кнопкой «ОК». Между кавычками вы можете написать свой текст. В принципе, можно обойтись и без этой команды. С помощьюFreeMem, в данном случае, мы освобождаем 32 Мб ОЗУ, которые мы указали в скобках послеSpace. Данное количество безопасно для системы. Вы можете самостоятельно указать свой размер, ориентируясь на формулу:N*1024+00000
где N – это объем, который вы хотите освободить.
- Теперь кликните «Файл» — «Сохранить как…».
- Выставьте «Все файлы», добавьте к названию расширение .VBS вместо .TXT и кликните «Сохранить».
- Запустите скрипт.

Способ 5: Использование «Диспетчера задач»
Этот метод сложен тем, что вам нужно точно знать какие процессы нужно отключить.
- Зажмите Ctrl+Shift+Esc или Win+S и найдите «Диспетчер задач».
- Во вкладке «Процессы» кликните на «ЦП», чтобы узнать какие программы нагружают процессор.
- А кликнув на «Память», вы увидите нагрузку на соответствующий аппаратный компонент.
- Вызовите на выбранном объекте контекстное меню и кликните на «Снять задачу» или «Завершить дерево процессов». Некоторые процессы могут не завершиться, так как являются стандартными службами. Их нужно исключать из автозагрузки. В некоторых случаях это могут быть вирусы, поэтому рекомендуется проверить систему портативными сканерами.
- Чтобы отключить автозагрузку, зайдите в соответствующую вкладку в «Диспетчере задач».
- Вызовите меню на нужном объекте и выберите «Отключить».

Подробнее: Проверка компьютера на наличие вирусов без антивируса

Вот такими методами вы можете очистить оперативную память в Виндовс 10.
Еще статьи по данной теме:
Помогла ли Вам статья?
Чтобы очистить оперативную память на Windows 10, необходимо воспользоваться предустановленными в системе инструментами или создать специальный скрипт, запуск которого будет освобождать место в ОЗУ. В качестве альтернативы можно использовать программное обеспечение от стороннего разработчика.
Содержание
- Как почистить оперативку на Windows 10 с помощью штатных средств
- Перезагрузка компьютера
- Использование «Диспетчера задач»
- Применение скрипта
- Программы для очистки памяти в Windows 10
- KCleaner
- RamMap
- Mz RAM Booster
- CleanMem
- Wise Memory Optimizer
- Advanced SystemCare
- Заключение
В системе предустановлены средства, с помощью которых можно разгрузить оперативно запоминающее устройство (ОЗУ). Чистка происходит путем выполнения определенного алгоритма.
Перезагрузка компьютера
Оперативная память не может хранить в себе информацию, будучи не подключенной к электросети. Ввод данных происходит при работе компьютера, начиная с момента запуска. Если необходимо экстренно выполнить освобождение ячеек памяти, потребуется перезагрузить персональный компьютер (ПК).
Использование «Диспетчера задач»
Очистить ОЗУ на Windows 10 можно без перезапуска устройства, воспользовавшись штатным средством. Пошаговое руководство:
- Нажать одновременно Ctrl + Shift + Esc, чтобы запустить специальную утилиту.
- При необходимости включить полный интерфейс, кликнув по пункту «Подробнее».
- Находясь в разделе «Процессы», выровнять все позиции по столбцу «Память».
- Поочередно закрыть программы, которые находятся в первых строках перечня, пропуская нужные для работы.
Обратите внимание! Чтобы завершить приложение, необходимо выделить название и щелкнуть по Снять задачу.
Применение скрипта
Освободить оперативную память на компьютере Windows 10 можно с помощью скрипта, который пишется вручную. Пошаговое руководство:
- Щелкнуть правой кнопкой мыши (ПКМ) по заглавному экрану системы, выбрать опцию «Создать» → «Текстовый документ».
- Вписать любое наименование, открыть.
- В пустой документ вставить следующие:
- MsgBox “Выполнить очистку?”,0,”MemClean”
- FreeMem=Space(102400)
- Msgbox”Выполнено!”,0,”MemClean”
- Раскрыть меню «Файл», выбрать опцию «Сохранить как».
- Вписать в строку «Имя файла» любое название с расширением .vbs, щелкнуть Сохранить.
После запуска созданного скрипта произойдет выгрузка 100 МБ данных из оперативки. При каждом последующем запуске будет освобождаться равное число информации.
Программы для очистки памяти в Windows 10
Программы для очистки памяти от сторонних разработчиков значительно превосходят штатные в простоте использования — все процессы автоматизированы, есть дополнительные функции по оптимизации операционной системы.
KCleaner
KCleaner — маловесная утилита, позволяющая быстро очистить оперативку. Распространяется бесплатно, переведена на русский язык.
Руководство по использованию:
- Запустить программу.
- Кликнуть по кнопке Очистить.
- Дождаться завершения процесса.
RamMap
RamMap — приложение от компании Microsoft для оптимизации оперативки. Загружается с официального ресурса бесплатно, не требует установки на ПК или ноутбук. Перевода на русский нет.
Руководство по использованию:
- Распаковать скачанный архив, перейти в корневую папку.
- Запустить исполняемый файл, который соответствует разрядности компьютера (32 или 64-bit).
- Раскрыть меню Empty, выбрать опцию Empty Standby List.
- Ожидать завершения процедуры.
Mz RAM Booster
Mz RAM Booster — программа, включающая в себя набор инструментов для оптимизации ОЗУ. Является бесплатной, перевод на русский язык отсутствует.
Руководство по использованию:
- Скачать и установить приложение.
- Запустить, нажать по кнопке Recover RAM.
- Дождаться окончания процедуры.
CleanMem
CleanMem — небольшая утилита, работающая из системного лотка. Является бесплатной и не переведена на русский язык.
Руководство по использованию:
- После инсталляции на компьютер раскрыть трей.
- Кликнуть ПКМ по иконке приложения.
- Выбрать опцию Clean Memory Now.
Wise Memory Optimizer
Wise Memory Optimizer — продвинутое решение для оптимизации ОЗУ. Распространяется по бесплатной лицензии, имеет перевод на русский язык.
Пошаговое руководство:
- После установки запустить программу.
- Кликнуть по кнопке Оптимизация.
- Дождаться завершения операции.
Пользователь может задать параметры для автоматического выполнения процедуры. Для этого необходимо установить отметку «Автоматическая оптимизация» и передвинуть ползунок в оптимальное положение. При необходимости можно поставить флажок «Запускать при бездействии процессора».
Advanced SystemCare
Advanced SystemCare — многофункциональная программа, включающая в себя множество инструментов для повышения быстродействия ПК. Можно скачать бесплатно, но с урезанным набором функций. Переведена на русский язык.
Руководство по использованию:
- Запустить приложение.
- Установить отметку на всех пунктах.
- Нажать по кнопке ПУСК.
После завершения анализа необходимо подтвердить начало оптимизации щелчком по соответствующему пункту.
Заключение
Неопытным пользователям для выполнения поставленной задачи рекомендуется применять решения от сторонних разработчиков. Такие программы обладают интуитивно понятным интерфейсом. Штатные средства эффективны при понимании принципа их работы.
( 1 оценка, среднее 4 из 5 )
Всем доброго времени суток! Сегодня мы поговорим про то, как же можно почистить оперативную память в компьютере или ноутбуке с Windows 10. И начнем с того, что в интернете полно вредных советов и чуши по данной тематике. Проблема в том, что 90% пользователей не понимают, что такое оперативная память. Многие путают её с постоянной памятью. Из-за чего возникает некоторые неприятные трудности при работе на ПК. На самом деле – это абсолютно нормально, и все знать просто нереально.
Поэтому я решил начать статью с самого начала. Я настоятельно рекомендую прочесть все от самого начала и до конца, чтобы вы понимали саму суть проблемы, а значит могли её сами решить в любой момент. Если в процессе чтения, что-то будет непонятно, или возникнут какие-то сложности, то смело пишите свои вопросы в комментариях.
Содержание
- Кратко про то, что же такое оперативная память?
- Способ 1: Закрытие программ
- Способ 2: Очистка автозагрузки
- Способ 3: Удаление антивируса?
- Способ 4: Отключение лишних служб
- Способ 5: Использование сторонних программ
- Способ 6: Общие методы
- Задать вопрос автору статьи
Кратко про то, что же такое оперативная память?
Оперативная память – это специальное физическое устройство в компьютере или ноутбуке, которое отвечает за ВРЕМЕННОЕ хранение данных запущенных программ и операционной системы. Я не зря выделил слово «Временное», так как это очень важно. Также вы можете встретить два других названия:
- ОЗУ – Оперативное Запоминающее Устройство.
- RAM – Random Access Memory
Физически она выглядит как вытянутая плашка, которая напрямую подключена к материнской плате ноутбука или компьютера. Её можно спокойно вытащить, вставить обратно и даже заменить на новую (с большим количеством места и скоростью передачи данных).
А теперь к вопросу, зачем же эта оперативная память нужна в операционной системе. Давайте рассмотрим пример. Когда вы включаете компьютер, то образ операционной системы загружается с жесткого диска в оперативную память. Все дело в скорости работы – ОЗУ является посредником между жестким диском и процессором и работает значительно быстрее.
Все программы, которые вы запускаете (браузеры, Word, блокноты, видеопроигрыватели, музыка и т.д.) в первую очередь загружаются и работают именно с оперативной памятью. Вот вам отличный пример: вы создали текстовый файл Microsoft Word. Напечатали там очень много текста. И тут внезапно в доме погас свет. Если вы заново запустите компьютер, то убедитесь, что файл не сохранился.
Пока вы не нажмете по кнопке сохранения (Ctrl + S) – все данные, которые вы видите на экране хранятся в оперативной памяти. Как вы уже поняли, ОЗУ работает исключительно от подачи электроэнергии, и когда её нет, то она полностью освобождается.
Многие читатели на этом месте могут возразить и сказать – что все это неправда, так как после, например, выключения компьютера, я включаю браузер, и все вкладки сохраняются. Да это так, но тут информация на вкладках хранится в отдельном кэш-файле на жестком диске. То есть браузер с определенной периодичностью сохраняет данные туда. То же самое касается и современного Word. Даже если свет погаснет, есть вероятность что вы не потеряете документ, так как он также периодически сохраняется на жесткий диск.
То же самое касается и операционной системы, которая сохраняет полный образ системы с запущенными программами в режиме гибернации. Но мы немного отвлеклись от темы. В общем у нас есть два способа очистки RAM:
- Просто выключить компьютер – нам этот способ не подходит. Но мы теперь поняли, что временная память зависит от электросети.
- Закрыть фоновые программы и службы, которые хранятся в ОЗУ. Как мы помним, любая запущенная программа сразу загружает оперативную память. То есть наша задача просто закрыть и выключить все лишнее и ненужное.
Далее мы посмотрим, как же можно почистить оперативную память на компьютере с Windows 10. Я описал 6 способов, которые точно должны помочь.
Способ 1: Закрытие программ
И еще один очень важный момент – помните, что в оперативной памяти также всегда будет храниться операционная система. То есть изначально ОЗУ всегда меньше. Далее идут программы, которыми вы постоянно пользуетесь. Например, самой прожорливой будет тот же браузер.
Поэтому нужно в начале уточнить, а сколько же у вас всего оперативной памяти. Для этого нажмите правой кнопкой по пустой области нижней полоски. Далее откройте «Диспетчер задач». Его также можно открыть, нажав правой кнопкой по кнопке «Пуск».
Перейдите во вкладку «Производительность» и зайдите в раздел «Память». Вот тут вы увидите полный размер вашей ОЗУ. Посмотрите в строку «Используется (Сжатая)» – это тот размер RAM, которая в данный момент забита. Ну и рядом вы видите «Доступное» пространство.
А теперь сколько же места допустимо для Windows 10?
- Минимальный – 8 ГБ.
- Оптимальный – 16 ГБ.
ПРИМЕЧАНИЕ! Если вы работаете графикой или звуковыми файлами, то рекомендуется использоваться 32 ГБ памяти.
Если честно, то я считаю, что и 8 ГБ маловато для нынешних реалий. Так как современный пользователь чаще пользуется самой прожорливой программой – браузер.
Что будет, если оперативной памяти будет не хватать? В таком случае подключается файл подкачки – это раздел на жестком диске, который пытается выполнять функции ОЗУ. Понятно дело, что в таком случае программы начнут работать медленнее, а сам компьютер может начать тормозить.
Давайте для примера переключимся на вкладку «Процессы» – здесь вы можете следить за запущенными программами, утилитами и службами. Как вы уже поняли, все они забивают ОЗУ. Нажмите по колонке «Память», чтобы просмотреть самые «жадные» программы. И тут мы можем заметить «Google Chrome». На сам деле тут может быть любой браузер. Так как все запущенные вкладки, сайты, картинки, видео, все забивает нашу драгоценную оперативную память.
Первый совет – старайтесь закрывать ненужные вкладки. А те, который вам нужны, сохранять в закладках. Можете попробовать закрыть браузер, и вы увидите, что памяти стало больше. Конечно, этот совет на самый продвинутый, но о нем нужно помнить.
То же самое касается и запущенных программ – они также забивают место. Поэтому если вы ими часто не пользуетесь, то стоит их закрыть, сохранив перед этим нужные данные. В следующей главе мы посмотрим, как еще можно произвести очистку оперативной памяти в Windows 10.
Способ 2: Очистка автозагрузки
Операционную систему мы пока трогать не будем, но мы можем убрать большую часть программ из автозагрузки. Автозагрузка (или автозапуск) – это список программ, которые запускаются одновременно с операционной системой. Как правило, 95% можно спокойно выключить.
Зайдите на вкладку «Автозагрузка» и нажмите по столбцу «Состояние», чтобы увидеть все включенные программы. А теперь отключаем все кроме:
- RealtekAudio – это драйвер звуковой карты. Если вы используете стороннюю аудио-карту, то можете выключить и его.
- Антивирус – его лучше оставить.
Все остальное выключаем и перезагружаем компьютер.
Нам удастся освободить еще немного оперативной памяти. С этих пор следите за тем, что у вас висит в автозагрузке и выключайте лишнее.
Способ 3: Удаление антивируса?
В интернете ведутся активные холивары по поводу того, а нужно ли вообще использовать антивирусную программу. Напомню, что сейчас есть два вида антивирусного ПО:
- Платные – имеют высокую степень защиты, работают стабильно.
- Бесплатные – по сути то же самое, только они бесплатные.
Ходят слухи, что бесплатные продают часть конфиденциальной информации рекламным компаниям. На самом деле там нет ничего криминального. То есть они не продают данные о логинах, паролях или банковских реквизитах. Они продают данные о том, чем вы интересуетесь в интернете: собачки, кошечки, автомобили, омолаживающие мази и т.д. Да, эта информация стоит очень дорого, и рекламные компании за неё активно платят.
И не спешу утверждать, правда это или нет, но логика в этом есть. Ой, мы забыли ещё про один антивирус – Windows Defender – это встроенная программа в нашу любимую операционную систему. Давайте на него посмотрим:
- Зайдите в «Пуск» – «Параметры».
- Переходим в «Обновление и безопасность».
- Переходим в раздел «Безопасность Windows» и открываем службу.
Как видите, это полноценная антивирусная программа с большим количеством модулей, от проверки компьютера, до работы с учетными записями и брандмауэром. Если у вас на компьютере установлена сторонняя антивирусная программа, то «Защитник Windows» – выключен.
А теперь давайте посмотрим на результаты AV Test – это независимая немецкая компания, которая занимается тестированием антивирусных программ для различных операционных систем (Windows, Linux, iOS, MacOS, Android). Зайдите на официальный сайт AV Test. И перейдите в раздел Windows.
Насколько я знаю, тестирование проходит раз в квартал. Максимальный балл – 6. Как видите «Windows Defender» имеет 6 из 6 по всем показателям.
Почему же его не используют рядовые пользователи? – Все дело в том, что изначально при выходе Windows 10 защитник был очень сырым (как и сама ОС). Но сейчас это полноценная программа, которая легко может конкурировать со всеми вышеперечисленными топовыми антивирусниками.
Поэтому, если вы продвинутый пользователь, не качаете ничего лишнего и понимаете, что можно скачать, а что нет, а также у вас лицензионная Виндовс 10 с установленными последними обновлениями, то вы можете спокойно обходиться без стороннего антивируса, который просто поедает огромную часть оперативной памяти. Если же у вас пиратская ОС, и вы не хотите ставить лицензию, то в этом случае можно использовать и бесплатные версии антивирусных программ (Avast, Avira, McAfee).
ВАЖНО! Полностью проверьте компьютер антивирусной программой со свежими базами. Работающие вирусы также висят в оперативной памяти. И обновите операционную систему – «Пуск» – «Параметры» – «Обновление и безопасность» – «Центр обновления Windows» – проверяем и загружаем обновления.
Способ 4: Отключение лишних служб
В Windows 10 есть большое количество служб, которыми чаще всего не пользуются. Например, факс или служба печати (если у вас нет принтера). Поэтому лучше всего эти службы отключить. Откройте вспомогательное окно «Выполнить» – для этого на клавиатуре зажмите кнопку и, не отпуская её, жмем на R.
+ R
После этого вводим команду:
services.msc
ПРИМЕЧАНИЕ! Если у вас не получается использовать клавиши, то можете ввести ту же команду в строку поиска «Windows».
Отключается служба очень просто – открываем её двойным щелчком мыши и переводим «Тип запуска» в режим «Отключена». В конце жмем «Применить». Список ненужных служб можно глянуть тут. Как только вы отключите все ненужное – перезагрузите компьютер.
Способ 5: Использование сторонних программ
В интернете советуют три программы. Начнем, пожалуй, с «Mz RAM Booster» – не советую вообще её использовать, так как последнее обновление было в далеком 2010 году (19.12.2010 – версия 4.1.0). Далее идет программка «Wise Memory Optimizer» – работает неплохо, но освобождает не так много места, как хотелось бы. Скачать программу можно с официального сайта.
Далее жмем по кнопке «Оптимизация» и все. Как я понял, она удаляет с ОЗУ некоторые файлы, которые не будут вообще использоваться программами.
Третья программа — это «CCleaner». На самом деле неплохая прога, только она не очищает ОЗУ, а удаляет весь мусор и кеш с компьютера. Тем самым работающие программы и сама операционная система, весят меньше и слабее забивают оперативку.
- Скачиваем бесплатную версию программы.
- Устанавливаем, запускаем.
- Закрываем все программы, переходим в «Стандартную очистку», проводим анализ и очищаем компьютер.
Будьте внимательны, вам будут постоянно предлагать установить платную профессиональную версию – она вам не нужна. И никаким образом она не ускоряет компьютер. Также после запуска CCleaner вешается в автозагрузку – после этого зайдите туда и выключите CCleaner.
В данном способе мы не совсем очистим ОЗУ, но мы немного облегчим жизнь нашей операционной системе. Поэтому вам предстоит прочесть и проделать две инструкции:
- Очистка компьютера от мусора и лишних файлов.
- Оптимизация работы Windows 10.
Если компьютер все равно будет тормозить, то вам следует задуматься о приобретении дополнительной плашки памяти для ускорения работы. Идеальный вариант для современного пользователя – это 16 ГБ.
Также ускорить компьютер можно с помощью установки более быстрого носителя – SSD.
Оперативное запоминающее устройство – компонент компьютера, представляющий собой временное хранилище данных. В него отправляются файлы процессов, которые запущены на ПК. Когда оно заполняется, пользователь испытывает различные неудобства. Поэтому нужно понимать, как очистить оперативную память на операционной системе Windows 10. Операция выполняется несколькими способами, но сначала предлагаем принять во внимание то, чем грозит отказ от очистки.
На что влияет загруженная оперативная память
Наверное, ни для кого не станет открытием, если сказать, что чем больше оперативная память компьютера, тем лучше. Но мало выбрать ПК с внушительным объемом ОЗУ, ведь даже вместительное запоминающее устройство со временем может заполниться. Происходит это с запуском каждого нового приложения и открытием дополнительных окон.
Когда заполненность ОЗУ достигает критической отметки, устройство начинает тормозить, а некоторые процессы принудительно закрываются в автоматическом режиме. Таким образом, прерываются важные операции на ноутбуке или десктопном компьютере, на что пользователь может повлиять, выполнив очистку.
Кроме того, когда речь заходит о таких ресурсоемких программах, как игры или видеоредакторы, количество свободной оперативки начинает играть определяющую роль. Порой из-за недостатка ОЗУ подобный софт просто отказывается запускаться, из-за чего многие люди начинают ошибочно полагать, будто им нужен новый компьютер. В определенной степени это верное предположение, однако наиболее рациональным методом решения проблемы станет не замена ПК, а очистка ОЗУ.
Как узнать степень загруженности
Что же делать, если при открытии каждой новой вкладки браузера компьютер испытывает большие сложности: задуматься о покупке нового устройства или просто очистить ОЗУ? Чтобы дать ответ на этот вопрос, нужно ознакомиться со степенью текущей загрузки оперативной памяти. Подобная операция даст понять, действительно ли все проблемы, связанные с быстродействием ПК, можно решить, выполнив очистку:
- Зажмите клавиши «Ctrl» + «Shift» + «Esc» или откройте «Диспетчер задач» любым удобным для вас способом.
- Перейдите во вкладку «Процессы».
- Обратите внимание на пункт «Память», где отображается процент загруженности ОЗУ.
- Для получения более подробной информации перейдите во вкладку «Производительность» и выделите пункт «Память».
Во вкладке «Процессы» вы увидите процентную заполненность ОЗУ, а также операции, которые на это влияют. В разделе «Производительность» загруженность выражается в конкретном количестве задействованной памяти. Также здесь представлен удобный график, позволяющий сделать те или иные выводы.
Способы разгрузки ОП
Существует множество вариантов очистки ОЗУ. Рассмотрите их все, чтобы выбрать наиболее подходящий для себя. В целом, вам будет достаточно одного способа для постоянной очистки хранилища.
Закрываем приложения
Ранее в материале мы уже говорили, что оперативную память заполняют файлы приложений. Следовательно, почистить ОЗУ можно, просто закрыв неиспользуемые программы. Для этого достаточно кликнуть по значку в виде крестика, который отображается в правом верхнем углу запущенного приложения. Также не забывайте, что на заполненность оперативки влияет количество открытых вкладок браузера.
Есть альтернативный вариант закрытия программ, который выглядит более оптимальным:
- Откройте «Диспетчер задач».
- Перейдите во вкладку «Процессы».
- Кликните ЛКМ по названию лишнего приложения.
- Нажмите на кнопку «Снять задачу».
Важно. Закрывайте только известные вам приложения, так как в «Диспетчере задач», наряду со сторонними программами, отмечаются системные процессы, без которых невозможна стабильная работа компьютера.
Закрыв все лишние программы, обратите внимание на пункт «Память» вкладки «Процессы». Здесь наверняка снизится процесс загруженности, а аналогичную информацию можно будет увидеть еще и в разделе «Производительность».
Закрываем фоновые приложения
Многие программы нельзя закрыть простым нажатием на крестик, так как приложения запущены в фоновом режиме. Подобные процессы не отображаются в панели задач, из-за чего сложно понять, действительно ли открыто то или иное ПО. Как правило, в фоне работают антивирусы, торрент-клиенты и другие программы, которым было дано соответствующее разрешение.
Чистка фоновых процессов выполняется через «Диспетчер задач», но на этот раз предлагается обратиться к вкладке «Подробности», где более наглядно представлен список выполняемых задач. Вы увидите не только название операций, но и приложения, которые их обрабатывают.
Отключаем автозагрузку программ
Даже если пользователь смог освободить память от фоновых процессов, он может их вновь обнаружить в «Диспетчере задач», перезагрузив компьютер. Подобное происходит из-за того, что некоторые программы открываются вместе с включением ПК. Рекомендуется отказаться от использования данной опции для лишних приложений:
- Откройте «Диспетчер задач».
- Перейдите во вкладку «Автозагрузка».
- Кликните ЛКМ по названию лишней программы.
- Нажмите на кнопку «Отключить».
Сняв автозагрузку, не забудьте закрыть приложение, так как после отзыва оно будет продолжать работать до следующего перезапуска системы. Выполняя данные выше рекомендации, помните о важности отдельных программ вроде антивирусов. Им желательно разрешать автозагрузку, а также функционирование в фоновом режиме.
Перезапускаем «Проводник»
Еще один способ, с помощью которого выполняется очистка ОЗУ, предполагает перезапуск приложения «Проводник». Дело в том, что эта стандартная утилита отвечает за работу с памятью. Перезапустите его, воспользовавшись следующей инструкцией:
- Запустите «Проводник».
- В «Диспетчере задач» откройте вкладку «Процессы».
- Кликните ПКМ по «Проводнику».
- Нажмите на кнопку «Перезапустить».
Возможно, после перезапуска степень загруженности снизится. Если этого не произойдет, как и после выполнения других рекомендаций, то, с высокой долей вероятности, ключ к решению проблемы стоит искать во вредоносном ПО.
Удаляем вирусы
Нередко под видом безопасных программ на компьютер устанавливается вредоносное ПО, которое либо крадет личные данные пользователя, либо использует ресурсы ПК (включая ОЗУ) для майнинга криптовалюты. Порой хакеры идут на серьезные ухищрения, из-за чего обнаружить опасное приложение в «Диспетчере задач» не удается.
Помогает в такой ситуации только хороший антивирус, а именно глубокая проверка, которую он способен выполнить. Скачайте и установите на свой компьютер Kaspersky Internet Security, Avast или Dr.Web и запустите сканирование. По окончании процесса будет предложено удалить вирусы, чем нужно незамедлительно воспользоваться.
На заметку. Не отчаивайтесь, если у вас нет возможности поставить платный антивирус. Для выполнения проверки можно воспользоваться встроенным защитником Windows. Вы с легкостью найдете его через поисковую строку компьютера.
Используем специальные программы
Рассмотренные выше способы предполагают выполнение очистки оперативной памяти в ручном режиме. В то же время существует комплексное решение в лице специальных программ, которые заточены под выгрузку ОЗУ. Рассмотрим самые популярные из них.
Mz Ram Booster
Приложение с говорящим названием, способное в одно касание ускорить компьютер. Программа обладает простым и понятным интерфейсом с переводом на русский язык, так что с освоением Mz Ram Booster у вас не должно возникнуть проблем. Запустите утилиту, ознакомьтесь с загруженностью ОЗУ и выполните «Ускорение системы».
Wise Memory Optimizer
Очередная хорошая утилита с максимально простым интерфейсом, который состоит из одной кнопки – «Оптимизация». Нажмите ее, и через пару минут будут закрыты все лишние процессы, а компьютер начнет работать заметно быстрее.
RAM Booster
Отличное средство ускорения системы, позволяющее не только очистить оперативку, но и протестировать компьютер в различных сценариях, чтобы оценить уровень его производительности. Если же вы просто хотите выгрузить ОЗУ, то после запуска RAM Booster нажмите на кнопку «Освободить память сейчас».
KCleaner
Простая программа с минимальным количеством функций и элементов интерфейса. Вас это не должно отталкивать, так как KCleaner прекрасно справляется с поставленной задачей. Просто запустите приложение и нажмите на кнопку «Очистить». Далее KCleaner все сделает за вас.
CleanMem
Еще одна довольно простая утилита, в качестве недостатка которой выделяется отсутствие русского языка. Если вы не разбираетесь в английском, то после запуска CleanMem перейдите в раздел «Advanced Monitor» и назначьте периодичность очистки ОЗУ.
Advanced SystemCare
Заключительное приложение, которое заслуживает вашего внимания. Программа зарекомендовала себя как очень мощный инструмент, способный справиться не только с фоновыми процессами, но и с вирусным ПО. Наличие русского языка позволяет быстро разобраться в функционале даже новичку, а раздел «Справка» даст ответ на любые интересующие вопросы.
Как не допустить перегрузки ОП
Чтобы не заниматься постоянной чисткой оперативной памяти, нужно принять во внимание рекомендации по недопущению перегрузки ОЗУ. Главный совет – своевременно закрывайте приложения и вкладки в браузере, а также следите за автозагрузкой сторонних программ. Кроме того, регулярно сканируйте систему на наличие вирусов. Все это поможет избежать проблем не только с оперативной памятью, но и с общим состоянием компьютера.