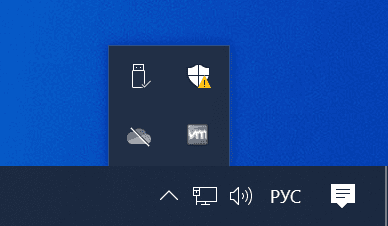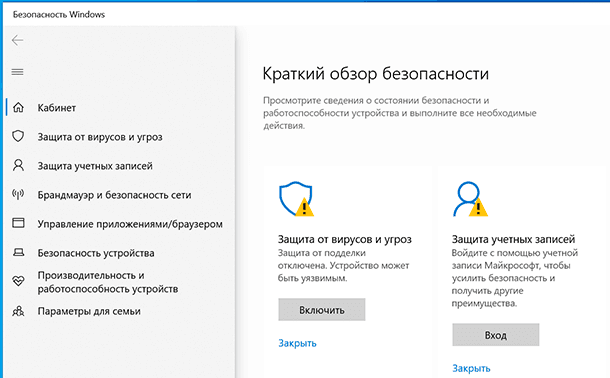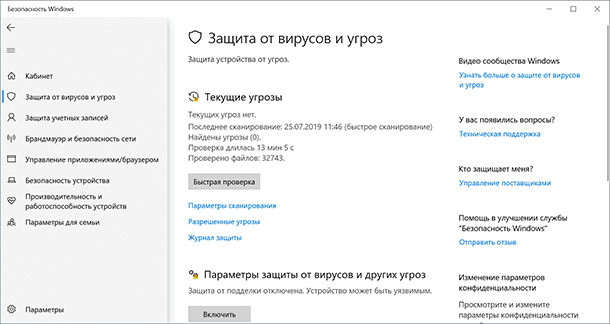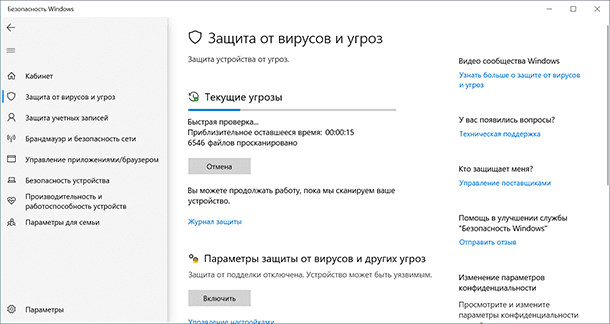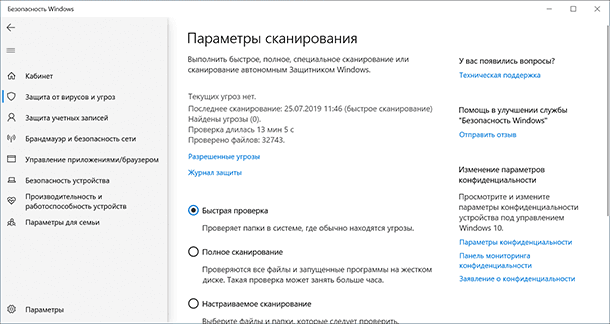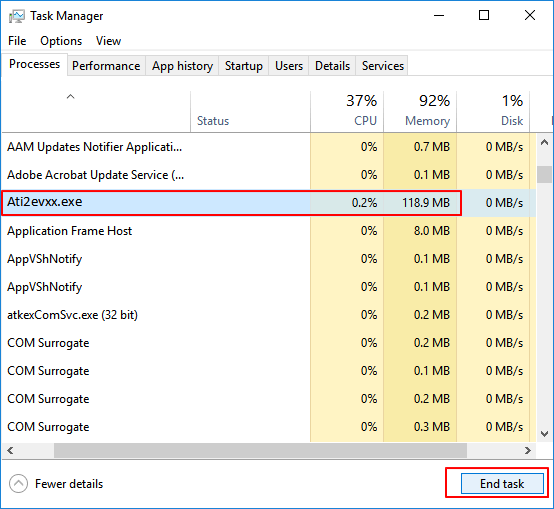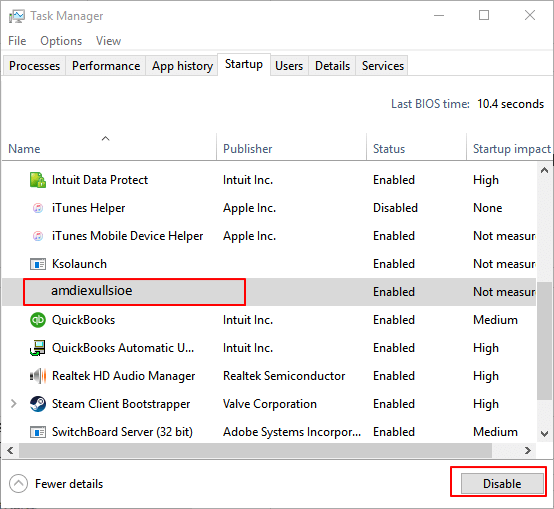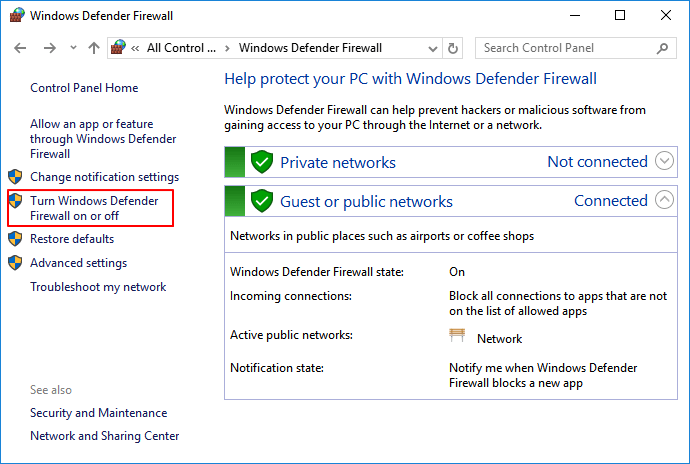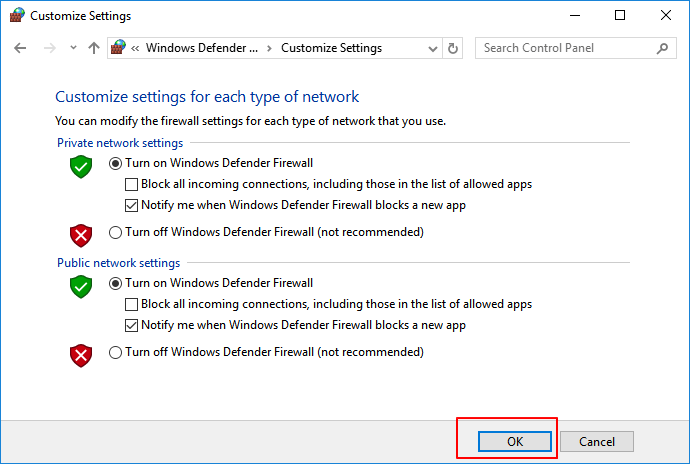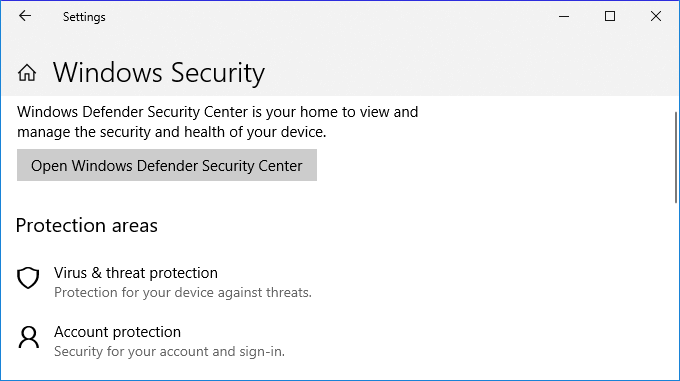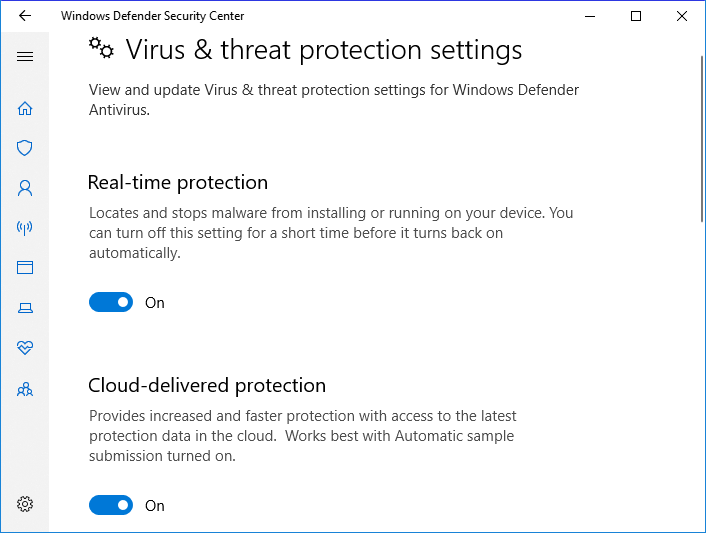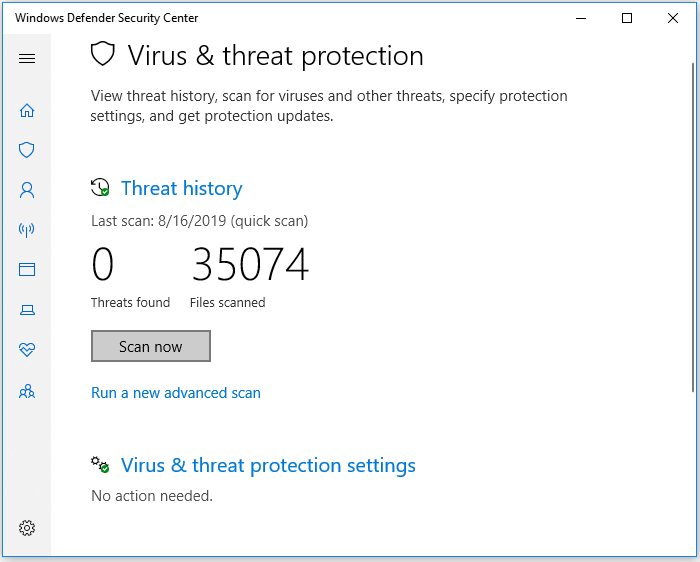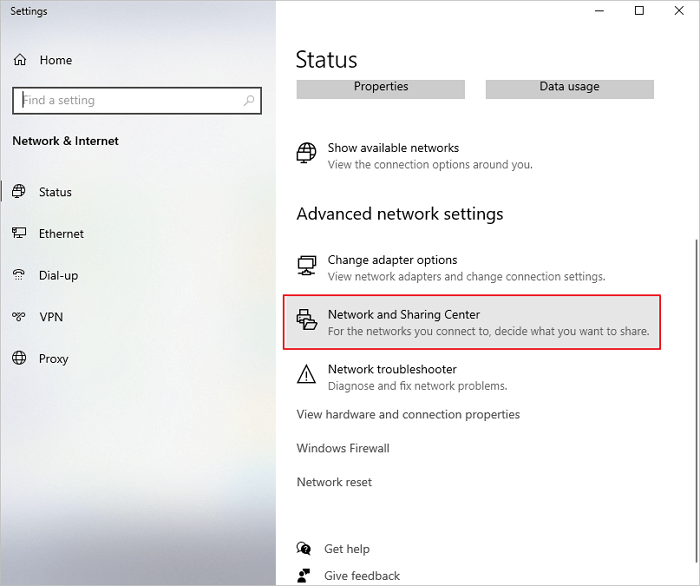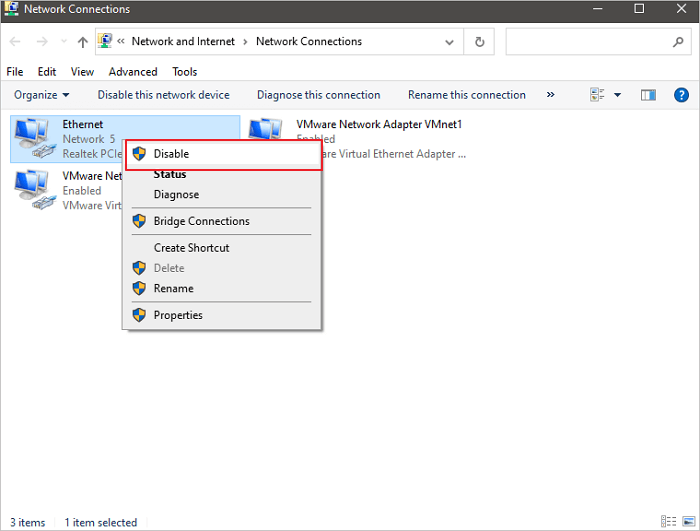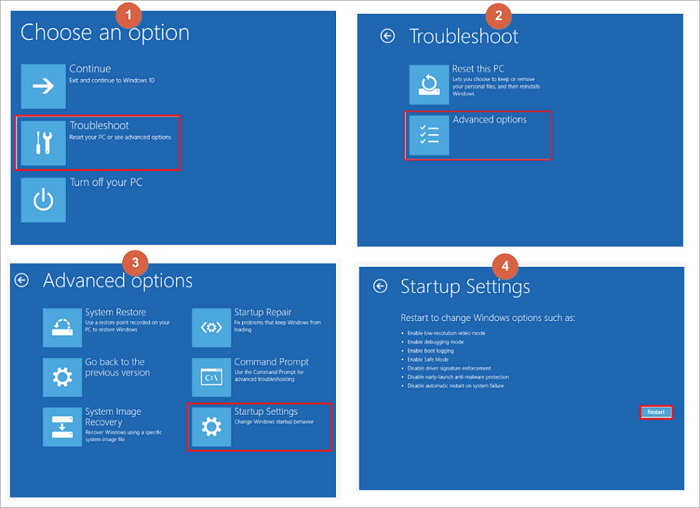Удаление вредоносных программ с Windows компьютера
OneDrive (для дома или персональный) OneDrive для Windows Еще…Меньше
Безопасность Windows — это мощное средство сканирования, которое находит и удаляет вредоносные программы с компьютера. Ниже описано, как использовать его в Windows 10 для сканирования компьютера.
Важно: Прежде чем использовать Защитник Windows автономном режиме, обязательно сохраните открытые файлы и закройте приложения и программы.
-
Откройте Безопасность Windows параметров.
-
Выберите параметры & защиты > вирусов.
-
Выберите Защитник Windows автономном режиме, а затем нажмите кнопку «Проверить сейчас».
Проверка Защитник Windows автономном режиме занимает около 15 минут, после чего компьютер перезапустится.
Просмотр результатов проверки
-
Откройте Безопасность Windows параметров.
-
Выберите & защиты > защиты от > защиты от вирусов.
Автономная проверка Защитник Windows автоматически обнаруживает и удаляет вредоносные программы или помещает их в карантин.
Нужна дополнительная помощь?
Нужны дополнительные параметры?
Изучите преимущества подписки, просмотрите учебные курсы, узнайте, как защитить свое устройство и т. д.
В сообществах можно задавать вопросы и отвечать на них, отправлять отзывы и консультироваться с экспертами разных профилей.
Содержание
- Методы удаление вируса в Виндовс 10
- Способ 1: Использование портативных утилит
- Способ 2: Применение полноценного антивируса
- Способ 3: Встроенный антивирус Windows
- Вопросы и ответы
Современные браузеры и антивирусы всегда стараются заранее предупредить пользователя о том, что на компьютер может попасть вирус. Чаще всего это происходит при загрузке потенциально опасных файлов или посещении подозрительных страниц. Тем не менее бывают ситуации, когда вирус все же проникает в систему. О том, как выявить и удалить вредоносное ПО вы и узнаете из данной статьи.
Мы рассмотрим три основных метода. Все они подразумевают под собой использования специальных программ для очистки системы от вирусов. Вам же останется выбрать наиболее подходящий и следовать предложенным рекомендациям.
Способ 1: Использование портативных утилит
Иногда вирусы так глубоко проникают в систему, что поражают даже установленный в ней антивирус. Инсталлировать новый в подобных случаях вряд ли получится — вирус попросту не даст этого сделать. Оптимальным решением будет использование одной из специальных утилит, которые не требуют установки. Ранее мы писали о них в отдельной статье.
Подробнее: Проверка компьютера на наличие вирусов без антивируса
В качестве наглядного примера воспользуемся утилитой AVZ. Для поиска и удаления вирусов с ее помощью сделайте следующее:
- Зайдите на официальный сайт программы, загрузите на компьютер архив, а затем извлеките из него все файлы в отдельную папку. Далее запустите из нее утилиту.
- В левой верхней области окна выберите диск или папку, которую нужно просканировать. Если вы точно не знаете, где именно может находиться вирус, просто укажите все подключенные диски. В разделе «Методика лечения» переключите все поля на «Спросить у пользователя», так как в противном случае все найденные зараженные файлы будут сразу же удалены. Так, если вы пользуетесь не официальной версией ОС или других программ, могут возникнуть проблемы с их дальнейшим запуском. После этого нажмите кнопку «Пуск» для начала сканирования выбранных областей.
- Когда проверка закончится, вы увидите в нижней части окна, в области под названием «Протокол», соответствующее уведомление. Там же будет отображена информация о том, сколько файлов проверено и сколько угроз найдено. Для просмотра списка угроз нажмите кнопку с изображением очков с правой стороны от «Протокола».
- В результате откроется новое окно со списком угроз. Для того чтобы удалить их, поставьте галочку рядом с названием и нажмите кнопку «Удалить отмеченные файлы» в нижней части окна. Обратите внимание, что программа сканирует очень качественно выбранные папки, поэтому может найти и модифицированные файлы системы. Если вы не уверены в их назначении, попробуйте сперва отправить файлы в карантин, нажав для этого на одноименную кнопку. После этого нажмите «OK».
- Для просмотра содержимого карантина в главном окне программы воспользуйтесь пунктом меню «Файл», а затем выберите строку «Просмотр карантина».
- Откроется новое окно. Там будут отображены все файлы, которые вы добавили в карантин. Для восстановления их или полного удаления поставьте галочку рядом с названием и нажмите кнопку, которая соответствует вашему выбору. После этого можно закрыть окно.
- По завершении всех операций настоятельно рекомендуем перезагрузить систему.
Способ 2: Применение полноценного антивируса
Многие пользователи предпочитают использовать сторонние многофункциональные антивирусы. Найти и удалить вредоносное программное обеспечение можно и с помощью них. Обзору популярнейшим и качественным продуктам у нас на сайте посвящен отдельный раздел.
Подробнее: Антивирусы для Windows
В данной статье мы используем бесплатную версию антивируса Avast. Вы же можете использовать его или любое другое решение, так как принцип действия у таких программ очень схож. Для поиска и удаления вируса вам нужно сделать следующее:
- Выберите объект для проверки на наличие вирусов и кликните по нему правой кнопкой мышки. При необходимости можно выбрать сразу все жесткие диски. В контекстном меню воспользуйтесь пунктом «Сканировать выбранные области на наличие вирусов».
- Откроется окно антивируса и в нем автоматически запустится проверка выбранных ранее папок и файлов. Нужно подождать, пока этот процесс завершится, после чего в этом же окне в виде списка будут отображены все потенциально опасные файлы, которые антивирус нашел в ходе сканирования. Напротив каждого из них находится кнопка «Авто», нажав на которую, вы можете изменить применяемое к файлу действие. Для начала очистки нажмите кнопку «Решить».
- В результате появится уведомление об окончании очистки и количестве решенных проблем. Теперь можно закрыть окно антивируса, нажав кнопку «Готово».
- Перезагрузите систему для применения всех изменений. Это не обязательное, но рекомендованное действие.
Способ 3: Встроенный антивирус Windows
Данный способ подойдет тем пользователям, которые не любят использовать сторонние утилиты и антивирусы, при этом стоит учитывать, что в некоторых сборках операционной системы Windows Defender может отсутствовать. Проверка встроенным защитником выглядит следующим образом:
- На папке или диске, где находится предполагаемый вирус, нажмите ПКМ. Откроется контекстное меню, в котором нужно выбрать строку «Проверка с использованием Windows Defender».
- Откроется новое окно, в котором будет отображен ход проверки. Время анализа будет зависеть от размера проверяемого объекта.
- После проверки в этом же окне появится перечень найденных угроз. Для выбора действия по отношению к конкретному файлу нажмите на его название.
- Ниже появится список действий: «Удалить», «Поместить в карантин» и «Разрешить на устройстве». Поставьте отметку рядом с желаемым полем, после чего нажмите кнопку «Запуск действий».
- Далее будет начат процесс лечения, удаления или добавления файла в исключения. Ход действий будет отображен в этом же окне.
- По завершении вы увидите общие сведения о проделанной работе. Тут же будут находиться ссылки на «Журнал защиты» и список разрешенных вирусов, если таковые будут.
Воспользовавшись одним или несколькими способами из данной статьи, вы обезопасите свой компьютер от вирусов. Однако следует помнить, что нет методов, которые дадут 100% гарантию. Например, при «встрече» с рекламными вирусами приходится иногда проверять уязвимые места вручную.
Подробнее: Борьба с рекламными вирусами
Еще статьи по данной теме:
Помогла ли Вам статья?
Читайте, как бесплатно удалить вирусы с компьютера или ноутбука под управлением Windows 10, 8 или 7. Рассмотрим как это сделать, на примере одной из антивирусных программ.
Существуют ли бесплатные антивирусы?
У многих, конечно же, возникнет скептический вопрос о том, существуют ли в действительности бесплатные антивирусные программы и насколько они эффективны?
Да, такие программы есть. Качество их работы разное, всё зависит от поставленных задач.
- Kaspersky Free
- Avast Free Antivirus;
- AVG AntiVirus FREE;
- Avira Free Antivirus;
- 360 Total Security;
- Bitdefender;
- Panda Free Antivirus;
- ZoneAlarm Free Antivirus.
Но, также не стоит забывать и о платных антивирусах. Ведь многие из них действительно более эффективны от бесплатных антивирусов, и имеют бесплатный пробный период. Их много, поэтому перечислять не буду.
Как удалить вирусы с помощью бесплатной антивирусной программы?
Поиск вирусов на компьютере мы проведем бесплатной версией программы Malwarebytes. То, как удалить вирусы с компьютера или ноутбука, рассмотрим на примере Malwarebytes. Ориентировочно таким же способом, это можно сделать любым другим антивирусом, платным или бесплатным, или же пробной (триальной) версией платного антивируса.
Malwarebytes защитит компьютер от руткитов, вредоносных и шпионских программ, блокирует возможность шифрования файлов для последующего вымогания денег и обеспечивает надежную защиту во время работы в Интернете.
Перейдите на сайт программы (https://ru.malwarebytes.com/), загрузите и установите её. После установки защита компьютера от вирусов будет активирована автоматически, но вам нужно провести проверку для обнаружения и удаления вирусов, которые проникли в систему ранее.
Запустите программу кликнув по иконке в системном трее и нажмите кнопку «Запустить проверку». Утилита выполнит сканирование оперативной памяти, проверит файлы автозапуска и системный реестр Windows. После этого начнется длительная проверка всех дисков, подключенных к системе и эвристический анализ.
После сканирования программа предложит список объектов для лечения и удаления, это защитит важные файлы от случайного удаления в автоматическом режиме.
К сожалению заражение и последующее лечение от вирусов могут нанести непоправимый ущерб операционной системе, программам и документам. Windows может выдавать ошибки во время работы, некоторые программы потеряют работоспособность и перестанут запускаться. Если у вас активированы точки восстановления системы, вы можете откатить систему до момента заражения или сделать возврат Windows к исходному состоянию.
Полное сканирование системы заняло у меня около 30 минут, и система нашла несколько угроз. Выбираем их и помещаем в карантин, это обезопасит систему от дальнейшего заражения.
Вы всегда сможете восстановить файлы из карантина, если они попали туда по ошибке.
Помните, что удаление из карантина угрозы удаляет файлы с жесткого диска компьютера. Если вам понадобится восстановить эти файлы, в дальнейшем используйте Hetman Partition Recovery. О том, как восстановить удалённые антивирусной программой файлы, читайте в других статьях нашего блога.
Инструмент «Защита от вирусов и угроз» в Windows 10
Отдельным пунктом хотелось бы вынести ещё один бесплатный инструмент для защиты системы от вирусов и угроз – это встроенный в Windows 10 антивирус.
Правда, он отрицательно влияет на быстродействие системы, но свою работу делает неплохо и является действительно бесплатным.
По умолчанию, он в системе запускается и работает автоматически. Но если есть необходимость осуществить проверку системы или носителя на вирусы вручную, то запустить его можно из системного трея, кликнув по иконе в виде щита.
В открывшемся меню «Безопасность Windows», перейдите к пункту «Защита от вирусов и угроз» – это и есть встроенный системный антивирус.
Чтобы осуществить проверку системы на вирусы достаточно нажать кнопку «Быстрая проверка».
Или выбрать другой тип проверки перейдя по ссылке «Параметры сканирования».
Как видите, вирусы с компьютера или ноутбука можно удалить и бесплатно.
Полную версию статьи со всеми дополнительными видео уроками смотрите в источнике. Если у вас остались вопросы, задавайте их в комментариях.
Данный материал является частной записью члена сообщества Club.CNews.
Редакция CNews не несет ответственности за его содержание.
Заражение лэптопа вредоносными программами неприятно, но весьма вероятно при использовании ОС Windows. Чтобы почистить ноутбук от вирусов самостоятельно, как правило, не нужны специальные знания или сложные инструменты — большинство антивирусных приложений предлагают такую возможность. Но важно вовремя выявить появление на устройстве нежеланного «гостя», чтобы успеть предотвратить похищение личной информации.
Данную проблему может решить антивирус
Чем опасны вирусы
Вредоносное ПО бывает разным, соответственно, и ущерб от его деятельности может иметь совершенно несопоставимые масштабы. Странное «поведение» ноутбука или замедление его работы — лишь симптомы заражения программой-вредителем, последствия обычно куда неприятнее. Чаще всего вирусы запрограммированы на следующие действия:
- Изменение, повреждение, удаление файлов пользователя.
- Манипуляции с системными файлами, что нередко приводит к нарушению работоспособности ОС.
- Скачивание файлов (нередко тоже содержащих вирусы) из интернета.
- Рассылка спама с электронной почты или социальных сетей пользователя.
- Блокировка доступа к данным, хранящимся на жестком или SSD диске с последующим шантажом.
- Пересылка злоумышленнику личных документов, информации.
- Отслеживания активности пользователя (например, в браузере).
- Считывание вводимой через клавиатуру информации, в первую очередь для получения логинов и паролей для доступа к аккаунтам, платежным системам.
- Создание уязвимостей для заражения другим вредоносным ПО.
Вирусы, способные повредить ноутбук на уровне железа встречаются редко, современные устройства неплохо защищены от подобных атак. Читайте также: плей маркет для ноутбука без скачивания
Влияние вирусов на работоспособность ноутбука
Данную проблему может решить антивирус
Помимо угрозы похищения личной информации, вредоносное ПО доставляет и другие неприятности. Например:
- нарушает работу ОС или отдельных программ;
- перегружает оперативную память;
- самостоятельно запускает приложения.
Таким образом, ноутбук начинает работать медленнее, утилиты могут выдавать ошибки, а в случае повреждения важных системных файлов Виндовс вообще не загрузится. Кроме того, из-за повышенной нагрузки может сильнее греться процессор. Читайте также: моргает экран на ноутбуке как исправить
Диагностика
Проще всего проверить ноутбук на наличие приложений-вредителей с помощью антивируса, топ 10 бесплатных антивирусов. Но есть и другие варианты, например, программы-сканеры:
- Dr.Web CureIt.
Установка не требуется — достаточно запустить утилиту после скачивания. Позволяет выявить и удалить подозрительные объекты, а также ставить их на карантин. Для более точной проверки рекомендуется использовать в том числе в безопасном режиме. Приложение бесплатное, срок действия с момента скачивания — 3 дня. - Microsoft Safety Scanner.
Утилита бесплатна, не требует установки. Позволяет просканировать устройство на наличие вирусов различными способами (быстрая, глубокая и выборочная проверки). Действует 10 дней после загрузки. Из преимуществ — отсутствие конфликтов с антивирусными программами. - Kaspersky Virus Removal Tool.
Еще одно бесплатное приложение без необходимости установки, запускается в том числе со съемных носителей (например, с флешки). Не конфликтует с антивирусами. Рекомендуется скачивать заново перед каждой новой проверкой.

Данную проблему может решить антивирус
Кроме того, просканировать ноутбук можно с помощью онлайн-сервисов:
- ESET и Panda ActiveScan — в случае использования браузера IE не требуют скачивания и установки программы.
- Kaspersky VirusDesk — позволяет загружать для сканирования файлы и архивы до 50 МБ, а также проверять ссылки.
- «Dr.Web Онлайн» работает аналогично «Касперскому», но поддерживает меньший размер документов — до 10 МБ.
Важно учитывать, что указанные приложения не являются антивирусами и не предотвращают заражение ноутбука. Кроме того, утилиты рассчитаны только на обнаружение вредоносных программ, некоторые — на их удаление, но вылечить поврежденный файл они неспособны.
Симптомы заражения
Помимо утилит для сканирования, выявить наличие на лэптопе вируса можно по специфическим признакам:
- неожиданное замедление работы устройства (например, после перезагрузки, это ответ на вопрос почему зависает ноутбук);
- произвольное отключение антивируса;
- снижение скорости интернета;
- исчезновение файлов;
- нарушение работы привычных приложений;
- запуск программ, открытие окон и ссылок без вмешательства пользователя;
- загруженность оперативной памяти без видимых причин;
- изменение языка ОС;
- внезапное увеличение занятого пространства на жестком диске;
- открытие баннеров с рекламой в браузере и на рабочем столе;
- рассылка странных сообщений с электронной почты или социальных сетей;
- возникновение неизвестных иконок на рабочем столе;
- самопроизвольная перезагрузка, проблемы при запуске ОС.
Любой из этих симптомов — повод для проверки устройства.
Читайте также: Как измерить ток утечки конденсатора
Как самостоятельно почистить ноутбук от вирусов
Данную проблему может решить антивирус
Когда сканирование проведено, следует определиться с порядком дальнейших действий. Если причиной того, что устройство тормозит, стали вирусы, необходимо очистить ноутбук от приложений-вредителей. Это несложно сделать в домашних условиях с помощью специальных программ.

Данную проблему может решить антивирус
Иногда антивирусы не справляются с заражением. В таком случае может помочь переустановка ОС с соблюдением нескольких условий:
- загрузочный диск или флешка должны быть созданы на чистом компьютере;
- при установке необходимо полностью отформатировать жесткий диск и все предварительно созданные разделы;
- файлы с зараженной системы нельзя переносить на новую;
- после установки следует установить антивирус, провести полное сканирование.
Снос ОС — крайняя мера, к которой следует прибегнуть только при невозможности удаления вредоносного ПО другим путем.
Бесплатное программное обеспечение
Среди антивирусов доступны приложения, не требующих оплаты и при этом эффективно очищающие ноутбук. Наибольшей популярностью пользуются следующие:
- Avast Free.
Одна из немногих бесплатных утилит без ограничения функциональности, имеет обширную и ежедневно пополняемую базу данных. Предлагает безопасный браузер, возможность удаленного доступа к компьютеру другого пользователя (с его согласия). Потенциальные вирусы отправляет «песочницу», где изучает файл, а при необходимости может вылечить его. - Comodo Internet Security.
Эффективно удаляет вредоносные приложения, подозрительные файлы переносит в «песочницу». - AVG Antivirus Free.
Сканирует документы и утилиты при первом открытии, умеет проверять сайты и электронную почту. Способен удалять файлы безвозвратно. - Iobit Malware Fighter.
Подходит для маломощных ноутбуков, позволяет работать с зараженными файлами в автоматическом и ручном режимах. - 360 Total Security.
Можно интегрировать с браузерами, утилита эффективно сканирует устройство и очищает папки, хранящие временные файлы, где нередко «поселяются» вирусы. - ADW Cleaner.
Небольшая программа, подходит для чистки не только разделов ОС, но и браузеров. Умеет удалять встраиваемые панели, расширения, предоставляет подробный отчет.

- Утилиту записать на флешку.
- На зараженном ноутбуке в БИОС выставить загрузку с внешнего носителя.
- Запустить лэптоп, предварительно подсоединив накопитель.
- При открытии интерфейса приветствия выбрать русский язык и загрузку Dr.Web LiveDisk. Загрузится ОС на базе Linux, где сразу появится окно антивируса.
- Подтвердить согласие на участие в сборе статистики, кликнуть по кнопке «Продолжить».
- Нажать на активную строку, предлагающую выбрать объекты для проверки. Отметить все каталоги, включая системные разделы (диски D, E).
- Подтвердить обезвреживание найденных вирусов, перезагрузить ноутбук.
При последующем включении в обычном режиме проблема должна быть устранена.
Данную проблему может решить антивирус
Платные варианты
Для очистки лэптопа вполне достаточно антивирусов без подписки. Популярность платных приложений объясняется дополнительными функциями, удобными при постоянном использовании, отсутствием рекламы.

- ESET NOD32.
Предоставляет месячную пробную лицензию, умеет лечить зараженные файлы. Проверяет электронную почту, ищет уязвимости. - Dr.Web.
Оснащен зоной карантина для подозрительных файлов, способен убрать сетевые или почтовые вирусы. - Kaspersky Total Security.
Обладает обширной базой вредоносных программ, но довольно сильно нагружает ноутбук, не подходит для слабых устройств. - Avira PRO.
Легкая утилита, хорошо показавшая себя в восстановлении поврежденных файлов.
Использование платных антивирусов оправдано, если они включены постоянно.
Данную проблему может решить антивирус
Как почистить ноутбук от ненужных программ
Сбои в работе лэптопа могут возникать из-за относительно безвредных утилит. Чтобы вернуть устройству быстродействие, рекомендуем знать как почистить ноут от вирусов, и от ненужных программ.
Помимо удаления неиспользуемых приложений, желательно ликвидировать лишние процессы из автозагрузки, ошибки реестра, временные и мусорные файлы.
Делать это вручную не всегда безопасно, так как есть вероятность удаления важных для работы ОС данных, поэтому рекомендуется пользоваться специальными утилитами.
Выбор подходящего ПО
Среди программ для очистки ноутбука от лишних приложений удобнее всего утилиты комплексного действия:
- Advanced SystemCare Ultimate.
Эффективно удаляет мусорные файлы, убирает ошибки реестра, ликвидирует рекламу. Умеет находить и обезвреживать вирусы, останавливает ненужные процессы. Программа доступна по подписке, есть бесплатная версия. - CCleaner.
Предлагает автоматическую очистку для новичков, позволяет удалять временные файлы. Есть управление автозагрузкой и ликвидация «битых» записей из реестра. Удобная настройка параметров в ручном режиме. Доступна бесплатная версия. - Glary Utilities.
Позволяет освобождать ОЗУ от ресурсоемких процессов, удалять вредоносные и ненужные программы, очищать реестр. А также настраивать автозагрузку, ликвидировать мусорные файлы.
Данную проблему может решить антивирус
Некоторые программы конфликтуют с антивирусом, а также могут удалять важные для работы ОС файлы, если они были заражены. Поэтому перед их использованием рекомендуется просканировать ноутбук на наличие вирусного ПО.
В этой статье показаны четыре эффективных метода как удалить вирусы с ноутбука без антивируса. Посмотрите содержание ниже.
| Рабочие Способы | Пошаговое Руководство |
|---|---|
| Исправление 1. Завершение запущенных процессов | Нажмите Ctrl + Alt + Delete, чтобы открыть Диспетчер Задач. На вкладке ‘Процессы’ проверьте каждый запущенный процесс…Все шаги |
| Исправление 2. Отключите неизвестный процесс | Откройте Конфигурация Системы или Диспетчер Задач, перейдите на вкладку ‘Автозагрузка’. Прокрутите вниз и выберите все программы…Все шаги |
| Исправление 3. Включите Защитник Windows | Откройте Панель Управления > нажмите ‘Брандмауэр Защитника Windows’ > Включите или выключите Брандмауэр Защитника Windows…Все шаги |
| Исправление 4. Используйте защиту от вирусов и угроз | Сначала включите Защиту от Вирусов и угроз в Защитнике Windows. Щелкните правой кнопкой мыши значок Windows и…Все шаги |
| Другие Решения и Исправления | Отключите ПК от Интернета > Перезагрузите компьютер в Безопасном Режиме Windows 10…Все шаги |
Как Удалить Вирус с Моего Компьютера Без Антивируса
«Внезапно упала производительность ПК, и я предположил, что это может быть вирус. Я скачал несколько бесплатных антивирусных программ, но обнаружил, что они на самом деле не бесплатны! Некоторые запрашивают оплату сразу или позволяют сканировать на наличие вредоносных программ, но требуют заплатить, чтобы удалить вирус.
Большинство антивирусных программ довольно дорогие, а я не хочу тратить огромные деньги на тестирование неизвестного антивирусного программного обеспечения. Должен быть способ удалить вирус без антивируса. Как это сделать?’
Помимо поиска бесплатных методов удаления вирусов, некоторые пользователи хотят знать как предотвратить инфицирование вирусами на своих компьютерах. В следующих трех частях мы предоставим практические решения, которые помогут вам решить эту проблему, попутно очистив все существующие вирусы с вашего ПК и внешних запоминающих устройств без потери данных.
Как Определить, Есть ли на Вашем Компьютере Вирус
Компьютерный вирус — это тип вредоносного ПО (вредоносного программного обеспечения), предназначенного для создания своих копий на любом диске, подключенном к компьютеру. Когда вирус заражает ваш компьютер, он может замедлить его работу и помешать правильной работе. Следует задуматься о том, чтобы избавиться от вируса, если вы наблюдаете:
- Самостоятельный запуск неизвестных компьютерных программ
- Всплывающие сообщения, которые появляются из ниоткуда и которые трудно убрать
- Компьютер или ноутбук работает медленно, как улитка
- Постоянный звук работы жесткого диска
Часть 1. Удаление Вируса с ПК или Ноутбука Без Антивируса
В этой части мы покажем вам весь процесс очистки компьютеров и ноутбуков с Windows от вирусов без использования антивирусного программного обеспечения или других инструментов. Последовательно выполните следующие шаги, чтобы полностью защитить свой компьютер:
1. Завершите Вирусные Запущенные Процессы в Диспетчере Задач.
С помощью этого действия мы завершим вирусный процесс на ПК, остановив распространение вируса на вашем устройстве.
Шаг 1. Нажмите Ctrl + Alt + Delete, чтобы открыть Диспетчер Задач.
Шаг 2. На вкладке «Процессы» проверьте каждый запущенный процесс в списке, найдите все незнакомые программы и поищите их описание в Интернете. Убедившись, что эта программа имеет отношение к вирусам, нажмите «Завершить Задачу», чтобы остановить дальнейшее заражение вашего компьютера и устройства.
2. Отключение Неизвестных или Странных Процессов из Автозагрузки Windows.
Это эффективный способ блокирования странных вредоносных программ или вирусов, которые могут перехватить управление вашим компьютером при запуске.
Шаг 1. Откройте ‘Конфигурация Системы’ или ‘Диспетчер Задач’, перейдите на вкладку ‘Автозагрузка’.
Шаг 2. Прокрутите вниз, отметьте все программы от неизвестных разработчиков, и нажмите «Отключить».
Обычно программы от неизвестных разработчиков связаны с вредоносным ПО или даже вирусом.
3. Включение Брандмауэра Защитника Windows
Сделав это, он заблокирует дальнейшее заражение вашего компьютера и запоминающих устройств вирусами.
Шаг 1. Откройте Панель Управления > нажмите «Брандмауэр Защитника Windows» > Включите или выключите Брандмауэр Защитника Windows.
Шаг 2. Установите флажки ‘Включить Брандмауэр Защитника Windows’ и нажмите ‘ОК’ для подтверждения.
4. Удалите вирус с помощью Защиты от Вирусов и Угроз в Защитнике Windows.
Защита от Вирусов и Угроз — это встроенная функция Windows, которую можно использовать для защиты компьютеров Windows от заражения вирусами и даже для удаления вирусов. Выполните следующие шаги, чтобы включить эту функцию на вашем ПК и быстро удалить вирус:
Первое. Включите Защиту от Вирусов и угроз в Защитнике Windows
Шаг 1. Щелкните правой кнопкой мыши значок Windows и выберите ‘Параметры’, нажмите ‘Обновление и Безопасность’.
Шаг 2. В разделе Безопасность Windows нажмите ‘Открыть Центр Безопасности Защитника Windows’.
Шаг 3. В новом окне нажмите «Защита от Вирусов и угроз» > Перейдите в настройки Защиты от Вирусов и угроз.
Шаг 4. Включите эти три опции: Защита в режиме реального времени, Защита в облаке и Автоматическая отправка образцов.
Обычно, после включения этой функции Защитник Windows автоматически начинает сканировать все диски и файлы для проверки и обнаружения вирусов на вашем компьютере. Если он обнаружит вирус, сделайте то, что будет предложено, чтобы удалить вирус.
Далее. Удалите Реальный Вирус с ПК с Помощью Защиты от Вирусов и Угроз
Иногда вы можете вручную запускать это средство для сканирования и удаления вирусов с компьютеров Windows.
Шаг 1. Зайдите в «Параметры» > «Обновление и Безопасность» > «Безопасность Windows».
Шаг 2. Щелкните «Защита от Вирусов и угроз».
Шаг 3. В разделе ‘История угроз’ нажмите ‘Проверить сейчас’, чтобы проверить наличие вирусов на вашем компьютере.
Теперь вы можете перезагрузить компьютер, устройство очищено от вирусов и вредоносных программ.
5. Отключите ПК от Интернета
Может вы в курсе, что некоторые компьютерные вирусы для распространения используют подключение к Интернету. Поэтому, рекомендуется отключиться от Интернета, чтобы предотвратить нанесение ещё большего вреда.
Шаг 1. Щелкните правой кнопкой мыши значок подключения к Интернету на Панели Задач и выберите «Открыть Параметры Сети и Интернет».
Шаг 2. Выберите ‘Центр Управления Сетями и Общим Доступом’ и нажмите ‘Изменить настройки адаптера’.
Шаг 3. На экране «Сетевые Подключения» щелкните правой кнопкой мыши или коснитесь и удерживайте подключение, которое вы хотите отключить, затем выберите «Отключить». Значок подключения станет серым, показывая, что оно отключено.
6. Перезагрузите Компьютер в Безопасном Режиме Windows 10
Эти действия должны помочь независимо от того, какая вредоносная программа установлена на вашем компьютере или ноутбуке. Эта процедура так же эффективна для троянских программ, как и для обычного вируса. Этот способ заключается в перезагрузке компьютера в Безопасном Режиме.
Шаг 1. Перезагрузите компьютер с Windows 10. Когда вы увидите экран Входа в систему, нажмите клавишу ‘Shift’ и не отпускайте ее, а затем щелкните значок Питания в правом нижнем углу и выберите ‘Перезагрузка’.
Шаг 2. Windows 10 перезагрузится и попросит вас выбрать нужный вариант. Выберите «Устранение неполадок» > Дополнительные параметры» > «Параметры Запуска» > «Перезагрузить».
Если ваш компьютер заражен каким-либо конкретным вирусом, например, вирусом защиты от записи или вирусом-ярлыком, тогда вам могут понадобиться другие решения. Вышеуказанные методы предназначены для удаления вирусов с вашего ПК.
Часть 2. Восстановление Файлов После Удаления Вируса с Windows ПК
После удаления вируса с компьютера c Windows, вы можете продолжать пользоваться устройством и файлами. Некоторые файлы могут отсутствовать на вашем компьютере из-за вирусной инфекции, не волнуйтесь.
Вернитесь к Части 1, чтобы сначала удалить вирус с вашего компьютера. Затем вы можете воспользоваться, предоставленными в этой части, методами восстановления данных, чтобы полностью восстановить потерянные или отсутствующие файлы.
Способ 1. Восстановление Удаленных или Отсутствующих Файлов после Удаления Вируса
Независимо от того, как вы в конечном итоге избавитесь от компьютерного вируса, всегда после этого нужно проверять свое запоминающее устройство на предмет потери данных. За исключением того, что сам вирус может удалять или скрывать файлы, удаление вирусных файлов также может случайно удалить невирусные файлы.
Надёжная программа для восстановления данных , например, EaseUS Data Recovery Wizard, может полностью просканировать ваше запоминающее устройство на наличие потерянных файлов из-за ложного срабатывания или удаления вирусов.
Программа Для Восстановления Удаленных Файлов
- Восстановление потерянных или удаленных файлов, видео, документов, фотографий, аудио, музыки, электронной почты и многого другого
- Восстановление данных с жестких дисков любых производителей, SSD, SD-карт, включая Kingston, Sony, Samsung и др.
- Поддержка восстановления данных после случайного удаления, форматирования, повреждения жесткого диска, вирусной атаки, сбоя системы в различных ситуациях
Восстановить удалённые вирусом данные с помощью этой программы также легко, как сходить прогуляться:
1. Загрузите и установите на свой компьютер EaseUS Data Recovery Wizard.
2. Используйте установленную программу для поиска и восстановления потерянных данных. Выберите раздел диска или папку, из которой «пропали» ваши данные. Затем нажмите кнопку «Сканировать».
3. Когда сканирование будет завершено, найдите в списке результатов нужные вам файлы и папки.
Выберите их и нажмите кнопку «Восстановить». При выборе места для сохранения восстановленных данных не следует использовать тот же диск, который вы сканировали!
Способ 2. Использование CMD Для Отображения Файлов (Которые Были Скрыты Вирусом)
- Внимание
- Будьте осторожны при использовании cmd. Убедитесь, что вы вводите команды только из надежных источников и вводите их правильно. Неправильное использование cmd может привести к серьезному повреждению вашей системы.
Иногда вирусы не только захватывают компьютер, шантажируя деньгами за расшифровку ваших устройств. Некоторые из них также могут скрыть файлы, заставляя вас думать, что все файлы были удалены.
На самом деле эти файлы не потеряны, а просто спрятаны на вашем компьютере. Поэтому, вы можете попробовать выполнить следующую команду CMD, чтобы увидеть файлы, которые были скрыты вирусом:
Шаг 1. Запустите Командную Строку от имени администратора.
Шаг 2. Наберите attrib -h -r -s /s /d F:\*.*и нажмите «Enter». (Замените «F» на букву диска вашего зараженного вирусом жесткого диска или USB).
Шаг 3 . Наберите del autorun.xxx (расширение ярлыка-вируса) и нажмите «Enter».
Часть 3. Предотвращение Заражения Компьютера и Данных Вирусом
Помимо поиска надежных решений для удаления вирусов с вашего компьютера и восстановления потерянных файлов, у вас могут быть и другие проблемы, связанные с предотвращением заражения вирусами и защитой данных.
Ниже мы собрали несколько наиболее важных вопросов и кратких ответов:
1. Как мне проверить свой ноутбук на наличие вируса
Существует множество симптомов и признаков, указывающих на то, что ваш компьютер или ноутбук заражен вирусом. Например, компьютер внезапно перестает работать, жесткий диск шифруется или файлы превращаются в ярлыки. Как проверить наличие вируса? Вы можете запустить Защиту от Вирусов и угроз, как указано в # 4 Части 1 или используйте программное обеспечение для очистки от вирусов, такое как Kaspersky, McAfee, Norton 360 или VAG, Avast и т. д., для сканирования и удаления вирусов и вредоносных программ с вашего компьютера.
2. Как предотвратить заражение моего компьютера вирусами или его шифрование.
Самый простой и бесплатный способ предотвратить заражение вирусами — включить защиту в реальном времени в Защитнике Windows и включить Защиту от Вирусов и угроз на вашем компьютере. Вы также можете запустить антивирусное программное обеспечение, такое как AVG, Avast, Avria или Kaspersky, и т. д. для защиты вашего устройства.
3. Как предотвратить удаление файлов или их заражение вирусами?
Во-первых, вам необходимо включить защиту в режиме реального времени в Защитнике Windows или запустить программное обеспечение для очистки от вирусов на вашем компьютере. Затем вы можете сохранить копию всех ваших ценных файлов на внешний жесткий диск в качестве резервной копии. Поступая таким образом, вы всегда сможете «выжить», когда ваш компьютер будет заражен вирусом или вредоносным ПО.
Вы можете использовать надежную программу бэкапа файлов для выборочного резервного копирования всех необходимых файлов на внешний жесткий диск за один раз:
Не забудьте выбрать внешний жесткий диск в качестве целевого устройства для сохранения файлов.
Шаг 1. Нажмите на «выберите данные для резервного копирования» и затем выберите режим резервного копирования среди «Файл», «Диск», «Система» или «Почта» для старта задачи резервного копирования .
Шаг 2. Выберите отдельные файлы, папки, жёсткие диски или партиции, для которых вы хотите сделать резервную копию, затем нажмите «ОК».
Шаг 3. Следуйте инструкции на экране для выбора места хранения файла резервной копии. Нажмите «начать резервное копирование» и завершенные задачи резервного копирования будут отображены в стиле карточек в левой части экрана.
* Для настройки расписания резервного копирования, нажмите «Опции», для защиты резервной копии паролем, нажмите «Опции резервного копирования», в «Схема резервного копирования» установите частоту резервного копирования и выберите при каком событии начать резервное копирование. Помимо этого, есть много других настроек резервного копирования и гибкая настройка под ваши нужды.
Бонусные Советы: Как Удалить Вирус с Ноутбука с Помощью Антивируса
Если ваш компьютер или ноутбук заражен вирусом, выполните следующие простые действия, чтобы удалить вирус с ноутбука.
1. Загрузите и установите антивирусный сканер.
2. Отключитесь от интернета.
3. Перезагрузите компьютер в безопасном режиме.
4. Удалите все временные файлы …
Запустите антивирусное сканирование.
6. Удалите или переместите в карантин вирусы.
7. Перезагрузите компьютер.
8. Измените все свои пароли.
9. Обновите программное обеспечение и операционную систему до последних версий.