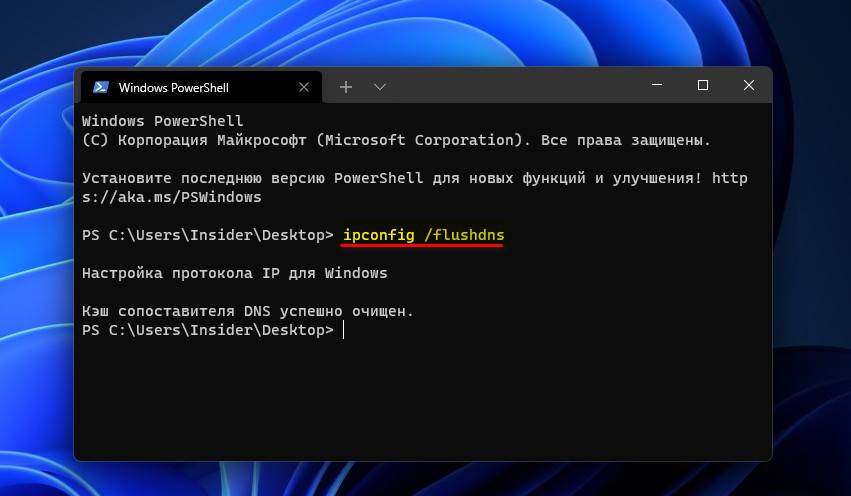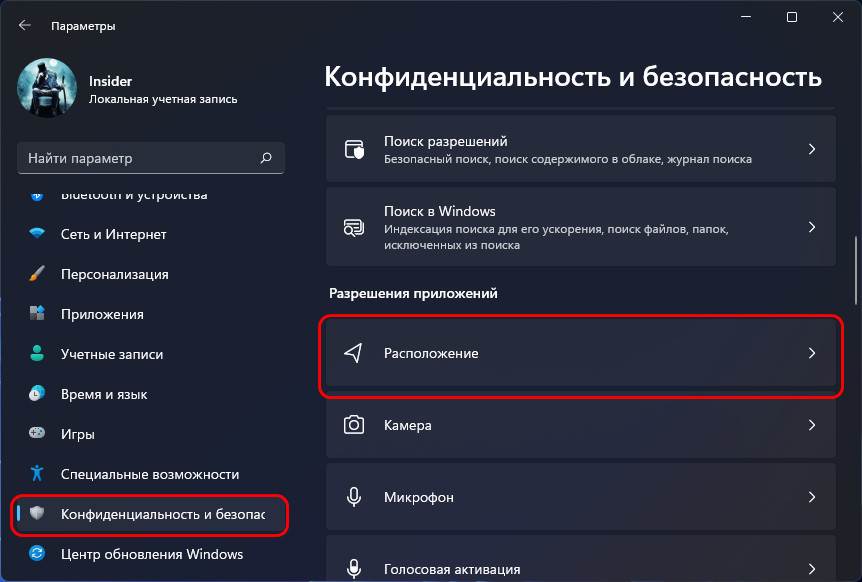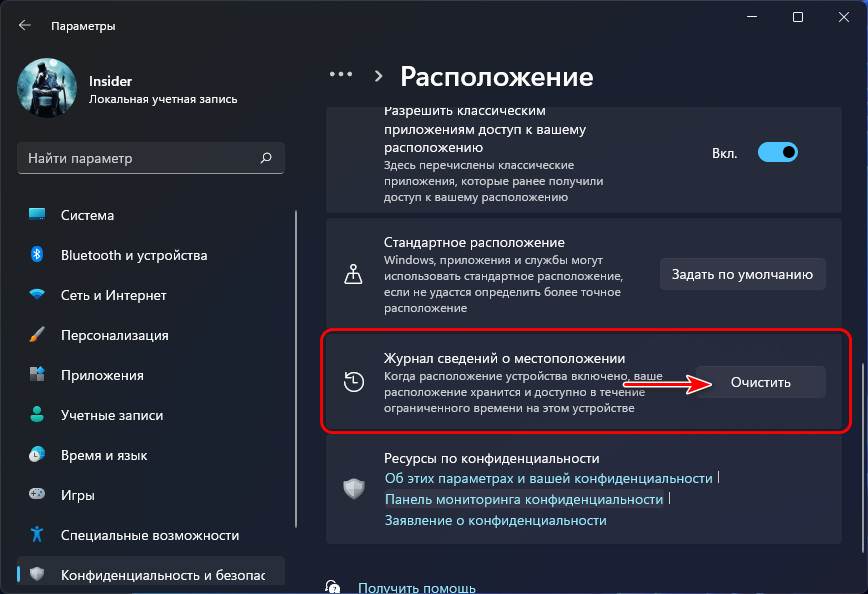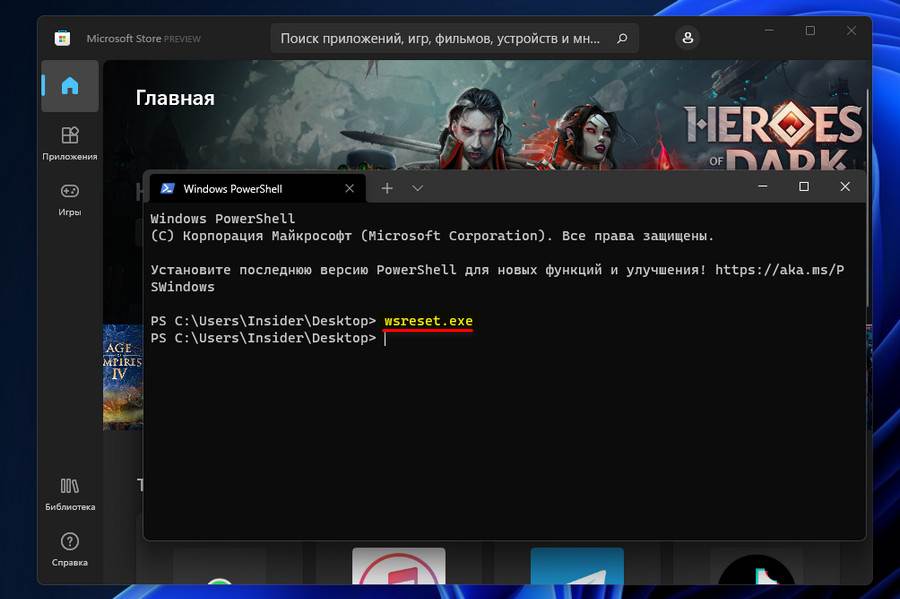Удаление файлов с помощью функции «Контроль хранилища»
-
Выберите Пуск > Параметры > Системное хранилище >.
Открытие параметров хранилища -
Включите контроль хранилища , чтобы Windows автоматически удалила ненужные файлы.
Удаление файлов вручную
-
Выберите Пуск > Параметры > Рекомендации по очисткехранилища > системы >.
Открытие параметров хранилища -
Выберите временные, неиспользуемые файлы, файлы, синхронизированные с облаком или неиспользуемые приложения, которые нужно удалить, а затем нажмите кнопку Очистить для каждого раздела.
Перемещение файлов на другой диск
-
Подключите съемный носитель к устройству.
-
Откройте проводник на панели задач и найдите файлы, которые нужно переместить.
-
Выберите файлы, а затем нажмите Вырезать на ленте.
-
Перейдите к расположению съемных носителей и выберите Вставить .
Удаление файлов с помощью функции «Контроль хранилища»
-
Откройте меню Пуск и выберите Параметры > Системное хранилище > .
Открытие параметров хранилища -
Выберите Настроить контроль хранилища или запустите его сейчас, а затем в разделе Временные файлы выберите, когда нужно удалить файлы каждого типа.
Примечание: Чтобы удалить ненужные файлы вручную, прокрутите вниз и в разделе Освободить место теперь выберите Очистить.
Удаление неиспользуемых приложений
-
Откройте меню Пуск и выберите Параметры > Приложения > Приложения & функции.
Открытие параметров функций & приложений -
Выполните поиск конкретного приложения или отсортируйте их по размеру, чтобы увидеть, какие из них занимают больше всего места.
-
Обнаружив приложение, которое необходимо удалить, выберите его из списка и нажмите кнопку Удалить.
Перемещение файлов на другой диск
-
Подключите съемный носитель к устройству.
-
Откройте проводник на панели задач и найдите файлы, которые нужно переместить.
-
Выберите файлы, перейдите на вкладку Главная , а затем выберите Переместить в и выберите Выбрать расположение.
-
Выберите ваш съемный носитель из списка расположений и нажмите кнопку Переместить.

От Windows 11 ожидалось, конечно, многое, а по факту… система в функциональности прибавила мало. Это относится и к нашей сегодняшней теме — к функции очистки диска от различного «мусора»… (почему-то до сих пор нет норм. инструмента для решения этой задачи 😥)
Например, за неск. месяцев активного использования ОС Windows 11 на моем домашнем ПК — место на системном SSD-накопителе стремительно сократилось… (сразу отмечу, что в последствии оказалось, что около 20 ГБ занимали различные временные и «мусорные» файлы, которые по большому счету не нужны).
📌Кстати, если у вас «относительно-слабый» ПК (и на нем много этого «добра») — то производительность устройства может быть снижена… (например, ОС Windows может дольше загружаться, различные «микро-фризы» в играх и тяжелых программах, ошибки и пр.). Я уж не говорю, что бэкап системного диска, из-за этих «лишних» временных файлов, может весить значительно больше… (что неудобно).
Собственно, ниже приведу неск. способов, как можно расчистить место на HDD/SSD (+ сделать свою ОС немного отзывчивее и быстрее 👌).
*
📌 На заметку!
Подборка лучших программ для очистки компьютера (ноутбука) от мусора
*
Содержание статьи📎
- 1 Как очистить Windows 11
- 1.1 С помощью встроенного средства контроля памяти
- 1.2 С помощью спец. утилит 👍
- 1.2.1 Fast Computer
- 1.2.2 CCleaner
- 1.2.3 Reg Organizer
- 1.3 Вручную (создав BAT-файл и задав расписание его запуска)
- 1.4 Если все равно не хватает места: что можно посоветовать
→ Задать вопрос | дополнить
Как очистить Windows 11
С помощью встроенного средства контроля памяти
Способ далеко не идеальный, зато без установки сторонних программ.
Сначала необходимо открыть параметры системы (сочетание клавиш Win+i). Затем перейти в раздел «Система / Память» — в окне будут представлены самые большие папки на диске (в моем случае это «Рабочий стол», «Приложения», и временные файлы («Загрузки», «Корзина» и т.д.)).
Для очистки системы — кликните по меню «Рекомендации по очистке». См. скриншот ниже. 👇
Система — память — Windows 11
Далее вам останется отметить флажками всё, что более не нужно хранить на диске, и нажать кнопку «Очистить». 👇👌
Рекомендации по очистке
Временные файлы — Windows 11
С одной стороны — данная функция в Windows стала куда удобнее и эффективнее (чем была ранее), с другой — степень ее очистки сравнительно не высока (тем более, что половину пунктов составляют вполне очевидные вещи, вроде «Корзины» или «Загрузки»…).
📌Кстати, в Windows 11 никуда не делся и классический инструмент очистки (Cleanmgr). Для его запуска достаточно просто щелкнуть ПКМ по нужному диску, открыть его свойства и нажать кнопку «Очистка диска» (либо нажать Win+R, и ввести команду Cleanmgr).
Свойства диска — Проводник (Windows 11)
Общие — очистка диска
Стоит отметить, что степень очистки таким способом тоже не высока… Поэтому, на мой взгляд, куда лучше в этом плане использовать либо спец. утилиты, либо вручную настроить BAT-файл (+ расписание его запуска) с очисткой конкретных папок (файлов). Но об этом чуть ниже…
*
С помощью спец. утилит 👍
Fast Computer
Офиц. сайт: https://fast-computer.su/
Одна из самых эффективных утилит (от рос. разработчиков) для регулярной очистки системы от всякого рода мусора: временных файлов, кэша браузеров, ошибочных строк в реестре и т.д. Кстати, помимо чистки, утилита позволяет удалить «лишний» софт + настроить автозагрузку. Все это в купе — улучшает отзывчивость и скорость работы ОС Windows (могут исчезнуть различные микро-фризы в ряде ПО — в играх, например).
Как использовать: после установки достаточно нажать кнопку «Сканировать компьютер» для анализа системы, а потом просмотреть отчет и согласиться с очисткой. На всё-про-всё уйдет неск. минут! См. пример ниже. 👇
Скриншот. Fast Computer (Ускоритель компьютера) — главное окно
Скриншот. Ускоритель компьютера — очистка диска — 2,8 ГБ мусора удалено
*
CCleaner
Сайт разработчиков: https://www.ccleaner.com/ru-ru
Еще одна достаточно знаменитая утилита для наведения «порядка» в Windows! За несколько кликов мышки вы сможете не только удалить «всё лишнее», но и оптимизировать системный реестр, обновить драйвера, изменить часть настроек системы, которые обычным способом недоступны.
Недостатки утилиты: обновление драйверов с новыми Nvidia видеокартами работает некорректно. Также будьте аккуратны с очисткой кэша браузеров, во время их работы (могут аварийно закрыться…).
CCleaner Pro — анализ системы, очистка
*
Reg Organizer
Офиц. сайт: https://www.chemtable.com/ru/organizer.htm
Вообще, эта программа больше предназначена для работы с реестром: очистка, оптимизация, исправление ошибок, сравнение новой и старой копии, и т.д. Но в нее также встроен модуль для очистки системы — и результаты у него весьма неплохие!
Позволяет в «два клика» мышкой удалить файлы от «старых» ОС Windows (актуально, если вы обновляли свою Windows 8 на Windows 10, например), прежние точки восстановления, временные файлы, кэш и т.д. См. пример ниже. 👇
Использование крайне простое: после установки достаточно зайти в раздел «Чистка системы» и выполнить рекомендуемые операции.
Reg Organizer — глубокая очистка диска
*
Вручную (создав BAT-файл и задав расписание его запуска)
BAT-файл — это «скрипт», который последовательно выполнит Windows, при его запуске. Разумеется, BAT-файлы можно создавать самостоятельно (а код внутрь написать тот, который нужен. В нашем случае — это будет очистка диска 😉). Т.е. вы можете написать сами, какие каталоги вам нужно чистить, а затем сделать так, чтобы этот файл запускался автоматически!
Удобно?!
В качестве примера я «набросал» небольшой BAT-файл с очисткой системных временных папок от «мусора» (расшифровка параметров):
del /q /f /s %WINDIR%\Temp\*.*
del /q /f /s %SYSTEMDRIVE%\Temp\*.*
del /q /f /s %Tmp%\*.*
del /q /f /s %Temp%\*.*
Разумеется, по аналогии вы можете добавить в него нужные вам каталоги (о том, как это сделать, см. в ссылках ниже).
📌 В помощь:
- как создать свой BAT-файл с нуля в Windows 11/10 — 👉 см. инструкцию для начинающих!;
- как сделать так, чтобы программа (или BAT-файл) запускалась автоматически в нужное время — 👉 см. инструкцию для начинающих.
*
Если все равно не хватает места: что можно посоветовать
Довольно часто в комментариях (по подобным темам) мне пишут: «Ну вот все сделал по заметке, а места все равно не хватает. Есть еще мысли?»…
Предвидя этот вопрос, посоветую следующее:
- 👉 во-первых, проанализируйте диск с помощью спец. утилит: какие папки и файлы занимают больше всего места? Многие пользователи даже не знают, что у них на системном диске лежат несколько сериалов, загруженных еще неск. месяцев назад! Разумеется, найдя и удалив оные, — можно освободить достаточно много дискового пространства;
Анализ диска: находим все самые большие папки
- 👉 во-вторых, удалите все «лишние» программы и игры, которыми вы давно не пользуетесь. Как правило, они все установлены на системном диске;
- 👉 в-третьих, если у вас диск разбит на несколько разделов — то диск «C:\» можно увеличить за счет одного из них! Как это сделать — рассказывал в одной из своих прошлых заметок;
- 👉 в-четвертых, если у вас небольшой диск под систему — возможно, стоит приобрести что-то более вместительное (в тех же китайских магазинах на распродажах бывают очень дешевые варианты). Тем паче, что пока цены на диски «выровнялись» (по сравнению с апрелем 2021 г.).
*
На сим пока всё, успехов!
Дополнения — приветствуются!
👋
Первая публикация: 27.11.2021
Корректировка: 10.07.2022


Операционная система Windows 11 теперь может сообщать какие файлы и приложения нужно очистить, чтобы освободить место на диске вашего компьютера. Наша инструкция покажет как использовать новую функцию рекомендаций по очистке.
Windows 11 поставляется с функцией «рекомендаций по очистке», предназначенной для автоматизации процесса определения содержимого и может помочь освободить место на диске компьютера.
Новинка автоматически определяет и отображает данные которые могут быть очищены. Удалению подлежат большие или неиспользуемые файлы, забытые приложения или бесхозные копии файлов.
Как очистить место на диске Windows 11
1. Откройте параметры через меню «Пуск«.
2. Выберите категорию «Система» и зайдите в раздел «Память«.
3. Под заголовком «Управление хранилищем» выберите пункт «Рекомендации по очистке«.
4. Отметьте временные файлы, больше не используемые, файлы синхронизации с облаком, неиспользуемые приложения и нажмите кнопку «Очистить«.
5. Чтобы освободить еще больше пространства, вернитесь обратно в категорию «Память» и пройдите в раздел «Временные файлы«.
6. И удалите на ваше усмотрение:
- Файлы обновлений Windows.
- Файлы оптимизации доставки.
- Временные файлы.
- Базы средства просмотра диагностических данных.
- Эскизы.
- Антивирусная программа Microsoft Defender.
- Отчеты об ошибках.
- Загрузки.
- Кэш построителя текстуры DirectX.
После выполнения всех действий, у вас будет больше места на диске для хранения других важных файлов, и в зависимости от объема удаленных данных, производительность дисковой подсистемы компьютера под управлением операционной системы Windows 11 должна немного улучшиться.
По материалам Pureinfotech
В этой публикации, друзья, поговорим о том, как очистить Windows 11. Это комплексный мануал с подборкой разных, но оптимальных методов избавления от хлама и высвобождения места на жёстком диске компьютера и на системном диске С в частности. Когда на диске С остаётся мало места, это снижает производительность операционной системы. А заполнение диска С данными под завязку делает невозможным нормальное функционирование системы в принципе. Не говоря уже о её обновлениях и установке нового софта. Отсутствие достаточного свободного объёма снижает производительность и Windows, и самого SSD-накопителя. Другой аспект очистки системы – это может помочь при разных глюках, причинённых повреждениями файлов системного и программного кеша. Очистка Windows – одна из фундаментально важных операций, которую должен уметь выполнять пользователь любого уровня. Как выполнить очистку Windows 11?
В плане очистки Windows 11 немногим отличается от Windows 10, есть лишь небольшие изменения в современном функционале по очистке памяти. Унаследовав весь классический функционал Windows, Windows 11 также предусматривает работу с классическим средством очистки дисков Cleanmgr. В Windows 11, как и в предыдущих версиях, можно удалять временные файлы вручную. И, как и в любой иной версии Windows, в Windows 11 для её очистки можно использовать сторонние программы.
В процессе работы Windows 11 скапливается определённый объём временных файлов – рабочих файлов самой операционной системы и программ. Хранятся временные файлы в системных папках «Temp», находящихся в разных местах диска С. Эти файлы необходимы для выполнения определённых задач, которые часто бывают разовыми, но временные файлы после таких задач удаляются сами не всегда. В итоге временные файлы скапливаются и захламляют место на диске С. Удаление временных файлов – первичная операция по расчистке диска С, и она предусматривается всеми комплексными средствами для очистки Windows 11. Но эту первичную операцию мы можем оперативно выполнить сами отдельно от применения комплексных средств очистки системы. Например, если у нас нет времени возиться с комплексной чисткой, а место на диске С нужно высвободить срочно. В такого рода случаях мы просто жмём Win+R и в командлет «Выполнить» вводим сначала:
И жмём Enter. Потом вводим и жмём Enter:
Это откроет в проводнике Windows 11 два основных места хранения временных файлов – папку «Temp» в системном каталоге и папку «Temp» в каталоге пользовательского профиля. В этих папках мы выделяем все файлы и удаляем их.
Те, которые нельзя удалить, оставляем, значит, они ещё используются. Иногда временные файлы могут храниться по путях:
C:\Users\Все пользователи \TEMP
C:\Users\All Users\TEMP
C:\Users\Default\AppData\Local\Temp
Ещё одна операция, которую мы можем оперативно выполнить отдельно от применения комплексных средств очистки Windows 11 – очистка кеша используемого браузера. Кеш браузера – это локально хранящиеся у нас на компьютере данные веб-сайтов типа картинок, шрифтов, HTML-кодов и прочего контента. Эти данные необходимы для ускорения загрузки сайтов и без надобности их удалять не нужно. Чистка браузерного кеша даже не входит в число чистящих операций системных средств очистки диска. Кеш браузера обычно чистится из соображений приватности или в случае некорректного отображения сайтов. Но в случаях критической нехватки места на диске С можно прибегнуть и к чистке кеша браузера, особенно если он занимает внушительный объём места на диске. Очистка кеша в браузерах является частью функции очистки их истории, соответственно, запускается в разделе истории. И практически во всех браузерах очистку истории можно запустить горячими клавишами Ctrl+Shift+Del. При очистке истории снимаем галочки удаления других типов данных, если они нужны. Оставляем только галочку удаления данных кеша и удаляем эти данные.
Оптимальный способ расчистить место на диске С Windows 11 – прибегнуть к инструментам самой операционной системы. Это не самые эффектные в плане высвобождаемого объёма средства очистки диска, но это самые безопасные средства. Пользуясь ими, даже не особо опытные не навредят операционной системе. Комплекс действий по очистке диска С предлагается нам современным функционалом Windows 11 в системном UWP-приложении «Параметры». Весь этот комплекс чистящих действий находится по пути «Система → Память». Первым делом кликаем блок «Временные файлы».
Здесь указываем типы данных для удаления, а это, по сути, могут быть все данные, кроме содержимого папки «Загрузки», с этой папкой всё строго индивидуально. И жмём «Удалить».
Ниже блока «Временные файлы» есть опция «Показать больше категорий».
Это дополнение к блоку очистки временных файлов, своего рода путеводитель, куда мы можем зайти на диске С, чтобы вручную удалить ненужные данные, либо деинсталлировать программы и приложения.
И ещё одна возможность современного инструмента чистки Windows 11 – блок «Рекомендации по очистке».
Здесь отдельно удаляются файлы из папки загрузок и корзины.
Здесь также нам предлагаются пользовательские файлы с большим весом, которые можно удалить. И здесь нам предлагаются для удаления неиспользуемые приложения, которые без толку занимают место на диске С.
Современный функционал очистки Windows 11 примечателен возможностью автоматизации расчистки места на диске. 11-я версия унаследовала от 10-й функцию контроля памяти.
Будучи включённой, эта функция может сама автоматически удалять временные файлы, очищать корзину и папку загрузок согласно заданным нам параметрам.
Используйте эту функцию, если у вас постоянно захламляется диск С.
Альтернатива современному функционалу очистки Windows 11 – классический инструмент очистки диска Cleanmgr. Он менее функционален, чем современный функционал, но применим не только к разделу диска С, а ко всем разделам диска компьютера. Если же нам надо очистить диск С, вызываем на нём в проводнике контекстное меню, выбираем «Свойства».
Кликаем «Очистка диска», затем – «Очистить системные файлы».
Отмечаем галочками типы данных для удаления. И жмём «Ок».
Больше возможностей по очистке Windows 11 получим в бесплатной программе CCleaner. Это самый популярный чистильщик Windows, и это безопасный чистильщик. Он, в отличие от многих других программ-чистильщиков, особо не усердствует при расчистке места на диске С, но и предлагает больше системных возможностей Windows. Удаляет разные типы ненужных системных и программных данных. Чистит комплексно истории разных браузеров. Может удалять файлы установки драйверов и т.п. В программном разделе CCleaner «Стандартная очистка» внимательно отмечаем галочками типы данных для удаления, если что непонятно, юзаем по ним информацию в сети. Жмём «Анализ», затем – «Очистка».
В противовес системным средствам очистки диска и программе CCleaner, друзья, давайте также рассмотрим инструмент с максимальным эффектом. Максимально возможный объём высвобожденного места на диске С может обеспечить бесплатная программа Dism++. Эта программа изначально предназначена для редактирования дистрибутива Windows, она может упаковывать рабочие Windows в файл их установки install.wim (.esd) и в качестве сопутствующей возможности перед упаковкой системы может предложить максимальное очищение от наработанных данных и существенное уменьшение веса операционной системы. В довесок к стандартным типам очищаемых данных Dism++ чистит ненужные глубинные системные данные Windows типа содержимого папки WinSxS, точек восстановления, дампов памяти BSOD, журнала Windows и т.п. По всем типам очищаемых данных Dism++ приводит описание, при необходимости самой же программой можно создать системный бэкап, дабы откатиться к нему после очистки в случае чего. Для очистки Windows 11 идём в программный раздел Dism++ «Очистка». Отмечаем галочками типы данных для удаления. Жмём «Анализ», затем – «Очистка».
И давайте, друзья, напоследок рассмотрим, как очистить отдельные системные области Windows 11 – кеш DNS, кеш местоположения, кеш Microsoft Store. Это нужно не для высвобождения объёма диска С, это может помочь при появлении проблем в работе функций, связанных с этими системными областями.
Очистка кеша DNS может пригодиться в случае повреждения записей доменных имён сайтов и, соответственно, невозможности открытия определённых сайтов на компьютере. Для очистки кеша DNS запускаем терминал Windows 11 — жмём клавиши Win+X и кликаем «Терминал Windows». Вводим и потом жмём Enter:
На этом всё.
Если у вас возникают проблемы с программами, работающими с навигацией, попробуйте очистить кеш местоположения. В системном приложении «Параметры» идём по пути «Конфиденциальность и безопасность → Расположение».
Нам нужен здесь блок «Журнал сведений о местоположении», кликаем в нём «Очистить».
И всё.
Если же у вас возникают проблемы в работе магазина Microsoft Store Windows 11, попробуйте очистить его кеш. Здесь нам, опять же, понадобится запустить терминал, в него вводим и потом жмём Enter:
На этом всё.
Вот это, друзья, как очистить Windows 11. Даже в такой объёмной публикации мы затронули только основные способы очистки места на диске компьютера. Их огромное множество, многие из них универсальны для всех версий Windows, некоторые включают риски и предусматривают ручное удаление данных из важных системных каталогов. Основные из этих способов комплексно собраны в статье «Очистка Windows». Но если вы постоянно сталкиваетесь с жёсткой нехваткой места на диске С, вам, конечно, нужно решать вопрос кардинально. Вы можете перенести папки пользовательского профиля типа «Загрузки», «Документы», «Видео», «Музыка» с вашими личными данными на другой раздел диска, детальнее в статье «Как перенести папки пользователя на другой диск». Вы также можете перенести папки «Temp» на другой раздел диска, детальнее в статье «Перенос системных папок «Temp» на другой раздел или диск». Но самый основательный способ решить вопрос с постоянной нехваткой места на диске С – это увеличить его объём, детальнее в статье «Как увеличить диск C за счёт диска D без потери данных».
Содержание
- Шаг 1: Удаление ненужных программ
- Шаг 2: Очистка диска
- Шаг 3 : Дополнительные рекомендации
- Перемещение системных каталогов
- Перемещение приложений и игр
- Перемещение папок приложений
- Вопросы и ответы
Шаг 1: Удаление ненужных программ
В Windows 11 изначально предустановлено довольно много фирменных приложений (несколько проигрывателей, средства просмотра, игры и различные инструменты), и далеко не все из них нужны рядовому пользователю. Большинство таковых можно удалить стандартными средствами операционной системы (через «Параметры», «Панель управления», консоль) без какого-либо вреда для ее дальнейшего функционирования (исключение – браузер Microsoft Edge и каталог Microsoft Store, от которых точно не стоит избавляться). Подробнее обо всех доступных методах мы ранее рассказывали в отдельной статье.
Подробнее: Как удалить системный софт в Виндовс 11
Раз уж перед нами стоит задача освобождения места на диске C, то вполне логичным будет избавиться не только от ненужных системных приложений, но и от неиспользуемого программного обеспечения сторонних разработчиков. Довольно ведь часто бывает так, что ради единоразового выполнения какого-то нестандартного действия на компьютер устанавливается та или иная программа, а затем она просто занимает место. Избавиться от такого рода ПО также можно с помощью стандартного инструментария операционной системы, однако значительно эффективней с этим справляется узкоспециализированный софт. Более детально об этом рассказывается в представленной по ссылке ниже инструкции.
Подробнее: Как удалить ненужные приложения в Виндовс 11
Шаг 2: Очистка диска
В процессе своего использования программное обеспечение, как стандартное для Windows 11, так и то, что было создано сторонними разработчиками, оставляет много файлового мусора и временные данные, которые занимают место на системном диске. Более того, даже после удаления софта могут оставаться ненужные файлы и папки, от которых явно стоит избавиться для решения озвученной в заголовке настоящей статьи задачи. Помимо этого, такое ПО, как браузеры, клиенты стриминговых сервисов (Netflix, Spotify и т.д.), различные мессенджеры и офисные приложения тоже могут отъедать значительные объемы дискового пространства своим кэшем.
Удалить данные обозначенного выше типа зачастую можно и стандартными средствами операционной системы, однако куда более эффективно с этим, как и с деинсталляцией, справляются узкоспециализированные программы, с помощью которых за считанные минуты можно освободить от нескольких до десятков гигабайт. Более детально об использовании такого роде решений рассказывается в отдельной инструкции у нас на сайте.
Подробнее: Как очистить от ненужных файлов системный диск в Виндовс 11
Шаг 3 : Дополнительные рекомендации
В 11 версии Windows, как и в предшествующей ей 10, доступно несколько полезных возможностей, благодаря которым можно не просто облегчить задачу освобождения места на диске C, но и свести к минимуму необходимость ее решения. Например, некоторые системные папки («Загрузки», «Документы», «Изображения» и даже рабочий стол), а также данные ряда приложений (клиенты облачных хранилищ и не только) можно вполне свободно переместить на другой диск, более того, многие программы и игры, даже если изначально они были установлены в каталог с ОС, тоже можно перенести.
Перемещение системных каталогов
В Виндовс 11 все данные, независимо от их типа, по умолчанию сохраняются именно на системном диске. К числу таковых относятся приложения из Магазина Майкрософт, загрузки, документы из интернета, музыка, фото и видео, фильмы – по сути, это все то, для чего в разделе быстрого доступа «Проводника» выделены отдельные каталоги, а также некоторый другой контент. Если перенести их на другой диск, можно освободить довольно много места.
- Откройте «Параметры» операционной системы. Проще всего это сделать с помощью сочетания клавиш «Win+I» или через меню «Пуск», где обычно закреплен соответствующий ярлык.
- Оказавшись во вкладке «Система», пролистайте перечень представленных в правой области разделов и откройте «Память».
- Далее разверните расположенный в конце списка подраздел «Дополнительные параметры хранилища».
- Перейдите в «Место сохранения нового содержимого».
- Теперь, последовательно разворачивая выпадающие списки в каждой из категорий, выберите диск, на котором будет храниться соответствующий каталог,
нажмите «Применить» для подтверждения.
Дождитесь, пока будет выполнено перемещение, после чего повторите данную процедуру с остальными категориями данных, если в этом есть необходимость.

Многие пользователи склонны хранить важные файлы и папки прямо на рабочем столе, хотя это и не рекомендуется. Если вы из числа таковых, разумным решением будет перенести данный каталог на другой диск. О том, как это сделать, рассказывается в отдельной статье на нашем сайте.
Подробнее: Как перенести рабочий стол на другой диск

Перемещение приложений и игр
Абсолютное большинство установленных из Microsoft Store приложений можно переместить на отличный от системного диск (выше мы уже рассказали о том, как изменить расположение по умолчанию). Делается это следующим образом:
- Вызовите «Параметры» ОС, воспользовавшись любым удобным способом из озвученных в предыдущей части инструкции.
- Откройте раздел «Приложения».
- Перейдите к подразделу «Приложения и возможности».
- В списке установленных найдите то приложение, которое хотите переместить, и вызовите его меню (три точки напротив названия).
- Выберите пункт «Переместить». Если таковой отсутствует, значит, данная возможность не поддерживается.
- В выпадающем списке укажите желаемый диск и нажмите на кнопку «Переместить».
- Ожидайте, пока данная процедура будет завершена.

Отдельно стоит отметить возможность переноса компьютерных игр, к тому же именно они зачастую занимают наибольшее количество места на диске. На нашем сайте есть отдельная статья, в которой рассказывается о том, как эта процедура выполняется в Steam, если же вы пользуетесь другими платформами, действовать нужно будет по аналогии.
Подробнее: Как перенести на другой диск игру в Steam

Перемещение папок приложений
Облачные хранилища, мессенджеры, клиенты стриминговых сервисов и приложения некоторых других категорий создают на системном диске компьютера свои каталоги для хранения данных, и со временем они могут занимать все больше и больше места. Зачастую в настройках такого рода ПО присутствует возможность перемещения мультимедийной папки, и далее мы рассмотрим несколько примеров.
Microsoft OneDrive
К сожалению, в параметрах облачного хранилища от Майкрософт не предусмотрена возможность изменения каталога, но эта задача имеет решение, правда, не самое очевидное – потребуется выйти из аккаунта, а затем повторно авторизоваться и выполнить первичную настройку. На одном из этапов данной процедуры будет предложено указать папку для хранения данных, где и потребуется указать отличный от системного диск. Более детально обо всем этом мы ранее рассказывали в отдельной статье.
Подробнее: Включение и настройка OneDrive в Windows 11
Google Диск
- Разверните системный трей, найдите там значок приложения, кликните по нему правой кнопкой мышки.
- Нажмите на кнопку с изображением шестеренки, расположенную в правом верхнем углу, а затем выберите в появившемся меню пункт «Настройки».
- Далее, когда будет открыт основной интерфейс Гугл Диска, снова кликните по выполненной в виде шестеренки кнопке.
- Пролистайте список доступных опций немного вниз, до подраздела «Локальная папка для хранения файлов из кеша» и затем воспользуйтесь ссылкой «Выбрать папку».
- В открывшемся «Проводнике» перейдите к отличному от системного диску и выберите (или создайте) в нем папку, в которой будут храниться данные облачного хранилища Google, после чего подтвердите выбор и дождитесь, пока будет завершено перемещение.

Spotify
- Разверните меню приложения, кликнув по кнопке в виде указывающей вниз стрелки справа от имени, и перейдите в «Настройки».
- Пролистайте вниз перечень доступных параметров до блока «Хранилище», по необходимости нажмите на кнопку «Очистить кэш» — это позволит освободить немного места.
- Затем воспользуйтесь кнопкой «Изменить расположение» напротив опции «Расположение офлайн-хранилища» (данные пункты могут быть подписаны на английском: «Change location» и «Offline storage location» соответственно).
Выберите предпочтительное место для хранения данных на диске, отличном от системного, по необходимости создайте новую папку, после чего подтвердите внесенные изменения, кликнув «ОК».

Представленные выше инструкции по переносу каталогов с данными приложений с небольшой натяжкой можно назвать универсальными – в большинстве случаев необходимо открыть настройки, найти раздел, связанный с хранилищем, и изменить его расположение по умолчанию на отличный от системного диск.