Удаление вредоносных программ с компьютера в Windows 8.1 или Windows 7
Примечание:
Мы стараемся как можно оперативнее обеспечивать вас актуальными справочными материалами на вашем языке. Эта страница переведена автоматически, поэтому ее текст может содержать неточности и грамматические ошибки. Для нас важно, чтобы эта статья была вам полезна. Просим вас уделить пару секунд и сообщить, помогла ли она вам, с помощью кнопок внизу страницы. Для удобства также приводим
ссылку на оригинал (на английском языке)
.
Защитник Windows и Microsoft Security Essentials мощные сканирование средства, которые находит и удаляет вредоносные программы с компьютера. Ниже описано, как использовать Защитника Windows в Windows 8.1 или сканирование ПК Основы безопасности Майкрософт в Windows 7 .
Важно: Прежде чем использовать автономно Защитника Windows или основы безопасности Майкрософт, не забудьте сохраните все открытые файлы и закройте приложения и программы.
Использование Защитника Windows в Windows 8.1
-
Щелкните значок Пуск, введите Защитника Windows и нажмите клавишу ВВОД.
-
Просмотрите параметры выберите Полный.
-
Выберите Проверить сейчас.
Просмотр результатов проверки
-
Щелкните значок Пуск, введите Защитника Windows и нажмите клавишу ВВОД.
-
Перейдите на вкладку Журнал.
-
Выделение всех элементов обнаружен и затем нажмите кнопку просмотреть сведения.
Сканирование автономно Защитника Windows автоматически обнаружить и удалить или карантин вредоносных программ.
Использование основы безопасности Майкрософт в Windows 7
-
Щелкните значок Пуск, введите Основы безопасности Майкрософт и нажмите клавишу ВВОД.
-
Просмотрите параметры выберите Полный.
-
Выберите Проверить сейчас.
Просмотр результатов проверки
-
Щелкните значок Пуск, введите Основы безопасности Майкрософт и нажмите клавишу ВВОД.
-
Перейдите на вкладку Журнал.
-
Выберите все элементы, обнаруженные.
Сканирование основы безопасности Майкрософт автоматически обнаружить и удалить или карантин вредоносных программ.
Нужна дополнительная помощь?
Нужны дополнительные параметры?
Изучите преимущества подписки, просмотрите учебные курсы, узнайте, как защитить свое устройство и т. д.
В сообществах можно задавать вопросы и отвечать на них, отправлять отзывы и консультироваться с экспертами разных профилей.
Содержание
- Признаки заражения
- Способ 1: Специальные утилиты
- Способ 2: Онлайн-помощь
- Способ 3: Радикальный
- Способ 4: Профилактика
- Заключение
- Вопросы и ответы
Компьютерный вирус – вредоносная программа, которая, попадая в систему, может нарушить работу различных ее узлов, как софтовых, так и аппаратных. Разновидностей вирусов на данный момент выявлено несколько, и все они имеют разные цели – от простого «хулиганства» до отправки личных данных создателю кода. В этой статье разберем основные способы борьбы с вредителями, проникшими в ваш компьютер.
Признаки заражения
Коротко поговорим о том, по каким признакам можно определить наличие вредоносного ПО. Основные – самопроизвольный запуск программ, появление диалоговых окон с сообщениями или командной строки, исчезновение или появление файлов в папках или на рабочем столе – недвусмысленно сообщают, что в системе появился вирус.
Дополнительно стоит обратить внимание на частые зависания системы, повышенную нагрузку на процессор и жесткий диск, а также на несвойственное им поведение некоторых программ, например, браузера. В последнем случае могут без запроса открываться вкладки, выдаваться предупреждающие сообщения.
Способ 1: Специальные утилиты
Если все признаки указывают на присутствие вредоносной программы, то нужно постараться самостоятельно удалить вирус с компьютера Виндовс 7, 8 или 10 для минимизации неприятных последствий. Первый и самый очевидный способ – воспользоваться одной из бесплатных утилит. Такие продукты распространяются разработчиками антивирусного программного обеспечения. Из основных можно выделить Dr.Web CureIt, Kaspersky Virus Removal Tool, AdwCleaner, AVZ.
Подробнее: Программы для удаления вирусов с компьютера
Эти программы позволяют просканировать жесткие диски на предмет наличия вирусов и удалить большинство из них. Чем раньше вы прибегнете к их помощи, тем эффективней будет лечение.
Подробнее: Проверить компьютер на вирусы без установки антивируса
Способ 2: Онлайн-помощь
В том случае, если утилиты не помогли избавиться от вредителей, необходимо обратиться к специалистам. В сети существуют ресурсы, на которых эффективно и, что немаловажно, бесплатно помогают в лечении проблемных компьютеров. Достаточно прочитать небольшой свод правил и создать тему на форуме. Примеры сайтов: Safezone.cc, Virusinfo.info.
Способ 3: Радикальный
Суть этого способа заключается в полной переустановке операционной системы. Правда, здесь есть один нюанс – перед установкой необходимо отформатировать зараженный диск, желательно с удалением всех разделов, то есть сделать его абсолютно чистым. Сделать это можно как вручную, так и с помощью специальных программ.
Подробнее: Форматирование жесткого диска
Только выполнив это действие, можно быть уверенным в том, что вирусы удалены полностью. Далее можно приступать к установке системы.
Подробнее узнать о том, как переустановить операционную систему, вы можете на нашем сайте: Windows 7, Windows 8, Windows XP.
Способ 4: Профилактика
Все пользователи знают прописную истину – лучше предотвратить заражение, чем потом бороться с последствиями, но не многие следуют этому правилу. Ниже рассмотрим основные принципы профилактики.
- Антивирусная программа. Такой софт просто необходим в тех случаях, когда на компьютере хранится важная информация, рабочие файлы, а также если вы активно серфите и посещаете множество незнакомых сайтов. Антивирусы бывают как платные, так и бесплатные.
Подробнее: Антивирусы для Windows
- Дисциплина. Старайтесь посещать только знакомые ресурсы. Поиск «чего-нибудь новенького» может привести к заражению или вирусной атаке. При этом даже не обязательно что-то скачивать. В группу риска входят сайты для взрослых, файлообменники, а также сайты, распространяющие пиратский софт, кряки, кейгены и ключи к программам. Если все же необходимо зайти на такую страницу, то озаботьтесь предварительной установкой антивируса (см. выше) – это поможет избежать многих проблем.
- Электронная почта и мессенджеры. Здесь все просто. Достаточно не открывать письма от незнакомых контактов, не сохранять и не запускать полученные от них файлы.
Заключение
В заключение можно сказать следующее: борьба с вирусами – извечная проблема пользователей Windows. Старайтесь не допустить проникновения вредителей в ваш компьютер, так как последствия могут оказаться весьма печальными, а лечение не всегда бывает эффективным. Для верности установите антивирус и регулярно обновляйте его базы, если не предусмотрена функция автоматического апдейта. Если же заражение произошло, не стоит паниковать – информация, предоставленная в этой статье, поможет избавиться от большинства вредителей.
Недавно в своей статье я рассказал, как подхватил стиллер впервые за много лет отсутствия на моём компьютере антивируса. После случившегося я занялся тщательным исследованием вируса, всех следов, которые он оставил, а также их устранением. Однако стоит помнить, что самый быстрый, лучший и действенный способ в такой ситуации — переустановка системы с полной чисткой жёсткого диска, включая и те тома, на которых Windows не была установлена. Конечно же, перед этим нужно сохранить все важные данные в облаке или на внешнем накопителе. Желательно не переносить старые файлы формата .exe (исполняемые) на компьютер с новой системой, так как есть большая вероятность, что вирус оставил в них свой след.
Если же сложилась такая ситуация, что переустановить систему нет времени или возможности, придётся чистить её вручную, — в этом поможет наша инструкция, рассчитанная в первую очередь на неопытных пользователей. Но стоит помнить, что даже после всех проделанных действий вирус может прятаться глубоко в системе, чтобы позже появиться снова. Такова реальность двадцать первого века — вирусы развиваются не менее стремительно, чем другое ПО.
Банальное — первым делом
Самым очевидным действием будет удаление файлов и приложений, оставшихся после вируса, — с него и стоит начать. В первую очередь нужно удалить вирусный файл, который вы скачали. Скорее всего, он будет находиться в папке загрузок, если вы не выбирали особенную директорию для скачивания файла. Затем нужно удалить остатки — файлы и приложения, которые вирус сам скачал на ваш компьютер и, скорее всего, успел запустить. Приложения обычно спокойно удаляются штатными средствами Windows, так как, по сути, являются не вирусами, а самым обычным хламом.
С файлами немного труднее — первым делом нужно проверить папку Temp на предмет странных подпапок. У них могут быть названия, состоящие из последовательности латинских букв. В целом, стоит удалять всё, что кажется подозрительным — хуже от этого точно не станет. После чистки Temp, не лишним будет проверить обе папки Program Files на наличие таких же странных элементов. Проще всего это будет сделать, если отсортировать содержимое по дате, нажав на надпись «Дата изменения». Всё, что было создано или изменено ранее того момента, когда вы запустили вирус, вряд ли имеет какое-либо отношение к нему. Последней директорией для чистки будет папка AppData, находящаяся по пути «C:/Пользователи/Ваша папка/», отслеживать вирусные следы лучше всего также по дате изменения. Не лишним будет проверить все остальные директории, например, папку пользователя или документов — вирус редко что-то там оставляет, но данное действие уж точно не помешает.
Сразу после очистки системы от оставшихся после вируса файлов нужно откатиться на точку восстановления. Для этого нужно нажать комбинацию клавиш «Win + R», в открывшемся поле ввести «control» и в поиске панели управления ввести «Восстановление». После проделанных действий остаётся только нажать кнопку «Запуск восстановления системы» и действовать согласно показанной инструкции. Нужно выбрать точку восстановления, созданную до скачивания и запуска вируса. Но, желательно, чтобы она была не слишком ранней. Во время отката ваш компьютер перезагрузится и покажет процесс восстановления компьютера, после чего вернётся к нормальному режиму работы.
Вирус может пробраться глубже, чем от него ожидаешь. Следующий шаг — планировщик заданий
Чтобы запустить его, нажмите на иконку поиска на панели задач и введите «Планировщик заданий». Откройте его и войдите в библиотеку планировщика заданий — там будут все существующие на данный момент задания, запускающиеся по определённому сценарию. Как и с файлами, здесь нужно искать элементы, имеющие странные названия, которые вам кажутся подозрительными и не связанными с установленным на вашем компьютере ПО.
Также, если вы не можете разобраться, вредоносно какое-то задание или нет, можно зайти в его дополнительные параметры, кликнув два раза по названию. Там есть два признака, по которым можно отличить задание, сгенерированное вирусом, от остальных. Первый — это описание. Если оно пустое или не вызывающее доверия, то это задание вполне можно счесть подозрительным и удалить. Второй — вкладка «Действия». Если там описаны странные действия, такие как запуск странных файлов (уже удалённых нами) или изменение реестра, то такое задание также можно спокойно удалять.
Для удаления задания достаточно кликнуть по нему правой кнопкой мыши и нажать «Удалить».
Вредоносы научились отключать антивирусы через реестр, так что его тоже нужно проверить
Реестр — мощный инструмент операционной системы Windows, который может как принести пользу, так и навредить. Поэтому после заражения нужно проверить те места, которые мог затронуть вирус:
- Нажмите комбинацию клавиш «Win + R» и в открывшемся окне введите regedit.
- В адресную строку реестра вставьте следующее: «HKEY_LOCAL_MACHINE\SOFTWARE\Policies\Microsoft\Windows Defender» без кавычек.
- Если в папке Windows Defender существует параметр DisableAntiSpyware, удалите его.
- Пройдите в папку Real-time Protection.
- Если в ней существуют какие-либо параметры с приставкой Disable, удалите их.
- В адресную строку реестра вставьте следующее: «HKEY_LOCAL_MACHINE\Software\Microsoft\Windows\CurrentVersion\Run» без кавычек.
- Удалите параметры, не связанные с установленным до запуска вируса ПО. Тут стоит понимать, что некоторые сервисные утилиты могут называться подозрительно и при этом не будут вирусами, так что перед удалением изучите информацию о той или иной программе.
- В адресную строку реестра вставьте следующее: «HKEY_CURRENT_USER\Software\Microsoft\Windows\CurrentVersion\Run» без кавычек и повторите предыдущий шаг.
После проделанных действий нужно запустить приложение «Безопасность Windows» и заново включить встроенную защиту, после чего перезагрузить компьютер. После перезагрузки желательно из того же приложения произвести полное сканирование компьютера, что может занять некоторое время.
Только теперь можно заняться сменой паролей во всех важных аккаунтах и чисткой сессий в Telegram и Discord
Для большей безопасности аккаунтов лучше всего использовать менеджеры паролей, которые помогут сгенерировать сложные комбинации символов и хранить их в надёжном месте. Перед входом в аккаунты с новым паролем будет не лишним отключить функцию их сохранения и дальнейшего автозаполнения, как показано выше.
- В тему: 25 причин использовать менеджер паролей. С ним проще и безопаснее
Если вы заметите, что в ваш Telegram или другие аккаунты продолжают заходить чужие люди, стоит всё-таки выделить свободное время и переустановить систему с полной очисткой всех данных и повторной сменой паролей. Каждый год злоумышленники придумывают новые способы спрятать алгоритмы вредоносных действий так глубоко, что антивирус их не замечает, поэтому никогда нельзя быть уверенным на сто процентов, что вам удалось избавиться от угрозы.
- Сравниваем излучение телефонов: как оно влияет на организм и стоит ли остерегаться
- Теперь не боюсь за Windows: точки восстановления создаются каждый день. Вот как это настроить
- Идеальный пароль от девушки, который бесполезно подсматривать. Устанавливаем на Android
- Умная колонка в доме — огромный риск. Особенно если купить маленькую модель
- Огромная ошибка — не ставить пин-код на SIM-карту. Чем это грозит
Три основных способа быстро почистить компьютер от вирусов, троянов, майнеров и других разновидностей ПК вирусов, а также предупредить от заражения системы в будущем.
Случается, что новый компьютер от которого мы ждем безупречной производительности, спустя некоторое время начинает тормозить, долго загружаться, показывать странные окна.
Причиной этого, чаще всего, являются вирусы, которые могут попасть на компьютер через сеть (в том числе Интернет), переносные накопители информации и так далее. Для быстрой очистки компьютера от вирусов можно воспользоваться несколькими способами в зависимости от: имеющегося опыта; вида вируса; наличия времени и денег.
Сразу отмечу, что использование специальных антивирусных сканеров-утилит для быстрого удаления вирусов — это наиболее логичный и быстрый способ, но не самый надежный.
Существует три популярных способа избавиться от вирусов на компьютере или ноутбуке. Их часто используют в комплексе для полного уничтожения вредоносного кода на машине.
Способ #1. Форматирование диска
Самый радикальный, эффективный и самый дорогой — это форматирование инфицированного раздела жёсткого диска.
Современные вирусы могут добавляться в автозагрузку, сохраняться в оперативной памяти. Нет никакой гарантии, что на ваш новенький, или свежеотформатированный логический диск не проберется вирус или троян.
Поэтому форматировать завирусованный раздел нужно вместе с системным (диском C:) или форматировать весь физический диск целиком (все существующие логические диски физического диска компьютера или ноутбука).
Затем необходимо заново установить Windows и настроить систему. Установка свежего антивируса, обновление и проверка всех подключаемых к компьютеру флешек обязательна.
Способ #2. Ручное удаление
Следующий способ удаления вирусов для профессионалов — ручное удаление вирусов. Для этого необходимо идентифицировать конкретный вирус и удалить его таким образом, чтобы вирус потерял минимум 2 способности: автоматически запускаться и воспроизводиться (копироваться). Таким образом он перестанет воздействовать на работу системы после перезагрузки системы — станет безопасен.
Способ #3. Сканирование специальной программой-антивирусным сканером
Это самый простой, логичный и быстрый способ. Для надежного удаления вирусов рекомендуется воспользоваться программами-антивирусными сканерами. При таком подходе поиск, идентификация вируса и удаление происходит в автоматическом режиме.
В качестве участия в процессе пользователю предлагается на выбор: удалить зараженные файлы безвозвратно; удалить с возможностью восстановления (в карантин); игнорировать вредоносную или потенциально опасную программу.
Ниже мы рассмотрим самые популярные антивирусные сканеры для быстрого удаления вирусов.
Утилиты для быстрого удаления вирусов. Антивирусные сканеры
Современные программы (утилиты) для быстрого удаления вирусов — это эффективные программо-комплексы для выборочного оперативного (2-5 минут) сканирования локальных дисков и памяти ноутбука или компьютера для выявления наличия вредоносного программного обеспечения и его удаления или изоляции.
Главное преимущество данного типа антивирусного ПО в том, что оно не нуждается в самостоятельной установке и поэтому может использоваться периодически и совместно с уже установленным в систему Windows резидентным (основным) антивирусом.
Такой подход в работе позволяет проводить контрольные проверки на наличие вирусов при уже установленном антивирусе или даже без него.
Malwarebytes Anti-Malware

Malwarebytes Anti-Malware — одна из самых лучших утилит для поиска и удаления вирусов и троянов.
AdwCleaner

Ещё одна интересная утилита от разработчика Malwarebytes. Adwcleaner, в прямом смысле, антивирусным сканером не является. Но она очень эффективна против различного рода браузерных расширений, всплывающих окон, встроенной рекламы и прочего мусора.
Данная чистящая антивирусная утилита сканирует быстро и эффективно.
Пользоваться AdwCleaner очень легко — после скачивания просто нажимаем кнопку «Сканировать». После завершения работы сканера смотрим отчёт и удаляем мусор из системы, или жмём сразу кнопку «Очистить».
В качестве «маленькой ложки дёгтя»: скачивать утилиту придётся каждый раз заново — она одноразовая, через некоторое время устаревает, но постоянно обновляется на сайте разработчика.
Comodo Cleaning Essentials

Обновление и поддержка Comodo Cleaning Essentials прекращена разработчиком!
Comodo имеет в своём арсенале не только хорошие резидентные антивирусные программы, но и различные сканеры для поиска и удаления вирусов и уязвимостей. Тому подтверждение весьма удобная и мощная утилита для быстрого сканирования Comodo Cleaning Essentials.
Быстро скачивается, не требует установки на компьютер. Обновления запускаются автоматически при первом старте программы. На русском языке.
Comodo Cleaning Essentials
Dr.Web CureIt

Dr.Web CureIt — это лечащая утилита для компьютера -она не дает постоянной защиты. С помощью неё можно избавиться от вирусов, троянов и майнеров криптовалют.
Чтобы получить самые свежие базы, скачивать его нужно только с официального сайта, и каждый раз снова, так как продукт постоянно поддерживается и обновляется.
После выбора запускаем проверку, по окончанию которой, удаляем все угрозы с вашего компьютера.
Zemana AntiMalware

Не нужно переживать, что у файла такое «замысловатое» название. После скачивания запускаем его, принимаем лицензионное соглашение, и попадаем в меню. Выбираем объекты для проверки, кликая я одноименную строчку.
Эффективный и быстрый антивирусный сканер Zemana AntiMalware использует несколько движков и технологий для поиска, изоляции и удаления сложных угроз. Подходит для установки в систему, где уже есть основной антивирус.
Основные преимущества программы: малый размер установочного дистрибутива при скачивании; русский язык; простая установка; быстрое сканирование; возможность проводить запланированные проверки.
Для активации Zemana AntiMalware Premium используйте официальную лицензию по акции (на 751 день): GIVEAWAY-3667-2597. Источник акции: https://www.comss.ru/page.php?id=4511
Kaspersky Virus Removal Tool

Обновление 02.10.2023. Kaspersky Virus Removal Tool доступен для скачивания с глобального сайта Kaspersky.com.
Kaspersky Virus Removal Tool (KVRT) — это бесплатное антивирусное приложение, разработанное компанией Kaspersky Lab. Оно предназначено для сканирования и удаления вредоносных программ с компьютера. В данной статье мы рассмотрим Kaspersky Virus Removal Tool более подробно, обсудим его функциональные возможности и как им пользоваться.
Обновление и разработка Kaspersky Security Scan прекращена!

Kaspersky Security Scan, для меня, находятся в одной весовой категории с Dr.Web CureIt, но понравилась немного меньше. Она также поможет избавиться от известных вирусов. Её минус в том, что для ее работы требуется доступ в сеть Интернет. Если доступа нет — сканирование зараженного компьютера становиться невозможным.
Однако, в эффективности KSS сомневаться не приходится — это мощный инструмент. Компания Kaspersky располагает огромным опытом, базой данных вирусов и современными программными наработками.
Как на компьютер попадают вирусы. Источники заражения компьютера
Существуют несколько основных способов доставки вируса на пользовательский компьютер:
- Через глобальную сеть Интернет (инфицированные сайты, интернет-приложения).
- Посредством электронной почты (e-mail).
- Через съёмные носители и локальную сеть (USB флешки, съёмные накопители USB-HDD, сетевые накопители NAS).
Признаки того, что компьютер заражен вирусом
- Долгая загрузка Windows (по сравнению с тем временем, когда вирусов не было наверняка).
- Медленная работа и долгий запуск программ.
- Высокая загрузка центрального процессора, даже когда все программы и приложения закрыты.
- Появление неизвестных файлов и папок с нечитабельными названиями в корневых папках (в корне диска C:\), которые нельзя удалить обычными методами.
- Неизвестные процессы в Диспетчере задач Windows. Как правило, такие процессы если «убить» через Диспетчер задач они появляются вновь.
- Появление окон с просьбой отправить SMS, шантажом и угрозами.
- Привычные комбинации клавиш перестают работать. Переназначение клавиш на клавиатуре и мыши.
- Исчезновение файлов и папок.
Если вы столкнулись с подобными проблемами, значит, ваш компьютер заражен, и для решения этих проблем нужно почистить компьютер от вирусов.
Как предотвратить заражение ноутбука или компьютера вирусами (троянами, рекламным ПО)
Методы, описанные выше, помогут почистить компьютер от вирусов, но они не дадут защиты от последующих возможных атак.
Профилактика заражения Windows вирусами сводится к простым правилам, выполнение которых даст практически 100% защиту.
- Установите антивирус и следите за тем, чтобы он регулярно обновлялся.
- Обновляйте операционную систему через Центр обновления Windows.
- Регулярно (1-2 раза в месяц) проводите дополнительное сканирование антивирусными утилитами (см. выше).
- Не открывайте почтовые вложения e-mail (особенно от неизвестных адресатов).
- Не пользуйтесь USB накопителями (флешками) из неизвестных источников.
- Старайтесь не пользоваться сайтами с низкой репутацией (сайтами для взрослых, сайтами, где размещают взломанные программы).
- Не устанавливайте программы, скачанные из непроверенных источников. Скачивайте лишь официальные версии приложений с официальных сайтов.
- Настройте и используйте лишь безопасные DNS сервера (для безопасного сёрфинга в сети Интернет).
Читайте, как бесплатно удалить вирусы с компьютера или ноутбука под управлением Windows 10, 8 или 7. Рассмотрим как это сделать, на примере одной из антивирусных программ.

Содержание
- Существуют ли бесплатные антивирусы?
- Как удалить вирусы с помощью бесплатной антивирусной программы?
- Инструмент «Защита от вирусов и угроз» в Windows 10
- Вопросы и ответы
- Комментарии
Существуют ли бесплатные антивирусы?
У многих, конечно же, возникнет скептический вопрос о том, существуют ли в действительности бесплатные антивирусные программы и насколько они эффективны?
Да, такие программы есть. Качество их работы разное, всё зависит от поставленных задач.

- Kaspersky Free
- Avast Free Antivirus
- AVG AntiVirus FREE
- Avira Free Antivirus
- 360 Total Security
- Bitdefender
- Panda Free Antivirus
- ZoneAlarm Free Antivirus
Но, также не стоит забывать и о платных антивирусах. Ведь многие из них действительно более эффективны от бесплатных антивирусов, и имеют бесплатный пробный период. Их много, поэтому перечислять не буду.
Как удалить вирусы с помощью бесплатной антивирусной программы?
Перейти к просмотру
Как удалить вирусы с компьютера или ноутбука с Windows 10, 8 или 7 бесплатно 🔥🕷️💻
Поиск вирусов на компьютере мы проведем бесплатной версией программы Malwarebytes. То, как удалить вирусы с компьютера или ноутбука, рассмотрим на примере Malwarebytes. Ориентировочно таким же способом, это можно сделать любым другим антивирусом, платным или бесплатным, или же пробной (триальной) версией платного антивируса.
Malwarebytes защитит компьютер от руткитов, вредоносных и шпионских программ, блокирует возможность шифрования файлов для последующего вымогания денег и обеспечивает надежную защиту во время работы в Интернете.

Перейдите на сайт программы (https://ru.malwarebytes.com/), загрузите и установите её. После установки защита компьютера от вирусов будет активирована автоматически, но вам нужно провести проверку для обнаружения и удаления вирусов, которые проникли в систему ранее.

Запустите программу кликнув по иконке в системном трее и нажмите кнопку «Запустить проверку». Утилита выполнит сканирование оперативной памяти, проверит файлы автозапуска и системный реестр Windows. После этого начнется длительная проверка всех дисков, подключенных к системе и эвристический анализ.

После сканирования программа предложит список объектов для лечения и удаления, это защитит важные файлы от случайного удаления в автоматическом режиме.

К сожалению заражение и последующее лечение от вирусов могут нанести непоправимый ущерб операционной системе, программам и документам. Windows может выдавать ошибки во время работы, некоторые программы потеряют работоспособность и перестанут запускаться. Если у вас активированы точки восстановления системы, вы можете откатить систему до момента заражения или сделать возврат Windows к исходному состоянию.
Полное сканирование системы заняло у меня около 30 минут, и система нашла несколько угроз. Выбираем их и помещаем в карантин, это обезопасит систему от дальнейшего заражения.

Вы всегда сможете восстановить файлы из карантина, если они попали туда по ошибке.

Помните, что удаление из карантина угрозы удаляет файлы с жесткого диска компьютера. Если вам понадобится восстановить эти файлы, в дальнейшем используйте Hetman Partition Recovery. О том, как восстановить удалённые антивирусной программой файлы, читайте в других статьях нашего блога.
Инструмент восстанавливает файлы с любых устройств, независимо от причины потери данных.
Инструмент «Защита от вирусов и угроз» в Windows 10
Перейти к просмотру
Бесплатный встроенный антивирус Защитник Windows (Defender), автономный режим работы в 2019 💥🛡️💻
Отдельным пунктом хотелось бы вынести ещё один бесплатный инструмент для защиты системы от вирусов и угроз – это встроенный в Windows 10 антивирус.
Правда, он отрицательно влияет на быстродействие системы, но свою работу делает неплохо и является действительно бесплатным.
По умолчанию, он в системе запускается и работает автоматически. Но если есть необходимость осуществить проверку системы или носителя на вирусы вручную, то запустить его можно из системного трея, кликнув по иконе в виде щита.
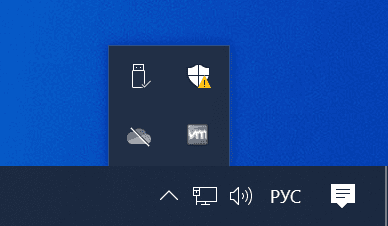
В открывшемся меню «Безопасность Windows», перейдите к пункту «Защита от вирусов и угроз» – это и есть встроенный системный антивирус.
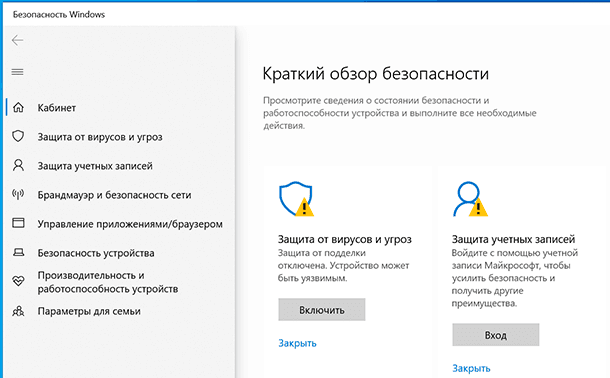
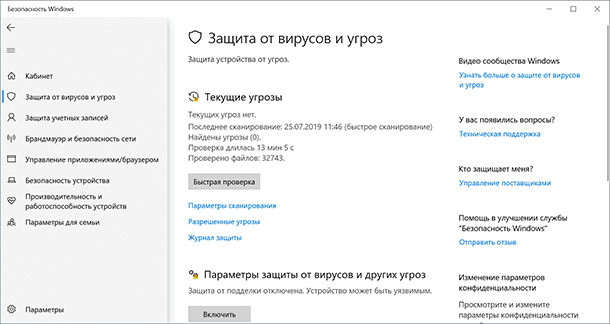
Чтобы осуществить проверку системы на вирусы достаточно нажать кнопку «Быстрая проверка».
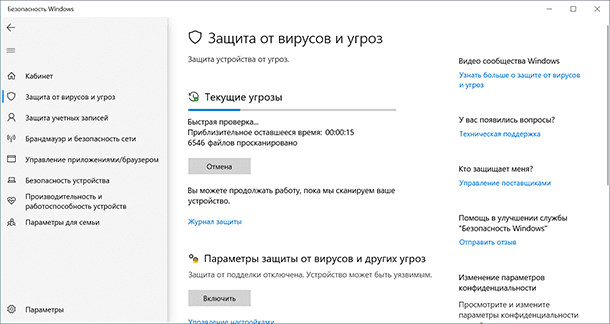
Или выбрать другой тип проверки перейдя по ссылке «Параметры сканирования».
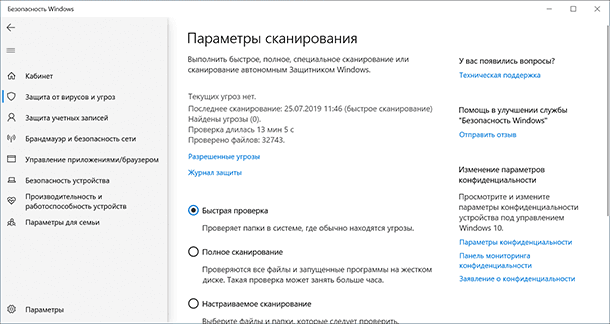
Как видите, вирусы с компьютера или ноутбука можно удалить и бесплатно.




