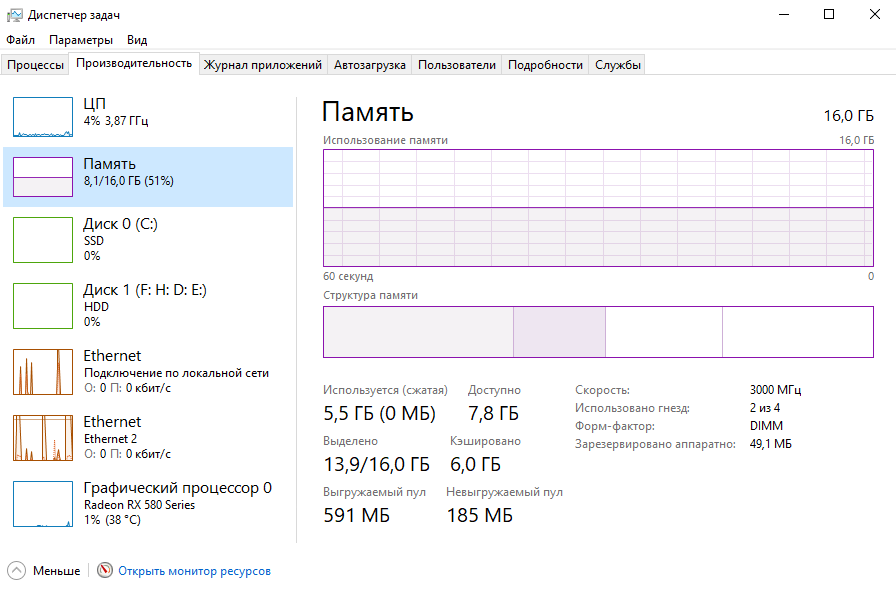Содержание
- Способ 1: Перезагрузка компьютера
- Способ 2: ATM
- Способ 3: RAMMap
- Способ 4: Системные средства
- Вопросы и ответы
ОС семейства Виндовс кэшируют данные запущенных приложений в оперативную память для ускорения их запуска. Устаревшие сведения обычно выгружаются автоматически, однако иногда требуется проводить их очистку самостоятельно. Сегодня мы рассмотрим то, как выполняется эта процедура в Windows 10.
Способ 1: Перезагрузка компьютера
Самый простой вариант решения озвученной задачи заключается в банальной перезагрузке компьютера, поскольку во время неё модули RAM кратковременно обесточиваются, что и удаляет кэшированное содержимое. Несмотря на свою простоту, этот метод доступен далеко не всегда, поэтому если рестарт компьютера невозможен, воспользуйтесь одним из способов ниже.
Способ 2: ATM
Следующий метод очистки кэша RAM заключается в использовании сторонних решений, одним из которых является программа ATM.
Скачать ATM с официального сайта
- Загрузите приложение, воспользовавшись ссылкой «Download ATM».
- Его не нужно устанавливать на компьютер – достаточно просто распаковать ZIP-архив. Там есть две папки, «x64» и «x86», воспользуйтесь последней, поскольку 64-разрядная версия работает нестабильно.
Запустите исполняемый файл с именем ATM.exe.
- Главное окно средства мало что скажет неопытному пользователю, однако нам нужны только две кнопки – «Flush Cache WS» и «Flush All Standby», последовательно нажмите их.
Рассмотренная утилита хорошо решает поставленную нами задачу, но обладает довольно громоздким интерфейсом и не имеет локализации на русский язык.
Способ 3: RAMMap
Компания Майкрософт знает о случаях бесконтрольной утечки пространства ОЗУ в кэш, поэтому создала приложение для решения этой проблемы, которое называется RAMMap.
Скачать RAMMap с официального сайта
- Как и в случае первой упомянутой программы, РАММап не требуется устанавливать на компьютер, для работы нужно запустить один из исполняемых файлов.
- Для очистки кэша воспользуйтесь пунктами «Empty» – «Empty Standby List».
- Проверьте результативность процедуры посредством вкладки «Производительность» в «Диспетчере задач» – скорее всего, кэш будет очищен.
Способ 4: Системные средства
Очистку кэша ОЗУ можно произвести и системными средствами, с помощью одной из системных утилит.
- Вызовите окно «Выполнить» комбинацией клавиш Win+R. Когда оно появится, введите запрос:
C:\\windows\system32\rundll32.exeДля 64-разрядных версий «десятки» запрос выглядит так:
C:\\windows\SysWOW64\rundll32.exeПроверьте правильность ввода и нажмите «ОК».
- Запущенное средство работает в фоновом режиме без каких-либо уведомлений, поэтому нужно подождать около 10 секунд, после чего кэш должен быть очищен.
Системные средства довольно эффективны, и обычно не возникает потребности в установке сторонних программ.
Мы рассказали вам о методах очистки кэша оперативной памяти в Windows 10.
Еще статьи по данной теме:
Помогла ли Вам статья?
It so annoying that your computer is running slowly due to a lot of cached memory. What is cache memory? How to clear RAM cache Windows 10/11? Now, let’s start exploring the answers together with MiniTool.
What Is Cache Memory
When opening the Task Manager, you may find the cached memory. What is cache memory? It is a chip-based computer component that can make the data be retrieved from the computer’s memory more efficiently. It severs as temporary storage where a computer’s processor can retrieve data between RAM and CPU.
Sometimes, however, you may find that lots of cached memory pile up and slow down your computer. In this case, you need to free up RAM cache timely. How to clear RAM cache Windows 10? Let’s keep reading.
How to Clear RAM Cache Windows 10/11
There are 8 applicable ways to clear memory cache Windows 10. You can try them in order.
# 1. Close the Hogging Tasks
The first and simplest solution is to close these memory-consuming processes. Here’s how to clear memory on Windows 10 by closing unwanted programs.
Step 1. Press Ctrl + Shift + Esc shortcut to open the Task Manager window and click on More details to access the full view.
Step 2. In the Processes tab, click on the Memory header to sort from most to least RAM usage.
Step 3. Right-click the progress that takes up much RAM, and select End Task. Then repeat the same process for other tasks.
# 2. Reduce the Startup Programs
If there are many programs or apps running in the background, they may contribute to much cached memory. So, we recommend you reduce the startup programs. To clear memory cache Windows 10, open Task Manager, and then go to the Startup tab, right-click the program and select Disabled.
# 3. Disable Some Visual Effects
As you know, Windows 10 comes with lots of busy visual effects, which can take up much RAM. If you have a small RAM installed, these effects may affect your PC performance. To clear RAM cache, you can try reducing the visual effects.
Step 1. Press Win + E keys to open the File Explorer, and then right-click This PC entry and select Properties.
Step 2. Select About from the left window, and then scroll down the right sidebar and click on the Advanced system settings.
Step 3. Go to the Advanced tab and click on the Settings button under the Performance section.
Step 4. Tick the checkbox next to Adjust for the best performance to disable all the animated visual effects.
Tip: This operation will free up memory, but it limits your computer’s aesthetics significantly. So, you can also select Custom and choose some visual effects according to your preferences.
Step 5. Click on Apply and then on OK to save the change.
# 4. Clear Page File When Shutting Down
The system RAM will be cleared once you shut down the computer, but the page file is still stored on the hard drive. Clearing paging files can help clear memory cache Windows 10. Here you can clear the page file automatically clear when shutting down.
Step 1. Press Win + R keys to open the Run box, and then type regedit in it and hit Enter. Then click on Yes to open Registry Editor.
Step 2. Go to the following registry key via the left navigation bar:
HKEY_LOCAL_MACHINE/SYSTEM/CurrentControlSet/Control/Session Manager/ Memory Management
Step 3. With the Memory Management folder selected in the left panel, double click the ClearPageFileAtShutdown DWORD and set it Value data to 1, and click on OK.
# 5. Flush RAM Cache
There is a shortcut that can be used to flush the memory cache. If you don’t know how to do that, follow the steps below:
Step 1: Go to your desktop and right-click on any empty space.
Step 2: In the pop-up menu, select New > Shortcut.
Step 3. In the pop-up window, type %windir%system32rundll32.exe advapi32.dll,ProcessIdleTasks in the field and click on Next.
Step 4. Give a new name for the shortcut, such as Clear Memory Cache, and click on Finish. After that, you can double-click the shortcut at any time you want to flush the memory cache.
# 6. Check Your Device Driver
Sometimes outdated or corrupt device drivers can lead to many corrupt driver files, causing a memory leak. To avoid this problem, it’s important to keep your device driver updated. Here’s how to clear RAM cache Windows 10 by updating the device driver.
Step 1. Press the Win + R keys to open the Run dialog box, and then type devmgmt.msc and hit Enter to open Device Manager.
Step 2. Expand each category inside Device Manager and look for the driver marked with a yellow exclamation mark icon. It indicates there’s a driver issue.
Step 3. Right-click the device driver and select Update driver, and follow the on-screen instructions to install the latest version of the device driver.
# 7. Clear RAM Cache Using RamMap
You can also utilize a professional memory cleaner tool like RamMap to free up memory cache. Here’s a tutorial on how to clear memory cache Windows 10 using RamMap.
Step 1. Click here to download RamMap from the Microsoft Official website.
Step 2. Once downloaded, extract it on your computer and double click the executable file to run RamMap.
Step 3. In the main interface, select Empty from the top toolbar and click on Empty Standby list.
# 8. Add More RAM
Of course, the most effective way on how to clear memory on Windows 10 is to add more RAM. This solution can help fix the high memory usage fundamentally. If you have a tiny amount of RAM, we recommend you use this method.
There are 2 appliable options to add more RAM. The first option is to use the Windows built-feature ReadyBoost along with a USB, and the other is to upgrade your RAM to a larger one. To do so, you can refer to the following guides:
How to Use USB as RAM to Speed Up Your Windows (ReadyBoost)
How to Install RAM in Your PC – Here’s a Complete Guide
Перейти к контенту
В кэш оперативной памяти на Windows 10 попадают свернутые программы, что помогает быстро открывать софт, без перезапуска. Некоторое ПО остается в кэше даже после закрытия, что влияет на скорость работы ПК или ноутбука. Избавляются от задержавшихся программ с помощью системных инструментов или дополнительных утилит.
Встроенные инструменты
Не требуется скачивать дополнительный софт и доступны всем пользователям оригинальной ОС.
Перезагрузите ПК
Оперативная память энергоэффективная, поэтому из нее пропадают все данные при отключении питания.
ПК с SSD загружается на 10-20 секунд быстрее, чем конфигурация на HDD — скорость зависит от установленного железа.
Используем команду в «Выполнить»
Активация утилиты для очистки кэша на Виндовс 10:
- Одновременно нажмите клавиши «Win+R». Появится окно «Выполнить».
- В строку «Открыть» задайте:
- C:\\windows\system32\rundllexe для 32-разрядной версии ОС
- C:\\windows\SysWOW64\rundll32.exe для 64-разрядной
- Без системных уведомлений или всплывающих окон ОЗУ очистится.
Диспетчер задач
Второй способ избавиться от нагрузки на память:
- Одновременно нажмите «Ctrl+Alt+Del» и выберите в списке «Диспетчер задач».
- Выделите активный софт левой кнопкой мыши, нажмите «Снять задачу».
- Больше информации скрывается за «Подробнее» снизу.
- Оставшуюся в кэше программу находят во вкладке «Приложения» или «Фоновые процессы». Отключают их аналогичным образом.
В «Диспетчере задач» отображают текущую нагрузку на центральный процессор, память, графическое ядро, интернет и жесткий диск.
Сторонние утилиты
Сюда относится софт, который не нужно устанавливать на компьютер — он включается после запуска исполнительного файла.
RAMMap
Утилита разработана компаний Microsoft и доступна на официальном сайте компании. Как это работает:
- Загрузите софт на компьютер. Распакуйте его в любую папку, воспользовавшись архиватором с поддержкой .zip.
- Запустите исполнительный файл: первая версия 32-разрядная, вторая 64-разрядная.
- Откроется окно программы. Разверните вкладку «Empty». Среди функций выберите «Empty Standby List».
Аналогичный функционал реализован в утилите ATM от TMurgent Technologies. После запуска пользователю остается последовательно нажать «Flush Cashe WS» и «Flush All Standby».
Заключение
Очистить кэш оперативной памяти на Windows 10 можно с помощью встроенных инструментов или загружаемых утилит. Первый вариант работает не хуже второго и не требует использовать дополнительный софт.

Можно увидеть, что кэшировано много оперативной памяти в диспетчере задач Windows 10. Пользователям не совсем понятно что это за память. И как большое её количество может повлиять на производительность. Думаю понятно, чем больше ОЗУ тем меньше проблем.
Эта статья расскажет, что такое кэшированная память и почему её очень много в Windows 10. Во время эксперимента файл подкачки был отключён на всех дисках. Многие процессы, службы, библиотеки и программы, при включении компьютера, уже попадают в оперативную память.
Что значит кэшировано памяти
Этот объём памяти (включает зарезервированную и изменённую память), в которой содержаться кэшированные данные и код, предназначены для мгновенного доступа и использования процессами, драйверами и операционной системой.
Например, в диспетчере задач показывает кэшировано 6.0 Гб. В строке Структура памяти смотрим Зарезервировано (5832 Мб). Это и есть память, содержащая кэшированные данные и код, которые прямо сейчас не используются.
В первую очередь система использует свободную память. При нехватке памяти, кэшированная будет переводиться в свободную. Размер кэша уменьшается и менее нужные (давно используемые) данные очищаются.
Монитор ресурсов имеет более подробное описание. Это зарезервированная память, в которой содержаться кэшированные данные, и которая недоступна для использования. При необходимости память освобождается.
Важно! Операционная система установлена на твердотельный SSD накопитель. Сразу исключаем версии с использованием виртуальной памяти Windows 10. Файл подкачки полностью отключён на всех дисках. И все нужные данные кэшируются непосредственно в ОЗУ.
Как очистить кэшированную оперативную память
Удалите неиспользуемые приложения
Все неиспользуемые приложения, особенно те, которые добавляются в автозагрузку, попадают в память. В системе множество программ, которые пользователи не используют, кэшируются, занимают ОЗУ. Вспомните только не убираемую автозагрузку uTorrent в Windows 10.
Запретите использование данных для открытия приложений после перезапуска или обновления. В новой версии параметр назыв. Автоматически сохранять мои перезапускаемые приложения при выходе из системы и перезапускать их после входа.
Много писали о тонкой настройке автозапуска программ Windows 10. Перейдите в расположение Параметры > Приложения > Автозагрузка. И выключите запуск всех ненужных программ перетягиванием ползунков.
Отключение ненужных служб
В системе с каждым обновлением становиться всё больше и больше служб. Хотя для обычного пользователя далеко не все они нужны. Смотрите, как отключить на примере службы криптографии. Более подробно: оптимизация и ускорение Windows 10 для слабых ноутбуков.
Откройте управление службами выполнив команду services.msc в окне Win+R. Теперь достаточно изменить тип запуска ненужной службы на Отключено. Внимательно читайте описание службы, которую Вы отключаете и смотрите её зависимости.
Очистка оперативной памяти
Самый простой способ очистки оперативной памяти — это перезагрузка компьютера. Все данные, которые кэшируются непосредственно в ОЗУ будут очищены. Включение компьютера повторно покажет ситуацию с количеством занятой памяти.
Можно воспользоваться различным софтом для очистки оперативной памяти. В ближайшем будущем такая функциональность будет непосредственно в ОС. Смотрите подробней: как очистить оперативную память на Windows 10.
Заключение
- Значение кэшировано — это объём оперативной памяти, который не используется запущенными программами, занятый кэшированными данными с диска. В большинстве случаев, это те процессы, которые сейчас не используются и находятся в режиме ожидания.
- В диспетчере задач или мониторе ресурсов много памяти кэшировано? Не стоит нервничать. Это ускоряет процесс запуска приложений и открытий различных файлов. Можно с уверенностью утверждать, при необходимости пространства эта память освобождается.
- Можете включить файл подкачки — использование пространства на диске, если недостаточно оперативной памяти. Возможно, даже станет больше доступно ОЗУ. Самый надёжный вариант решения задачи, это добавление дополнительных планок оперативной памяти.
(18 оценок, среднее: 2,33 из 5)
Администратор и основатель проекта Windd.pro. Интересуюсь всеми новыми технологиями. Знаю толк в правильной сборке ПК. Участник программы предварительной оценки Windows Insider Preview. Могу с лёгкостью подобрать комплектующие с учётом соотношения цены — качества. Мой Компьютер: AMD Ryzen 5 3600 | MSI B450 Gaming Plus MAX | ASUS STRIX RX580 8GB GAMING | V-COLOR 16GB Skywalker PRISM RGB (2х8GB).
В одной из наших прошлых статей мы коснулись такого аспекта работы RAM как аппаратно зарезервированная память, объём которой можно посмотреть в Диспетчере задач, переключившись на вкладку «Производительность» и выбрав слева блок «Память». Так вот, помимо этой самой зарезервированной памяти там имеются и другие данные о работе ОЗУ, которые могут вызвать у пользователя вопросы. Например, что такое кэшированная память в Диспетчере задач, почему она иногда занимает так много места, можно и нужно ли предпринимать какие-либо меры с целью её уменьшения?
Перед тем как приступать к разбору обозначенного вопроса, следует сказать о том, что кэши бывают разные. Есть всем известный браузерный кэш — каталог файловой системы, в котором веб-обозреватели хранят временные данные; не менее известным типом кэша является располагающийся на физическом жёстком диске файл подкачки, в который система сбрасывает непомещающиеся в оперативную память данные; существуют и так называемые промежуточные кэши, например, служащая буфером между ОЗУ и центральным процессором кэш-память, реализованная в виде высокоскоростной микросхемы SRAM. Рассмотрим принцип её работы чуть более подробно.
Когда ЦП обращается к оперативной памяти, чтобы считать или записать в неё данные, он сначала идентифицирует ячейку, с которой собирается работать. Для этого он формирует и отправляет в память запрос, RAM же его обрабатывает и открывает доступ процессору к хранящимся в соответствующей ячейке данным. Эта процедура занимает некоторое время, а поскольку процессор гораздо шустрее оперативной памяти, он вынужден ждать ответа от ОЗУ. Чтобы ускорить получение процессором данных из оперативной памяти, была придумана так называемая быстрая оперативная память, или иначе кэш-память.
Таким образом, кэшированная память сокращает время отклика и повышает общую производительность компьютера. Соответственно, чем больше у вас на компьютере такой памяти, тем быстрее он должен работать. Тут, наверное, у многих из наших читателей возникнет такой вопрос: если быстрая память так хороша, почему ею не заменяют обычную оперативную память? Ответ прост — всё дело в цене, кэш-память намного дороже обычной памяти, поэтому она используется в ограниченных объёмах.
Однако мы увлеклись, вернёмся к нашему вопросу, вернее к той кэшированной памяти, которую может обнаружить у себя в Диспетчере задач каждый пользователь.


Особой нужды в очистке кэшированной памяти нет, более того, постоянная принудительная её очистка может привести к неравномерной нагрузке процессора, более частому обращению к файлу подкачки и общему снижению производительности. Исключения составляют те случаи, когда вы точно установили связь между увеличением объёма кэшированной памяти с падением производительности, что иногда бывает в играх. Тогда на собственный страх и риск вы можете включить очистку кэша оперативной памяти.
Самый простой способ обнулить кэш оперативную память — это воспользоваться бесплатной тулзой RAMMap, разработанной одним из сотрудников Microsoft Марком Руссиновичем. Утилита не требует установки, чтобы очистить в ней память, выберите в главном меню Empty → Empty Standby List. Объем кэшированной памяти тут же уменьшится в несколько раз, но уже через несколько минут система опять её зарезервирует.

Откройте Планировщик командой taskschd.msc, справа нажмите «Создать» задачу