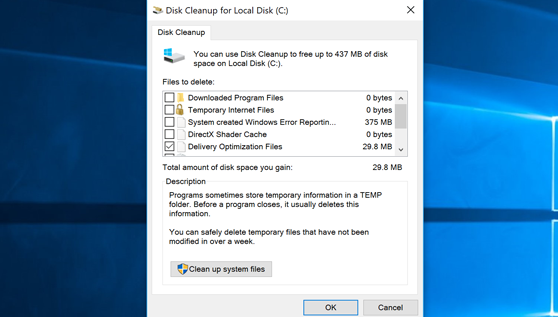Функция оптимизации доставки в Windows 10 автоматически очищает свой кэш. Файлы удаляются из кэша после короткого промежутка времени или когда содержимое занимает слишком много места на диске. Однако если вам требуется дополнительное место на компьютере, вы можете очистить кэш вручную.
-
В поле поиска на панели задач введите очистка диска. В списке результатов выберите приложение Очистка диска.
-
На вкладке «Очистка диска» установите флажок Файлы оптимизации доставки.
-
Нажмите кнопку ОК. В появившемся диалоговом окне нажмите кнопку Удалить файлы.
Нужна дополнительная помощь?
Нужны дополнительные параметры?
Изучите преимущества подписки, просмотрите учебные курсы, узнайте, как защитить свое устройство и т. д.
В сообществах можно задавать вопросы и отвечать на них, отправлять отзывы и консультироваться с экспертами разных профилей.
Download Windows Speedup Tool to fix errors and make PC run faster
Can I delete Delivery Optimization Files? If you have this question, read on, as this post will show you how to delete Windows Update Delivery Optimization Files & reclaim lost disk space on Windows 11/10 PC.
Windows 11/10 introduces the Windows Update Delivery Optimization feature, wherein your computer may get updates from or send updates to neighboring computers or computers on your network. Although this would mean that you get updates much faster, it would also mean that you are left with more significant bandwidth bills and lost disk space in saving these Windows Update Delivery Optimization Files.
We have already seen how to turn off Windows Update Delivery Optimization. Now let us see how to delete or remove the residual Delivery Optimization Files, if any, from your computer and reclaim disk space.
Run the built-in Disk Cleanup Tool. Type Disk Cleanup in the search box. Then click on the result to open it.
When you run this tool, if any Delivery Optimization Files are found on your computer, they will be displayed in the results.
Select the check box against Delivery Optimization Files to delete them. These Delivery Optimization Files are files that were previously downloaded to your computer. They can be deleted if they are currently unused by the Delivery Optimization service.
Since you have already disabled the Windows Delivery Optimization feature, you can safely delete these files.
The files could be just a couple of MB’s or even much larger in size, and thus deleting them can help you further reclaim disk space.
I have noticed one thing on my Windows 11/10 computer. Even when I have disabled Windows Update Delivery Optimization, I see it turned on back every once in a while! Maybe it happens after some Windows Updates.
So you need to check this setting on and off and check that the setting has not reverted from Off to On. You may consequently also need to delete the Delivery Optimization Files regularly.
Did you see these files on your system? What was their size?
What is the Delivery Optimization service? Should I Cleanup delivery Optimization files?
According to Microsoft, you can safely delete these files if you need space. These are used to download up[dates from Microsoft./ They are stored in a dedicated cache to be uploaded to other devices on your local network (if the settings are turned on). So if you have a lot of Windows PC at home, you may want to keep them for faster delivery.
What will happens if I delete Delivery Optimization files?
They will reappear after some time if you have not turned off the setting which allows updates to be delivered locally once they are downloaded on a PC. Unless the file size is in terms of GBs and you are running out of space on your system drive, these can be left untouched.
What is the Delivery Optimization service?
It’s a peer-to-peer client update service for both local and nonlocal devices. Windows delivery can also be received and send updates from PCs that are close to you. It can download both from Microsoft and from a peer PC, and them delivers updates a lot faster compared to downloading everything from Microsoft which takes longer.
When Is It Safe to Delete Delivery Optimization Files?
If all the connected PCs on the local network are updated, then it’s safe to delete the file. However, it will get recreated again. But keeping it for a while, especially during feature updates or any major update, will only help you get the update.
If you still need to keep it, you can set up the maximum cache size so the occupied space is restricted.
I am on Metered Data. Should I use this feature?
When you have set the connected network as metered, then Windows will not use this feature. However, if you still want to be sure, then you can turn off delivery optimization.
Anand Khanse is the Admin of TheWindowsClub.com, a 10-year Microsoft MVP (2006-16) & a Windows Insider MVP (2016-2022). Please read the entire post & the comments first, create a System Restore Point before making any changes to your system & be careful about any 3rd-party offers while installing freeware.
Несколько недель назад мы поделились руководством, в котором обсуждается оптимизация доставки в Windows 11. Если вы не знаете, оптимизация доставки или WUDO — это процесс, который позволяет вашему компьютеру получать обновления с сервера Microsoft и других источников.
Что такое файлы оптимизации доставки?
По данным Microsoft, если у вас ненадежное подключение к Интернету или вы обновляете несколько устройств из одного и того же Интернета, разрешение загрузки с других компьютеров значительно ускорит процесс загрузки.
Когда оптимизация доставки включена, ваш компьютер будет отправлять части Обновления Windows, ранее загруженная на другой компьютер в вашей локальной сети. Хотя это полезная функция, лучше отключить оптимизацию доставки, если у вас высокая скорость интернета и в вашей сети нет другого компьютера.
Могу ли я удалить файлы оптимизации доставки?
Да, вы можете удалить файлы оптимизации доставки, чтобы сэкономить место на диске. Вы можете безопасно удалить файлы оптимизации доставки со своего компьютера, чтобы освободить место на диске, не влияя на производительность.
Однако удаление файлов оптимизации доставки определенно замедлит процесс обновления Windows. Не рекомендуется Удалить файлы оптимизации доставки вручную в Windows 11, так как это может вызвать проблемы, но вы можете удалить его с помощью инструмента очистки диска.
Очистка диска удалит только Файлы оптимизации доставки ненужное и редактировать дисковое пространство .
Таким образом, если вы ищете способы освободить место на вашем компьютере с Windows 11, вы можете попробовать удалить файлы оптимизации доставки. Вот пошаговое руководство о том, как удалять Файлы оптимизации доставки
В Windows 11. Приступим.
1. Нажмите на поиск Windows 11 и введите Очистка диска . Далее откройте утилиту очистки диска из списка опций.

2. Выберите Диск для установки системы свой и нажмите кнопку. Ok в утилите очистки диска.
3. В утилите очистки диска отметьте Файлы оптимизации доставки И отмените выбор всех других опций.
4. После этого нажмите кнопку «OK» .
5. Теперь вы увидите подтверждающее сообщение. Здесь нужно нажать удалить файлы .
Вот и все! Это приведет к удалению файлов оптимизации доставки на вашем компьютере с Windows 11. Обратите внимание, что утилита очистки диска очистит только файлы кеша оптимизации доставки.
Как отключить оптимизацию доставки в Windows 11
Вот как отключить оптимизацию доставки в Windows 11. После удаления файлов оптимизации доставки вы можете полностью отключить эту функцию. Таким образом, вы можете сэкономить пропускную способность интернета и дисковое пространство.
1. Сначала нажмите кнопку «Пуск» в Windows 11 и выберите Настройки .
2. Далее нажмите кнопку Центр обновления Windows на левой боковой панели.
3. Затем на левой панели прокрутите вниз и нажмите « Расширенные опции» .
4. В дополнительных параметрах нажмите Оптимизация доставки .
5. Теперь на экране оптимизации доставки выключите переключатель Разрешить. загрузки с других компьютеров .
Вот и все! Это отключит оптимизацию доставки на вашем ПК с Windows 11.
Итак, вот несколько простых шагов, чтобы удалить Файлы оптимизации доставки в Windows 11 . Вы можете попробовать очистить кэш-файл оптимизации доставки, если на вашем компьютере недостаточно места для хранения. Если вам нужна дополнительная помощь по оптимизации доставки, сообщите нам об этом в комментариях ниже.
Содержание
- Способ 1: Отключение оптимизации доставки
- Способ 2: Отключение обновлений приложений
- Способ 3: Групповые политики
- Способ 4: Чистая загрузка
- Способ 5: Приостановка обновлений
- Вопросы и ответы
Способ 1: Отключение оптимизации доставки
Функция оптимизации доставки обновлений предполагает использование в качестве источника пакетов не только централизованные сервера, но также и пользовательские компьютеры. Такой подход ускоряет скачивание обновлений, но с другой стороны, поскольку их загрузка имеет приоритет над остальным трафиком, скорость интернета может существенно снизится. Простейший способ решить эту проблему – отключить оптимизацию доставки в настройках Windows 10.
- Откройте приложение «Параметры» и перейдите в раздел «Центр обновления Windows» → «Дополнительные параметры».
- Нажмите ссылку «Оптимизация доставки».
- Установите переключатель «Разрешить загрузки с других компьютеров» в положение «Откл.» и закройте приложение «Параметры».

Готово. Чтобы новые настройки вступили в силу, перезагрузите компьютер.
Способ 2: Отключение обновлений приложений
К задержкам трафика может также привести фоновая работа Магазина приложений Windows, точнее процедура автоматического обновления универсальных приложений. Отключите ее.
- Запустите приложение «Microsoft Store», нажмите в правом верхнем углу кнопку в виде трех точек и выберите из меню «Настройки».
- В окне настроек переключите рычажок «Обновлять приложения автоматически» в положение «Выкл.».


Закройте Магазин Windows, перезагрузите компьютер и проверьте нагрузку на интернет.
Способ 3: Групповые политики
Для настройки функции оптимизации доставки можно использовать системные политики. Данный способ отличается гибкостью и позволяет выбирать разные режимы скачивания пакетов обновлений.
- Запустите «Редактор локальных групповых политик», для чего вызовите нажатием клавиш Win + R диалоговое окошко «Выполнить», введите в него команду
gpedit.mscи нажмите клавишу ввода. - В правой колонке окна «Редактора локальных политик» перейдите в раздел «Конфигурация компьютера» → «Административные шаблоны» → «Компоненты Windows» → «Оптимизация доставки». В правой колонке найдите политику «Режим скачивания» и откройте ее «Свойства» двойным по ней кликом.
- Включив политику, выберите из выпадающего списка блока «Параметры» опцию «Обход (100)» и сохраните настройки.
- Затем перейдите в раздел «Конфигурация компьютера» → «Административные шаблоны» → «Сеть» → «Фоновая интеллектуальная служба передачи (BITS)» и откройте «Свойства» политики «Ограничить максимальную пропускную способность сети для фоновой передачи BITS».
- Включите политику, если отключена. В блоке «Параметры» установите желаемую скорость передачи. В большинстве случаев оптимальным значением является 10 кбит/с. Здесь же можно задать период времени, в течение которого будет действовать настройка.


Чтобы настройки вступили в силу, перезагрузите компьютер.
Способ 4: Чистая загрузка
Дополнительное решение, позволяющее исключить потенциальное влияние на работу функции оптимизации доставки посторонних фоновых процессов и служб.
- Откройте диалоговое окно «Выполнить» нажатием клавиш Win + R, введите в него команду
msconfigи нажмите клавишу ввода. - В открывшемся окне утилиты «Конфигурация системы» переключитесь на вкладку «Службы», активируйте опцию «Не отображать службы Майкрософт» и нажмите кнопку «Отключить все».
- Сохраните настройки и перезагрузите компьютер.

Если проблема с нагрузкой на интернет будет устранена, вероятно, вызывалась она одной из отключенных служб. Включайте одну за другой ранее отключенную службу, пока не обнаружите ту, которая вызывает проблему. Отключите ее навсегда.
Способ 5: Приостановка обновлений
Наконец, в качестве временного решения можно порекомендовать приостановку работы «Центра обновлений Windows». Это можно сделать разными способами, из которых самым простым и наиболее удобным в данном конкретном случае является остановка системной службы «Центр обновлений Windows».
- Откройте оснастку управления службами командой
services.mscв диалоговом окошке «Выполнить» (Win + R). - Отыщите в списке службу «Центр обновлений Windows» и откройте ее «Свойства», дважды щелкнув по ней ЛКМ.
- Выберите тип запуска «Отключена», нажмите кнопку «Остановить» и сохраните настройки.

После выполнения связанных с использованием интернета задач включите службу обновления теми же средствами оснастки управления службами, не забыв восстановить исходный тип запуска «Автоматически».
Еще статьи по данной теме:
Помогла ли Вам статья?
За облачными хранилищами будущее. Не нужно скачивать программы на компьютер, чтобы получить к ним доступ. Система сама берет информацию из источника, а потом, когда ей требуется, – использует ее. В Windows 10 такая система называется оптимизация доставки. Она позволяет устанавливать приложения и загружать обновления в Облако, чтобы потом получить к нему доступ в любой удобный момент, даже без интернета.
Что это за служба
Оптимизация доставки – служба передачи данных между всеми устройствами, подключенными к сети. Вместо постоянного доступа к серверам «Майкрософт», компьютеры пользуются внутренними переходами через интернет, чтобы передавать игры, софт и обновления.
Служба доставки существенно снижает нагрузку на сам «Майкрософт» и дает возможность скачивать файлы с высоким доступом. Из-за этого на Win 10 выходит много нового. Система дает обмениваться файлами и практически не нагружает себя.
Обратный момент – нагрузка на сам ПК. Это может негативно сказываться на ФПС в игре или в определенные моменты сбавлять скорость интернета. Служба может быть как полезной (если скачиваются обновления), так и вредной (когда идет игра, а в ней резко начинает проседать ФПС).
Как настроить или отключить службу оптимизации доставки в Windows 10
Получить статистику по использованию функции можно через саму систему Windows. Для этого:
- кликаем по кнопке Пуск;
- Параметры;
- Обновления;
- Дополнительные параметры;
- Оптимизация доставки.
Перед глазами пользователя будет экран со статистикой. В нем будет рассказано, что загружается, из каких источников и какая информация после этого раздается. Это нужно для того, чтобы понимать, нужна ли функция или она бесполезна для конкретного пользователя.
Если служба оказывается бесполезной, то нужно проверить, как она влияет на производительность. Просадки ФПС во время игр заметны глазу, и в такие моменты нужно вызвать Диспетчер задач, чтобы понять, что может нагружать ресурсы ПК. Если это не скачивание файлов, не рекомендуется ее отключать – так можно замедлить обновление ПК, что потом скажется на драйверах и работе всей системы.
Если функция нагружает компьютер – ее лучше отключить. Есть два способа.
Через Групповые политики
Редактор локальных групповых политик позволяет отключить загрузки и раздачу. Это делается так:
- «Выполнить» (комбинация клавиш «Win + R»).
- В строке надо написать: gpedit.msc.
- «Конфигурация компьютера» – «Административные шаблоны».
- «Компоненты» – «Оптимизация доставки».
Появится много различных компонентов. Функциональный – пропускная способность скачивания. Позволяет настроить верхний порог ресурсов, которые будут тратиться на функцию. В таком случае можно будет разрешить загрузки, ограничить использование ресурсов.
По такому же принципу действует пропускная способность выкладки. Это скорость раздачи. Она тоже влияет на интернет и на производительность.
Если вы хотите полностью отключить передачу данных с компьютеров сети, то нужно перейти в режим скачивания и поставить ползунок на «выключено». Это позволит полностью избавиться от функции.
Через Параметры
Выключение загрузок через Параметры более удобно, но менее надежно. С каждым новым обновлением настройки могут сбиваться, и придется выставлять их заново. Иногда система не будет спрашивать согласия пользователя и, несмотря на все его настройки, скачает определенный файл или обновления.
Чтобы отключить функцию через Параметры, нужно:
- кликаем по кнопке Пуск;
- «Параметры»;
- «Обновления»;
- «Дополнительные параметры».
Попадаем в меню настройки функции. Там есть переключатель, который включает или выключает эту функцию, а также позволяет ограничивать скорость загрузки и объем данных за определенный период.
Можно ли удалить файлы оптимизации доставки?
Удалить файлы – это полностью избавиться от этой функции. В большинстве случаев будут заблокированы или частично приостановлены обновления. Файлы загрузятся только через сервера «Майков», а это значит, что в разы медленнее, чем через исходные каналы.
Чтобы удалить файлы, можно воспользоваться функцией «Очистка диска». Она позволяет понять, что можно удалить, а что нельзя, и как это повлияет на работу операционной системы.
Важно! Не рекомендуется убирать временные файлы установки Виндовса, хоть система и говорит, что это безопасно.
Через очистку диска удаляются файлы. Таким образом функция практически перестает работать, а все загрузки можно также почистить этим методом.