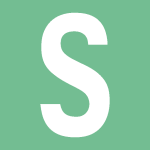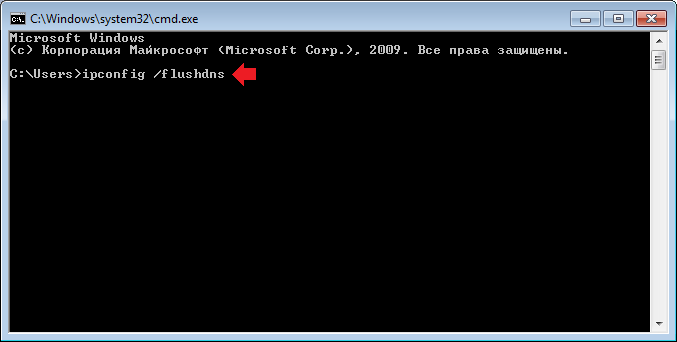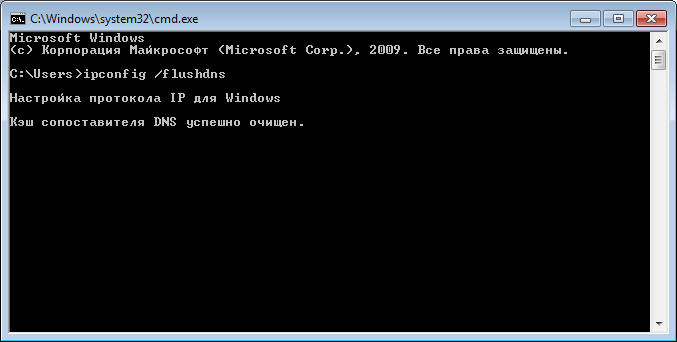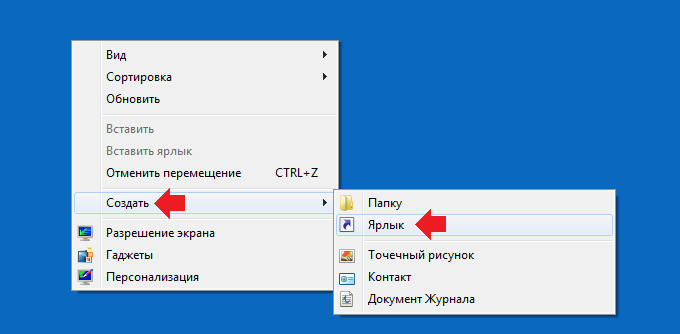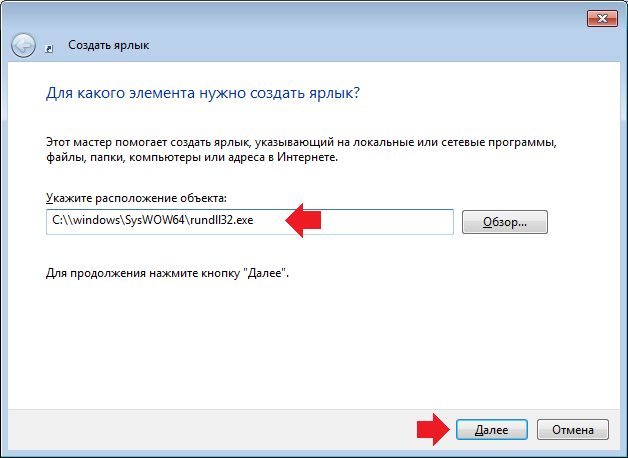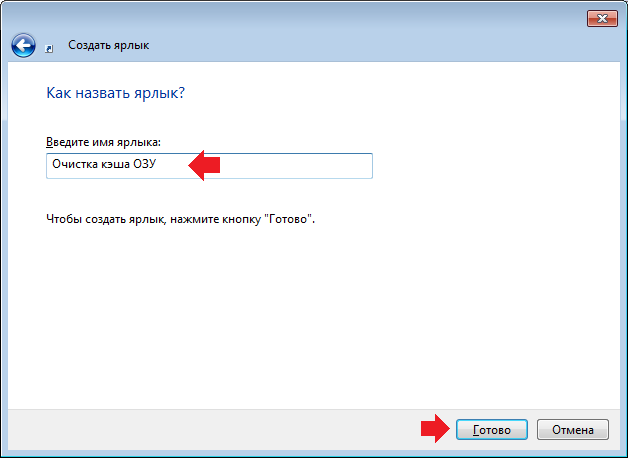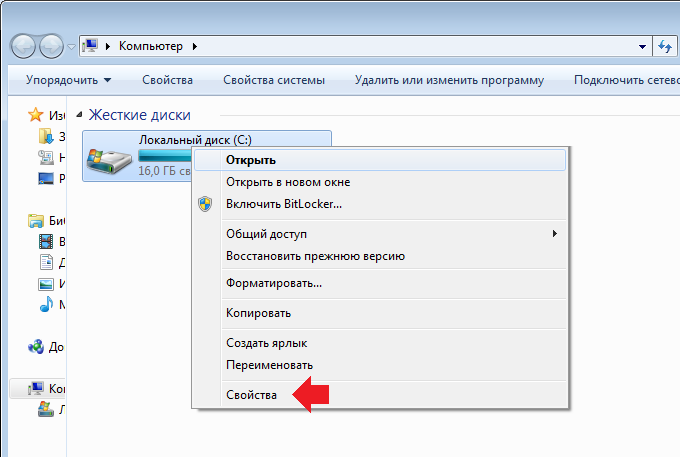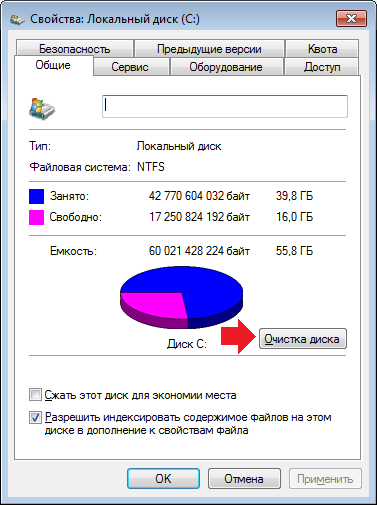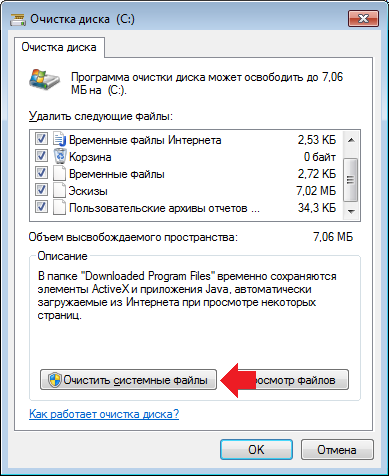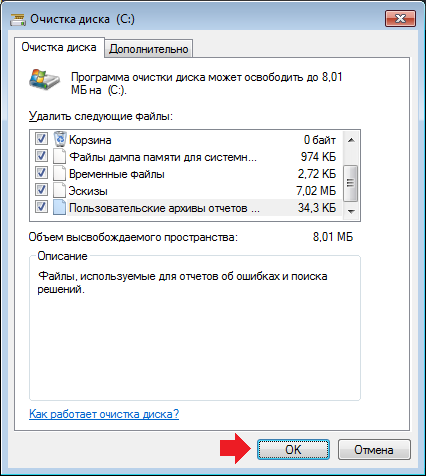Хранилище промежуточной информации на персональном компьютере называют кэшем. Здесь содержатся основные данные приложений, которые могут потребоваться устройству для выполнения основных операций либо некоторых приложений. Благодаря кэш-памяти множество данных загружается быстрее, но иногда этой информации становится слишком много, что только ухудшает работоспособность ПК.
Что собой представляет кэш в Windows 7 и его разновидности
Для хранилища данных выделяется дисковое пространство, чтобы информация могла подгружаться с большей скоростью. Если вы редко чистите кэш компьютера, то столкнётесь со снижением производительности ПК.
Кэш-память содержит результаты промежуточных вычислений, появляющихся при работе с сайтами. Когда мы заходим на сайт, в кэше сохраняются имена доменов, цифровой IP-адрес сервера, где хранится ресурс, и другая информация.
Кэш хранится на чипе в микросхеме компьютера
При работе с браузерами в кэш записывается образ посещённого сайта. При повторной попытке зайти на этот же ресурс все данные будут загружаться уже не с сервера, а с компьютера. Если сайт был перемещён на другой адрес, тогда мы получим старую информацию либо оповещение об ошибке.
Cookie — аналог кэша. Они имеют зашифрованный вид, поэтому получить доступ к ним сложнее. Они хранят в себе логины, пароли, сохранённые настройки и др. Разница между этими двумя видами данных заключается в сроке хранения. Если cookie обладает возможностью настройки времени хранения, по истечении которого они будут автоматически удаляться (либо сохраняются навсегда, до ручного удаления), то кэш будет храниться до тех пор, пока вы своими руками не удалите его.
Нужно отметить, что кэш пытается сэкономить трафик, а это имеет особое значение при работе через мобильный интернет.
Необходимость в регулярной очистке кэш-памяти обусловлена несколькими причинами:
- возникновение ошибок и неполадок во время работы приложений;
- кэш использует свободное пространство на жёстком диске или в ОЗУ (оперативной памяти);
- кэш может быть украден злоумышленниками.
Пошаговая инструкция по очистке кэша
Для очистки кэш-памяти достаточно воспользоваться стандартными средствами. Вам предстоит поочерёдно очистить DNS, оперативную память, кэш эскизов и веб-браузера.
Очистка DNS-кэша
Сделать это можно только с помощью командной строки. Обратите внимание, что работать с командной строкой придётся только от имени администратора, иначе команда не будет выполнена.
Открыть командную строку в операционной системе Windows 7 можно различными способами:
- в меню «Пуск» откройте каталог «Стандартные» и нажмите на «Командную строку»;
Запускаем «Командную строку» через «Пуск»
- в меню «Пуск» нажмите на строку поиска и в поле укажите «Командная строка»;
Открываем «Командную строку» через поиск
- нажмите сочетание кнопок Win+R на клавиатуре и запишите команду cmd, выполните её.
Открываем «Командную строку» через «Выполнить»
Когда отобразится окно командной строки, укажите там команду: ipconfig /flushdns. Дождитесь завершения процедуры. После этого вы увидите сообщение о том, что DNS был успешно очищен.
Очистить DNS можно с помощью «Командной строки»
Видео: очистка DNS
Очистка оперативной памяти
Для очистки оперативной памяти потребуется встроенная утилита, которая находится по адресу C:\Windows\System32. Когда откроете каталог, найдите приложение с именем rundll32.exe и запустите его. Никаких визуальных эффектов от этого действия не будет, но кэш, который хранился в ОЗУ, будет очищен. Если планируете регулярно пользоваться такой функцией, то создайте дополнительный ярлык и переместите его на рабочий стол.
Кэш можно очистить с помощью программы rundll32
Эта утилита тоже требует прав администратора: в противоположном случае не запустится.
Очистка жёсткого диска и эскизов
Очистить жёсткий диск или папку с эскизами можно с помощью внутренних ресурсов Windows.
Очистка жёсткого диска
ОС и программное обеспечение используют выделенный объем жёсткого диска для хранения временной информации. Запись кэша устроена таким образом, что он будет сохраняться до тех пор, пока не заполнит собой выделенное пространство. Так как кэш использует свободное дисковое пространство, его рекомендуется удалять, иначе производительность ПК станет хуже. Для очистки потребуется встроенная утилита операционной системы.
- Откройте «Компьютер» и выберите «Локальный диск».
- С помощью щелчка правой кнопки мыши зайдите в «Свойства».
Выбираем диск для очистки и заходим в «Свойства»
- Откройте закладку «Общие» и нажмите «Очистка диска».
В «Свойствах диска» выбираем «Очистка диска»
Очистка эскизов
Очистка эскизов проводится следующим образом:
- C помощью средства Windows «Выполнить» (сочетание клавиш Win+R) укажите имя приложения cleanmgr.exe.
- Дождитесь, когда утилита в автоматическом режиме проанализирует компьютер и определит количество занятого и свободного места на жёстком диске.
Перед очисткой диска компьютер анализирует объём места, которое можно освободить
- Отобразится окно, где будет указан тип файлов, а также занятое ими пространство. Поставьте галочку напротив пунктов «Временные файлы Интернета» и «Эскизы».
Выбираем тип данных, подлежащий удалению
- После того как вы их выделите, нажмите кнопку «Очистить системные файлы» и дождитесь завершения.
Веб-браузеры
Кэш браузеров тоже хранится в отдельном разделе на жёстком диске. Системные утилиты позволяют избавиться от большей части этих данных, но при повторном запуске браузера кэш вернётся. Разработчики веб-браузеров это предусмотрели и внедряют в свои продукты специальную функцию очистки.
Internet Explorer
Для настройки кэша в Internet Explorer потребуется изменить свойства браузера.
- Откройте меню «Пуск». Введите в поле поиска «Свойства браузера» и кликните на появившийся результат.
Выполняем поиск «Свойств браузера» в меню «Пуск»
- Откройте вкладку «Общие». Там будет находиться раздел «Журнал браузера», его нужно очистить с помощью кнопки «Удалить». Для автоматической очистки этой информации поставьте галочку напротив надписи «Удалять журнал браузера при выходе».
Очищаем журнал с помощью кнопки «Удалить»
- Можно самостоятельно настраивать некоторые параметры удаления данных из журнала с помощью кнопки «Параметры». По желанию тут можно указать используемое место на жёстком диске, срок проверки новых версий закэшированных страниц и другое.
В «Параметрах данных веб-сайта» изменяем параметры обозревателя на свое усмотрение
Для всех браузеров, кроме Internet Explorer
Для большинства популярных браузеров процедура очистки кэша выглядит следующим образом:
- С помощью комбинации клавиш Ctrl+Shift+Del откройте окно браузера для очистки кэша.
- Выделите данные, которые нужно удалить.
Очищаем кэш в самом браузере
- Нажмите кнопку «Очистить».
В настройках браузера можно указать, за какой период нужно найти данные, тип информации, подлежащий удалению и т. д.
Видео: очистка кэша в разных браузерах
Избавляемся от кэша с помощью дополнительного ПО
В интернете существует много программ, которые позволяют избавиться от кэша. Например, бесплатная и простая в использовании программа CCleaner.
- После установки запустите программу. В разделе «Очистка» вы можете увидеть две вкладки: Windows и «Приложения». В каждой из них есть подразделы. Здесь рекомендуется отметить «Буфер обмена», «Кэш DNS», «Кэш эскизов» и «Временные файлы». Кликните на кнопку «Анализ».
Удаляем кэш с помощью программы CCleaner
- Когда вы получите результаты, нажмите «Очистка».
По завершении анализа нажмите кнопку «Очистка»
- Программа очистит разделы, которые помечены галочками и сообщит, сколько места ей удалось освободить. Готово, можете закрывать программу.
После завершения процесса очистки программа показывает, сколько памяти было очищено, можно ее закрыть
Вы можете поставить галочку напротив всех пунктов, тогда программа проанализирует все возможные данные, а вы оптимизируете свой персональный компьютер в целом.
Видео: как очистить кэш программой CCleaner
Запрет кэширования эскизов
Пользователи могут настроить кэширование эскизов таким образом, чтобы изображения не сохранялись. Решить проблему можно с помощью «Параметров папок».
- Откройте меню «Пуск». В строке поиска введите «Параметры папок». Откройте эту опцию.
В поиске указываем «Параметры папок»
- Для изменения параметров требуется вкладка «Вид». В списке найдите опцию «Всегда отображать значки, а не эскизы» и установите отметку напротив этого пункта. Подтвердите изменение.
Изменяем значение параметра отображения
Обратите внимание, что это изменение вступит в силу только после того, как вы перезагрузите свой компьютер.
Меры предосторожности
Если решили очистить кэш, то помните, что эта процедура удалит всю информацию, которая могла оказаться полезной. Поэтому прежде чем приступать к изменениям, прочтите, на что влияют указанные манипуляции.
Запрет на создание эскизов замедлит работу проводника системы. При каждой попытке запустить проводник ему придётся заново искать миниатюру, обращаясь к программам и файлам, размещённым на компьютере.
Удаление временных файлов и очистка «Корзины» приведёт к тому, что вы просто не восстановите ранее удалённые файлы без специальных программ. Аналогичная ситуация и с удалением кэша в браузерах. Выбирайте, что важнее — безопасность и регулярное удаление информации в браузере либо скорость и удобство во время работы с сетью. Комфорт — единственное, чем пользователь может пожертвовать после удаления кэша.
Кэш данных и сам процесс кэширования — полезная функция в современных ноутбуках и стационарных компьютерах, которая позволяет добиться лучшей производительности, сократить время отклика программ. Регулярная очистка кэша — залог высокой скорости работы устройства и безопасности.
- Распечатать
Профессиональные навыки: легкообучаем, стрессоустойчив, работоспособен, знание русского языка, английского — на уровне чтения тех. документации
Оцените статью:
- 5
- 4
- 3
- 2
- 1
(23 голоса, среднее: 4.2 из 5)
Поделитесь с друзьями!
Кэшем называют информацию, которая хранится в оперативной памяти или на жестком диске компьютера. Кэш нужен в том числе для того, чтобы скорость работы операционной системы была выше. В некоторых случаях возникают проблемы, при которых необходимо очистить кэш. Как это сделать?
Для начала скажем о том, что в Windows 7 есть несколько видов кэша. Кэш браузеров рассматривать не будем (об этом поговорим в отдельной статье), а вот о том, как удалить кэш компьютера, поговорим подробно.
Запустите командную строку: нажмите Win+R, чтобы появилось окно «Выполнить», затем укажите команду cmd и нажмите ОК.
Командная строка запущена. Указываете команду ipconfig /flushdns и нажимаете Enter.
Кэш ДНС очищен.
Возможно, понадобится перезагрузка роутера, если интернет-связь пропала.
Как очистить кэш оперативной памяти?
Очистка кэша оперативной памяти в некоторых случаях позволяет увеличивать скорость работы системы. Для очистки кэша ОЗУ вам понадобится создать ярлык на рабочем столе.
Нажмите на правую клавишу мыши на рабочем столе, чтобы появилось контекстное меню. В меню выбираете «Создать», затем — «Ярлык».
Далее нужно указать месторасположение файла. Для 32-битных систем расположение следующее:
C:\\windows\system32\rundll32.exe
Для 64-битных:
C:\\windows\SysWOW64\rundll32.exe
В примере мы указываем второй вариант и нажимаем «Далее».
Теперь укажите имя ярлыку. Подойдет что-то вроде «Очистка кэша ОЗУ». Нажмите «Готово».
Ярлык создан. Время от времени можете запускать его стандартным способом для очистки кэша оперативной памяти — два клика левой клавишей мыши.
Очистка временных файлов
Заходите в «Мой компьютер», нажимаете на системный диск правой клавишей мыши, в меню выбираете «Свойства».
В окне «Свойства локального диска» нажимаете «Очистка диска».
Выбираете файлы для удаления (ставите галочки), затем нажимаете «Очистить системные файлы».
В следующем окне нажимаете OK.
Подтверждаете удаление временных файлов.
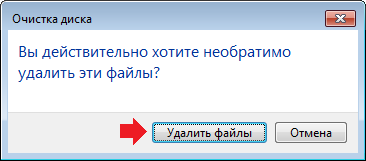
Уважаемые пользователи! Если наш сайт вам помог или что-то в нем не понравилось, будем рады, если вы оставите комментарий. Заранее большое спасибо.
Содержание
- Очистка кэша в Виндовс 7
- Кэш браузера
- Оперативная память
- Кэш DNS
- Кэш эскизов
- Заключение
- Вопросы и ответы
Кэш (буфер) представляет собой выделенную область памяти, куда «складываются» данные, к которым необходимо обеспечить быстрый доступ. При всей полезности они могут устаревать, занимать место в ОЗУ или на дисках, а также содержать конфиденциальную информацию. В этой статье мы поговорим о том, как очистить кэш в ОС Windows 7.
Применительно к ОС Windows можно выделить несколько видов кэша. Рассмотрим их поподробнее.
- Буфер браузера, в котором хранится большое количество данных, передаваемых сайтами.
- Область оперативной памяти, куда система «складирует» информацию, которая вероятно будет востребована процессором.
- Кэш DNS, содержащий посещенные адреса в интернете для ускорения загрузки соответствующих им ресурсов.
- Файлы Thumbs.db, содержащие эскизы изображений.
Далее мы разберемся, как удалить данные из всех этих хранилищ.
Кэш браузера
Предназначение буфера обозревателя заключается в том, чтобы хранить информацию с посещенных сайтов. Технология позволяет уменьшить количество запросов к серверам и ускорить открытие страниц. Такой подход, кроме прочего, позволяет уменьшить сетевой трафик, так как данные загружаются с локального диска, а не из сети. Опасность здесь заключается в том, что получив доступ к содержимому кэша, злоумышленники могут определить ваши предпочтения и использовать эту информацию в своих целях. Как избавиться от этого «груза», можно прочитать в статье по ссылке ниже.
Подробнее: Очистка кэша в браузере
Оперативная память
Технология кэширования в оперативную память позволяет хранить в буфере данные, которые могут быть востребованы в ближайшее время. Это помогает быстрее запускать часто используемые программы и файлы. Недостаток состоит в том, что эта область не может быть использована без предварительной очистки. При заполнении ОЗУ системе требуется некоторое время, чтобы избавиться от ненужной информации в кэше и заменить ее рабочей. Это выливается в задержки и, как следствие, приводит к «тормозам».
В целом на работе ОС этот фактор сказывается незначительно. Проблемы могут наблюдаться в «тяжелых» играх или программах. Для того чтобы их избежать, можно использовать специальный софт для очистки памяти перед тем, как запускать ресурсоемкие приложения. Подобных продуктов довольно много, но большинство из них убирают ненужные данные только из рабочей области. В нашей ситуации гарантированно поможет Mem Reduct.
Читайте также: Программы для очистки оперативной памяти
Скачать Mem Reduct
- Скачиваем и устанавливаем программу. Запускаем и идем в меню «Файл – Настройки».
- Переходим на вкладку «Очистка памяти». Здесь нужно установить флажки возле параметров, в названии которых фигурирует «Standby list». Это и есть область кэша.
Mem Reduct предупредит нас, что при использовании функции может понадобиться некоторое время для очистки. Нажимаем «Да».
- Закрываем окно настроек и жмем «Очистить память».
Соглашаемся с запуском процесса.
После очистки все ненужные данные из области кэширования будут удалены.
При закрытии программа сворачивается в системный трей, откуда ее можно быстро вызвать и выполнить очистку.

Кэш DNS
Как мы уже писали выше, в кэше ДНС хранятся IP-адреса посещенных сайтов и промежуточных узлов в сети, что позволяет получать более быстрый доступ к ним. Опасность этих данных при утечке такая же, как и в случае с буфером браузера. Удалить их можно следующим способом:
- Запускаем «Командную строку» от имени администратора.
Подробнее: Вызов «Командной строки» в Windows 7
- Закрываем все браузеры и программы, имеющие доступ к интернету, после чего выполняем команду
ipconfig /flushdnsПризнаком успешного выполнения очистки будет соответствующее сообщение в консоли.
Кэш эскизов
Операционная система при работе формирует множество вспомогательных файлов. Одним из их видов является хранилище эскизов изображений Thumbs.db. В нем «лежат» миниатюры картинок, необходимых для предварительного просмотра в папках «Проводника». Дело в том, что Виндовс не может самостоятельно избавляться от этих данных после удаления самих документов. В статье, ссылку на которую вы найдете ниже, подробно рассказано об этих файлах, а также о том, как правильно чистить этот кэш.

Подробнее: Файл эскизов Thumbs.db
Заключение
Ненужные данные, хранящиеся в различных буферах на компьютере, помимо того, что занимают место в памяти, позволяют «угнать» конфиденциальную информацию в случае проникновения. Регулярная очистка соответствующих областей поможет избежать многих проблем при утечке, а также содержать систему в относительной чистоте.
Еще статьи по данной теме:
Помогла ли Вам статья?
- Зачем система кэширует данные в ОЗУ?
- Как очистить кэш оперативной памяти?
- Заключение
Оперативная память может быстро заполняться при активном использовании ПК. Одна из причин этому — кэширование. Система сохраняет кэш в ОЗУ для улучшения производительности и ускорения запуска программ. Иногда его становится слишком много, из-за чего оперативной памяти не хватает. В таком случае может помочь очистка кэша. Рассмотрим, как выполнить ее в Windows разными способами.
Зачем система кэширует данные в ОЗУ?
Кэш — это сохраненные в памяти данные, которые находятся в ней для более быстрого доступа в дальнейшем. В оперативной памяти он сохраняется, чтобы ускорить запуск и выполнение приложений в ОС. Система оставляет в кэше данные программ, которые выполнялись ранее и были закрыты. Windows рассчитывает, что пользователь может запустить их в скором времени. Поэтому ОС сохраняет их в оперативной памяти, чтобы при необходимости получить к ним доступ быстрее, чем с диска.
Отследить объем кэшированной в текущий момент оперативной памяти можно в Диспетчере задач во вкладке Производительность. Для этого перейдите в раздел Память и найдите пункт Кэшировано в нижней части окна.
Как очистить кэш оперативной памяти?
Очистка кэша бывает полезна, когда оперативная память переполнена и свободного объема недостаточно для запуска новых программ. Рассмотрим 3 различных способа очистить кэш ОЗУ в Windows.
1 способ — перезагрузка компьютера
Наиболее простой способ очистить кэш — перезапуск компьютера. Завершая работу, операционная система очищает временно сохраненные в памяти данные. После перезагрузки кэш ОЗУ будет освобожден. Однако не всегда есть возможность перезагрузить ПК. В таком случае можно воспользоваться другим способом.
2 способ — стандартная служба Windows
Другой простой способ — запуск специальной встроенной утилиты в Windows. Этот метод позволяет очистить кэш без применения сторонних программ. Чтобы воспользоваться им, запустите утилиту Выполнить с помощью сочетания клавиш Win+R. Их нужно нажать одновременно. В открывшемся окне выполните команду
C:\Windows\SysWOW64\rundll32.exe (если у вас 64-битная версия Windows)
или:
C:\Windows\system32\rundll32.exe (если вы используете 32-разрядное издание ОС).
Для этого вставьте нужную команду и нажмите Enter на клавиатуре.
Служба запустится в фоне и спустя 10-20 секунд кэш будет очищен. Проверить результат выполнения можно в Диспетчере задач.
3 способ — утилита RAMMap
Программа RAMMap позволяет очищать кэш ОЗУ и выполнять некоторые другие операции для конфигурации оперативной памяти. Утилита является официальной и выпускается компанией Microsoft. Она портативная и не требует установки.
В открывшемся окне откройте вкладку Empty в верхнем меню и щелкните на пункт Empty Standby List. Кэш будет очищен. Проверить результат можно будет в Диспетчере задач.
Заключение
Очистка кэша — простой метод освободить оперативную память, когда она переполнена. Он может помочь, если после закрытия приложений ОЗУ все равно остается заполненной. Выполнив очистку, можно расширить объем доступного пространства.
Кэш это промежуточная информация, которая сохраняется в компьютере. При помощи кэш любая информация запускается намного быстрее, будь это сайт или программа.
Со временем кэш накапливается, что может вызывать зависания и ошибки. Поэтому специалисты рекомендуют иногда очищать компьютер от кэша, при этом как в браузере, так и других компонентах. Эти действия обязательно повысят производительность вашего ПК.
В этой статье вы узнаете, как почистить кэш на компьютере windows 7 полностью, при помощи утилит или вручную.
Содержание страницы:
- 1 Очистка кэш памяти в DNS Windows 7
- 2 Очистка кэша в браузере
- 3 Очистка кэша оперативной памяти windows 7
- 4 Очистка кэша жесткого диска компьютера
- 5 Очистка кэша при помощи компьютерных программ
Очистка кэш памяти в DNS Windows 7
Чтобы очистить кэш DNS Windows 7, который отвечает за установку соответствия между IP адресом и названием сайта, нужно воспользоваться командной строкой.
- Для этого открываем командную строку через список программ в Пуске или при помощи ввода команды «cmd» в функции «Выполнить».
- В открывшейся командной строке вводим следующее: ipconfig /flushdns. И активируем, нажав на Enter.
- Процесс по очистке кэша DNS займет несколько секунд, по завершению система выдаст оповещение об успехе.
Очистка кэша в браузере
Кэш браузера выполняет очень важную функцию, сокращая время на повторное включение сайтов. Очищать кэш браузера нужно примерно раз в два месяца, конечно в зависимости от того как часто вы заходите в интернет. К счастью по сравнению с другими кэшами, это можно очистить при помощи встроенной функции в любом браузере.
- Для этого откройте браузер, которым вы пользуетесь, и перейдите в Историю. В каждом браузере это происходит по разному, например в Google Chrome нужно нажать на три точки в правом верхнем углу и выбрать соответствующую строку.
- Далее найдите кнопку «очистить историю» и поставьте галочки рядом со строкой «файлы куки и кэш».
- Очистка истории происходит за считанные секунды, также вы можете полностью очистить историю браузера, но из-за этого вам придется снова вводить пароли на всех аккаунтах и сохранять ссылки на сайты.
Еще подробней здесь.
Очистка кэша оперативной памяти windows 7
Чтобы удалить кэш оперативной памяти нужно воспользоваться специальной утилитой, которая встроена в систему. Для этого зайдите в папку System32, по адресу C:\Windows и отыщите там файл rundll32.exe (увидите без «exe»). Далее откройте его от имени администратора и ожидайте, когда утилита завершит очистку кэша. Готово!
Как почистить оперативную память на компьютере, читайте здесь.
Очистка кэша жесткого диска компьютера
Кэш, накапливающийся в жестком диске, действительно ускоряет работу, но иногда ее необходимо чистить для предотвращения возможных ошибок. Открыть утилиту по очистке кэша можно через функцию «Выполнить», введя команду «cleanmgr.exe». Далее утилита начнет проверку диска на наличие временных файлов и по завершению выведет окно, в котором вы можете выбрать, что нужно удалить, а что нет.
Очистка кэша при помощи компьютерных программ
Теперь вы знаете, как почистить кэш на компьютере windows 7. Также можно немного облегчить для себя работу, и воспользоваться специальной программой под названием CCleaner. При помощи нее можно очистить кэш как ДНС, так и других компонентов включая исправление ошибок. Удачи!
Видео по теме: