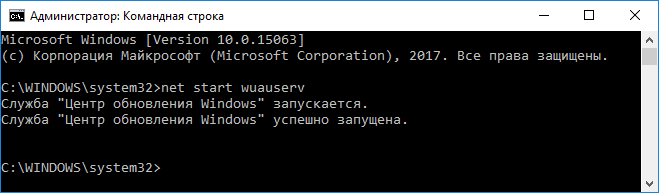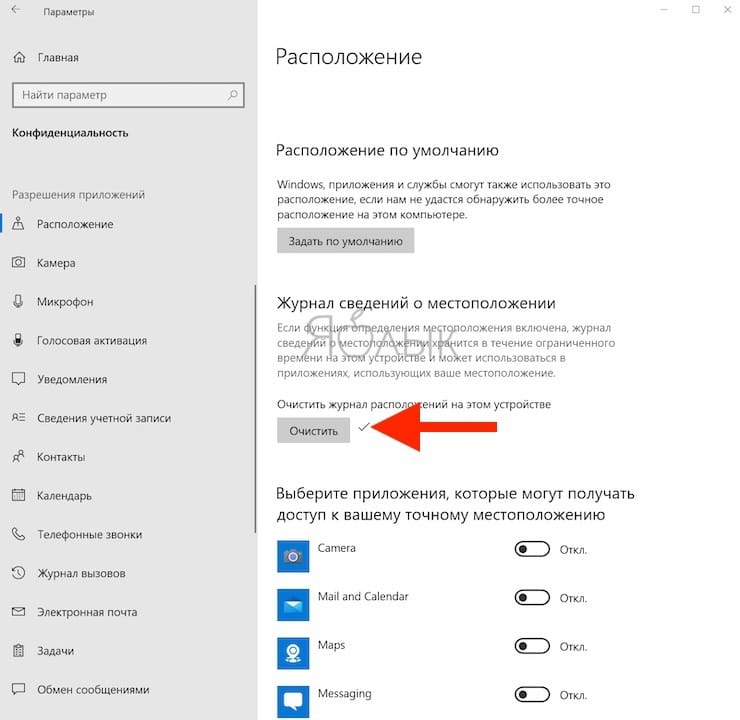Добрый день, друзья. В данной статье мы рассмотрим 8 методов, как очистить кэш компьютера Windows 10? Кеш – являются временными элементами, создаваемыми ОС под свои нужды. С течением времени, они становятся ненужными, и собираются на ЖД как мусор. Если его много времени не очищать, то он захламит всю свободную память у вас на ПК. В этой статье мы разберём, как можно очистить кэш ручным способом, без применения приложений для очистки, хотя, оптимизаторы так же полезно применять, и я рассказывал про них ранее.
1 очищаем кэш через команду выполнить
1 метод
Начнём очищать ЖД с 1-го метода. Мы будем искать элементы через утилиту «Выполнить». Воспользуемся несколькими элементарными функциями, чтобы увидеть временные файлы.
- Итак, зайдём в поисковую строку и наберём «выполнить»;
- У нас откроется командная строка, где нам нужно ввести сочетание %Temp% кликнем по ОК;
- Появляется папка, в которой хранятся временные файлы различных программ, они применяют эту информацию для различных целей.
К примеру, тут приложения сохраняют что-то скаченное из всемирной сети. Что-то из элементов, необходимых лишь на время. За собой эти программы почти не убирают, и данный хлам остаётся пользователям. Если эту папочку долго не очищать, она может вырасти так, что захламит весь свободный объём на системном ЖД;
- Решить задачу можно элементарно. Кликнем Ctrl+A, для выделения всей страницы. После этого кликнем по горячим клавишам Shift+Del, произведя удаление без корзины. Система у нас переспросит:
Нажимаем Да;
- У вас, скорее всего, удалится не всё, и появится окошко, где сообщится, что определённые файлы не могут быть удалены. Скорее всего, они до сих пор применяются одной из программ. Нажимаем пропустить.
2 Метод
- Вернёмся к командной строке выполнить и впишем просто «Temp»;
- Нам сообщают, что у нас отсутствуе разрешение на доступ к данной папочке. Кликнем «Продолжить»;
- В этой папочке находятся временные элементы Виндовс. Удалим их тем же способом, как поступили выше.
3 Метод
Снова набираем утилиту «Выполнить», введём в неё сочетание prefetch и нажмём ОК.
Это также доступ, созданный системой Виндовс. Её элемент, чтобы ускорить её функциональность. В этом окошке он создаёт свою информацию, но её лучше убрать.
2 Удаление установочных элементов Виндовс
- Их ОС создаёт как при установке, так и когда обновляет Виндовс 10. Наберём в поисковой строке «Параметры хранилища»;
- У нас откроются параметры ЖД;
- Найдём команду «Временные файлы»;
- Кликнем по ней;
- У нас начинается поиск данных элементов;
- Теперь утилита нашла разнообразные временные элементы, которые сама же создала. Просмотрите внимательно окно, для выбора, что удалить. Наибольший пункт, «Корзина», которая содержит аж 5,64Гб. Десятка постоянно принимает обновления, сама их качает и проводит обновления. А элементы, которые она скачала, оставляет нам. Собралось уже 3,91Гб, Виндовс может самостоятельно поудалять их. Но, часто об этом забывает. Что касается иных разделов, их тоже можно поудалять. Желательно обратить ваш взор на «загрузки». Это папочка, куда происходит скачивание различных элементов из сети. В ней может накопиться приличный объём файлов, но среди них часто оказываются нужные программы. У меня всего будет удалено 9,65Гб. Другими словами, если я нажму кнопочку «Удалить файлы», на системном накопителе освободится примерно 10Гб свободной ёмкости.
Теперь мой системный раздел очистился на приличную цифру 10 Гб!
3 Очищаем папку SoftwareDistribution
Эта папочка то же применяется ОС, чтобы хранить и обновлять установочные файлы. И, как и верхняя собирает те элементы, которые не удалились. Чтобы зайти в эту папочку, вы должны быть администратором ПК.
Открываем «Проводник», после этого «Этот компьютер», далее «Диск С». Выбираем папочку Windows. Нам нужно найти папочку SoftwareDistribution, она должна содержать папку Download. В ней также находятся элементы установок, которые желательно деинсталировать.
4 Очищаем ЖД
- Для применения функции «Очистка диска» через поиск вводим «Очистка» и производим запуск данного элемента;
- Нам нужно выбрать пункт накопителя, который мы будем очищать. Кликнем ОК. Я буду очищать раздел С;
- Проведя анализ, возникнет окно, где показано, что лучше почистить на накопителе. В принципе, мы это уже почистили другими методами, но не все элементы;
- Кликнем «Очистить системные файлы». Чтобы это сделать, вы должны быть администратором. Вновь нужно выбрать раздел С;
- После этого перечень элементов, которые есть возможность убрать из кэша, расширяется. Отмечаем необходимые элементы и начинаем их очищать.
5 Очищаем кэша магазина Microsoft Store
Если вы пользуетесь приложениями из магазина, то при установке Виндовс создаёт временные элементы. Мы их сейчас будем искать. Из-за Microsoft Store может возникнуть проблема, в этом случае чистка кэша магазина – это то, что вам поможет.
- В поисковой строке нужно набрать cmd и перейти по появившемуся файлу от имени администратора;
- В появившейся командной строке пишем wsreset и нажимаем Enter;
- Процесс происходит невидимо для глаз, ждём пока он закончится, и магазин Microsoft перезапустится. Что и говорит, о завершении процесса.
Это место хранения временных файлов программ, которые работают с медиафайлами. Таких, как фотошоп, или АдобПремьер. В зависимости от того, используете ли вы такие программы, тут может быть занято большое количество памяти.
Давайте посмотрим, сколько кэша создают программы, которыми я пользуюсь, для создания контента канала «Компьютерный Гений».
- Заходив в папочку «Этот компьютер», диск С;
- Выбираем папочку «пользователи»;
- Затем, нам нужно выбрать имя вашей учетной записи;
- После этого, нам нужно выбрать папочку AppData. Эта папка скрытая. Если её не видно, нужно разрешить её показывать. Для этого, выбираем меню «Вид» и затем «Скрыть выбранные элементы»;
- У нас появляется новое окно, где нужно поставить чикбокс над командой «Разрешить показывать…»;
- А ещё лучше просто вписать название данной папочки в адресе вверху;
- После этого, нам нужно зайти в папочку «Roaming»;
- Найдите приложение, которое работает с медиа, и, если в ней есть папка «Coomon», а в ней папочка «Media Ceche», то вам нужно очистить её. У меня приложения простенькие и не используют таких папок.
7 Удаляем лишние точки восстановления
Утилита восстановления всё время ищет новые данные, и иногда накапливается приличный объём, если служба не настроена. Давайте посмотрим настройки, как можно убрать данные точки, и чтобы потом сделать новые.
- В строке поиска вводим «восстановление», кликнем по найденному элементу;
- Выбираем кнопочку «Настроить»;
- Итак, у меня под точки восстановления отдано 11Гб, это приличный объём, его можно сократить, к примеру до 5Гб. Также, для удаления установленных точек нажимаем на кнопочку «Удалить». После этого, нажимаем «применить» и ОК;
- У вас появится надпись, соглашаемся:
- После этого нажимаем создать новую точку (на всякий случай лучше создать 2 точки).
8 Очистка кэша браузера
Если вы активно пользуетесь интернетом, то браузер также может накопить довольно много ненужных временных файлов.
- В браузере воспользуемся комбинацией Ctrl+H. Я буду показывать в Яндекс браузере;
- Итак, внизу слева нажмём «Очистить историю»;
- В новом окошке выберем все данные, кроме «Автозаполнения форм», можно не стирать cookie. Итак, нажимаем «Очистить». Также можно указать, за какой период вы желаете очистить. Например, за сутки, или неделю, кликнув по черному треугольнику.
Видео как полностью очистить кэш в Windows 10?
Вывод: как очистить кэш компьютера Windows 10 вы теперь знаете. Если вам известен другой метод, просьба написать про него в комментариях. Успехов!
С уважением, Андрей Зимин 08.09.2020
Понравилась статья? Поделитесь с друзьями!
Наверняка большинство пользователей задавалось вопросом о том, как можно почистить кэш на компьютере с установленной Windows 10, особенно этот вопрос актуален для владельцев компьютера с ёмкостью диска менее 100 Гб, где случайные кэш файлы занимают большое количество места на жёстком диске.
Так что же такое кэш? В контексте компьютера, кэш является непостоянным файлом/файлами, которые могут понадобиться в будущем и поэтому сокрыты глубоко в системе, до поры пока не придет их время. Кэш имеет важное значение, для повышения производительности системы, но за это приходиться платить ценным дисковым пространством. Хорошая новость заключается в том, что в большинстве случаев, кэш-файлы могут быть безопасно удалены, для очистки дискового пространства.
Содержание
- Безопасное удаление кэша из папки обновления Windows
- Очистка кэша в Windows Store
- Удаление временных файлов
- Удаление эскизов
- Удаление кэша восстановления системы
- Очистка кэша веб-браузера
- Очистка кэша DNS
[shortcod1]
Для вашего удобства, Windows хранит кэш всех файлов полученных обновлений, которые могут пригодиться, для их повторного применения. Недостаток в том, что обновления системы могут занять много места, как например, ноябрьское обновление 2015 года занимавшее до 24 Гб. Представьте, что вы могли бы сделать со всем этим дополнительным пространством!
Прежде чем мы можем удалить эти файлы, мы должны отключить обновления Windows, чтобы убедиться, что обновления не загружаются. Для этого откройте «Пуск» и запустите командную строку, далее введите следующую команду:
net stop wuauserv
Затем откройте «Проводник» и перейдите к C:\Windows\SoftwareDistribution\Download, теперь внутри папки Download можно удалить всё содержимое.
После этих действий, необходимо заново включить центр обновления, введя следующую команду в командной строке:
net start wuauserv
Очистка кэша в Windows Store
Как вы возможно уже догадались, Windows также кэширует загрузки, сделанные через Windows Store, мало того, что этот кэш занимают место, он может вызвать проблемы при загрузке, прерывая или останавливая загрузку приложений. Если это произойдет, очистка кэша может решить любые возможные проблемы, с которыми вы столкнётесь.
[shortcod2]
А теперь давайте рассмотрим подробнее, как очистить кэш магазина windows 10 при помощи утилиты разработанной Microsoft под названием WSReset.exe. С помощью комбинации клавиш Windows + R открываем «Выполнить», далее в появившемся текстовом поле вводим WSReset.exe и нажимаем OK.
После выполненных действий откроется чёрное окно внешне схожее со стандартной командной строкой, на первый взгляд, может показаться, что ничего не происходит, но вам необходимо дождаться его закрытия. Это может занять несколько минут, всё зависит от медлительности вашего компьютера.
Когда это произойдёт, на рабочем столе будет запущен Windows Store, давая нам понять, что кэш был очищен, и вы всё сделали правильно.
Удаление временных файлов
Windows имеет системный каталог, который предназначен для содержания временных файлов. Временные файлы обычно создаются в качестве посредника, но к сожалению, после выполнения необходимых действий некоторые программы и приложения оставляют после себя ненужные компоненты, заваливая системный каталог целым букетом мусора. Для того чтобы исправить этот недостаток, нам необходимо время от времени удалять файлы, которые не были использованы в течение недели. И в этом нам поможет встроенный инструмент, предоставляемый Windows 10.
Чтобы очистить папку временных файлов откройте меню «Пуск» → «Все приложения» → «Средства администрирования» → «Очистка диска».
При запросе выберите диск, на которым установлена ОС Windows 10 (обычно диск C). Подождите, пока утилита проанализирует файловую систему.
В окне программы очистки диска, снимите все галочки, кроме пункта временных файлов, а затем нажмите кнопку OK.
Удаление эскизов
[shortcod3]
Каждый раз при предварительном просмотре изображения и папок в проводнике, Windows должен создать миниатюры изображений, которые будут накапливаться и хранится в кэше замедляя работу и влияя на производительность десятки, чтобы этого не происходило важно очищать папку эскизов минимум один раз в месяц.
Весь процесс использования программы очистки компонентов и файлов на системном диске описан выше, единственное изменение которое нужно произвести, отметить галочкой пункт эскизы, а все другие пункты оставить не отмеченными, и далее следовать описанным выше рекомендациям.
Удаление кэша восстановления системы
Восстановление системы является одной из наиболее полезных функций в ОС Windows, недостатком является то, что восстановление системы использует много места. Это связано с кэшированием всех параметров и переменных, которые необходимы для восстановления системы. Вы можете освободить это пространство путем очистки сохраненных точек восстановления также уменьшить занимаемое пространство, выделенное для восстановления системы или совсем отключить эту функцию, но следует помнить, что выделение слишком малого места может привести функцию восстановление системы к неисправности.
Теперь рассмотрим, как отказаться или настроит восстановление системы. Переходим в поиск расположенный на панели задач, далее прописываем в окне поиска «Панель управления».
Оказавшись в окне панели управления, в правом углу переключаемся в категорию «Крупные значки» и переходим на вкладку «Восстановление».
Далее в окне восстановления переходим по ссылке «Настройка восстановления системы».
В появившемся окне свойства системы переходим на вкладку «Защита системы» → «Настроить…».
В параметрах восстановления выбираем предпочтительный вариант:
- Отключить защиту системы (не рекомендуется),
- Удалить все точки восстановления.
Выполнив удаление всех точек восстановления, необходимо создать новую точку восстановления, обезопасив систему.
Очистка кэша веб-браузера
Всякий раз, когда вы посещаете веб-страницы, ваш браузер добавляет эти страницы — в том числе HTML, CSS, JavaScript и файлы изображений в свой кэш. В следующий раз когда вы посещаете эти же страницы, ваш браузер использует кэшированные файлы для загрузки страниц, и это хорошо, потому что кэш уменьшает объем пропускной способности, который вы используете, и улучшает скорость просмотра веб — страниц, но иногда кэш может вызвать проблемы.
Например, если веб-страница изменилась, а ваш браузер продолжает загружать устаревшие данные кэша, сайт может не работать должным образом. Вот почему в один из методов общего устранения неполадок, входит очистка кэша, кроме того освобождается часть дискового пространства.
Для каждого браузера существует собственный процесс очистки кэша, но ни один из них не является слишком сложным, давайте рассмотрим наиболее популярные браузеры по отдельности:
В Firefox откройте в правом углу «Меню» → «Журнал» → «Удалить историю», далее в окне удаления всей истории выбираем кэш и жмём «Удалить сейчас».
В браузере Chrome в правом углу откройте «Меню» → «Дополнительные инструменты» → «Удаление данных о просмотренных страницах…» → «Очистить историю» выбираем «Изображения и другие файлы, сохранённые в кэше» и жмём очистить историю.
В браузере Opera в левом углу открываем «Меню» переходим во вкладку «История» здесь в правом углу жмём «Очистить историю…» вновь появившемся окне выбираем «Кэшированные изображения и файлы» нажимаем очистить историю посещений.
Очистка кэша DNS
При доступе к веб-сайту, ваш компьютер запрашивает веб-данные с другого компьютера в интернете — но как ваш компьютер узнаёт, конкретный компьютер в сети? Он использует систему доменных имен. Система доменных имен представляет собой сеть компьютеров, с маршрутом интернет-трафика между ними.
Важно то что DNS не имеет ничего общего с маршрутизацией, маршрутизация осуществляется через другие протоколы, такие как OSPF, RIP (для опытных пользователей), IS-IS, IGRP, EIGRP, BGP и другие.
Всякий раз, когда Windows узнает определенный маршрут — например, от вашего компьютера к серверам windows10i.ru — он временно запоминает этот маршрут в своем кэше DNS. Однако, когда маршрут изменяется, сохраненная у вас копия маршрута устаревает, и это может вызвать проблемы (например, не может загрузиться веб-сайт). Очистка кэша DNS является абсолютно безвредной, а наоборот полезной в ситуациях, когда IP-адрес машины или сайта изменился.
Чтобы удалить кэш DNS переходим в меню «Пуск», запускаем командную строку, затем вводим следующую команду:
ipconfig /flushdns
Для более тщательной очистки системы, рекомендуется использовать такой инструмент, как CCleaner, который предназначен для сканирования всей системы и освобождения дискового пространства, и не только.
Сегодня уже многие слышали о том, что для более корректной и быстрой работы ПК или отдельных программ необходимо чистить кэш. Но при этом мало кто знает, как это делать правильно. Чаще всего люди проводят очистку отдельных отраслей памяти, например, браузеров. Поэтому рассмотрим все варианты того, как правильно очистить кэш на Виндовс 10, а также, за что отвечает данный вид памяти.
Что такое кэш
Если не углубляться в технические детали, то кэшем называется тип быстрой памяти, где сохраняется та информация, которую компьютер или отдельные утилиты применяют в работе чаще всего. В отличие от медленной памяти, выборка данных из кэша проводится намного быстрее, что ускоряет производительность. Но возможности такого хранилища значительно уступают основному, в котором находится исходная информация.
Как результат, кэш быстро «засоряется» устаревшими сведениями. Это приводит к ухудшению работы программ, запрашивающих из быстрой памяти необходимые материалы. Соответственно, для нормализации работы ПК или утилит требуется очистка такого хранилища.
Как его почистить на Windows 10
Перед тем, как перейти к описанию методов, нужно уточнить, что для каждого вида хранилища быстрой памяти используются разные способы очистки. Соответственно, нужно четко понимать, какой кэш и по какой причине планируется освободить от лишней информации.
Сторонний софт
Это максимально удобный и распространенный способ решения данного вопроса. Дело в том, что разработчики различных утилит уже давно пытаются заменить встроенные механизмы ОС. Чаще всего у них получается добиться желаемого. Но порой бывает и обратный эффект, когда сторонний софт на компьютере скорее вредит его работе. Поэтому к таким программам нужно относиться крайне осторожно.
Принцип работы у приложений для очистки кэша отличается, но, как правило, он интуитивно понятен: запустил, поставил галочки напротив того, что нужно очистить, и нажал на кнопку запуска процесса. Самыми популярными среди юзеров для очистки кэша на Вин 10 являются следующие приложения:
- Advanced System Care;
- Ashampoo WinOptimizer;
- Auslogics BoostSpeed;
- Carambis Cleaner;
- CCleaner;
- Glary Utilities;
- Revo Uninstaller;
- Wise Care 365;
- Wise Disk Cleaner;
- Ускоритель компьютера.
Очистка системных папок
Операционная система создает специальные папки для временных данных, которые постепенно теряют свою актуальность. Очистить их можно стандартным удалением, но каждую такую директорию придется открывать вручную. Первым делом это касается папки «SoftwareDistribution», в которой имеются обновления Виндовса. Если юзер не планирует откатывать ОС до прежней версии, то может смело их удалить.
Для этого нужно:
- Открыть «Проводник».
- Зайти в системный диск (как правило, это диск С).
- Перейти в папку «Windows», далее найти каталог «SoftwareDistribution».
- Теперь нужно найти папку «Download» и смело удалить все имеющиеся в ней файлы.
Далее нужно будет отыскать все папки под названием «Temp». Для этого заходите на каждый диск через Проводник и в окошке поиска вбивайте нужное наименование.
Каталоги с похожими названиями трогать не нужно, только то, что указано выше. Если повезет, то будет только три директории с таким названием, по следующим местам расположения:
- C:\ Windows\ Temp;
- C:\ ProgramData\ Temp;
- C:\ Пользователи\ Имя_пользователя\ AppData\ Local\ Temp.
Но некоторые программы могут создавать свои хранилища для временных файлов, поэтому не нужно удивляться, если их окажется свыше десятка.
Тут надо уточнить, что в «Temp» хранится не только временная информация для работы, но также данные об ошибках в работе ОС или приложений. Такие файлы, как правило, не удаляются и постепенно засоряют память. Поэтому сами каталоги удалять нельзя, но вот их содержимое можно смело отправить в «Корзину».
Предусмотрен и более комфортный способ очистки:
- Нажатием клавиш «Win» + «R» вызываем диалоговое окно.
- Теперь нужно ввести команду «%temp%» и нажать «OK».
- В открывшейся директории удалить все файлы и папки.
- Теперь снова открыть диалоговое окно и ввести команду «temp».
- Опять удалить содержимое директории.
Еще одной папкой, которую нужно очистить, является «Prefetch». В ней хранится информация о том, какой софт используется чаще всего, и как происходит процесс загрузки. Вещь полезная, так как ускоряет запуск приложений, но постепенно там накапливается много лишних данных. Поэтому для очистки нужно сделать следующее:
- Открыть диалоговое окно при помощи команды «Win» + «R».
- Прописать команду «Prefetch» и нажать «OK».
- Нажать «Продолжить», если выскочит окно об отсутствии разрешения для доступа.
- Выделить все содержимое каталога и отправить в «Корзину».
После очистки кэша загрузка ПК или отдельных программ может длиться немного дольше, но не нужно пугаться, потом все наладится обратно.
Очистка кэша Windows Store
Встроенный магазин Виндовса на ноутбуке также имеет свои временные файлы. Чтобы избавиться от них:
- Открыть окно при помощи комбинации клавиш «Win» + «R».
- Прописать команду «wsreset» и нажать «OK».
- Появится черное окно Командной строки. Ничего делать не нужно.
- Когда откроется приложение магазина, Командная строка исчезнет, значит, очистка завершена.
Очистка кэша в браузерах
При работе в интернете на ПК сохраняется достаточно большое количество временных файлов в виде фото, видео и прочей информации. В каждом браузере есть свой метод очистки. Но, если используются приложения на базе Chromium, а к таковым относятся: Яндекс, Google Chrome, Opera и некоторые другие, то процесс очистки будет разниться. Необходимо перейти по определенному адресу и нажать на кнопку «Clear host cache». У разных приложений адрес будет следующим:
- chrome://net-internals/#dns — для Google Chrome;
- browser://net-internals/#dns — для Яндекс Браузера;
- opera://net-internals/#dns — для Оперы.
Если используется Microsoft Edge, процесс очистки немного сложнее:
- Запустив приложение, необходимо нажать на иконку в виде трех точек.
- Затем выбрать раздел «Параметры».
- Нажать на вкладку «Конфиденциальность и безопасность» и в ней найти блок «Очистить данные браузера».
- Теперь кликнуть на «Выберите, что нужно очистить» и поставить метку напротив «Кэшированные данные и файлы», после нажать на кнопку «Очистить».
Очистка кэша DNS для браузеров
DNS-кэш – это что-то вроде адресной книги, где хранятся данные обо всех посещаемых сайтах. Это дает возможность производить повторную загрузку веб-ресурсов без лишней нагрузки на сервер и скорость сети. Но, в случае засорения хранилища, а также вредоносных программ, технических сбоев и внешних атак, работа данного кэша только ухудшает производительность браузера.
В случае установки приложений на базе Chromium описанным ранее способом проводится также чистка и DNS-кэша. Для других браузеров нужно выполнить следующие действия:
- Нажать ПКМ на кнопку «Пуск».
- В появившемся окне выбрать «Windows PowerShell (Администратор)».
- В окне прописать команду: «ipconfig /flushdns» (без кавычек).
- Нажать на «Enter» и дождаться, когда появится сообщение, что DNS-кэш очищен.
Функция «Очистка диска»
Также для повышения производительности работы ПК в ОС предусмотрена встроенная функция, которая дает возможность очистить основную часть временных файлов.
Для того чтобы ею воспользоваться, следует выполнить следующие действия:
- Нажать на кнопку поиска, которая расположена возле иконки «Пуск».
- Написать название приложения – «Очистка диска» и запустить из результата.
- Далее необходимо выбрать диск для очистки, в первую очередь, системный (как правило, диск С).
- Теперь нужно пометить галочками области удаления. Если какой-то из разделов не понятен, можно нажать на него – ниже появится пояснение.
- Потом нужно будет нажать на «Очистить системные файлы» и дождаться, пока система проведет анализ.
- Теперь к первому списку добавятся еще некоторые типы файлов и папок, которые можно удалить. Выбрав нужные, необходимо нажать на кнопку «ОК».
- Если появится окно предупреждения, стоит подтвердить действие.
Удаления кэшированных данных защиты системы
Встроенная функция «Защита системы» позволяет создавать точки восстановления ОС. Но поскольку такие данные занимают много места, периодически стоит удалять эти файлы. Для этого:
- В окне поиска, что возле кнопки «Пуск», написать: «Создание точки восстановления» и открыть ее.
- Далее перейти во вкладку «Защита системы», затем в блоке «Параметры защиты» выбрать диск, напротив которого написано «Система». После чего кликнуть по кнопке «Настройки».
- В новом окне нужно кликнуть на кнопку «Удалить», что сотрет все точки восстановления.
- Также, двигая ползунок, можно уменьшить количество выделяемой памяти на диске под создание данных файлов.
Через Командную строку
Очистка через CMD аналогична PowerShell. Для того чтобы ее осуществить, необходимо:
- Нажать на поиск, расположенный возле кнопки «Пуск».
- Вписать в строке название «Командная строка» или «cmd».
- Нажать по результату ПКМ и выбрать «Запуск от имени администратора».
- В появившемся окне прописать команду: «ipconfig /flushdns» (без кавычек).
- Нажать на «Enter» и дождаться, когда появится сообщение, что DNS-кэш очищен.
Windows в ходе работы накапливает на накопителе компьютера временные данные. Со временем они могут стать источником проблем. Как и очистка кэша браузера, сброс системного кэша является хорошим инструментом при устранении неполадок системы, для повышения ее производительности и высвобождения места на диске. В этом материале мы расскажем, как очистить кэш в Windows 10.
💚 ПО ТЕМЕ: Как очистить (удалить) кэш в Telegram на iPhone, iPad, Android, на компьютере Windows или Mac.
1. Для удаления кэша Windows введите в строке поиска системы в левом нижнем углу рабочего стола фразу «Очистка диска».
2. Выберите приложение «Очистка диска», которое появится в результатах поиска Windows.
3. После запуска эта программа начнет вычислять, сколько места вы можете освободить на диске операционной системы (C:).
4. Откроется окно «Очистка диска (C:)». Прокрутите его вниз и установите флажок на поле «Временные файлы». Вы также можете удалить файлы и из других мест системы, например, из «Корзины» или «Загрузок».
5. После того, как вы выбрали нужные для очистки элементы, нажмите кнопку «Очистить системные файлы».
6. Как только Windows рассчитает объем дискового пространства, который будет освобожден, вы опять попадете на ту же страницу. Снова выберите файлы и места, которые вы хотите очистить, но теперь уже нажмите «ОК».
7. Появится предупреждение, предлагающее вам подтвердить желание удалить файлы без возможности их восстановления. Нажмите кнопку «Удалить файлы».
8. Утилита «Очистка диска» удалит ненужные файлы на компьютере. Этот процесс может занять несколько минут.
💚 ПО ТЕМЕ: Как отключить пароль на вход в Windows 10: рабочие способы.
Как очистить кэш DNS в Windows
Если вы хотите очистить кэш DNS на ПК с Windows 10, откройте командную строку от имени администратора. Для этого введите «Командная строка» в строке поиска Windows в нижнем левом углу рабочего стола.
Приложение «Командная строка» появится в результатах поиска. Щелкните по нему правой кнопкой мыши и выберите в меню «Запуск от имени администратора».
Затем выполните следующую команду:
ipconfig /flushdns
Вы получите сообщение об успешной очистке кэша DNS.
💚 ПО ТЕМЕ: 10 ненужных стандартных программ в Windows 10, которые можно удалить.
Как удалить кэш Магазина Windows
1. Чтобы очистить кэш Магазина Windows, откройте окно «Выполнить», нажав сочетание клавиш Windows + R на клавиатуре. Появится окно «Выполнить».
2. В текстовом поле, подписанным как «Открыть», введите команду wsreset.exe и нажмите «ОК».
3. После ее ввода появится черное окно. Здесь вам ничего не надо делать, поэтому просто подождите несколько секунд, пока не произойдет очистка кэша.
4. После закрытия окна кэш будет удален и запустится Магазин Windows. При желании вы можете закрыть это приложение.
💚 ПО ТЕМЕ: Как исправить ошибки Windows 10 и повысить быстродействие: лучшие программы (бесплатно).
Как очистить кэш местоположения в Windows
1. Чтобы очистить кэш местоположения, щелкните значок «Windows» в нижнем левом углу рабочего стола для появления меню «Пуск». Там нажмите на значок шестеренки, чтобы открыть настройки Windows.
2. Появится окно «Параметры». Прокрутите вниз и выберите раздел «Конфиденциальность».
3. В расположенном слева столбце выберите «Расположение» в разделе «Разрешения приложений».
4. В правой части окна прокрутите вниз, пока не найдете группу «Журнал сведений о местоположении».
5. Нажмите кнопку «Очистить» под заголовком «Очистить журнал расположений на этом устройстве».
После удаления сведений о местоположении справа от кнопки «Очистить» должна появиться галочка.
🔥 Смотрите также:
- Как сделать сброс Windows 10 до заводских настроек?
- Как автоматически переключать язык (раскладку) на клавиатуре в macOS или Windows.
- Как в Windows создать иконку для выключения / перезагрузки компьютера.
🍏 Мы в Telegram и YouTube, подписывайтесь!
Подробный текст
Чтобы очистить кэш DNS необходимо выполнить следующие действия:
- Запустите командную строку от имени администратора (ПУСК -> набираете на клавиатуре «cmd» -> клик правой клавишей мыши -> запуск от имени Администратора)
- Введите простую команду
ipconfig /flushdnsи нажмите Enter. - Если всё прошло успешно, в результате вы увидите сообщение о том, что «Кэш сопоставителя DNS успешно очищен»
Помимо этого иногда бывает необходимо чтобы браузеры сбросили свой внутренний кэш DNS (да, так тоже бывает). Далее по списку:
В вашем браузере введите в адресную строку:
- для Google Chrome
chrome://net-internals/#dns - для Яндекс Браузера
browser://net-internals/#dns - для Opera
opera://net-internals/#dns
На открывшейся странице вы можете посмотреть содержимое кэша DNS браузера и очистить его, нажав кнопку «Clear host cache».
Прекарсно, кэш сброшен. Приятной работы!




 К примеру, тут приложения сохраняют что-то скаченное из всемирной сети. Что-то из элементов, необходимых лишь на время. За собой эти программы почти не убирают, и данный хлам остаётся пользователям. Если эту папочку долго не очищать, она может вырасти так, что захламит весь свободный объём на системном ЖД;
К примеру, тут приложения сохраняют что-то скаченное из всемирной сети. Что-то из элементов, необходимых лишь на время. За собой эти программы почти не убирают, и данный хлам остаётся пользователям. Если эту папочку долго не очищать, она может вырасти так, что захламит весь свободный объём на системном ЖД; Нажимаем Да;
Нажимаем Да;