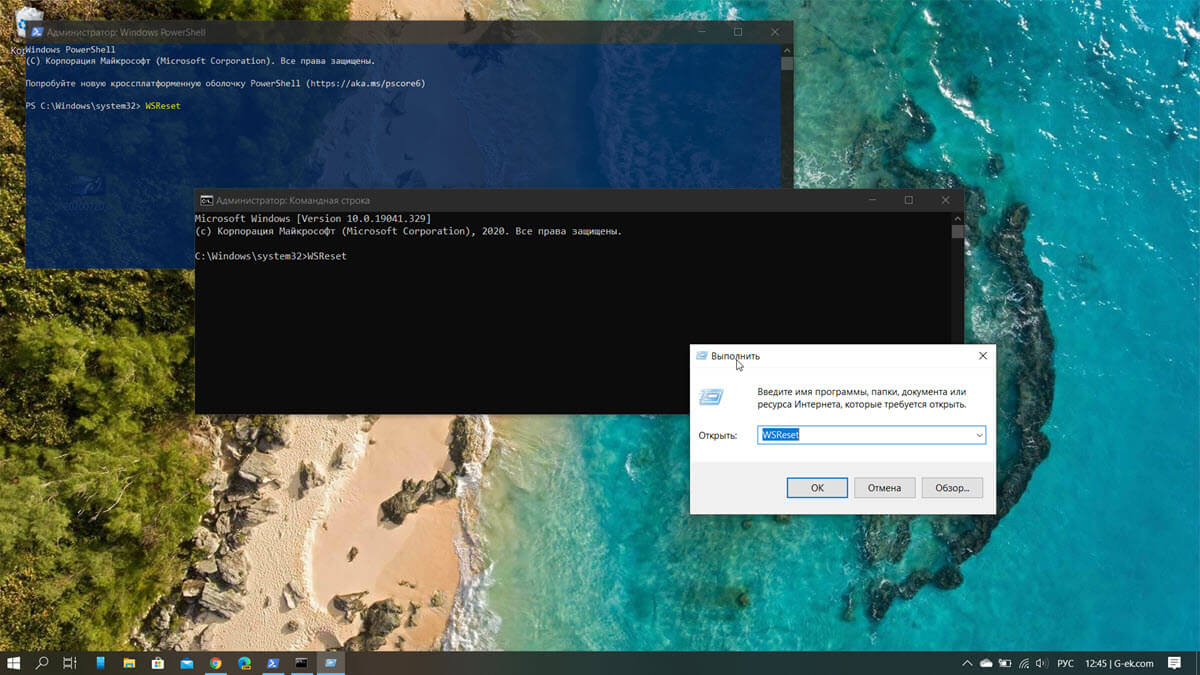Вам может быть интересно: Полный сброс — Microsoft Store в Windows 10.
Если вы столкнулись с одной из перечисленных ниже проблем Магазина Windows:
- Магазин Windows не загружается
- Магазин Windows открывается и закрывается сразу после запуска
- Магазин Windows приложения не загружаются на ПК
- Не удается обновить или установить любые приложения из Магазина Windows
- Приложения из Магазина Windows часто получают сбой
Пришло время, очистить кеш Магазина Windows.
Как вы уже догадались, большинство проблем Магазина Windows можно легко исправить с помощью очистки кэша. Система, кэширует загрузки, сделанные через Магазин Windows. Плохая новость заключается в том, что кэш не только занимает место, но и может вызвать проблемы, если загрузка была прервана или неправильно остановлена, и вы получаете ошибки, такие как «0x80244018», или магазин не может загрузится.
К счастью, Windows 10 имеет встроенный инструмент WSReset.exe который очищает и сбрасывает кэш для вас. Все, что вам нужно сделать, это, закрыть приложение Windows Store, если оно работает и запустить команду от имени администратора в Командной строке, PowerShell или в окне «Выполнить»:
WSReset
Процесс выполнения может занять некоторое время. Не закрывайте окно, а просто дождитесь завершения. После выполнения команды, магазин будет запущен, это значит, что кэш был очищен, и вы можете продолжить.
Обратите внимание, что команда WSReset не изменяет личные настройки в приложении Магазин и не удаляет уже установленные приложения. Команда позволяет очистить и сбросить кэш Windows Store.
Рекомендуем: Не загружается или не открывается магазин приложений в Windows 10.
Установка приложений Windows 10, не используя магазин Microsoft Store
На чтение 3 мин Просмотров 867 Опубликовано
Как сбросить кеш Магазина Windows в Windows 10 (Microsoft Store)
Приложение Windows Store позволяет устанавливать и обновлять универсальные приложения в Windows 10. Благодаря Магазину приложения можно устанавливать одним щелчком мыши. По умолчанию в Магазине Windows установлено автоматическое обновление приложений. Он кэширует некоторые сведения об установленных и доступных приложениях, чтобы ускорить процесс их просмотра и улучшить отзывчивость приложения Store. Однако иногда приложение Store не может обновлять приложения, или вы также не можете установить новые приложения. В таком случае вам необходимо сбросить кеш Магазина Windows.

Если у вас возникают проблемы с установкой или обновлением приложений Магазина в Windows 10, в большинстве случаев это вызвано повреждением кеша Магазина. Чтобы сбросить его, вам необходимо сделать следующее.
Содержание
- Чтобы сбросить кэш Магазина Windows в Windows 10
- Сброс кеша Microsoft Store в настройках
- Сброс кеша приложений магазина вручную
- Сброс кеша хранилища для отдельных приложений
Чтобы сбросить кэш Магазина Windows в Windows 10
- Нажмите Win + R вместе на клавиатуре, чтобы открыть диалоговое окно «Выполнить».
Совет: см. Сочетания клавиш с клавишей Windows (Win), которую должен знать каждый пользователь Windows 10 - Введите в поле “Выполнить” следующее:
wsreset - Нажмите Enter на клавиатуре.
Инструмент WSreset очистит кеш магазина. Это может занять несколько минут, так что наберитесь терпения. После этого снова откроется Магазин Windows, и вы сможете снова обновить или установить свои приложения.
Кроме того, вы можете использовать приложение «Настройки» для сброса настроек Магазина Microsoft. Это также восстановит его кеш. Этот параметр доступен начиная с Windows 10 версии 1903 и более поздних.
Сброс кеша Microsoft Store в настройках
- Откройте приложение «Настройки».
- Откройте страницу «Приложения»> «Приложения и функции».
- Справа найдите приложение Microsoft Store и щелкните его, чтобы выбрать.
- Щелкните ссылку Дополнительные параметры , которая появляется в выделенном фрагменте.
- На следующей странице нажмите кнопку Reset , чтобы сбросить Microsoft Store и его кеш.
Это приведет к сбросу его кеша и должно решить ваши проблемы с приложениями.
Наконец, вы можете вручную сбросить настройки приложения Microsoft Store, удалив его кеш папка. Эта папка скрыта, поэтому вам нужно сделать скрытые файлы и папку видимыми в проводнике. Выполните следующие действия.
Сброс кеша приложений магазина вручную
- Откройте проводник.
- Включите отображение параметр скрытых файлов на вкладке Просмотр .
- Теперь вставьте введите следующее в адресную строку проводника:
% LocalAppData% Packages Microsoft.WindowsStore_8wekyb3d8bbwe LocalState. - Здесь вы должны увидеть папку с именем Cache . Переименуйте ее в Cache.bak .
- Теперь вручную создайте папку Cache . Теперь у вас есть Cache и Cache.bak папки.
- Перезагрузите Windows 10.
Приведенные выше методы могут не восстановить кеш Магазина для некоторых сторонних универсальных приложений. Если вы сбросили кеш Магазина, но некоторые из ваших универсальных приложений все еще будут иметь проблемы, вы можете попробовать сбросить их кеш вручную. Вот как это сделать.
Сброс кеша хранилища для отдельных приложений
- Откройте командную строку с повышенными привилегиями.
- Введите следующую команду:
wmic useraccount получить имя, sid
В выводе команды обратите внимание на значение SID, связанное с вашей учетной записью:
- Откройте редактор реестра.
- Перейдите по следующему пути реестра :
HKEY_LOCAL_MACHINE S OFTWARE Microsoft Windows CurrentVersion Appx AppxAllUserStore
Совет: узнайте, как одним щелчком перейти к нужному ключу реестра.
- Удалите подраздел, имя которого содержит значение SID:
- Перезагрузите Windows 10.
Для поиска и установки универсальных приложений в Windows 10 используется встроенное приложение Windows Store. Работая в фоновом режиме, оно также способно выполнять обновление уже установленных metro-программ, тем не менее, иногда при этом возникают ошибки, вследствие которых установленные приложения перестают обновляться, а новые отказываются устанавливаться. В таких случаях обычно помогает сброс кэша Windows Store.
Очистка «магазинного» кэша в Windows 10 практически ничем не отличается от аналогичной процедуры в Windows 8.1. Нажмите Win + R, введите в открывшееся окошко команду wsreset.exe или wsreset. Тут же откроется командная строка (она будет пуста), а спустя несколько секунд запустится приложение Windows Store с уже очищенным кэшем.
Выполнения команды wsreset может оказаться вполне достаточно, однако среди сторонних универсальных приложений есть такие, кэш которых она не перестраивает. Если проблема с работой Магазина всё ещё не решена, попробуйте сбросить кэш вручную, удалив из подраздела реестра AppxAllUserStore ключ с идентификатором пользователя.
Получить ID можно в запущенной от имени администратора командной строке, выполнив команду wmic useraccount get name,sid.

HKEY_LOCAL_MACHINE/SOFTWARE/Microsoft/Windows/CurrentVersion/Appx/AppxAllUserStore
Отыщите в подразделе AppxAllUserStore каталог, название которого совпадает с вашим идентификатором и удалите его.
Чтобы изменения вступили в силу, перезагрузите компьютер. После этого универсальные приложения должны будут обновляться и устанавливаться без каких-либо проблем.
Загрузка…
The built-in store application for Windows 10 has become a massive success ever since its release. It allows users to safely and reliably download new, third-party applications. However, despite Microsoft’s best efforts to make the software as streamlined and accessible as possible, it’s not perfect.
Table of Contents
- What is the Microsoft Store?
- How to Clear and Reset Microsoft Store Cache in Windows 10
- Method 1. Run WSReset.exe
- Method 2. Use the Settings app
- Method 3. Clear and reset Microsoft Store cache with the Registry
- SOLVED — Microsoft Store App — Error Code 0x800700AA (2021)
- “Something Happened and this App Couldn’t be Installed. Please try Again. Error Code 0x800700AA.”
- Final thoughts
All the cache files in Windows Store will be cleared if you perform a reset or the cache files of Windows Store. It will permanently delete the app’s data on your device including your sign-in details. Go to Settings> System> Apps & features> Click Store> Advanced options> Reset.
We discuss this process to clear and delete Microsoft store cache in detail here below.
What is the Microsoft Store?
The Microsoft Store, sometimes referred to as the Windows Store, is an application developed by Microsoft. It comes pre-installed on every instance of Windows 10, and it cannot be removed under normal circumstances. Its primary purpose is to allow users to acquire approved, safe applications with ease.
Developers are required to go through a screening process before their applications are published onto the Microsoft Store. This makes the marketplace safe, allowing you to browse without worries, even if an application is free to download.
Just like most other apps, the Microsoft Store uses cache technology to make your experience better. Unfortunately, this may lead to errors and issues if the cache is damaged. The good thing is that you can reset and clear the Microsoft Store cache with ease. Just follow the instructions below.
How to Clear and Reset Microsoft Store Cache in Windows 10
Note that you may require administrative permissions in order to perform the methods below.
Need help? Check out our How to make a local user an administrator in Windows 10 guide.
Method 1. Run WSReset.exe
The WSReset tool comes with the Microsoft Store. It resets the application without changing any of your account settings or deleting your installed apps. This is most likely the quickest way of deleting the Microsoft Store cache.
- Close all Microsoft Store applications you have running.
- Open the search bar in your taskbar by clicking on the magnifying glass icon. You can also bring it up with the Windows + S keyboard shortcut.
- Type in wsreset and click on the first search result to run the command.
- An empty Command Prompt window will open up. Leave this open and wait for about 30 seconds, and wait for it to automatically close.
- After the Command Prompt is closed, the Microsoft Store will launch, which should be reset now. Test if your issues are resolved.
Method 2. Use the Settings app
Some users prefer to approach the task of clearing Microsoft Store cache with the Settings app. It makes it easy to modify multiple installations from the same place, which might be better if you want to clear multiple applications in a short time.
- Click on the Windows icon in the bottom left of your screen to bring up the Start menu. Choose Settings, or alternatively use the Windows + I shortcut.
- Click on the Apps tile. Here, you can find all the applications installed on your computer.
- Locate the Microsoft Store application, and then click on it once to expand its options. Click on the Advanced options link.
- Scroll down and click on the Reset button. As the description says, if the application isn’t working as intended, this feature will reset its data in order to fix it.
- A warning message will display, letting you know that resetting the Microsoft Store will delete your app data and sign you out of your account. If you accept these terms, click on Reset again.
- Check if your problems with the Microsoft Store app are fixed after completing the reset process.
Method 3. Clear and reset Microsoft Store cache with the Registry
Advanced users may prefer to dig deep into the Windows 10 Registry and promptly clear cache with the right tools. The instructions below will guide you to reset the Microsoft Store cache by using the Registry app.
Warning: Performing this method requires you to modify Registry keys. Entering the wrong keys may cause damage to your operating system. Ensure you create a system restore point, or a backup of your Registry before you proceed.
- Press the Windows + R keys on your keyboard to bring up the Run utility.
- Type in “cmd” and press the Ctrl + Shift + Enter keys on your keyboard. By doing so, you’re launching the Command Prompt with administrative permissions.
- When prompted by the User Account Control (UAC), click Yes to allow the app to launch with administrative permissions.
- Input the following command, and then press the Enter key to execute it: wmic useraccount get name,sid. This command will display the name and SID of every local user on your computer. Take note of the SID of the user you’re currently signed into.
- Press the Windows + R keys on your keyboard again. Type in “regedit” without the quotation marks and press the Enter key on your keyboard. This will launch the Registry Editor application.
- Navigate to the following Registry key: HKEY_LOCAL_MACHINE\SOFTWARE\Microsoft\Windows\CurrentVersion\Appx\AppxAllUserStore.
- In the left-side pane, click on the key named after the SID number you noted down from the Command Prompt. Right-click on the key you selected, and choose Delete from the context menu.
- When prompted, click Yes to confirm the action. This is going to reset your local user’s Microsoft Store application.
- After completing these steps, you should notice that all the Microsoft Store cache is gone. Check if your problem has been solved by this method.
Final thoughts
Our Help Center offers hundreds of guides to assist you if you’re in need of further help. Return to us for more informative articles, or get in touch with our experts for immediate assistance.
One more thing
Would you like to receive promotions, deals, and discounts to get our products for the best price? Subscribe to our newsletter by entering your email address below and be the first to receive the latest news in your inbox.
You may also like
» How to Fix the Windows Store Cache May Be Damaged Error
» How to Fix an Unexpected Store Exception Error in Windows 10
» What is the WSAPPX Service and How to Fix WSAPPX High Disk Usage
Операционная система Windows 10 включает в себя Microsoft Store — онлайн-магазин, где пользователи могут загружать и устанавливать приложения, игры и другое программное обеспечение. В процессе использования Microsoft Store может возникнуть необходимость очистить его кэш, чтобы исправить ошибки, увеличить производительность или обновить информацию о доступных обновлениях и новых приложениях.
Очистка кэша магазина может быть полезна в случае, если Microsoft Store отображает некорректную информацию, проблемы с загрузкой или установкой приложений, а также в других случаях. В этой статье мы расскажем, как очистить кэш магазина в операционной системе Windows 10.
Первый способ очистки кэша магазина в Windows 10 — это использование командной строки. Для этого откройте меню Пуск, найдите поисковую строку и начните набирать «cmd». В результате появится приложение «Командная строка». Щелкните на нем правой кнопкой мыши и выберите «Запуск от имени администратора». В открывшемся окне командной строки введите следующую команду: wsreset. Нажмите клавишу Enter и дождитесь завершения процесса. После этого кэш магазина будет очищен, и вы сможете продолжить использование Microsoft Store с обновленной информацией.
Примечание: очистка кэша магазина может занять некоторое время, в зависимости от объема данных. Во время процесса очистки не закрывайте командную строку.
Второй способ очистки кэша магазина в Windows 10 — это использование настроек системы. Для этого откройте меню Пуск и выберите настройки (иконка шестеренки). В открывшемся окне настроек выберите «Система», а затем «Хранилище». В разделе «Хранилище» найдите кнопку «Очистить данные хранилища». Щелкните на ней и подождите, пока Windows 10 очистит кэш магазина. После завершения процесса вы сможете использовать Microsoft Store с обновленными данными и информацией.
Очистка кэша магазина может помочь решить проблемы с Microsoft Store и обновить информацию о доступных приложениях и играх. Попробуйте предложенные способы и улучшите работу вашего магазина в операционной системе Windows 10.
Как очистить кэш магазина в операционной системе Windows 10?
Очистка кэша магазина в операционной системе Windows 10 может быть полезной, когда вы сталкиваетесь с проблемами загрузки или обновления приложений из Магазина Windows. Как ни странно, но очистка кэша может помочь восстановить нормальную работу магазина. Вот несколько простых шагов, которые позволят вам очистить кэш магазина в Windows 10:
Шаг 1: Нажмите комбинацию клавиш Win + R, чтобы открыть окно «Выполнить».
Шаг 2: Введите команду wsreset.exe и нажмите «ОК».
Шаг 3: Подождите несколько секунд, пока процесс очистки кэша магазина не завершится. В это время магазин будет закрыт.
Шаг 4: После завершения процесса очистки кэша магазина откроется новое окно «Microsoft Store».
Шаг 5: Попробуйте выполнить поиск или обновить приложения в Магазине Windows. Если все прошло успешно, значит, кэш магазина был успешно очищен.
Теперь вы знаете, как очистить кэш магазина в операционной системе Windows 10. Этот простой процесс может помочь вам решить проблемы загрузки или обновления приложений в Магазине Windows и сохранить нормальную работу вашей операционной системы.
Простые инструкции и советы
Очистка кэша магазина в операционной системе Windows 10 может помочь устранить проблемы с загрузкой и работой приложений, а также повысить общую производительность системы. Вот несколько простых инструкций и советов, которые помогут вам освободить место и ускорить работу вашего компьютера.
- Периодически очищайте кэш магазина. Это можно сделать с помощью встроенной в Windows 10 команды «wsreset». Откройте командную строку (нажмите клавиши Win + R, введите «cmd» и нажмите Enter), затем введите команду «wsreset» и нажмите Enter. Это запустит процесс очистки кэша магазина.
- Используйте специальные программы для очистки кэша и оптимизации системы. Существует множество программ, таких как CCleaner или Advanced SystemCare, которые могут помочь вам очистить кэш, удалить ненужные файлы, исправить ошибки реестра и ускорить работу вашего компьютера. Убедитесь, что вы загружаете программы только с надежных источников, чтобы избежать вредоносного программного обеспечения.
- Регулярно удаляйте ненужные приложения. Если на вашем компьютере установлены приложения, которыми вы больше не пользуетесь, удалите их, чтобы освободить дополнительное место на жестком диске и ускорить работу системы. Чтобы удалить приложение, перейдите в раздел «Параметры» (нажмите на значок «Настройки» в меню «Пуск»), выберите раздел «Приложения», найдите нужное приложение в списке и нажмите кнопку «Удалить».
- Очищайте временные файлы. Временные файлы могут занимать значительное количество места на жестком диске. Чтобы очистить их, откройте проводник Windows, щелкните правой кнопкой мыши на диск, на котором установлена операционная система (обычно C:), выберите «Свойства», затем в разделе «Общие» нажмите кнопку «Очистить диск». Убедитесь, что вы выбрали пункт «Временные файлы» и нажмите кнопку «ОК».
- Проверяйте жесткий диск на наличие ошибок. Ошибки на жестком диске могут привести к снижению производительности системы и возникновению проблем с загрузкой приложений. Чтобы проверить диск на ошибки, откройте проводник Windows, щелкните правой кнопкой мыши на диск, на котором установлена операционная система (обычно C:), выберите «Свойства», затем перейдите на вкладку «Сервис» и нажмите кнопку «Проверка». В появившемся окне выберите опцию «Проверка файловой системы» и нажмите кнопку «Пуск».
Следуя этим простым инструкциям и советам, вы сможете очистить кэш магазина, освободить место на жестком диске и ускорить работу вашего компьютера с операционной системой Windows 10.