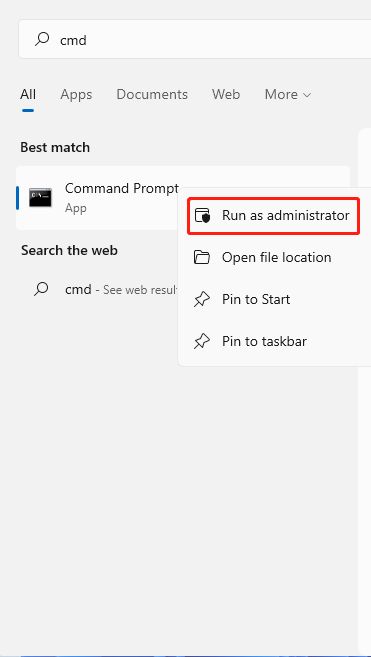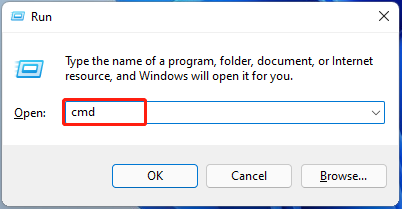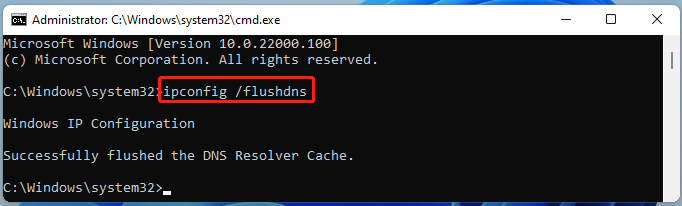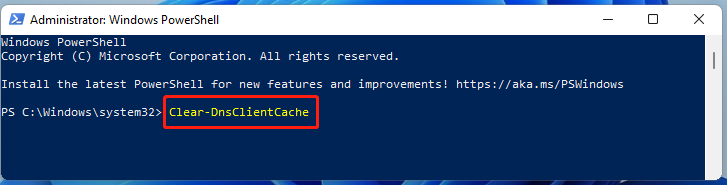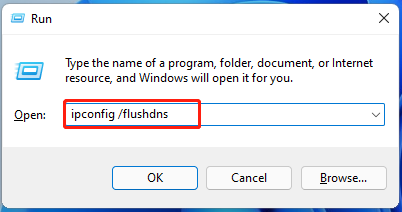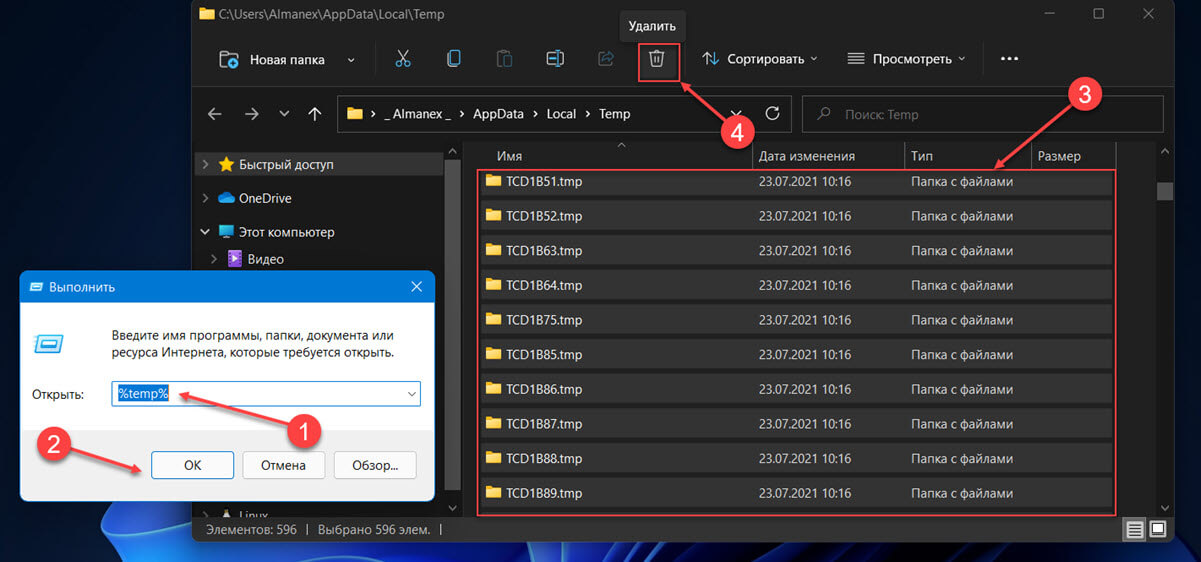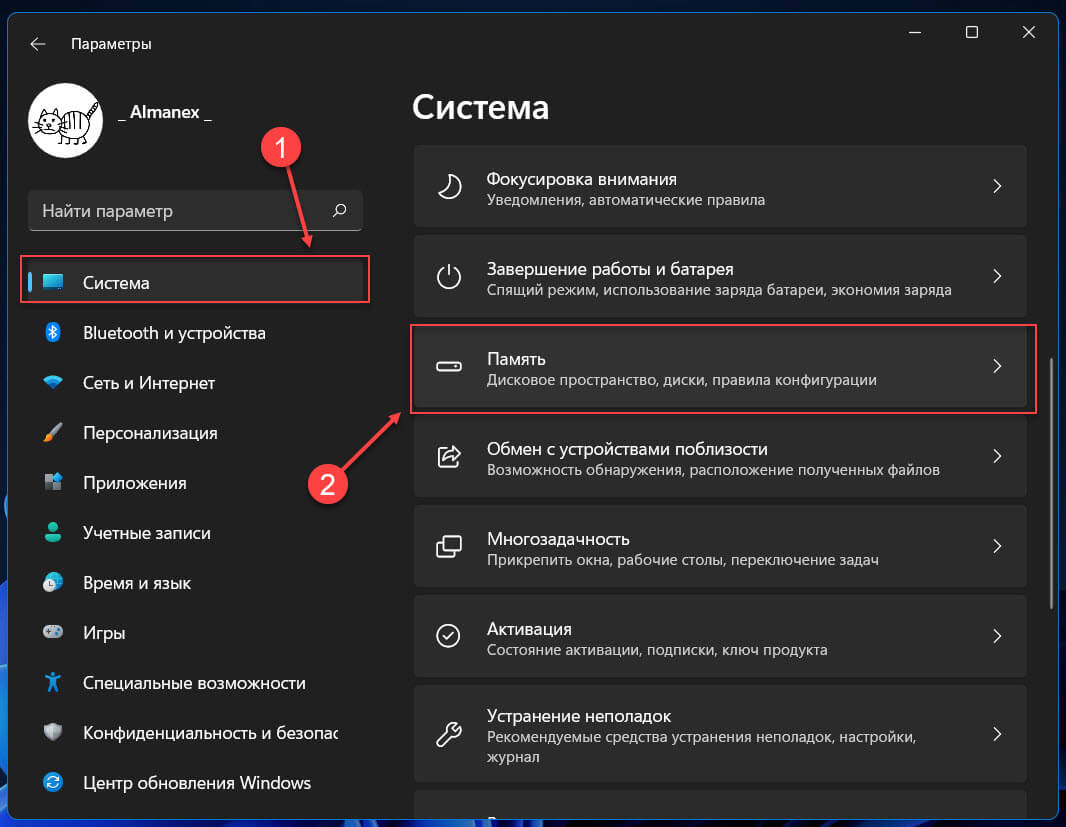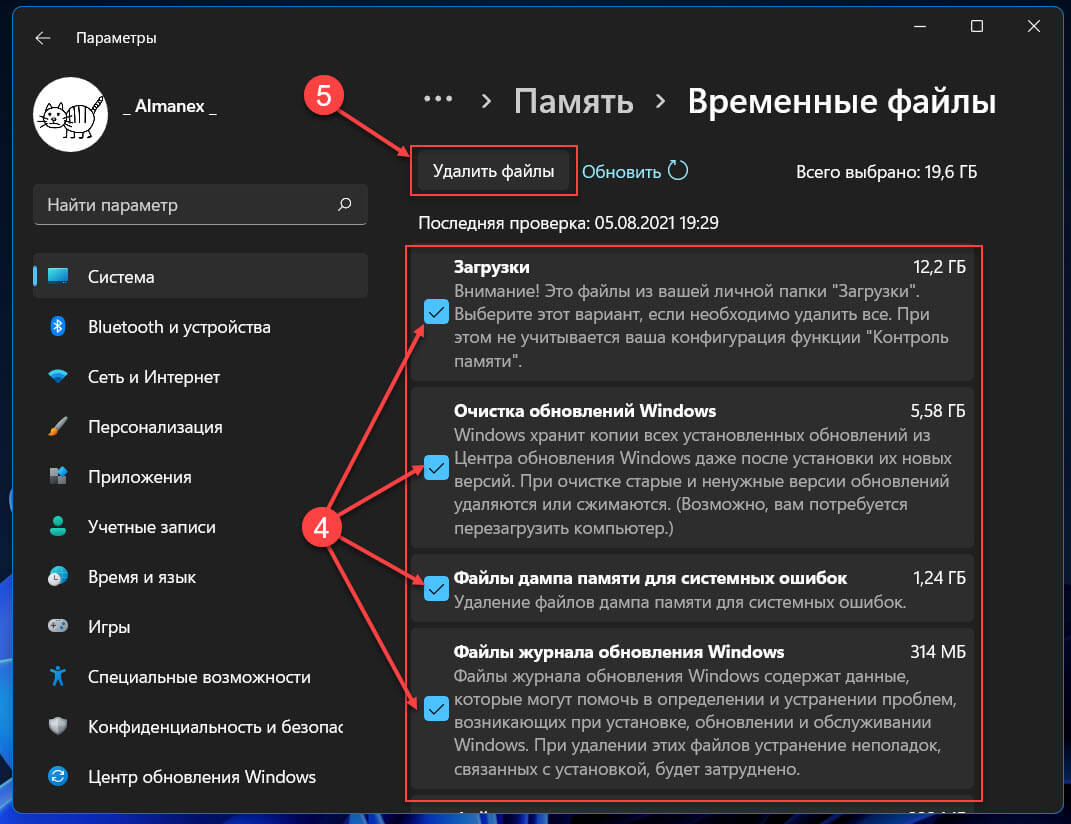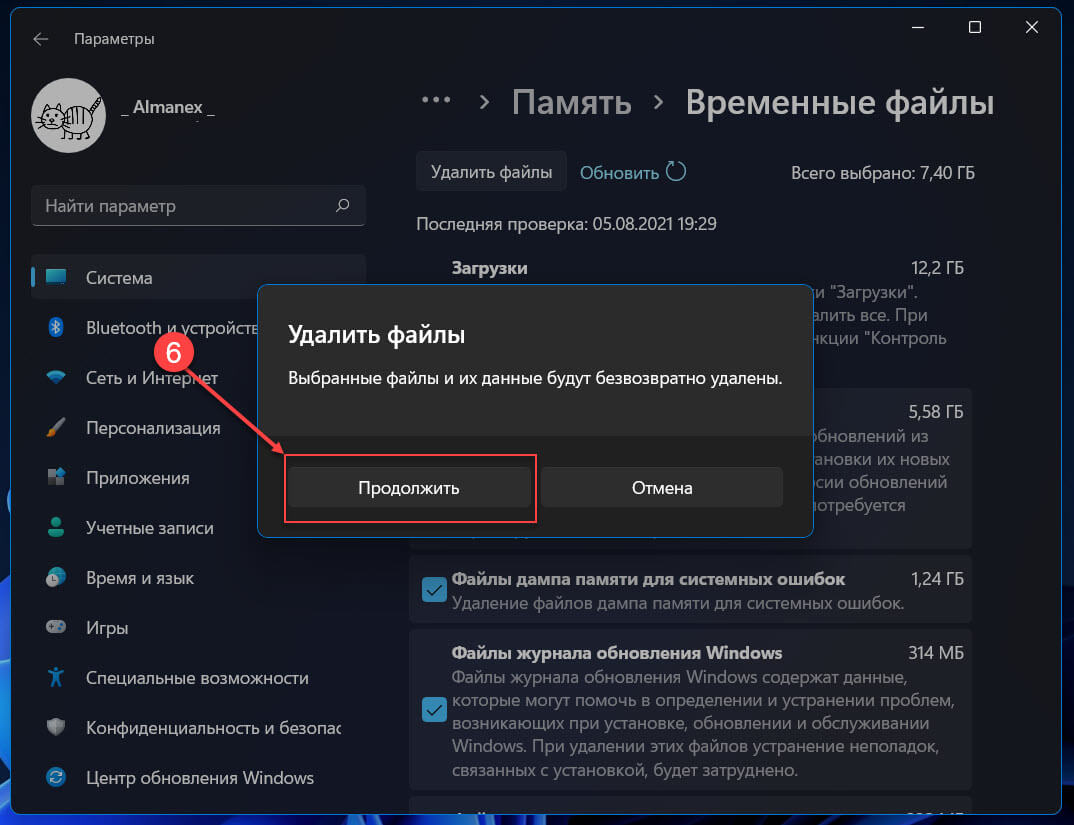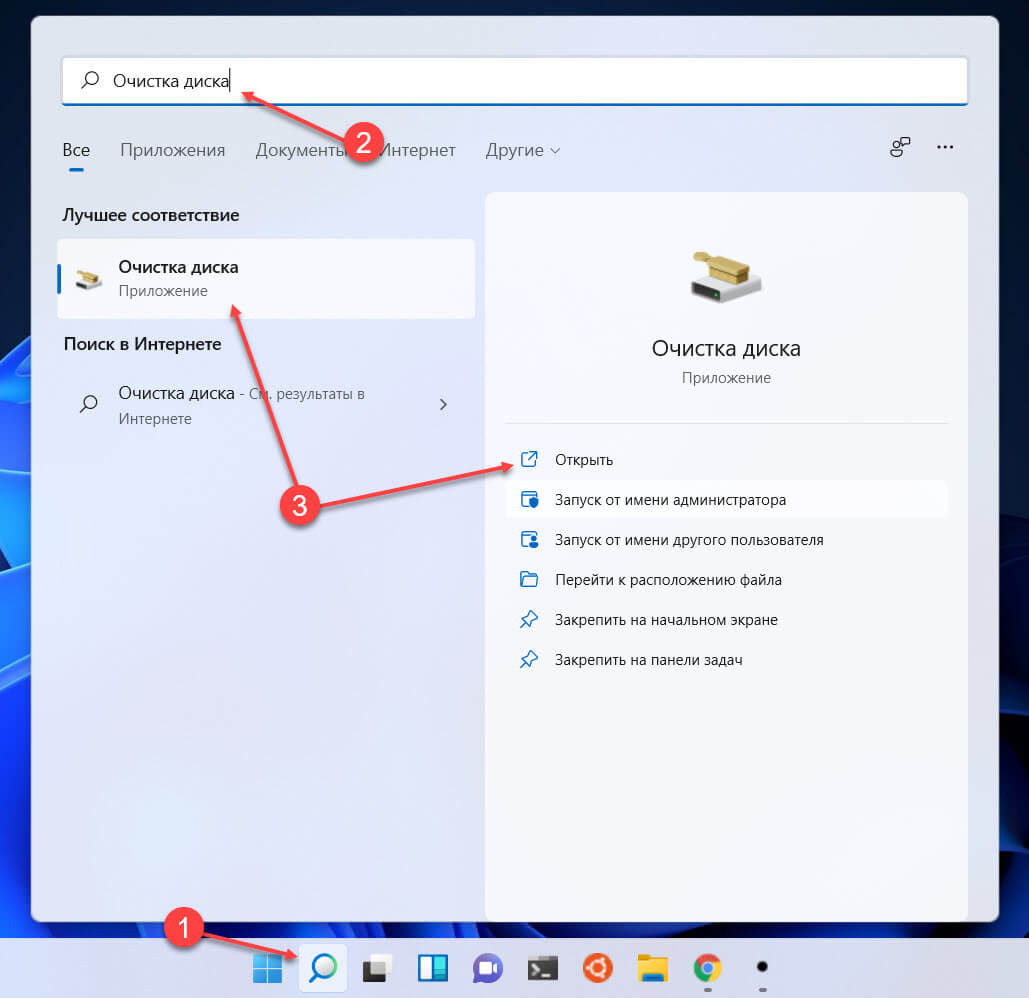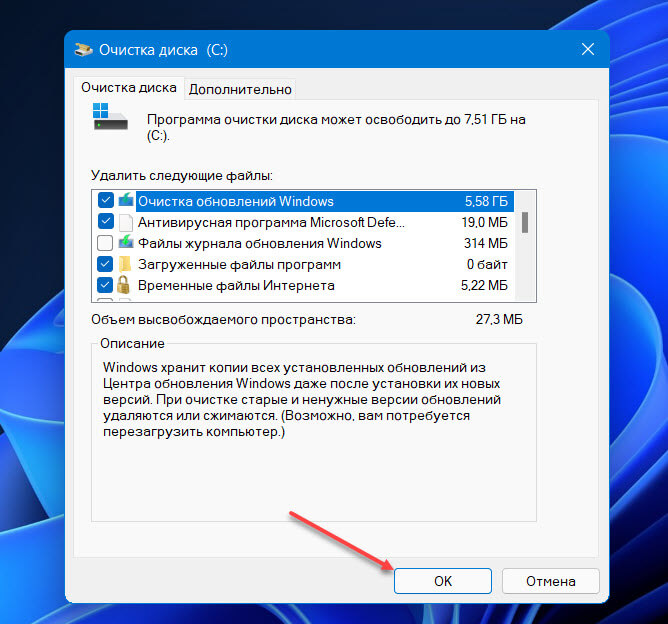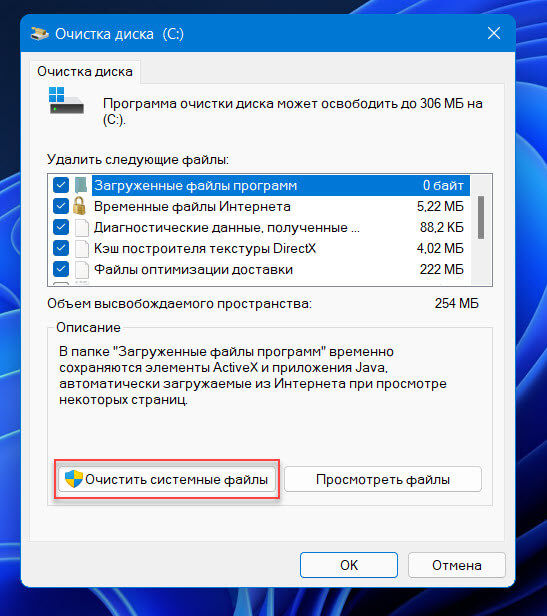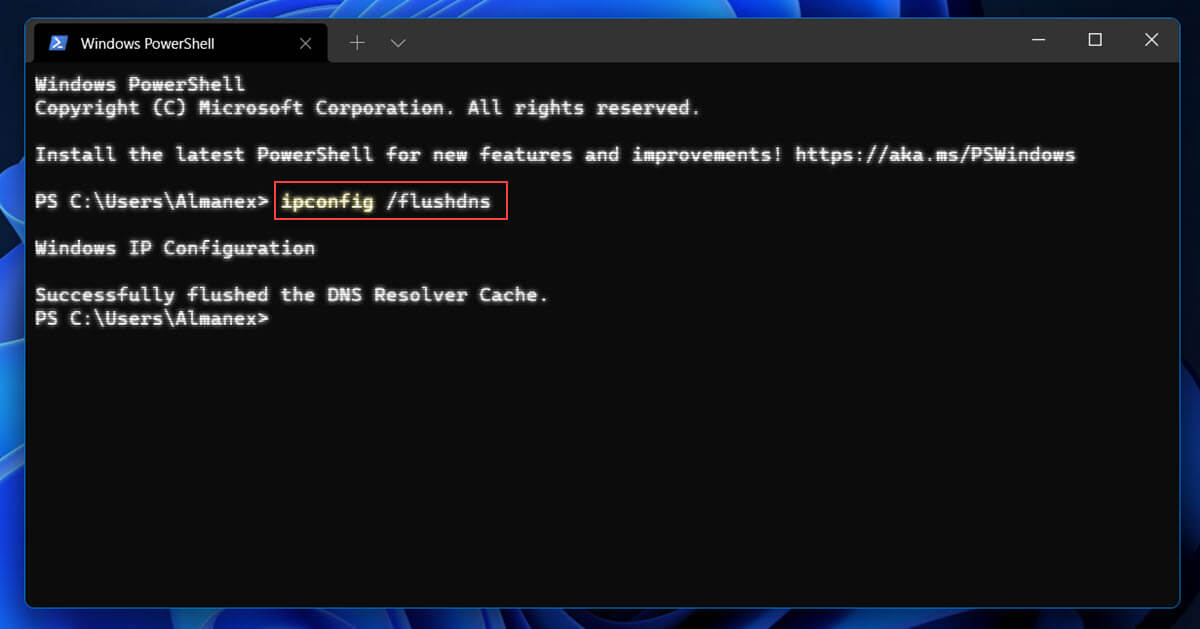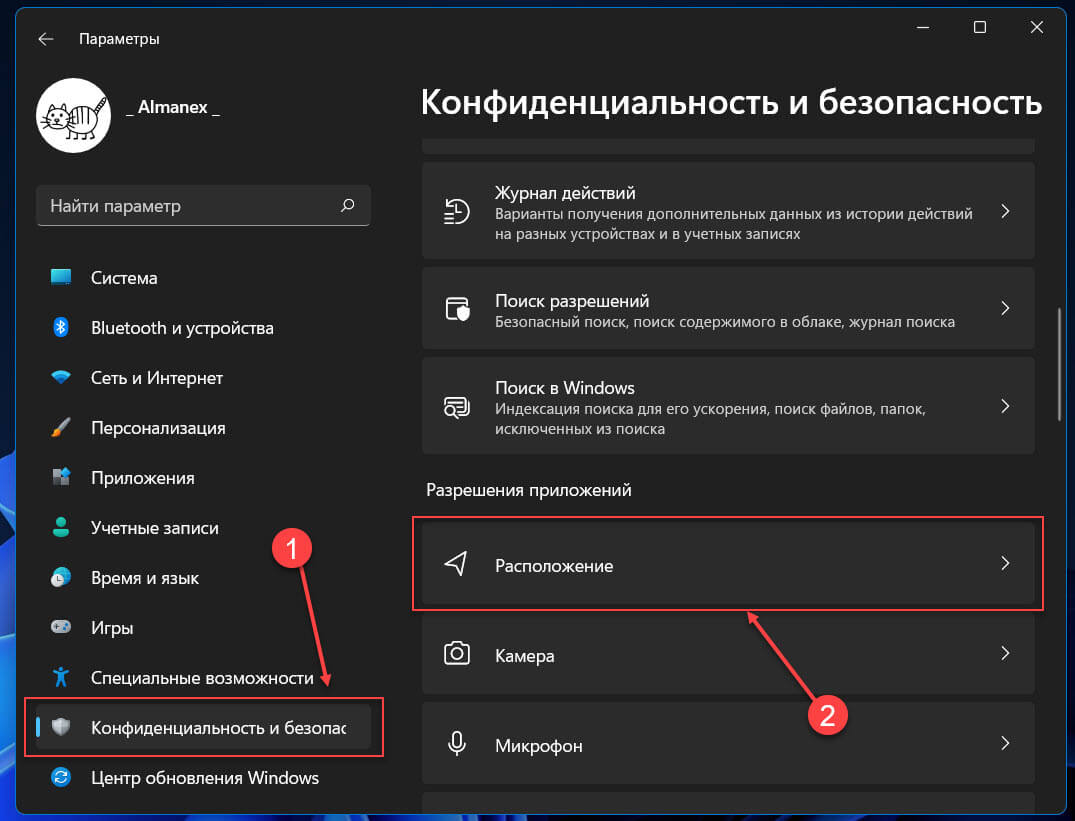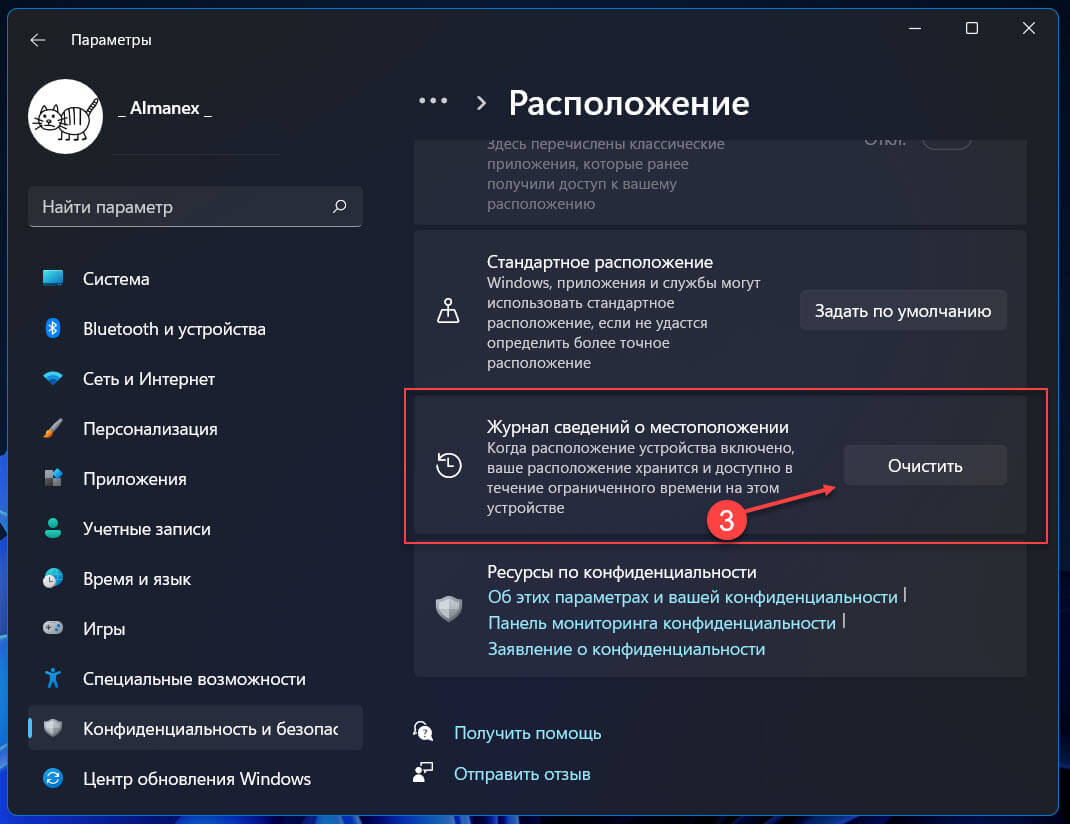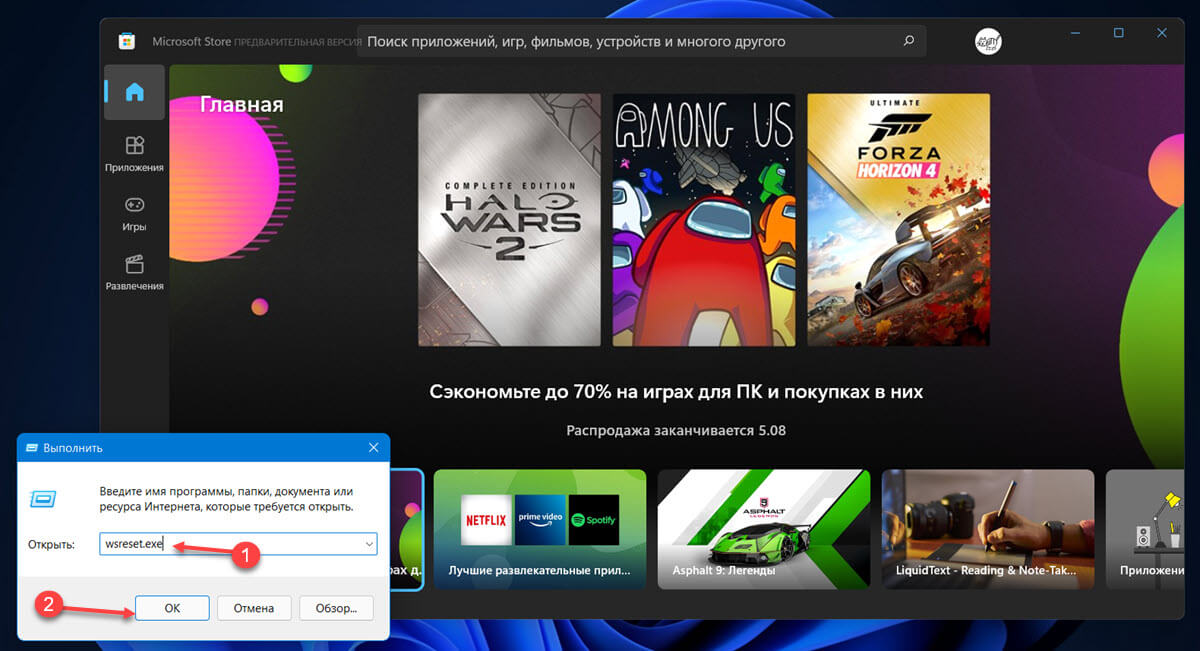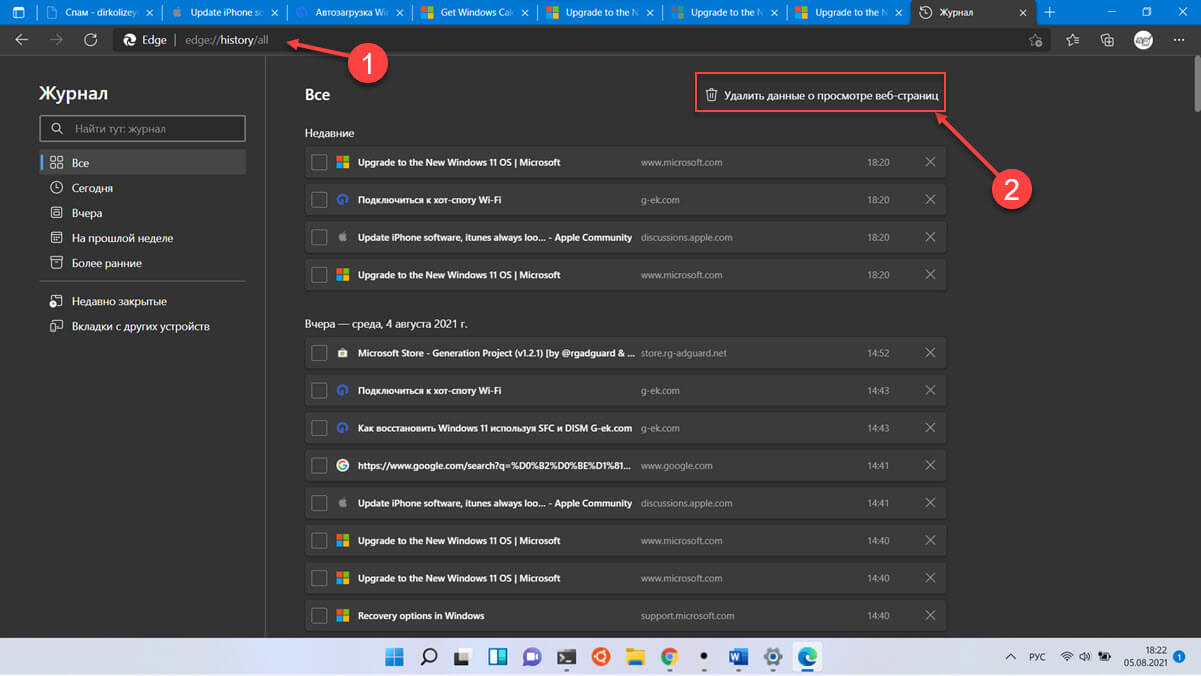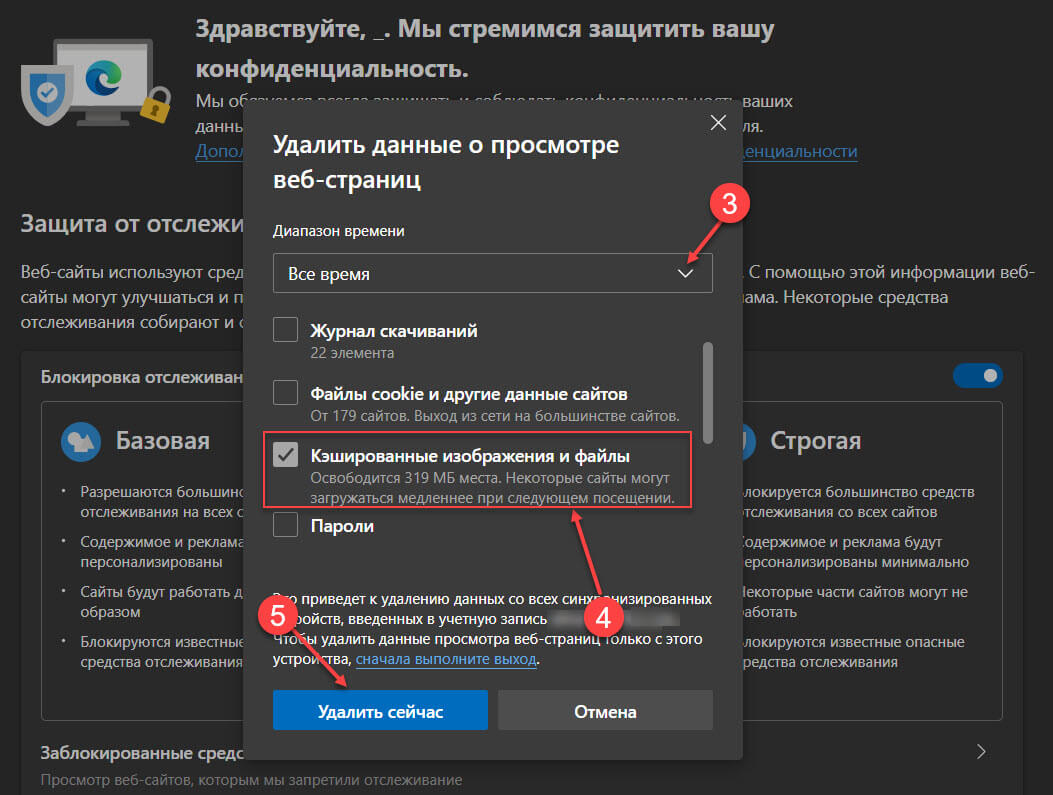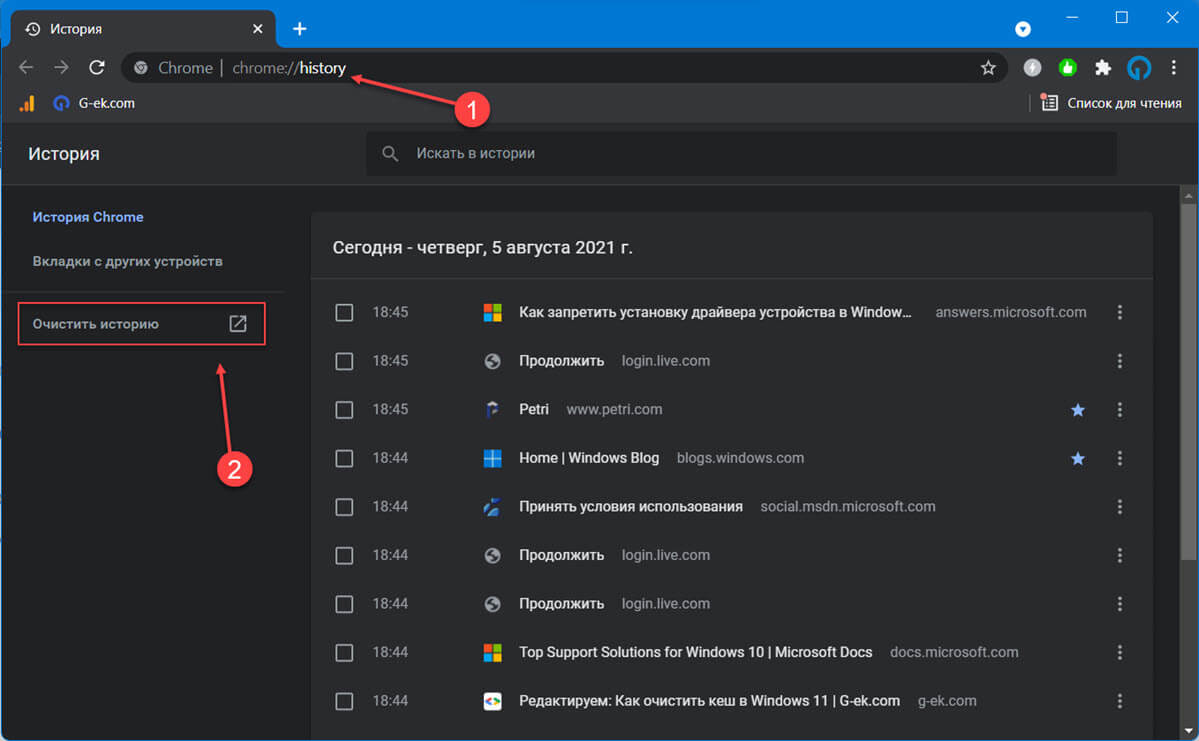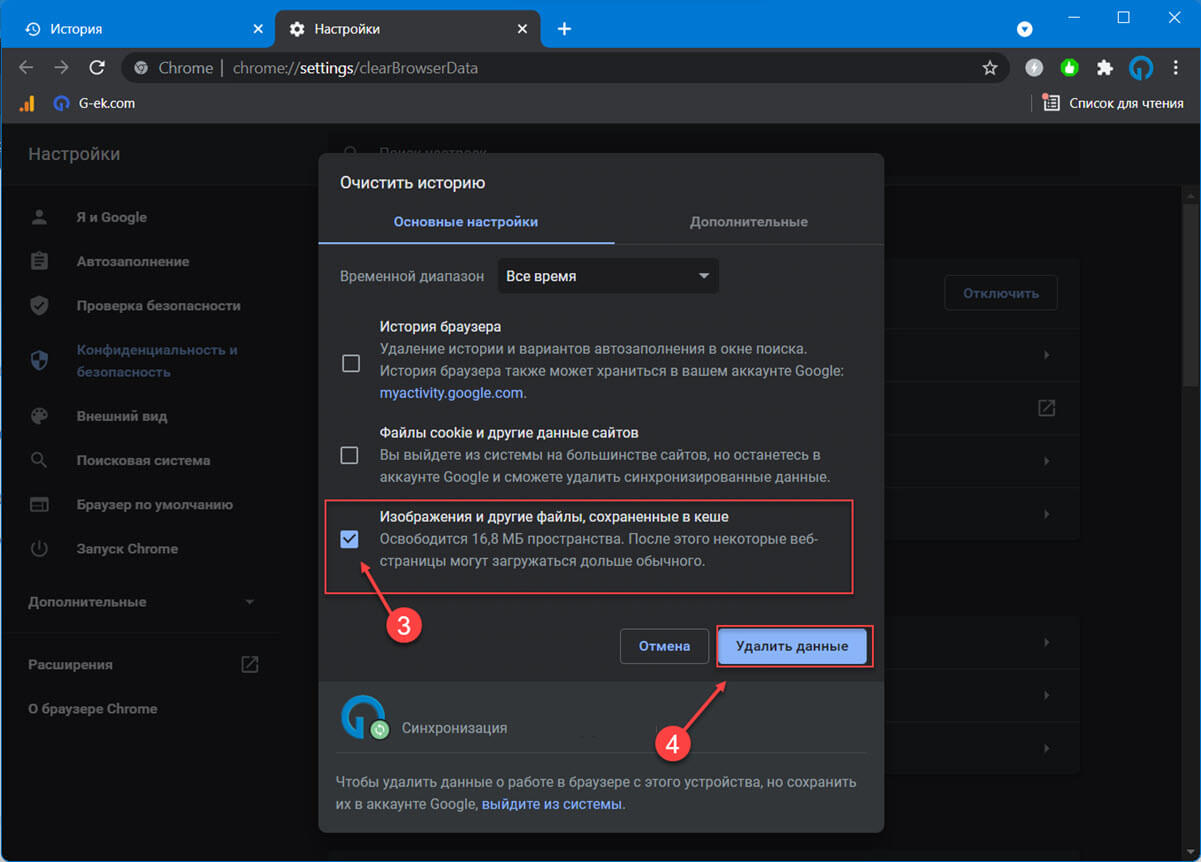-
Home
-
Partition Manager
- How to Flush DNS Cache in Windows 11? [Step-by-Step Guide]
By Ariel | Follow |
Last Updated
To improve network performance or solve some problem, you may have to flush DNS cache. Do you know how to flush DNS cache in Windows 11? This post of MiniTool will walk you through detailed steps.
What Does Flush DNS Cache Do
DNS, short for Domain Name System, is an index of all available public websites and their IP addresses. It can be used by the network equipment to communicate with websites without having to remember their addresses. The DNS cache is a sort of temporary database that can speed up information about your recent visits to websites and other domains.
However, the DNS cache may get corrupted or piled up over time, which can slow down your network connection and cause some network issues. So, it is necessary to flush DNS cache timely. Flushing DNS cache will remove all stored information and force your computer to search DNS information of a website from scratch. How to flush DNS cache on Windows 11? Let’s keep reading.
How to View the Current DNS Cache
Before you clear DNS cache in Windows 11, you can view the current DNS cache. Here’s a quick guide for you.
Step 1. Press Win + S keys to open the Search box, and then type cmd in it and right-click the Command Prompt app, and select Run as administrator. Click on Yes when you are prompted to confirm the operation.
Step 2. In the elevated command prompt, type the ipconfig /displaydns command and hit Enter. Then Windows will show you the current DNS cache data.
How to Flush DNS Cache in Windows 11
There are 3 simple methods to flush DNS cache in Windows 11. Let’s start exploring them one by one.
Method 1. Flush DNS Cache Windows 11 via Command Prompt
The first and most common way to flush DNS cache on Windows 11 is to use the Command Prompt app. To do so, follow the steps below:
Step 1. Open the elevated Command Prompt again like Step 1 in the above part. Also, you can press Win + R keys to open the Run dialog box, and then type cmd in it and hit Ctrl + Shift + Enter keys together.
Step 2. In the pop-up window, type the ipconfig /flushdns command and hit Enter. Once done, you will receive a message “Successfully flushed the DNS Resolver Cache.”
Method 2. Flush DNS Cache Windows 11 via Windows PowerShell
Windows PowerShell is an easy tool like Command Prompt to flush DNS cache Windows 11. Here’s how to do that:
Step 1. Type PowerShell in the Search box, and then right-click the Windows PowerShell app and select Run as administrator.
Step 2. Type the Clear-DnsClientCache command in the pop-up window and hit Enter. Then Windows will start clearing the DNS cache instantly.
Method 3. Flush DNS Cache Windows 11 via the Run Command
Apart from the 2 above methods, you can flush DNS cache on Windows 11 directly from the Run box. It is very easy to operate. For that:
Step 1. Open the Run window by pressing Win + R keys.
Step 2. Type the ipconfig /flushdns command in it and hit Enter. After a split second, the DNS cache will be flushed.
About The Author
Position: Columnist
Ariel has been working as a highly professional computer-relevant technology editor at MiniTool for many years. She has a strong passion for researching all knowledge related to the computer’s disk, partition, and Windows OS. Up till now, she has finished thousands of articles covering a broad range of topics and helped lots of users fix various problems. She focuses on the fields of disk management, OS backup, and PDF editing and provides her readers with insightful and informative content.
Кэш DNS компьютера иногда может становиться причиной проблем с подключением к интернету. Быстрым способом решения этих проблем является очистка файлов куки, кэша и DNS. Если вы не знаете значение последнего термина, читайте дальше и научитесь очищать DNS на Windows 11.
Кэш DNS
DNS (система доменных имён) переводит названия доменов в IP-адреса. Это позволяет идентифицировать систему и подключаться с компьютера к сайтам. Какие бы сайты вы не посещали, информация об этом сохранится на компьютере в кэше DNS.
Кэш DNS может повреждаться, из-за чего возникают проблемы с подключением к интернету. Этот кэш хранится в системной памяти. Каждый раз при перезагрузке компьютера эта память очищается. Значит, самым быстрым способом решения проблем с подключением является перезагрузка. Можно и без перезагрузки очистить DNS вручную.
Сброс DNS в Windows 11
- Нажмите на иконку поиска на панели задач и введите cmd. Нажмите правой кнопкой на приложение «Командная строка» и на «Запуск от имени администратора».
Также можно воспользоваться Windows PowerShell.
- Введите команду и нажмите на ввод:
ipconfig /flushdns
Появится сообщение «Кэш преобразователя DNS успешно очищен». Затем можно закрывать окно командной строки или PowerShell. Попробуйте снова подключиться к интернету.
Пожалуйста, оцените статью.
DNS — это база данных всех общедоступных веб-сайтов и их IP-адресов. Windows сохраняет информацию о недавних поисках DNS в кэше DNS, что может помочь вам быстрее переходить на веб-сайты. Если сохраненный кеш DNS поврежден, ваш доступ в Интернет будет медленнее, а веб-сайты будут загружаться дольше. Таким образом, чтобы решить проблему медленной сети, вызванную DNS, вы можете очистить кеш DNS в Windows 11.
Сбросив DNS, чтобы очистить все кеши DNS, вы можете увеличить скорость сети. Далее мы представим 3 способа очистки или очистки кеша DNS в Windows 11.
Откройте меню «Пуск».
Найдите CMD, щелкните правой кнопкой мыши командную строку в меню «Пуск», выберите «Запуск от имени администратора».
Введите и выполните команду IPCONFIG / flushdns
Это все, что касается подробных инструкций по очистке кэша DNS в Windows 11 с помощью командной строки.
Способ 2. Сброс кэша DNS с помощью Windows PowerShell
Нажмите клавишу Windows на клавиатуре, чтобы открыть меню «Пуск».
Найдите Windows PowerShell. Щелкните правой кнопкой мыши Windows PowerShell, выберите «Запуск от имени администратора».
Введите и выполните команду Clear-DnsClientCache.
Это все, что касается конкретных шагов по очистке кеша DNS Windows 11 через Windows PowerShell.
Способ 3: очистить или очистить DNS-кэш с помощью диалогового окна «Выполнить»
Нажмите Windows + R, чтобы открыть диалоговое окно «Выполнить».
В диалоговом окне «Выполнить» введите команду IPCONFIG / flushdns и нажмите «ОК».
Вот и все подробные шаги по очистке кеша DNS на вашем ПК с помощью диалогового окна запуска.
В этой статье представлены три эффективных способа сброса или очистки кеша DNS. Независимо от того, какой способ вы выберете, вы можете очистить кеши DNS и решить проблему с медленным Интернетом.
У вас возникают проблемы при подключении к веб-сайтам и приложениям в Windows 11? Основной причиной проблемы может быть неправильная конфигурация сети. Вы должны начать с удаления временных файлов Windows и удаления кэша приложений. Вам также следует попробовать перезагрузить модем и маршрутизатор и посмотреть, поможет ли это.
Если это все еще не имеет никакого смысла, вам нужно очистить кеш DNS на вашем ПК с Windows 11.
Очистить DNS на вашем ПК с Windows легко. В этой статье мы расскажем о четырех простых способах очистки кэша DNS на вашем компьютере. Но сначала давайте кратко рассмотрим кеш DNS.
Что такое кэш DNS?
На вашем ПК хранится файл, содержащий имена всех хостов и IP-адреса, которые вы когда-либо посещали через любой веб-браузер.
Он также содержит кеш веб-сайта и обеспечивает более быструю загрузку веб-сайта при попытке открыть его в следующий раз. Эти кэши в основном находятся на хост-компьютере, например, на сервере поставщика услуг Интернета.
Как правило, эти файлы кеша обновляются автоматически при подключении ПК к Интернету. Однако бывают случаи, когда IP-адрес веб-страницы изменен, но еще не обновлен. Это может вызвать проблемы при загрузке этой веб-страницы или веб-сайта.
Здесь в игру вступает очистка кеша DNS. Он удаляет всю устаревшую информацию, чтобы ПК мог получить новые данные, относящиеся к этому веб-сайту.
Очистить кеш DNS с помощью командной строки
- Прежде всего, вам нужно запустить окно командной строки в режиме администратора.
- Для этого введите «cmd» в строке поиска Windows 11. Щелкните правой кнопкой мыши командную строку из предложений и выберите «Запуск от имени администратора».
- Теперь вам нужно ввести эту команду: ipconfig /flushdns. Вы также можете скопировать и вставить команду для удобства.
- Наконец, нажмите клавишу Enter. Через несколько секунд вы получите всплывающее сообщение о том, что операция прошла успешно.
Очистить кэш DNS в Windows 11 с помощью Windows Powershell
Еще один простой способ очистить кэш DNS в Windows 11 — использовать Windows Powershell в режиме администратора. Читайте ниже, чтобы узнать, как это сделать:
- Прежде всего, откройте Windows Powershell в режиме администратора на ПК с Windows 11. Если вы не знаете, как это сделать, просто введите «Powershell» в строке поиска, щелкните правой кнопкой мыши «Windows Powershell» из предложенных вариантов и выберите «Запуск в режиме администратора».
- Теперь введите «Clear-DnsClientCache» в окне PowerShell. Вы также можете скопировать и вставить команду отсюда. Теперь нажмите клавишу ввода. Этот процесс очистит кеш DNS на вашем компьютере под управлением Windows 11.
Использование команды «Выполнить» для очистки кеша DNS в Windows 11
У вас также есть быстрый способ легко очистить кеш DNS без использования Windows Powershell или метода командной строки. Да, вы правильно угадали! Вы можете очистить кеш DNS прямо из диалогового окна «Выполнить». Так что это самый простой и беспроблемный способ выполнить задачу. Давайте посмотрим, как это сделать:
- Запустите диалоговое окно «Выполнить» на ПК с Windows 11 с помощью сочетания клавиш — Windows + R.
- После появления диалогового окна введите команду «ipconfig /flushdns» в поле команды и нажмите клавишу ввода.
- Теперь команда «Выполнить» очистит кеш DNS на вашем PS. Очень просто!
Использование метода пакетного файла для очистки кеша DNS в Windows 11
Использование пакетного файла для очистки кэша DNS — это автоматизированный способ выполнения задачи.
Для этого вам нужно создать пакетный файл на вашем ПК с Windows 11.
Загрузите и запустите командный файл, чтобы очистить кеш DNS на вашем ПК.
Давайте рассмотрим пакетный файл:
Пакетный файл состоит из группы команд, и вам просто нужно запустить файл для выполнения команд через фиксированные интервалы времени. Однако эти файлы также можно запускать добровольно для выполнения команд пакетного файла в Windows 11.
Очистить кеш DNS в Google Chrome
Некоторые приложения и браузеры Windows, такие как Google Chrome, имеют собственные встроенные кэши DNS. Эти файлы кэша отличаются от кэшей DNS, поддерживаемых вашей операционной системой.
Таким образом, помимо очистки кешей DNS для операционной системы, вам также необходимо явно очистить DNS для Google Chrome. Чтобы сделать это, выполните следующие действия:
- Прежде всего, зайдите в браузер Google Chrome на своем компьютере.
- Теперь введите следующий путь в строке URL: chrome://net-internals/#dns.
- Вы также можете скопировать и вставить URL-адрес.
- Затем нажмите клавишу ввода на клавиатуре Windows 11.
- Теперь вы попадете на вкладку DNS веб-страницы «внутренние сети» Chrome.
- Теперь нажмите вкладку «Очистить кеш хоста», чтобы очистить кеш преобразователя DNS в Google Chrome.
Вывод
Это четыре способа очистить кеш DNS на ПК с Windows 11. Кроме того, вы также знаете, как очистить кеш преобразователя DNS в Google Chrome. Как видите, разрешение кеша DNS на вашем ПК с Windows 11 не требует каких-либо профессиональных знаний.
Итак, продолжайте и очистите свой DNS, чтобы исправить проблемы с подключением на ПК с Windows 11. Удачи!
Содержание статьи
- Что такое кэш DNS?
- Очистить кеш DNS с помощью командной строки
- Очистить кэш DNS в Windows 11 с помощью Windows Powershell
- Использование команды «Выполнить» для очистки кеша DNS в Windows 11
- Использование метода пакетного файла для очистки кеша DNS в Windows 11
- Очистить кеш DNS в Google Chrome
- Вывод
Очистите кеш системы и браузера в Windows 11, чтобы освободить место для хранения, повысить производительность системы и исправить мелкие ошибки.
Кеш — это набор временных файлов, которые хранятся в системе различными приложениями и программами для быстрого запуска и выполнения часто повторяющихся задач. Со временем кеш может начать занимать много места и влиять на производительность вашего ПК с Windows 11, поэтому рекомендуется периодически очищать его.
В системе нет определенного места, где бы хранился весь кеш и который можно было бы удалить за один раз. Он может храниться в разных папках в зависимости от приложения или программы, создавшей его.
Зачем мне очищать системный кеш?
Проблема с удалением системного кеша заключается в том, что вы не задумываетесь об этом, пока не столкнетесь низкой производительностью системы. Однако периодическая очистка системного кэша дает большие преимущества.
- Очищает дисковое пространство: когда файлы кеш-памяти накапливаются с течением времени, они могут начать занимать значительную часть вашего жесткого диска. Если вы испытываете дефицит дискового пространства, очистка кеша поможет освободить место на диске.
- Повышает производительность: если для хранения доступно мало места, это замедлит работу системы. Следовательно, очистка кеша повысит производительность системы.
- Предотвращает ошибки: файлы кеша могут со временем повреждаться, что приводит к различным ошибкам, некоторые из которых могут привести к сбою Windows. Периодическая очистка кеша предотвращает эти ошибки и поддерживает работоспособность вашей системы.
Теперь, когда вы понимаете важность очистки системного кеша, давайте посмотрим, как это можно сделать.
Очистить системный кеш в Windows 11
Встроенные в систему программы и функции, помогут вам легко очистить системный кеш, или вы можете это сделать в ручном режиме, удалив файлы из папки, в том месте, где они хранятся.
Удалить файлы временного кэша.
Эти файлы создаются приложениями при выполнении различных задач и в идеале должны удаляться автоматически после выполнения задачи. Но в большинстве случаев это не так, и вам необходимо удалить их вручную. Папка снова быстро заполнится, поскольку приложения продолжают снова и снова создавать эти временные файлы. Поэтому рекомендуется делать это регулярно.
- Чтобы очистить файлы временного кэша, нажмите WIN R чтобы запустить диалоговое окно «Выполнить», введите в текстовое поле «%temp%» нажмите, ENTER или кнопку «OK». Вместо команды «Выполнить» вы также можете перейти по следующему пути, чтобы открыть папку, в которой хранятся временные файлы.
C:\Users\%USERPROFILE%\AppData\Local\Temp
- Оказавшись во временной папке, нажмите CTRL A чтобы выбрать все файлы, а затем кликните правой кнопкой мыши любой из файлов и в появившемся меню нажмите кнопку «Удалить», чтобы удалит все временные файлы из папки Temp.
- Для некоторых файлов может появиться окно подтверждения, выберите соответствующий ответ, чтобы завершить процесс удаления.
Очистите системный кеш с помощью приложения «Параметры».
Существуют и другие временные файлы, которые разбросаны по всей системе, но их легко удалить с помощью параметров.
- Чтобы очистить системный кеш с помощью параметров, кликните правой кнопкой мыши значок «Пуск» на панели задач или нажмите клавиши WIN X чтобы открыть меню быстрого доступа, и выберите «Параметры». Кроме того, вы можете ознакомится с нашем руководством: Как открыть Параметры в Windows 11
- В приложении «Параметры» перейдите в раздел «Система» прокрутите страницу вниз и выберите «Память».
- Подождите, пока Windows просканирует и оценит файлы временного кэша, хранящиеся в вашей системе. Теперь нажмите на опцию «Временные файлы».
- В следующем окне будут перечислены различные файлы кеша. Выберите с помощью флажка файлы, которые вы хотите удалить, и нажмите кнопку «Удалить файлы».
- В качестве подтверждения, нажмите кнопку «Продолжить» в появившемся окне, чтобы завершить процесс. Выбранные вами файлы будут безвозвратно удалены.
Очистите системный кеш с помощью утилиты «Очистки диска».
Очистка диска — это встроенная утилита, которая удалять файлы кеша и другие временные системные файлы.
- Чтобы очистить системный кеш с помощью встроенной утилиты, найдите приложение в меню поиска и кликните соответствующий результат поиска, чтобы запустить приложение.
- Теперь вам будет предложено выбрать диск, который вы хотите очистить. Откройте раскрывающееся меню, выберите диск и нажмите «ОК». Утилита начнет сканирование, чтобы найти файлы кеша в вашей системе.
- После сканирования выберите файлы, которые вы хотите удалить, в разделе «Удалить следующие файлы» и нажмите «ОК», чтобы удалить их. Выберите соответствующий ответ, если появится окно подтверждения.
- Чтобы очистить системные файлы, выберите опцию «Очистить системные файлы».
- Выберите диск, на котором хранятся системные файлы, который, скорее всего, будет диском «C:». Дождитесь, пока будет просканирован диск и определены системные файлы, которые можно удалить. После завершения сканирования выберите файлы, которые вы хотите удалить, в разделе «Файлы для удаления» и нажмите «ОК».
Эти файлы обычно занимают значительный объем памяти, и их очистка повысит производительность системы.
Очистите кеш DNS.
Сервер DNS (система доменных имен) хранит доменные имена веб-сайтов, которые посещались в прошлом, чтобы быстро загружать их при последующих посещениях. Со временем записи могут быть повреждены, что приведет к ошибкам при загрузке веб-сайтов. Вот как можно очистить кеш DNS.
- Чтобы очистить кеш DNS, откройте «Терминал Windows» с помощью меню «Пуск» и поиска.
- В приложении Windows Terminal в профиле «PowerShell» или Командной строки, выполните следующую команду и нажмите, ENTER чтобы удалить кеш DNS.
ipconfig /flushdns
- Теперь кеш DNS очищен.
Очистить кеш местоположения.
Вы также можете очистить данные сведений о местоположений, хранящиеся в системе.
- Чтобы очистить кеш расположения, запустите приложение «Параметры», и перейдите на панели навигации слева в раздел «Конфиденциальность и безопасность».
- Теперь выберите параметр «Расположение» в разделе «Разрешения приложений».
- Затем найдите «Журнал сведений о местоположений» и нажмите кнопку «Очистить».
- Информация о местоположении, сохраненная в системе, будет удалена.
Очистите кеш магазина приложений Microsoft Store.
Когда вы открываете Microsoft Store и загружаете нужные вам приложения, магазин создает файлы кеша. Вы можете легко удалить эти файлы с помощью простой команды. Посмотрим, как это сделать.
- Часто чтобы исправить ошибки необходимо удалить кеш Microsoft Store, нажмите клавишу с логотипом Windows и букву R чтобы запустить диалоговое окно «Выполнить», введите команду и нажмите ENTER. (Вы можете выполнить данную команду с помощью Терминала Windows)
wsreset.exe
Откроется черное окно без содержания, которое исчезнет после очистки кеша, и запустится приложение Microsoft Store.
Очистить кеш браузера
Каждый раз, когда вы открываете веб-сайт, браузер загружает определенные файлы, такие как изображения, css и др. чтобы уменьшить время загрузки при последующих посещениях. Не рекомендуется очищать кеш браузера, если у вас не возникают проблемы при доступе к определенному веб-сайту.
Очистка кеша браузера не только освобождает дисковое пространство в системе, но и является хорошим способом устранения неполадок. Часто бывает, что версия кэшированной (сохраненной) копии сайта отличается от текущей версии. Очистка кеша браузера в Windows 11 — эффективное решение в этой ситуации.
Прежде чем мы проведем вас через шаги по удалению кеша браузера, давайте сначала поймем разницу между кешем и файлами cookie, двумя терминами, которые часто путают.
Кэш: это файлы, загруженные с веб-сайта, такие как изображения, шрифты и HTML код. Кеш для пользователей, посещающих один и тот же веб-сайт, будет более или менее одинаковым.
Файлы cookie: файлы cookie — это текстовые файлы, которые можно использовать для отслеживания вашей активности в Интернете. Когда вы посещаете веб-сайт, сервер передает в браузер файл cookie, который сохраняется на вашем компьютере. При последующих посещениях того же веб-сайта вы увидите данные, которые вы ввели ранее. Файлы cookie для всех пользователей, посещающих один и тот же сайт, будут разными.
Теперь, когда у вас есть представление о кеше браузера, вот как его удалить.
Очистить кеш Microsoft Edge
- Чтобы очистить кеш в браузере Edge, откройте новую вкладку, скопируйте и вставьте в адресную строку:
edge://history/all
и нажмите клавишу Enter.
- Теперь нажмите «Удалить данные о просмотре страниц».
- В следующем окне выберите «Временной диапазон», для которого вы хотите очистить кеш. Установите флажок «Кэшированные изображения и файлы» и нажмите «Удалить сейчас», чтобы удалить их.
- Кеш для Microsoft Edge будет удален.
Как очистить кеш в браузере Chrome
Если у вас в Windows 11 установлен Chrome в качестве браузера по умолчанию, вы также должны периодически чистить кеш Chrome.
- Чтобы очистить кеш в Chrome, нажмите на три вертикальные точки в правом верхнем углу и выберите в появившемся меню «История», или нажмите сочетание клавиш Ctrl H, или введите в адресную строку «chrome://history/» и нажмите Enter.
chrome://history/
- Затем слева нажмите опцию «Очистить историю».
- Выберите временной диапазон, для которого вы хотите очистить кеш, установите флажок «Изображения и другие файлы сохранённые в кеше» и нажмите кнопку «Удалить данные». Подтвердите свои действия, если появится запрос.
- Кеш браузера Google Chrome будет очищен.
Рассмотренные способы достаточно эффективны при очистке системного кеша в Windows 11 и освобождают значительный объем памяти. Кроме того, они пригодятся, если вы столкнулись с ошибкой, вызванной повреждением файла кеша.