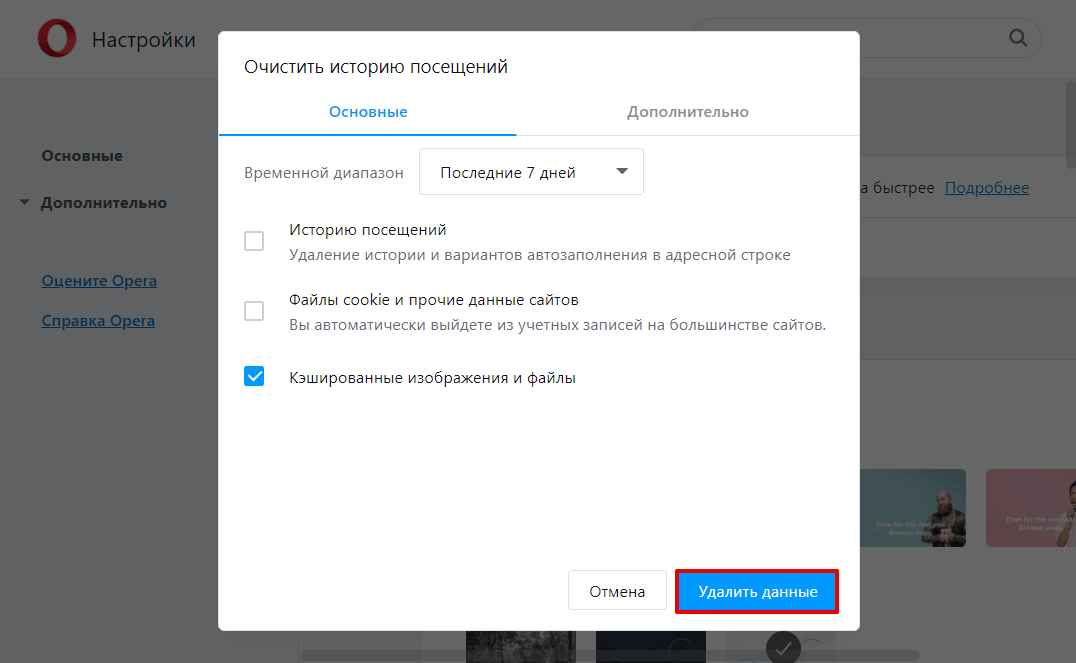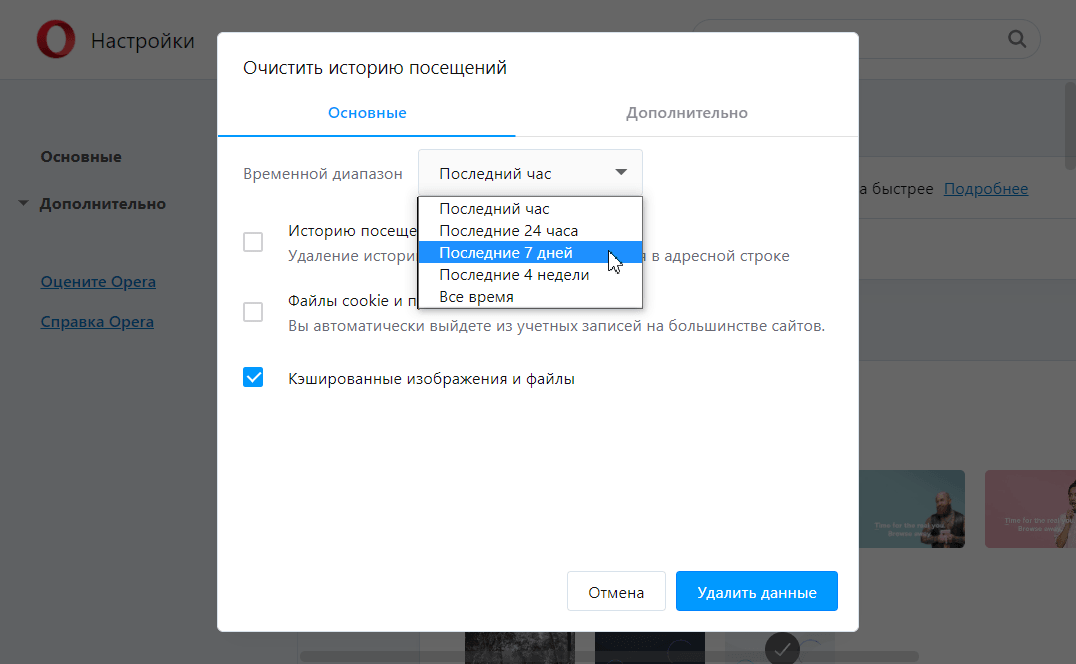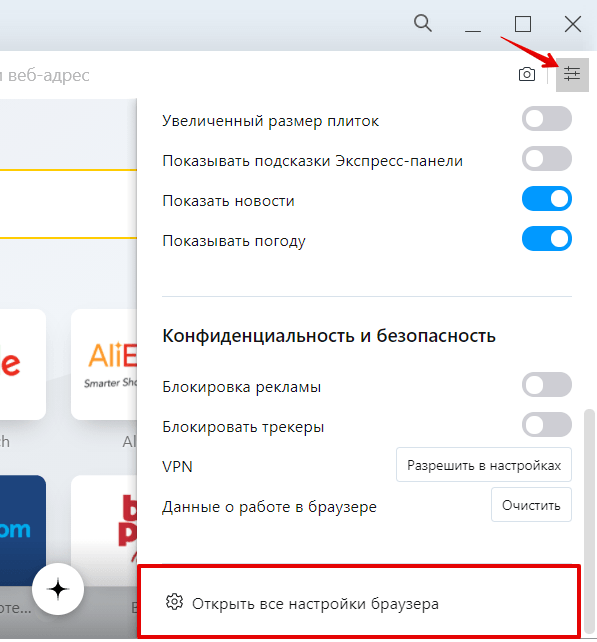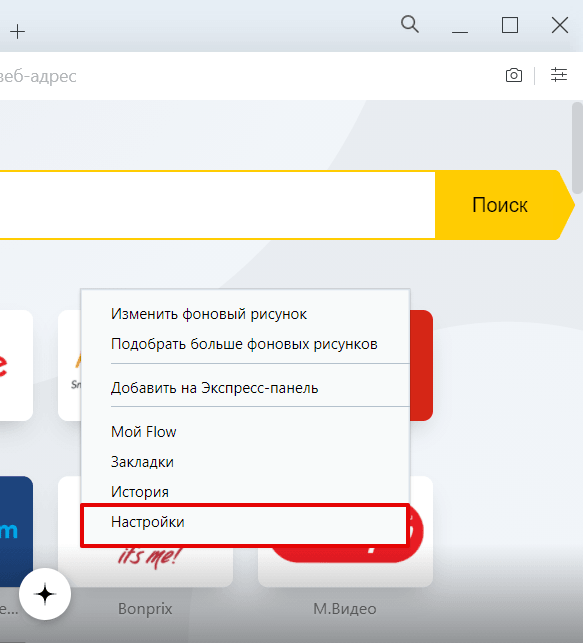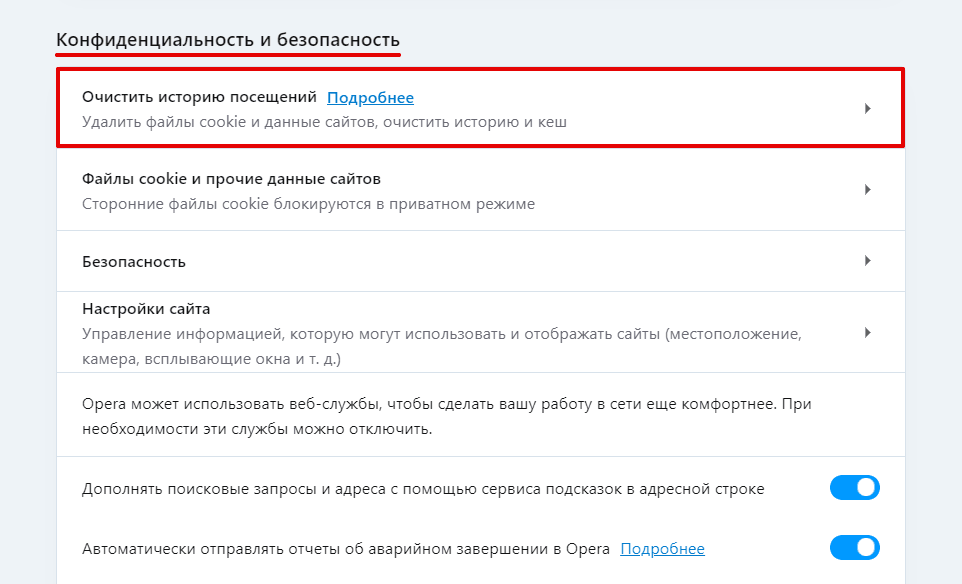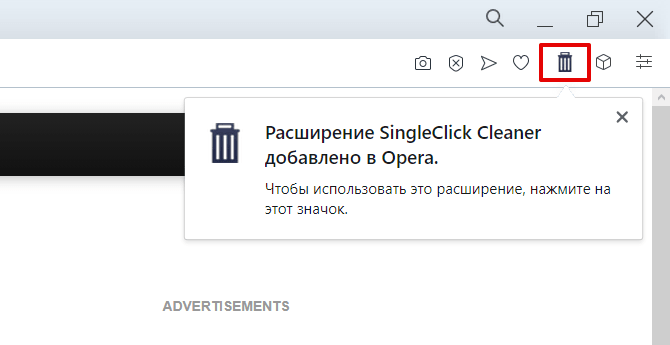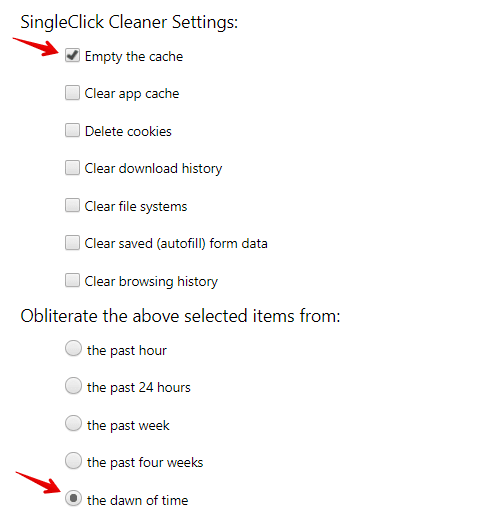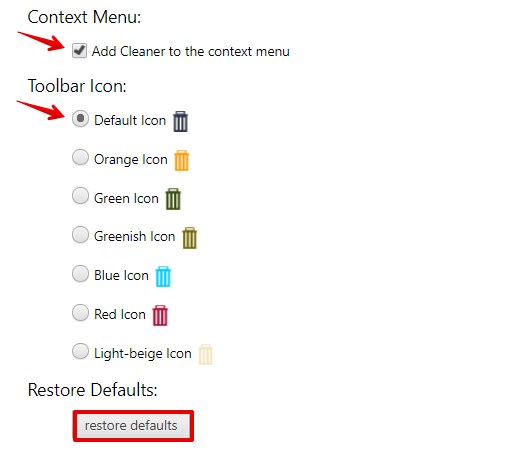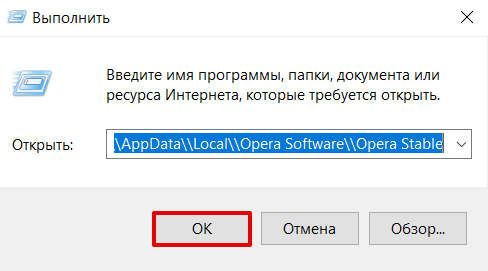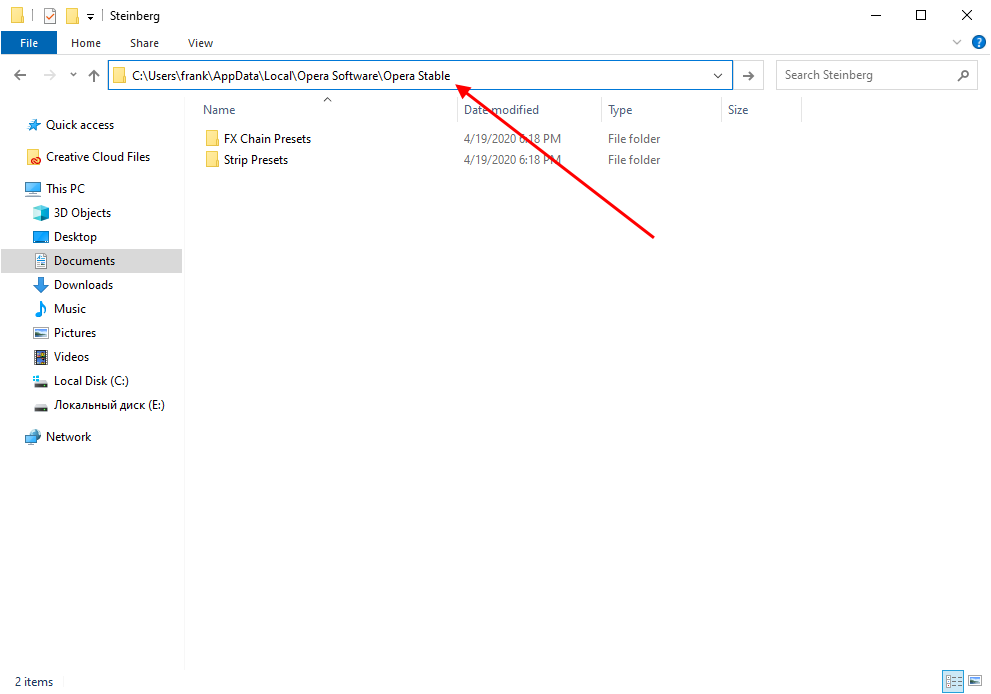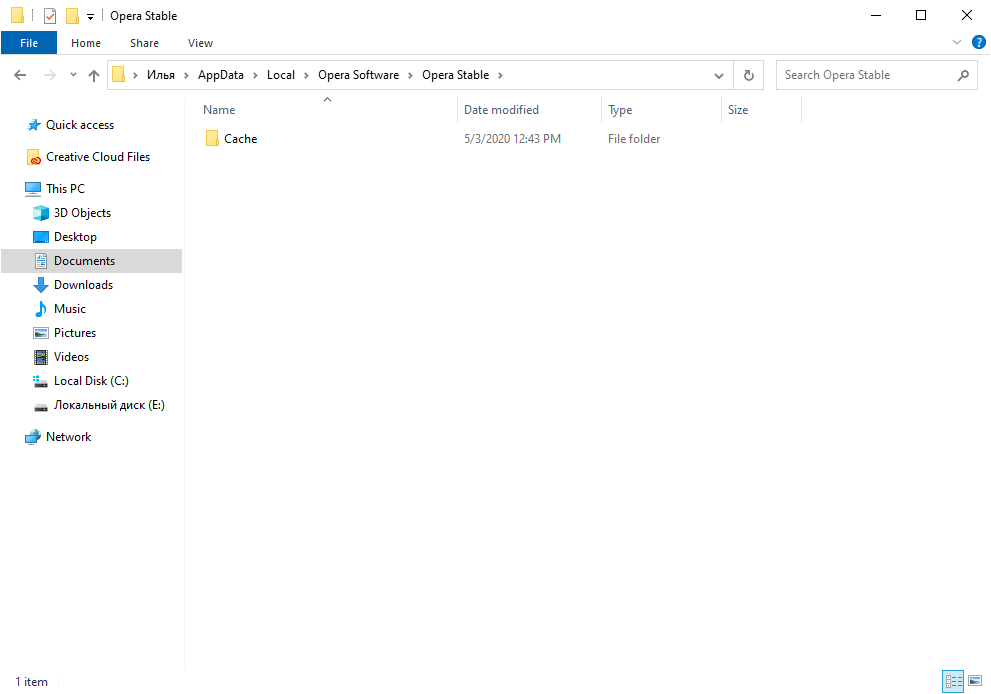Статья будет вам полезна, если вы хотите узнать, как очистить кэш браузера Опера на Windows 8 и 10.
Для начала поговорим о том, зачем вообще нужен кэш и почему время от времени его нужно чистить.
Для чего нужно чистить кэш
В самом общем смысле кэш — это временные файлы, которые хранятся в специальной области. Например, на жестком диске, в операционной системе или в браузере — кэширование происходит в разных частях устройства.
В кэше браузера хранятся данные (скрипты, картинки, видео и другое) тех интернет-ресурсов и страниц сайтов, которые недавно посещал пользователь. То есть, условно говоря, кэш – это кратковременная память устройства.
Если в ближайшее время пользователь захочет попасть на одну из страниц повторно, то страница откроется именно через кэш. Это позволит значимо сократить время загрузки страницы. Если бы не было кэша, браузеру приходилось бы каждый раз заново обращаться к серверу, на котором хранятся файлы сайтов. А это требует ресурсов и времени.
Иногда кэш путают с файлами cookie и историей посещений — их нередко чистят одновременно. Однако стоит понимать, что это разные элементы. В истории в хронологическом порядке отображается список интернет-ресурсов, которые за определенный временной период посещал пользователь. Cookie-файлы позволяют запоминать отдельные фрагменты данных (например, пароли), чтобы затем автоматически подставлять их вместо пользователя там, где это нужно. В кэше же хранится чисто техническая информация о страницах сайта.
Если длительное время не чистить кэш, память браузера начнет переполняться. Поскольку в кратковременной памяти можно держать только ограниченное количество информации, от «перенасыщения» система начнет работать хуже. Страницы сайтов из кэша будут наоборот загружаться медленнее.
Ещё одна ловушка «старого» кэша — неактуальная информация. Если при первом переходе на сайт вы столкнулись с ошибкой, браузер запомнит страницу именно в таком виде. Даже если работа ресурса уже восстановлена, когда вы перейдете на сайт повторно, из кэша вновь отобразится ошибка. Это основные причины, по которым временные файлы браузера нужно регулярно удалять.
Как очистить кэш браузера Opera
Если вы пользуетесь Opera, то можете очистить кэш одним из пяти способов.
Способ 1. С помощью горячих клавиш
Быстро очистить кэш в Опере поможет комбинация клавиш. Горячие клавиши — самый простой способ очистки, однако он подойдёт не для всех устройств.
-
1.
В браузере наберите Ctrl + Shift + Delete. После этого в настройках автоматически откроется страница «Очистить историю».
-
2.
Отметьте чекбокс «Изображения и другие файлы, сохраненные в кеше». Затем в выпадающем списке выберите нужный временной диапазон:
-
3.
Кликните Удалить данные:
Готово.
Способ 2. Через настройки браузера
Этот способ более долгий, чем первый, но он не требует запоминания комбинации клавиш на клавиатуре.
-
1.
В браузере нажмите на кнопку с тремя перечеркнутыми полосками. Затем кликните Открыть все настройки браузера:
Также на этом шаге вы можете кликнуть правой кнопкой мыши на стартовой странице и нажать Настройки:
-
2.
Пролистайте страницу до раздела «Конфиденциальность и безопасность» и нажмите Очистить историю посещений:
-
3.
Отметьте чекбокс «Изображения и другие файлы, сохраненные в кеше». Затем в выпадающем списке выберите нужный временной диапазон:
-
4.
Кликните Удалить данные:
Готово.
Способ 3. Через расширение браузера
Чтобы очистить память, можно также установить специальное расширение. Самые популярные из них: OneCleaner, Clean Guru, Clean Master и SingleClick Cleaner. Мы рекомендуем использовать SingleClick Cleaner, поскольку это расширение создано специально для браузера Opera. С его помощью можно очистить кэш в один клик.
Чтобы очистить кэш с помощью расширения:
-
1.
Скачайте расширение SingleClick Cleaner.
-
2.
Чтобы выставить настройки расширения, в панели браузера кликните по иконке Корзина:
-
3.
Поставьте галочки напротив нужных параметров. В блоке SingleClick Cleaner Setting (Параметры SingleClick) выберите, какие элементы вы хотите удалить или почистить. В блоке Obliterate the above selected items from (Стереть выбранные позиции) выберите период, за который хотите очистить кэш.
В блоке Context Menu (Контекстное меню) поставьте галочку напротив пункта Add Cleaner to the context menu (добавить Cleaner в контекстное меню) и выберите Toolbar Icon (вид значка панели инструментов). После этого кликните restore defaults:
Готово. Теперь, чтобы очистить кэш, достаточно кликнуть на иконку «Корзина» в панели браузера.
Если в будущем вы захотите изменить настройки расширения, кликните по иконке правой кнопкой мыши и нажмите Настройки.
Способ 4. Через программу на компьютере
Также очистить временную память можно с помощью бесплатных программ для компьютера. Этот вариант универсальный, так как через программу можно почистить кэш любой версии Opera. Наиболее популярные программы для ОС Windows: Clean Master, CCleaner и CCEnhancer.
Изначально эти программы предназначены для того, чтобы очищать операционную систему компьютера от «мусорных файлов» (временных файлов, логов и другого). Они показывают, сколько места в операционной системе занимает каждый такой файл и как он влияет на безопасность устройства в целом. Также с их помощью можно просканировать компьютер на наличие вирусов.
Таким образом, программы можно использовать как для очистки кэша, так и для комплексного анализа и очистки всей операционной системы.
Чтобы очистить кэш с помощью программы:
-
1.
Установите одну из программ, например CCleaner.
-
2.
Закройте Opera.
-
3.
Откройте программу CCleaner. В меню слева перейдите в Стандартная очистка — Приложения.
-
4.
Поставьте галочку напротив пункта «Интернет-кэш» и снимите галочки с других параметров, чтобы не удалить лишнее. После этого кликните Очистка.
Готово.
Способ 5. Вручную
Ещё один из способов очистки — через проводник Windows. Этот вариант идеально подходит для тех случаев, когда нужно удалить не весь кэш, а только конкретные файлы.
-
1.
Закройте Opera.
-
2.
В поисковой строке панели «Пуск» введите «Выполнить» и нажмите Enter. Или нажмите комбинацию клавиш Win + R.
-
3.
В поле «Открыть» вставьте ссылку «%userprofile%\AppData\Local\Opera Software\Opera Stable» и нажмите Ок:
-
4.
Откройте папку Cache и удалите нужные файлы.
Готово.
Помогла ли вам статья?
Спасибо за оценку. Рады помочь 😊
👍
Как очистить кэш в Опере
Содержание
- 1 На компьютере
- 1.1 Горячие клавиши
- 1.2 Через настройки
- 1.3 Вручную
- 2 На Android
Кэш в браузере – это специальное место на жестком диске, либо памяти мобильного устройства, в котором хранятся файлы посещенных веб страниц. Например, картинки, видеозаписи, музыка и многое другое.
Это необходимо для того, чтобы при повторном посещении страницы данные файлы не загружались повторно и были отображены сразу. То есть, кэш в браузере ускоряет серфинг по интернету при использовании часто посещаемых страниц.
Несмотря на это кэш все же нужно чистить, чтобы он не засорялся различным мусором с «проходных» страниц. В сегодняшней статье мы разберем какими способами можно очистить кэш в опере.
На компьютере
Очистку кэша в браузере опера можно выполнить несколькими способами: через комбинацию клавиш, с помощью настроек браузера и вручную путем удаления папки «Cache».
Далее мы разберем каждый из способов более детально.
Горячие клавиши
В каждом браузере присутствуют специальные горячие клавиши, которые выполняют те или иные действия. Например, можно открыть настройки браузера, посмотреть запущенные процессы и т.д.
Сейчас же нам нужно очистить КЭШ браузера при помощи такой комбинации клавиш. Чтобы это сделать, одновременно на клавиатуре зажимаем следующие клавиши: CTRL+SHIFT+DEL. В результате перед нами отобразится следующий экран:
В нем отмечаем только один пункт «Кэширование изображения и файлов» и в верхней части выбираем пункт «Все время». После этого кликаем по кнопке «Удалить данные».
Через настройки
Очистить КЭШ браузера Опера через настройки можно следующим образом:
- Открываем в браузере меню в верхнем правом углу и переходим в раздел «Настройки».
- Далее переходим в раздел «Основные» и выбираем опцию «Очистить историю посещений».
- После этого открывается уже известное нам окно, в котором нужно отметить пункт «Кэшированные изображения и файлы», в верхней части экрана выбрать диапазон «Все время» и в конце кликнуть по кнопке «Удалить данные».
Вручную
Данный способ редко используют обычные пользователи, однако он имеет место быть, так как в некоторых случаях кэш может очиститься не полностью и его требуется удалить своими руками. К счастью, сделать это совсем несложно.
Для ручной очистки КЭШа, воспользуемся инструкцией:
- Открываем любую папку на компьютере и вводим следующий запрос: C:\Users\Admin\AppData\Local\Opera Software\Opera Stable, где Admin – это имя пользователя.
- После ввода запроса нас автоматически перенаправит в нужную нам папку. Там находится еще одна папка под названием «Cache». Она то нам и нужна – удаляем ее с компьютера.
- Как только вы удалите папку, весь КЭШ вашего браузера Опера будет удален.
На Android
Удаление КЭШа на телефоне осуществляется через свойства приложения. Давайте посмотрим, как это выглядит:
- Находим на своем смартфоне приложение Opera и зажимаем его пальцем. Далее выбираем опцию «О приложении».
- Затем переходим в подраздел «Память».
- Там нажимаем на кнопку «Очистить кэш».
Теперь вы знаете, как очистить кэш в опере на телефоне и компьютере. Спасибо за внимание!
Оценка статьи:
Загрузка…
Содержание
- Способы очистки кэша в Опере
- Способ 1: Инструменты браузера
- Способ 2: Ручная очистка кэша
- Вопросы и ответы
Во время своей работы, при включенном кэшировании браузеры сохраняют содержимое посещенных страниц в специальную директорию жесткого диска – кэш-память. Это делается для того, чтобы при повторном посещении каждый раз браузер не обращался на сайт, а восстанавливал информацию из собственной памяти, что способствует увеличению скорости его работы и сокращению объемов трафика. Но когда в кэше скапливается слишком большое количество информации, происходит обратный эффект: работа браузера начинает замедляться. Это говорит о том, что необходимо периодически производить чистку кэша.
В то же время бывает ситуация, когда после обновления содержимого веб-страницы на сайте, её обновленная версия не отображается в браузере, так как он подтягивает данные из кэша. В этом случае тоже следует почистить данную директорию для корректного отображения сайта. Давайте выясним, как почистить кэш в Опере.
Способы очистки кэша в Опере
Кэш в Opera можно очистить как с помощью внутренних инструментов самого веб-обозревателя, так и используя ручное удаление кэшированных файлов. Рассмотрим алгоритм применения обоих способов.
Способ 1: Инструменты браузера
Для того чтобы очистить кэш, можно воспользоваться внутренними инструментами браузера, предоставляющими необходимую возможность. Это наиболее простой и безопасный способ.
- Для очистки кэша нам нужно перейти в настройки Оперы. Для этого мы открываем главное меню программы и в выпадающем списке кликаем по пункту «Настройки».
- Перед нами открывается окно генеральных настроек браузера. В левой его части выбираем пункт «Дополнительно» и щелкаем по нему.
- Далее переходим в раздел «Безопасность»
- В открывшемся окне в подразделе «Конфиденциальность» жмем «Очистить историю посещений».
- Перед нами открывается меню очистки браузера, в котором обозначены галочками готовые к очистке разделы. Нам необходимо убедиться в том, чтобы напротив пункта «Кэшированные изображения и файлы» стояла галочка. С остальных пунктов отметки можно снять, можно оставить, а можно даже добавить галочки в остальные пункты меню, если вы решили провести тотальную очистку браузера, а не просто почистить кэш. После того как галочка напротив нужного нам пункта установлена, жмем на кнопку «Удалить данные».
Кэш в браузере Опера почищен.
Способ 2: Ручная очистка кэша
Очистить кэш в Opera можно не только через интерфейс браузера, но и просто физически удалив содержимое соответствующей папки. Но к этому рекомендуется прибегать только в том случае, если по каким-либо причинам стандартным методом очистить кэш не удается, либо если вы очень продвинутый пользователь. Все дело в том, что можно по ошибке удалить содержимое не той папки, а это может негативно сказаться на работе не только браузера, но и системы в целом.
- Для начала нужно выяснить, в какой директории находится кэш браузера Опера. Для этого открываем главное меню приложения, и кликаем последовательно по пунктам «Справка» и «О программе».
- Перед нами открывается окно с основными характеристиками браузера Opera. Тут же можно посмотреть данные о расположении кэша. В нашем случае это будет папка по представленному ниже адресу, но для других операционных систем и версий программы Опера она может располагаться и в другом месте.
C:\Users\\AppData\Local\Opera Software\Opera StableВажно каждый раз перед ручной очисткой кэша проверять размещение соответствующей папки вышеописанным способом, ведь при обновлении программы Опера её место расположения может измениться.
- Теперь остается дело за малым: открываем любой файловый менеджер («Проводник» Windows, Total Commander и т.д.) и переходим в указанную директорию.
- Выделяем все файлы и папки, содержащиеся в директории, и удаляем их, произведя таким образом очистку кэша браузера.
Как видим, существует два основных способа очистки кэша программы Опера. Но во избежание различных ошибочных действий, которые могут существенно навредить системе, рекомендуется проводить чистку исключительно через интерфейс браузера, а ручное удаление файлов выполнять только в крайнем случае.
Еще статьи по данной теме:
Помогла ли Вам статья?
Как очистить кэш в браузере?
КЭШ — специальная область на диске или в операционной памяти компьютера, предназначенная для временного хранения информации и для часто используемых данных и команд.
Кэшированные данные могут не совпадать с данными в сети.
Иными словами, если на вашем устройстве сохранена старая картинка и она отличается от той, что находится сейчас на сервере, тогда у вас будет отображаться старая картинка. То же может происходить и с другими элементами сайтов.
Чистка кэша обновит содержимое страницы.
Как очистить кэш в браузере Google Chrome?
- В меню браузера (три точки справа сверху) выберите пункт «Дополнительные инструменты» → «Удаление данных о просмотренных страницах» (либо просто поместите в адресную строку вашего браузера следующее: chrome://settings/clearBrowserData и нажмите Enter).
- В открывшемся окне выберите вкладку «Дополнительные», возле параметра «Временной диапазон» установите отметку «Все время».
- Также выставьте галочки только для пунктов «Изображения и другие файлы, размещенные в кэше» и «Данные размещаемых приложений». Остальные галочки снимите.
- Нажмите «Удалить данные».
Как очистить кэш в браузере Mozilla Firefox?
- Откройте меню браузера (три горизонтальные линии, справа, сверху), далее выберите пункт «Библиотека» → «Журнал» → «Удалить историю».
- В открывшемся окне в графе «Удалить» выберите пункт «Всё», а в разделе «Подробности» оставьте галочку только у строки «Кэш» (остальные галочки снимите), после чего нажмите «Очистить историю посещений».
Как очистить кэш в браузере Opera?
- Открыв меню Opera выберите пункт «История» → «Очистить историю посещений». Или же откройте адрес opera://settings/clearBrowserData.
- В открывшемся окне в графе «Уничтожить указанные элементы за указанный период» выберите «С самого начала», а в списке ниже оставьте галочку возле пунктов «Кэшированные изображения и файлы» и «Данные сторонних сервисов», после чего нажмите «Очистить историю посещений».
Как очистить кэш в браузере Яндекс?
- В меню Яндекс браузера (три горизонтальные линии, справа, сверху) перейдите в раздел «Дополнительно» → «Очистить историю» (либо же наберите в адресной строке browser://settings/clearBrowserData и нажмите Enter).
- В открывшемся окне напротив пункта «Удалить записи» выберите опцию «За все время», а в списке элементов, подлежащих удалению, оставьте только 2 галочки: у пункта «Файлы, сохраненные в кэше» и «Данные приложений». Нажмите «Очистить историю».
Как очистить кэш в браузере Safari?
- Откройте меню Safari → «Настройки» → «Дополнения» и выставьте ✓ возле «Показывать меню «Разработка» в строке меню».
- В панели вверху появится новый пункт «Разработка», щелкните по нему и выберите «Очистить кэши».
На чтение 9 мин Просмотров 4.5к. Опубликовано
Содержание
- Очистка через интерфейс браузера
- Очистка файлов cookie и данных сайтов при выходе из Opera
- При помощи стороннего ПО
- Где хранятся файлы cookie в Opera
- Как удалить историю посещений, кэш и куки?
- Способ 1.
- Блокировать сторонние файлы cookies в Opera
- Как зайти в историю браузера в Opera?
- Удаление куки путем встроенной функции браузера Опера
- Как удалить все файлы cookie за определенный период в браузере Opera
- Как отключить файлы cookies в Опере
- Как удалить (очистить) файлы cookie полученные с определенного сайта
- Для чего нужно удалять cookies (куки)?
Очистка через интерфейс браузера
Самый простой способ удалить кешированные файлы cookie и файлы — очистить их с помощью стандартных инструментов Opera через интерфейс браузера.
Чтобы начать этот процесс, перейдите в главное меню Opera и выберите «Настройки» из его списка. Альтернативный способ получить доступ к настройкам браузера — нажать сочетание клавиш Alt + P на клавиатуре компьютера.
Переходим к разделу «Безопасность».
В открывшемся окне находим группу настроек «Конфиденциальность», где должна располагаться кнопка «Очистить историю просмотров». Щелкаем по нему.
В окне есть возможность удалить ряд параметров. Если мы выберем их все, помимо очистки кеша и удаления файлов cookie, мы также удалим историю посещений веб-страниц, пароли к веб-ресурсам и много другой полезной информации. Конечно, нам этого не нужно.
Поэтому мы оставляем галочки только рядом с параметрами «Кэшированные изображения и файлы» и «Файлы cookie и другие данные сайта». В окне периода выберите значение «с начала». Если пользователь хочет удалить не все файлы cookie и кеш, а только данные за определенный период, он выбирает значение соответствующего срока. Нажмите кнопку «Очистить историю просмотров».
Идет процесс удаления файлов cookie и кеша.
Очистка файлов cookie и данных сайтов при выходе из Opera
Если присмотреться, то, помимо включения и отключения, есть и другие настройки, например, очень интересный пункт «Удалять файлы cookie и данные сайтов при выходе из Opera».
Эта опция удаляет все данные, сохраненные при посещении сайтов, при выходе из браузера. То есть получается некий режим «инкогнито», но на постоянной основе.
При помощи стороннего ПО
Существует множество специализированных утилит, выполняющих функцию очистки операционной системы. Все они имеют схожий функционал и принцип действия. Одним из наиболее простых и интуитивно понятных вариантов является CCleaner от Piriform.
Программа CCleaner
Чтобы попробовать этот метод, вам понадобятся:
- Запустите CCleaner на ПК или ноутбуке.
- Во вкладке «Windows» главного окна программы перейдите в меню «Приложения».
Зайдите в меню «Приложения» - Здесь снимите галочки со всех приложений, представленных в списке, кроме браузера Opera.
Снимаем галочки со всех приложений, представленных в списке, кроме браузера Opera - В этом абзаце необходимо поставить флажки перед такими параметрами, как Cookies и Internet Cache.
Ставим галочки напротив «Cookies» и «Internet Cache» - Запустите процесс анализа, нажав соответствующую кнопку.
Начнем процесс, нажав на «Анализ» - Дождитесь его завершения и нажмите кнопку «Очистить».
Нажмите «Очистить» и «ОК»
После этой быстрой и простой процедуры Opera будет полностью очищена от кеша и файлов cookie.
Где хранятся файлы cookie в Opera
Где хранятся файлы cookie в Opera, как их найти? Все очень просто. Все они в одном разделе.
- Зайдите в настройки вашего браузера;
- Зайдите в «Настройки сайта»;
- Выберите «Файлы cookie и данные сайта»;
- Щелкните «Все файлы cookie и данные сайта».
Все сохраненные файлы cookie будут отображаться в списке. Для детального просмотра данных необходимо выбрать конкретный сайт.
Как удалить историю посещений, кэш и куки?
Итак, мы подошли к самому важному вопросу этой статьи — как удалить историю, файлы cookie и кеш в браузере Opera. Опять же, давайте рассмотрим несколько способов сделать это.
Способ 1.
- Прежде всего, нам нужно углубиться в историю посещений. Вы можете узнать, как это сделать, прочитав приведенные выше инструкции.
- Вы вошли на страницу истории. В правом верхнем углу есть кнопка «Очистить историю». После ее нажатия перед вами откроется специальное окно.
- В этом окне выберите, что нужно удалить и на какой период, и нажмите кнопку «Очистить историю просмотров”.
Чтобы удалить только недавно посещенные сайты, оставьте галочку только у пункта «история просмотров”.
Если вам нужно удалить файлы cookie, выберите только «Файлы cookie и другие данные сайта”.
Если вы собираетесь очистить кеш браузера, для этого вам нужно снять все флажки и оставить только «Кэшированные изображения и файлы”.
Блокировать сторонние файлы cookies в Opera
Вы также можете включить или отключить блокировку сторонних файлов cookie с сайтов в Opera.
Все настолько просто, что это может понять даже трехлетний ребенок. Итак, если вы только начали использовать популярный браузер Opera и не знаете, как просматривать в нем историю просмотров, мы расскажем вам, как это сделать.
Если вы хотите перейти к истории посещенных сайтов, вы можете сделать это несколькими способами.
- Нажмите кнопку «Меню», расположенную в верхнем левом углу, чтобы открыть скользящее меню. В нем выбираем пункт «История». После нажатия на этот элемент вы будете перенаправлены на страницу истории недавних сайтов.
- Это, пожалуй, самый простой из существующих методов. Нажмите эту комбинацию клавиш на клавиатуре: Ctrl + H. И вуаля, вы сразу попадаете на страницу истории.
- Заходим в историю через боковую панель. Слева от вас находится полупрозрачная панель с различными значками. Найдите значок часов и нажмите на него.
Удаление куки путем встроенной функции браузера Опера
Разработчики одного из самых удобных, быстрых и безопасных браузеров позаботились о том, чтобы у пользователей всегда были инструменты для удаления файлов cookie под рукой.
Для использования встроенной функции вам необходимо:
- Слева в верхнем углу браузера щелкните красный значок «O». Заходим в строку с настройками.
Нажмите на красный значок «O» и выберите «Настройки» - Выберите «Безопасность».
Выберите «Безопасность» - Зайдите в «Очистить историю просмотров».
Перейдите в «Очистить историю просмотров» - Поставьте галочку в поле интереса, затем во вкладке «Временной интервал» укажите желаемый вариант для периода.
Отметьте интересующий объект
Во вкладке «Временной интервал» укажите желаемый вариант очистки
Это стандартный способ очистки браузера Opera от файлов cookie. Также можно рассмотреть другие варианты.
Ручная очистка браузера
Также есть возможность вручную очистить Opera от файлов cookie и кешированных файлов. Но для этого мы должны сначала выяснить, где на жестком диске компьютера находятся файлы cookie и кеш. Откройте меню веб-браузера и выберите «Информация».
В открывшемся окне вы можете найти полный путь к расположению папки кеша. Также есть указание пути к каталогу профиля Opera, в котором находится файл cookie — Cookie.
Кэш в большинстве случаев находится в папке по пути со следующим шаблоном:
C: Users (имя профиля пользователя) AppData Local Opera Software Opera Stable. Используя любой файловый менеджер, перейдите в этот каталог и удалите все содержимое папки Opera Stable.
Перейдите в профиль Opera, который чаще всего находится по пути C: Users (имя профиля пользователя) AppData Roaming Opera Software Opera Stable, и удалите файлы cookie.
Это приведет к удалению файлов cookie и кешированных файлов с вашего компьютера.
Читайте также: Как очистить кэш в Opera
Как удалить все файлы cookie за определенный период в браузере Opera
Вы можете удалить все файлы cookie на определенный период времени, для этого откройте главное меню браузера и выберите пункт «Настройки» или нажмите комбинацию клавиш Alt + P или Ctrl + F12.
В настройках браузера разверните список, нажав «Дополнительно» и выбрав «Безопасность», затем в правой части окна в разделе «Конфиденциальность и безопасность» нажмите «Очистить историю просмотров.
В открывшемся окне «Очистить историю просмотров» выберите вкладку «Дополнительно», щелкните раскрывающийся список «Временной диапазон» и выберите желаемый период времени, например «Всегда.
Затем установите (если не установлен) флажок «Файлы cookie и другие данные сайта», при необходимости снимите флажки с остальных флажков и нажмите кнопку «Очистить данные.
Вы также можете быстро открыть окно «Очистить историю просмотров», нажав сочетание клавиш Ctrl + Shift + Del
Как отключить файлы cookies в Опере
Процедура отключения файлов cookie в Opera аналогична:
- Зайдите в настройки вашего браузера. Для этого вы можете нажать сочетания клавиш Alt + P или Ctrl + F12.
- Перейдите в подраздел «Настройки сайта»;
- Выберите «Файлы cookie и данные сайта»;
- Переведите переключатель в неактивное состояние напротив «Разрешить сайтам сохранять и читать файлы cookie».
Как удалить (очистить) файлы cookie полученные с определенного сайта
Чтобы удалить (удалить) файлы cookie, полученные с определенного сайта, откройте главное меню браузера и выберите пункт «Настройки» или нажмите комбинацию клавиш Alt + P или Ctrl + F12.
В настройках браузера разверните список, нажав «Дополнительно» и выбрав «Безопасность», затем в правой части окна в разделе «Конфиденциальность и безопасность» нажмите «Настройки содержимого.
Затем выберите Cookies.
Теперь щелкните ссылку Все файлы cookie и данные сайт
В разделе «Все файлы cookie и данные сайта» найдите желаемое имя сайта и щелкните значок справа от него Удалить.
Вы также можете удалить (удалить) файлы cookie, полученные с определенного сайта, не входя в настройки браузера.
Откройте веб-сайт куки, которые вы хотите удалить, слева от веб-адреса щелкните значок
или и в открывшемся окне выберите Настройки файлов cookie
В открывшемся окне «Использование файлов cookie» выберите файлы cookie, которые вы хотите удалить, и нажмите кнопку «Удалить.
Для чего нужно удалять cookies (куки)?
Файлы cookie работают в фоновом режиме, поэтому их присутствие практически незаметно для пользователя. Но это до определенного момента. Часто данные кэша, в которых хранятся эти файлы, начинают конфликтовать с посещаемым веб-ресурсом, когда страница автоматически обновляется. Следствием этого может стать сбой и временная блокировка доступа к сайту.
Совет! Помимо прочего, мы рекомендуем вам регулярно удалять файлы cookie для повышения безопасности. Это предотвращает кражу конфиденциальных данных злоумышленниками и, таким образом, не позволяет им выполнять какие-либо действия в сети от имени пользователя.
Еще одна причина удаления файлов cookie — постепенное накопление фрагментов файлов на жестком диске. Если их будет слишком много, не исключены трудности в эксплуатации устройства.