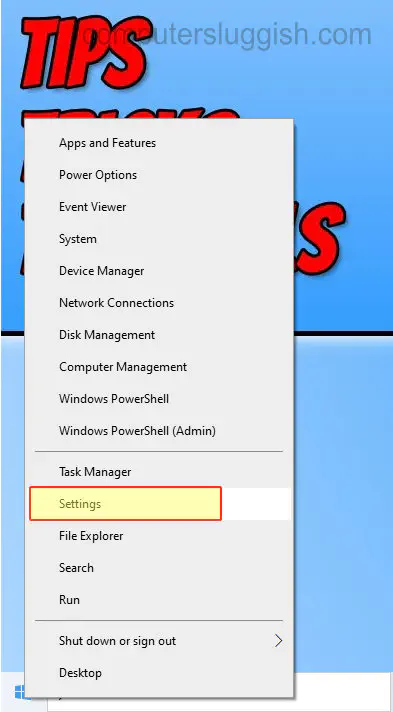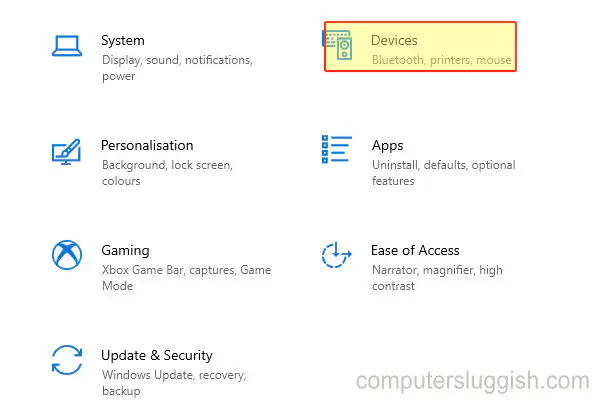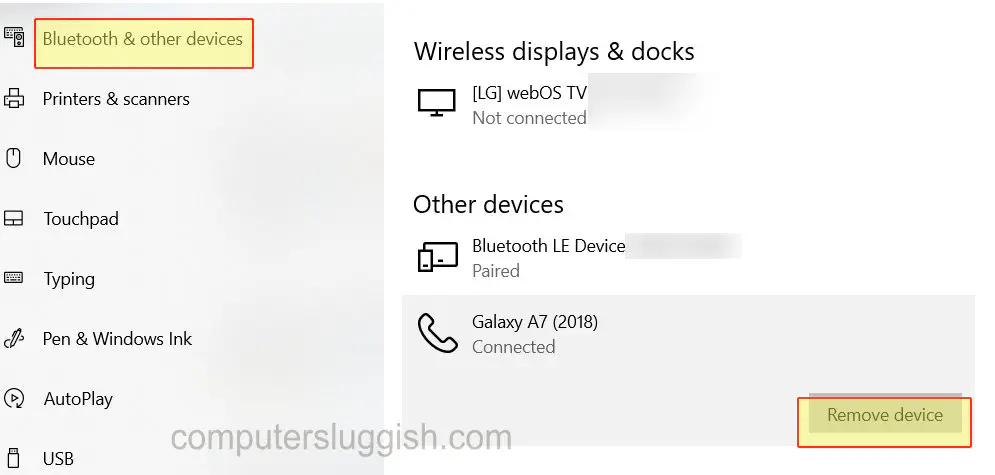-
Home
-
News
- Fixed! How to Clear Bluetooth Cache on Android/iOS/Windows?
By Anna | Follow |
Last Updated
When you connect your Bluetooth to your devices, some left data will be stored in your device to facilitate your use next time. However, you will be required to remove the Bluetooth cache in some conditions. This article on MiniTool Website will tell you how to clear the Bluetooth cache and why should you do that.
Why Should You Clear Bluetooth Cache?
First of all, removing the Bluetooth cache is harmless for your later Bluetooth experience on devices. Instead, you can fix a lot of issues by clearing the Bluetooth cache.
For example, you can clear Bluetooth cache when you encounter a disconnection issue or when your device’s Bluetooth keeps stopping, etc. Many non-technical glitches can be fixed by clearing your Bluetooth cache.
Next, you can learn how to clean up Bluetooth cache.
How to Clear Bluetooth Cache?
In this part, you will see three parts to separately introduce specific steps for clearing Bluetooth.
Clear Bluetooth on Android
How to clear Bluetooth on Android? There are two ways to fix this issue.
Method 1: Unpair the device
Step 1: Go to Settings on your device and tap on the Bluetooth option.
Step 2: In your Paired devices, tap on the gear icon next to the device.
Step 3: Choose to unpair or forget the connected devices and then restart your device, then the cache will be erased.
Method 2: Clear the cache in the Bluetooth settings
Step 1: Go to Settings and tap on Apps.
Step 2: Tap on the menu icon and choose Show system apps.
Step 3: Locate Bluetooth and then tap on it.
Step 4: Choose Storage and Clear cache.
Then restart your device and the data has been erased.
Clear Bluetooth on iOS
How to clear Bluetooth on iOS? Please follow the next steps.
Step 1: Go to Settings and tap on Bluetooth.
Step 2: In the MY DEVICES section, tap the menu icon next to the devices.
Step 3: Choose Forget This Device.
Step 4: Repeat the step to forget other connected devices and then restart your device.
Now, the cache of your iPhone or iPad has been cleaned up.
Clear Bluetooth on Windows
How to clear Bluetooth cache on Windows? Here is the way!
Method 1: Clear sync history
Step 1: Right-click on the Bluetooth icon.
Step 2: Click Settings and switch to the Sync tab.
Step 3: Click the Clear Sync History button.
Method 2: Reset Bluetooth
Step 1: Open the Start menu and go to Settings.
Step 2: Go to Devices and in Bluetooth & other devices, click the Bluetooth you want to reset and choose Remove Device.
Step 3: Then click Yes to confirm your choice.
Then you can reconnect the device after the reset.
What Happens If You Clear Bluetooth Cache?
Clearing the Bluetooth cache will cause the Bluetooth configuration settings of all Bluetooth devices to be lost. In a sense, you’re resetting Bluetooth on your device and starting over.
You may shoulder the risk that you can’t find back the data.
Bottom Line:
After reading this article, you may have learned how to clear the Bluetooth cache. In different devices, the steps may be different but the general process is much the same. You can take the above steps as your reference.
Hope this article is useful for you.
About The Author
Position: Columnist
Anna is an editor of the MiniTool Team. She worked in this big family since her graduation. Her articles mainly focus on data backup and recovery, disk cloning, and file syncing, committed to resolving the data loss issues users may encounter on their PCs. Besides, more related computer articles are shared here. In her leisure time, she enjoys reading and watching movies. Travel can also be a good choice for her.
Если происходит компьютерный сбой в момент удаления устройства под названием Bluetooth в ОС Windows 10, значит, существуют какие-то неполадки в работе ПК. В первую очередь, рекомендуется перезагрузить ноутбук. Возможно, после перезапуска ПК ошибка исчезнет. Если ничего не изменилось, нужно попробовать решить проблему другим способом. Работу Блютуза удастся исправить с помощью инструментов Win 10.
Возможные причины проблемы
Bluetooth установлен в каждой версии Win 10. Иногда эта беспроводная технология передачи данных не работает. Одним из способов исправления такой ошибки является удаление. Блютуз удаляют, чтобы заново его установить и выполнить сопряжение, например, ПК и телефона. Правда, в процессе удаления нередко возникают трудности.
Причины возникновения проблем с удалением Bluetooth:
- компьютерный сбой;
- активность вирусов;
- выбран неверный способ удаления;
- не убраны помехи, создаваемые оборудованием, раздающим беспроводную связь;
- повреждены ключи реестра;
- повреждены системные файлы.
Важно! Если Блютуз не удаляется, в первую очередь, рекомендуется перезагрузить компьютер. Иногда проблема решается таким простым способом. Потом нужно выполнить удаление и еще раз перезапустить ноутбук. В момент повторной загрузки ОС установится рабочий Блютуз. Правда, чтобы установить беспроводное соединение, вначале необходимо зарегистрировать данные сопряженных устройств.
Что делать, если не удается удалить устройство Bluetooth в Windows 10
Перед тем, как что-то менять в заводских настройках ПК, рекомендуется создать точку восстановления. С ее помощью удастся вернуть ОС к прежнему состоянию. Разумеется, ошибка в работе ПК не исчезнет. Зато пользователь сможет запустить Win 10 и попробовать еще раз решить проблему с неработающим сервисом.
Блютуз можно убрать с ПК таким простым способом:
- отключить интернет;
- вызвать «Панель управления»;
- выбрать «Устройства и принтеры»;
- отыскать Bluetooth и удалить его.
После удаления Блютуза в Панели управления нужно открыть Диспетчер устройств и убрать Bluetooth еще и оттуда. Следующий шаг: обновление конфигурации оборудования. После этого нужно проверить список в Диспетчере. В нем не должно быть Блютуза. Правда, это еще не конец, нужно из Диспетчера убрать все устройства, в названии которых есть «HID».
Следующий шаг: перезагрузка ПК. После перезапуска ОС нужно подключить интернет и еще раз открыть Диспетчер. В списке должен появиться Bluetooth. Можно обновить его драйверы. В самом конце Блютуз нужно активировать. Если этот способ не помог исправить ошибку, можно воспользоваться другой методикой.
Настройка служб Bluetooth
Как исправить неполадки в работе Блютуза:
- вызвать инструмент «Выполнить»;
- ввести: «services.msc»;
- в списке найти «Bluetooth Support Service»;
- вызвать окошко со «Свойствами» этой службы;
- остановить Bluetooth;
- удалить Блютуз из раздела «Устройства и принтеры» или «Компьютер и устройства» (находится в «Параметрах» или на «Панели управления»);
- перезапустить ПК;
- вызвать «Службы»;
- через «Свойства» опять включить Bluetooth;
- установить «Автоматический» режим включения;
- перезапустить ПК.
Запуск средства устранения неполадок
Как исправить ошибку с помощью встроенных инструментов Win 10:
- кликнуть на значок «Настройки»;
- выбрать опцию «Устранение неполадок»;
- в списке устройств выбрать Блютуз;
- запустить для него «Средство устранения неполадок»;
- дождаться окончания процесса;
- перезапустить ПК.
Обновление драйверов
Простой способ устранения неисправности:
- установить на свой ПК предложенные «Майкрософтом» обновления драйверов;
- вызвать «Диспетчер устройств»;
- найти Bluetooth;
- обновить его драйверы;
- перезапустить ПК.
Важно! Установить обновления можно через Центр обновлений Win 10. Открыть этот раздел удастся из консоли Параметры. Правда, новинки от «Майкрософта» можно получать и другим способом. Например, скачать утилиту TweakBit или DriverEasy. Эти программы помогут установить новые драйверы на ПК в автоматическом режиме.
Удалить любые помехи
Проблемы в работе Блютуза на ПК может создать оборудование, находящееся в комнате и раздающее беспроводную связь. Желательно в момент создания Bluetooth-сопряжения отключить аппаратуру, способную вызвать помехи.
Если отключение оборудования, раздающего беспроводную связь, не помогло устранить ошибку, нужно удалить Блютуз. Правда, прежде чем выполнять это действие, рекомендуется отключить аппаратуру, создающую помехи. После процедуры удаления рекомендуется перезапустить ПК. В момент загрузки ОС установится рабочий Блютуз.
Очистка реестра
Если произошли какие-то изменения в ключах реестра, то удалить устройство с ПК не удастся. Подобная проблема может возникнуть из-за компьютерного сбоя или вследствие активности вирусов. Исправить ошибки реестра лучше с помощью сторонних утилит, например, CCleaner или Wise Registry Cleaner. Утилиты помогут очистить реестр. В процессе очистки желательно сделать резервное копирование удаляемых данных. Копии помогут восстановить прежнюю ОС.
Важно! Если в работе ПК возникают неисправности, в первую очередь, нужно запустить антивирусную проверку. Возможно, компьютерный сбой вызвала активность вирусов. После удаления угроз стоит проверить состояние Блютуза. Если устройство не работает, его нужно удалить, а потом снова установить.
Запустите средство проверки системных файлов Microsoft
Как устранить неисправность с помощью инструментов Win 10:
- вызвать Командную строчку (Администратор);
- в окошке консоли написать: «sfc/scannow»;
- запустится сканирование и восстановление поврежденных файлов;
- дождаться окончания сканирования;
- перезапустить ПК.
Важно! После восстановления компьютерных файлов нужно еще раз попробовать удалить Блютуз. После перезапуска ПК удаленное устройство опять появится в Диспетчере. Новый Bluetooth нужно активировать в «Параметрах» и в «Службах» (выбрать «Автоматический» режим включения).
Удаление устройств, подключенных к компьютеру по Bluetooth
В этой статье мы рассмотрим, как можно удалить устройство Bluetooth с компьютера или ноутбука под управлением Windows 10.
Содержание
Если вы добавили устройство к компьютеру через Bluetooth, но больше не хотите, чтобы оно было подключено, вы можете легко удалить устройство, чтобы оно больше не могло взаимодействовать с вашим компьютером. Ниже мы перечислили шаги для этого.
Как удалить устройство из Bluetooth в Windows 10: 1. В Windows 10 щелкните правой кнопкой мыши значок стартового меню > Нажмите » Настройки «
- Теперь нажмите на » Устройства «
-
Нажмите на » Bluetooth & другие устройства » в левом меню
-
Теперь найдите устройство в списке устройств, которое вы хотите удалить (Обычно под устройством будет написано «Сопряжено» или «Подключено», или, если ваш Bluetooth выключен, будет написано «Bluetooth выключен»)
-
Теперь выберите устройство и нажмите » Удалить устройство » (Если вы не можете удалить устройство, вам нужно включить Bluetooth)
- Появится окно с надписью » Вы уверены, что хотите удалить это устройство? » > Нажмите Да > Ваше устройство должно исчезнуть из списка устройств
Вот и все, вот как удалить устройство из Bluetooth в Windows 10.
YouTube видео: Как удалить устройство из Bluetooth в Windows 10
Вопросы и ответы по теме: “Как удалить устройство из Bluetooth в Windows 10”
Как удалить устройство из списка блютуз?
Откройте Настройки > Bluetooth на вашем устройстве с Android. Если Bluetooth выключен, нажмите на него, чтобы включить. Нажмите на значок шестеренки рядом с вашей машиной Cricut, отображаемой в списке. Нажмите Забыть.
Как полностью удалить Bluetooth Windows 10?
Чтобы удалить устройство Bluetooth, нажмите кнопку Пуск и выберите Параметры > Устройства > Bluetooth и другие устройства . Выберите устройство Bluetooth, которое связано, но не работает, и нажмите Удалить устройство > Да. После этого свяжите устройство снова.
Как забыть подключенное устройство к компьютеру?
Запуск диспетчера устройств. Дважды щелкните тип устройства, которое нужно удалить. Щелкните правой кнопкой мыши нужное устройство и выберите команду Удалить. Можно также дважды щелкнуть устройство и на вкладке Драйвер нажать кнопку Удалить.
Как очистить кэш Bluetooth?
**Как почистить кэш Bluetooth на Android**1. Откройте «Настройки» и перейдите в «Приложения»/Bluetooth.
2. Нажмите «Память» и выберите «Очистить».
3. Перезагрузите смартфон и потом подключайте к нему другие устройства.
Как зайти в настройки блютуз?
Как настроить, отключить или найти устройство Bluetooth1. Проведите по экрану сверху вниз.
2. Нажмите на значок Bluetooth. и удерживайте его.
3. Внесите изменения: Чтобы указать новое название устройства, в верхней части экрана нажмите на значок “Изменить” .
I paired a Bose QC35 II headset to my laptop over Bluetooth. The device gives off two bluetooth signals:
«Bose» and
«LE-Bose»
The latter apparently refers to «Low-Energy» mode. The LE device never handles audio so it is useless to connect to if you want to listen to music.
So, I kept on connecting to «Bose» on my laptop and everything worked fine.
One day, I came in and the laptop only lists «LE-Bose». I no longer get «Bose» on the list of available devices. If I remove all bluetooth devices from the headset, and from Windows 10, then Windows automatically connects to the LE bluetooth device… indicating that «Remove device» doesn’t actually remove the device state from Windows.
I took this same headset to a co-worker’s laptop and he sees both devices. Connecting to the non-LE device yields audio.
So I know the headset is fine and Windows is at fault. I just don’t know how to fix it. I tried uninstalling all bluetooth devices from Device Manager but it did not help.
Any ideas?
Содержание
- 1 Как удалить сопряженное устройство?
- 2 Как сбросить настройки Bluetooth Windows 10?
- 3 Что делать если нет Блютуза на виндовс 10?
- 4 Как полностью удалить Bluetooth устройство Windows 10?
- 5 Как удалить устройства Bluetooth из моего компьютера?
- 6 Как удалить системную папку Bluetooth в моем компьютере?
- 7 Как удалить драйвер Bluetooth в Windows 10?
- 8 Как установить драйвер Bluetooth на Windows 10?
- 9 Как сделать чтобы на компьютере был блютуз?
- 10 Как исправить периодическое отключение Bluetooth устройств в Windows 10?
- 11 Как удалить устройство из системы?
Как удалить сопряженное устройство?
(Настройки/шестеренка) рядом с именем устройства, сопряжение которого необходимо удалить. Нажмите УДАЛИТЬ. Выберите Забыть устройство, если отображается другое меню.
В поле поиска на панели задач введите диспетчер устройств, а затем выберите пункт Диспетчер устройств в списке результатов. В диспетчере устройств выберите Bluetooth. Щелкните правой кнопкой мыши (или нажмите и удерживайте) имя адаптера Bluetooth, которое может содержать слово «radio», и выберите Удалить устройство.
Что делать если нет Блютуза на виндовс 10?
В Windows 10 нет Bluetooth – что мне делать?
- Повторно включите программное обеспечение драйвера Bluetooth.
- Проверьте, включена ли служба поддержки Bluetooth.
- Установите драйверы по умолчанию
- Проверьте, установлены ли последние версии драйверов
- Загрузите драйверы Bluetooth с сайта производителя
3 сент. 2019 г.
Как полностью удалить Bluetooth устройство Windows 10?
Метод по умолчанию (Использование настроек)
- Нажмите Ключ Windows + I вместе, чтобы открыть настройки,
- Перейти к приборы,
- Нажмите на устройстве Bluetooth, чтобы расширять это, а затем нажмите на Удалить устройство Убрать это.
- Нажмите Windows ключ + X все вместе .
- Нажмите на Диспетчер устройств,
24 сент. 2018 г.
Как удалить устройства Bluetooth из моего компьютера?
Для этого выполните следующие действия: Нажмите Клавишу Windows + X , чтобы открыть расширенное меню пользователя. Выберите Диспетчер устройств из списка. После запуска Диспетчер устройств найдите драйвер Bluetooth, щелкните его правой кнопкой мыши и выберите Удалить .
Как удалить системную папку Bluetooth в моем компьютере?
Мобильное устройство
- Войдите в меню «Bluetooth» или «Настройки Bluetooth» на вашем телефоне. …
- Выведите на экран список ваших текущих Bluetooth устройств. …
- Выберите устройство, которое вы хотите удалить и откройте меню. …
- В меню выберите «Удалить» или «Разъединить». …
- Перезагрузите устройство для завершения процесса удаления.
Как удалить драйвер Bluetooth в Windows 10?
Удаление или переустановка драйвера Bluetooth в Windows 10
- Откройте диспетчер устройств. …
- В диспетчере устройств откройте меню, отвечающее за подключенные Bluetooth-устройства.
- Щелкните правой кнопкой мыши на записи адаптера Bluetooth, а затем выберите параметр «Удалить устройство».
Как установить драйвер Bluetooth на Windows 10?
Для этого, нажмите правой кнопкой мыши на кнопку «Пуск», и выберите в списке Диспетчер устройств. Дальше, находим вкладку Bluetooth и нажимаем на нее. Там должно быть одно, или несколько устройств. Если у вас возле адаптера есть значок (в виде стрелки), то нажмите на него правой кнопкой мыши, и выберите Задействовать.
Как сделать чтобы на компьютере был блютуз?
На компьютере нажмите кнопку Пуск> Параметры > устройства > Bluetooth & другие устройства > Добавить Bluetooth или другое устройство> Bluetooth. Выберите устройство и следуйте дополнительным инструкциям, а затем нажмите Готово.
Как исправить периодическое отключение Bluetooth устройств в Windows 10?
Отыщите в списке и разверните категорию Bluetooth. Кликните по драйверу сетевого адаптера правой клавишей мыши и выберите пункт Свойства. Перейдите во вкладку Управление электропитанием. Снимите галочку Разрешить отключение этого устройства для экономии энергии и нажмите ОК.
Как удалить устройство из системы?
Чтобы удалить устройство
Запуск диспетчера устройств. Дважды щелкните тип устройства, которое нужно удалить. Щелкните правой кнопкой мыши нужное устройство и выберите команду Удалить. Можно также дважды щелкнуть устройство и на вкладке Драйвер нажать кнопку Удалить.