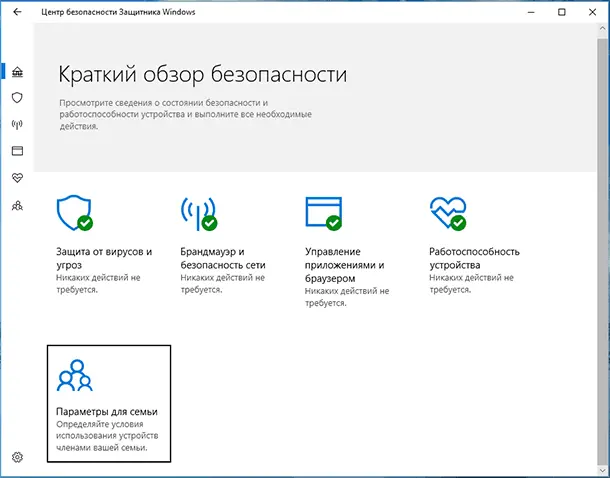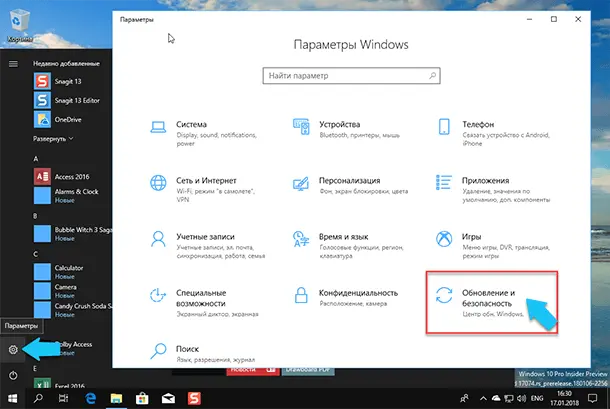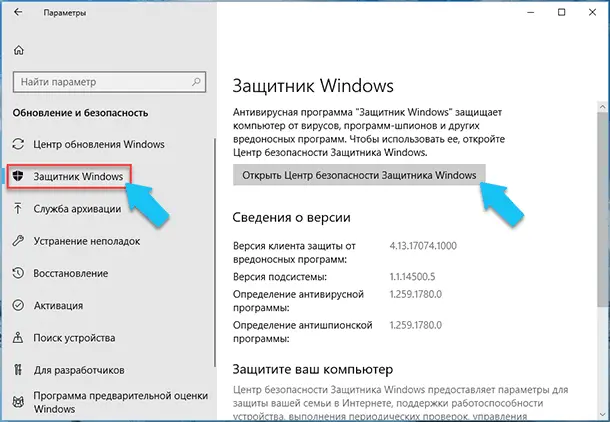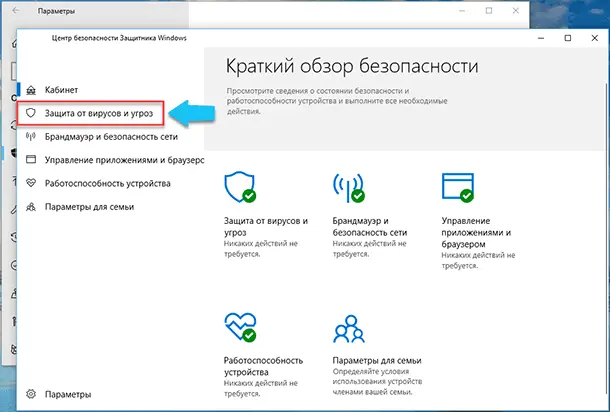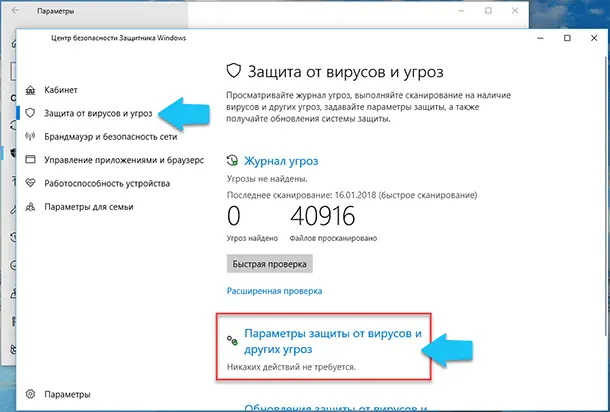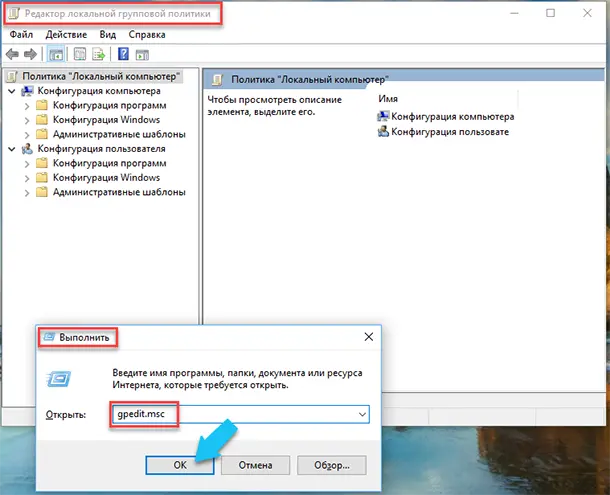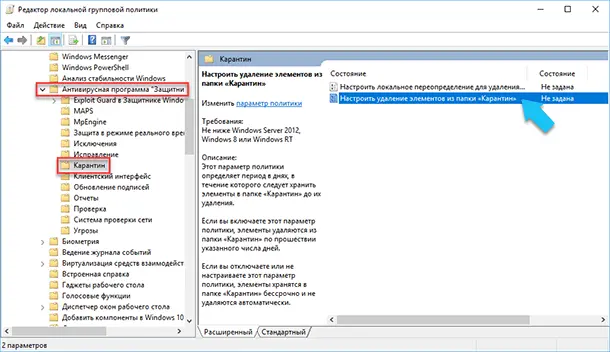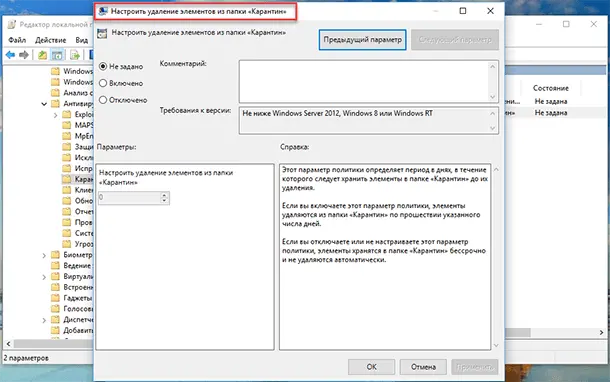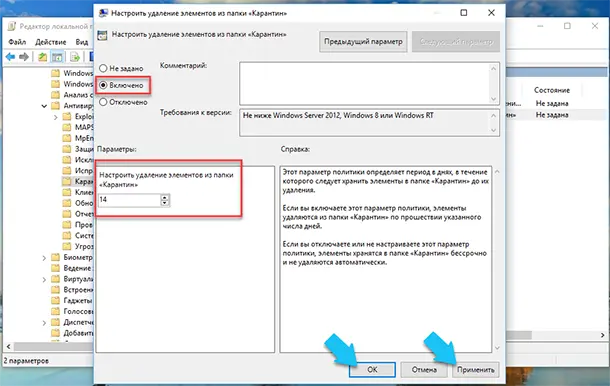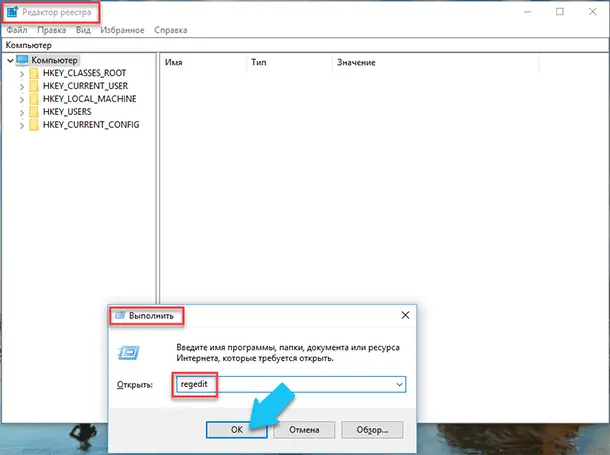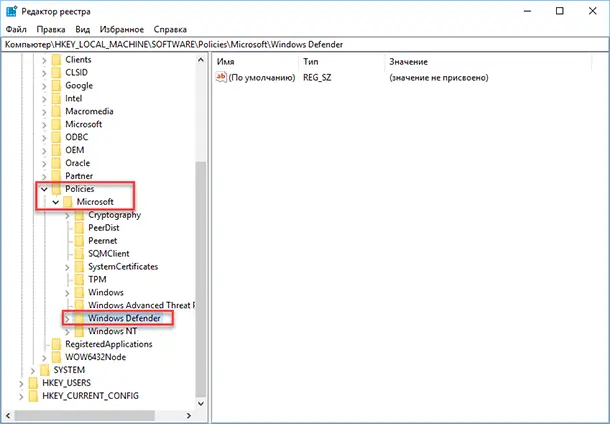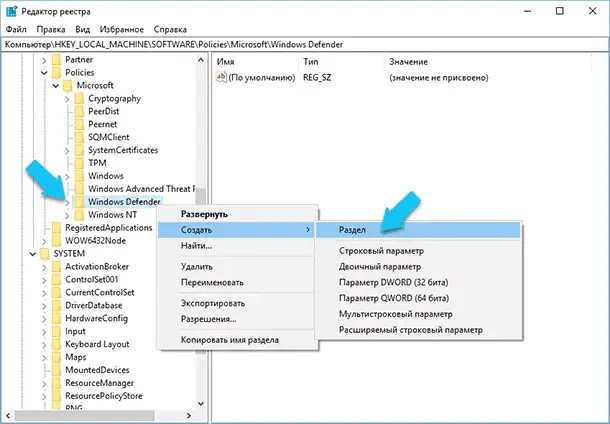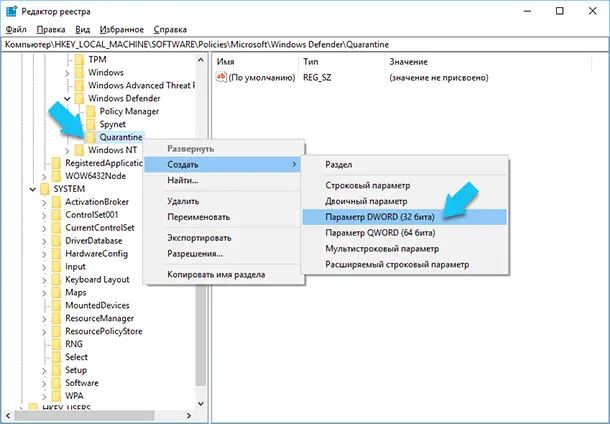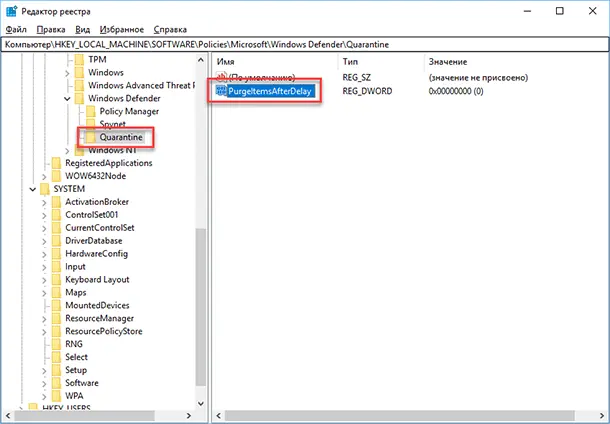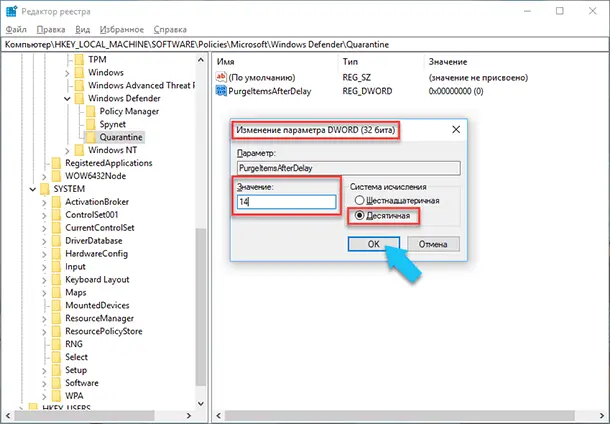В данной статье мы расскажем, как правильно настроить программу для автоматического удаления всего содержимого карантина через указанный промежуток времени.Если вы не хотите, чтобы антивирус «Защитник Windows» постоянно хранил все подозрительные файлы в карантине, то в данной статье мы расскажем, как правильно настроить программу для автоматического удаления всего содержимого карантина через определенное количество дней.
Зачем он вообще нужен?
Программа Защитник Windows – это стандартная утилита, разработанная компанией «Microsoft», которая осуществляет базовую защиту операционной системы от разного рода вредоносных программ, вирусов, троянов, а также защищает от шпионского ПО. Начала своё существование как «Microsoft Security Essentials» для Windows XP и Windows 7. Преобразовалась в Защитника Windows начиная с ОС Windows 8 и теперь входит с стандартный пакет поставки Windows 10. После нескольких обновлений программа обзавелась рядом полезных функций таких, как опция выбора времени или возможность управления ресурсами «CPU», быстрое сканирование через выпадающее меню и т.д.
Программа использует стандартную утилиту «Центр обновления Windows», чтобы постоянно получать новые базы сигнатур вирусов и вредоносного ПО каждый день. Если базы не обновились автоматически и произошёл сбой, то крайне рекомендуется перезапустить обновление вручную. Как любая антивирусная программа, Защитнику Windows необходимо оперировать самыми свежими базами угроз, чтобы обеспечивать максимально защиту вашей системы. Поэтому, если вы не увидели ежедневного оповещения о том, что базы вредоносного ПО обновлены, сделайте это вручную. Это важно!
Если вы хотите использовать антивирусное ПО от сторонних разработчиков, то Защитник Windows отключится автоматически, после его установки.
Основные настройки Защитника Windows
Операционная система Windows 10 призвана максимально упростить работу с приложениями, коим в определённой мере является и Защитник Windows. Настройка программы сильно упрощена и осуществляется, опять же через универсальную стандартную утилиту “Параметры”. Чтобы перейти к настройкам Защитника Windows нужно нажать на кнопку «Пуск» и далее кликнуть на значок «Параметры» в левом нижнем углу. После чего нажать на пункт «Обновление и Безопасность».
Останется только перейти на вкладку «Защитник Windows» и нажать кнопку «Открыть центр безопасности Windows».
Далее откроется главное окно программы, где в меню слева вы увидите вкладку «Защита от вирусов и угроз» со значком щита, кликните на неё чтобы перейти в этот раздел.
А уже в разделе кликаем на ссылку «Параметры защиты от вирусов и других угроз»
Для обеспечения максимальной защиты вашего ПК убедитесь, что в все нижеперечисленные параметры включены:
-
Первое: «Защита в режиме реального времени» – функция, которая обнаруживает и прекращает загрузку или установку потенциально нежелательного или вредоносного программного обеспечения. Останавливает открытие подозрительных файлов. Она фактически и запускает работу программы, если эта опция отключена, то все остальные действия становятся неактивными и прекращают работу.
-
Второе: «Облачная защита» – функция, которая позволяет обеспечивать улучшенную защиту ПК, предоставляет возможность доступа для Защитника Windows к облаку, в котором хранятся самые оперативные данные об угрозах. Мы не рекомендуем отключать эту функцию, она позволит антивирусу максимально быстро реагировать на только появившуюся информацию об угрозах. Например, может помочь обезопасить систему от, так называемых, уязвимостей нулевого дня.
-
Третье: «Автоматическая отправка образцов» – функция позволяет отправлять в облако данные об угрозах, найденных на вашем ПК. Также рекомендуется оставить включённой.
-
Четвёртое: «Контролируемый доступ к папкам» – это функция, благодаря которой вы с лёгкостью можете ограничить доступ к критически важным для вас данным. То есть, вы можете запретить программам и приложениям изменять, удалять или копировать данные в каталогах, которые вы выберете.
-
Пятое: «Исключения» – функция, которая позволяет вам указать Защитнику Windows, какие программы проверять не нужно. То есть, если вы указали какое-либо приложение в «Исключениях», то Защитник Windows не будет вмешиваться в работу этого программного обеспечения, даже если оно может причинить вред вашей системе. Поэтому, используйте эту опцию на свой страх и риск.
Карантин в Защитнике Windows
Когда «Windows Defender Antivirus» не может точно определить, заражен какой-либо подозрительный файл или нет, то обычно программа перемещает его в «Карантин». Это особое место, предназначенное для изоляции подозрительных или содержащих угрозы файлов, чтобы они не смогли нанести вред вашему компьютеру, или, при необходимости, восстановить такие файлы если подозрения ложны.
Пока всё хорошо, но есть одна закавыка, эти подозрительные элементы навсегда останутся в каталоге Карантина, до того момента пока мы что-нибудь с этим не сделаем. Однако, если вы не желаете хранить эти элементы в течение длительного времени или хотите, чтобы вредоносное ПО не смогло вытащить их из карантина? Для этого необходимо дополнительно настроить антивирус, чтобы он автоматически удалял, помещенные в карантин элементы через определенное количество дней. Далее, давайте рассмотрим два самых простых способа настроить Защитник Windows, чтобы данные в карантине хранились не больше месяца.
Управляем карантином с помощью групповой политики
Если на вашем ПК установлена «Windows 10 Pro» или «Enterprise», то для автоматического очищения карантина Защитника Windows можно воспользоваться редактором локальных групповых политик.
Примечание: очень внимательно применяйте данные инструкции и обязательно убедитесь в том, что указали достаточное количество времени для исследования подозрительных процессов и файлов, чтобы на 100% убедится, действительно ли эти элементы представляют угрозу для вашей системы, или нет.
Нажмите комбинацию клавиш на клавиатуре «Windows + R», чтобы открыть команду «Выполнить». Далее введите строку «gpedit.msc» и нажмите «ОК», чтобы открыть редактор локальных групповых политик.
Теперь, перейдите по следующему пути: «Конфигурация компьютера» – «Административные шаблоны» – «Компоненты Windows» – «Антивирусная программа Защитник Windows» – «Карантин».
С правой стороны дважды щелкните на пункт «Настроить удаление элементов из папки Карантин». Откроется окно настройки параметров политики удаления элементов.
Далее, выбираем параметр «Включено», и в разделе «Параметры» выберите количество дней (например, 14), это и будет периодом на который подозрительные элементы будут храниться в каталоге «Карантин». После этого нажимаем «Применить» и «ОК».
После того, как вы выполнили все эти действия, Защитник Windows будет автоматически удалять все элементы, содержащиеся в каталоге «Карантин», после указанного вами количества дней, или удалит сразу же, если вы поставили «0» (ноль) в поле «Параметры».
Естественно, вы всегда можете поменять данную политику или совсем отменить все внесённые изменения. Для этого используйте те же действия, но в параметрах выберите опцию «Не задано».
Управляем карантином с помощью реестра Windows
Если на вашем ПК установлена «Windows 10 Home», то у вас не будет доступа к редактору локальных групповых политик, но для настройки автоматического очищения карантина Защитника Windows можно использовать редактор реестра.
Предупреждение: Всего лишь напоминание о том, что редактирование реестра является рискованным и может привести к необратимым повреждениям вашей операционной системы. Если вы хотите обезопасить себя от потери нужных данных, то мы рекомендуем сделать резервную копию всех критически важных файлов и каталогов.
Опять же, нажмите на клавиатуре сочетание клавиш «Windows + R», чтобы открыть команду «Выполнить», и введите строку «regedit» и нажмите «OK», чтобы открыть редактор реестра Windows.
Теперь, перейдите по следующему пути: «HKEY_LOCAL_MACHINE» – «SOFTWARE» – «Policies» => «Microsoft» – «Windows Defender». (Путь для вставки: HKEY_LOCAL_MACHINE\SOFTWARE\Policies\Microsoft\Windows Defender)
Интересный факт: в Windows 10, после обновления «Fall Creators Update» и далее, вы можете скопировать и вставить путь в адресную строку редактора реестра, чтобы быстро перейти к нужному разделу.
Щелкните правой кнопкой мыши на папку «Windows Defender», далее, в выпадающем меню выбираем «Создать» и нажимаем «Раздел».
Введите имя нового раздела «Quarantine» и нажмите Enter. Далее, щелкните правой кнопкой мыши по папке «Quarantine», выберите пункт «Создать» и кликните по значению «Параметр DWORD (32-бита)».
Назовите новый параметр «PurgeItemsAfterDelay» и нажмите «Enter». Теперь в правой части редактора реестра вы можете видеть только что созданную запись со значением «0» (ноль).
Сделайте двойной щелчок левой кнопкой мыши на новой записи выберите в области «Система измерения» значение «Десятичная». Далее, в поле «Значение» укажите количество дней, в течение которых антивирус должен хранить зараженные элементы перед их удалением, в нашем случае «14» дней и нажмите «ОК».
После выполнения всего вышеперечисленного, подозрительные элементы в «Карантине» будут удалятся с вашего компьютера после 14 дней.
Также, в любое время вы можете удалить этот параметр, выполнив те же инструкции, чтобы сбросить настройки «Карантина» по умолчанию.
Данный материал является частной записью члена сообщества Club.CNews.
Редакция CNews не несет ответственности за его содержание.
Подобно другим антивирусам, встроенный Защитник Windows ведет историю обнаруженных угроз, просмотреть которую можно в журнале защиты. Эти записи будут отображаться в журнале, даже если опасный файл обезврежен и помещен в карантин, что может вызвать своеобразный побочный эффект, проявляющийся наличием красного или желтого значка на иконке Защитника в системном лотке. в Windows 10 2004 разработчики вроде бы должны были решить эту проблему.
Но, судя по отзывам пользователей, сталкиваться с ней приходится и в последней стабильной версии системы.
Чтобы избавиться от этих предупреждающих о несуществующей уже угрозе значков, нужно очистить журнал Windows Defender. В сборках до релиза 1903 сделать это можно было через интерфейс управления безопасностью Windows, в более поздних сборках системы кнопка очистки журнала отсутствует. Данные журнала удаляются автоматически по истечении 30-и дней, но вы можете сократить этот период или просто удалить их принудительно.
Изменение срока хранения Журнала Защитника
Для изменения срока хранения записей в журнале Защитника Windows 10 мы предлагаем использовать консоль PowerShell.
Запустив ее от имени администратора, выполните в ней команду Get-MpPreference и найдите в полученном списке параметр ScanPurgeItemsAfterDelay.
В Windows 10 2004 его значение равняется 15, то есть данные журнала хранятся 15 дней. Чтобы сократить этот срок, скажем, до двух дней, выполните в PowerShell такую команду:
Set-MpPreference -ScanPurgeItemsAfterDelay 2
Принудительная очистка Журнала Защитника
Если вы хотите очистить журнал прямо сейчас, выполните следующие действия.
Перейдите в Проводнике в папку C:\ProgramData\Microsoft\Windows Defender\Scans, а затем зайдите в расположенную в ней папку History, подтвердив вход с правами администратора.
В свою очередь, в ней найдите папку Service и удалите ее.
Вместе с ней будет удалена и история действий Windows Defender.
Должен исчезнуть и значок предупреждения на иконке Защитника. Однако, если у вас не настроены базовые функции безопасности, желтый значок предупреждения будет отображаться независимо от того, имеются в журнале записи или нет.
Загрузка…
В данной статье мы расскажем, как правильно настроить программу для автоматического удаления всего содержимого карантина через указанный промежуток времени.
Если вы не хотите, чтобы антивирус «Защитник Windows» постоянно хранил все подозрительные файлы в карантине, то в данной статье мы расскажем, как правильно настроить программу для автоматического удаления всего содержимого карантина через определенное количество дней.

Содержание
- Зачем он вообще нужен?
- Основные настройки Защитника Windows
- Карантин в Защитнике Windows
- Управляем карантином с помощью групповой политики
- Управляем карантином с помощью реестра Windows
- Вопросы и ответы
- Комментарии
Перейти к просмотру
Центр безопасности Windows 10: настройка бесплатного антивируса Защитник Windows (Defender) 💥🛡️💻
Зачем он вообще нужен?
Программа Защитник Windows – это стандартная утилита, разработанная компанией «Microsoft», которая осуществляет базовую защиту операционной системы от разного рода вредоносных программ, вирусов, троянов, а также защищает от шпионского ПО. Начала своё существование как «Microsoft Security Essentials» для Windows XP и Windows 7. Преобразовалась в Защитника Windows начиная с ОС Windows 8 и теперь входит с стандартный пакет поставки Windows 10. После нескольких обновлений программа обзавелась рядом полезных функций таких, как опция выбора времени или возможность управления ресурсами «CPU», быстрое сканирование через выпадающее меню и т.д.
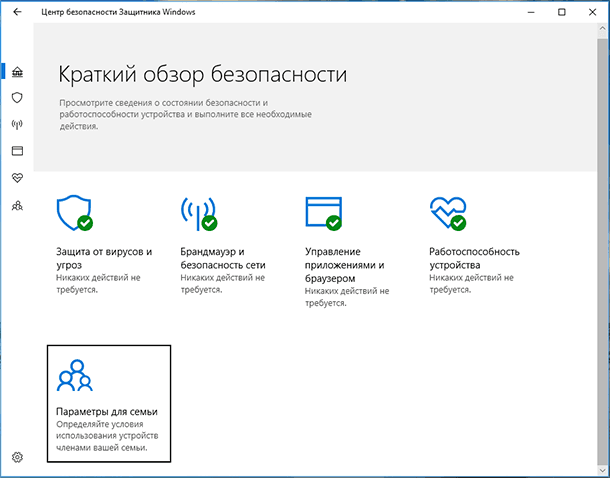
Программа использует стандартную утилиту «Центр обновления Windows», чтобы постоянно получать новые базы сигнатур вирусов и вредоносного ПО каждый день. Если базы не обновились автоматически и произошёл сбой, то крайне рекомендуется перезапустить обновление вручную. Как любая антивирусная программа, Защитнику Windows необходимо оперировать самыми свежими базами угроз, чтобы обеспечивать максимально защиту вашей системы. Поэтому, если вы не увидели ежедневного оповещения о том, что базы вредоносного ПО обновлены, сделайте это вручную. Это важно!
Если вы хотите использовать антивирусное ПО от сторонних разработчиков, то Защитник Windows отключится автоматически, после его установки.
Основные настройки Защитника Windows
Перейти к просмотру
Как отключить, включить или удалить защитник Windows Defender в сборке 1703 Creators Update 💻🛡️🚫
Операционная система Windows 10 призвана максимально упростить работу с приложениями, коим в определённой мере является и Защитник Windows. Настройка программы сильно упрощена и осуществляется, опять же через универсальную стандартную утилиту “Параметры”. Чтобы перейти к настройкам Защитника Windows нужно нажать на кнопку «Пуск» и далее кликнуть на значок «Параметры» в левом нижнем углу. После чего нажать на пункт «Обновление и Безопасность».
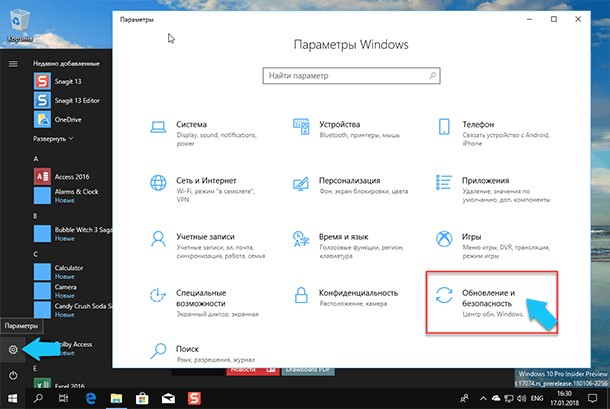
Останется только перейти на вкладку «Защитник Windows» и нажать кнопку «Открыть центр безопасности Windows».
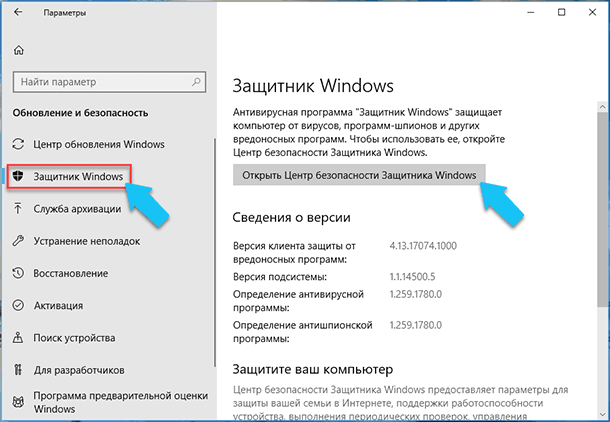
Далее откроется главное окно программы, где в меню слева вы увидите вкладку «Защита от вирусов и угроз» со значком щита, кликните на неё чтобы перейти в этот раздел.
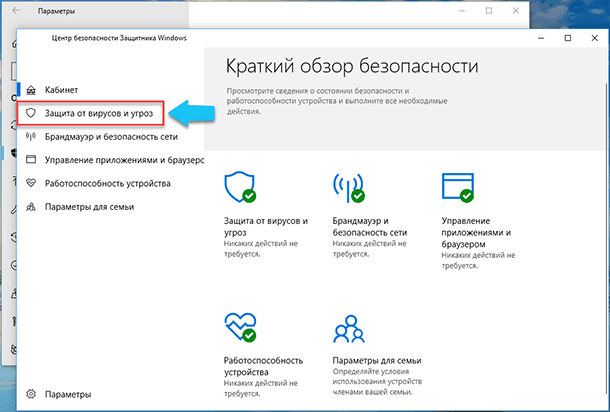
А уже в разделе кликаем на ссылку «Параметры защиты от вирусов и других угроз»
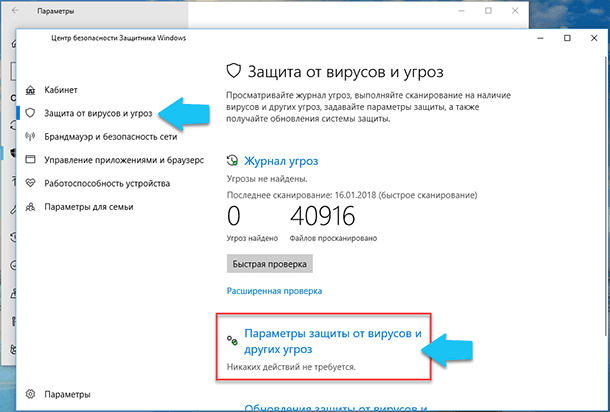
Для обеспечения максимальной защиты вашего ПК убедитесь, что в все нижеперечисленные параметры включены:
-
Первое: «Защита в режиме реального времени» – функция, которая обнаруживает и прекращает загрузку или установку потенциально нежелательного или вредоносного программного обеспечения. Останавливает открытие подозрительных файлов. Она фактически и запускает работу программы, если эта опция отключена, то все остальные действия становятся неактивными и прекращают работу.
-
Второе: «Облачная защита» – функция, которая позволяет обеспечивать улучшенную защиту ПК, предоставляет возможность доступа для Защитника Windows к облаку, в котором хранятся самые оперативные данные об угрозах. Мы не рекомендуем отключать эту функцию, она позволит антивирусу максимально быстро реагировать на только появившуюся информацию об угрозах. Например, может помочь обезопасить систему от, так называемых, уязвимостей нулевого дня.
-
Третье: «Автоматическая отправка образцов» – функция позволяет отправлять в облако данные об угрозах, найденных на вашем ПК. Также рекомендуется оставить включённой.
-
Четвёртое: «Контролируемый доступ к папкам» – это функция, благодаря которой вы с лёгкостью можете ограничить доступ к критически важным для вас данным. То есть, вы можете запретить программам и приложениям изменять, удалять или копировать данные в каталогах, которые вы выберете.
-
Пятое: «Исключения» – функция, которая позволяет вам указать Защитнику Windows, какие программы проверять не нужно. То есть, если вы указали какое-либо приложение в «Исключениях», то Защитник Windows не будет вмешиваться в работу этого программного обеспечения, даже если оно может причинить вред вашей системе. Поэтому, используйте эту опцию на свой страх и риск.
Карантин в Защитнике Windows
Перейти к просмотру
Почему не запускается или не устанавливается программа на Windows и что можно сделать 🚫💻🤔
Когда «Windows Defender Antivirus» не может точно определить, заражен какой-либо подозрительный файл или нет, то обычно программа перемещает его в «Карантин». Это особое место, предназначенное для изоляции подозрительных или содержащих угрозы файлов, чтобы они не смогли нанести вред вашему компьютеру, или, при необходимости, восстановить такие файлы если подозрения ложны.
Перейти к просмотру
Контролируемый доступ к защищенным папкам Windows 10 (бесплатная защита от вирусов) 🐛🛡️🖥️
Пока всё хорошо, но есть одна закавыка, эти подозрительные элементы навсегда останутся в каталоге Карантина, до того момента пока мы что-нибудь с этим не сделаем. Однако, если вы не желаете хранить эти элементы в течение длительного времени или хотите, чтобы вредоносное ПО не смогло вытащить их из карантина? Для этого необходимо дополнительно настроить антивирус, чтобы он автоматически удалял, помещенные в карантин элементы через определенное количество дней. Далее, давайте рассмотрим два самых простых способа настроить Защитник Windows, чтобы данные в карантине хранились не больше месяца.
Управляем карантином с помощью групповой политики
Если на вашем ПК установлена «Windows 10 Pro» или «Enterprise», то для автоматического очищения карантина Защитника Windows можно воспользоваться редактором локальных групповых политик.
Примечание: очень внимательно применяйте данные инструкции и обязательно убедитесь в том, что указали достаточное количество времени для исследования подозрительных процессов и файлов, чтобы на 100% убедится, действительно ли эти элементы представляют угрозу для вашей системы, или нет.
Нажмите комбинацию клавиш на клавиатуре «Windows + R», чтобы открыть команду «Выполнить». Далее введите строку «gpedit.msc» и нажмите «ОК», чтобы открыть редактор локальных групповых политик.
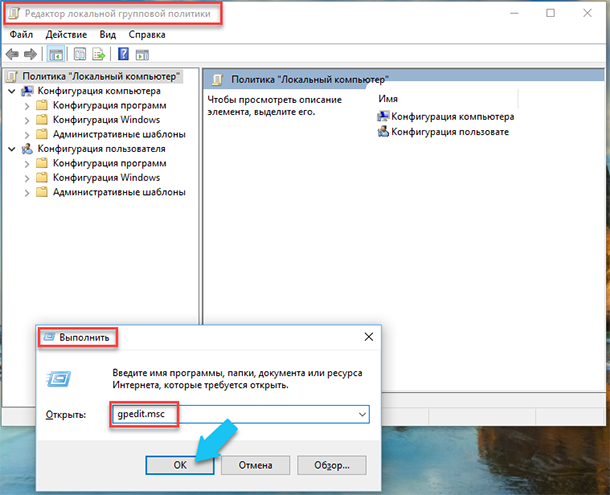
Теперь, перейдите по следующему пути: «Конфигурация компьютера» – «Административные шаблоны» – «Компоненты Windows» – «Антивирусная программа Защитник Windows» – «Карантин».
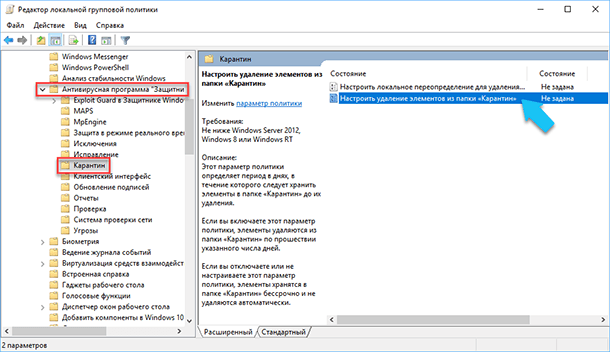
С правой стороны дважды щелкните на пункт «Настроить удаление элементов из папки Карантин». Откроется окно настройки параметров политики удаления элементов.
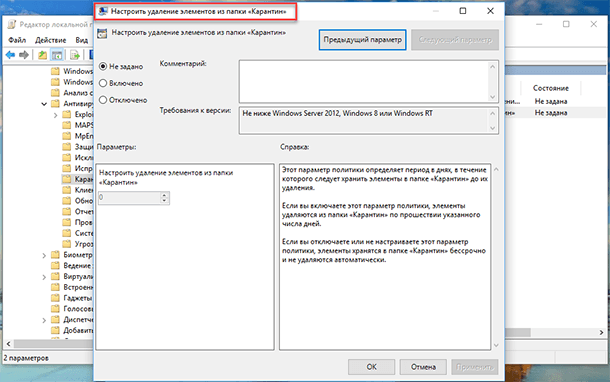
Далее, выбираем параметр «Включено», и в разделе «Параметры» выберите количество дней (например, 14), это и будет периодом на который подозрительные элементы будут храниться в каталоге «Карантин». После этого нажимаем «Применить» и «ОК».
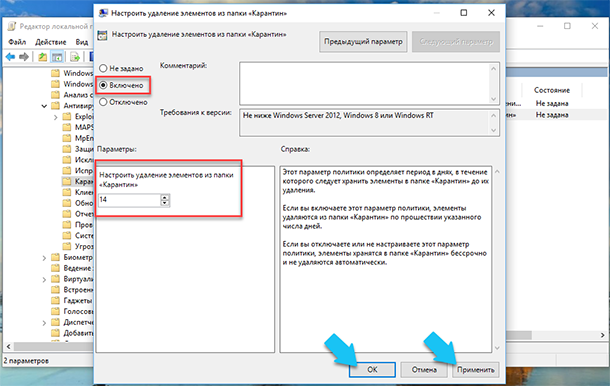
После того, как вы выполнили все эти действия, Защитник Windows будет автоматически удалять все элементы, содержащиеся в каталоге «Карантин», после указанного вами количества дней, или удалит сразу же, если вы поставили «0» (ноль) в поле «Параметры».
Естественно, вы всегда можете поменять данную политику или совсем отменить все внесённые изменения. Для этого используйте те же действия, но в параметрах выберите опцию «Не задано».
Управляем карантином с помощью реестра Windows
Если на вашем ПК установлена «Windows 10 Home», то у вас не будет доступа к редактору локальных групповых политик, но для настройки автоматического очищения карантина Защитника Windows можно использовать редактор реестра.
Предупреждение: Всего лишь напоминание о том, что редактирование реестра является рискованным и может привести к необратимым повреждениям вашей операционной системы. Если вы хотите обезопасить себя от потери нужных данных, то мы рекомендуем сделать резервную копию всех критически важных файлов и каталогов.
Опять же, нажмите на клавиатуре сочетание клавиш «Windows + R», чтобы открыть команду «Выполнить», и введите строку «regedit» и нажмите «OK», чтобы открыть редактор реестра Windows.
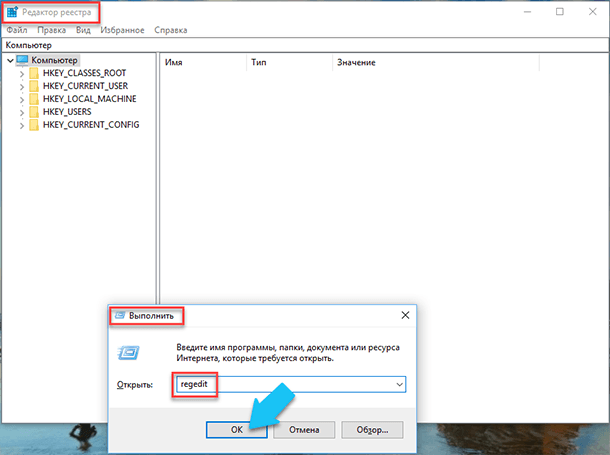
Теперь, перейдите по следующему пути: «HKEY_LOCAL_MACHINE» – «SOFTWARE» – «Policies» => «Microsoft» – «Windows Defender». (Путь для вставки: HKEY_LOCAL_MACHINE\SOFTWARE\Policies\Microsoft\Windows Defender)
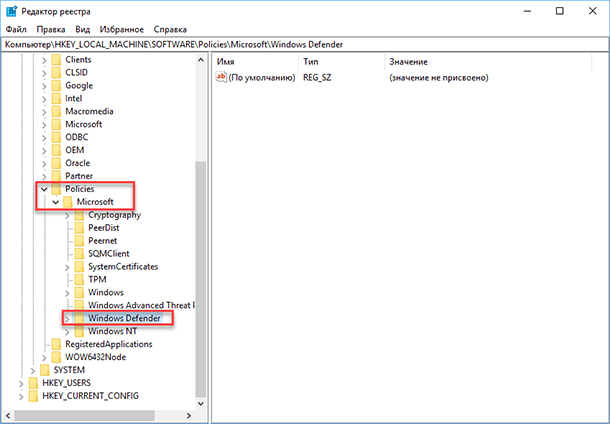
Интересный факт: в Windows 10, после обновления «Fall Creators Update» и далее, вы можете скопировать и вставить путь в адресную строку редактора реестра, чтобы быстро перейти к нужному разделу.
Щелкните правой кнопкой мыши на папку «Windows Defender», далее, в выпадающем меню выбираем «Создать» и нажимаем «Раздел».
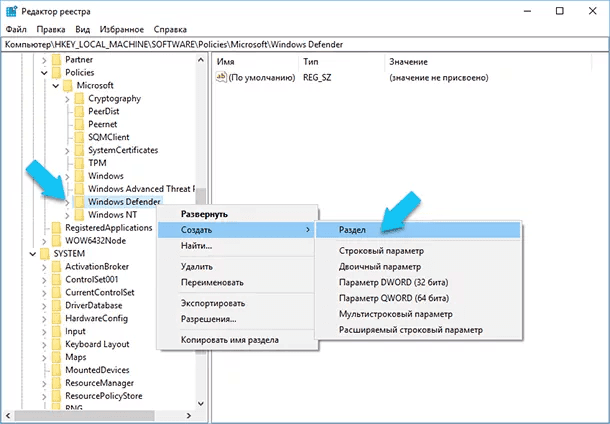
Введите имя нового раздела «Quarantine» и нажмите Enter. Далее, щелкните правой кнопкой мыши по папке «Quarantine», выберите пункт «Создать» и кликните по значению «Параметр DWORD (32-бита)».
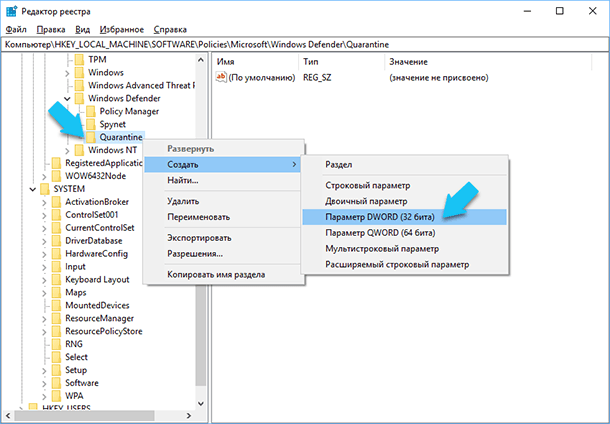
Назовите новый параметр «PurgeItemsAfterDelay» и нажмите «Enter». Теперь в правой части редактора реестра вы можете видеть только что созданную запись со значением «0» (ноль).
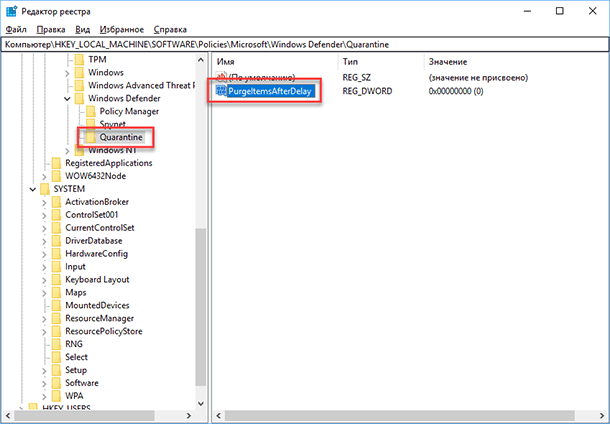
Сделайте двойной щелчок левой кнопкой мыши на новой записи выберите в области «Система измерения» значение «Десятичная». Далее, в поле «Значение» укажите количество дней, в течение которых антивирус должен хранить зараженные элементы перед их удалением, в нашем случае «14» дней и нажмите «ОК».
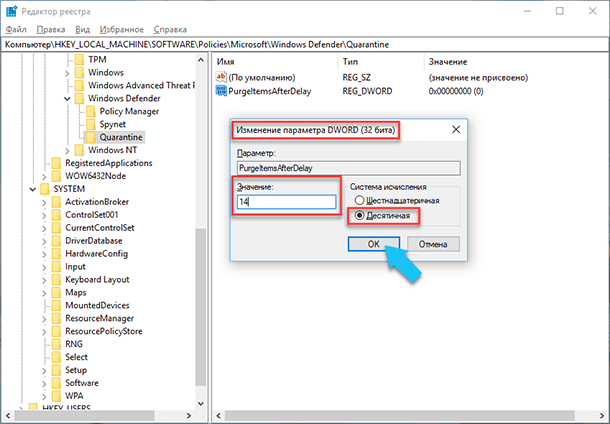
После выполнения всего вышеперечисленного, подозрительные элементы в «Карантине» будут удалятся с вашего компьютера после 14 дней.
Также, в любое время вы можете удалить этот параметр, выполнив те же инструкции, чтобы сбросить настройки «Карантина» по умолчанию.
Приветствую вас на WiFiGid! Уж как я не люблю встроенный Защитник Windows 10 (да и Windows 11), но помогать людям надо. И дело даже не в том, что он немного хуже по защите классических антивирусов на текущий день, но в его запутанном интерфейсе. Хочешь временно остановить – лезь через 50 окон в настройки и находи галочки остановки, хочешь прогнать систему вручную – аналогично… А где карантин в Защитнике Windows 10? Я вообще долгое время думал, что его там нет. А, оказывается, есть. Этому и посвятим инструкцию.
Содержание
- Где находится карантин?
- Как убрать файл из карантина?
- Если удаляет снова в карантин
- Видео по теме
- Задать вопрос автору статьи
Где находится карантин?
Все делаем по инструкции:
- Переходим в «Параметры». Для этого можно воспользоваться горячими клавишами + I. А можно и через основное меню «Пуск», поиск Windows или щелкнуть правой кнопкой мыши по кнопке «Пуск». Как вам удобнее, в Windows на любой запрос есть много возможных путей.
- Выбираем «Обновление и безопасность».
- В левом меню – «Безопасность Windows», а справа – «Защита от вирусов и угроз».
- Находим ссылочку «Журнал защиты» и щелкаем по ней.
Этот журнал защиты содержит все действия, которые были связаны с работой Windows Defender. Сюда же попадают на карантин все заблокированные файлы (а через фильтр при желании можно оставить в этом списке только карантинные случаи).
Список не такой удобный как в некоторых нормальных антивирусах, но хоть что-то есть, чтобы посмотреть. Пользуемся. Теперь вы знаете хоть что он существует, и что в него реально можно зайти.
Как убрать файл из карантина?
- Переходим в сам журнал угроз, как было описано выше.
- При желании в фильтре выставляем пункт «Элементы в карантине», чтобы другие не отвлекали. И находим тут наш файл, который скорее всего последним попал в карантин.
- Раскрываем наш файл в карантине (щелкаем по стрелочке раскрытия справа), внизу находим и нажимаем по кнопке «Действия» и выбираем пункт «Восстановить». Файл будет восстановлен.
Если удаляет снова в карантин
Если вы восстановили свой файл, а антивирус его удаляет снова (а файл жуть как нужно запустить под угрозой расстрела, пусть даже в нем сам Кощей Бессмертный свою иглу оставил, пропитанную 666 самыми злостными вирусами), нужно файл или папку добавить в исключения. Здесь об этом подробно писать не буду, потому что:
У нас уже есть отдельная статья на эту тему, переходим и читаем.
Видео по теме
Привет админ! Скажите пожалуйста, где находится Карантин Защитника Windows?
Спокойно работал в Windows 10 и вдруг в трее стали выходить сообщения Защитника — «Программа Windows Defender Antivirus обнаружила угрозы. Получите дополнительные сведения», жму на них
и открывается «Журнал сканирования», в котором написано — «Угрозы не найдены».
Мне бы очень хотелось узнать, в каких именно папках моей операционной системы находились вредоносные программы. Может антивирус ошибочно удалил нормальные файлы? Насколько я знаю, такая информация должна находится в карантине. Как найти его в настройках защитника?
Карантин Защитника Windows
Привет друзья! Так повелось, что у любой антивирусной программы обязательно должен быть карантин, из которого при необходимости можно восстановить заражённый вирусом файл. А как же иначе? Вдруг файл был удалён антивирусником по ошибке. Обычно карантин недалеко спрятан в настройках любого антивируса, но в случае с Защитником Windows случай особый, так как он встроен в операционную систему.
Недавно я оказался в такой же ситуации, как и наш читатель. На компьютере клиента встроенный антивирус от Майкрософт периодически находил и обезвреживал вредоносные файлы, а затем просил перезагрузку, после которой всё повторялось. Было понятно, что Windows Defender не мог справится с задачей и до конца удалить размножающийся на компьютере вирус. Лишь только открыв Карантин, мы нашли информацию о местонахождении вируса и до конца удалили его уже в безопасном режиме.
Открываем «Параметры»
«Обновление и безопасность»
«Защитник Windows» —> «Открыть Центр безопасности Windows Defender»
«Защита от вирусов и угроз».
«Журнал сканирования»
В данном окне и спрятался Карантин Защитника Windows. Управлять его настройками очень просто.
Нажмите «Удалить всё» и все угрозы удалятся. Если хотите узнать подробности, связанные с той или иной вредоносной программой, выделите её левой кнопкой мыши.
В выпадающем меню можно восстановить заражённый файл или удалить, а также узнать связанные с ним подробности. Нажмите на кнопку «Показать подробности».
Опасная троянская программа находилась нашей флешке (буква диска E:).
Для просмотра всех нейтрализованных угроз, в предыдущем окне жмите на кнопку «Посмотреть журнал полностью».
Откроется «Полный журнал» с информацией о всех нейтрализованных антивирусом объектах.
Выделите интересующую вредоносную программу левой кнопкой мыши.
«Показать подробности»
В нашем случае опасная троянская программа находилась в папке «Автозагрузка» для всех пользователей, которая находится по адресу:
C:\ProgramData\Microsoft\Windows\Start Menu\Programs\StartUp
Если нажать «Подробнее»,
то откроется браузер Microsoft Edge с точным описанием данного вируса.