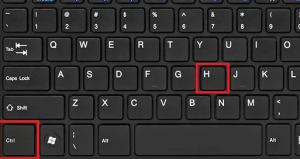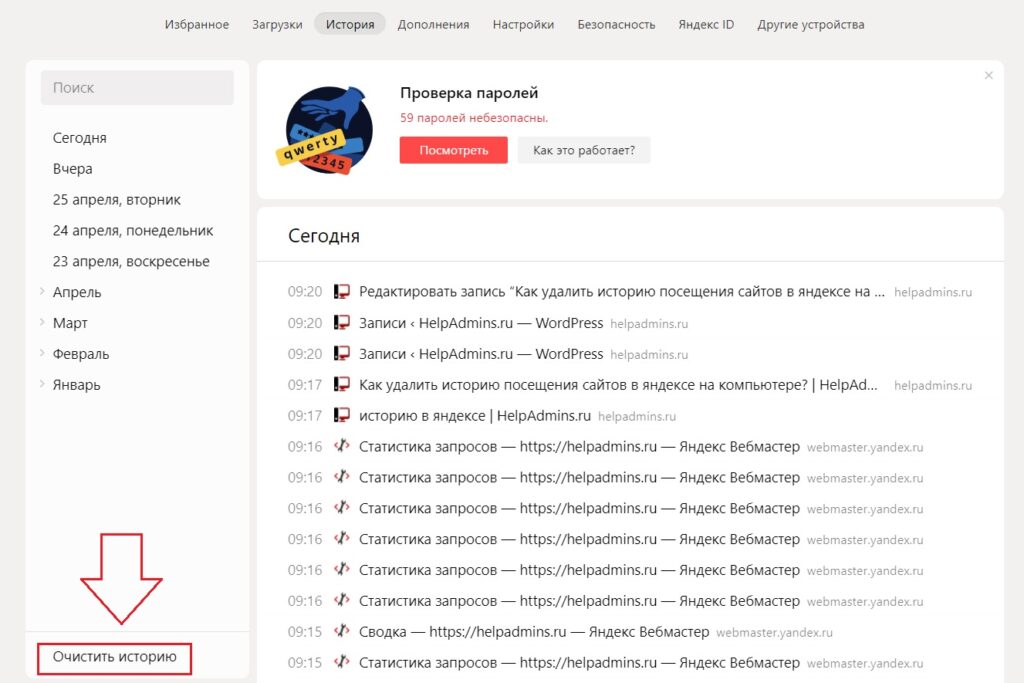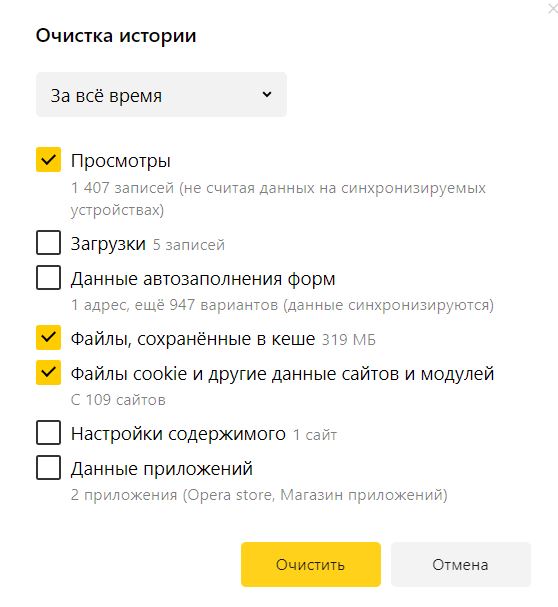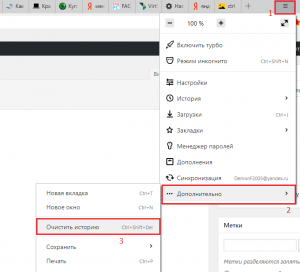Яндекс.Браузер, как и любой другой веб-обозреватель, во время использования сохраняет различные пользовательские данные и историю поиска. Иногда у юзера появляется желание удалить эти данные с целью оптимизации работы браузера или из-за соображений конфиденциальности.
Далее я расскажу о том, как это сделать на компьютере и смартфоне в актуальной версии данной программы.
Очищаем историю в Яндекс.Браузере
Ничего специфического в процедуре очистки истории поиска и кэша в браузере нет. Единственная трудность, с которой могут столкнуться пользователи, – несоответствие реального вида программы с представленными скриншотами. Скорее всего, это связано с тем, что вы используете устаревшую версию веб-обозревателя, поэтому нужно либо самостоятельно отыскать описываемые меню, либо обновиться до актуальной сборки.
Вариант 1: Программа на компьютере
Яндекс.Браузером активно пользуются как на компьютере, так и на мобильных устройствах. Начну с программы для Windows, остановившись детально на всех действиях, которые нужно выполнить, чтобы очистить историю Яндекса, куки и кэш.
-
Запустите браузер и откройте его меню, нажав на значок в виде трех горизонтальных полос на панели справа.
-
Из появившегося списка выберите раздел «Настройки».
-
Перейдите на вкладку «История» и снизу щелкните по кнопке «Очистить историю».
-
В выпадающем списке укажите, за какой период нужно очистить историю браузера. Это может быть один час, день или все время.
-
Отметьте галочками те данные, от которых хотите избавиться. Более детально о каждом пункте речь пойдет под инструкцией. Нажмите «Очистить» для подтверждения действия.
Через несколько секунд на экране появится уведомление о том, что данные успешно удалены, и вы можете возвращаться к нормальному использованию браузера. Теперь давайте остановимся более детально на каждом пункте очистки.
-
Просмотры. Сюда как раз и входит история посещений сайтов, которые отображаются перед переходом в меню очистки. То есть это обычная история вашего пребывания в сети.
-
Загрузки. Очищаются записи о скачивании файлов со всех сайтов. Обычно их можно посмотреть в разделе с аналогичным названием.
-
Данные автозаполнения форм. По умолчанию функция автозаполнения включена, поэтому Яндекс предложит сохранять вводимые данные в полях на сайтах, чтобы не указывать их каждый раз. Если отметить этот пункт галочкой, все данные об автозаполнении удалятся.
-
Файлы, сохраненные в кэше. Обычно очистка кэша нужна для оптимизации работы браузера, когда с ним возникают проблемы. Однако находящиеся в кэше файлы позволяют страницам, которые вы посещали ранее, загружаться быстрее.
-
Файлы cookie и другие данные сайтов и модулей. При переходе на некоторые сайты вы подтверждаете то, что разработчик занимается сбором куки. Это пользовательские файлы, необходимые для аутентификации. Их можно удалить, но при следующем взаимодействии с веб-ресурсами запрос на сбор куки снова появится.
-
Настройки содержимого. Это особые разрешения на использование камеры, микрофона или JavaScript. При очистке содержимого все разрешения или запреты, выданные ранее, придется расставлять заново.
-
Данные приложений. Очищается информация о работе в связанных приложениях. Обычно речь идет о магазине расширений.
Вариант 2: Мобильное приложение
Многие пользователи взаимодействуют с Яндекс.Браузером на мобильных устройствах, поэтому предлагаю остановиться на инструкции по очистке истории в Яндекс.Браузере на смартфоне.
-
После запуска приложения нажмите по кнопке вызова меню на нижней панели.
-
Среди списка всех плиток отыщите «Настройки».
-
Опуститесь по названиям доступных параметров и выберите пункт «Очистить данные».
-
Установите галочки напротив всех пользовательских данных, от которых вы хотите избавиться, после чего подтвердите очистку.
-
Через несколько секунд на экране появится сообщение, свидетельствующее об успешном выполнении операции.
Детальнее о значении каждого пункта рассмотренного меню читайте в завершающем абзаце предыдущего раздела этой статьи.
Комьюнити теперь в Телеграм
Подпишитесь и будьте в курсе последних IT-новостей
Подписаться
Очистка истории при помощи сторонних программ
Обычно мы удаляем историю поисковых запросов непосредственно в самом браузере, но некоторым юзерам этот вариант не подходит по разным причинам. Иногда удобнее избавиться от пользовательских данных вместе с очисткой другого мусора на ПК или смартфоне, с чем помогут справиться специальные программы.
Одна из таких программ – CCleaner. Она доступна как на ПК, так и на смартфоне, функционируя на обеих платформах по одному и тому же принципу. Вам понадобится запустить инструмент стандартной очистки и убедиться в том, что напротив пункта с очисткой истории в Яндекс.Браузере стоит галочка.
Примерно так же работает и другой софт, очищающий мусор на устройстве. Вы можете использовать любую известную вам программу, загрузив ее с официального сайта. Главное, перед очисткой убедиться в том, что все параметры выставлены правильно.
Восстановление удаленной истории
В завершение вкратце расскажу, как восстановить историю в Яндекс.Браузере. Нет стопроцентной рекомендации, которая помогала бы во всех случаях, поэтому упомяну все доступные методы, а вам останется только путем перебора найти действенный.
-
Если на компьютере включена автоматическая архивация папок, найдите каталог Яндекс.Браузера, щелкните по нему правой кнопкой мыши, перейдите в «Свойства» и на вкладке «Предыдущие версии» отыщите вариант отката до точки восстановления. Этот вариант сработает только в том случае, если предварительно архив был укомплектован системой.
-
Точно так же вы можете откатиться до точки восстановления, если ранее настроили их периодическое автоматическое создание. Если вы уже настроили данную функцию, то, скорее всего, знаете, как ей пользоваться.
-
Используйте программы, предназначенные для восстановления утраченных данных. Обычно они помогают, поскольку при очистке истории из папки браузера удаляются файлы. Вам останется только найти их через программу и восстановить.
Как видно, нет ничего сложного в том, чтобы удалить историю в Яндексе на смартфоне или компьютере. Все действия выполняются в пару кликов, и даже случайную очистку можно отменить при помощи рекомендаций из последнего раздела статьи, но лучше не допускать появления подобных ситуаций.
Как очистить историю браузера. Инструкция
. Удаляем просмотренные страницы в Google Chrome и «Яндекс.Браузере»
Обновлено 13 октября 2022, 13:16

История браузера хранит информацию, когда и какие веб-сайты посещал пользователь. Если вы беспокоитесь о конфиденциальности данных, стоит периодически удалять данные о просмотренных страницах. РБК Life объясняет, как быстро это сделать в разных браузерах.
В большинстве браузеров открыть историю можно с помощью горячих клавиш:
- ⌘ + Y (Mac);
- ctrl + H (Windows).
Откроется окно с настройками. Обычно там есть три поля: очистить историю, файлы cookie и кэш. Убедитесь, что активна только галочка напротив «Очистить историю», иначе останетесь без сохраненных паролей на устройстве.

Что такое история браузера
История браузера — это список веб-сайтов, которые недавно посещал пользователь на устройстве. [1] В данных хранятся названия страниц, URL-адреса и их классификация по дате.
В истории браузера можно найти страницу, которую вы просмотрели, но не запомнили ее адрес и не сохранили в закладках. Однако если браузер установлен на компьютере, за которым работают несколько человек, историю лучше периодически очищать. Так вы будете уверены, что никто не узнает, какие страницы вы посещали и какую информацию искали. [2]
Как очистить историю в Google Chrome
- Чтобы очистить историю браузера Google Chrome, нажмите на три точки в правом верхнем углу.
- Выберите «История» (History), во всплывающем окне нажмите «История» (History). Откроется окно с данными посещения веб-страниц.
- Чтобы удалить только некоторые страницы, поставьте галочки напротив тех, которые нужно скрыть.
- Нажмите в правом углу «Удалить» (Delete).
- Если вы хотите очистить всю историю браузера, нажмите в панели слева «Очистить историю» (Clear browsing data).
- Появится всплывающее окно. Поставьте галочку напротив «Удалить историю»
- Установите, за какой период нужно удалить данные: последний час, 24 часа, семь дней, четыре недели или все время. Нажмите «Удалить данные» (Clear data). [3]
Скриншот Google Chrome
Шаг 1. Нажмите в браузере на значок «Еще» (три вертикальные точки).

Как очистить историю в «Яндекс.Браузере»
Перейдите в меню «Дополнительно» -> «Очистить историю». Настройте параметры (время и данные). Нажмите «Очистить».
Если вам нужно выбрать конкретные страницы для удаления, воспользуйтесь следующей пошаговой инструкцией.
Скриншот «Яндекс.Браузера»
Шаг 1. Перейдите в меню «Яндекс.Браузера».
Как очистить историю в Safari
Шаг 1. Выберите в верхнем меню «История».
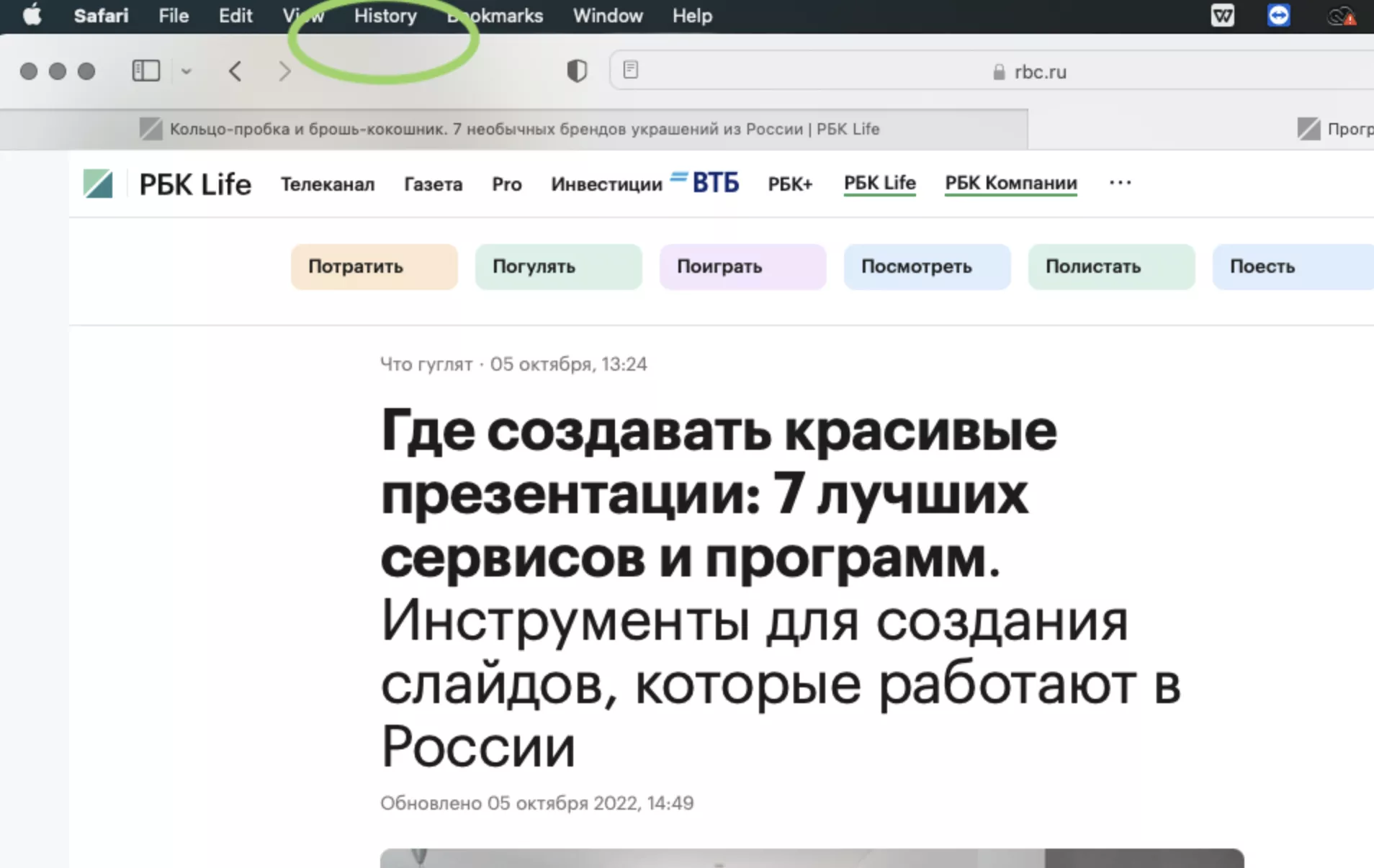
Шаг 2. Нажмите «Очистить историю».
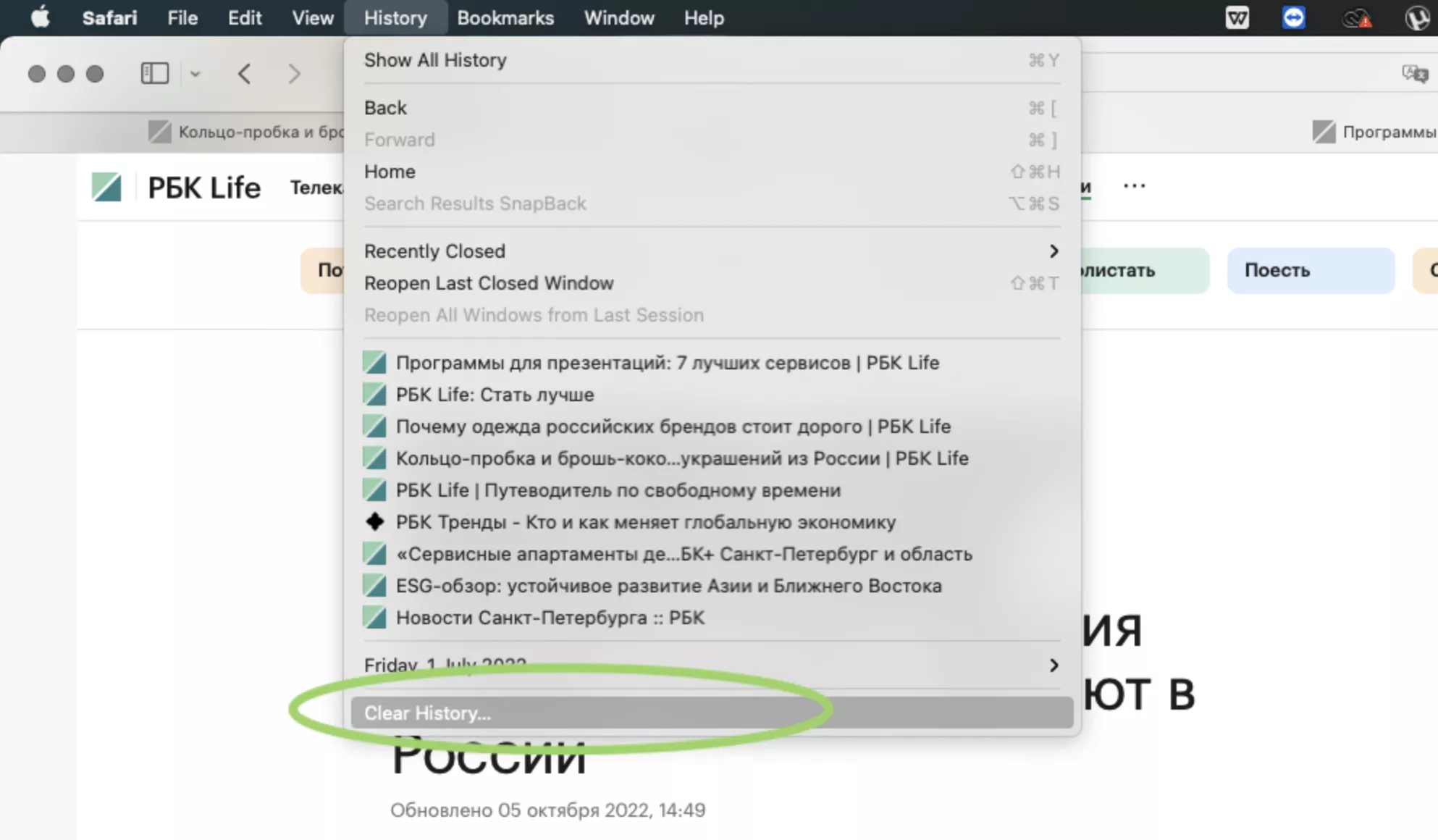
Шаг 3. Выберите, за какое время хотите удалить историю просмотров.
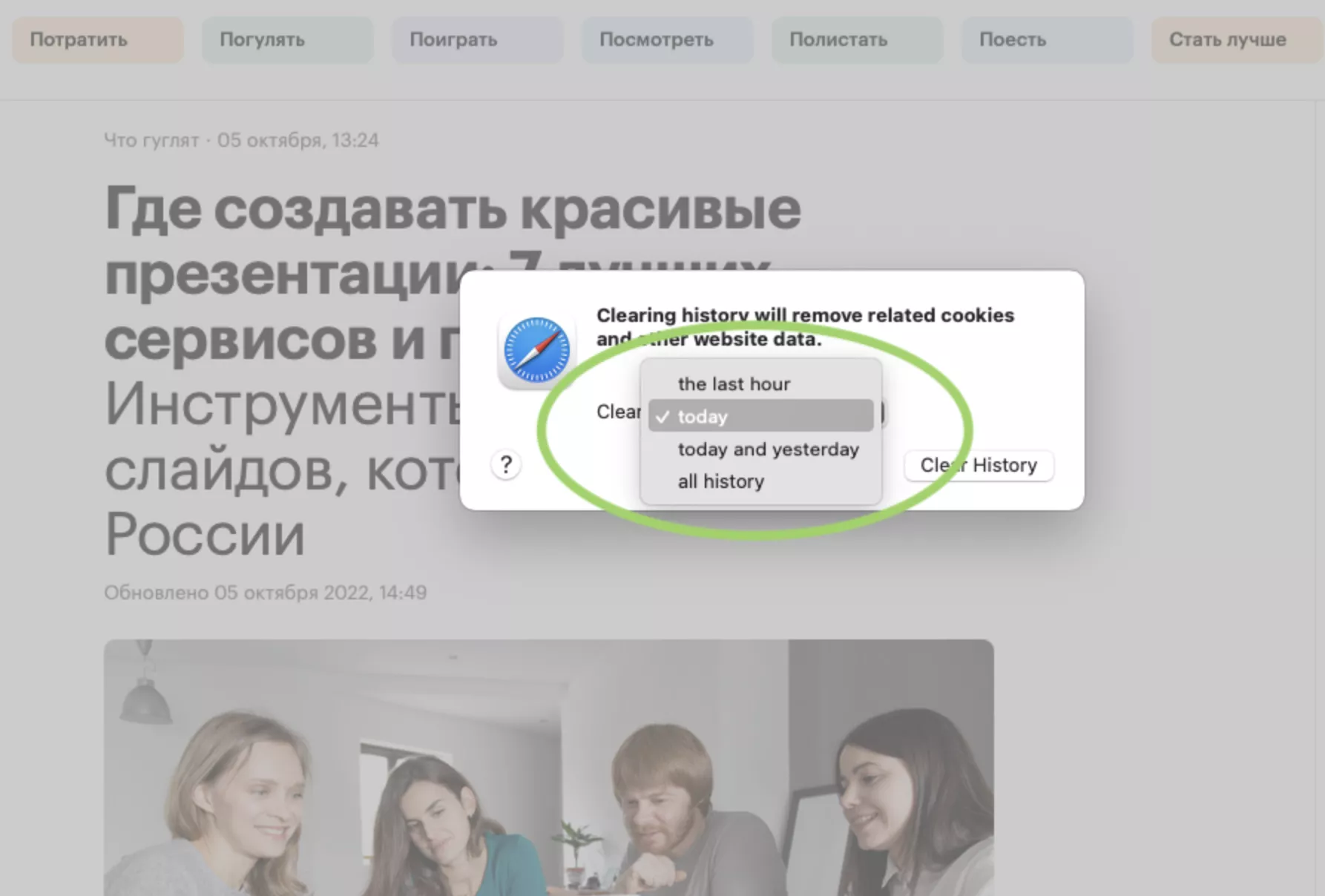
Шаг 4. Подтвердите действие.
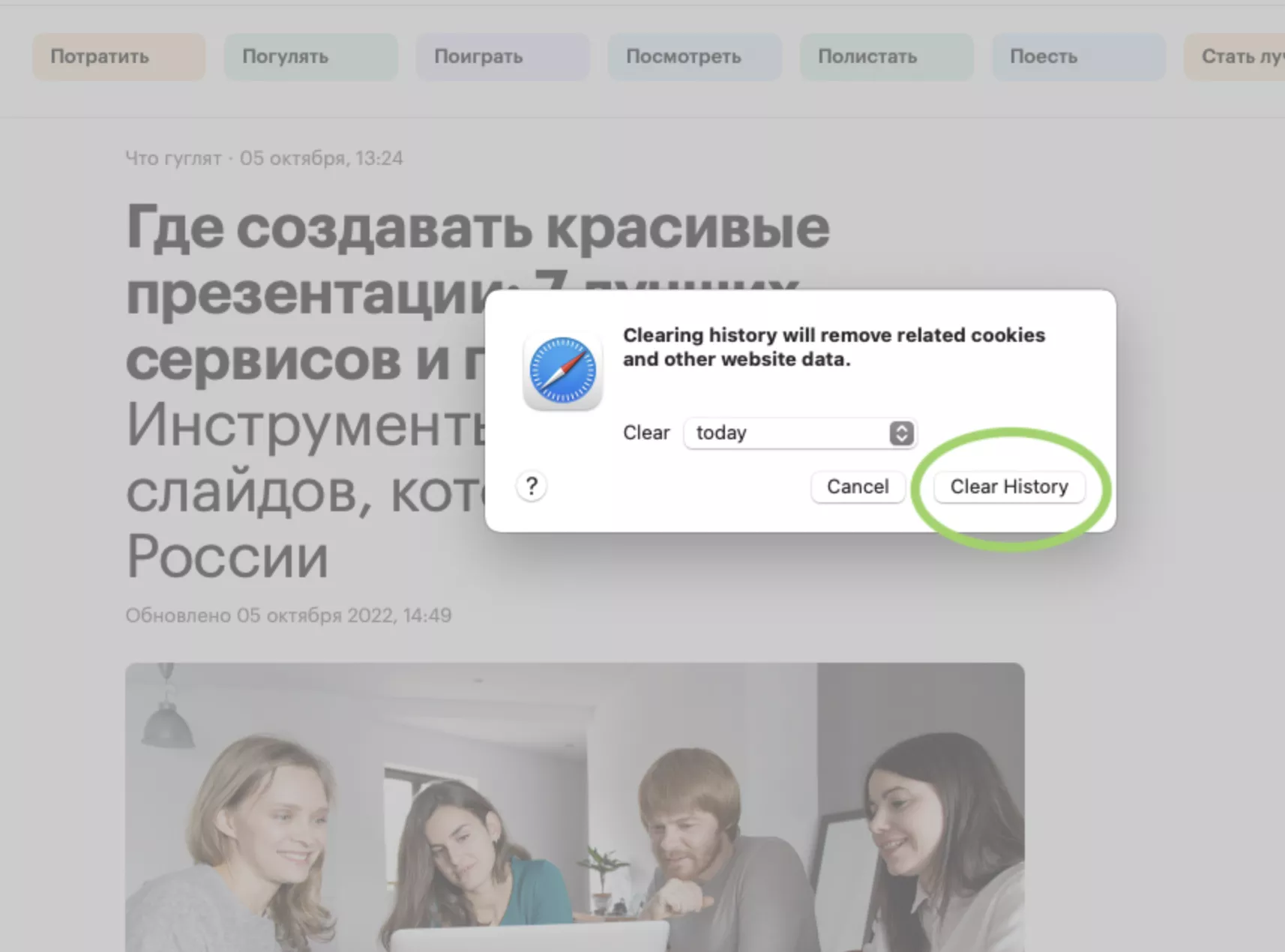
Как очистить историю в Mozilla Firefox
Шаг 1. В левом верхнем углу браузера нажмите кнопку «Меню». Выберите «Журнал».
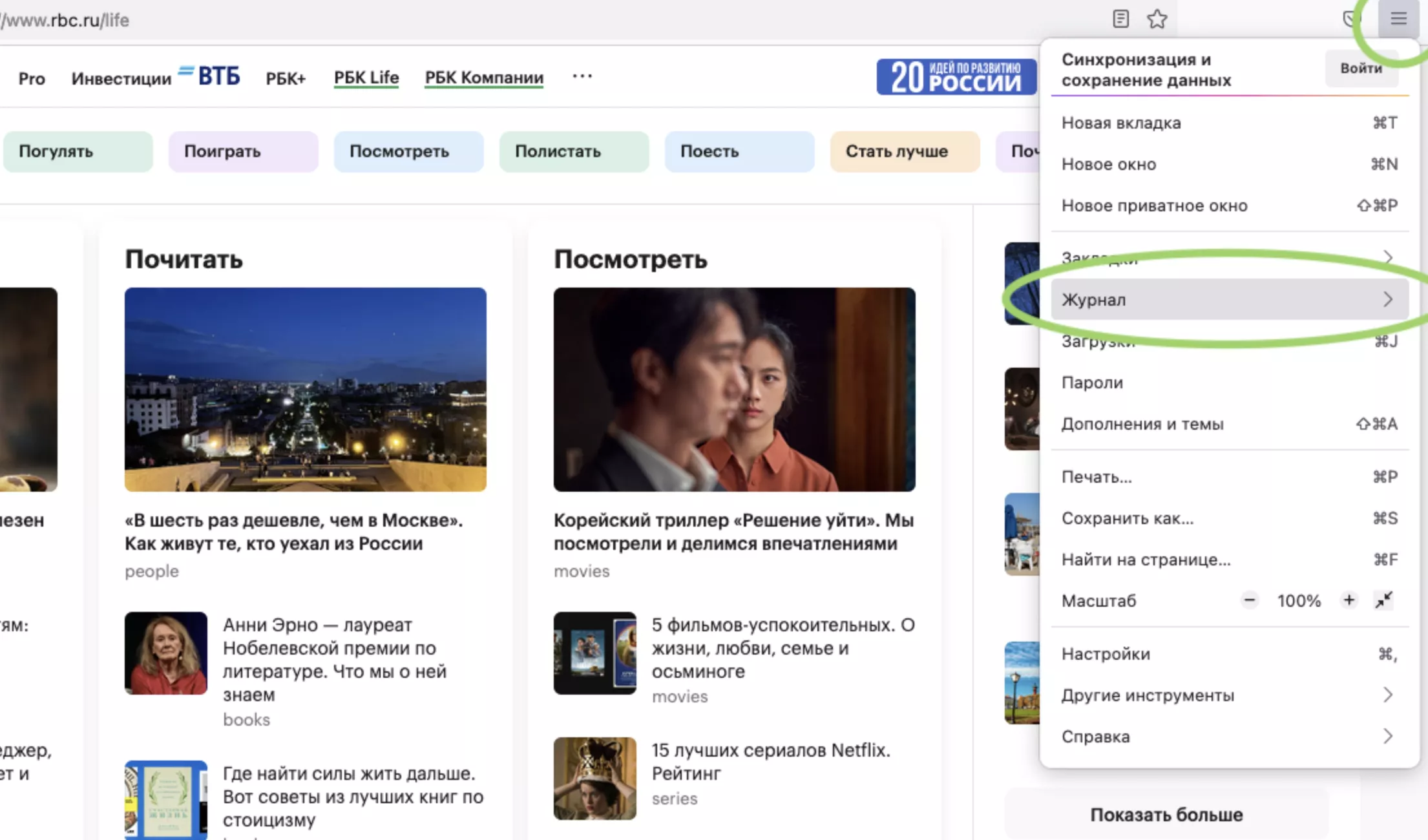
Шаг 2. В появившемся окне нажмите «Удалить историю».
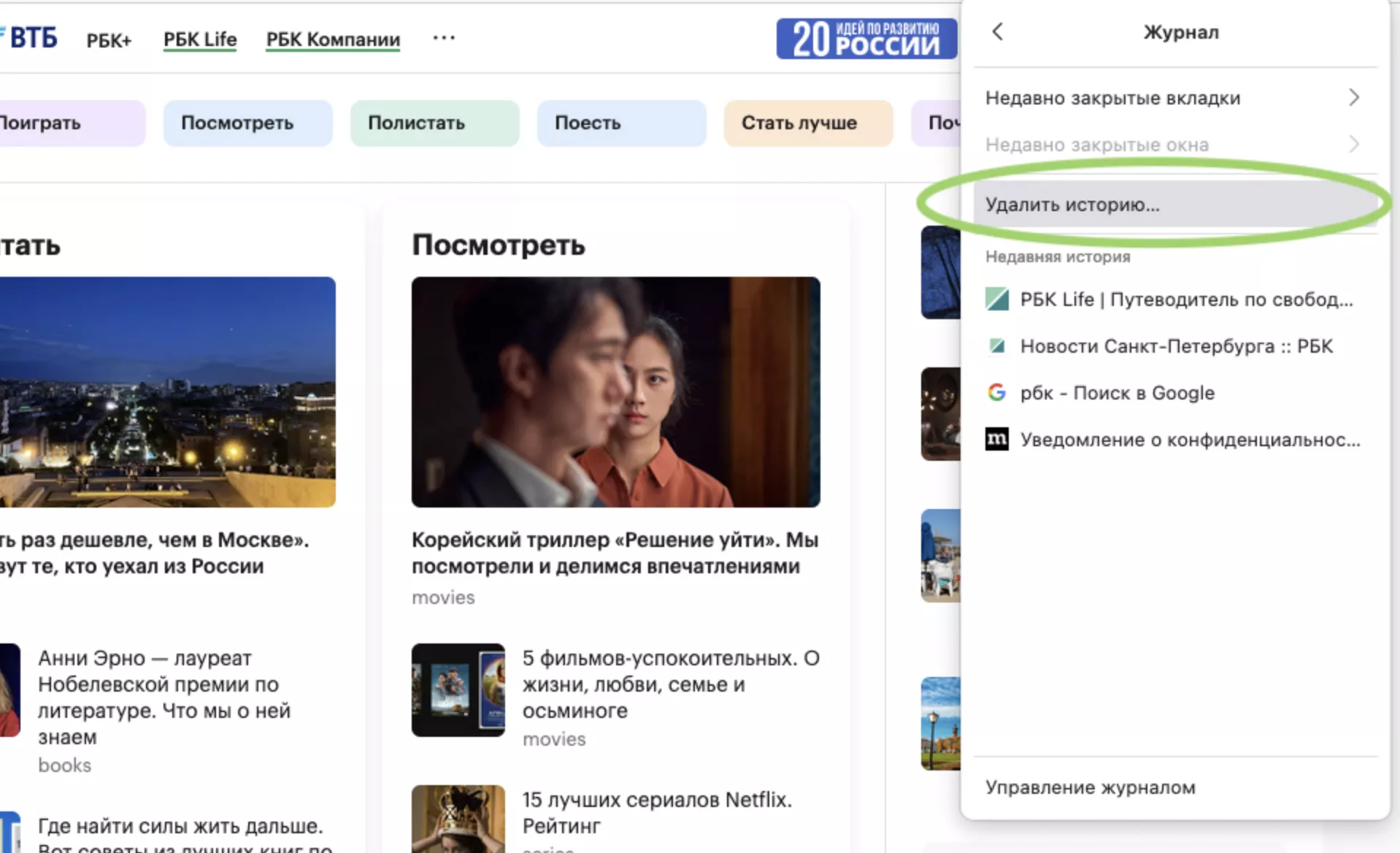
Шаг 3. Выберите «Журнал посещений и загрузок». Нажмите «Ок». [4]
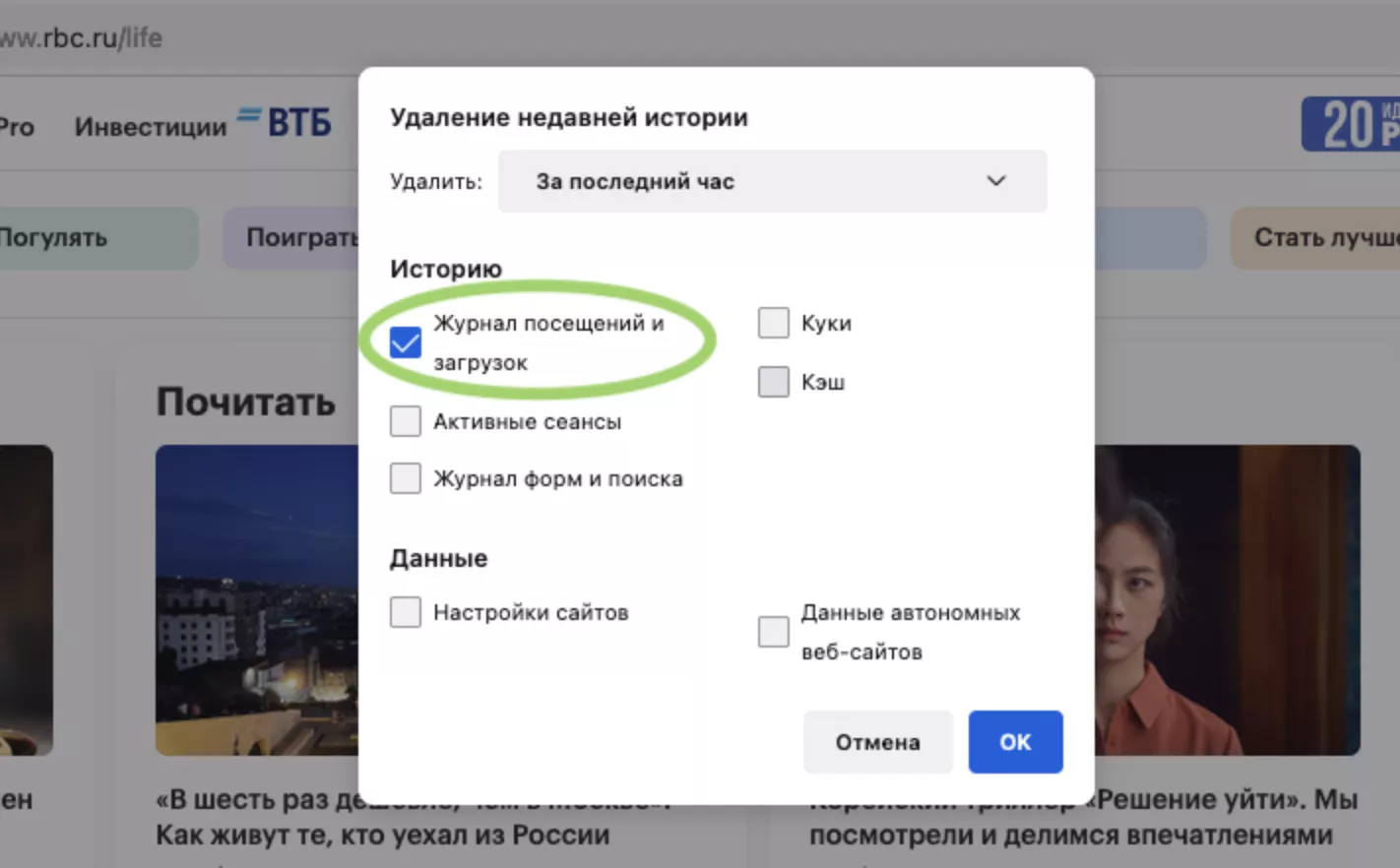
Как очистить историю в Microsoft Edge
Шаг 1. Нажмите на «Меню» в правом верхнем углу браузера. Выберите «История».
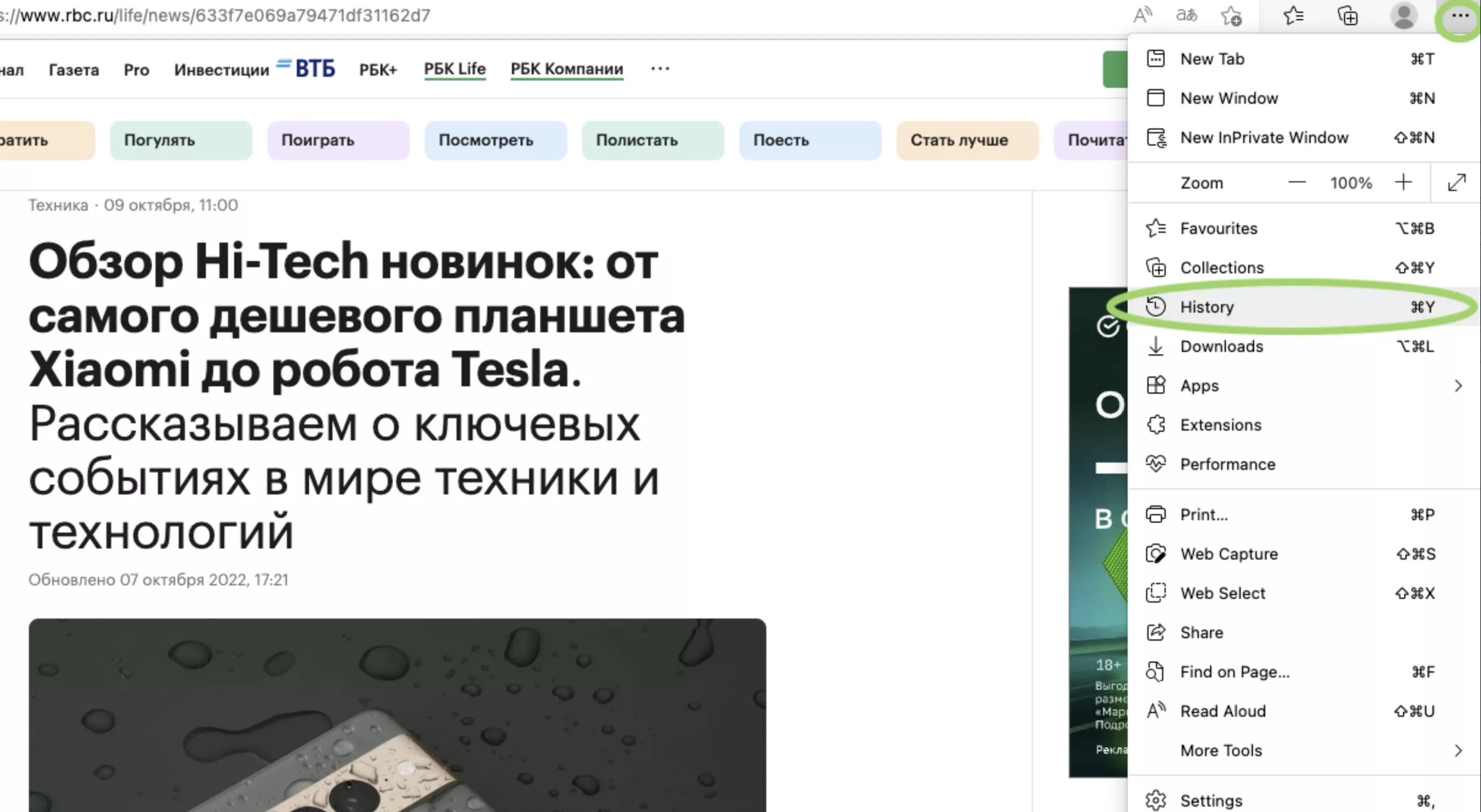
Шаг 2. Чтобы быстро удалить данные о просмотрах страниц, нажмите «Недавние».
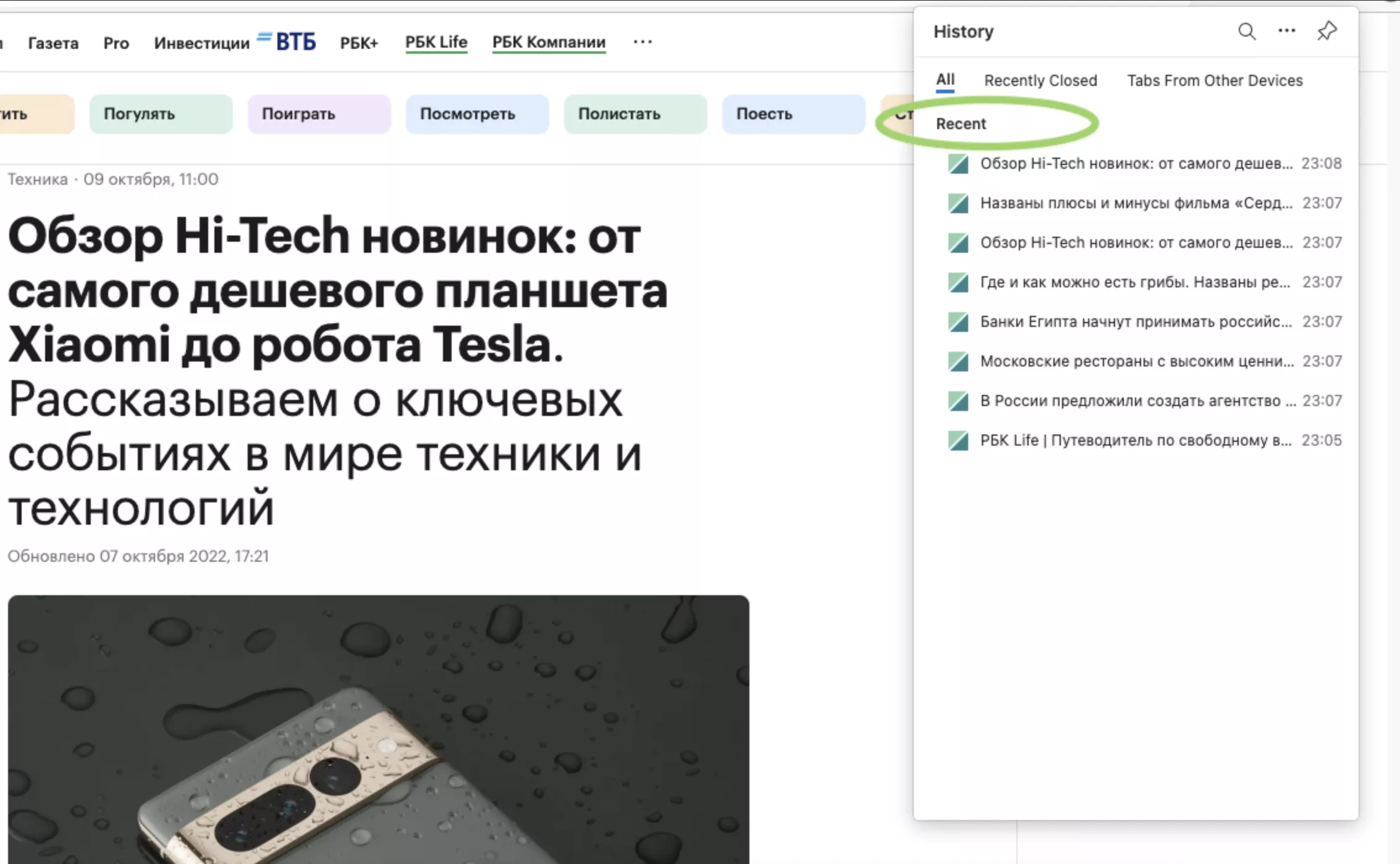
Шаг 3. Подтвердите действие.
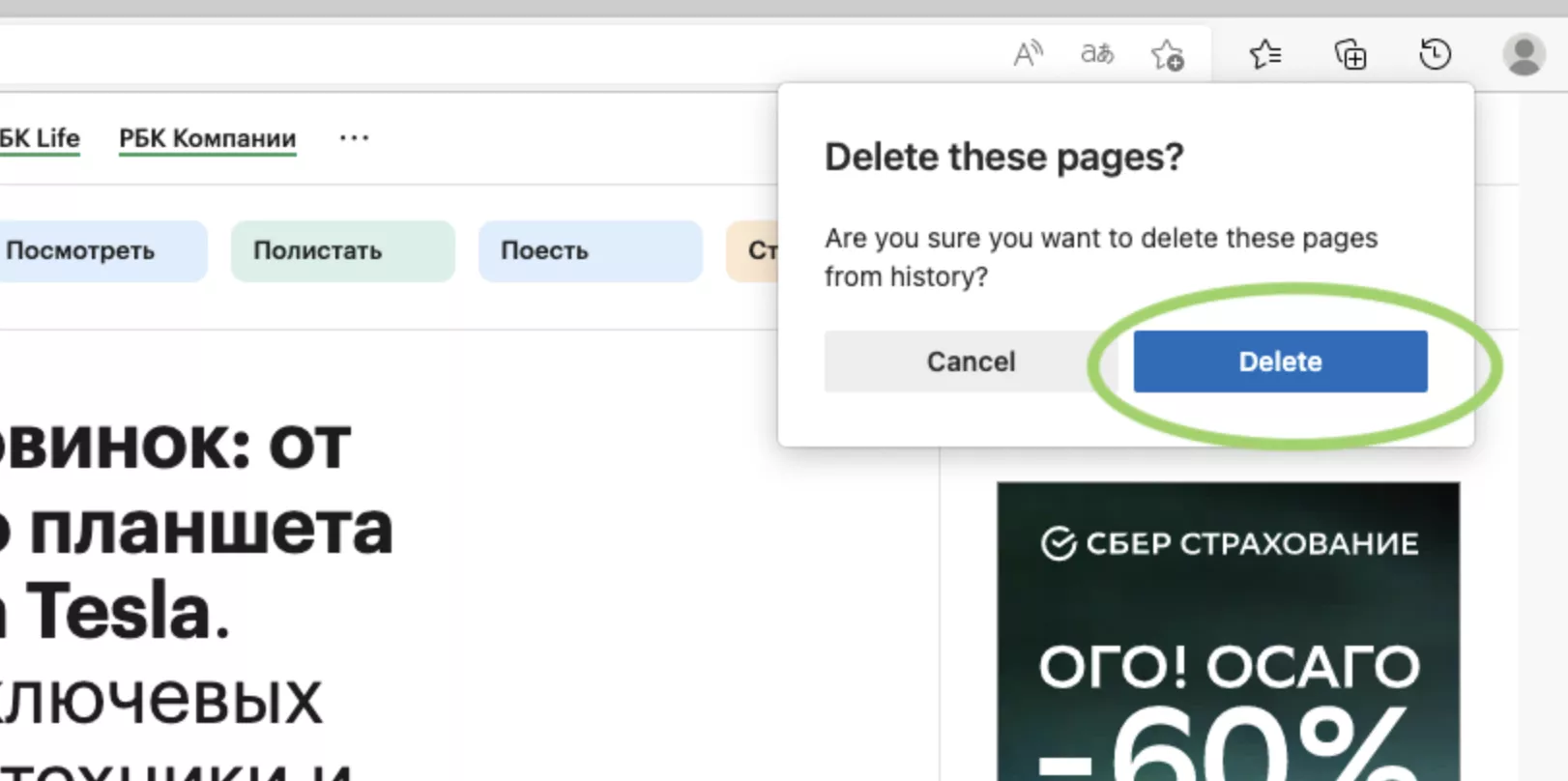
Как очистить историю в Opera
Шаг 1. Нажмите кнопку меню в правом верхнем углу браузера.
Шаг 2. Внизу списка перейдите в «Очистить историю посещений».
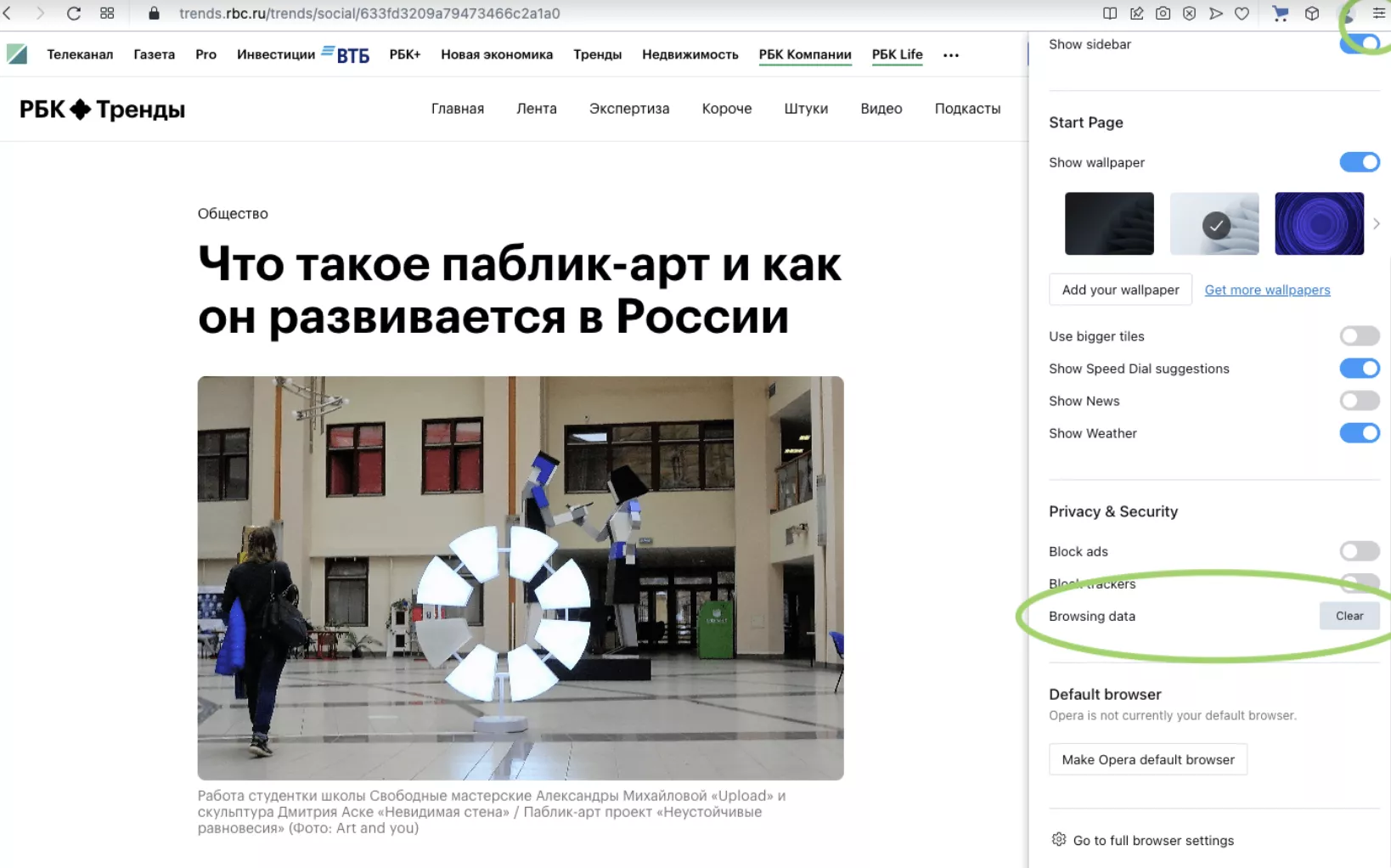
Шаг 3. Откроется окно с настройками. Выберите отдельные страницы для удаления или очистите историю за определенный промежуток времени.
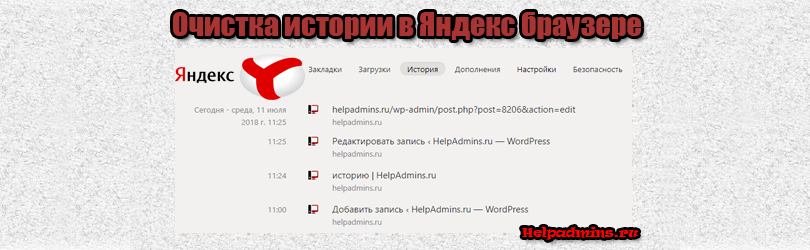
Как в Яндекс браузере удалить историю посещенных сайтов?
Как очистить историю в Яндекс браузере?
Для большинства пользователей не секрет, что любой браузер, в том числе и Яндекс браузер, сохраняет в своей истории все посещенные сайты практически за весь период своей работы. Именно через историю посещений можно узнать когда и на какой сайт заходили с определенного компьютера.
В данной статье мы расскажем, как удалить историю посещения сайтов в яндекс браузере на компьютере, чтобы другие не могли посмотреть куда и на какие сайты вы заходили.
Очистка истории посещений в Яндекс браузере через комбинацию клавиш
Разработчики яндекс браузера позаботились о быстром доступе к истории посещений, который осуществляется нажатием комбинации клавиш – CTRL+H (H – английская буква на клавиатуре, там, где русская Р).
Комбинация кнопок для открытия истории посещенных сайтов в Яндекс браузере
Нажав эти две кнопки одновременно, откроется вся история посещенных сайтов с указанием адреса и времени.
Для того, чтобы ее почистить достаточно нажать кнопку слева внизу “Очистить историю”.
Переход к очистке истории в Яндекс браузере
После этого откроется окно, в котором нужно указать элементы для удаления, а также период, за который выбранные данные будут удалены.
Данное окно также можно вызвать одновременным нажатием клавиш “CTRL” + “SHIFT” + “DELETE”.
В самом верху нужно выбрать период, за который вы хотите очистить историю посещенных сайтов, а ниже отметить элементы для очистки.
Выбираете “Просмотры”, “Файлы, сохраненные в кэше” и “Файлы cookie и другие данные сайтов”, так, как показано на изображении ниже:
Установка периода и элементов истории для очистки
Затем нажимаете кнопку “Очистить” и через несколько секунд она будет очищена, после чего никто не сможет посмотреть на какие сайты заходили с данного компьютера через Яндекс браузер.
Очистка истории Яндекс браузера через меню
Открыть окно очистки истории Яндекс браузера можно и через главное меню. Для этого в правом верхнем углу нажимаете на три горизонтальные полосы и в открывшемся меню выбираете “Дополнительно” -> “Очистить историю”.
Второй способ открытия окна очистки истории в Яндекс браузере
Далее откроется уже знакомое окно выбора периода и элементов очистки.
Установка периода и элементов истории для очистки
Как на Windows 10 можно очистить историю поиска, 3 способа удаления
Действия пользователя записываются операционной системой персонального компьютера в отдельном блоке. Значительное количество информации приводит к тому, что операционка устройства начинает тормозить, замедляя активность приложений и текущие процессы. В таких случаях необходимо использовать инструкции, объясняющие, как очистить историю работы на ПК с Windows 10.
Для чего это нужно?
Инструмент «Журнал действий (событий)» позволяет записать действия юзера на ПК с операционкой Windows 10 (какие приложения были запущены на компьютере, что было удалено или установлено, другие события).
Основные функции:
- собрать информацию о деятельности пользователя на ноутбуке или стационарном ПК;
- возможность синхронизовать данные на текущем устройстве, в облаке и других, соединенных с учетной записью операционки механизмах;
- предоставить информацию о выполнении задач в определенном промежутке времени при переключении между устройствами.
Внимание! Главная задача «Журнала событий» – собрать данные, которые потребуются для восстановления операционки через последнюю сохраненную точку входа.
Как удалить историю поиска в Windows 10
Запись элементов информационного типа заполняет объем оперативной памяти, который ОС резервирует в момент установки на персональный компьютер (стационарный или портативный). Иногда пользователи просто хотят скрыть историю собственных действий от посторонних глаз. Используют следующие варианты – кнопку «Delete» на клавиатуре ПК, функцию очистки журнала и с помощью встроенного редактора файлового реестра.
Клавиша «Delete»
Если пользователю требуется удалить из истории данных определенный запрос, необходимо выполнить указанную дальше инструкцию. Необходимые шаги:
- поставить курсор на поле поиска по «Журналу событий»;
- ввести название действия, которое требуется удалить безвозвратно;
- когда нужный элемент отобразится в перечне найденных файлов, нажать кнопку «Del».
Чтобы проверить правильность выполнения указанных этапов, нужно открыть список сохраненных событий заново и попробовать найти удаленную строку в списке.
Опция «Очистить журнал поиска»
Предыдущий способ подходит, если требуется удалить один или несколько пунктов в истории персонального компьютера. Если пользователю необходимо очистить журнал, переходят к следующей инструкции:
- запустить «Проводник»;
- выбрать раздел «Поиск», затем вариант «Предыдущие поисковые запросы» (рядом отображается небольшой символ циферблата);
- появится дополнительный список опций, выбрать пункт «Очистить журнал поиска».
Процедура занимает некоторое время – чем больше сохраненных файлов, тем дольше будет производиться очистка.
Через реестр
Редактор реестра – это встроенный в операционку инструмент взаимодействия с внутренними структурами файлов, приложений, документов. Этапы действий пользователя:
- открыть Редактор (достаточно ввести в поисковую строку ПК наименование инструмента), в левой части перейти по пути: Hkey_current_user, Software, Microsoft, Windows, Current Version, Explorer;
- в открывшемся блоке удалить пункт WordWheelQuery.
Затем Редактор файлового реестра нужно закрыть, ПК перезагрузить в принудительном порядке. После стандартной загрузки устройства можно проверить журнал, чтобы убедиться в правильности выполненных действий.
Очистка истории на ПК с операционкой Виндовс 10 позволит освободить дополнительное пространство оперативной памяти, а также скрыть данные от посторонних глаз. Чтобы очистить журнал, используют ручной способ (кнопкой «Удалить») и встроенные инструменты.
Вам помогло? Поделитесь с друзьями — помогите и нам!
Не путайте с историей браузера.
Chrome, Firefox, Opera и другие браузеры могут запоминать посещённые вами сайты и введённые запросы.
Аналогичную информацию сохраняют и поисковики. Google и «Яндекс» отображают её в виде подсказок: если ввести в поисковой форме ключевое слово или сайт, появятся совпадающие с ним старые запросы и ранее посещённые ресурсы. Эти данные хранятся в облаке и синхронизируются между всеми гаджетами, подключёнными к общему аккаунту.
Если вы хотите, чтобы другие пользователи устройства не видели этих подсказок, удаляйте историю не только в браузере, но и в поисковике. Вот как это сделать.
Как очистить историю поиска «Яндекса»
Зайдите на страницу yandex.ru с компьютера или мобильного устройства. Если используете второе, опуститесь в самый низ страницы и нажмите «Версия для компьютеров». Если вы не авторизованы, войдите в свою учётную запись.
В верхнем правом углу кликните «Настройки» и выберите «Настройки портала».
Нажмите «Очистить историю запросов». При желании можете отключить показ истории поиска и посещённых сайтов.
Также не забудьте очистить историю в браузере.
Как очистить историю поиска Google
В браузере компьютера или мобильного устройства откройте страницу google.ru. Если вы не авторизованы, войдите в свою учётную запись. Скриншоты в статье сделаны на ПК, но в мобильной версии сайта порядок действий будет аналогичным.
Нажмите на иконку «Приложения Google» в верхнем правом углу и выберите «Аккаунт».
Затем кликните «Данные и персонализация». Это пункт управления вашей информацией, которую Google заносит в историю поиска. Здесь вы можете удалить свои запросы вручную, настроить их автоочистку или вовсе запретить поисковику их сохранять.
Как удалить поисковые запросы вручную
В разделе «Действия и хронология» откройте пункт «Мои действия».
Нажмите «Фильтровать по дате и продукту».
Выберите период, за который нужно удалить запросы, и отметьте в списке продуктов все элементы, связанные с поиском: «Поиск», «Поиск картинок» и «Поиск видео». Нажмите «Применить».
Нажмите на три точки рядом с поисковой строкой, выберите «Удалить результаты» и подтвердите удаление.
Если вам нужно удалить только один или несколько запросов, можете не использовать фильтр. Просто нажмите на три точки рядом с нежелательным элементом истории и выберите «Удалить»
Когда закончите, не забудьте очистить историю в браузере.
Как настроить автоочистку поисковых запросов
В разделе «Отслеживание действий» кликните «История приложений и веб-поиска» → «Управление историей».
Нажмите на три точки рядом с поисковой строкой и выберите «Период хранения данных».
Отметьте подходящий вариант: «Хранить 18 месяцев» или «Хранить 3 месяца». Все запросы старше этого срока Google будет удалять автоматически. Нажмите «Далее» и подтвердите удаление.
Как отключить сохранение поисковых запросов
В разделе «Отслеживание действий» кликните «Настройки отслеживания действий».
Переведите в нерабочий режим функцию «История приложений и веб-поиска». Чтобы подтвердить действие, нажмите «Отключить».
После этого Google не будет сохранять данные, введённые в поисковике.
Читайте также 🌐🌐🌐
- 7 скрытых настроек Chrome для Android, которые делают браузер заметно удобнее
- Как очистить кеш браузера
- 6 лучших браузеров для компьютера
- 6 причин не сохранять пароли в браузере
- Как включить режим инкогнито в «Яндекс.Браузере»