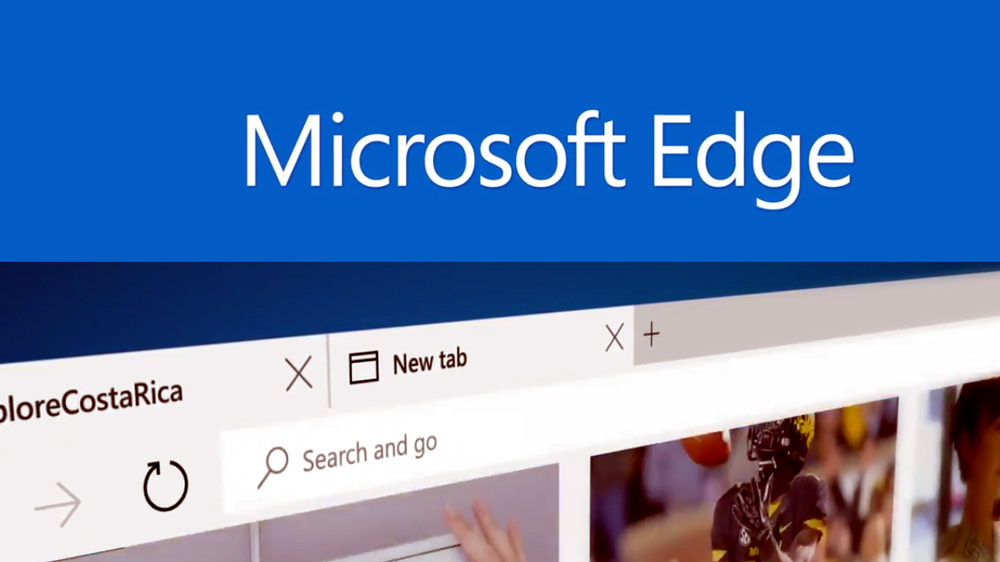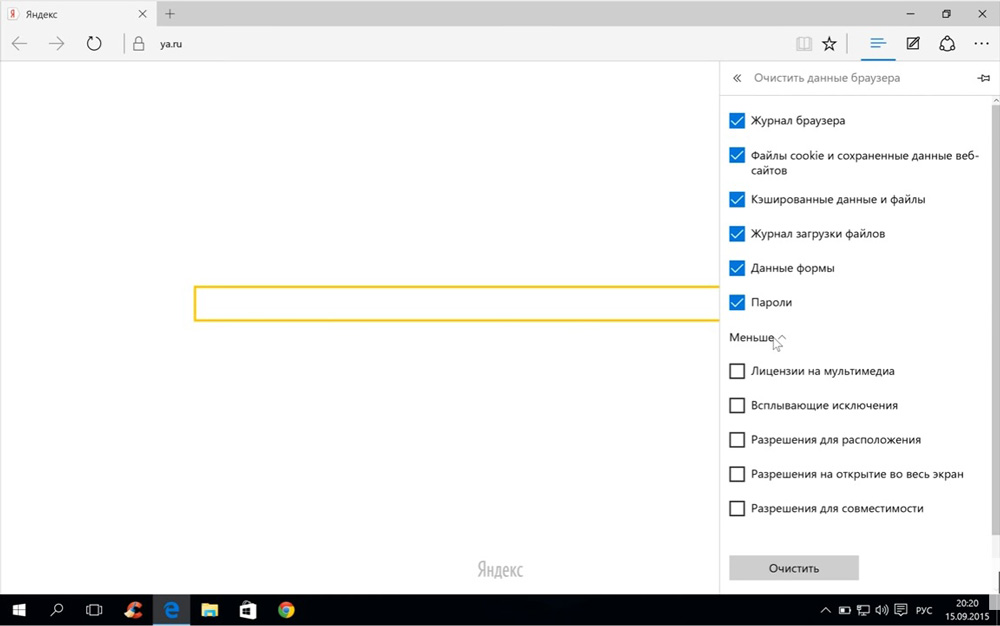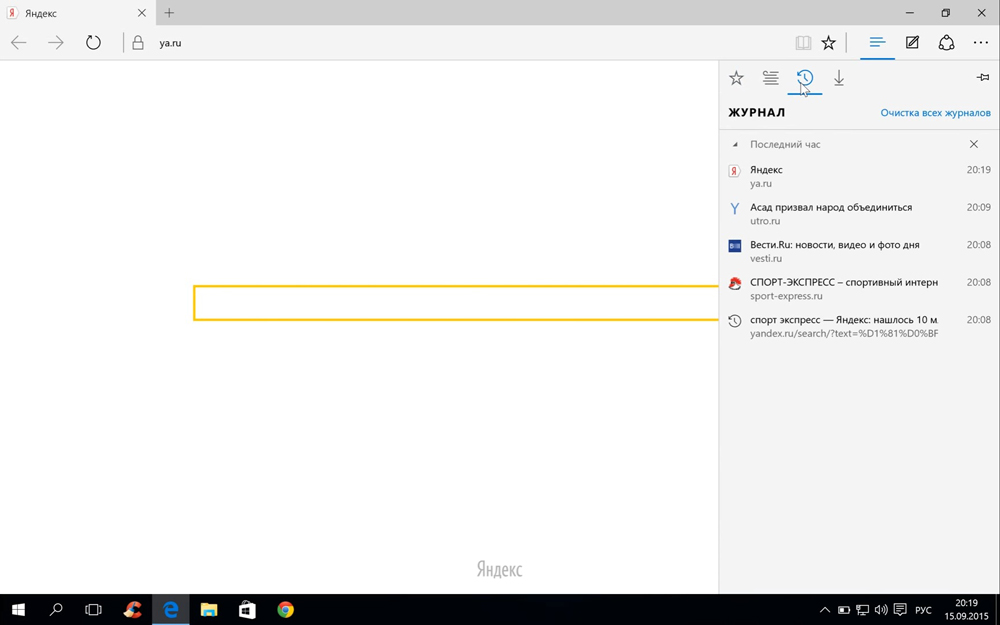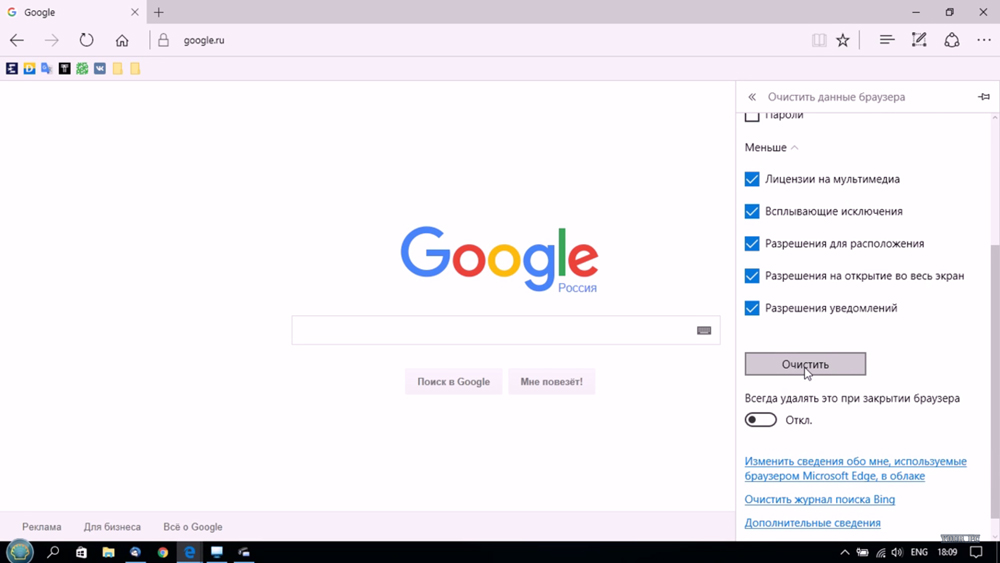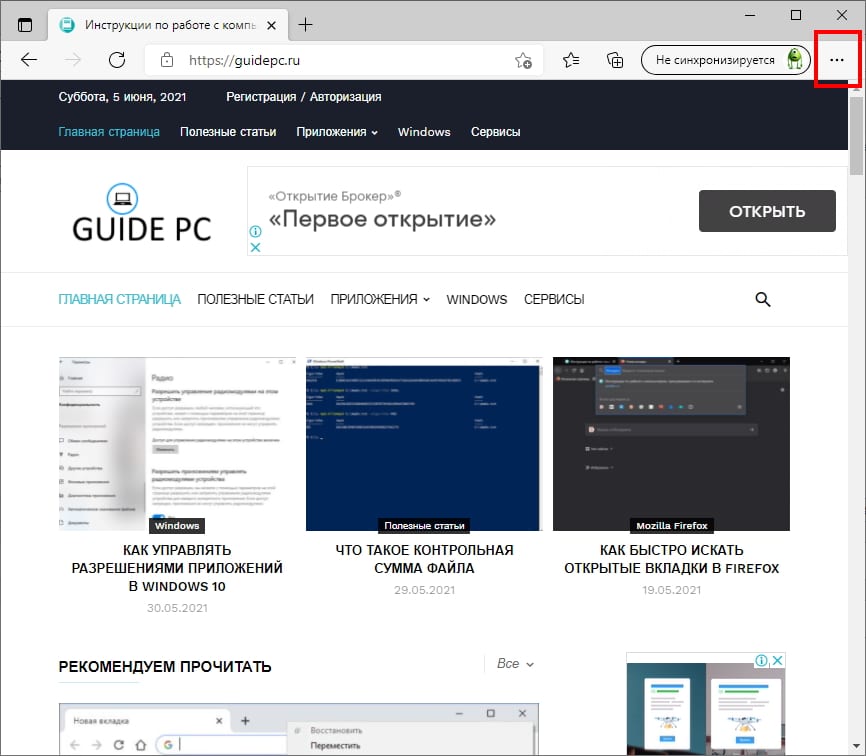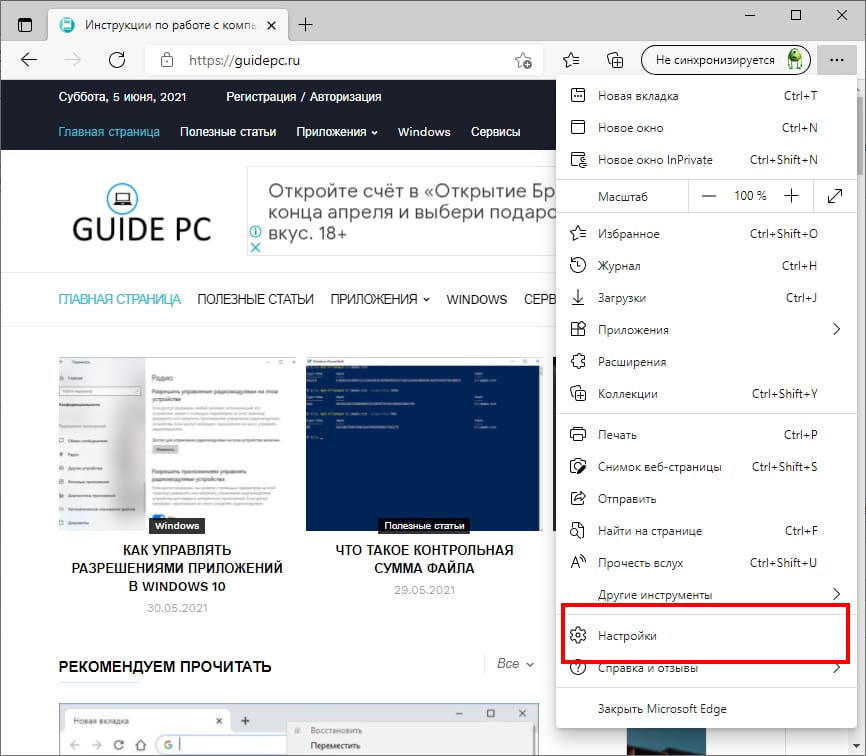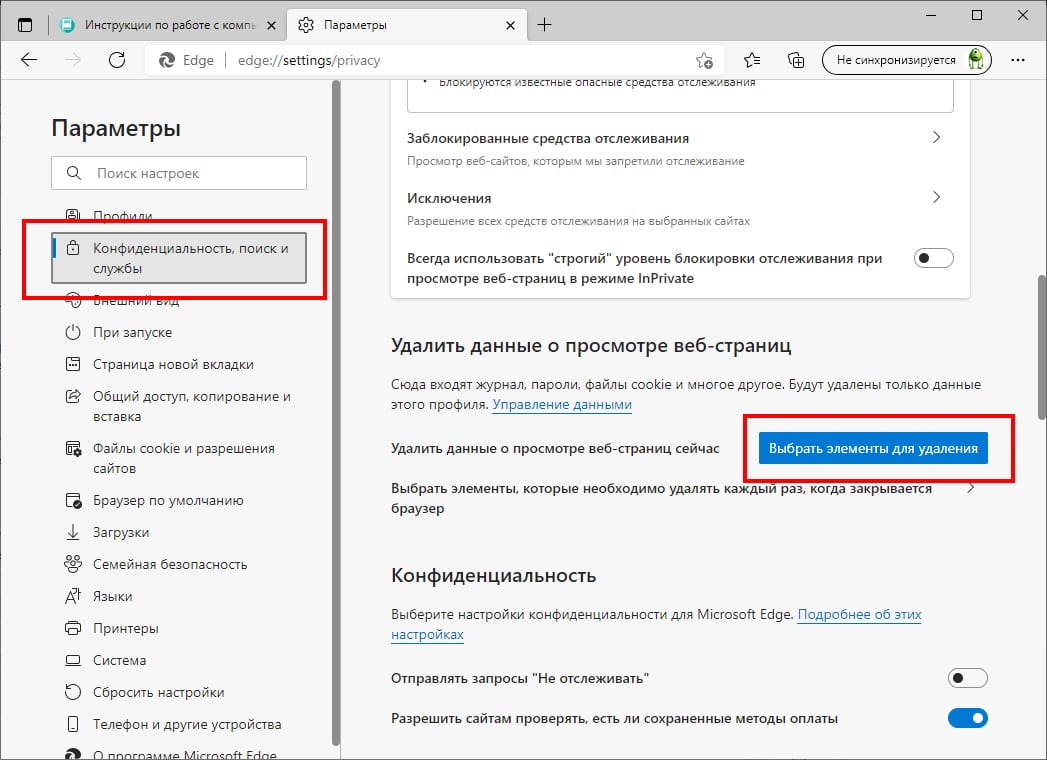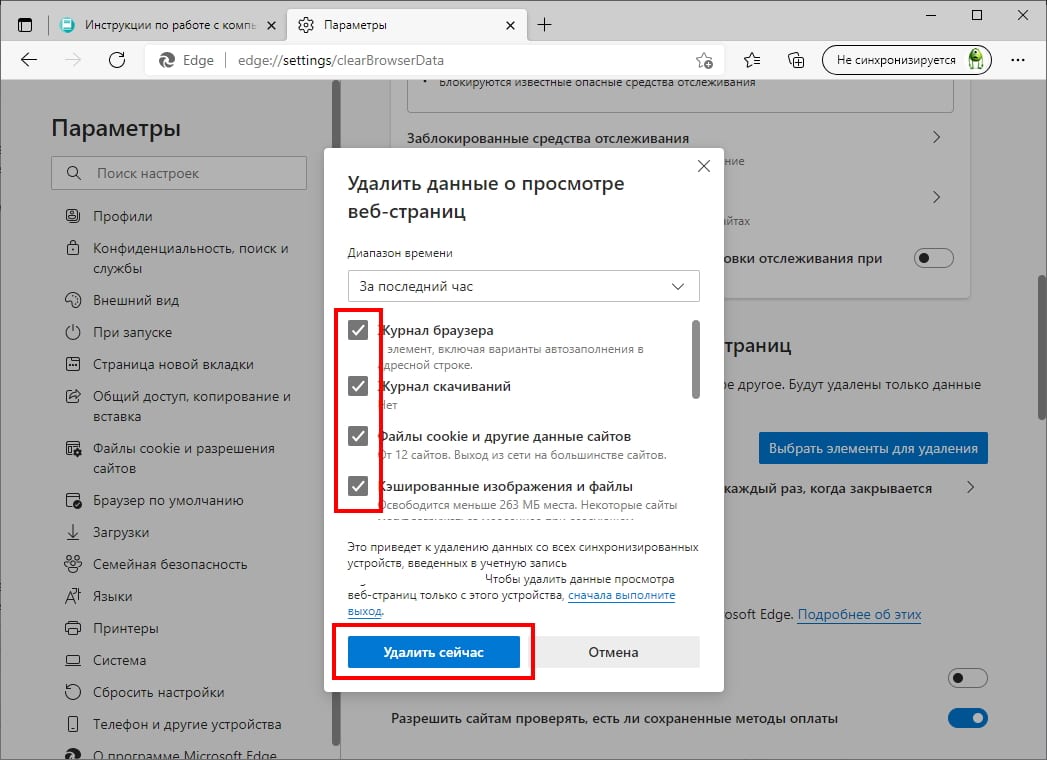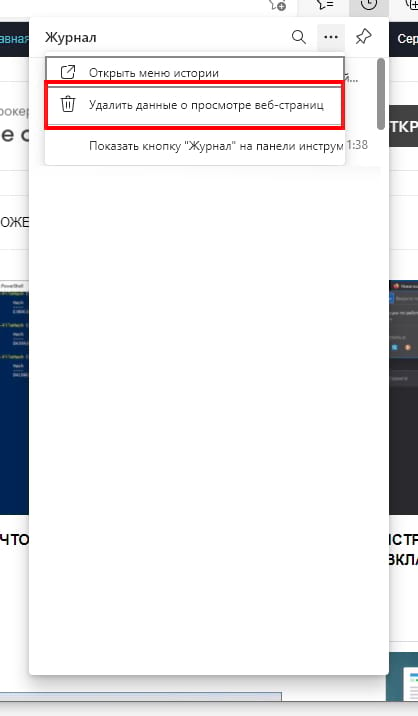Вы можете просматривать и очищать журнал браузера Microsoft Edge, хранимый на одном устройстве, на всех синхронизированных устройствах и в облаке. Вы можете очистить журнал браузера в любое время.
Очистка данных браузера, хранящихся на вашем устройстве
Перед очисткой данных в браузере Microsoft Edge решите, хотите ли вы удалить данные только на устройстве, которое вы используете в настоящий момент, или на всех синхронизированных устройствах. Чтобы очистить данные браузера только на устройстве, которое вы сейчас используете, убедитесь, что синхронизация отключена. Если вы хотите очистить данные браузера на всех синхронизированных устройствах, убедитесь, что вы выполнили вход, и что синхронизация включена. Синхронизируемые элементы будут очищены на всех синхронизированных устройствах.
Чтобы отключить синхронизацию:
-
Выберите Параметры и другое .
-
Перейдите в Настройки > Профили > Синхронизация и выберите Отключить синхронизацию.
Чтобы очистить данные браузера в Microsoft Edge:
-
Выберите Настройки и прочее > Настройки > Конфиденциальность, поиск и службы .
-
В разделе Очистить данные браузера > Очистить данные браузера сейчас выберите Выбрать, что нужно очистить.
-
В разделе Диапазон времени выберите временной диапазон из раскрывающееся меню.
-
Выберите типы данных браузера, которые вы хотите очистить (описания см. в таблице ниже).
Например, может потребоваться удалить журнал браузера и файлы cookie, но оставить пароли и данные заполнения форм. -
Нажмите Удалить сейчас.
Очистка данных браузера, хранящихся в облаке (если вы включили синхронизацию или персонализацию)
Для удаления данных, сохраненных в облаке Microsoft, и управления ими, перейдите в панель мониторинга конфиденциальности. На панели мониторинга конфиденциальности можно просмотреть или удалить данные. Данные, удаленные на панели мониторинга конфиденциальности, не будут удалены с вашего устройства.
Дополнительные сведения о том, как прекратить предоставление доступа к данным Майкрософт, см. в разделе Данные браузера Microsoft Edge и конфиденциальность.
Данные браузера, которые можно удалить в Microsoft Edge
|
Типы данных |
Что будет удалено |
Место хранения |
|---|---|---|
|
Журнал браузера |
URL-адреса посещенных сайтов, а также дата и время каждого посещения. |
На вашем устройстве (или при включенной синхронизации на всех синхронизированных устройствах) |
|
Журнал загрузок |
Список файлов, загруженных из Интернета. Удаляется только список, а не сами загруженные файлы. |
На вашем устройстве |
|
Файлы cookie и другие данные сайтов |
Информация и данные, которые веб-сайты хранят на вашем устройстве, чтобы запомнить ваши предпочтения, такие как данные для входа, ваше местоположение или лицензии на использование мультимедиа. |
На вашем устройстве |
|
Кэшированные изображения и файлы |
Копии страниц, изображений и другого мультимедийного контента, хранящиеся на устройстве. Эти копии позволяют браузеру быстрее загружать содержимое при повторном посещении веб-сайтов. |
На вашем устройстве |
|
Пароли |
Сохраненные пароли для сайтов. |
На вашем устройстве (или при включенной синхронизации на всех синхронизированных устройствах) |
|
Данные автозаполнения форм (включая формы и карточки) |
Данные, введенные в формы, например, ваш адрес электронной почты, данные кредитных карт или адрес доставки. |
На вашем устройстве (или при включенной синхронизации на всех синхронизированных устройствах) |
|
Разрешения для сайта |
Перейдите в Настройки и прочее > Настройки > Файлы сookie и разрешения для сайта, чтобы просмотреть список для каждого веб-сайта, включая местоположение, файлы cookie, всплывающие окна и автозапуск мультимедиа. |
На вашем устройстве |
|
Все данные из предыдущей версии Microsoft Edge |
Все данные, включая журнал, избранное, пароли и другие данные, из устаревшей версии Microsoft Edge. |
На вашем устройстве (или при включенной синхронизации на всех синхронизированных устройствах) |
|
Данные Media Foundation |
Включает лицензии, сертификаты, ключи и т. д. Данные очищаются после перезапуска браузера Microsoft Edge. |
На вашем устройстве (или при включенной синхронизации на всех синхронизированных устройствах) |
Очистка данных браузера Internet Explorer с помощью Microsoft Edge
С помощью Microsoft Edge можно удалить все данные браузера Internet Explorer. Удаление данных браузера Internet Explorer не повлияет на данные в другом браузере.
Примечание: Это возможно только в том случае, если в вашей организации включен режим Internet Explorer.
-
Выберите Настройки и прочее > Настройки > Конфиденциальность, поиск и службы .
-
В разделе Очистить данные браузера для Internet Explorer> Очистить данные браузера сейчас выберите Выбрать, что нужно очистить.
-
Выберите типы данных для удаления.
-
Нажмите кнопку Удалить.
Статьи по теме
-
Вход для синхронизации данных Microsoft Edge на разных устройствах
-
Блокирование всплывающих окон в Microsoft Edge
-
Управление уведомлениями сайтов в Microsoft Edge
-
Браузер Microsoft Edge, данные браузера и конфиденциальность
-
Восстановление своей учетной записи Майкрософт
Нужна дополнительная помощь?
Нужны дополнительные параметры?
Изучите преимущества подписки, просмотрите учебные курсы, узнайте, как защитить свое устройство и т. д.
В сообществах можно задавать вопросы и отвечать на них, отправлять отзывы и консультироваться с экспертами разных профилей.
Найдите решения распространенных проблем или получите помощь от агента поддержки.
FAQ
Microsoft Edge — Как просмотреть и удалить историю браузера в Microsoft Edge
Примечание: эта статья о новом браузере Microsoft Edge

С вашего разрешения Microsoft Edge
Ваши данные о просмотре хранятся на вашем устройстве. Если вы раннее включили синхронизацию, данные также могут храниться в Microsoft Cloud и синхронизироваться на всех ваших устройствах с Microsoft Edge.
Вы можете просмотреть и очистить историю просмотра выбрав Настройки и прочее 

Удалить данные о просмотре с вашего устройства
Чтобы удалить данные о просмотре с вашего ПК, убедитесь, что Синхронизация выключена. Синхронизированные параметры будут стерты на всех устройствах.
Здесь описано как очистить историю просмотра в Microsoft Edge:
- Выберите Настройки и прочее
> Настройки
> Конфиденциальность, поиск и службы
.
- В разделе Удалить данные о просмотре веб-страниц выберите Выбрать элементы для удаления.
- Выберите временной диапазон из выпадающего списка Диапазон времени.
- Выберите тип данных, которые вы хотите удалить (просмотрите таблицу ниже с описанием). Например, вы хотите очистить историю браузера и cookies, но сохранить пароли и данные автозаполнения форм.
- Выберите Удалить сейчас.
Удаление данных просмотра из облака (если была включена синхронизация или персонализация)
Для управления и удаления данных из Microsoft Cloud, проверьте параметры конфиденциальности. В параметрах конфиденциальности вы можете просмотреть или удалить ваши данные. Данные, которые были удалены из параметров конфиденциальности не будут удалены с устройства.
Узнать больше о том, как перестать делиться данными с Microsoft можно по ссылке: Браузер Microsoft Edge, данные браузера и конфиденциальность.
Данные просмотра, которые можно удалить из браузера
| Типы информации | Что будет удалено | Где хранится |
| Журнал браузера | Посещаемые адреса URL и данные о времени их посещения | На вашем устройстве (при включенной синхронизации на всех ваших устройствах) |
| Журнал скачиваний | Список скаченных файлов из Интернета. Будет удален только список, но не сами файлы. | На вашем устройстве |
| Файлы сookies и другие данные сайтов | Информация, которую хранят сайты на вашем утсройстве для запоминания предпочтений, такие как информация о входе или местоположение и медиа лицензии. | На вашем устройстве |
| Кэшированные изображения и файлы | Копии страниц, изображений, и другой медийный контент хранящийся на вашем устройстве.Браузер использует эти копии, чтобы быстрее загружать контент, когда вы посетите эти сайты в следующий раз. | На вашем устройстве |
| Пароли | Пароли на сайтах, которые вы запоминали. | На вашем устройстве (при включенной синхронизации на всех ваших устройствах) |
| Данные автозаполнения форм (включая формы и карточки) | Информация, которую вы вводили в форму, такая как ваш email, данные кредитной карты, или адреса доставки. | На вашем устройстве (при включенной синхронизации на всех ваших устройствах) |
| Разрешения для сайтов | Перейдите в Настройки и прочее> Настройки> Разрешения для сайтов, чтобы просмотреть список для каждого из сайтов, включая местоположение, cookies, всплывающие окна и медиа. | На вашем устройстве |
| Данные размещенных приложений | Информация о приложениях веб-страниц, хранящаяся на вашем устройстве. Сюда входят данные из Microsoft Store. Просмотреть приложения в Microsoft Edge можно через Настройки и прочее> Приложения> Управление приложениями. | На вашем устройстве |
Очистить данные просмотра Internet Explorer используя Microsoft Edge
С помощью Microsoft Edge вы можете удалить все данные просмотра из Internet Explorer. Очистка истории браузера Internet Explorer не повлияет на другие браузеры.
Примечание: эта функция доступна только в том случае, если ваша организация включила режим Internet Explorer.
- В Microsoft Edge выберите Настройки и прочее
> Настройки
> Конфиденциальность, поиск и службы
.
- В разделе Удаление данных о просмотре веб-страниц для Internet Explorer, выберите Выбрать элементы для удаления.
- Choose the types of data you want to clear.
- Выберите Удалить.
Информация выше предоставлена компанией Microsoft.
Эта информация была полезной?
Yes
No
- Приведенная выше информация может быть частично или полностью процитирована с внешних веб-сайтов или источников. Пожалуйста, обратитесь к информации на основе источника, который мы отметили. Пожалуйста, свяжитесь напрямую или спросите у источников, если есть какие-либо дополнительные вопросы, и обратите внимание, что ASUS не имеет отношения к данному контенту / услуге и не несет ответственности за него.
- Эта информация может не подходить для всех продуктов из той же категории / серии. Некоторые снимки экрана и операции могут отличаться от версий программного обеспечения.
- ASUS предоставляет вышеуказанную информацию только для справки. Если у вас есть какие-либо вопросы о содержании, пожалуйста, свяжитесь напрямую с поставщиком вышеуказанного продукта. Обратите внимание, что ASUS не несет ответственности за контент или услуги, предоставляемые вышеуказанным поставщиком продукта.
В Журнале браузера сохраняются пароли, формы, введённые вами при посещении сайтов, их затребовавших; сведения о посещении веб-страниц. Эта информация запоминается при посещении ресурсов интернета, сохраняется на вашем компьютере. Просмотр или удаление журнала браузера Microsoft Edge — одна из доступных функций при работе в нём.
Продолжаем знакомство
Не все пользователи, установившие Windows 10 и новый браузер, знают, как выполнить просмотр, очистить, удаляя сведения о посещённых веб-страничках, информацию о сёрфинге сайтов. Между тем это сделать весьма просто, и мы расскажем в статье, где находятся нужные функции, как всё выполнить. При этом назовём разные пути удаления сведений, сохраняемых автоматически компьютером, а вы сможете выбрать самый удобный, практичный для вас способ, чтобы потом постоянно им пользоваться, когда возникает необходимость.
Что возможно очистить
Через Microsoft Edge история браузера очищается разными путями, о которых читайте ниже. Что можно очистить?
- Журнал — сюда войдёт список посещённых вами сайтов, в том числе часто посещаемые.
- Cookie — настройки, сохраняемые у вас на компьютере, например, место вашего положения, данные для входа.
- Кэш — копии страничек, картинок, сохраняемые компьютером для быстрой загрузки при повторном открытии страниц.
- Загрузка файлов — записи о том, что вы загружали из интернета. При очистке удаляется только список, сами скачанные файлы остаются невредимы.
- Данные формы — сюда входят различные данные, вводимые для входа на страницы, при поиске, например, адрес электронной почты.
- Сохранённые пароли для посещения веб-страниц.
- Лицензии — PlayReady следит за соблюдением авторских прав и сохраняет лицензии на мультимедиа.
- Всплывающие исключения — адреса, для которых вы разрешили появление всплывающих окон.
- Разрешение расположения — адреса, которым вами разрешено определять ваше местонахождения.
- Разрешения открывать на весь экран — адреса, где вы разрешили автоматически запускать полноэкранный режим.
- Разрешения для совместимости — адреса, для которых вами разрешено открывать странички через Internet Explorer.
Как открыть Журнал
Если вы не знаете, где история в Microsoft Edge, то вам пригодится этот раздел нашей статьи.
Журнал браузера Microsoft Edge найти несложно. Для этого вверху справа зайдите на значок, изображающий три горизонтальные полоски — «Центр», под которым вы увидите список, куда входят «Избранное», «Журнал», скачивания и «Список для чтения». Сам журнал обозначен значком, напоминающим часы. Просмотр списка сайтов, посещённых вами, т. е. историю посещений, сделаете, кликнув на этот значок.
Второй способ, быстрый путь того, как посмотреть историю в Microsoft Edge, — при активном браузере нажать Ctrl+H.
Здесь вы сможете посмотреть сайты, на которые вы заходили. Информация разделена на части, которые открываются нажатием мышкой на соответствующий раздел:
- последний день (пишется день недели и дата);
- прошедшая неделя (также указываются даты, с какого по какое число);
- раздел «Ещё раньше».
Очистка записей
Если вы решили удалить историю входов на различные сайты полностью либо убрать из списка некоторые из наименований, то это выполнять можно несколькими способами. Ниже мы перечислим пути, как очистить историю в Microsoft Edge.
- Открыв список сайтов, на которые вы заходили, чтобы посмотреть сохранённые в нём данные, вы увидите ссылку «Очистка всех журналов». Нажав на неё, вы удалите все записи. Учитывайте, что по умолчанию удаляется информация только из браузерного журнала, cookie, локально сохранённые файлы веб-страниц, кэш.
- Очистить записи удобно сочетанием Ctrl+Shift+Del. Вам предложат список удаляемых сведений. Передавая компьютер другому пользователю во владение, выбирайте все пункты очистки. Здесь можно ещё выбрать глубокую очистку, скрытую кнопкой «Больше». Такую очистку рекомендуем выполнять, если появились проблемы с запуском браузера.
- Удалить сведения возможно через Меню. В правом углу сверху есть кнопка «Дополнительно» (многоточие). Нажав на неё, выберите «Параметры». В списке найдёте «Очистить данные браузера», здесь присутствует кнопка для выбора пунктов, в которых нужно удалить информацию.
- Можно удалить информацию по разделам. Откройте Журнал, чтобы выполнить просмотр сохранённой истории входов на сайты. Рядом с каждым разделом есть крестик, нажатие на который поможет очистить раздел. Таким же способом можно очистить по отдельности посещённые сайты. Эта функция удаления, наверняка, удобна тем, на чьих компьютерах работают несколько пользователей, если вы не хотите, чтобы другие знали, что вы посещали некоторые веб-страницы. Для удаления сведений о посещении одной веб-страницы, наведите в списке на неё мышкой, и вместо времени входа справа появится крестик для удаления.
Если не хотите сохранять историю ваших посещений в Microsoft Edge, вы можете пользоваться режимом приватности, тогда сторонние сайты не отслеживают ваши данные, информация о страницах, на которых вы побывали, не сохраняется. Если же эти сведения сохранились на вашем компьютере и хотите их удалить, очистить Microsoft Edge, используя выше приведённые рекомендации. Это выполнить несложно, притом вы можете выбирать удобный для вас путь из нескольких предложенных.
Microsoft Edge — отличная альтернатива Google Chrome для Windows и Mac. Если Вы хотите сохранить конфиденциальность после просмотра, то следует очистить историю просмотров в Microsoft Edge.
Сначала откройте браузер Microsoft Edge, чтобы начать работу. Затем нажмите кнопку меню с тремя точками на панели инструментов.
Выберите опцию «Настройки».
Перейдите в раздел «Конфиденциальность, поиск и службы» на боковой панели. Затем в разделе «Удалить данные о просмотре веб-страниц сейчас» нажмите «Выбрать элементы для удаления».
В разделе «Диапазон времени» выберите временной интервал, за который Вы хотите удалить данные о просмотре. Вы можете удалить данные за последний час, последний день, последнюю неделю или последние четыре недели. Если Вы хотите удалить все данные, используйте опцию «Все время».
Пришло время выбрать типы данных просмотра, которые Вы хотите очистить. Доступные типы данных:
- Журнал браузера
- Журнал скачиваний
- Файлы cookie и другие данные сайта
- Кешированные изображения и файлы
- Пароли
- Данные автозаполнения форм
- Разрешения для сайтов
Выберите данные, которые хотите очистить, и нажмите кнопку «Удалить сейчас».
Важно отметить, что на этом шаге также будут удалены данные, синхронизированные с Вашей учетной записью Microsoft (если она подключена), а также на других устройствах, работающих под управлением Microsoft Edge.
После завершения процесса Вы можете закрыть вкладку «Настройки».
Если Вы планируете часто выполнять этот процесс, у нас есть несколько предложений. Вы можете напрямую перейти к разделу «Удалить данные о просмотре веб-страниц сейчас» в Настройках, введя следующий адрес в адресную строку.
Кроме того, Вы можете перейти в «Меню» > «Журнал», нажать кнопку меню с тремя точками и выбрать «Удалить данные о просмотре веб-страниц», чтобы быстро открыть соответствующий раздел.
Для того, чтобы очистить историю, кеш, файлы куки в браузере Microsoft Edge необходимо:
- В браузере нажать на кнопку ‘…’
- В списке выбрать «Журнал«
- Выберите пункт «Очистить журнал«
- В списке очистки данных браузера выбрать пункты для удаления:
Нажать на кнопку «Очистить«

 > Настройки
> Настройки > Конфиденциальность, поиск и службы
> Конфиденциальность, поиск и службы  .
. > Настройки
> Настройки > Конфиденциальность, поиск и службы
> Конфиденциальность, поиск и службы .
.