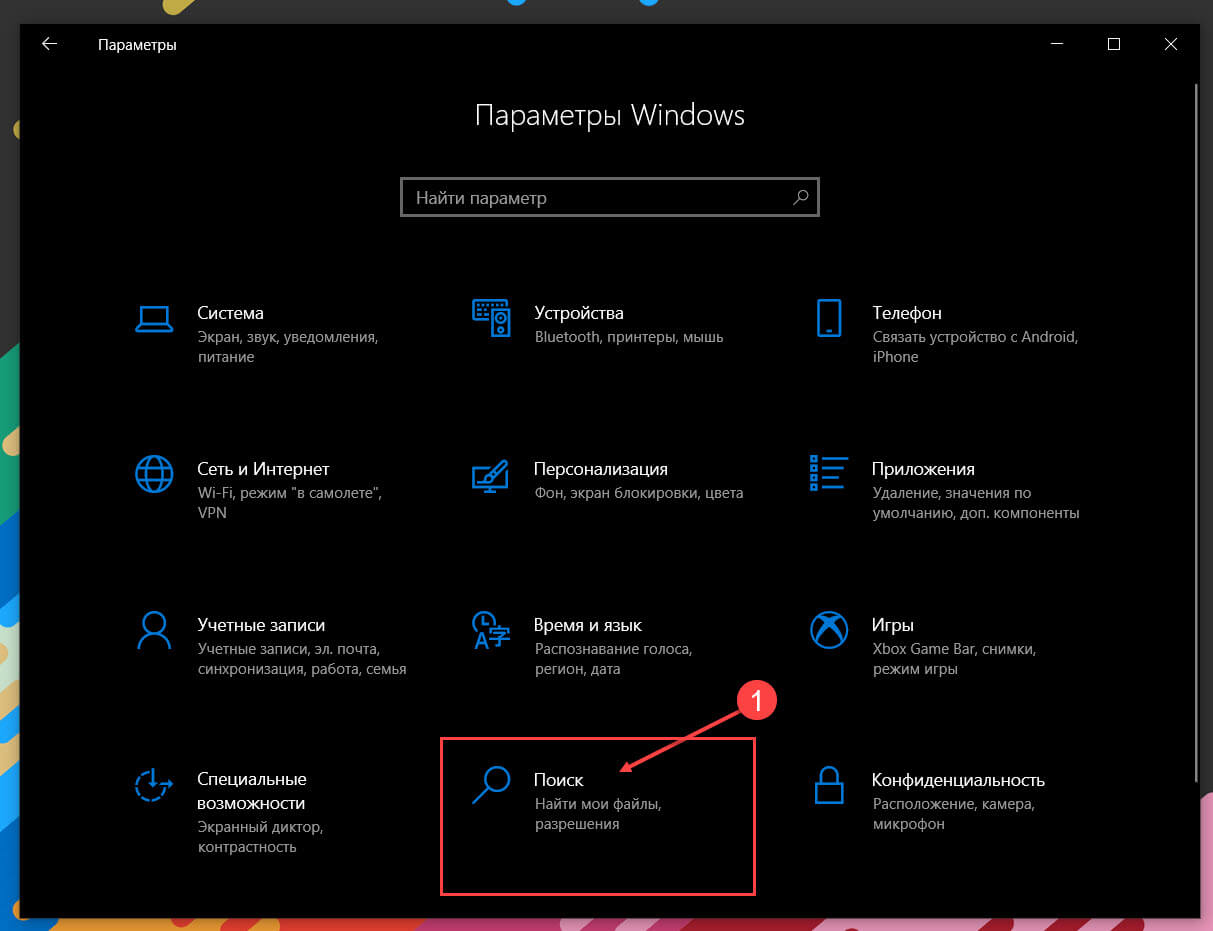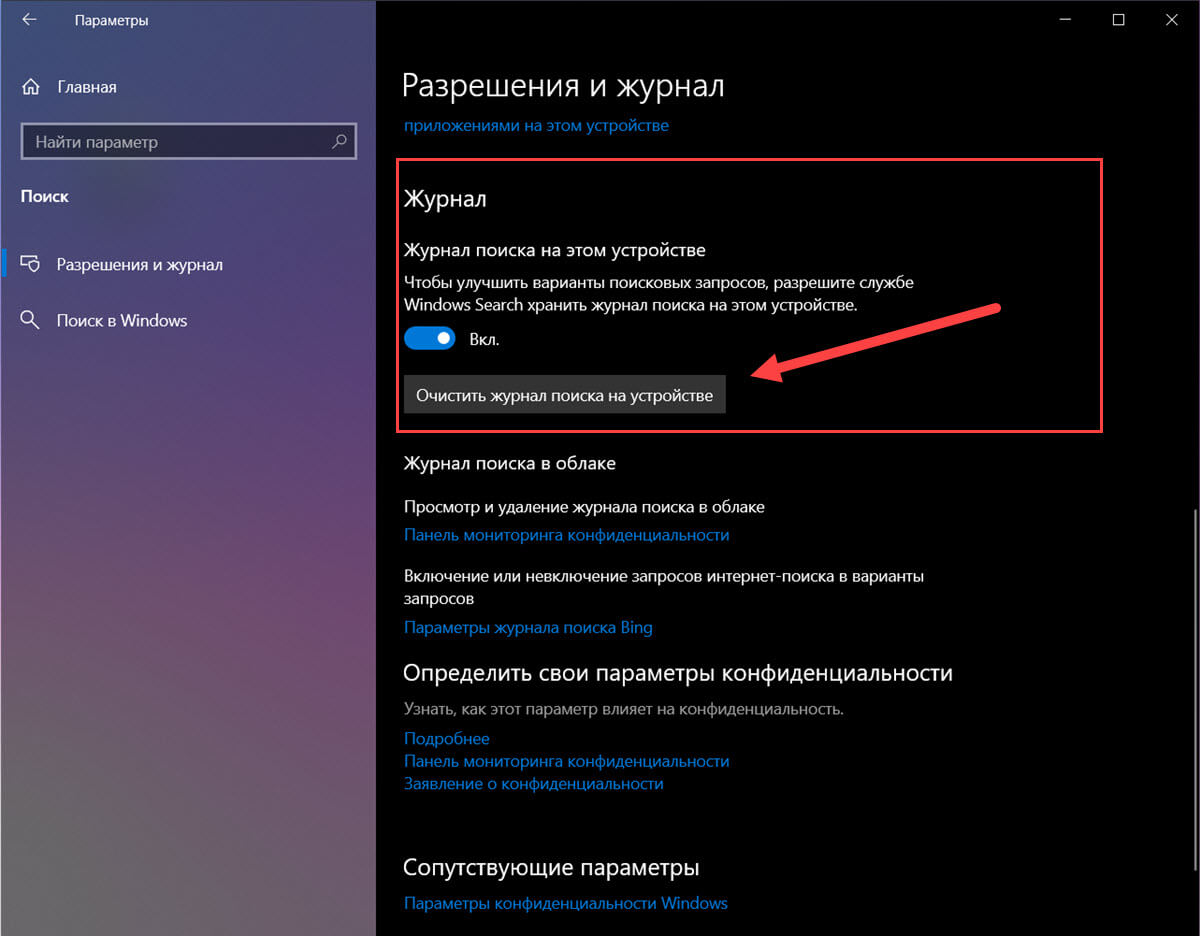Privacy Windows 11 Windows 10 Панель мониторинга учетной записи Майкрософт Еще…Меньше
Журнал действий помогает отслеживать ваши действия на устройстве, например приложения и службы, которые вы используете, а также просматриваемые веб-сайты. Журнал действий хранится локально на устройстве, и если вы вошли на устройство с помощью рабочей или учебной учетной записи и предоставили ваше разрешение, Windows отправляет журнал действий в корпорацию Майкрософт. Затем корпорация Майкрософт использует данные журнала действий, чтобы предоставить вам персонализированные возможности (например, упорядочивания действий на основе длительности использования) и соответствующие предложения (например, прогнозирование потребностей на основе журнала действий).
Вы можете управлять параметрами журнала действий, чтобы выбрать, что хранить и делиться ими.
Функции, использующие журнал действий
В следующих функциях Windows используется журнал действий. Вернитесь на эту страницу после выпуска и обновления Windows, чтобы узнать о новых службах и функциях, использующих журнал действий:
-
Временная шкала. Просмотрите временную шкалу действий и выберите, следует ли возобновить эти действия с устройства. Например, предположим, что вы редактируем документ Word на устройстве, но не можете завершить работу до того, как вам придется перестать работать в течение дня. Если на странице параметров журнала действий включить журнал действий в Магазине на этом устройстве, вы увидите, что действие Word на временной шкале будет отображаться на следующий день и в течение следующих нескольких дней, а затем вы сможете продолжить работу над ним. Если вы выполняете вход с помощью рабочей или учебной учетной записи, вы можете возобновить работу с другого устройства, если на странице параметров журнала действий включен параметр отправки журнала действий в Microsoft или если в Windows 11 включен параметр «Специализированные возможности» на странице параметров отзывов & диагностики в Windows 10.
-
Microsoft Edge. При использовании устаревшая версия Microsoft Edge журнал браузера будет включен в журнал действий. Журнал действий не будет сохранен при просмотре в окнах InPrivate.
Корпорация Майкрософт также использует журнал действий для улучшения продуктов и служб Майкрософт при включении параметра отправки журнала действий в корпорацию Майкрософт. Мы применяем методы машинного обучения, чтобы лучше понять, как клиенты в общем используют наши продукты и службы. Мы также отслеживаем ошибки, с которыми сталкиваются клиенты, и помогаем их исправить.
Параметры учетной записи Майкрософт не позволяют отправлять журнал действий в корпорацию Майкрософт, но журнал действий будет храниться на устройстве, чтобы отслеживать действия.
Журнал действий для нескольких учетных записей
Для нескольких учетных записей журнал действий собирается и хранится локально для каждой локальной учетной записи, учетной записи Майкрософт, рабочей или учебной учетной записи, связанной с устройством, в учетных записях > параметров > Email & учетных записях. При отправке журнала действий для рабочей или учебной учетной записи в корпорацию Майкрософт действия из основной рабочей или учебной учетной записи на этом устройстве отправляются в корпорацию Майкрософт. Если у вас несколько устройств и несколько учетных записей на этих компьютерах, вы сможете увидеть журнал действий из основной учетной записи второго устройства на первом устройстве (в качестве дополнительного учетной записи). Эти учетные записи также можно просмотреть в разделе Windows 10 «Параметры > Конфиденциальность>» и в Windows 11 в разделе «Параметры > Конфиденциальность & Журнал действий>«, где можно отфильтровать действия из определенных учетных записей, отображаемые на временной шкале. Скрытие учетной записи не приводит к удалению данных на устройстве или в облаке.
Дополнительные сведения о том, как продукты и службы Майкрософт используют эти данные для персонализации взаимодействия с соблюдением конфиденциальности, см. в заявлении о конфиденциальности.
Управление параметрами журнала действий
Журнал действий можно настраивать. В любое время можно остановить сохранение журнала действий или отправить его в корпорацию Майкрософт.
Остановка локального сохранения журнала действий на устройстве
-
Нажмите кнопку «Пуск», а затем выберите параметры > конфиденциальности & безопасности >действий.
-
Переключите журнал действий Магазина на этом устройстве на«Выкл.».
Открытие параметров журнала действий
Примечание: Если отключить этот параметр, вы не сможете использовать какие-либо функции на устройстве, которые зависят от журнала действий, например временную шкалу. Вы по-прежнему сможете просматривать журнал браузера в Microsoft Edge.
Прекратить отправку журнала действий для рабочей или учебной учетной записи в корпорацию Майкрософт
-
Нажмите кнопку «Пуск», а затем выберите параметры > конфиденциальности & безопасности >действий.
-
Переключите параметр «Отправить журнал действий» в параметр «Майкрософт» на «Выкл.».
Примечание: В Windows есть дополнительные параметры конфиденциальности, которые определяют, отправляются ли данные журнала действий и просмотра приложений в корпорацию Майкрософт, например параметр диагностических данных.
Вы можете очистить и удалить журнал действий, хранимый на устройстве, и журнал действий, отправляемый в облако Майкрософт.
Очистка журнала действий
-
Нажмите кнопку «Пуск», а затем выберите параметры > конфиденциальности & безопасности >действий.
-
Рядом с полем «Очистить журнал действий» для этой учетной записи выберите » Очистить журнал».
Если у вас несколько учетных записей, а ваша рабочая или учебная учетная запись является основной учетной записью на устройстве, очистка журнала действий приведет к удалите любую из ваших рабочих и (или) учебных записей, синхронизированных с облаком.
На временной шкале можно очистить отдельные действия (или все действия) за отдельный день. Для этого щелкните правой кнопкой мыши действие и выберите нужный параметр.
Остановка локального сохранения журнала действий на устройстве
-
Нажмите кнопку «Пуск», а затем выберите параметры > конфиденциальности >журнала действий.
-
Снимите флажок «Сохранить журнал действий» на этом устройстве.
Открытие параметров журнала действий
Примечания:
-
Если отключить этот параметр, вы не сможете использовать какие-либо функции на устройстве, которые зависят от журнала действий, например временную шкалу. Вы по-прежнему сможете просматривать журнал браузера в Microsoft Edge.
-
В предыдущих версиях Windows этот параметр назывался «Разрешить Windows собирать мои действия с этого компьютера».
Прекратить отправку журнала действий для рабочей или учебной учетной записи в корпорацию Майкрософт
-
Нажмите кнопку «Пуск», а затем выберите параметры > конфиденциальности > диагностики & отзывов.
-
Переключите параметр «Специализированные возможности» на «Выкл.».
Примечания:
-
В предыдущих версиях Windows этот параметр назывался Let Windows sync my activities from this PC to the cloud.
-
В Windows есть дополнительные параметры конфиденциальности, которые определяют, отправляются ли данные журнала действий и просмотра приложений в корпорацию Майкрософт, например параметр диагностических данных.
Вы можете очистить и удалить журнал действий, хранимый на устройстве, и журнал действий, отправляемый в облако Майкрософт.
Очистка журнала действий
-
Нажмите кнопку «Пуск», а затем выберите параметры > конфиденциальности >журнала действий.
-
В разделе «Очистить журнал действий» выберите » Очистить».
Если у вас несколько учетных записей, а ваша рабочая или учебная учетная запись является основной учетной записью на устройстве, очистка журнала действий приведет к удалите любую из ваших рабочих и (или) учебных записей, синхронизированных с облаком.
На временной шкале можно очистить отдельные действия (или все действия) за отдельный день. Для этого щелкните правой кнопкой мыши действие и выберите нужный параметр.
Нужна дополнительная помощь?
Нужны дополнительные параметры?
Изучите преимущества подписки, просмотрите учебные курсы, узнайте, как защитить свое устройство и т. д.
В сообществах можно задавать вопросы и отвечать на них, отправлять отзывы и консультироваться с экспертами разных профилей.
Найдите решения распространенных проблем или получите помощь от агента поддержки.
Как на Windows 10 можно очистить историю поиска, 3 способа удаления
Действия пользователя записываются операционной системой персонального компьютера в отдельном блоке. Значительное количество информации приводит к тому, что операционка устройства начинает тормозить, замедляя активность приложений и текущие процессы. В таких случаях необходимо использовать инструкции, объясняющие, как очистить историю работы на ПК с Windows 10.
Для чего это нужно?
Инструмент «Журнал действий (событий)» позволяет записать действия юзера на ПК с операционкой Windows 10 (какие приложения были запущены на компьютере, что было удалено или установлено, другие события).
Основные функции:
- собрать информацию о деятельности пользователя на ноутбуке или стационарном ПК;
- возможность синхронизовать данные на текущем устройстве, в облаке и других, соединенных с учетной записью операционки механизмах;
- предоставить информацию о выполнении задач в определенном промежутке времени при переключении между устройствами.
Внимание! Главная задача «Журнала событий» – собрать данные, которые потребуются для восстановления операционки через последнюю сохраненную точку входа.
Как удалить историю поиска в Windows 10
Запись элементов информационного типа заполняет объем оперативной памяти, который ОС резервирует в момент установки на персональный компьютер (стационарный или портативный). Иногда пользователи просто хотят скрыть историю собственных действий от посторонних глаз. Используют следующие варианты – кнопку «Delete» на клавиатуре ПК, функцию очистки журнала и с помощью встроенного редактора файлового реестра.
Клавиша «Delete»
Если пользователю требуется удалить из истории данных определенный запрос, необходимо выполнить указанную дальше инструкцию. Необходимые шаги:
- поставить курсор на поле поиска по «Журналу событий»;
- ввести название действия, которое требуется удалить безвозвратно;
- когда нужный элемент отобразится в перечне найденных файлов, нажать кнопку «Del».
Чтобы проверить правильность выполнения указанных этапов, нужно открыть список сохраненных событий заново и попробовать найти удаленную строку в списке.
Опция «Очистить журнал поиска»
Предыдущий способ подходит, если требуется удалить один или несколько пунктов в истории персонального компьютера. Если пользователю необходимо очистить журнал, переходят к следующей инструкции:
- запустить «Проводник»;
- выбрать раздел «Поиск», затем вариант «Предыдущие поисковые запросы» (рядом отображается небольшой символ циферблата);
- появится дополнительный список опций, выбрать пункт «Очистить журнал поиска».
Процедура занимает некоторое время – чем больше сохраненных файлов, тем дольше будет производиться очистка.
Через реестр
Редактор реестра – это встроенный в операционку инструмент взаимодействия с внутренними структурами файлов, приложений, документов. Этапы действий пользователя:
- открыть Редактор (достаточно ввести в поисковую строку ПК наименование инструмента), в левой части перейти по пути: Hkey_current_user, Software, Microsoft, Windows, Current Version, Explorer;
- в открывшемся блоке удалить пункт WordWheelQuery.
Затем Редактор файлового реестра нужно закрыть, ПК перезагрузить в принудительном порядке. После стандартной загрузки устройства можно проверить журнал, чтобы убедиться в правильности выполненных действий.
Очистка истории на ПК с операционкой Виндовс 10 позволит освободить дополнительное пространство оперативной памяти, а также скрыть данные от посторонних глаз. Чтобы очистить журнал, используют ручной способ (кнопкой «Удалить») и встроенные инструменты.
Вам помогло? Поделитесь с друзьями — помогите и нам!
Функция временной шкалы Windows 10 отслеживает все, что вы делаете на своем ПК, то есть приложения, которые вы открываете, файлы, к которым вы обращались и т. Д. Все данные хранятся на вашем компьютере под управлением Windows 10 и под учетной записью Microsoft. Это позволяет легко получить к ним доступ и начать работать слева. Это известно как История действий .
Содержание
- История активности в Windows 10
- Как удалить свой аккаунт из истории активности
- Запретить Windows 10 обмениваться данными истории активности
- Как очистить историю активности с ПК с Windows 10
История активности в Windows 10

Помня о конфиденциальности Windows 10, Microsoft предлагает вам управлять историей ваших действий и ограничивать ПК с Windows 10 отслеживанием. Прежде чем мы начнем, есть несколько вещей, которые вы должны знать о временной шкале и истории деятельности:
- Он собирает действия с ПК, который вы используете.
- Он может синхронизировать ваши действия с этого компьютера в облако.
- Вы можете получить доступ к этой истории, когда вы переключаете компьютер
Все это связано с учетной записью Microsoft, которую вы регистрируете на ПК.
Чтобы управлять всем, перейдите в Настройки> Конфиденциальность> История действий.
Как удалить свой аккаунт из истории активности
В разделе «История действий» найдите раздел, в котором перечислены все учетные записи, доступные на этом ПК. Есть кнопка переключения, выберите ее выключить. Windows 10 не будет отслеживать какие-либо действия и создавать временную шкалу для этой учетной записи.
Запретить Windows 10 обмениваться данными истории активности

Чтобы запретить Windows 10 v1809 предоставлять общий доступ к данным журнала активности, необходимо сделать следующее:
- Откройте «Настройки»> «Конфиденциальность»> «История действий»> снимите флажок «Отправить историю моих действий».
- Откройте «Настройки»> «Конфиденциальность»> «Диагностика и обратная связь»> «Базовые данные диагностики».
Читать . Как навсегда отключить активную историю Windows 10 с помощью REGEDIT или GPEDIT.
Как очистить историю активности с ПК с Windows 10
В разделе «Очистить историю действий» вы можете очистить историю для своей учетной записи. Чтобы управлять и очищать всю свою историю, нажмите на ссылку «Управление данными об активности моей учетной записи Microsoft». Это приведет вас на веб-сайт Microsoft Privacy, который может попросить вас войти в систему. Зайдя в свой аккаунт, перейдите на страницу истории активности.

Здесь вы можете увидеть собранные данные, основанные на приложениях и услугах, голосовой связи, поиске, просмотре, мультимедиа и местоположениях. Тем не менее, вы всегда можете перейти к настройкам конфиденциальности Microsoft для своей учетной записи и напрямую сделать это оттуда, даже если вы не на своем ПК. Доступ к разделу конфиденциальности вашей учетной записи Microsoft можно получить по этой ссылке.
В Microsoft четко заявили, что информация, отображаемая на этой странице, представляет наиболее важные личные данные, которые они сохраняют вместе с вашей учетной записью MS, чтобы помочь вам улучшить работу с продуктами и услугами. Так что, если вы используете Timeline и у вас есть несколько компьютеров, это действительно доставит вам удовольствие.
Поскольку эта страница относится к вам, данные видны только вам, и вы можете очистить их в любое время, выбрав тип данных из фильтров, доступных на странице. Панель мониторинга конфиденциальности также предлагает вам загрузить свои данные, получить доступ к блокноту Cortana, изменить настройки рекламы и т. Д.
Чтобы очистить историю поиска на устройстве:
- Запустите приложение «Параметры».
- Нажмите плитку Поиск.
- Прокрутите вниз до заголовка «Журнал».
- Нажмите кнопку «Очистить журнал поиска на устройстве».
Применимо ко всем версиям Windows 10
Поиск Windows упрощает возможность найти нужный файл или информацию в Интернете. Windows отслеживает что и как вы ищите, чтобы повысить точность в будущем и позволить вам вернуться к предыдущим запросам. Вот как очистить историю поиска, если вы хотите начать заново.
Действия, описанные в этом руководстве, очистят вашу локальную историю поиска на устройстве.
Шаг 1: Откройте приложение «Параметры» (сочетание клавиш Win + I) и кликните на главном экране плитку «Поиск».
Шаг 2: Прокрутите страницу вниз до заголовка «Журнал».
Шаг 3: Затем нажмите кнопку «Очистить журнал поиска на устройстве». Все ваши сохраненные поисковые запросы будут удалены с устройства.
Шаг 4: Если вы хотите, чтобы Windows не сохраняла ваши будущие поисковые запросы, передвиньте переключатель «Журнал поиска на этом устройстве» в положение «Откл.».
Все!
Ни одно из этих действий не повлияет на историю поиска, хранящуюся в сети в вашей учетной записи Microsoft. Для управления этими данными, например историей поиска Bing, нажмите ссылку «Параметры журнала поиска Bing» в нижней части страницы настроек.
Анонимность
Очистить историю активности в Windows 10?
В Windows 10 «Redstone 4» версии 1803 Microsoft добавила новую опцию, которая позволяет управлять вашей историей активности. История активности собирается и используется Cortana, когда включена функция «Let you pick up where you off». В этой инструкции я покажу как очистить историю активности в Windows 10.
Еще по теме:
- Программы для удаления шпионов Windows
- Как удалить следы работы в Windows
Собранная история активности позволяет пользователю быстро вернуться к тому, что он делал с приложениями, файлами, веб-страницами или другими задачами на вашем ПК. Чтобы возобновить работу, Windows 10 собирает историю активности. Вот как его очистить.
Как очистить историю Windows 10
Чтобы очистить историю активности, вам необходимо сделать следующее:
- Откройте приложение «Настройки».
- Перейдите в раздел Конфиденциальность -> «История активности».
- Справа нажмите кнопку «Очистить» в разделе «Очистить историю активности».
Удаление истории активности Windows 10 - Появится окно подтверждения со следующим текстом: «Это очистит всю вашу историю активности от всех ваших устройств. Вы не сможете возобновить какие-либо очищенные действия». Нажмите OK, чтобы продолжить.
Windows 10 Подтверждение удаления истории активности
Если вы все сделали правильно, тогда рядом с кнопкой «Очистить» появится галочка, указывающая, что ваша история активности удалена.
Удалена история активности Windows 10 удалена. Но еще лучше полностью отключить Cortana и другие следящие за пользователем компоненты Windows. Как это сделать вы можете прочитать в статье «Отключение слежки Windows».
ВКонтакте
OK
Telegram
Viber