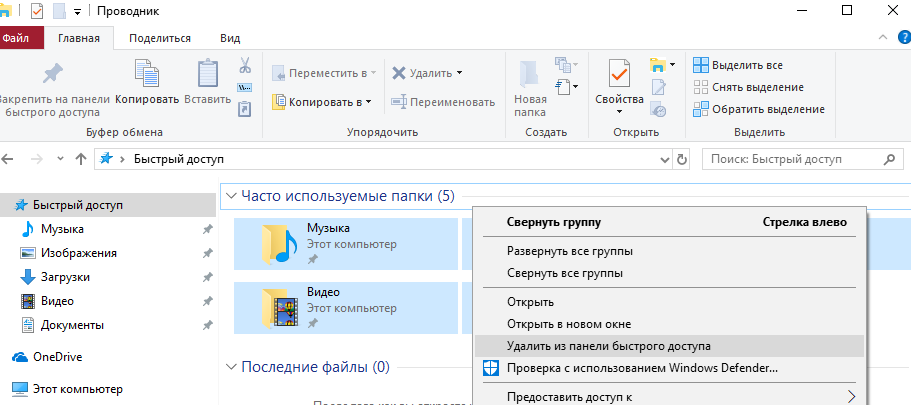Содержание
- Способ 1: Ручное удаление
- Способ 2: «Параметры папок»
- Способ 3: Удаление файла истории
- Вопросы и ответы
Способ 1: Ручное удаление
Если сохраненных элементов в панели быстрого доступа немного, их можно удалить вручную непосредственно из самой панели, воспользовавшись соответствующей опцией контекстного меню.
- Откройте панель быстрого доступа нажатием ссылки «Быстрый доступ» в верхней части панели переходов «Проводника».
- Кликните правой кнопкой мыши по объекту, который хотите удалить, и выберите из контекстного меню опцию «Удалить из панели быстрого доступа».

При необходимости повторите те же действия для других элементов, папок и файлов.
Способ 2: «Параметры папок»
Очистить историю доступа к файлам и папкам на панели быстрого доступа можно через настройки показа папок.
- Откройте «Проводник», переключитесь на вкладку «Вид», нажмите кнопку «Параметры», а затем «Изменить параметры папок и поиска». В результате откроется окно «Параметры папок». Также для открытия окна «Параметры папок» можно использовать короткую команду
control.exe folders, выполненную в диалоговом окошке «Выполнить» (открывается клавишами Win + R). - На вкладке «Общие» в блоке «Конфиденциальность» нажмите кнопку «Очистить».


Способ 3: Удаление файла истории
Для очистки закрепленных на панели быстрого доступа каталогов можно вручную удалить файл базы данных, в котором хранятся сведения о закрепленных и сохраненных объектах.
- Откройте «Проводник», вставьте в его адресную строку путь
%AppData%\Microsoft\Windows\Recent\AutomaticDestinationsи нажмите клавишу ввода. - Отыщите в открывшейся папке файл с именем «f01b4d95cf55d32a.automaticDestinations-ms» и удалите его.
- Перезапустите «Проводник» или перезайдите в учетную запись Windows.

В результате все сохраненные в файле записи истории сохранения и закрепления на панели быстрого доступа будут очищены.
Подробнее: Перезапуск «Проводника» в Windows 10
Еще статьи по данной теме:
Помогла ли Вам статья?
Как очистить историю быстрый доступ Windows 10?
Нажмите на кнопку «Параметры». Откроется новое окно. В этом окне вы найдете вкладку «Общие», где нужно перейти к пункту «Конфиденциальность». Нажмите на кнопку « Очистить » у параметра « Очистить журнал проводника
Как очистить быстрый доступ в Windows 10?
Вверху перейдите на вкладку «Вид» и нажмите «Параметры». В разделе «Конфиденциальность» снимите флажок «Показать недавно используемые файлы на панели быстрого доступа » и «Показать часто используемые папки на панели быстрого доступа ».
Как очистить папку быстрый доступ?
Откройте проводник и перейдите в » Быстрый доступ «. Определите файл или папку , которую хотите удалить , щелкните по объекту правой кнопкой мыши, после чего кликните » Удалить из панели быстрого доступа «. Элемент немедленно исчезнет из списк
Как очистить список недавних документов Windows 10?
Очистка списка последних использованных файлов
- Откройте вкладку Файл.
- Выберите пункт Последние.
- Щелкните правой кнопкой мыши файл в списке и выберите команду Очистить неприкрепленные элементы.
- Нажмите кнопку Да, чтобы очистить список .
Как очистить историю проводника системы вручную?
Откройте проводник и установите курсор в поле «Поиск: Панель быстрого доступа» в правом верхнем углу. Появится вкладка «Поиск», которая открывает различные опции, в том числе «Последние поисковые запросы». Если прокрутите этот список до конца, увидите в самом конце пункт « Очистить журнал поиска
Как очистить список быстрый доступ Windows 10?
Откройте проводник и перейдите в » Быстрый доступ «. Определите файл или папку, которую хотите удалить, щелкните по объекту правой кнопкой мыши, после чего кликните «Удалить из панели быстрого доступа «. Элемент немедленно исчезнет из списка
Как удалить из быстрого доступа?
Вы также можете удалить элементы из панели быстрого доступа . Если вы хотите что-нибудь удалить , щелкните нужный элемент правой кнопкой мыши и выберите Удалить из панели быстрого доступа . Этот элемент больше не появится там, даже если вы используете его каждый день.
Как убрать быстрый доступ с рабочего стола?
Чтобы убрать папку из быстрого доступа , щелкните по ней правой кнопкой мыши, выберите “ Убрать из быстрого доступа ”. Теперь меню быстрого доступа будет работать аналогично старому списку избранных папок. В окне Параметры папок и поиска также можно снять галочку с “Показывать последние открытые файлы в Быстром доступе ”.
Как очистить список часто используемых файлов?
В разделе конфиденциальность снимите отметку «Показать недавно использовавшиеся файлы на панели быстрого доступа» и «Показать часто используемые папки на панели быстрого доступа». Заодно, рекомендую нажать кнопку « Очистить » напротив « Очистить журнал проводника
Как удалить папку из быстрого доступа Windows 10?
Как очистить папки быстрого доступа в командной строке
- Закройте все открытые окна проводника.
- Откройте новую командную строку.
- Введите следующую команду: del / f / q «%AppData%\\ Microsoft \\ Windows \\Recent\\AutomaticDestinations\\f01b4d95cf55d32a. …
- После удаления файла все папки в разделе « Быстрый доступ » исчезнут.
Как очистить быстрый доступ Windows?
Откройте проводник и перейдите в » Быстрый доступ «. Определите файл или папку, которую хотите удалить, щелкните по объекту правой кнопкой мыши, после чего кликните «Удалить из панели быстрого доступа «. Элемент немедленно исчезнет из списк
Как убрать папки из быстрого доступа?
Чтобы открепить папку из раздела « Быстрый доступ », откройте проводник и выполните следующие действия:
- Нажмите на раздел быстрого доступа .
- Щелкните правой кнопкой мыши папку , которую вы хотите открепить. Появится контекстное меню.
- В контекстном меню выберите «Открепить» от быстрого доступа .
Можно ли удалить недавние документы?
Удалить их вы можете либо нажав правой кнопкой на файлы в меню Последние в Пуске и выбрать Удалить из этого списка, либо удалить их непосредственно из папки через проводни
Как очистить историю документов?
История последних файлов в Проводнике
- Откройте Проводник Windows.
- Войдите во вкладку «Вид».
- На панели инструментов нажмите на кнопку «Параметры».
- Из окна «Параметры папок» перейдите во вкладку «Общие».
- В разделе «Конфиденциальность», в опции « Очистить журнал проводника» нажмите на кнопку « Очистить ».
Как удалить историю открытых файлов Windows 10?
Нажмите на кнопку «Параметры». Откроется новое окно. В этом окне вы найдете вкладку «Общие», где нужно перейти к пункту «Конфиденциальность». Нажмите на кнопку «Очистить» у параметра «Очистить журнал проводника
Как убрать последние файлы в Windows 10?
С левой стороны выберите “Пуск”, с правой стороны напротив “Показывать недавно добавленные приложения” и “Показывать последние открытые элементы в списках переходов в меню “Пуск” и на панели задач” нажмите на переключатель, чтобы он стал в положение “Откл.”
Как очистить историю проводника Windows 10?
Нажмите на кнопку «Параметры». Откроется новое окно. В этом окне вы найдете вкладку «Общие», где нужно перейти к пункту «Конфиденциальность». Нажмите на кнопку « Очистить » у параметра « Очистить журнал проводника
Как удалить историю в проводнике?
Данный способ работает только в Windows 8 и 10:
- Открываем проводник ;
- Ставим курсор в строку поиска (то есть нажимаем левой клавишей мыши в строке поиска);
- Нажимаем на значок “Недавние поиски” и выбираем “ Очистить журнал поиска” (как на изображении ниже).
Как очистить историю на компьютере Windows 7?
Для того чтобы сделать это необходимо кликнуть по кнопке Пуск и в уже открывшемся меню кликнуть правой кнопкой манипулятора мышь по Недавние документы. После этого необходимо выбрать пункт Очистить список последних элементов. После этого список недавно созданных документов будет очищен
Как удалить историю работы на компьютере?
Пройдите шаги:
- Откройте Проводник Windows.
- Войдите во вкладку «Вид».
- На панели инструментов нажмите на кнопку «Параметры».
- Из окна «Параметры папок» перейдите во вкладку «Общие».
- В разделе «Конфиденциальность», в опции « Очистить журнал проводника» нажмите на кнопку « Очистить ».
В операционной системе Windows 10 быстрый доступ представляет собой удобный способ быстрого запуска программ и открытия файлов. Однако, с течением времени история быстрого доступа может накапливаться, занимая место на жестком диске и замедляя работу компьютера. Для обеспечения более эффективной работы системы и защиты личной информации, рекомендуется периодически очищать историю быстрого доступа.
К счастью, очистка истории быстрого доступа в Windows 10 не требует особых навыков программирования или сложных процедур. Существует несколько способов, которые позволяют быстро и легко удалить сохраненные данные о быстром доступе. В этой статье мы рассмотрим подробную инструкцию по очистке истории быстрого доступа в Windows 10.
Первый способ очистки истории быстрого доступа в Windows 10 заключается в использовании встроенного инструмента «Настройки». Для этого нужно открыть «Настройки», перейти в раздел «Персонализация» и выбрать «Задачи в панели задач». Затем нужно прокрутить страницу вниз и найти опцию «Очистить историю быстрого доступа» и нажать на кнопку «Очистить».
Второй способ включает использование командной строки. Для его использования нужно открыть командную строку, ввести команду «IE4UINIT.exe -ClearIconCache» и нажать клавишу «Enter». После этого нужно перезапустить компьютер и история быстрого доступа будет полностью очищена.
Содержание
- Как очистить историю быстрого доступа в Windows 10
- Откройте меню Пуск
- Найдите пункт «Параметры»
- Выберите «Персонализация» из списка
- Найдите «Панель задач» на панели слева
- Переключите настройку «Показывать недавние файлы в быстром доступе» в положение «Выключено»
- Откройте проводник Windows
- Нажмите правой кнопкой мыши на «Быстрый доступ» и выберите «Очистить историю»
Как очистить историю быстрого доступа в Windows 10
История быстрого доступа в Windows 10 сохраняет информацию о последних открытых файлах и папках для удобного использования. Однако, иногда возникает необходимость очистить историю для повышения конфиденциальности или просто освобождения места на компьютере. В этой статье мы расскажем, как легко и быстро очистить историю быстрого доступа в Windows 10.
Вот несколько простых шагов:
- Щелкните правой кнопкой мыши на панели задач и выберите «Параметры панели задач».
- На странице «Параметры панели задач» выберите вкладку «Пуск».
- В разделе «При запуске Пуска отображать» отключите параметр «Список недавно открывавшихся файлов» и «Список недавно открывавшихся папок».
- Нажмите кнопку «ОК», чтобы сохранить изменения.
Теперь история быстрого доступа будет очищена, и последние открытые файлы и папки не будут отображаться в меню «Пуск».
Кроме того, вы можете очистить историю быстрого доступа вручную, перейдя в папку «Quick Access» в проводнике Windows. В этой папке хранятся ярлыки к последним открытым файлам и папкам. Выберите все ярлыки и нажмите клавишу «Delete» на клавиатуре, чтобы удалить их.
Очистка истории быстрого доступа в Windows 10 может быть полезной для тех, кто хочет сохранить конфиденциальность своих файлов и папок, а также освободить место на компьютере. Следуя простым инструкциям, вы сможете легко и быстро очистить историю быстрого доступа в Windows 10.
Откройте меню Пуск
После этого откроется меню Пуск, где вы сможете найти список недавно открытых файлов и программ.
Найдите пункт «Параметры»
Чтобы начать процесс очистки истории быстрого доступа в Windows 10, вам сначала необходимо найти и открыть пункт «Параметры». Для этого выполните следующие действия:
- Нажмите на кнопку «Пуск» в левом нижнем углу экрана или нажмите клавишу Windows на клавиатуре.
- Из открывшегося меню выберите пункт «Параметры».
- Откроется окно «Параметры». Здесь вы найдете различные категории и настройки для вашей операционной системы.
Теперь, когда вы нашли пункт «Параметры», вы готовы перейти к следующему шагу и очистить историю быстрого доступа в Windows 10.
Выберите «Персонализация» из списка
Чтобы начать процесс очистки истории быстрого доступа в Windows 10, вам необходимо выбрать «Персонализация» из списка.
- Щелкните на кнопке «Пуск» в левом нижнем углу экрана или нажмите клавишу Windows на клавиатуре.
- На открывшейся панели «Пуск» найдите и выберите «Настройки».
- В открывшемся окне «Настройки» выберите «Персонализация».
После того, как вы выберете «Персонализация», вам нужно будет перейти к следующему шагу в очистке истории быстрого доступа.
Найдите «Панель задач» на панели слева
Чтобы открыть «Панель задач», наведите курсор на иконку Windows в левом нижнем углу экрана или нажмите клавишу Windows на клавиатуре. В результате откроется «Панель задач» с кнопками для запущенных или закрепленных программ и окон.
| 1. | Для быстрого доступа к программам, найдите иконку программы на «Панели задач». |
| 2. | Чтобы открыть программу, кликните на соответствующую иконку программы. |
| 3. | Чтобы закрыть программу, кликните правой кнопкой мыши на иконке программы на панели задач и выберите «Закрыть окно». |
Кроме того, на «Панели задач» можно очистить историю быстрого доступа к программам или закрепленным приложениям. Для этого кликните правой кнопкой мыши на пустом пространстве «Панели задач» и выберите «Параметры панели задач». В открывшемся окне выберите «Очистить» на вкладке «История быстрого доступа».
Теперь вы знаете, как найти «Панель задач» на панели слева в Windows 10 и использовать ее для управления программами и очистки истории быстрого доступа.
Переключите настройку «Показывать недавние файлы в быстром доступе» в положение «Выключено»
1. Щелкните правой кнопкой мыши на панели задач и выберите «Параметры».
2. В открывшемся окне «Параметры задачи» выберите вкладку «Пуск».
3. Прокрутите вниз до раздела «Быстрый доступ» и найдите опцию «Показывать недавние файлы в быстром доступе».
4. Снимите флажок рядом с этой опцией, чтобы выключить ее.
5. Нажмите кнопку «Применить» и затем «ОК», чтобы сохранить изменения.
Теперь ваша история быстрого доступа будет очищена и новые файлы не будут отображаться в списке быстрого доступа на панели задач.
Откройте проводник Windows
Для начала, чтобы очистить историю быстрого доступа в Windows 10, откройте проводник Windows. Сделать это можно несколькими способами:
- Нажмите на пиктограмму Проводника на панели задач. Она обычно имеет вид папки и располагается слева от панели задач.
- Нажмите клавишу Win + E на клавиатуре, чтобы открыть проводник Windows.
- Щелкните правой кнопкой мыши на кнопке Пуск в левом нижнем углу экрана и выберите «Проводник».
Как только вы откроете проводник Windows, вы будете готовы перейти к следующему шагу очистки истории быстрого доступа.
Нажмите правой кнопкой мыши на «Быстрый доступ» и выберите «Очистить историю»
Чтобы очистить историю быстрого доступа в Windows 10, выполните следующие шаги:
- Щелкните правой кнопкой мыши на панели задач в нижней части экрана.
- Выберите пункт «Быстрый доступ» в контекстном меню.
- В открывшемся меню щелкните правой кнопкой мыши на пункте «Очистить историю».
- Всплывающее окно подтверждения позволит вам выбрать, какую историю быстрого доступа вы хотите очистить.
- Отметьте нужные пункты и нажмите кнопку «Очистить».
- После завершения процесса очистки вы увидите уведомление о успешном выполнении операции.
Теперь история быстрого доступа Windows 10 будет полностью очищена, и вы сможете начать заново без ненужных записей.

После перехода на операционную систему Windows 10 пользователи в проводнике увидели новую панель быстрого запуска, которая по умолчанию включена. Панель быстрого доступа содержит пункты часто используемые папки и последние открытые файлы. Множество пользователям не по душе, что после открытия любого файла или папки они отображаются в панели быстрого доступа.
Данная статья расскажет как настроить, очистить или вовсе скрыть быстрого доступа средствами операционной системы Windows 10. Панель быстрого доступа также позволяет посмотреть недавно открытые файлы Windows 10. Особенно актуально, если кто-то использует Ваш компьютер без присмотра. Вы всегда можете посмотреть что открывал пользователь во время Вашего отсутствия.
Как очистить панель быстрого доступа Windows 10
- Нажмите правой кнопкой мышки на иконку быстрого доступа в проводнике и в открывшемся контекстном меню выберите Параметры.
- Дальше во вкладке Общие снизу нажмите кнопку Очистить журнал проводника и ОК.
Все данные будут удаленны сразу же удаленны без подтверждения и панель быстрого доступа будет очищена. Если же нет необходимости удалять все часто используемые папки и последние открытые файлы можно воспользоваться выборочным удалением. Пользователю достаточно нажать на список Часто используемые папки или Последние файлы правой кнопкой мыши и в контекстном меню выбрать пункт Удалить из панели быстрого доступа.
Все элементы не нужного списка будут выделены и удалены. Если же нужно удалить один элемент с любого списка, достаточно в контекстном меню любого файла выбрать тот же пункт. Вместе с удалением можно вернуть любую папку в раздел быстрого доступа выбрав вариант контекстного меню закрепить на панели быстрого доступа.
Как скрыть панель быстрого доступа Windows 10
- В проводнике перейдите в раздел Вид и нажмите кнопку Параметры > Изменить параметры папок и поиска.
- В открывшемся окне снимите отметки с пунктов Показывать недавно использовавшиеся файлы на панели быстрого доступа и Показывать часто используемые папки на панели быстрого доступа, и нажмите ОК.
А также после отключения пунктов в окне быстрого доступа рекомендуем изменить значение пункта Открыть проводник для: Быстрый доступ на Этот компьютер. Теперь запуск проводника с панели задач будет открывать окно компьютера с возможностью выбора устройств и дисков. Так как по умолчанию после запуска проводника пользователю отображаются последние файлы и часто используемые папки.
Заключение
Панель быстрого доступа действительно не плохой инструмент для навигации по компьютеру. Благодаря панели быстрого доступа можно с легкостью найти последние открытые файлы без необходимости поиска файлов на системном диске. Похожими возможностями в операционной системе обладает обновленный поиск Windows 10.
Панель быстрого доступа содержит пункты часто используемые папки и последние открытые файлы. После того как Вы откроете несколько файлов, они автоматически будут отображаться в последних файлах. В пользователя есть возможность настроить панель быстрого доступа добавив нужные папки или удалив не нужные элементы. А возможность отключить панель быстрого доступа без использования редактора реестра появилась в последних обновлениях операционной системы Windows 10.
(2 оценок, среднее: 3,00 из 5)
Администратор и основатель проекта Windd.pro. Интересуюсь всеми новыми технологиями. Знаю толк в правильной сборке ПК. Участник программы предварительной оценки Windows Insider Preview. Могу с лёгкостью подобрать комплектующие с учётом соотношения цены — качества. Мой Компьютер: AMD Ryzen 5 3600 | MSI B450 Gaming Plus MAX | ASUS STRIX RX580 8GB GAMING | V-COLOR 16GB Skywalker PRISM RGB (2х8GB).
Как очистить историю быстрого доступа в Windows 10: — Очень полезный характерная черта которая пришла вместе с новой Windows 10, это Быстрый доступ характерная черта. Быстрый доступ сохраняет все часто используемые файлы и папки, чтобы пользователи могли легко получить доступ к этим файлам и папкам в следующий раз, когда они захотят их использовать. Но некоторые пользователи считают эту функцию вторжением в свои Конфиденциальность и в конечном итоге они ищут способы, как удалить историю быстрого доступа. Есть много способов избавиться от этой истории быстрого доступа. В этой статье я объяснил, как лучше всего отключить Быстрый доступ характерная черта. Чего ты ждешь? Давайте начнем!
Удалить всю историю быстрого доступа через параметры папки
ШАГ 1 — Запуск Проводник нажав на Проводник значок на панели задач.
ШАГ 2 — Теперь нажмите на Файл таб. В раскрывающемся меню нажмите Изменить папку и параметры поиска.
ШАГ 3 — Новое окно для Опции папки открывается. Под Конфиденциальность раздел, найдите кнопку с именем
ясно. Нажмите на нее, чтобы очистить историю быстрого доступа и файлового проводника.
Удалить всю историю быстрого доступа с помощью параметров проводника
ШАГ 1 — Запуск Панель управления. Вы можете сделать это, непосредственно щелкнув значок Панель управления вариант из вашего Начинать меню.
ШАГ 2 — Когда Панель управления открывается окно, найдите небольшой раскрывающийся список в правом верхнем углу рядом с именем Просмотр по. Вы должны выбрать Маленькие значки из этого небольшого выпадающего списка. Теперь в списке вариантов, перечисленных ниже, найдите и нажмите на тот, который назван Параметры проводника. Если у вас есть какие-либо сомнения, обратитесь к следующему снимку экрана.
ШАГ 3 — Новое окно с именем Параметры проводника открывается. Под Конфиденциальность в разделе вы увидите два флажка, соответствующие параметрам Показать недавно использованные файлы в быстром доступе а также Показывать часто используемые папки в быстром доступе. Вы должны снять оба флажка. Как только вы закончите, нажмите Применять кнопку внизу.
ШАГ 4 — Затем установите оба флажка, указанные выше, и нажмите Применять кнопка, как и раньше. Это оно. Ваша история быстрого доступа теперь очищена.
Поочередное удаление элементов истории быстрого доступа
- Возможно, вы захотите удалить определенный файл или папку из истории быстрого доступа. В этом случае вы можете просто запустить Проводник и удалить элемент из истории быстрого доступа. Для этого щелкните правой кнопкой мыши файл, который вы хотите удалить, и выберите опцию Удалить из быстрого доступа. Это оно.
Вот как просто отключить Быстрый доступ история в вашей Windows 10. Попробуйте сами сделать это сегодня, чтобы обезопасить свою конфиденциальность. Надеюсь, статья была вам полезна.