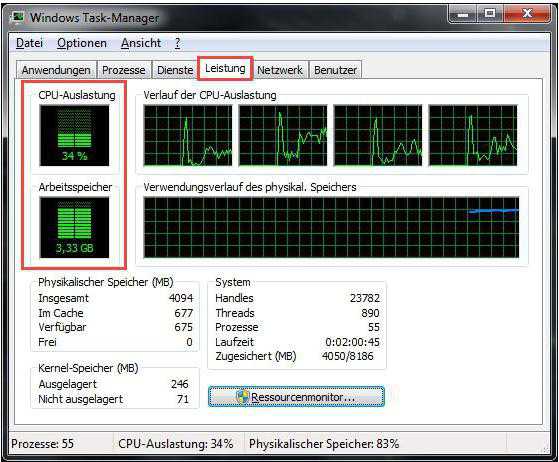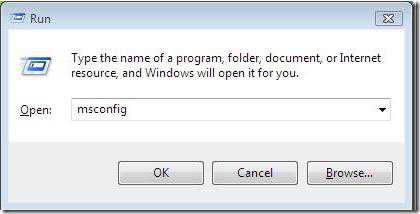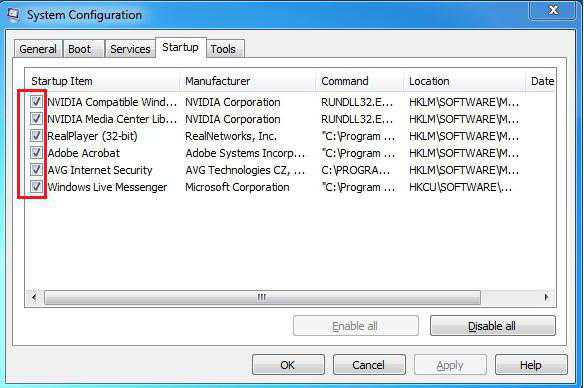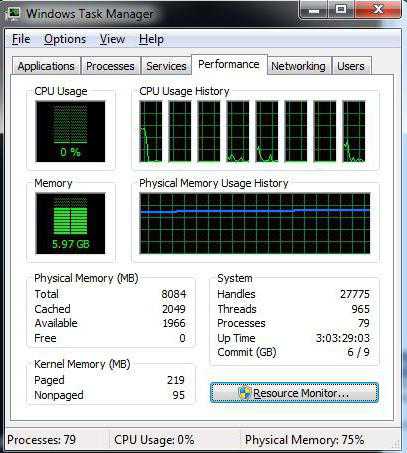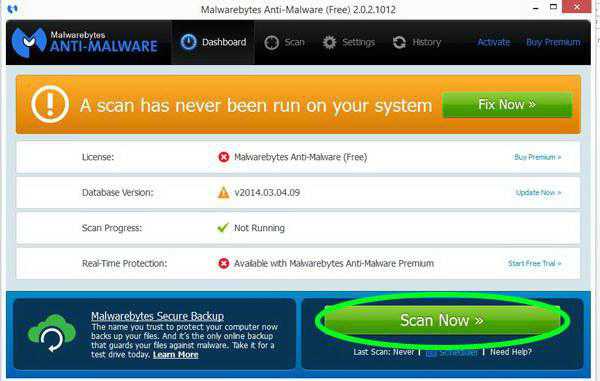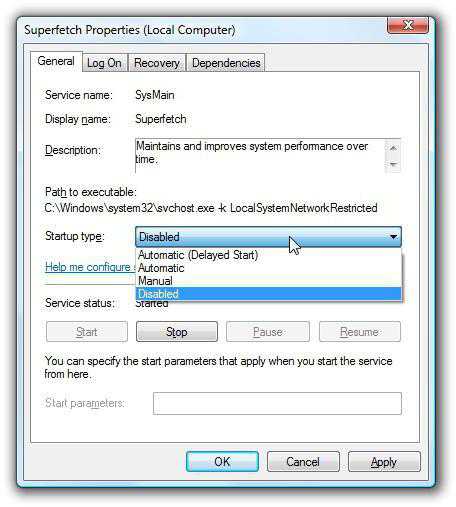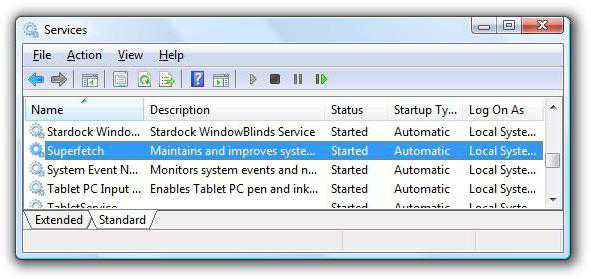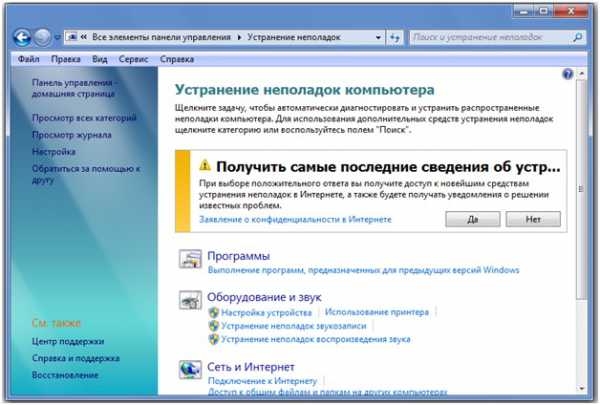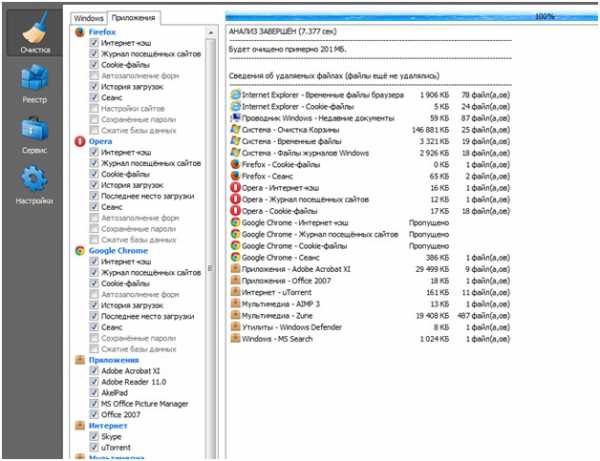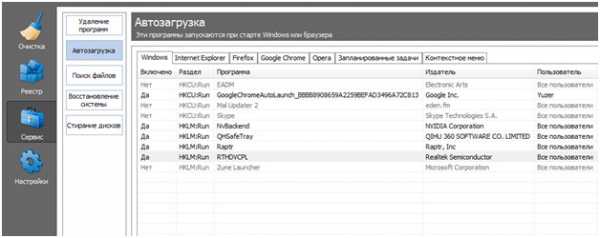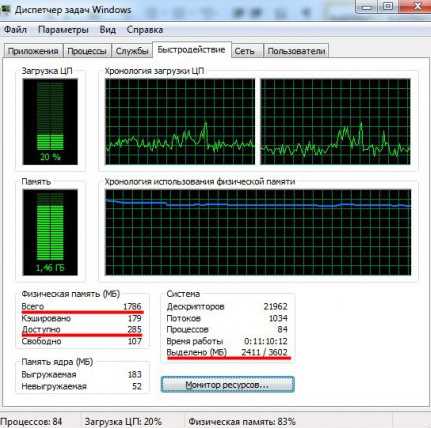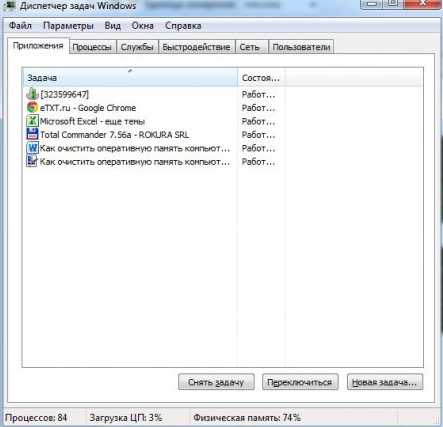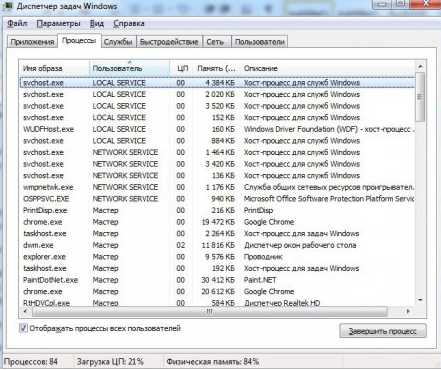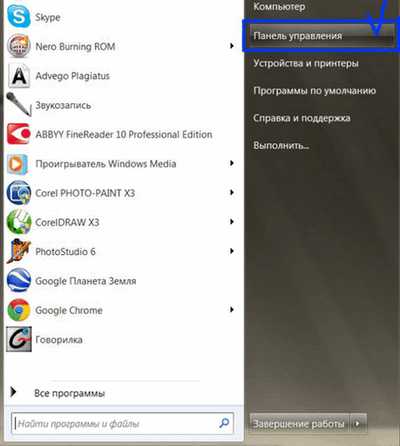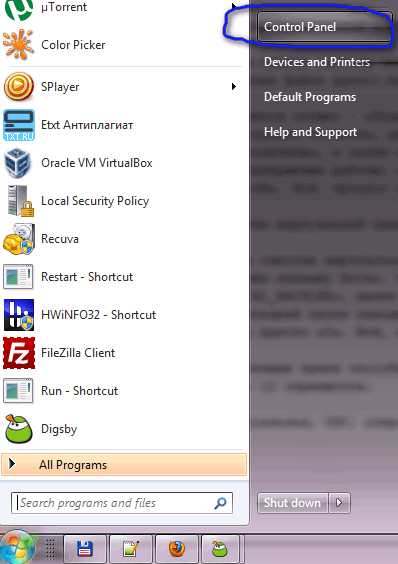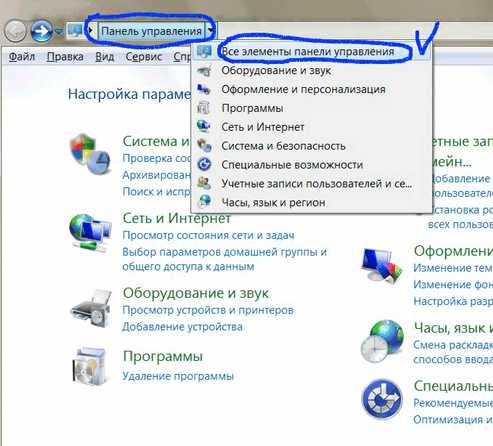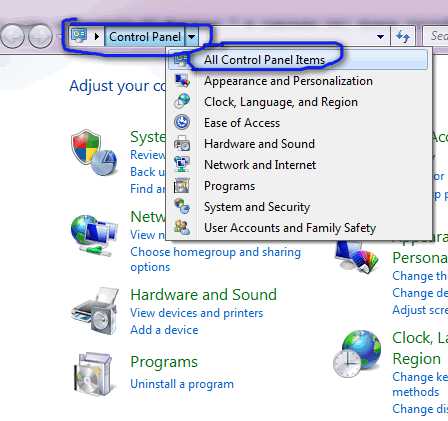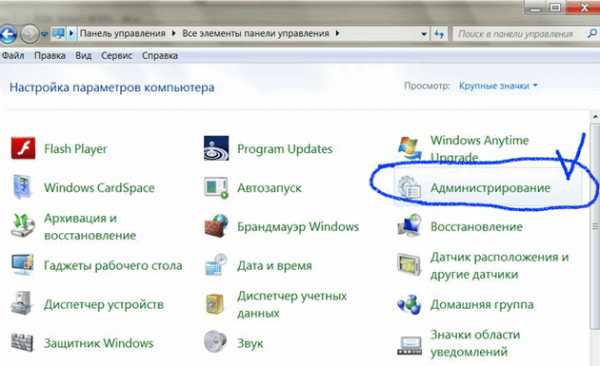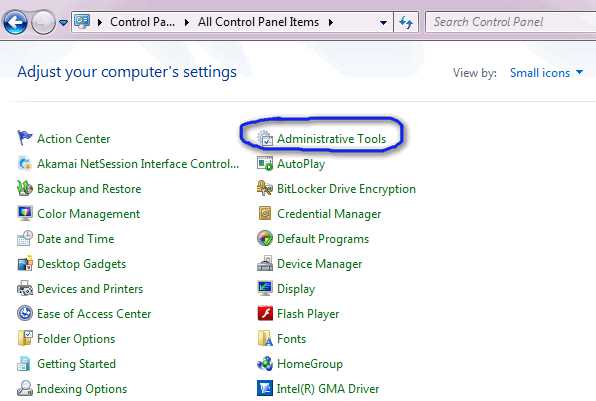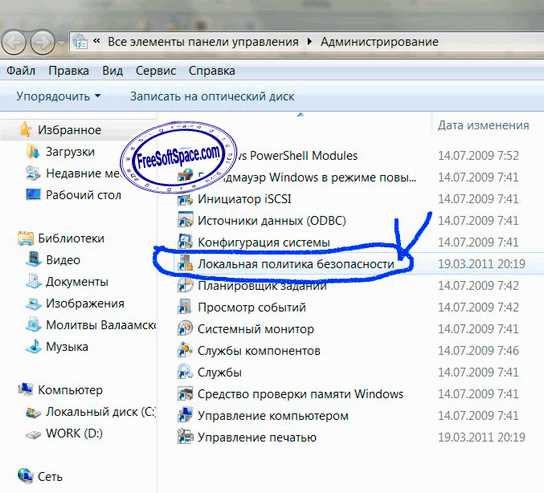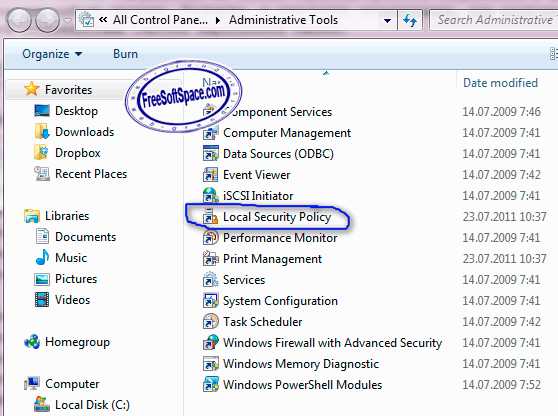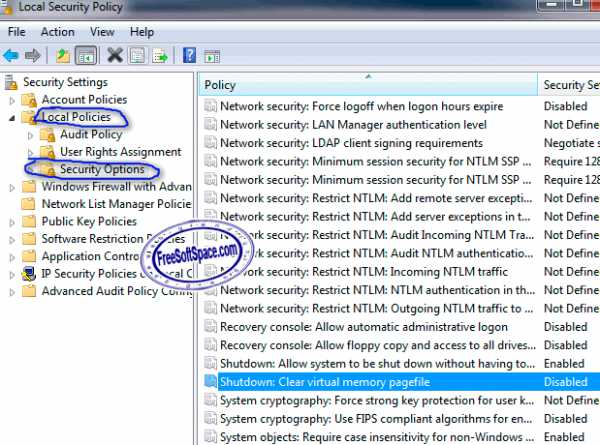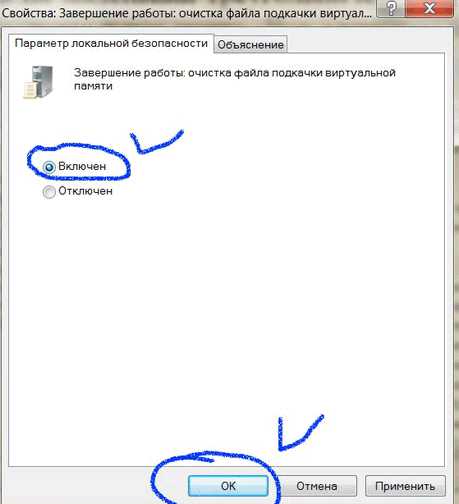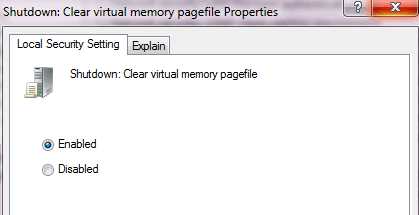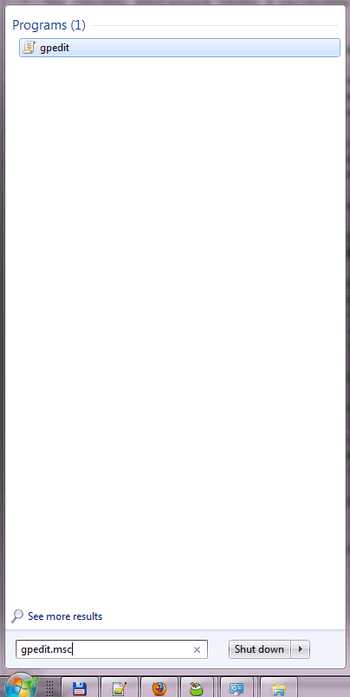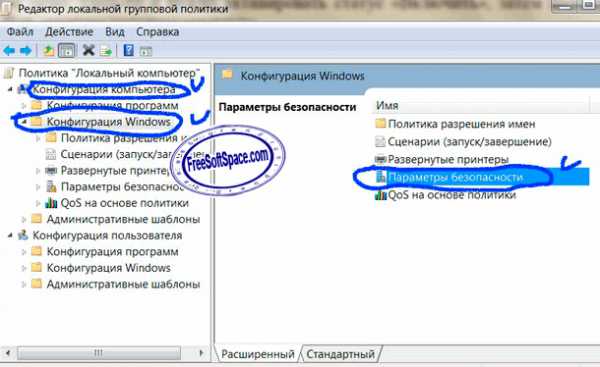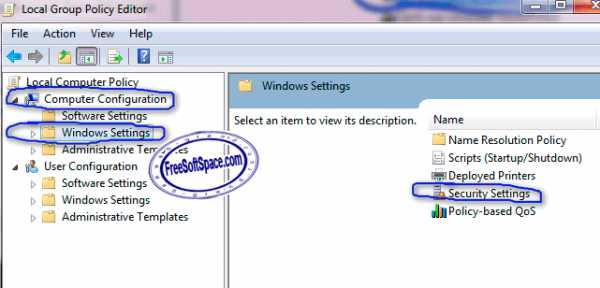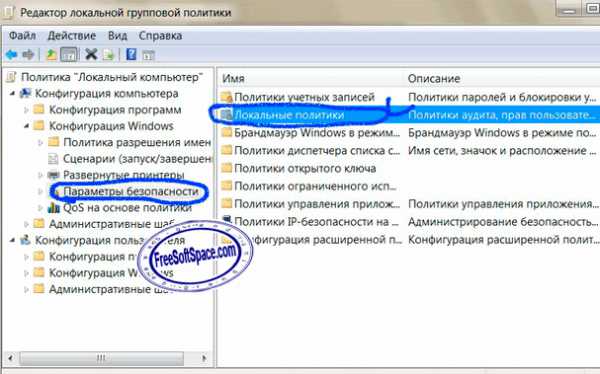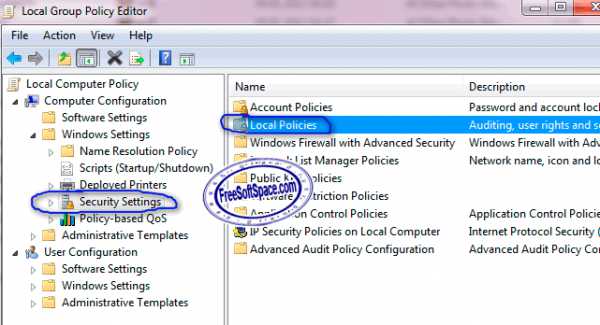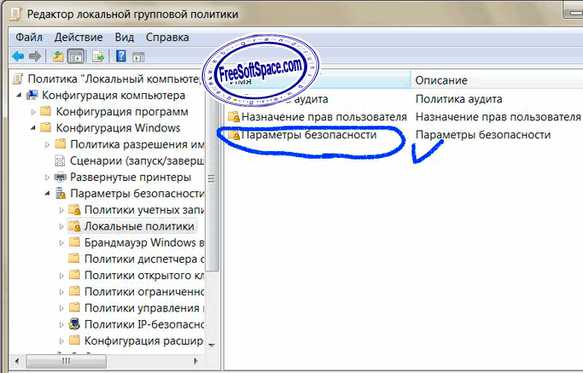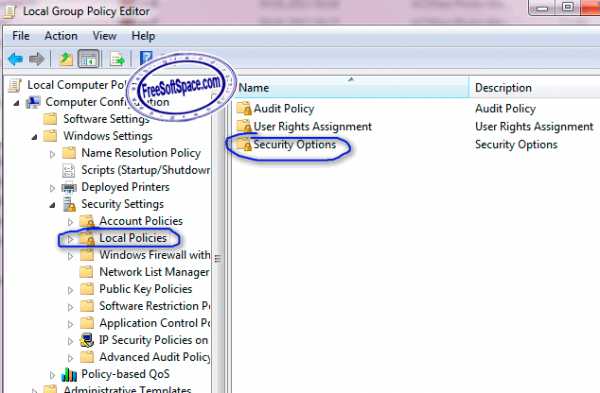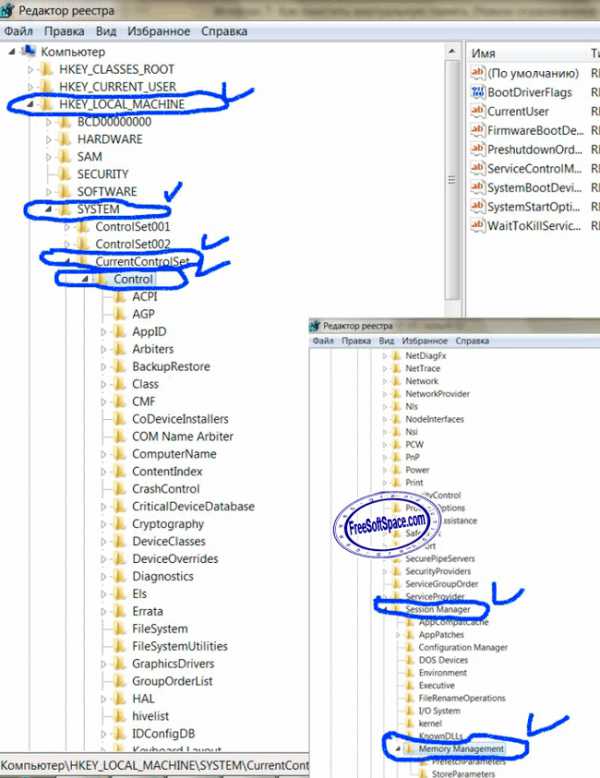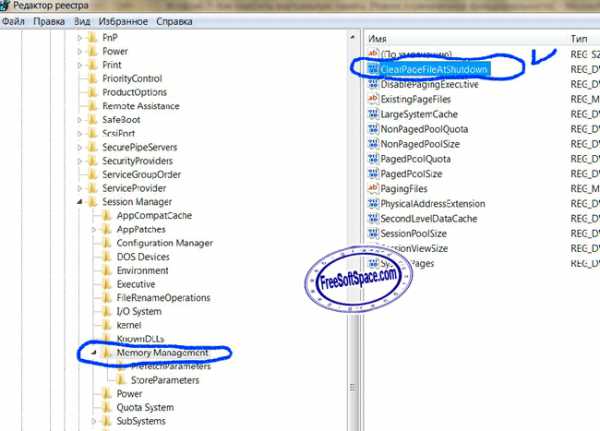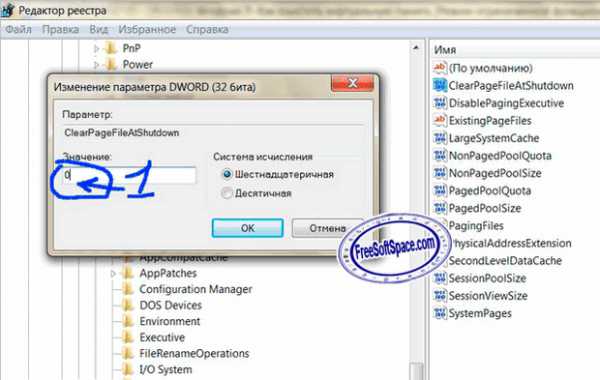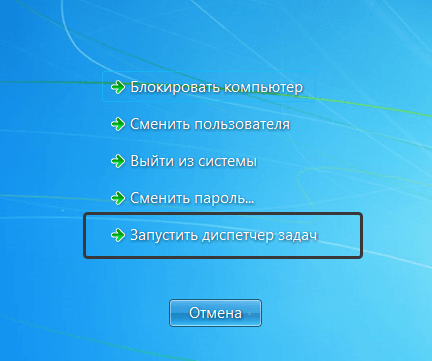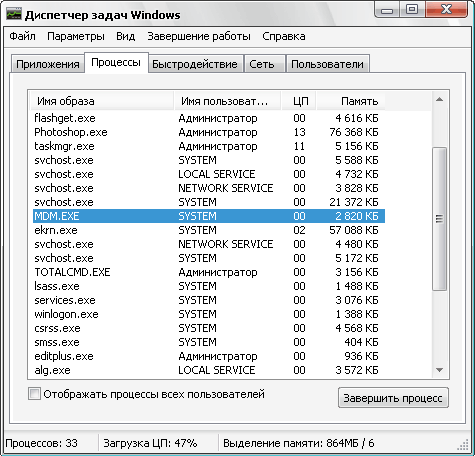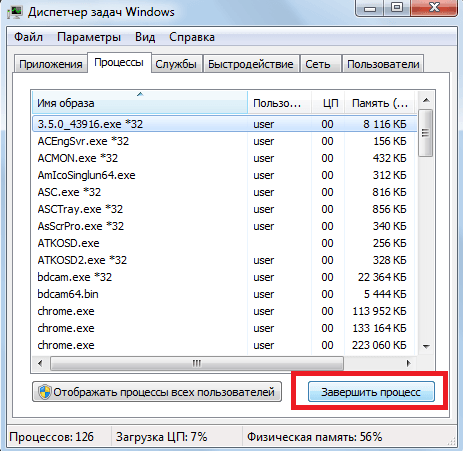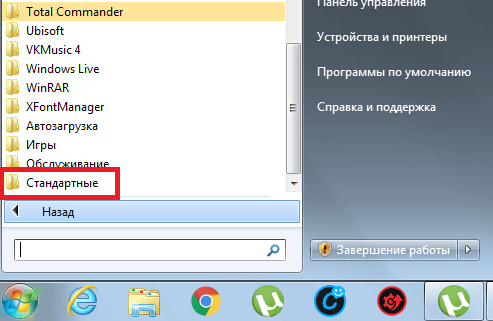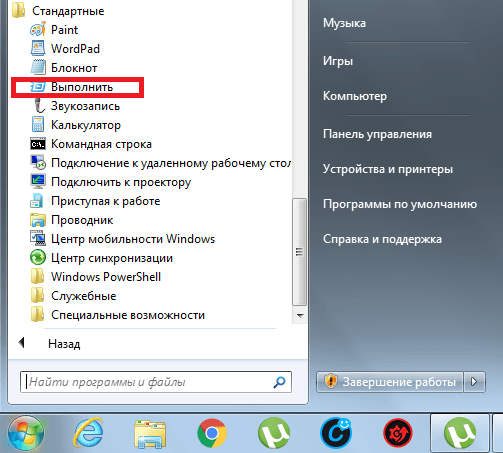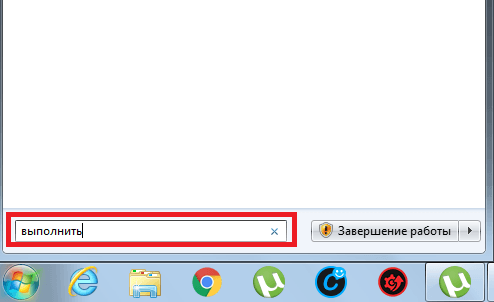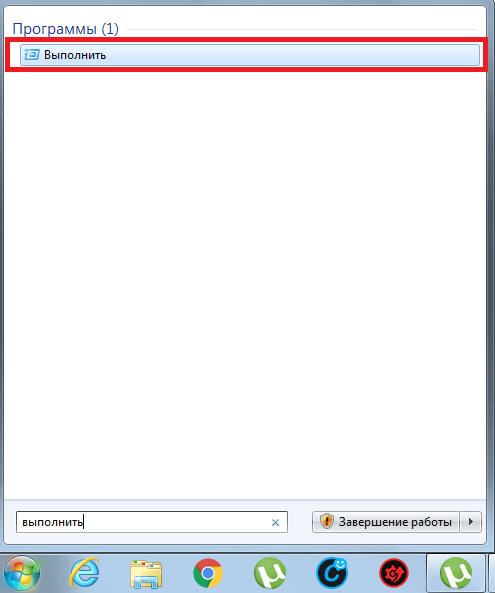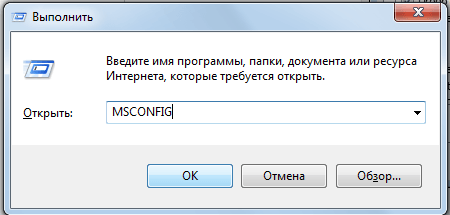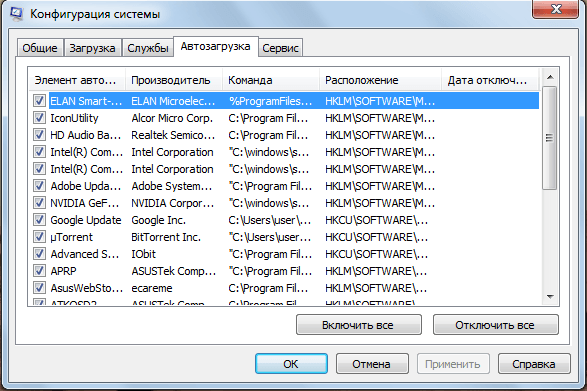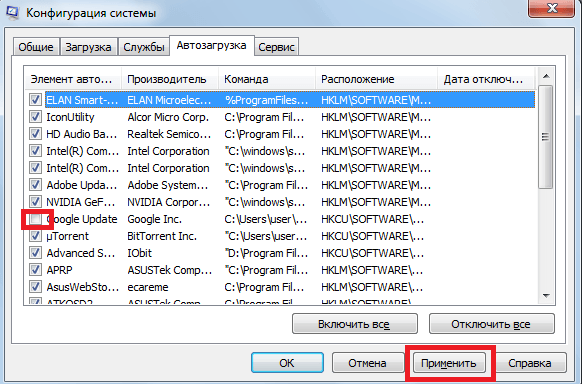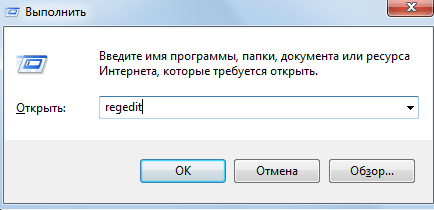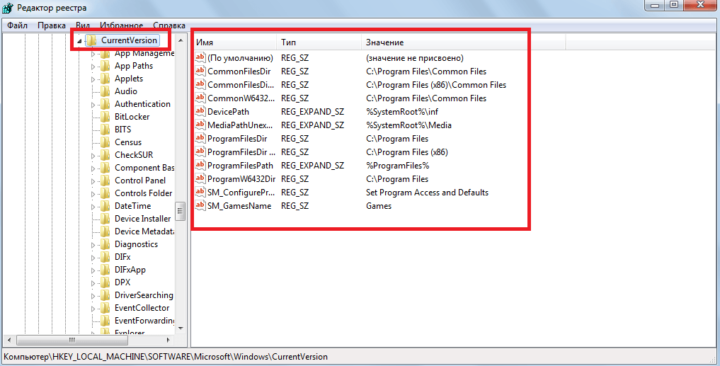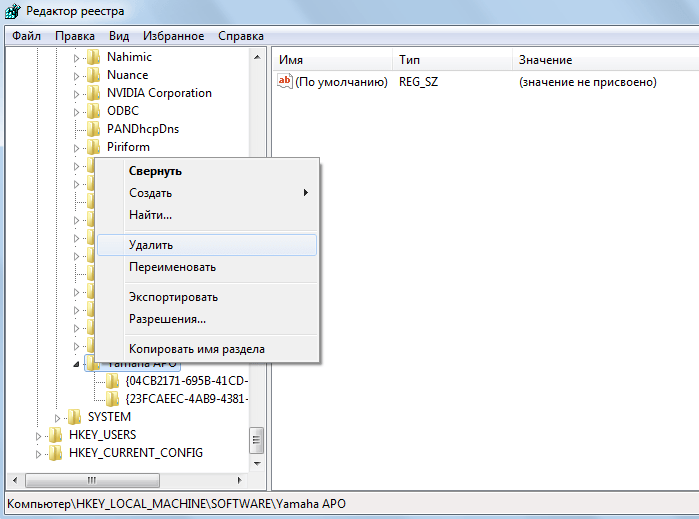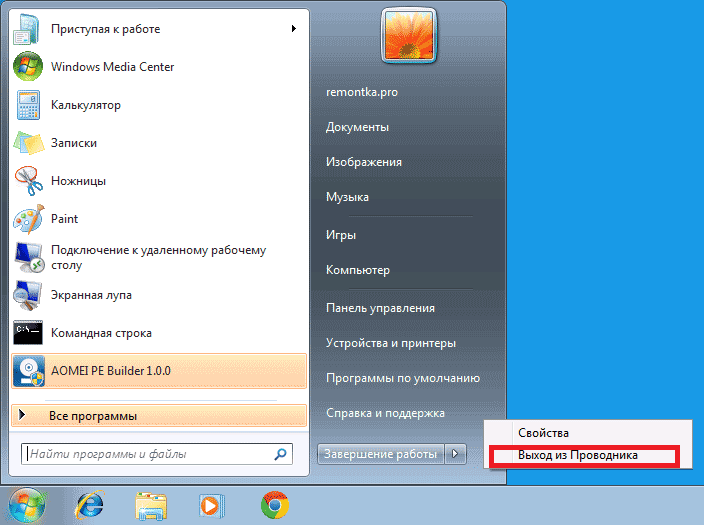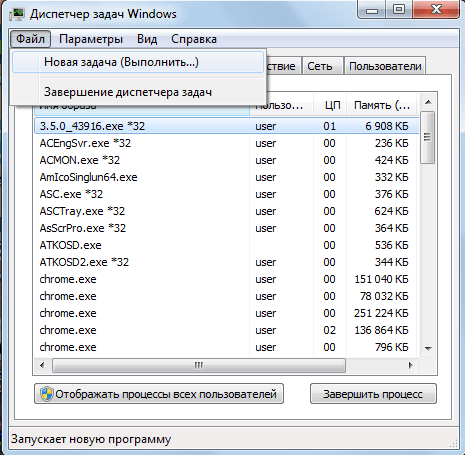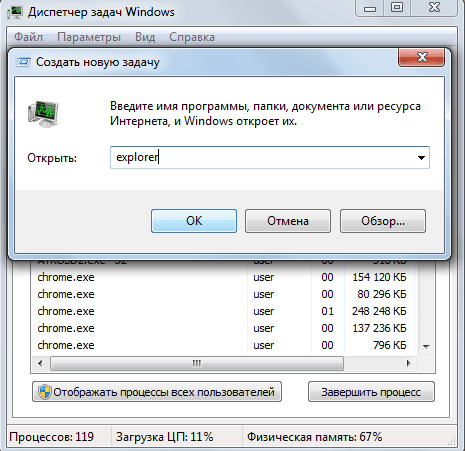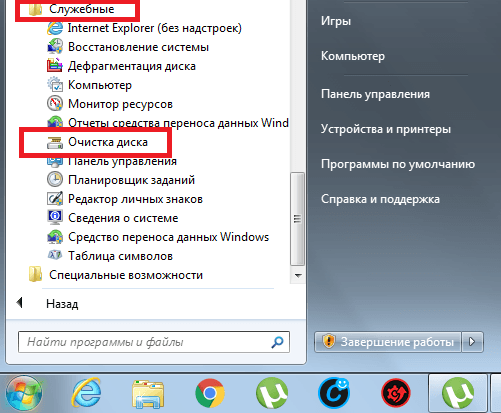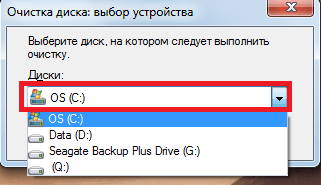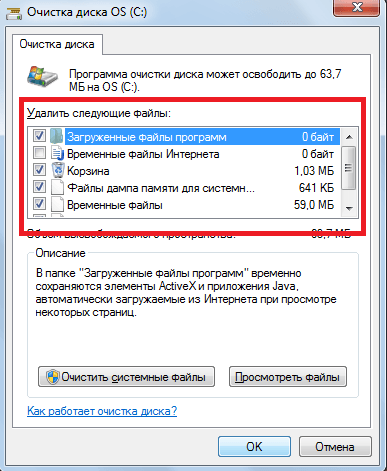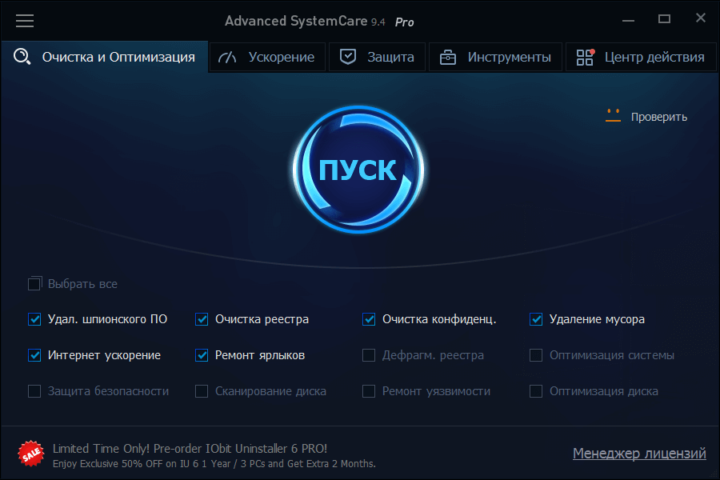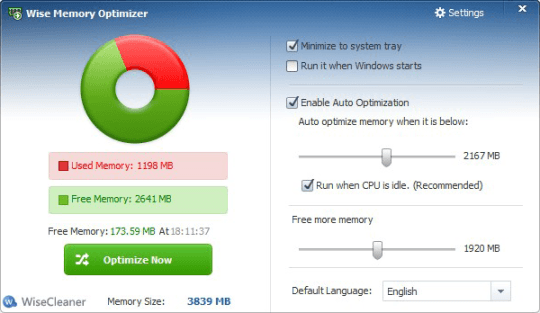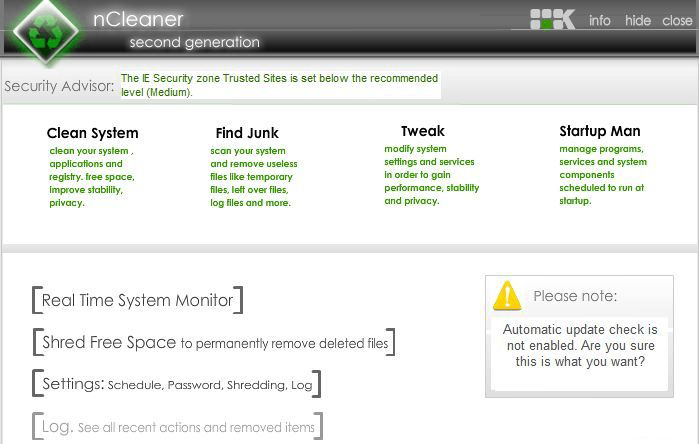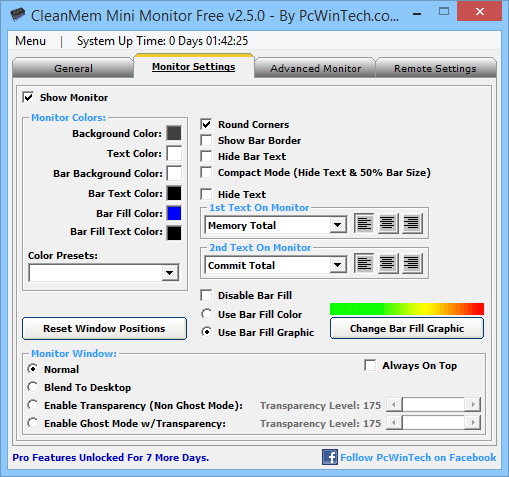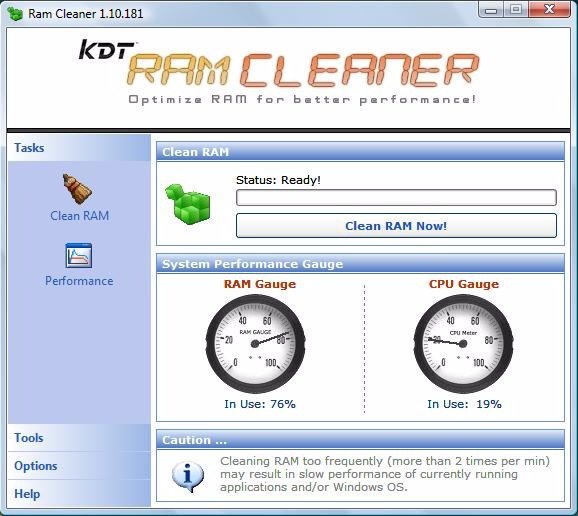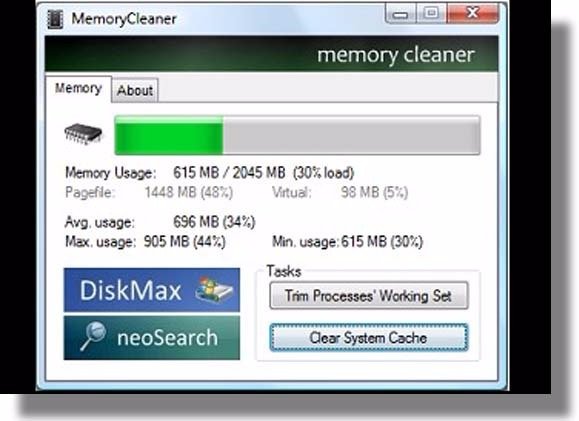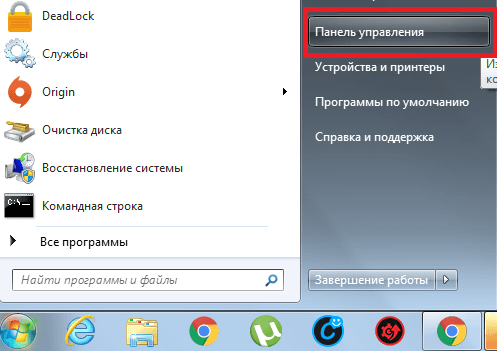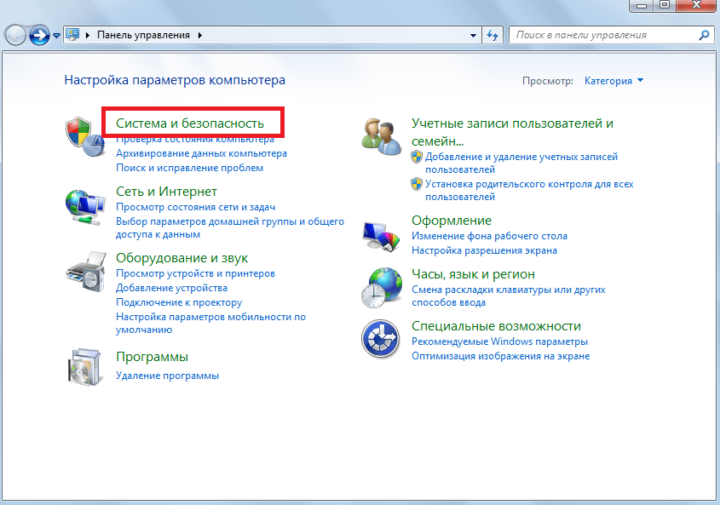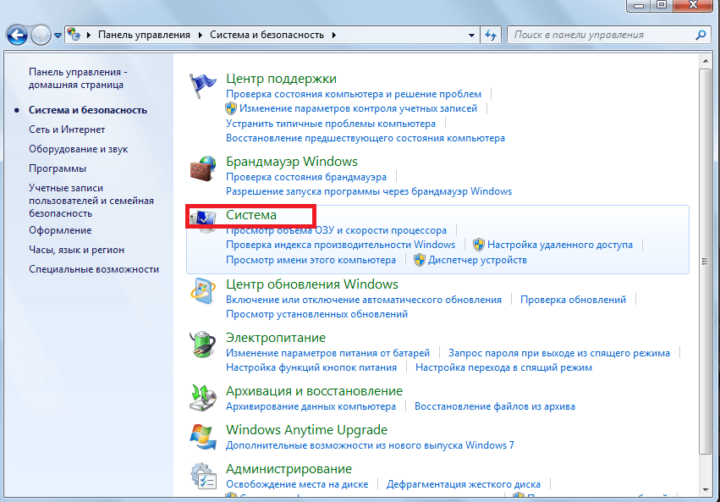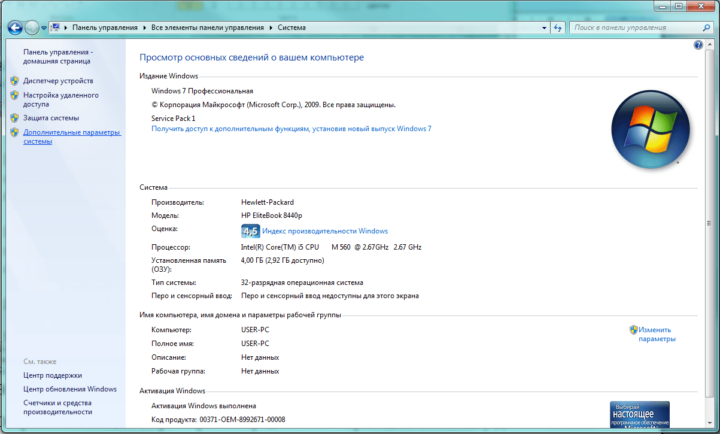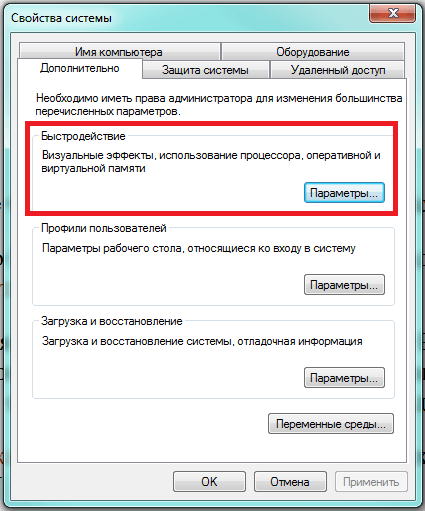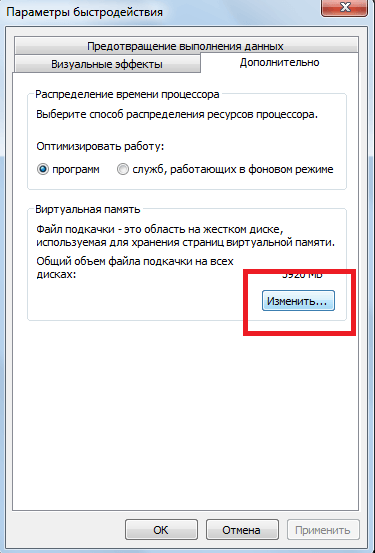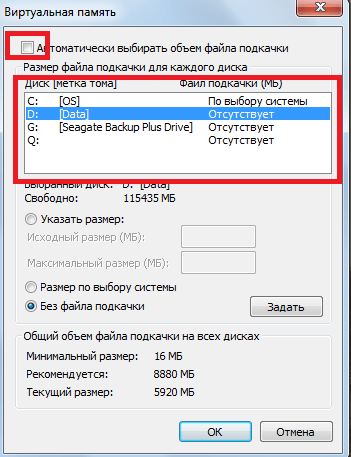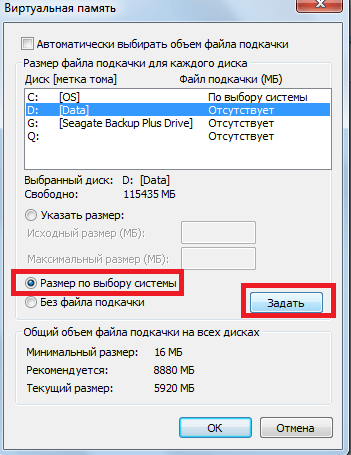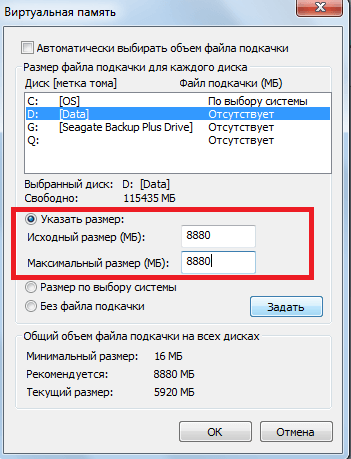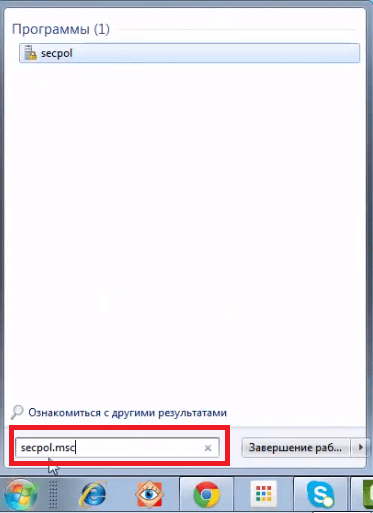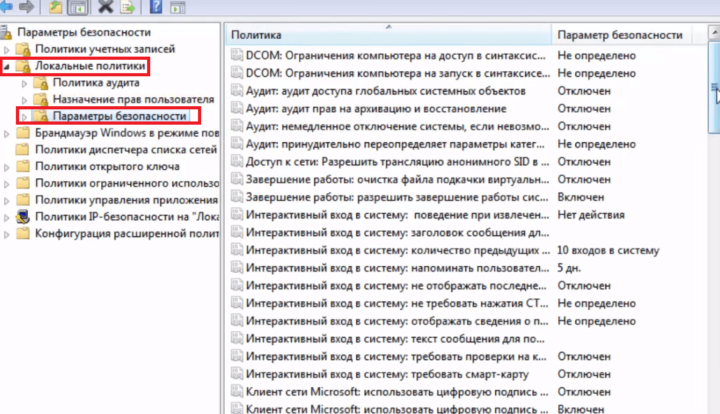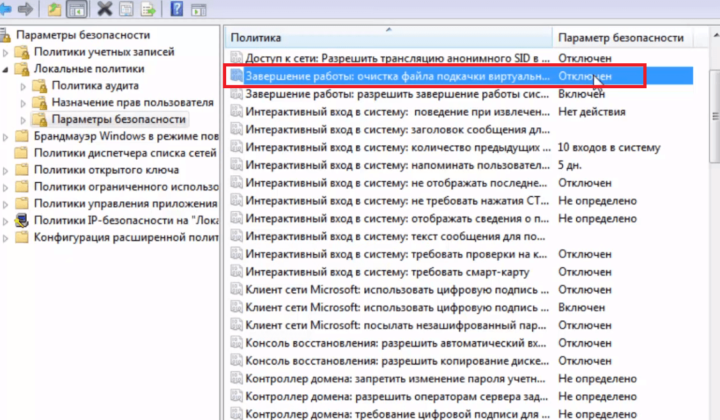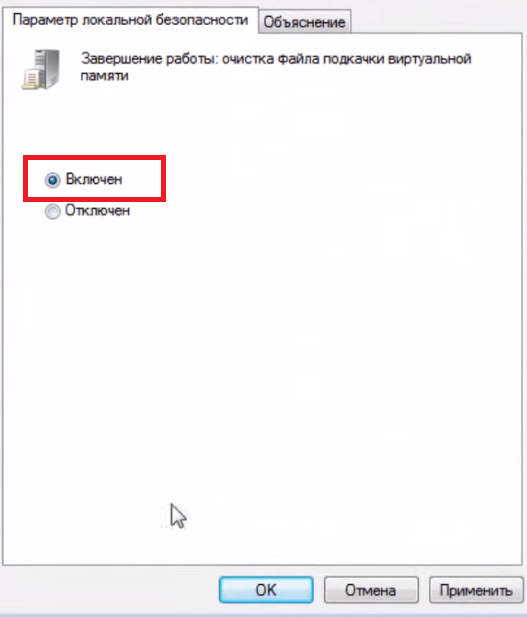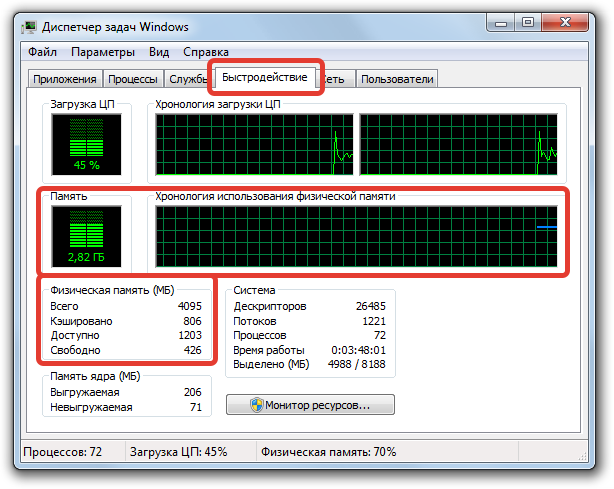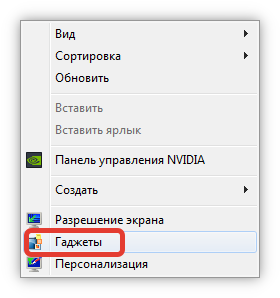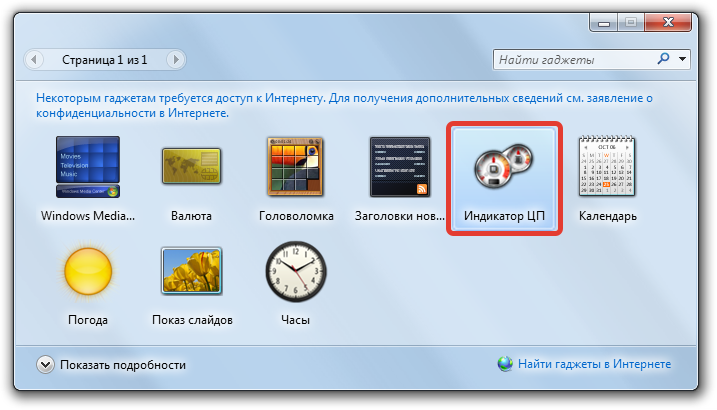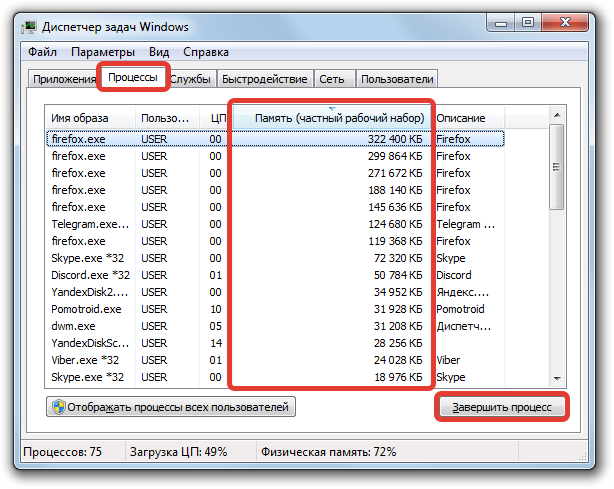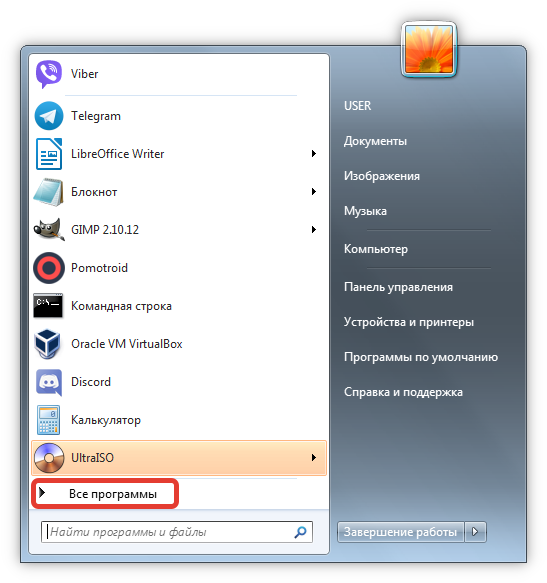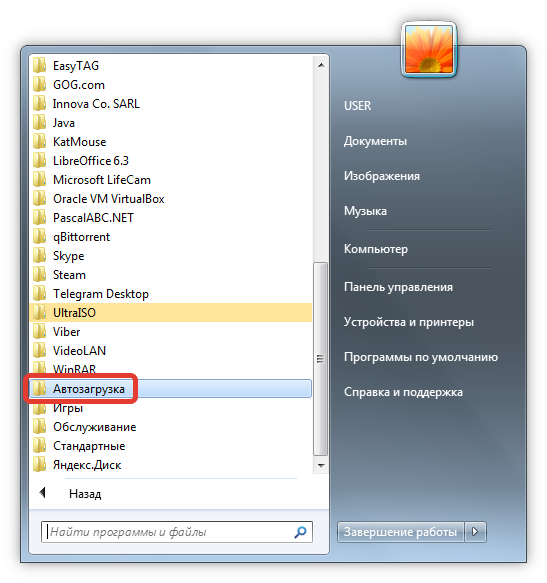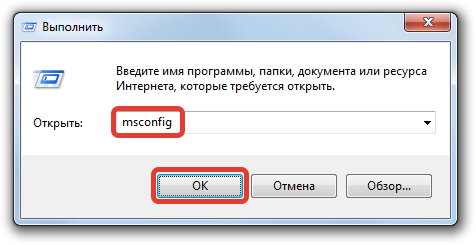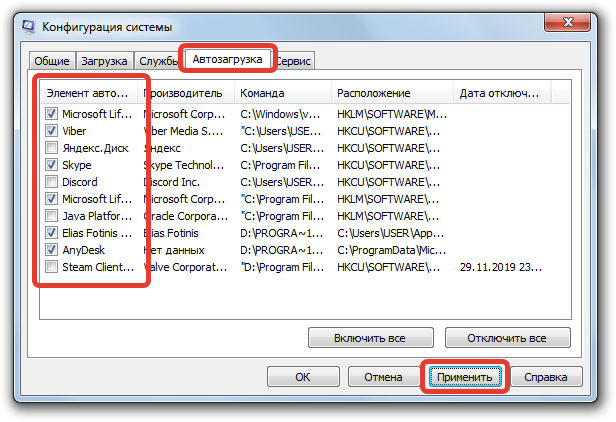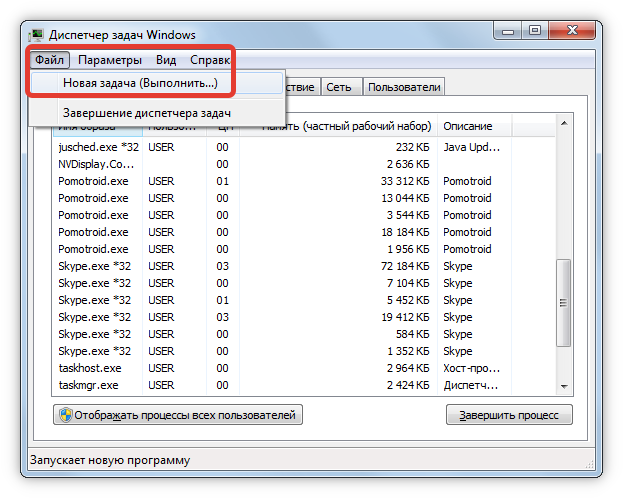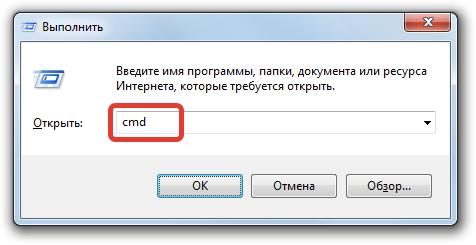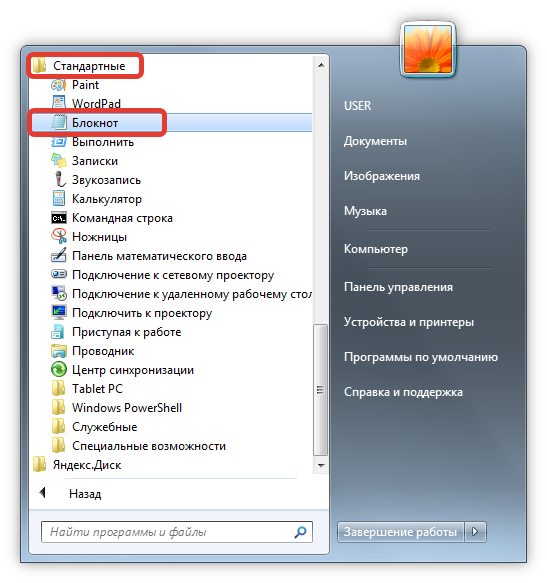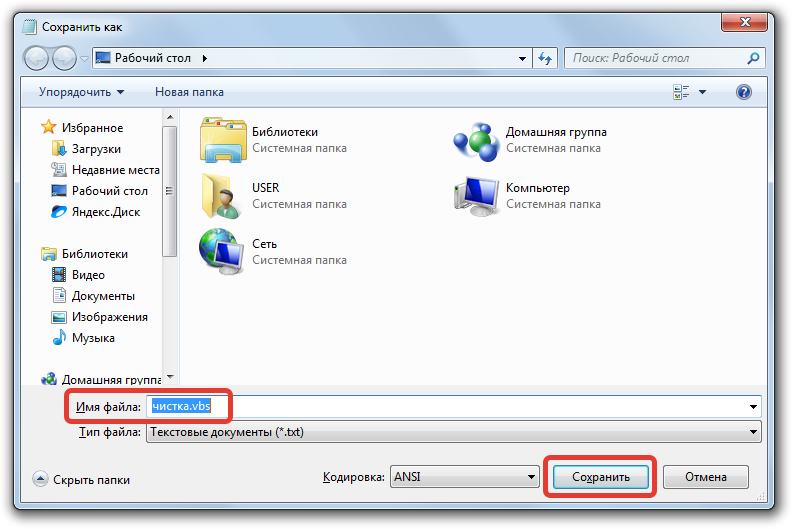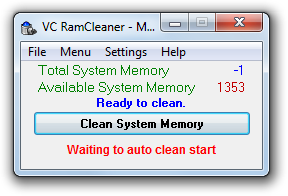Среди пользователей вычислительной техники бытует мнение, что много оперативной памяти никогда не бывает… И с этим, уважаемый читатель, не поспоришь, особенно когда дело касается современных машин, у которых аппаратная конфигурация соответствует солидным характеристикам, а установленная на борту ПК Windows-система является 64-битной версией. Однако «больная» проблема многих — «физическая память компьютера загружена, что делать» — все так же продолжает свое бесславное существование, ставя в тупик рядового пользователя и порой заставляя опытного компьютерного гуру поломать голову над решением задачи «нехватка ОЗУ». Впрочем, не будем внедряться в архисложности «оперативных непоняток» и прибегнем к простым, но тем не менее действенным методам диагностики и оптимизации компьютерного свопа системы. Что ж, статья обещает стать памятной. RAM-секреты ждут своего разоблачения!
Караул, физическая память компьютера загружена!
Что делать и как с этим быть? Наверное, именно такие вопросы приходят на ум пользователю, когда он становится невольным свидетелем чудовищной заторможенности операционной системы Windows.
- С каждым последующим включением ПК запуск ОС все замедляется и замедляется.
- Кликабельность операционной системы при старте и в процессе использования становится невыносимой из-за «долгоиграющего процесса ожидания».
- Некогда «летающие» приложения, мягко говоря, продолжительно стартуют.
- Непонятные служебные сообщения атакуют монитор своим «ненавязчивым» присутствием.
В общем, любой из вышеописанных сценариев (не говоря уже о комплексном их проявлении), может достаточно быстро свести с ума любого пользователя. А ведь далеко не каждый «ожидающий» понимает, что все вышеописанное может являться результатом наших собственных упущений. Да и вряд ли рядовой пользователь вообще знает, как убедиться в том, что физическая память компьютера загружена?
Что делать в первую очередь, если ПК утратил быстродействие?
Конечно же, прежде всего, нужно провести диагностику системы. Причем все необходимое для этого заблаговременно предусмотрено майкрософтовскими разработчиками. Что ж, пришло время перейти к практической части нашего повествования.
- Кликните на панели задач (самая нижняя область экрана) правой кнопкой мышки.
- Из выпадающего списка выберите «Диспетчер…».
- Оказавшись в рабочей области одноименного служебного окна, воспользуйтесь вкладкой «Быстродействие».
- Визуально представленный график позволит вам оценить коэффициент использования ОЗУ. В случае если на вашем ПК установлена Vista или более поздняя версия ОС Windows, то значение используемой памяти не должно превышать 70-75 % от общего номинала физического свопа. В противном случае необходимо разгрузить RAM-область.
Проблемы с памятью начинаются со старта ОС
Когда вы наблюдаете, что физическая память компьютера загружена на 80 % или выше этого значения, обратите внимание на автозагрузку. Скорее всего в момент запуска Windows упомянутая служба активирует множество фоновых приложений и различного ПО. Зачастую именно по этой причине ОЗУ и перегружается, буквально «разрываясь» между запросами множественных программ о выделении необходимого им для работы объема памяти. Однако исправить столь неприятную ситуацию можно достаточно легко.
- В поисковой строке пускового меню Windows пропишите команду «msconfig».
- После нажатия кнопки «Enter» вы попадете в служебное меню «Конфигурация системы».
- Активируйте вкладку «Автозагрузка» и отредактируйте приоритетный список запускаемого софта.
Вы будете удивлены, насколько быстро станет загружаться ваша ОС после проведенного перезапуска системы. Ничто не мешает вам на практике убедиться, что проблематичная ситуация, когда физическая память компьютера загружена на «Виндовс 7», будет исчерпана, после того как вы уберете все лишнее из автозагрузки.
Как очистить ОЗУ: два «фундаментальных» способа оптимизации
Начнем с главного — необходимо отключить неиспользуемый софт. Как правило, для того чтобы увидеть, какие именно программы запущены в фоновом режиме, нужно заглянуть в специальную область ОС — системный трей — и непосредственно оттуда (наведя маркер на объект и кликнув правой кнопкой) деактивировать выбранное ПО. Вполне может так оказаться, что сразу после того, как вы реализуете предложенную рекомендацию, вопрос «Физическая память компьютера загружена, как очистить» будет полностью разрешен. Ведь некоторые работающие в фоновом режиме приложения невероятно «прожорливы» в плане использования системных RAM-ресурсов.
Еще один способ высвобождения памяти
Итак, для того чтобы посмотреть, какие программы или утилиты «скрытно» потребляют так нужные вам кило- и мегабайты ОЗУ, проделайте следующее:
- Нажмите сочетание клавиш «Alt+Ctrl+Del».
- После того как вы попадете в уже знакомое вам служебное окно, откройте вкладку «Процессы».
- Проанализируйте представленный список и методом ручной коррекции выключите фоновое приложение, которое вам не нужно в данный момент.
Однако не стоит спешить с деактивацией «агрессивных пунктов», так как отключение некоторых критически важных Windows-служб может пагубно отразиться на общем состоянии стабильности вашей ОС.
«Чудо»-оптимизаторы ОЗУ
Когда физическая память компьютера загружена на 90 процентов (из ранее представленного раздела статьи вы узнали, что такое значение является отклонением от нормы), некоторые из пользователей спешат очистить RAM-область с помощью различных утилит. Однако не многие из них догадываются, что такого вида оптимизация ОЗУ — это бесполезная трата времени, поскольку ничего конкретного в решение создавшейся проблемы они не вносят. «Многообещающий функционал» таких оптимизаторов лишь создает иллюзию, что память высвобождается, при этом привнося в работу ОС некоторые затруднения… Будьте уверены: ручной метод намного эффективней и более целесообразен в проведении, нежели мнимая «помощь» от сторонних разработчиков. Кстати, об этом (втором) способе RAM-оптимизации, советуем вам просто забыть…
Вредоносный код и методы его обнаружения
Нередко пользователь задается вопросом: «Физическая память компьютера загружена: вирус или нет?». Особую остроту такая проблема вызывает, когда все вышеописанные действия были реализованы на практике. В чем же дело и почему ОЗУ продолжает терять свой рабочий потенциал? Давайте разбираться.
- Скачайте из интернета одну из антивирусных утилит: Dr.Web CureIt!, Malwarebytes Anti-Malware или HitmanPro.
- После того как запущенное приложение закончит сканирование системы, инфицированные объекты будут очищены, а зловредные вирусы подвергнутся процессу удаления.
Стоит отметить, что далеко не всегда установленный на ваш ПК традиционный антивирус способен полноценно защитить вашу систему от проникновения и последующего негативного воздействия той или иной «цифровой заразы». Поэтому и имеет смысл провести проверку вашей ОС с помощью вышеперечисленных утилит.
Когда объем оперативки соответствует понятию «НЕ СЛИШКОМ»
Если вы работаете в «Ворде» и одновременно слушаете музыку, используя интернет-браузер, и видите, что физическая память компьютера загружена на 77 %, нет повода для беспокойства. Но если дела обстоят иначе, есть смысл рассмотреть проблему с технической точки зрения и задаться некоторыми вопросами: а сколько вообще модулей ОЗУ установлено на вашем ПК и каковы их номинальные «способности»? Стоит отметить немаловажный факт: в зависимости от версии используемой Windows-системы требования к объему оперативной памяти могут варьироваться от 256 МБ до 2 ГБ (только для «нужд» самой операционки). Ну а если вы все-таки решились на использование ресурсоемкой программы на компьютере с ограниченным ОЗУ, то впору задуматься о расширении файла подкачки.
Подводя итоги
Итак, с определенной уверенностью можно сказать, что некогда для вас затруднительная ситуация «физическая память компьютера загружена, что делать» теперь уже разрешена. Тем не менее об одном немаловажном «оперативном» моменте все же стоит упомянуть.
- Если вы используете Windows Vista, седьмую ОС или же более поздние версии продукта «Майкрософта», то при недостаточном объеме ОЗУ можно попробовать отключить службу «Superfetch».
Ну и последнее: не упускайте возможности модернизировать ваш ПК — добавление дополнительного RAM-модуля существенно расширит функционал и «боеспособность» вашей вычислительной техники. Не дайте впасть в беспамятство своему компьютеру!
Оперативная память является важнейшей составляющей любого компьютера или ноутбука. В большей степени она определяет скорость работы устройства и, соответственно, чем больше ОЗУ будет установлено на компьютере, тем лучше и проще тот будет работать. Повысить производительность компьютера можно увеличением физического объёма памяти, но в Windows 7 того же результата можно несколько иными способами, например, почистить.
Что такое оперативная, физическая и видеопамять
Все операции с информацией осуществляет центральный процессор компьютера, причём он делает это только с той, которая содержится в оперативном запоминающем устройстве. Сюда загружается множество различной информации, в том числе промежуточные результаты разнообразных вычислений и текущие данные. Буквально все операции, которые выполняет компьютер, подразумевают обращение к оперативной памяти и её последующее использование. Таким образом можно сделать простой вывод — все, что вы делаете на компьютере, так или иначе, может потреблять ресурсы ОЗУ. Благодаря этому становится ясно, почему компьютеры с небольшим количеством оперативной памяти работают намного хуже, чем другие устройства, обладающие большими ресурсами.
Кроме оперативного запоминающего устройства, имеется ещё несколько видов памяти, это физическая и видеопамять.
Если вы взглянете на системные показатели, которые отображают количество ОЗУ, то наверняка удивитесь, ведь там будет указан чуть меньший объем, чем вы установили. Некоторый объём оперативной памяти система автоматически резервирует для фунционирования центрального процессора. Как правило, этот объем — не очень большой, но является обязательным для работы «мозга» персонального компьютера. Именно эта часть называется физической памятью устройства.
Каждый видеоадаптер обладает своей памятью. По сути — это та же оперативная память, только установленная на отдельный компонент компьютера, которая выполняет функцию передачи изображения на монитор. В отличие от традиционных планок ОЗУ, каждую из которых владелец ПК может самостоятельно заменить (добавить, убрать некоторые либо заменить их), видеопамять является несъемной. В результате увеличить объем такой памяти можно только путём замены старого видеоадаптера на новый либо покупкой дополнительной видеокарты.
Как посмотреть, чем занята оперативка
Операционная система Windows 7 может показывать пользователю информацию о том, чем в текущий момент времени занята оперативная память компьютера. Все это можно просмотреть самостоятельно, без дополнительных инструментов, воспользовавшись системными, встроенными возможностями. В этом пользователям поможет «Диспетчер задач». Его можно открыть двумя способами: Нажать на клавиатуре комбинацию клавиш Ctrl+Alt+Del и в появившемся меню выбрать приложение «Диспетчер задач». Щёлкнуть правой кнопкой мыши на «Панели задач» и уже там выбрать «Диспетчер задач».
По умолчанию, программа автоматически открывает пользователю вкладку «Быстродействие». Здесь можно посмотреть на загруженность центрального процессора в текущий момент времени, на то, как сильно он используется запущенными программами, а также взглянуть на хронологию использования физической памяти. В некоторых случаях это может понадобиться. Тем не менее, здесь представлен лишь график загрузки отдельных элементов системы, а более точную и подробную информацию пользователи могут найти во вкладке «Процессы».
В «Процессах» указывается вся информация о запущенных приложениях на компьютере, в том числе даже те процессы, которые появились в результате сбоев. В крайней левой колонке можно посмотреть название процесса, в предпоследней количество занятой тем или иным процессом оперативной памяти, а в крайней правой — подробное описание. Таким образом вы можете взглянуть на таблицу и отсортировать все процессы, например, по количеству потребляемых ресурсов и при необходимости завершить их.
Как освободить оперативную память компьютера
ОЗУ зачастую является дефицитным ресурсом для множества приложений. Некоторые из них пользователь запускает совершенно осознанно, а другие начинают работать по «воле» системы либо из-за автозагрузки. Не стоит забывать и о том, что существуют такие приложения, которые осознанно вредят устройству, могут потреблять значительную часть системных ресурсов — вредоносное программное обеспечение. Как бы то ни было, все они потребляют оперативную память, поэтому пользователю необходимо регулярно производить очистку оперативной памяти.
Закрыть ненужные программы и приложения
Самый простой способ очистки ОЗУ заключается в отключении различных программ и приложений.
Закрываем активные приложения
Таким образом можно освободить некоторую часть физической памяти. Все активные программы и приложения операционная система Windows 7 отображает в виде специальных иконок, располагающихся в нижней части экрана, на «Панели задач». Благодаря новому интерфейсу Aero, который появился ещё в ОС Windows Vista, пользователь может с лёгкостью просмотреть рабочий вид окон. Таким образом можно понять — в каких окнах осталась важная, несохраненная информация. Все те приложения, в которых вы сейчас не нуждаетесь, можете отключить и увеличить быстродействие, освободить память компьютера, а для этого достаточно нажать на крестик, располагающийся в верхней части активного окна.
Отдельно следует упомянуть про работу веб-браузеров. Дело в том, что каждая новая вкладка, которую вы откроете в браузере, представляет для системы отдельный процесс. Таким образом, если количество таких вкладок будет большим, а объем оперативной памяти, наоборот, маленьким, то быстродействие вашего компьютера значительно ухудшится. Если вам сейчас браузер вообще не нужен, то закройте его полностью. Если же нуждаетесь только в каких-то отдельных вкладках, то оставьте их, а остальное уберите. Например, часто бывает так, что пользователи вводят запрос в поисковик и оставляют эту вкладку открытой. Она тоже будет использовать системные ресурсы, поэтому убедитесь, что все те вкладки, которые вам не нужны — отключены.
При необходимости, пользователи могут воспользоваться «Диспетчером задач», чтобы отключить активные приложения. Для этого потребуется:
- Нажать правой кнопкой мыши на «Панели задач»;
- В меню выбрать пункт «Диспетчер задач»;
Щелкаем на «Панели задач» и выбираем «Запустить диспетчер задач»
- Перейти во вкладку «Приложения».
В «Диспетчере задач» открываем вкладку «Приложения»
Здесь будут отображаться все активные задачи, в том числе и те, которые невозможно закрыть простым нажатием на «крестик» в правом верхнем углу окна (зависшие приложения). Старайтесь использовать этот способ только тогда, когда какие-то программы на вашем компьютере зависли и не отвечают на действия.
Помните, что таким способом отключения приложений лучше не злоупотреблять. В этом случае — это аварийное отключение программы и, естественно, некоторые данные могут не сохраниться. Кроме того, такой способ отключения может вызвать проблемы при последующем запуске приложения.
Закрытие фоновых процессов и служб
Некоторые виды программ и приложений работают в так называемом фоновом режиме и потребляют оперативную память. Как правило, активного окна у них нет. Весь их интерфейс либо сворачивается в трей, либо вовсе не заметен. Тем не менее, это не говорит о том, что они не потребляют системные ресурсы. Зачастую именно они становятся причиной снижения быстродействия персонального компьютера, ухудшения его работоспособности. Поэтому рекомендуется хотя бы иногда проверять все процессы. Для этого следует:
- Нажать правой кнопкой мыши на «Панели задач»;
- В меню выбрать пункт «Диспетчер задач»;
Щелкаем на «Панели задач» и выбираем «Запустить диспетчер задач»
- Перейти во вкладку «Процессы».
В «Диспетчере задач» открываем вкладку «Процессы»
Здесь будут отображаться все активные процессы. Будьте внимательны — не отключите системные процессы, так как это может привести к проблемам в работе компьютера. Если вы понятия не имеете о том, что именно можно отключать, а что — нет, то взгляните на название самого процесса. Как правило, оно идентично наименованию приложения или очень похоже на него. Увидите знакомые, ненужные процессы, тогда смело отключайте их.
Пользователи ПК редко обращают внимание на запущенные службы. Они, наряду с другими приложениями и процессами потребляют ресурсы, а именно — занимают физическую память компьютера. Некоторые из служб являются системными, отключение которых может привести к проблемам, но есть и те, которые можно отключить без проблем. Просмотреть список всех служб, работающих на компьютере можно следующим образом:
- Откройте меню «Пуск» и выберите «Панель управления»;
В меню «Пуск» открываем «Панель управления»
- Найдите параметр «Администрирование» и откройте его;
В «Панели управления» открываем «Администрирование»
- В списке будет пункт «Службы», который нам и нужен;
В «Администрировании» находим и запускаем «Службы»
- Среди всех служб выбираете те, которые вам нужно отключить, нажимаете правой кнопкой мыши и выбираете «Остановить».
Как только вы кликнете по «Службам», откроется специальное окно, где будет отображаться полная информация о той или иной службе на компьютере. Без сомнений можете отключить следующие виды служб: «Вспомогательная служба IP», так как она просто бесполезна на домашнем компьютере и не имеет никакой практической ценности. «Вторичный вход в систему» — желательно отключить из соображений безопасности. «Клиент отслеживания изменившихся связей» — служба, которая обычному пользователю вовсе не понадобится. «Обнаружение SSDP» — необходимо включать только в том случае, если у вас имеются устройства, подключенные к компьютеру по протоколу SSDP. «Поиск Windows (Windows Search)» — служба необходима только в том случае, если вы слишком активно пользуетесь поиском по компьютеру. «Факс» — службу можно оставить активной только если вы пользуетесь компьютером как факсом.
Чистка параметров автозагрузки
Автозагрузка выполняется сразу же после запуска графической оболочки. В этом случае все программы, приложения, включенные в список автозагрузки, будут по списку загружаться в оперативную память компьютера. Обычно здесь прописываются различные антивирусные приложения, обеспечивающие безопасность пользователя во время работы в сети, почтовые приложения (мессенджеры), браузеры, а также вредоносные программы, при условии, что они имеются на компьютере и не были опознаны никаким антивирусным ПО. Если пользователь не будет регулярно проверять параметры «Автозагрузки», то со временем там может скопиться множество ненужных приложений, которые будут частично потреблять ресурсы оперативной памяти.
Наиболее эффективный способ очистки автозагрузки заключается в изменении конфигурации системы. Для её запуска следует:
- Нажать на клавиатуре сочетание клавиш Win+R;
- В появившейся строке вписать название приложения msconfig;
В появившемся окне запускаем утилиту msconfig
- Перейти во вкладку «Автозагрузка».
В «Конфигурации системы» открываем вкладку «Автозагрузка»
Здесь будут отображаться все программы и приложения, которые запускаются автоматически с вашей операционной системой. Все незнакомые наименования вы можете без проблем отключить.
Обратите внимание на то, что в «Автозагрузке» могут прописываться системные утилиты, отключение которых может привести к сбоям во время работы компьютера. Поэтому будьте внимательны.
Перезапуск Windows Explorer
Освободить небольшую часть оперативной памяти можно если заново запустить процесс Windows Explorer. Он представляет собой не что иное, как пользовательский интерфейс (меню пуск, окна и др.). Сначала вам придётся отключить его, а потом заново прописать в специальной строке и запустить. Таким образом вы высвободите некоторую часть оперативной памяти. Для этого вам будет необходимо выполнить следующее:
- Нажать правой кнопкой мыши на «Панели задач»;
- В меню выбрать пункт «Диспетчер задач»;
Щелкаем на «Панели задач» и выбираем «Запустить диспетчер задач»
- Перейти во вкладку «Процессы»;
В «Диспетчере задач» переходим во вкладку «Процессы»
- В списке всех процессов найдите explorer.exe;
В списке находим и отключаем процесс explorer.exe
- Выделите его и нажмите на кнопку «Завершить процесс».
После этого должен пропасть весь интерфейс операционной системы, но не беспокойтесь — все идёт так, как надо. Следующим шагом будет повторный запуск процесса:
- В «Диспетчере задач» откройте вкладку «Приложения»;
Запускаем «Диспетчер управления» и открываем вкладку «Приложения»
- Нажмите на кнопку «Новая задача»;
Нажимаем кнопку «Новая задача» и запускаем explorer.exe
- В появившемся окне введите имя процесса explorer.exe и подтвердите действие.
Все иконки, интерфейс сразу же вернутся на место, а при этом некоторая часть оперативной памяти вашего компьютера освободится.
Команда regedit
Освободить небольшую часть памяти можно с помощью команды regedit — очистки системного реестра. Для этого потребуется:
- Нажать на клавиатуре сочетание клавиш Win+R;
- В появившейся строке вписать название приложения regedit.
В появившемся окне вводим команду regedit
Появится специальное окно редактора реестра, где вам предстоит, перемещаясь по нему, найти:
- HKEY_CURRENT_USER\Software\Microsoft\Windows\CurrentVersion\Run;
- HKEY_CURRENT_USER\Software\Microsoft\Windows\CurrentVersion\RunOnce;
- HKEY_LOCAL_MACHINE\SOFTWARE\Microsoft\Windows\CurrentVersion\Run;
- HKEY_LOCAL_MACHINE\SOFTWARE\Microsoft\Windows\CurrentVersion\Run Once;
В реестре ищем указанные папки и удаляем найденные там фрагменты
Во всех этих каталогах располагаются ярлыки программного обеспечения, которое запускается автоматически, без участия пользователя. Они располагаются в разделе справа.
Будьте внимательны, так как изменение данных в реестре требует определённой квалификации и осторожности. Удаление важных системных компонентов может привести к сбоям в работе компьютера.
Удаление вредоносного ПО
Чуть выше уже было сказано о том, что некоторые разновидности вредоносных программ могут потреблять исключительно системные ресурсы. Другие, менее опасные просто используют оперативную память для своей работы. В любом случае бороться с этими напастями необходимо, чтобы вернуть компьютер к прежнему состоянию. Обнаружить и удалить вредоносное программное обеспечение можно с помощью антивирусов. Благо, сегодня разработчики предоставляют бесплатные версии, с ограниченным функционалом, но даже так они в полной мере способны защитить компьютер от угроз извне. Для сканирования и удаления вирусов, достаточно:
- Открыть антивирус;
- Запустить сканирование;
Сканируем компьютер на вирусы и удаляем их
- Удалить найденные файлы.
Чистка винчестера компьютера
Жёсткому диску компьютера зачастую приходится нелегко. На нём может храниться огромное количество данных, в том числе и уже те, которые не использует ни одна программа или приложение. Все это со временем может приводить к ухудшению работоспособности компьютера. К тому же именно на жёстком диске заранее блокируется определённый объем для хранения файла подкачки, который иначе называется виртуальной памятью. Система прибегает к её использованию в том случае, если ресурсов ОЗУ уже недостаточно. Тогда информация записывается в виртуальную память и впоследствии все необходимое берётся оттуда, но для эффективной работы необходимо, чтобы на жёстком диске имел достаточное количество свободного пространства. Именно поэтому специалисты рекомендуют регулярно удалять неиспользуемые программы, чистить корзину и избавляться от устаревших файлов. Кроме того, рекомендуется выполнять дефрагментацию жёсткого диска. Она скомпонует все необходимые файлы и папки в конкретные разделы на жёстком диске, что позволить системе в дальнейшем намного быстрее и проще находить их, не загружая при этом оперативную память или виртуальную. Сделать это можно следующим образом:
- Откройте «Компьютер»;
- Выберите нужный диск и нажмите на нём правой кнопкой мыши;
- В выпадающем меню нажмите на «Свойства»;
Выбираем диск для дефрагментации и запускаем «Свойства»
- Перейдите во вкладку «Сервис» и нажмите кнопку «Выполнить дефрагментацию».
Открываем вкладку «Сервис» и нажимаем «Выполнить дефрагментацию»
Видео: как разгрузить оперативную память
Специальные программы для очистки оперативной памяти
Если вы по какой-то причине беспокоитесь, что можете навредить своему компьютеру, например, удалить какие-то нужные файлы или закрыть системные процессы, то можете воспользоваться программным обеспечением. Оно обладает всем необходимым функционалом для очистки и разгрузки оперативной памяти.
Advanced SystemCare
Это приложение представляет собой целый комплекс настроек для работы с операционной системой. С её же помощью пользователи могут очищать оперативную память компьютера от ненужных данных. Разработчики поставляют эту программу в двух вариациях — платной и бесплатной. В первом случае функционал будет несколько богаче, но во втором вы получите ту же возможность разгрузки оперативной памяти, причём совершенно бесплатно. Следует отметить, что в бесплатной версии имеются не самые приятные «сюрпризы» в виде дополнительно устанавливаемых программ. Поэтому при инсталляции следует указать «Выборочную установку» и убрать все лишнее, чтобы не засорять свой компьютер ещё больше. Если вы неопытный пользователь, то можете изменить интерфейс на «Упрощённый». В режиме «Эксперта» можете указать все те данные, которые будут подвергнуты тщательной проверке. Измените параметры по своему усмотрению и нажмите на кнопку «Проверить». После того как эта процедура завершится, нажмите «Исправить» и вы получите тот результат, который хотели.
Разгружаем ОЗУ через Advanced SystemCare
Следует отметить, что в каком бы режиме вы ни проводили проверку, лишняя информация из оперативной памяти всё равно будет удалена программой и вы освободите значительную часть ОЗУ.
Wise Memory Optimizer
Wise Memory Optimizer — уже не такая профессиональная программа, но все же позволяет производить все необходимые манипуляции над оперативной памятью. Она бесплатная и имеет русскую локализацию, так что любой желающий может без проблем скачать и установить её на свой персональный компьютер. Никаких особенных знаний и навыков для работы с этой утилитой вам не потребуется. Вы можете скачать портативную версию программы, которая не требует установки, но выполняет все те же функции. Для очистки и разгрузки оперативной памяти достаточно запустить приложение и нажать на кнопку «Оптимизировать». После завершения процедуры желательно перезагрузить персональный компьютер, и вы сразу заметите, насколько быстрее и лучше он стал работать.
Оптимизируем работу ОЗУ через Wise Memory Optimizer
nCleaner
Это бесплатное приложение, наряду с другими позволяет владельцу ПК оптимизировать собственное устройство, причём не только путём освобождения оперативной памяти. Она может удалять временные и ненужные файлы, которые не используются никакими приложениями, удалять данные из реестра и чистить информацию в ОЗУ. Для очистки оперативной памяти достаточно выбрать пункт «Найти мусор» (Find Junk), нажать на кнопку «Анализ» (Analyze) и дождаться окончания процедуры.
Разгружаем ОЗУ через nCleaner
CleanMem
Это одна из самых простых утилит, позволяющих производить очистку оперативной памяти. Никаких сторонних функций она не имеет, поэтому занимает минимум пространства на жёстком диске. В настройках приложения пользователь может изменять параметры отображения процессов, значка программы в трее и изменять другие малозначительные параметры. Пожалуй, самой важной особенностью программы можно назвать то, что она будет работать в автоматическом режиме. Вам не придётся регулярно запускать проверку ОЗУ своими руками. Она каждые тридцать минут будет внедряться в оперативную память, искать спрятанные и зарезервированные данные и разгружать их, причём все это будет происходить автоматически после установки.
Очистка оперативной памяти через CleanMem
VC RamCleaner
VC RamCleaner — аналог предыдущей утилиты. Это тоже небольшое и простое приложение, используемое сугубо для очистки и разгрузки ОЗУ. После запуска утилиты вы получите информацию о максимальном объёме ОЗУ на компьютере и используемом в данный момент. Нажмите на кнопку Clean System Memory, и вы сразу же, после окончания процедуры очистки, получите желаемый результат. Процедуру можно выполнять собственноручно либо указать в настройках приемлемый интервал времени, по истечении которого программа автоматически произведёт повторный анализ системы.
Очистка памяти ОЗУ через VC RamCleaner
MemoryCleaner
Программа так же, как и остальные обладает простым интерфейсом, не занимает слишком много места на винчестере и позволяет производить разгрузку оперативной памяти. После запуска вам будет достаточно нажать на кнопку Start, запустится процедура проверки и очистки. Результаты и историю проверок можно посмотреть в соответствующей вкладке. Утилита показывает актуальную информацию по объёму оперативной памяти, использованному количеству и очищенному.
Разгрузка памяти ОЗУ через приложение MemoryCleaner
RAM Memory Cleaner and Optimizer
Такая же простая в использовании, маленькая программа, которая подойдёт каждому пользователю. После установки и запуска, появится окно, где отображается актуальная информация по потребляемым системным ресурсам на текущий момент времени. Несмотря на кажущуюся простоту утилиты, она позволяет освобождать не только ОЗУ, но также и центральный процессор. Для этого достаточно кликнуть по кнопке Start Optimizer. Вы можете свернуть приложение в трей и не завершать процесс, тогда утилита систематически будет внедряться в оперативную память устройства и регулярно освобождать её от ненужной информации.
Оптимизируем работу ОЗУ через интерфейс программы RAM Memory Cleaner
Как не засорять оперативную память компьютера
Чтобы не захламлять ОЗУ компьютера, достаточно регулярно следить за тем, какие программы у вас открыты. Если какое-то запущенное приложение вам сейчас не нужно, то смело закрывайте его. Не забывайте про то, что каждая вкладка веб-браузера тоже потребляет оперативную память, поэтому во время веб-сёрфинга старайтесь убирать те сайты, которые вам уже не нужны. Нередко пользователи забывают перезагружать свой компьютер, а такая простая процедура во многом способствует разгрузке оперативной памяти. Последнее, что можно упомянуть в этом случае — используйте антивирус, чтобы предотвратить попадание вредоносного ПО на свой компьютер. Многие вирусы и черви потребляют очень много оперативной памяти, что плохо скажется на быстродействии ПК.
Видеопамять, в силу своей специфики не нуждается в какой-то специализированной очистке. Пользователю будет достаточно перезагрузить компьютер либо заново установить драйвера для графического адаптера.
Как почистить виртуальную память
Виртуальная память имеет не меньшее значение, чем оперативная. Устройство обычно прибегает к её использованию в том случае, если ресурсов ОЗУ уже недостаточно. Поэтому пользователям рекомендуется регулярно производить её очистку. Сделать это можно двумя способами: с помощью «Панели управления» либо «Редактора групповой политики».
В первом случае вам потребуется:
- Войти в «Панель управления»;
- Найти параметр «Система» и открыть «Дополнительные параметры системы»;
Открываем «Систему» в «Панели управления»
- Откройте вкладку «Дополнительно», найдите раздел «Быстродействие», запустите «Параметры»;
В разделе «Быстродействие» выбираем параметры виртуальной памяти
- В разделе «Виртуальная память» нажмите кнопку «Изменить».
Изменяем виртуальную память
Здесь будет отображаться актуальная информация о виртуальных данных компьютера. Изменяете параметры файла подкачки с помощью кнопки «Задать» и указываете оптимальное значение.
Помните, что оно должно быть не больше 50% от объёма ОЗУ.
Во втором случае:
- Нажать на клавиатуре сочетание клавиш Win+R;
- В отобразившейся строке вписать название приложения gpedit.msc;
Запускаем утилиту gpedit
- Перейти во вкладку «Конфигурация компьютера»;
В «Конфигурации компьютера» выбираем «Параметры безопасности»
- Откройте «Конфигурация Windows» и выберите справа «Параметры безопасности»;
Открываем «Локальные политики» и каталог «Параметры безопасности»
- В папке «Локальные политики» переходим в каталог «Параметры безопасности»;
Изменяем параметры файла подкачки при выключении ПК
- В списке необходимо найти опцию «Завершение работы: очистка файла подкачки виртуальной памяти» и запустить параметры;
- Последний шаг — изменяем переключатель на положение «Включён» и подтверждаем изменения.
Видео: как работать с виртуальной памятью
Вручную либо с помощью дополнительных утилит каждый пользователь может освободить значительную часть ОЗУ и увеличить быстродействие собственного компьютера, оптимизировать его и в дальнейшем работать без сбоев и зависаний. Регулярная очистка и разгрузка оперативной памяти принесут отличный результат.
- Распечатать
Профессиональные навыки: легкообучаем, стрессоустойчив, работоспособен, знание русского языка, английского — на уровне чтения тех. документации
Оцените статью:
- 5
- 4
- 3
- 2
- 1
(21 голос, среднее: 4.4 из 5)
Поделитесь с друзьями!
Главная » windows 7 » Как очистить физическую память компьютера windows 7
Физическая память компьютера загружена, что делать? Способы очистки памяти компьютера
Среди пользователей вычислительной техники бытует мнение, что много оперативной памяти никогда не бывает… И с этим, уважаемый читатель, не поспоришь, особенно когда дело касается современных машин, у которых аппаратная конфигурация соответствует солидным характеристикам, а установленная на борту ПК windows-система является 64-битной версией. Однако «больная» проблема многих — «физическая память компьютера загружена, что делать» — все так же продолжает свое бесславное существование, ставя в тупик рядового пользователя и порой заставляя опытного компьютерного гуру поломать голову над решением задачи «нехватка ОЗУ». Впрочем, не будем внедряться в архисложности «оперативных непоняток» и прибегнем к простым, но тем не менее действенным методам диагностики и оптимизации компьютерного свопа системы. Что ж, статья обещает стать памятной. RAM-секреты ждут своего разоблачения!
Караул, физическая память компьютера загружена!
Что делать и как с этим быть? Наверное, именно такие вопросы приходят на ум пользователю, когда он становится невольным свидетелем чудовищной заторможенности операционной системы windows.
- С каждым последующим включением ПК запуск ОС все замедляется и замедляется.
- Кликабельность операционной системы при старте и в процессе использования становится невыносимой из-за «долгоиграющего процесса ожидания».
- Некогда «летающие» приложения, мягко говоря, продолжительно стартуют.
- Непонятные служебные сообщения атакуют монитор своим «ненавязчивым» присутствием.
В общем, любой из вышеописанных сценариев (не говоря уже о комплексном их проявлении), может достаточно быстро свести с ума любого пользователя. А ведь далеко не каждый «ожидающий» понимает, что все вышеописанное может являться результатом наших собственных упущений. Да и вряд ли рядовой пользователь вообще знает, как убедиться в том, что физическая память компьютера загружена?
Что делать в первую очередь, если ПК утратил быстродействие?
Конечно же, прежде всего, нужно провести диагностику системы. Причем все необходимое для этого заблаговременно предусмотрено майкрософтовскими разработчиками. Что ж, пришло время перейти к практической части нашего повествования.
- Кликните на панели задач (самая нижняя область экрана) правой кнопкой мышки.
- Из выпадающего списка выберите «Диспетчер…».
- Оказавшись в рабочей области одноименного служебного окна, воспользуйтесь вкладкой «Быстродействие».
- Визуально представленный график позволит вам оценить коэффициент использования ОЗУ. В случае если на вашем ПК установлена Vista или более поздняя версия ОС windows, то значение используемой памяти не должно превышать 70-75 % от общего номинала физического свопа. В противном случае необходимо разгрузить RAM-область.
Проблемы с памятью начинаются со старта ОС
Когда вы наблюдаете, что физическая память компьютера загружена на 80 % или выше этого значения, обратите внимание на автозагрузку. Скорее всего в момент запуска windows упомянутая служба активирует множество фоновых приложений и различного ПО. Зачастую именно по этой причине ОЗУ и перегружается, буквально «разрываясь» между запросами множественных программ о выделении необходимого им для работы объема памяти. Однако исправить столь неприятную ситуацию можно достаточно легко.
- В поисковой строке пускового меню windows пропишите команду «msconfig».
- После нажатия кнопки «Enter» вы попадете в служебное меню «Конфигурация системы».
- Активируйте вкладку «Автозагрузка» и отредактируйте приоритетный список запускаемого софта.
Вы будете удивлены, насколько быстро станет загружаться ваша ОС после проведенного перезапуска системы. Ничто не мешает вам на практике убедиться, что проблематичная ситуация, когда физическая память компьютера загружена на «Виндовс 7», будет исчерпана, после того как вы уберете все лишнее из автозагрузки.
Как очистить ОЗУ: два «фундаментальных» способа оптимизации
Начнем с главного — необходимо отключить неиспользуемый софт. Как правило, для того чтобы увидеть, какие именно программы запущены в фоновом режиме, нужно заглянуть в специальную область ОС — системный трей — и непосредственно оттуда (наведя маркер на объект и кликнув правой кнопкой) деактивировать выбранное ПО. Вполне может так оказаться, что сразу после того, как вы реализуете предложенную рекомендацию, вопрос «Физическая память компьютера загружена, как очистить» будет полностью разрешен. Ведь некоторые работающие в фоновом режиме приложения невероятно «прожорливы» в плане использования системных RAM-ресурсов.
Еще один способ высвобождения памяти
Итак, для того чтобы посмотреть, какие программы или утилиты «скрытно» потребляют так нужные вам кило- и мегабайты ОЗУ, проделайте следующее:
- Нажмите сочетание клавиш «Alt+Ctrl+Del».
- После того как вы попадете в уже знакомое вам служебное окно, откройте вкладку «Процессы».
- Проанализируйте представленный список и методом ручной коррекции выключите фоновое приложение, которое вам не нужно в данный момент.
Однако не стоит спешить с деактивацией «агрессивных пунктов», так как отключение некоторых критически важных windows-служб может пагубно отразиться на общем состоянии стабильности вашей ОС.
«Чудо»-оптимизаторы ОЗУ
Когда физическая память компьютера загружена на 90 процентов (из ранее представленного раздела статьи вы узнали, что такое значение является отклонением от нормы), некоторые из пользователей спешат очистить RAM-область с помощью различных утилит. Однако не многие из них догадываются, что такого вида оптимизация ОЗУ — это бесполезная трата времени, поскольку ничего конкретного в решение создавшейся проблемы они не вносят. «Многообещающий функционал» таких оптимизаторов лишь создает иллюзию, что память высвобождается, при этом привнося в работу ОС некоторые затруднения… Будьте уверены: ручной метод намного эффективней и более целесообразен в проведении, нежели мнимая «помощь» от сторонних разработчиков. Кстати, об этом (втором) способе RAM-оптимизации, советуем вам просто забыть…
Вредоносный код и методы его обнаружения
Нередко пользователь задается вопросом: «Физическая память компьютера загружена: вирус или нет?». Особую остроту такая проблема вызывает, когда все вышеописанные действия были реализованы на практике. В чем же дело и почему ОЗУ продолжает терять свой рабочий потенциал? Давайте разбираться.
- Скачайте из интернета одну из антивирусных утилит: Dr.Web CureIt!, Malwarebytes Anti-Malware или HitmanPro.
- После того как запущенное приложение закончит сканирование системы, инфицированные объекты будут очищены, а зловредные вирусы подвергнутся процессу удаления.
Стоит отметить, что далеко не всегда установленный на ваш ПК традиционный антивирус способен полноценно защитить вашу систему от проникновения и последующего негативного воздействия той или иной «цифровой заразы». Поэтому и имеет смысл провести проверку вашей ОС с помощью вышеперечисленных утилит.
Когда объем оперативки соответствует понятию «НЕ СЛИШКОМ»
Если вы работаете в «Ворде» и одновременно слушаете музыку, используя интернет-браузер, и видите, что физическая память компьютера загружена на 77 %, нет повода для беспокойства. Но если дела обстоят иначе, есть смысл рассмотреть проблему с технической точки зрения и задаться некоторыми вопросами: а сколько вообще модулей ОЗУ установлено на вашем ПК и каковы их номинальные «способности»? Стоит отметить немаловажный факт: в зависимости от версии используемой windows-системы требования к объему оперативной памяти могут варьироваться от 256 МБ до 2 ГБ (только для «нужд» самой операционки). Ну а если вы все-таки решились на использование ресурсоемкой программы на компьютере с ограниченным ОЗУ, то впору задуматься о расширении файла подкачки.
Подводя итоги
Итак, с определенной уверенностью можно сказать, что некогда для вас затруднительная ситуация «физическая память компьютера загружена, что делать» теперь уже разрешена. Тем не менее об одном немаловажном «оперативном» моменте все же стоит упомянуть.
- Если вы используете windows Vista, седьмую ОС или же более поздние версии продукта «Майкрософта», то при недостаточном объеме ОЗУ можно попробовать отключить службу «Superfetch».
Ну и последнее: не упускайте возможности модернизировать ваш ПК — добавление дополнительного RAM-модуля существенно расширит функционал и «боеспособность» вашей вычислительной техники. Не дайте впасть в беспамятство своему компьютеру!
fb.ru
Способы очистки памяти в windows 7
Вы заметили, что работа windows стала медленнее и задаетесь вопросом, что могло повлиять на оперативную память системы? Ответ прост – со временем производительность каждого компьютера, даже самого нового, падает. Виноваты в этом многочисленные программы, оставляющие после себя ненужные данные, а также файлы из Интернета, засоряющие RAM. Существует много способов оптимизировать работу ПК и очистить память windows 7. Рассмотрим основные из них.
Устранение проблем с производительностью
Начать очистку и исправления накопившихся на компьютере ошибок можно с помощью встроенной службы проверки windows. Она проверяет все факторы, влияющие на быстродействие ПК, и предлагает пути решения возникающих проблем. Запустить данную службу можно следующим образом:
- нажать кнопку «Пуск», после чего «Панель управления»;
- ввести в строке поиска слово «неполадки» и из получено списка с результатами выбрать «Устранение неполадок»;
- затем в разделе «Система и безопасность» перейти в «Поиск проблем производительности» и просканировать систему;
- следуя подсказкам windows, удалить ненужные файлы и программы.
Очистить оперативную память от скопившегося «мусора» поможет программа CCleaner. Это бесплатная и очень полезная утилита, которая поможет справиться с этим процессом в считаные секунды. Для этого необходимо:
- скачать и установить программу;
- запустить ее и перейти во вкладку «Очистка»;
- отметить элементы windows и программ (можно оставить по умолчанию) и нажать «Анализ»;
- после нахождения всех замедляющих работу RAM элементов, нажать «Очистка».
CCleaner автоматически проведет оптимизацию и избавит ПК от засоряющих его файлов.
Обратите внимание! При избавлении компьютера от замедляющих его работу элементов, CCleaner может удалить сохраненные для каждого браузера файлы «Cookie». Если вы не желаете, чтобы это произошло – просто уберите галочки в соответствующей опции под поисковиком.
Удаление неиспользуемых программ
Часто оперативная память бывает загружена из-за большого количества установленных программ и файлов, которые они производят при своей работе. Начнем с простого удаления всего неиспользуемого софта:
- заходим в «Пуск», «Панель управления» и затем «Удаление программ»;
- пролистываем список и выбираем те из них, которые не используются или вовсе не нужны;
- удаляем их в ручном режиме, что поможет освободить часть памяти.
Чистка автозапуска
Многие программы при установке прописываются в автозапуск windows и начинают свою работу в фоновом режиме при старте компьютера. Именно они часто и являются причиной резкого падения быстродействия компьютера, загружая RAM ненужными процессами. Чтобы начать оптимизацию и определить то, какие из них находятся в автозагрузке, выполняем следующее:
- заходим в меню «Пуск», затем «Все программы»;
- находим папку «Автозагрузка» и просматриваем ее содержимое;
- оставляем в ней только самое необходимое, остальное можно удалить, освободив RAM от лишней нагрузки.
Попасть в меню очистки можно и другим способом:
- нажать на клавиатуре сочетание «+R»;
- в появившемся окне «Выполнить» ввести «msconfig» и после нажать «ОК»;
- запустится оптимизатор автозагрузки.
Проверить и настроить автозагрузку поможет и описанный ранее CCleaner:
- запускаем утилиту и переходим во вкладку «Сервис»;
- здесь выбираем «Автозагрузка» и изучаем программы, запускающиеся при старте windows;
- чистим все ненужные элементы, освобождая RAM.
Особое внимание стоит уделять всевозможным апдейтерам, предназначенным для загрузки обновлений из Интернета.
Подобный софт, работающий в фоновом режиме, забирает часть ресурсов RAM и при этом может оставаться невидимым для пользователя.
На этом очистка закончена. Следует помнить, что засоряющие оперативную память файлы появляются на ПК буквально с каждой минутой его работы. По этой причине крайне рекомендуется проводить профилактические чистки RAM, не дожидаясь падения производительности системы.
windowsTune.ru
Как почистить оперативную память компьютера windows 7
Каждый пользователь, работающий за компьютером, который имеет маленький объём оперативной памяти, время от времени сталкивается с проблемой медленной работы операционной системы, периодическими «вылетами» запущенных программ, или же ошибками на недостаток ОЗУ. Для того что бы избавиться от всего этого достаточно лишь знать, как почистить оперативную память компьютера windows 7. Следует понимать, что во время работы пользователю не доступна вся оперативная память. Её часть забирает на свои нужды ОС, а также все её службы. А остаток свободной памяти доступен для запуска программ или для работы видеокарты, использующей оперативную память. Если же у вас после запуска операционной системы не хватает свободной ОЗУ, тогда следует приступить к процессу очистки оперативной памяти путем отключения ненужных служб, программ автозапуска или отключением ресурсоемких процессов.
Два основных способа почистить оперативную память компьютера
1. Отключение неиспользуемых служб windows
Самый простой способ очистить оперативную память, это закрыть все неиспользуемые программы, а оставить только одну, с которой и будете далее работать. Это не всегда удобно, зато дает самый ощутимый результат. Для примера посмотрим статистику использования памяти в диспетчере задач.
В закладке «Быстродействие» можно увидеть, сколько имеется физической памяти и сколько ее свободно на данный момент. Также можно увидеть, сколько вообще использует сейчас памяти система. Как видно, доступно памяти не так уж и много. В закладке «Приложения» показаны все запущенные на данный момент программы, и чтобы освободить оперативную память компьютера, необходимо их все закрыть. Попробуем оставить только WORD и посмотрим на результат.
После закрытия программ ситуация резко меняется и доступной памяти становится гораздо больше.
Для освобождения большего объема памяти можно просмотреть дополнительно все запущенные процессы в системе и закрыть ненужные, но эффект от этого будет небольшой.
К ненужным процессам можно отнести запущенные агенты некоторых программ, цель которых только отслеживание появления новой версии приложения на сайте или просто автоматически запускаемые при старте системы программы. Их лучше сразу отключить в автозапуске системы, чтобы они даже не загружались. Сделать это можно запустив утилиту msconfig или воспользовавшись возможностями программы для очистки системы CCleaner.
2. Очистка списка программ в автозапуске Очистить список программ, автоматически загружаемых вместе с ОС можно различными программами. Для данных целей прекрасно зарекомендовала себя программа CCleaner. На её примере мы и рассмотрим как это сделать. Сразу после запуска программы следует перейти во вкладку «Сервис», расположенную на панели слева (1). После этого выбрать раздел «Автозагрузка» (2). На экране будет выведен список программ, запускаемых при старте windows. Из него следует выбрать лишь те, которые вам не требуются сразу после включения. Как правило, это автоматические обновления, или же малозначимые программы, которые отнимают ценные мегабайты из оперативной памяти. Итак, выделяем интересующую нас строку (3) и нажимаем кнопку «Выключить» (4).
Помимо этого данная программа будет полезна при очистке от временных файлов браузеров, системных папок, а также всевозможных приложений.
click-net.ru
Как очистить оперативную память и повысить скорость компьютера
Эта страница содержит информацию о том, как очистить оперативную память и повысить скорость компьютера. Если вы работаете с большим количеством программ на вашем компьютере или ноутбуке, вы заметите, что ваш компьютер становится довольно медленным. Вначале, когда вы запускаете компьютер, он запускается достаточно быстро, но, когда вы начинаете работать со многими программами в течение длительного времени, загрузка становится медленнее.
Основной причиной этому является то, что в оперативной памяти (ОЗУ) вашего компьютера остались фрагменты частей программ, с которыми вы работали. Иногда нужно очистить память компьютера RAM, потому что программа замораживается и перестает отвечать. RAM (Random Access Memory) содержит данные запущенных программ и операционной системы. Оперативная память намного быстрее, чем жесткий диск, но в отличие от жесткого диска, данные в оперативной памяти теряются, только когда питание компьютера отключается.Чтобы частично очистить оперативную память компьютера, можно закрыть некоторые программы, которые открыты в данный момент. В windows щелкните правой кнопкой мыши на любую программу в панели задач и выберите вариант «Выход» . Это позволит высвободить память, которая была использована данной программой.
КАК МОЖНО УВЕЛИЧИТЬ СКОРОСТЬ РАБОТЫ КОМПЬЮТЕРА
Очистить оперативную память
Создать свой собственный RAM Cleaner с помощью блокнота. Для того, чтобы частично очистить оперативную память и повысить скорость компьютера, выполните следующие шаги.
Шаг 1: Откройте Блокнот Шаг 2: Написать эти строки кода
MsgBox «Вы хотите очистить ваш RAM?»,0,» Эксклюзивная очистка ОЗУ» FreeMem=Space(307200000) Msgbox»Очистка RAM успешно завершена..»,0,»Эксклюзивная очистка ОЗУ» Шаг 3: Теперь сохраните это, нажав CTRL + S Шаг 4: Когда спросит имя файла, сохраните его, как “ram_cleaner.vbs” (без кавычек), выбрав в поле тип файла — ❝Все файлы❞.
Шаг 5: Запустите его и ваша память будет очищена ..Что это кусок кода выше гласит.
MsgBox — “Вы хотите очистить ваш Ram?” ,0, “Эксклюзивная очистка ОЗУ” Эта строка кода выводит окно сообщения с вопросом: Вы хотите очистить ваш Ram?
“ 0 ” — означает тип доступных опции. Если “0”, то получите только кнопку OK в окне сообщения. Чтобы появилось окно с кнопками ОК и Отмена измените цифру 0 на 1 ..
“Эксклюзивная очистка ОЗУ” — это просто заголовок в окне сообщения ..
FreeMem=Space(307200000) Этот фрагмент кода делает реальное дело по очистке 3GB RAM .. Если ваша память составляет 2 ГБ, то измените его на 2048 с 5 нулями после него.
Msgbox — “Очистка RAM успешно завершена..”, 0, “Эксклюзивная очистка ОЗУ” Этот кусок кода выводит сообщение — “Очистка RAM успешно завершена..” (без кавычек).
Вот и все!! Теперь, когда вы захотите освободить оперативную память, удалив временные данные в ней, просто запустите ram_cleaner.vbs, дважды щелкнув значок ram_cleaner.vbs на рабочем столе.
Есть небольшая программа для дефрагментации и поддержания стабильной работы оперативной памяти, о которой можете прочитать в статье «Очистка оперативной памяти программой RAM Def 2,6 Xtreme«.
Вы можете очистить и дефрагментировать оперативную память с помощью инструментов из данного списка, чтобы улучшить скорость работы компьютера.
1) nCleaner. Проверяет реестр, жесткие диски, позволяет управлять пуском, участки свободного пространства на жестком диске, контролирует свободное место на жестких дисках, свободную оперативную память и многое другое. Можно задать предварительное сканирование параметров, какие именно файлы вы хотите удалить, а какие нет. (https://ncleaner.software.informer.com/)
2) CleanMem представляет собой программный инструмент, который помогает пользователю преодолеть ослабление от неиспользуемых память приложений, эффективно освобождает память от приложений. Эта программа не требует ввода запуска и очистки памяти. (https://cleanmem.software.informer.com/)
3) VC RamCleaner. Это бесплатный инструмент, который проверяет Вашу систему ищет участки памяти, которые уже не действуют. В течение нескольких секунд, VC RamCleaner позволит высвободить оперативную память, повышая производительность системы. Вы можете выбрать выполнение автоматической или ручной очистки памяти. (https://vc-ramcleaner.software.informer.com/
4) MemoryCleaner. Представляет собой удобный инструмент, который позволит ускорить ваш компьютер. Запуск в фоновом режиме, каждый раз, когда вы столкнетесь с нехваткой памяти, MemoryCleaner выполняет быстрое развертывание памяти, удаления пустых блоков памяти, и, следовательно, обеспечивает больше свободной оперативной памяти. (https://memorycleaner.software.informer.com/)
5) RAM Memory Cleaner and Optimizer. Умная программа управления памятью, с помощью которой ваш компьютер (ПК) работает лучше, быстрее и дольше. Позволяет мгновенно освободить память, если ваша система замедляется. (https://ram-memory-cleaner-and-optimizer.software.informer.com/)
Можно было бы продолжить перечисление программ, с помощью которых можно попытаться очистить оперативную память и ускорить скорость компьютера, но я решил оставить это для следующей статьи.
Мне очень понравилась программа JetBoost, которая работает путем остановки процессов и программ и ускоряет компьютер. Подробности можете узнать, прочитав статью «Как ускорить работу компьютера с JetBoost».
Рекомендуемый контент
maks-1.com
windows 7: Как очистить виртуальную память
Виртуальная память в любой операционной системе работает таким образом: отдельные, как правило, неактивные фрагменты памяти перемещаются из оперативного запоминающего устройства (ОЗУ) — технического устройства, реализующего функции оперативной памяти – и освобождают её (ОЗУ) для загрузки других фрагментов памяти. Выгруженные из памяти страницы временно сохраняются в файле подкачки. Из него можно извлечь информацию, которая используется при работе системы. Например, в некоторых организациях, где постоянно идёт работа с какими-то важными секретными данными, периодически проводится специалистами очистка виртуальной памяти.Как очистить виртуальную память и рассмотрим ниже на примере ОС windows 7 и сделаем это тремя способами: через панель управления, через строку поиска и через редактирование реестра
Способ №1. Активация очистки виртуальной памяти через панель управления
Открываем панель управления — жмем меню «Пуск» (Start) и выбираем команду «Панель управления» (Control Panel).
Рус. windows 7
Англ. windows 7
Откроется окно и вверху (в строке проводника, если нажать на маленький треугольничек, откроется выпадающий список) открываем дополнительное меню «Все элементы панели управления» (All Control Panel Items).
Рус. windows 7
Англ. windows 7
Из появившегося списка необходимо выбрать раздел «Администрирование» (Administrative Tools),
Рус. windows 7
Англ. windows 7
а затем в появившемся ещё одном окошке – «Локальная политика безопасности» (Local Security Policy).
Рус. windows 7
Англ. windows 7
Далее в разделе «Локальные политики» заходим сюда – «Локальные политики» (Local Policies) — «Параметры безопасности» (Security Options) и находим строку «Завершение работы: очистка файла подкачки виртуальной памяти» (Shutdown: Clear virtual memory pagefile).
По умолчанию в строке этот параметр безопасности будет отключён. Кликаем 2 раза мышкой и появится новое окно: здесь-то и нужно активировать статус «Включить» (Enabled), затем подтвердить выбор нажав «ОК».
Рус. windows 7
Англ. windows 7
Всё, процесс успешно завершён.
Способ №2. Активация очистки виртуальной памяти через строку поиска
Чтобы очистить виртуальную память системы задействуем строку поиска. Вызываем меню системы «Пуск» (Start), где внизу расположена удобная строка поиска – именно туда и вводим название файла gpedit.msc. Далее – клавиша Enter.
Затем увидим новое открывшееся окошко – «Редактор локальной групповой политики» (Local Group Policy Editor) — и в нём делаем выбор по следующей схеме: «Конфигурация компьютера» (Computer Configuration), далее «Конфигурация windows» (windows Settings), далее «Параметры безопасности» (Security Settings).
Рус. windows 7
Англ. windows 7
Последнее окошко предоставит нам отдельный список, в котором нужно выбрать папку «Локальные политики» (Local Policies),
Рус. windows 7
Англ. windows 7
а затем конечный пункт – строку «Параметры безопасности» (Security Options).
Рус. windows 7
Англ. windows 7
Кликнув по этой строке, как и в первом способе, находим ещё одну строку «Завершение работы: очистка файла подкачки виртуальной памяти» (Shutdown: Clear virtual memory pagefile). Статус «Включить» (Enabled) активируем точно также, как и в первом способе, после чего жмём «ОК». Всё, процесс успешно завершён.
Способ №3. Активация очистки виртуальной памяти через редактирование реестра
Третьим способом активации очистки виртуальной памяти является путь через редактирование реестра. Как и прежде нажимаем меню «Пуск» (Start) и внизу в строке поиска вводим «regedit» жмём клавишу Enter.
У нас появится на экране окно «Редактора реестра» (Registry Editor) — здесь мы в заданной последовательности будем открывать папки: «HKEY_LOCAL_MACHINE», далее «SYSTEM», далее «CurrentControlSet», далее «Control», далее «Session Manager» и последний пункт – папка «Memory Management».
В последней папке находим параметр «ClearPageFileAtShutdown»,
открываем окошко двойным щелчком мышки и редактируем — вписываем в графе значение цифру «1» вместо «0».
Всё, процесс успешно завершён.
free-progs.org.ua
Смотрите также
На чтение 12 мин Просмотров 787 Опубликовано Обновлено
Оперативная память — важный атрибут персонального компьютера. Зачастую она захламлена лишними процессами и файлами, мешающими её нормальному функционированию. Для правильной и быстрой работы компьютера следует периодически разгружать и оптимизировать систему вручную или при помощи специальных утилит.
Содержание
- Различия видов памяти компьютера: оперативная, физическая и видеопамять
- Как узнать, чем занята оперативная память
- Видео: как включить диспетчер задач
- Как оптимизировать оперативную память
- Закрыть ненужные программы и приложения
- Видео: как завершить процесс в диспетчере задач
- Удаление из автозагрузки лишних программ
- Видео: как убрать программу из «Автозагрузки»
- Чистка реестра
- Видео: как очистить реестр вручную
- Перезапуск Windows Explorer
- Удаление вредоносных программ
- Очистка жёсткого диска
- Видео: как очистить жёсткий диск средствами Windows
- Специальные программы для очистки оперативной памяти
- Как почистить виртуальную память
- Увеличение виртуальной памяти за счёт увеличения файла подкачки
- Видео: как увеличить размер виртуальной памяти
- Очистка виртуальной памяти через окно редактора групповой политики
- Видео: как почистить виртуальную память
Различия видов памяти компьютера: оперативная, физическая и видеопамять
Оперативная память компьютера — память, которая хранит временную информацию, необходимую для нормального функционирования запущенных процессов и программ. При завершении работы системы она обнуляется.
От объёма оперативной памяти зависит производительность компьютера: с увеличением объёма оперативной памяти увеличивается количество процессов, запускаемых одновременно.
Физическая память реализована в архитектуре компьютера в виде микросхем. Она делится на физические страницы, а адресное пространство делится на логические страницы. К физической памяти относят жёсткие диски, съёмные модули памяти, внешние накопители.
Проблемы с производительностью чаще всего возникают из-за нехватки физической памяти.
Разновидностью оперативной памяти является видеопамять. Это память, которая используется в видеокартах компьютера для обработки графических процессов. Видеопамять снабжает графический процессор всей информацией, необходимой для визуализации изображения. Чем выше значение объёма видеопамяти, тем проще процессору обрабатывать графику компьютера, а, значит, кадры на экране будут меняться быстрее и качественнее.
Как узнать, чем занята оперативная память
Через «Диспетчер задач» можно посмотреть все запущенные на данный момент процессы и ту часть оперативной памяти, которую они занимают. Чтобы его запустить:
- Используем комбинацию клавиш Ctrl+Alt+Del.
Из перечня возможных действий выбираем «Запустить диспетчер задач» - Нажимаем на «Запустить диспетчер задач».
В «Диспетчере задач» видны запущенные процессы и программы, которые на данный момент занимают определённый объём оператиной памяти
Чтобы не засорять оперативную память, стоит вовремя сворачивать вкладки в программе-обозревателе, закрывать приложения в самой системе и периодически делать перезагрузку компьютера. Это позволит избежать проблемы с зависающими процессами, которые могут не отобразиться в списке программ в диспетчере задач.
Видео: как включить диспетчер задач
Как оптимизировать оперативную память
Оптимизировать оперативную память можно различными способами.
Закрыть ненужные программы и приложения
Разгрузку оперативной памяти начинаем с закрытия ненужных программ.
«Диспетчер задач» отображает программы, которые на данный момент запущены. Нажатие на «Завершить процесс» позволит эти программы закрыть. Это разгрузит оперативную память. Особое внимание следует обратить на приложения, которые постоянно работают в фоновом режиме.
Но выключать программы следует с особой осторожностью, так как они могут использоваться системой. Если вы завершите работу такой программы, то и система завершит работу.
Видео: как завершить процесс в диспетчере задач
Удаление из автозагрузки лишних программ
Для очистки автозагрузки подойдут стандартные программы Windows. Запустить диалоговое окно «Выполнить» можно несколькими способами.
Первый способ заключается в том, что нужно:
- Нажать кнопку «Пуск» и навести курсор на «Все программы».
Наводим курсор на «Все программы» и кликаем на «Стандартные» - Кликнуть на «Стандартные», а затем на «Выполнить».
Нажимаем на «Выполнить»
Второй способ вызова диалогового окна «Выполнить»:
- Нажимаем кнопку «Пуск», находим текстовое поле «Найти программы и файлы» и вводим «выполнить».
Вводим «выполнить» в поиске - Кликаем на «Выполнить».
Кликаем на «Выполнить»
Третий способ самый простой — нажимаем кнопки «Пуск» и R одновременно.
Чтобы убрать программы из «Автозагрузки», выполняем следующие действия:
- В открывшемся окне «Выполнить» вводим команду «msconfig».
Вводим команду MSCONFIG и нажимаем OK - В «Конфигурации системы» выбираем пункт «Автозагрузка» и изучаем список программ, которые запускаются автоматически при включении компьютера.
Выбираем пункт «Автозагрузка» и отключаем те программы, отключение которых не приведёт к сбоям в системе - Убираем галочку напротив той программы, которую хотим отключить, и нажимаем «Применить».
Убираем галочку и нажимаем «Применить»
Убирать программы из «Автозагрузки» нужно с осторожностью, так как отключение программы, используемой системой, может привести к отключению антивируса, к сбоям в системе или вовсе к её отказу.
Видео: как убрать программу из «Автозагрузки»
Чистка реестра
Действия при чистке через реестр:
- Открываем диалоговое окно «Выполнить» и вводим команду «regedit».
Открываем окно «Выполнить» и вводим команду «regedit» - Переходим по ссылке HKEY_LOCAL_MACHINESoftwareMicrosoftWindowsCurrentVersion.
Переходим по ссылке HKEY_LOCAL_MACHINESoftwareMicrosoftWindowsCurrentVersion - Удаляем ненужные нам программы.
Удаляем ненужные нам программы - То же самое проделываем с остальными ветками реестра.
Видео: как очистить реестр вручную
Перезапуск Windows Explorer
Процесс explorer.exe управляет графическим интерфейсом пользователя, то есть отвечает за всё, что пользователь видит у себя на экране: рабочий стол, изображения программ и т.д. Если объём оперативной памяти недостаточен, этот процесс может работать некорректно. В таком случае его нужно перезапустить:
- Удерживаем Ctrl+Shift.
- Кликаем правой кнопкой мыши по свободному месту в меню «Пуск».
- Нажимаем на «Выход из Проводника».
Нажимаем на «Выход из Проводника»
Чтобы его включить (если он не запустился автоматически):
- Открываем меню «Диспетчера задач» и в панели «Файл» создаём новую задачу.
Создаём новую задачу через кнопку «Новая задача (Выполнить…)» - В открывшемся окне вводим название процесса. После этого explorer.exe будет заново запущен.
Вводим название процесса «explorer» и нажимаем ОК
Удаление вредоносных программ
Наличие вредоносных программ на компьютере сказывается на его производительности. Вирусы занимают долю оперативной памяти, мешают другим приложениям, иногда блокируют их.
В этом случае проблему поможет решить надёжный антивирус с обновлёнными базами, который предотвратит вредоносное влияние на оперативную память.
Очистка жёсткого диска
Очистка жёсткого диска остаётся самым распространённым способом оптимизации системы. Она помогает избавиться от таких ненужных файлов, как копии, отчёты активных программ, временные файлы, кэш программ-обозревателей и т.д.
Чтобы применить инструмент «Очистка диска»:
- Нажимаем «Пуск» —> «Все программы» —> «Стандартные» —> «Служебные».
В папке «Служебные» находим инструмент «Очистка диска» - Запускаем программу «Очистка диска» и выбираем диск, который хотим очистить.
Выбираем диск, который хотим очистить - Указываем те категории файлов, которые нам необходимо очистить (удалить), и приступаем к очистке диска.
Выбираем файлы, которые хотим удалить, нажимаем ОК и приступаем к очистке диска
Видео: как очистить жёсткий диск средствами Windows
Специальные программы для очистки оперативной памяти
Для оптимизации системы, помимо стандартных утилит Windows, можно воспользоваться специальными программами, созданными для очистки оперативной памяти:
- Advanced SystemCare. Эта программа занимается отладкой, ремонтом и восстановлением системы. Кроме того, она способна осуществлять мониторинг ОС на предмет ошибок и неисправностей. Доступна в платной и бесплатной версии. Бесплатная версия не включает все компоненты защиты системы и не всегда корректно работает. Обновляется эта программа с проблемами: обновления либо приводят к ошибкам, либо не производятся совсем. К плюсам можно отнести её функциональность и удобный интерфейс, а также качественную очистку оперативной памяти и оптимизацию системы;
Лёгкая в использовании, программа Advanced SystemCare быстро справляется с очисткой и оптимизацией системы - Wise Memory Optimizer. Эта бесплатная утилита ускоряет работу компьютера, быстро освобождая оперативную память и оптимизируя систему за счёт отключения бесполезных приложений и программ. Возможности программы:
- динамический график наглядно демонстрирует размеры свободной (зелёный) и используемой (красный) памяти на данный момент;
- автоматическая оптимизация оперативной памяти;
- возможность задать значение памяти, которое необходимо освободить;
Программа Wise Memory Optimizer быстро освобождает оперативную память от ненужных приложений, повышая производительность вашего компьютера - nCleaner. Эта программа для домашнего пользования имеет более 90 способов очистки. Показывает статистику системы, следит за потреблением системных ресурсов, удаляет лишние записи в папке автозагрузки и устаревшие файлы. Однако программа после каждого запуска создаёт в системных папках файлы с расширением .dll, а в некоторых случаях приводит к некорректной работе ОС после очистки;
Программа nCleaner имеет более 90 способов очистки, которые позволяют проводить очистку всей системы или отдельных её элементов - CleanMem. Эта утилита работает в фоновом режиме, не вмешиваясь в работу оперативной памяти. Плюсом программы можно считать то, что она следит за распределением нагрузки на центральный процессор за счёт места программ, которое зарезервировано, но на данный момент не используется. Программа удобна тем, что запускается автоматически самостоятельно (время может выбрать сам пользователь) с помощью планировщика задач. К минусам можно отнести её малую функциональность, так как она решает задачи, которые связаны только с оперативной памятью. То есть очистка дисков, исправления ошибок и прочие функции для неё недоступны;
Главным отличием программы CleanMem от остальных является то, что она без вмешатльства пользователя оптимизирует систему каждые 30 минут при помощи планировщика заданий - VC RamCleaner. Интерфейс программы наглядно демонстрирует то количество памяти, которое доступно на данный момент. Сама утилита помогает избавляться от процессов, захламляющих память. С каждым обновлением разработчики вносят что-то новое в программу, улучшая её. VC RamCleaner работает параллельно со всеми запущенными программами, информируя о том, какое количество мегабайт памяти было освобождено под свободную работу;
Программа VC RamCleaner имеет автоматический и ручной режимы очистки оперативной памяти - Memory Cleaner. В отличие от других ранее представленных утилит эта бесплатная программа использует стандартные возможности Windows для оптимизации системы, грамотно распределяя ресурс оперативной памяти. Её интерфейс понятен как опытным, так и неопытным пользователям.
Программа MemoryCleaner использует встроенные возможности Windows для оптимизации системы
Как почистить виртуальную память
Виртуальная память — технология, необходимая для увеличения общего объёма памяти и разгрузки оперативной памяти.
Увеличение виртуальной памяти за счёт увеличения файла подкачки
Файл подкачки представляет собой виртуальную память, которая увеличивает физически оперативно-запоминающее устройство компьютера.
Чтобы увеличить виртуальную память:
- Заходим в меню «Пуск» и нажимаем на «Панель управления».
Нажимаем на «Панель управления» в «Пуске» - В открывшемся окне выбираем раздел «Система и безопасность».
Кликаем на «Система и безопасность» - Нажимаем на «Система».
Кликаем на «Система» - Во вкладке «Система» выбираем пункт «Дополнительные параметры системы».
Во вкладке «Система» нажимаем на «Дополнительные параметры системы» - Во вкладке «Быстродействие» выбираем «Параметры…».
Во вкладке «Быстродейтсвие» выбираем «Параметры…» - В открывшемся окне «Параметры быстродействия» нажимаем на «Изменить».
Нажимаем на «Изменить» - В окне «Виртуальная память» убираем галочку напротив «Автоматически выбирать объём файла подкачки» и из списка выбираем тот диск, на котором хотим разместить файл подкачки.
Выбираем диск, на котором хотим разместить файл подкачки - Выбираем пункт «Размер по выбору системы» и кликаем на «Задать».
Выбираем пункт «Размер по выбору системы» и кликаем на «Задать» - Также можно задать размер файла подкачки. В пунктах «Указать размер» вписываем исходный и максимальный размеры. Следует помнить, что исходный размер должен быть в полтора раза больше размера оперативной памяти.
Задаём размер файла подкачки
Видео: как увеличить размер виртуальной памяти
https://youtube.com/watch?v=nT3hVlgKcjI
Очистка виртуальной памяти через окно редактора групповой политики
По умолчанию функция очистки файла подкачки в Windows 7 отключена. Включить её можно следующим образом:
- В поисковой строке вводим «secpol.msc» и открываем программу «secpol».
В поиске вводим «secpol.msc» - В открывшемся окне идём по пути «Локальные политики» —> «Параметры безопасности».
Идём по пути «Локальные политики» —> «Параметры безопасности» - В правой части окна находим «Завершение работы: очистка файла подкачки виртуальной памяти» и кликаем на него.
Находим «Завершение работы: очистка файла подкачки виртуальной памяти» и кликаем на него - Выбираем «Включен» и нажимаем «ОК».
Выбираем «Включен» и нажимаем «ОК»
Видео: как почистить виртуальную память
https://youtube.com/watch?v=4PWxDIGbZEo
От объёма оперативной памяти зависят скорость и правильность работы программ, быстродействие процессора и производительность компьютера. Поэтому стоит регулярно использовать различные стандартные и специальные утилиты, созданные для оптимизации памяти и всей операционной системы.
При работе с компьютером часть данных временно помещается в оперативную память (ОЗУ). Чем объем больше, тем лучше работает система. Размер напрямую влияет на количество одновременно выполняемых задач при стабильной производительности. Часто причина снижения быстродействия компьютера заключается в загруженности оперативной памяти. Улучшить работу системы можно самостоятельно, если знать, какое количество ОЗУ используется и как освободить память на компьютере Windows 7.
Содержание
- Просмотр занятого места
- Ручные способы очистки оперативной памяти
- Завершение запущенных приложений
- Закрытие фоновых процессов и служб
- Чистка автозагрузки
- Перезапуск процесса Explorer
- Удаление вирусов
- Создание скрипта
- Специальные программы для разгрузки ОЗУ
- Advanced SystemCare
- Wise Memory Optimizer
- nCleaner
- CleanMem
- VC RamCleaner
- Как не засорять оперативную память компьютера
Просмотр занятого места
Отобразить на экране количество занятого объема ОЗУ можно через предустановленную утилиту «Диспетчер задач». Последовательность действий:
- Открыть программу клавишами Ctrl + Shift + Esc.
- Перейти в раздел «Быстродействие».
- Оценить объем занятого места в блоке «Физическая память».
Это наиболее быстрый и удобный способ, не требующий установки дополнительных утилит.
Для постоянного мониторинга объема занятого пространства оперативной памяти можно использовать гаджет для Windows 7:
- Кликнуть правой кнопкой мыши (ПКМ) по свободному месту на рабочем столе.
- Войти в раздел «Гаджеты».
- Выбрать компонент «Индикатор ЦП».
На экране отобразится соответствующий элемент. Большой счетчик покажет нагрузку на процессор, малый — занятый объем оперативной памяти в процентах.
Гаджет помогает отслеживать загрузку ОЗУ в динамике. Таким образом можно обнаружить приложение, которое потребляет больше ресурсов компьютера. Но, чтобы повысить производительность устройства, необходимо знать, как очистить оперативную память на Windows 7.
Ручные способы очистки оперативной памяти
Почистить оперативку на Windows 7 можно вручную. Это не требует установки дополнительных программ, работа подразумевает взаимодействие со штатными средствами.
Завершение запущенных приложений
Каждое запущенное приложение занимает часть памяти. Необходимы большие объемы ОЗУ, если пользователь открывает одновременно много программ. Завершение работы запущенных второстепенных процессов позволяет системе сконцентрироваться на выполнении первостепенной задачи. Это способствует повышению производительности в играх.
Проблема может решиться, если закрыть браузер, отключить аудиоплеер и анимированные обои. Графические редакторы или утилиты для моделирования занимают много оперативной памяти, поэтому на слабом «железе» при работе рекомендуется на время отказаться от второстепенных программ.
Закрытие фоновых процессов и служб
Фоновые процессы используются для запуска необходимых служб и поддержания функционирования приложений, но рядовому пользователю в процессе работы часть компонентов не пригождается. Снизить потребление ОЗУ можно путем завершения ненужных процессов. Алгоритм действий:
- Запустить «Диспетчер задач».
- Перейти на вкладку «Процессы», отсортировать список по использованию ОЗУ.
- Выделить ненужные программы, нажать Завершить процесс.
Вследствие выполнения действий нагрузка на оперативную память значительно снизится, что повысит производительность компьютера.
Чистка автозагрузки
Автозагрузка приложений значительно снижает быстродействие устройства во время запуска. Во избежание этого необходимо очистить соответствующий раздел:
- Нажать «Пуск», выбрать «Все программы».
- В списке найти и открыть раздел «Автозагрузка».
- Определить приложение, которое необходимо убрать из автоматического запуска, нажать на иконку ПКМ, выбрать «Удалить».
Важно! Программа не удалится с устройства, а просто будет исключена из автозагрузки.
Такой способ эффективен не всегда, порой лучше воспользоваться функцией «Командной строки»:
- Нажать одновременно Win + R, в поле для команд ввести msconfig и кликнуть OK.
- Перейти в раздел «Автозагрузка».
- В списке снять галочки напротив неиспользуемых компонентов, нажать Применить.
Внимание! Не рекомендуется исключать из автозапуска программы, назначение которых неизвестно. Это может повредить системе.
Подобные манипуляции необходимо периодически осуществлять повторно, потому что система засоряется регулярно.
Перезапуск процесса Explorer
Процесс Explorer отвечает за отображение графической составляющей операционной системы. При некорректной работе компонент занимает необоснованно много пространства ОЗУ, потребуется перезагрузка. Первый способ подразумевает использование «Диспетчера задач»:
- На вкладке «Процессы» выбрать explorer.exe, нажать Завершить процесс.
- В меню «Файл» кликнуть по опции «Новая задача».
- Вписать команду explorer.exe и нажать Enter.
Те же действия можно совершить в «Командной строке»:
- Осуществить запуск, введя в окне «Выполнить» команду cmd.
- Напечатать в консоли taskkill -f -im explorer.exe, нажать Enter.
- Выполнить команду explorer.exe.
Второй способ можно использовать в качестве альтернативы, когда нет возможности работать в графическом окружении рабочего стола.
Удаление вирусов
Нарушения в работе ПК могут быть вызваны вирусами. Чисткой устройств от вредоносного кода занимаются антивирусы: Kaspersky, Dr.Web, Avast. Очень эффективна специальная утилита для однократного использования — Dr.Web CureIt. Необходимо скачать инсталляционный файл с официального сайта разработчика, запустить и начать сканирование, программа сделает все сама.
Создание скрипта
Можно создать программное средство, которое чистит ОЗУ, самостоятельно:
- Запустить предустановленный текстовый редактор: «Пуск» → «Стандартные» → «Блокнот».
- Вставить код:
MsgBox «Вы хотите очистить оперативную память?»,0, «Очистка ОЗУ»
FreeMem=Space(XXXXXXXXX)
Msgbox «Очистка оперативной памяти успешно завершена»,0, «Очистка ОЗУ» - После введения нажать «Файл» → «Сохранить как…», сохранить в любую папку с произвольным именем, указав расширение VBS, к примеру: «чистка.vbs».
- Открыть сохраненный скрипт, нажать ОК.
Обратите внимание! Вместо XXXXXXXXX в скобках необходимо написать максимальный объем оперативки, получаемый по формуле: <размер ОЗУ в ГБ> × 1024 × 100 000. Например, для системы с оперативкой 8 ГБ: 8 × 1024 × 100 000 = 819 200 000.
Преимущество способа в простоте создания скрипта и универсальности. С помощью прописанного сценария из ОЗУ можно выгрузить данные в любой момент.
Специальные программы для разгрузки ОЗУ
Простой способ очистить память на компьютере или ноутбуке с Windows 7 — использовать предназначенные для этого приложения. Преимущество заключается в простой настройке и интуитивно понятном интерфейсе, который оптимизирован для рядового пользователя. Освобождение памяти происходит быстро.
Advanced SystemCare
Главная особенность Advanced SystemCare — простота использования. Для юзеров, которые плохо разбираются в устройстве компьютера, предусмотрена возможность воспользоваться упрощенным режимом очищения. Нужно нажать одну кнопку и дождаться завершения.
Для опытных пользователей есть экспертный режим с возможностью самому настроить, что и как чистить. Интерфейс интуитивно понятный, поэтому использовать можно сразу после инсталляции. Еще одно достоинство — наличие бесплатной версии с ограниченным набором инструментов.
Wise Memory Optimizer
Wise Memory Optimizer — приложение для неопытного пользователя: удобный и понятный интерфейс, очистка ОЗУ Windows 7 нажатием одной кнопки. Программа бесплатная, на русском языке, подходит практически под все виды операционных систем.
Есть возможность создания опций, позволяющих автоматически настраивать программу на разгрузку ОЗУ. Приложение можно включить в очередь на автозагрузку. За счет этого система будет автоматически сканироваться после запуска компьютера, что обеспечит оптимальную работу.
nCleaner
Мощное по функциональности приложение, чтобы освобождать ОЗУ на Windows 7. Распространяется по бесплатной лицензии, имеет несколько настраиваемых модулей.
nCleaner дает возможность следить за тем, какие приложения используют системные ресурсы с указанием объема. Имеет функцию вывода подробной статистики и создания копий удаляемых файлов.
CleanMem
Некоторые программы на ПК резервируют место физической памяти без надобности. В этом случае помогает утилита CleanMem. Главное достоинство — автономность работы. Программа действует с определенным временным интервалом.
Утилита небольшая, но эффективная. Есть портативная версия, которую можно запускать с внешнего накопителя. Программа будет работать как обычная служба Windows 7, что значительно ускоряет работу.
VC RamCleaner
VC RamCleaner — эффективное средство, чтобы разгрузить оперативную память. Интерфейс выполнен на английском языке, но интуитивно понятный. Элементарное управление, возможность настройки автоматической очистки ОЗУ, бесплатное распространение. Для устройств с небольшим объемом — отличное решение.
Как не засорять оперативную память компьютера
Стоит учитывать, что очищение оперативной памяти — мера временная. В процессе эксплуатации на ПК появляется множество ненужных файлов и программ, разгружать приходиться снова. Важно понимать от чего засоряется ОЗУ и как это минимизировать.
Больше всех влияют приложения и программы. Существует множество мусорных утилит, которые не приносят пользы ПК. Важно следить, чтобы на устройстве были только полезное ПО. Некоторые установщики пытаются незаметно скачать и инсталлировать софт без одобрения пользователя. Требуется внимательно читать все соглашения и убирать лишние галочки, которые навязывают установку сторонних программ.
Полезные приложения также могут грузить память. Те же оптимизаторы ОЗУ, о которых говорилось выше, способны навредить работе ПК, если используются одновременно. Это снижает производительность устройства.
Если следить за тем, какие приложения применяются, откуда скачиваются и насколько эффективны, очищать оперативную память придется реже, и компьютер будет работать быстрее.
( 1 оценка, среднее 5 из 5 )