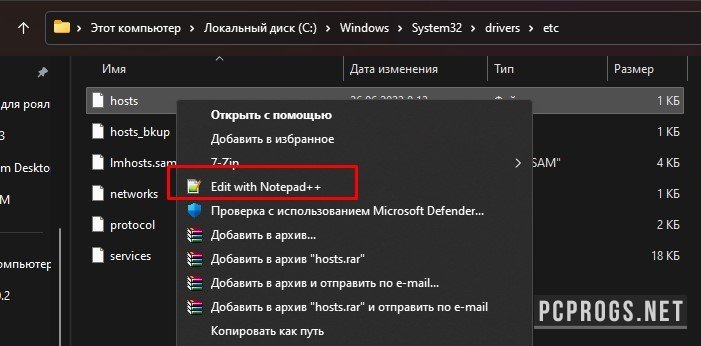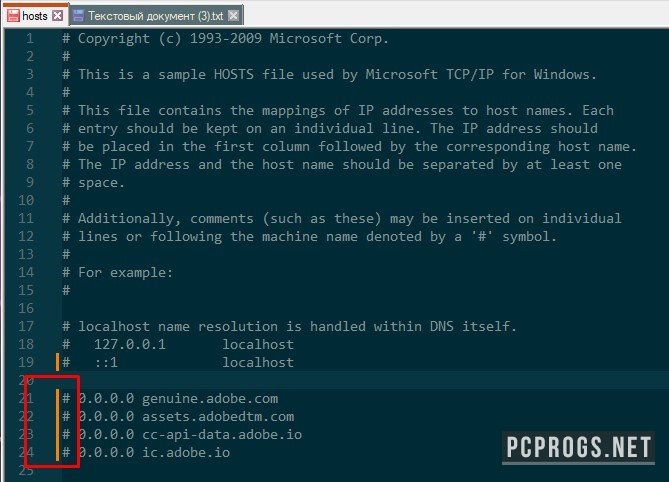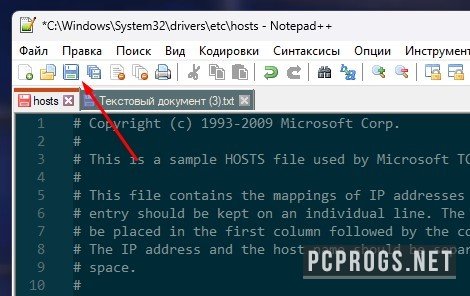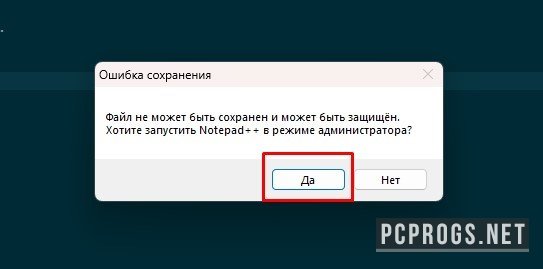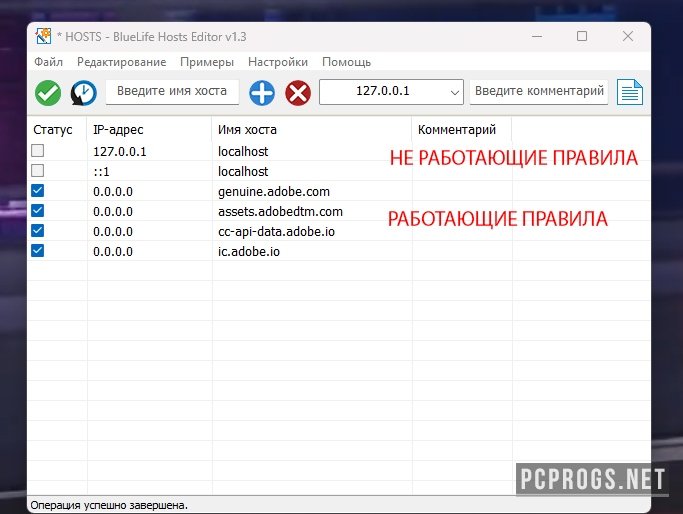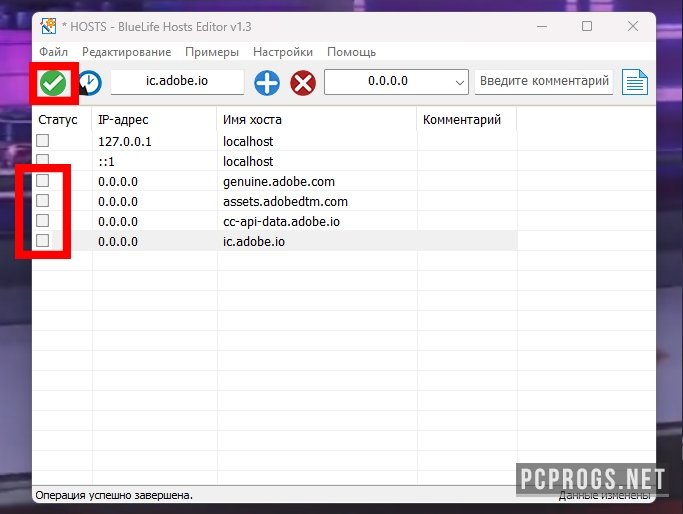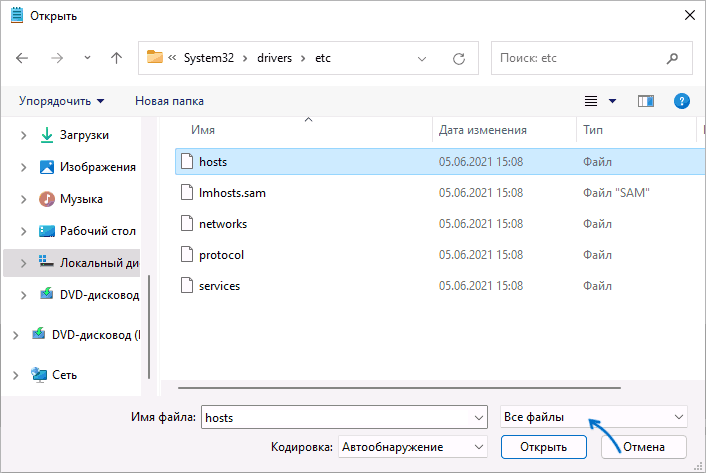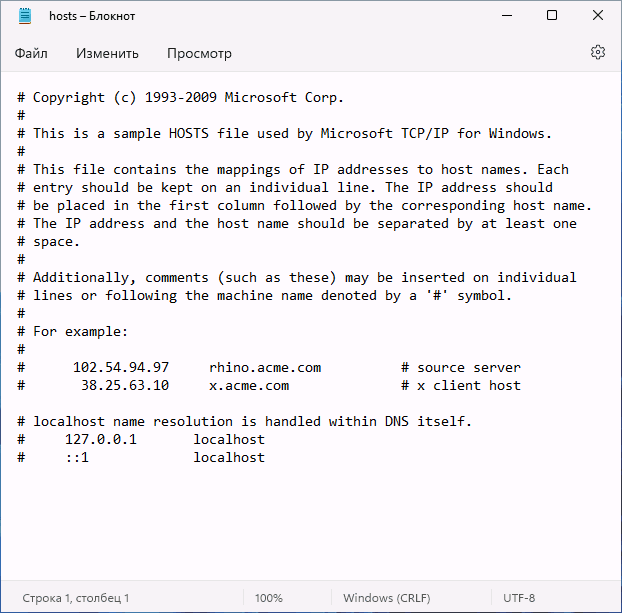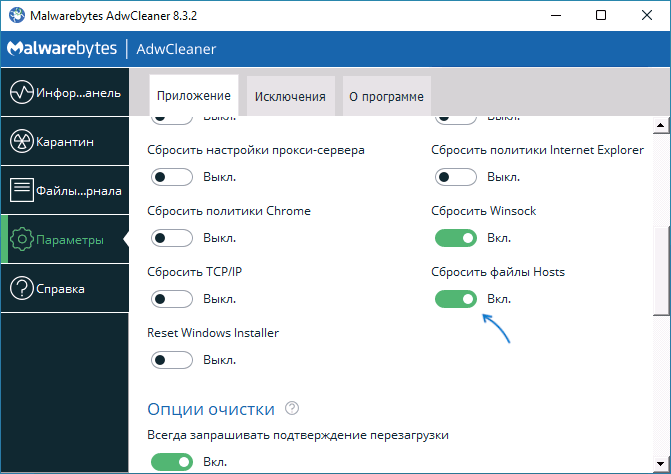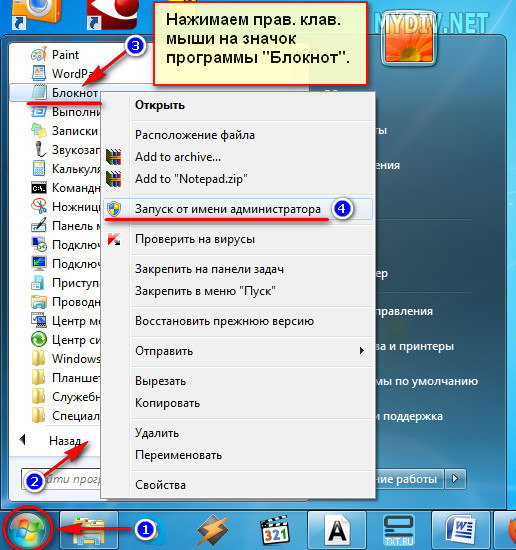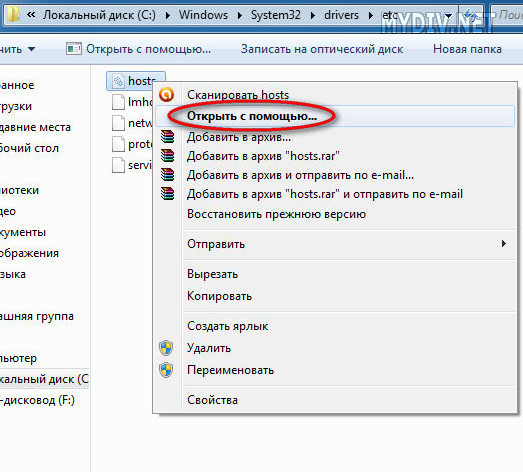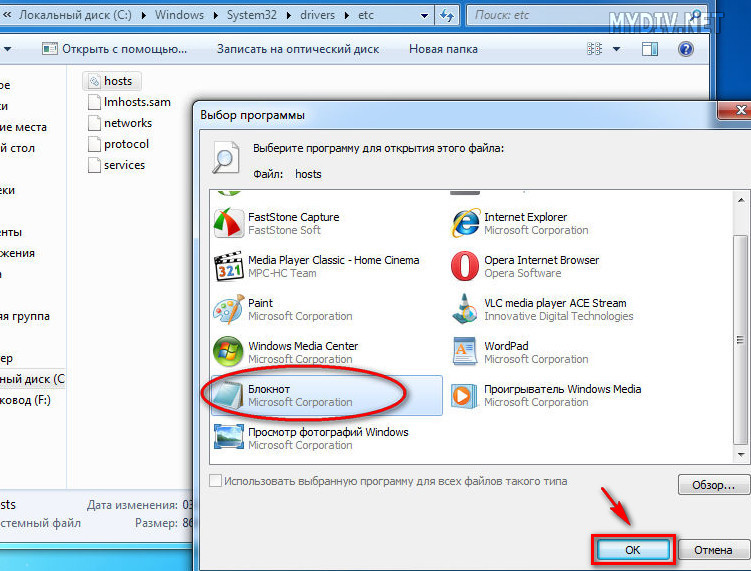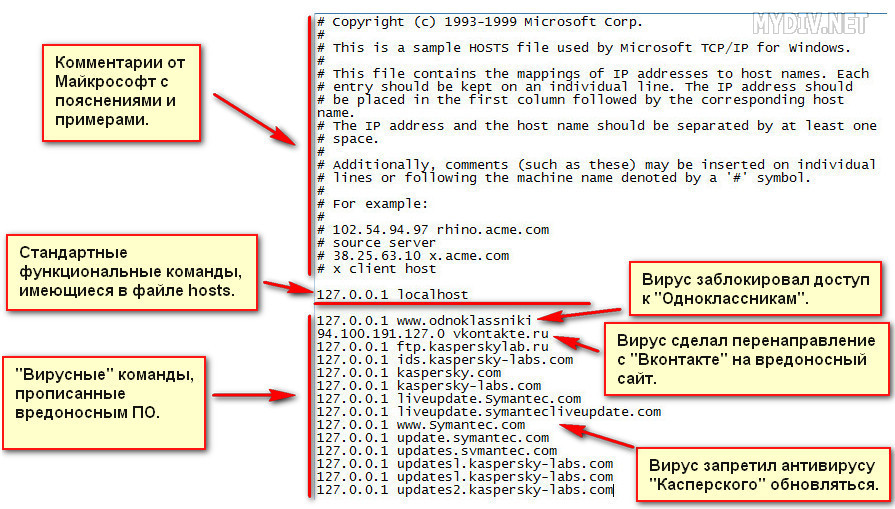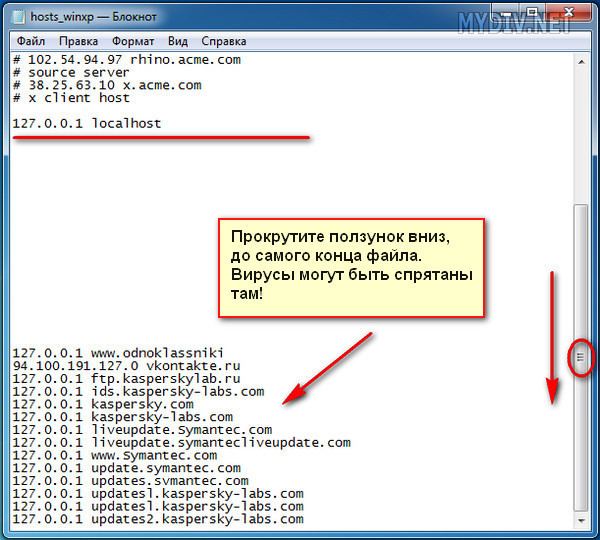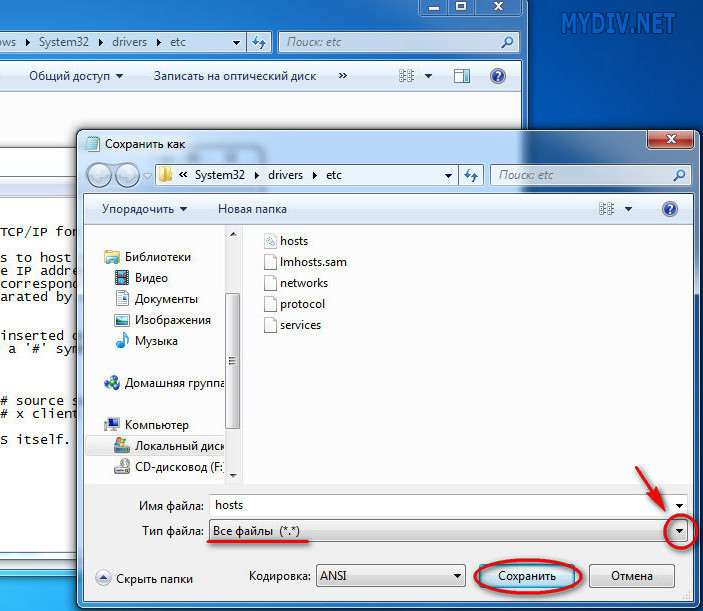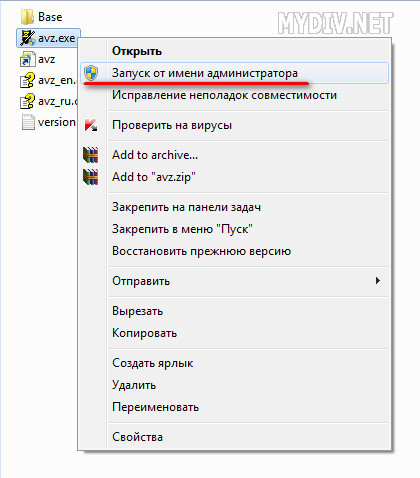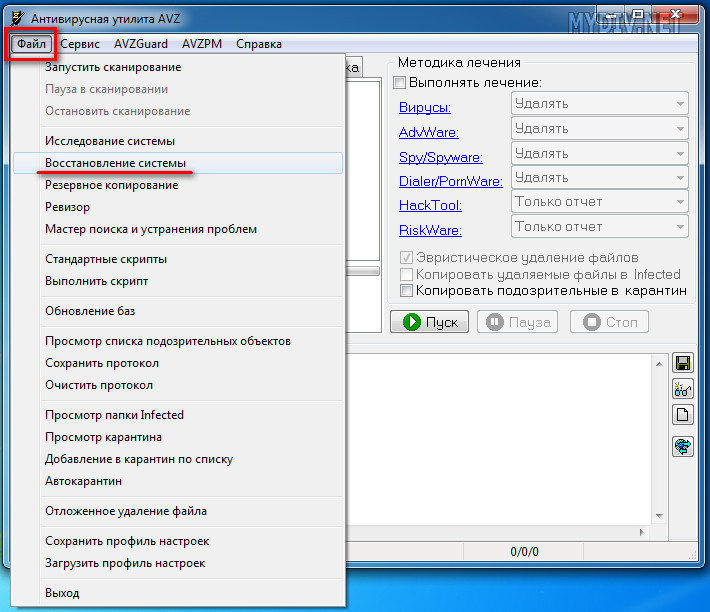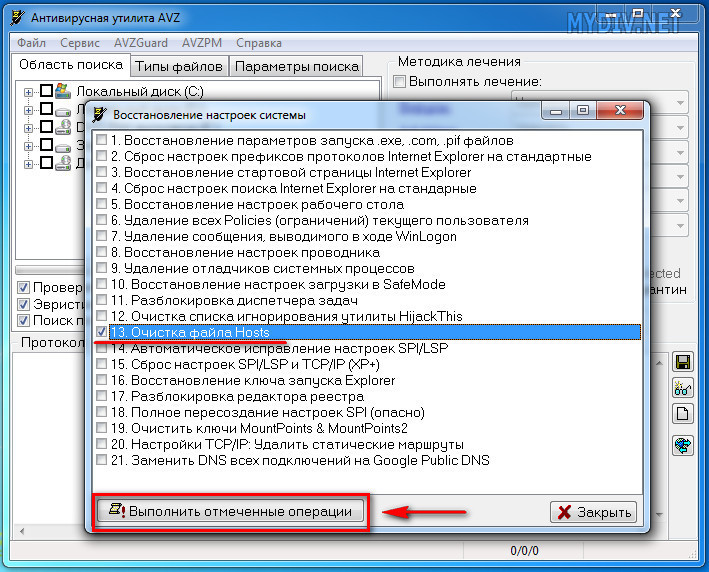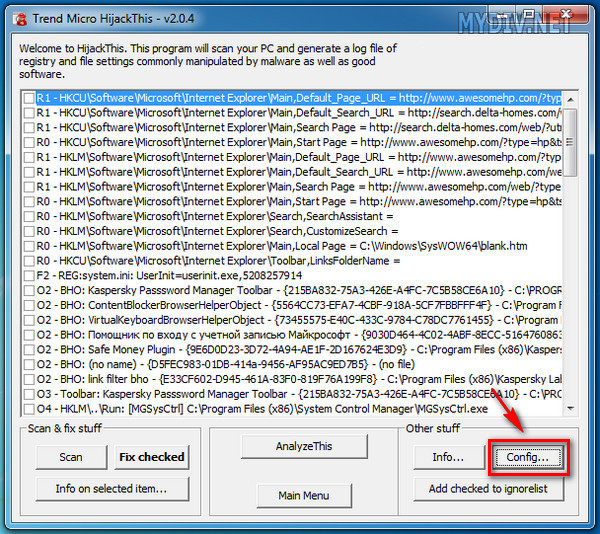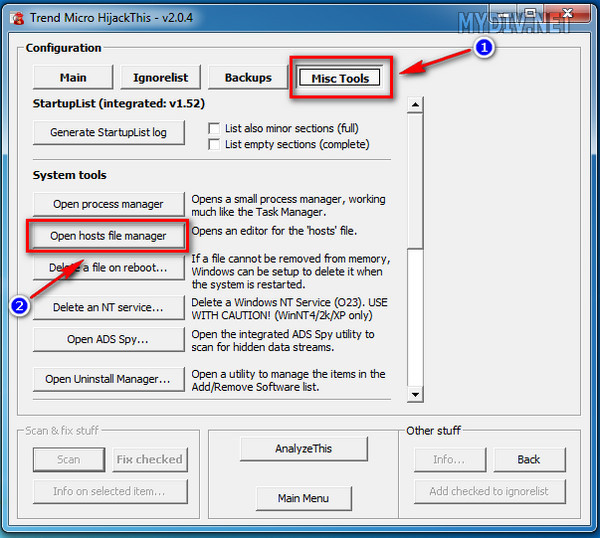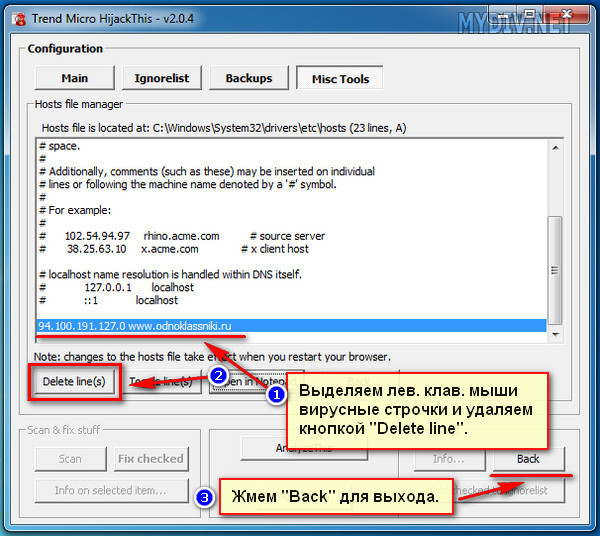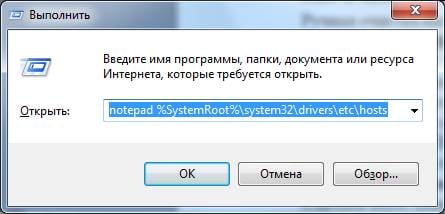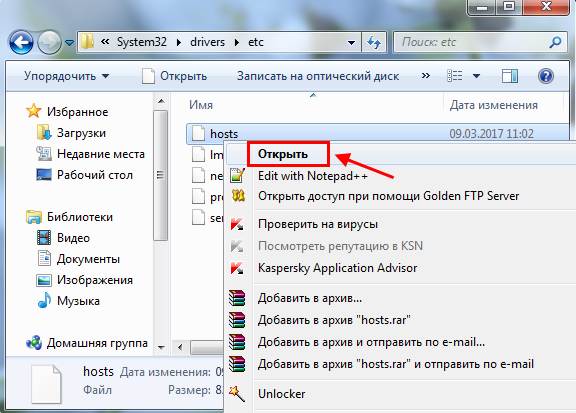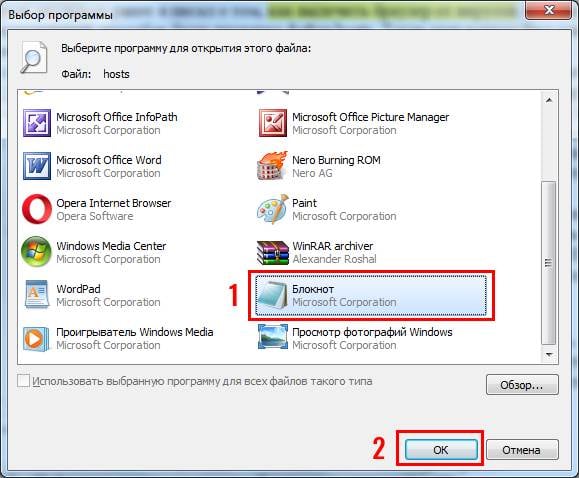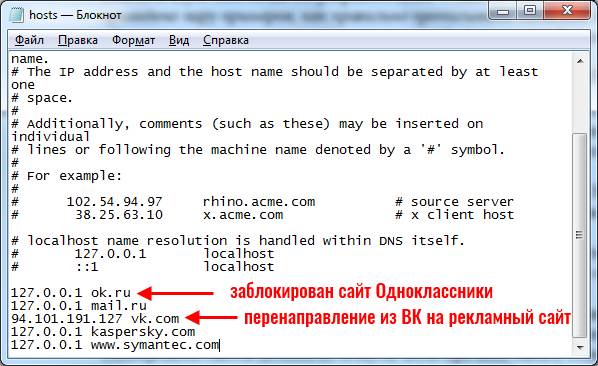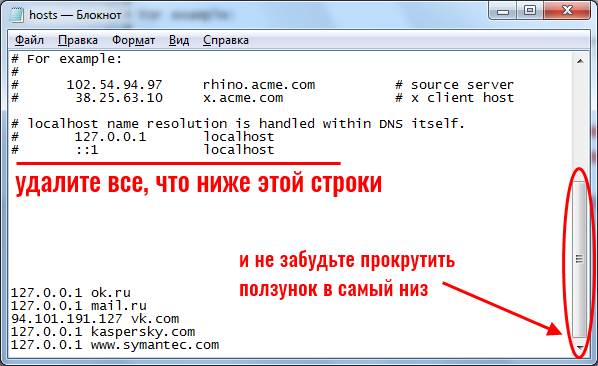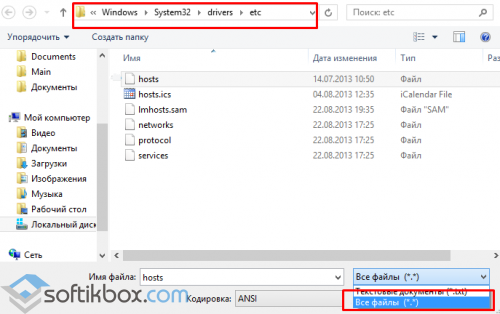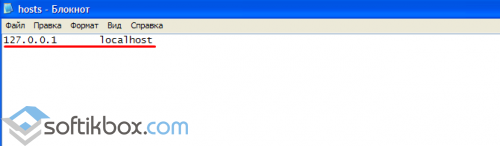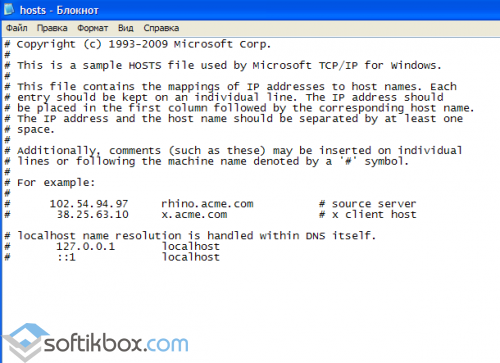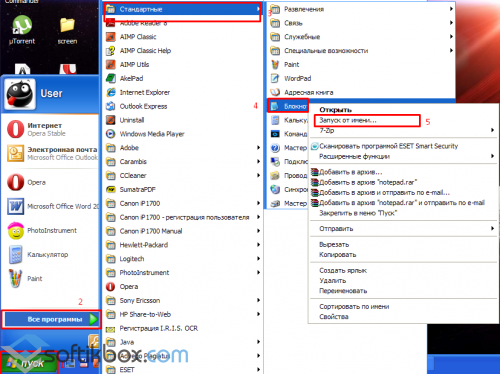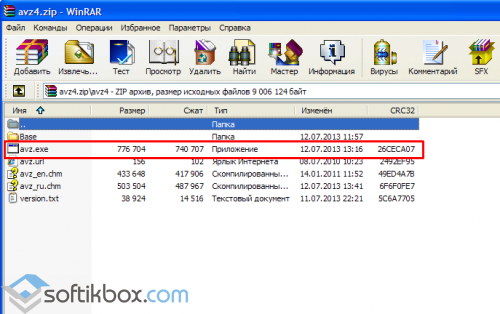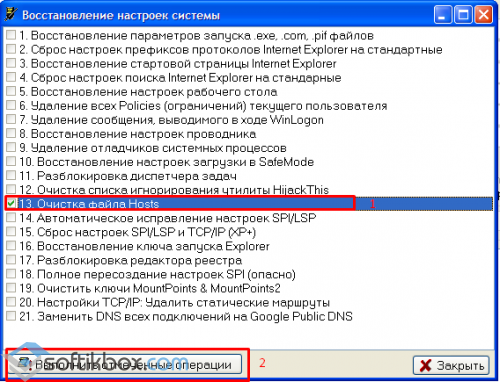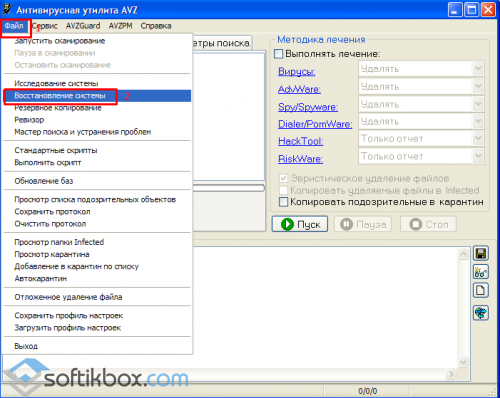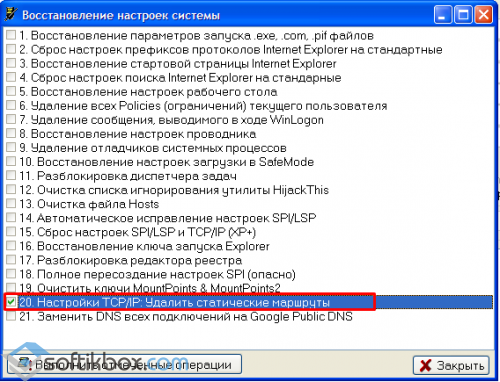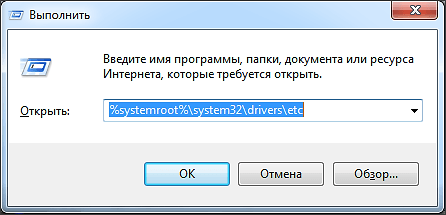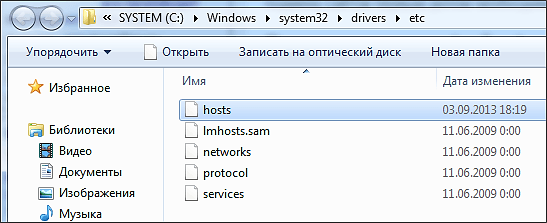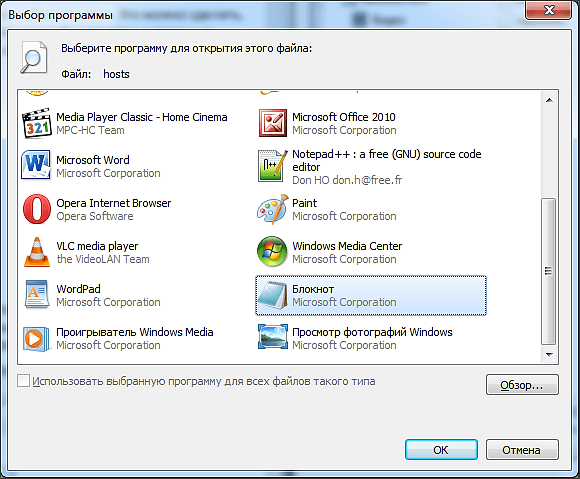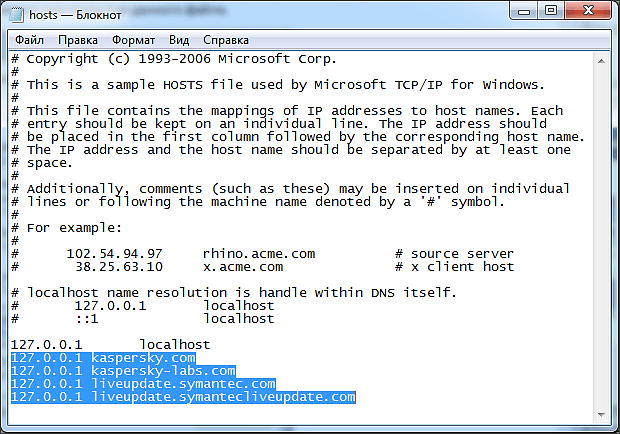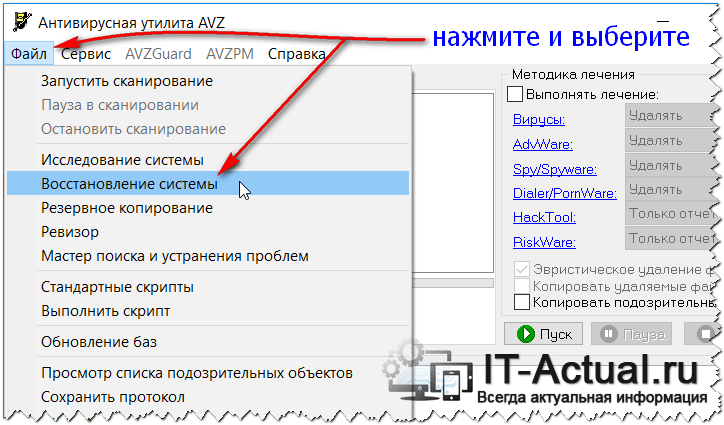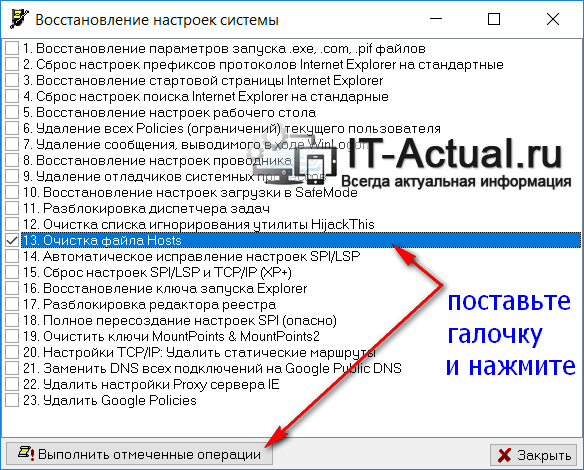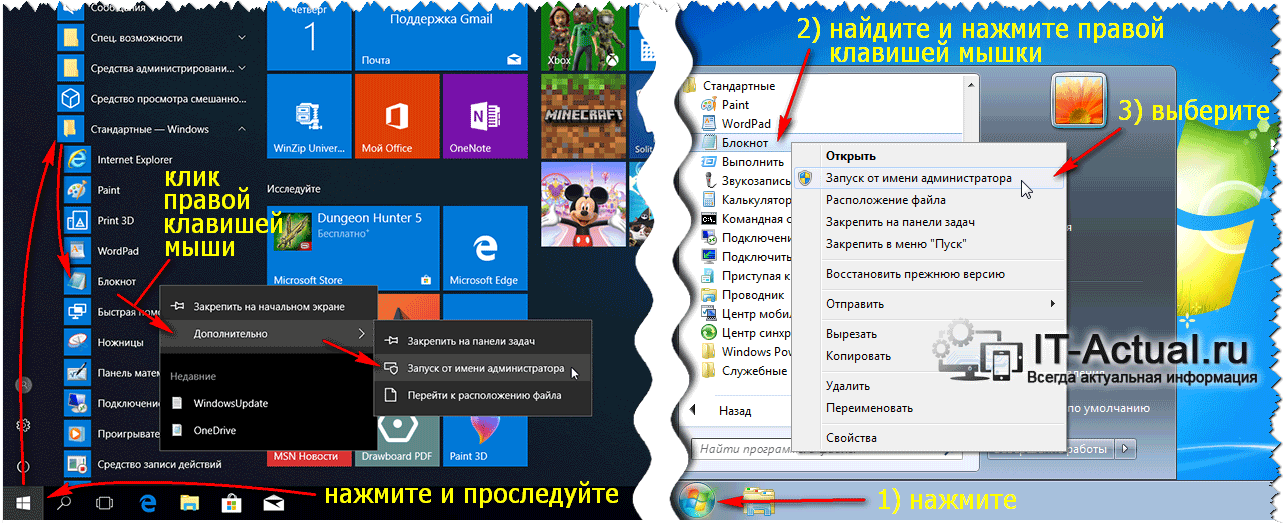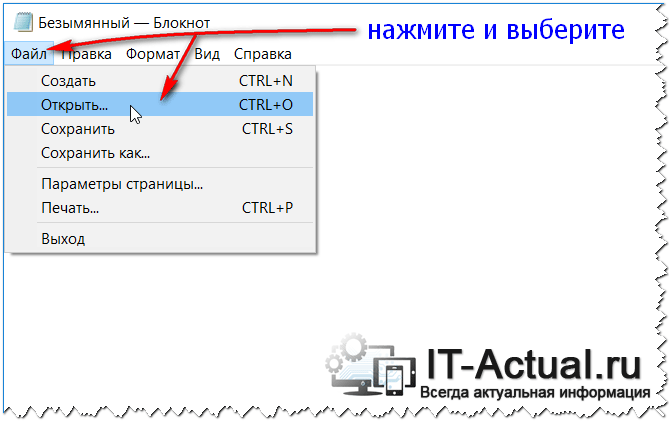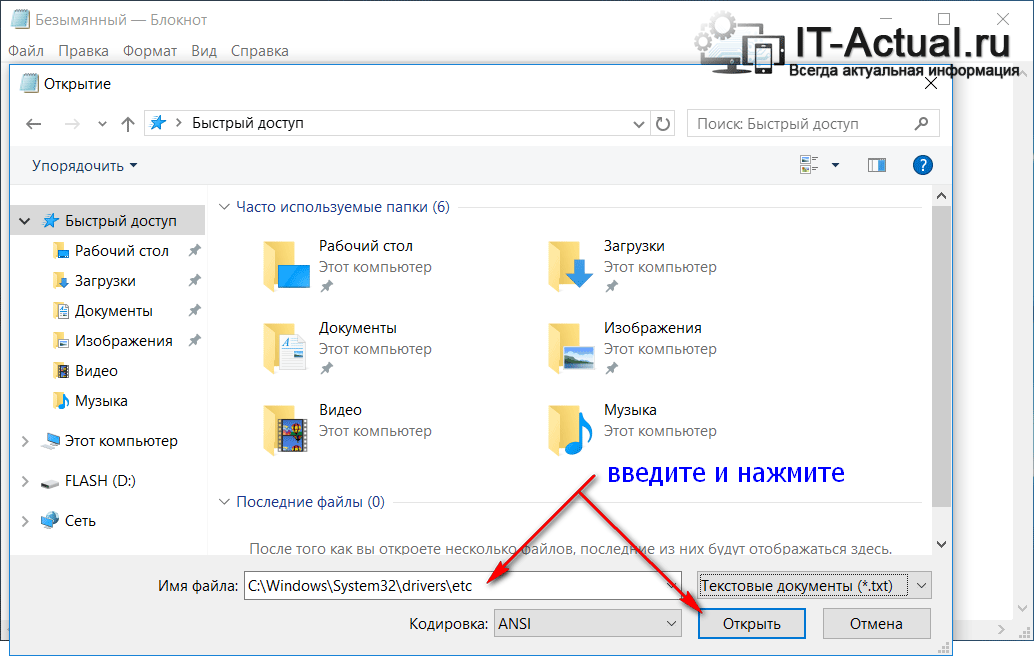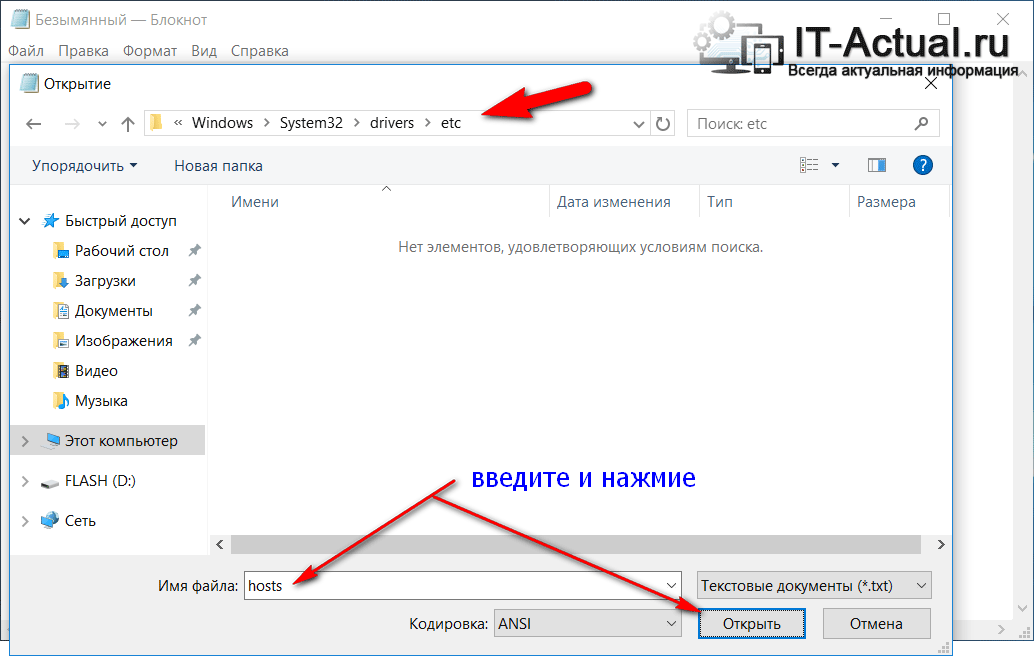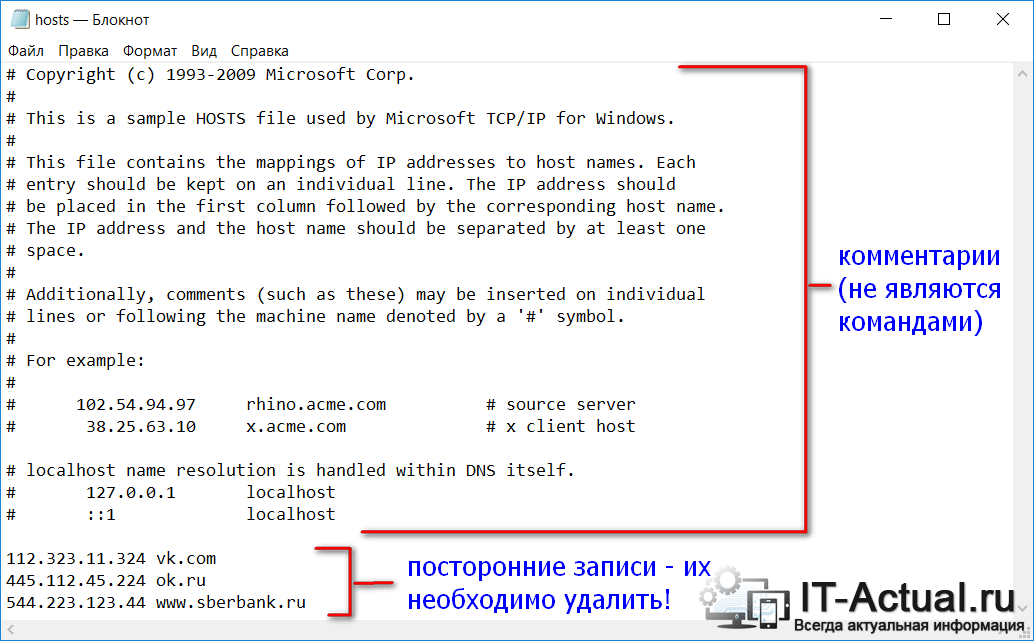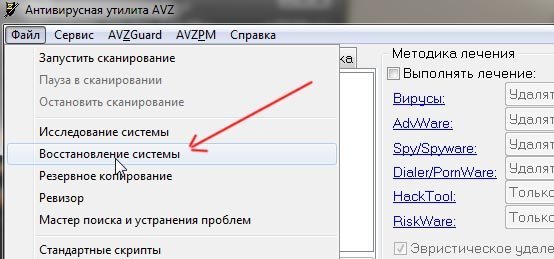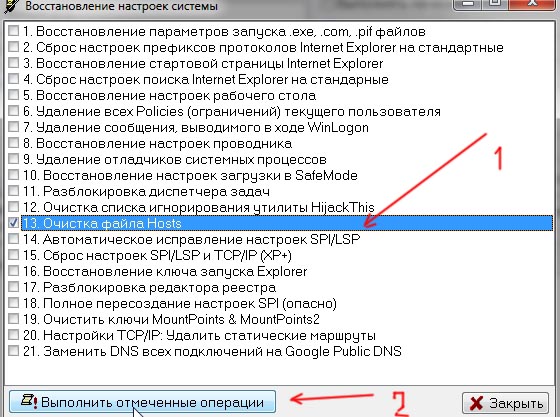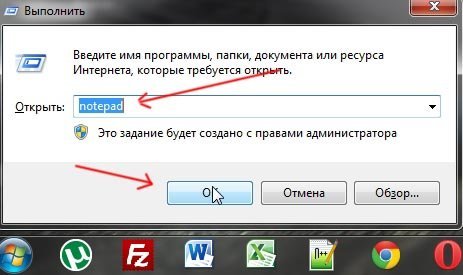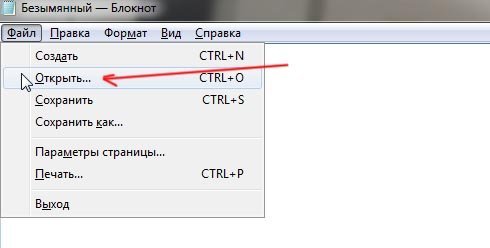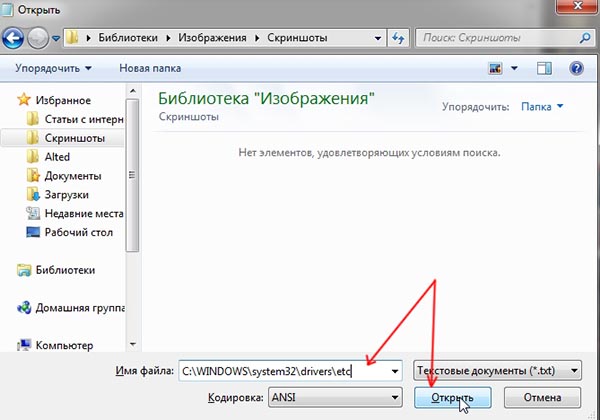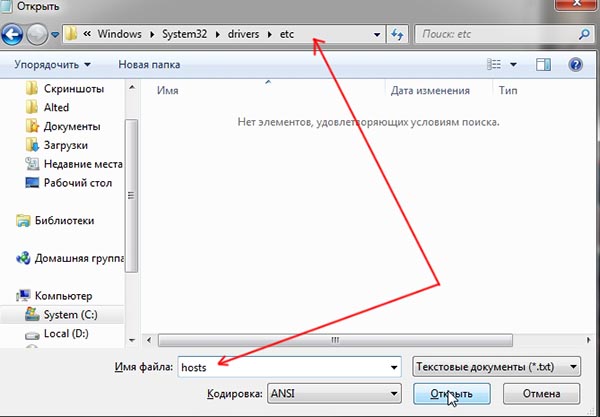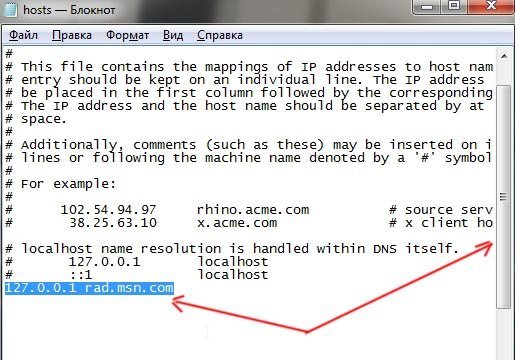HOSTS — текстовый файл, в котором хранятся правила для маршрутизации заданных доменных имён и IP. Все строки, за исключением закомментированных, имеют структуру вида «IP ДОМЕН». Таким образом, редактирование файла может влиять на работу сайтов, локальных сервисов и программ.
Объясним схему работы HOSTS на примере: представьте что есть некий сайт и его домен PCPROGS.NET. Если мы добавим строчку «0.0.0.0 pcprogs.net» в HOSTS и сохраним изменения, то при попытке входа на сайт получим ошибку. Данной строчкой мы создали «правило», которое отправляет все запросы к доменному имени PCPROGS.NET на IP 0.0.0.0.
В мире пиратского софта, данный файл эксплуатируется постоянно и позволяет блокировать отправку каких-либо данных на сервера проверки активации каких-либо программ. Кроме того, таким образом можно блокировать любые обновления ПО.
Для очистки и редактирования HOSTS существует 2 способа — ручной и полуавтоматический. Рассмотрим оба два, так как полуавтоматический для многих будет более понятным и удобным.
Способ первый — ручное редактирование файла
- Для начала качаем удобный текстовый редактор Notepad++ (можно и через блокнот, но Notepad++ лучше);
- Открываем проводник и переходим по следующему пути: «C:\Windows\System32\drivers\etc»;
- Тыкаем на файл «hosts» правой кнопкой мыши и выбираем «Edit with Notepad++»;
- Открылось окно редактирования файла;
Строки, в начале которых стоит «#» не имеют силы, они закомментированы.
В моём файле имеются правила блокировки некоторых серверов для софта Adobe.
Их можно либо закомментировать, либо полностью удалить.
Чтобы закомментировать, в начале каждой строки необходимо поставить символ решётки. - После установки комментариев или удаления строк, сохраняемся;
- Редактор предложит перезапуститься в режиме администратора, соглашаемся;
- Ещё раз жмём на сохранение;
- Чтобы изменения вступили в силу, перезагружаем компьютер.
Способ второй — редактирование через утилиту
- Качаем утилиту Hosts Editor и запускаем её;
- Смотрим и анализируем, если есть какие-то блокировки сторонних серверов, убираем их снятием галочки;
- Для применения настроек нажимаем зелёную галочку в верхней части утилиты;
- Чтобы изменения вступили в силу, перезагружаем компьютер.
Полученные навыки работы с файлом HOSTS помогут блокировать программам доступ в интернет (если знаете что нужно блокировать), а также снимать блокировки (при необходимости). Также, можете использовать файл HOSTS для блокировки сайтов на рабочем компьютере.
Не ленись, оцени материал!
4 голосов
Подписывайся и следи за новостями
- To reset the “Hosts” file on Windows 11, open Notepad as an administrator.
- Copy and paste the original settings.
- Create a backup of the previous file.
- Save the new Hosts file in the “%WinDir%\System32\Drivers\etc” location.
On Windows 11, if you made changes to the “Hosts” file, you can quickly reset it to its default settings to resolve Domain Name System (DNS) problems caused by editing this file.
The Hosts file resides in the “%WinDir%\System32\Drivers\etc” path and allows you to map domain or host names to IP addresses. Typically, you don’t have to map addresses on Windows 11 manually. However, it can be useful in many scenarios. For example, when you want to block certain websites. When you don’t have a local DNS server in the network, you must map an IP address to a computer name or prepare a website transfer to a new hosting provider.
The only caveat is that if you make a mistake, you may end up with unwanted networking behaviors. If you notice networking issues after editing the Hosts file or you want to undo previously made changes, it’s possible to reset the file’s configuration.
This guide will teach you the steps to reset the Hosts files on Windows 11. (These instructions should also work on Windows 10.)
To reset the “Hosts” file to its default settings on Windows 11, use these steps:
-
Open Start on Windows 11.
-
Search for Notepad, right-click the top result, and select the Run as administrator option.
-
Copy and paste the following text into the file:
# Copyright (c) 1993-2009 Microsoft Corp. # # This is a sample HOSTS file used by Microsoft TCP/IP for Windows. # # This file contains the mappings of IP addresses to host names. Each # entry should be kept on an individual line. The IP address should # be placed in the first column followed by the corresponding host name. # The IP address and the host name should be separated by at least one # space. # # Additionally, comments (such as these) may be inserted on individual # lines or following the machine name denoted by a '#' symbol. # # For example: # # localhost name resolution is handled within DNS itself. # 102.54.94.97 rhino.acme.com # source server # 38.25.63.10 x.acme.com # x client host # 127.0.0.1 localhost # ::1 localhost
-
Click on File and select the “Save as” option.
-
Browse to the Hosts file location:
%WinDir%\System32\Drivers\etc
-
Select the “All files” option in “Save as type” setting.
-
Right-click the existing hosts file and select the Rename option.
-
Confirm the hosts.old name to keep a backup of the previous configuration and press Enter.
-
Use the hosts name in the “File name” setting.
-
Click the Save button.
Once you complete the steps, the Hosts file will reset to its default settings, fixing any related problems on Windows 11.
We may earn commission for purchases using our links to help keep offering the free content. Privacy policy info.
All content on this site is provided with no warranties, express or implied. Use any information at your own risk. Always backup of your device and files before making any changes. Privacy policy info.
A hosts file is a text document inside the %windir%\system32\drivers\etc folder. You can use it to resolve hostnames before the DNS. It maps the hostname to static IP addresses, which your browser directly loads without going through the DNS server.
Developers often use it to verify their web services before launching them in the public domain. But you can also use it for blocking malicious or offensive websites.
Table of Contents
There are mainly two ways to edit the Hosts file. You can either use a text editor or the CLI.
First, backup the hosts file. Then, apply one of the methods we have provided below.
Edit Hosts File Using Text Editor
Since Hosts is a text file, the usual method of editing it is to use a text editor. You can use the notepad to edit it. Remember that you need a text editor and not a word processor like MS Word or Wordpad.
Follow the steps below to edit Hosts using the notepad:
- Press Win + R to open Run.
- Type
notepadand press Ctrl + Shift + Enter to run it as administrator. - Press Ctrl + O to open a file.
- Type
%windir%\system32\drivers\etcon the address bar and press Enter. - Set the drop-down box for the file type to All Files.
- Select hosts and click Open.
Now, add your IP and domain data to the end of the file while keeping the following facts in consideration:
- The syntax is IP (Spacebar or Tab)Domain. For instance,
192.168.1.1 www.example.com. - Your system reads lines or line segments starting with
#as comments. - You can add multiple host domains for the same IP.
- For instance,
192.168.1.1 www.example.com example.com example.test example2.com - You can’t use more than 150 characters or 8 hosts in a single line.
example.com,www.example.com, andm.example.comare all different, even if they all refer to the same website. So, set the static IP for all of them.
Then, press Ctrl + S to save the file.
Edit Hosts File Using Command Prompt
You can also use the Command Prompt to edit the Hosts file. Here are the necessary steps for the process:
- Open Run.
- Type
cmdand press Ctrl + Shift + Enter to open it with admin permission. - Enter
echo “IP” “DOMAIN” >> %windir%\system32\drivers\etc\hostswhile replacing “IP” and “DOMAIN”. It appends the “IP” “DOMAIN” line at the end of the hosts file. - Check the previous method for more information on the host entries.
- Enter
type %windir%\System32\drivers\etc\hoststo verify the modifications. - You can also enter
ping “DOMAIN”to check if it resolves to the IP you set.
Things You Can Do With the Hosts File
Some main uses of the hosts file are as follows:
Block Websites Using Hosts File
The most common use of the hosts file is to block certain websites. To do so, you must use an unreachable IP for the hosts. For instance, the localhost, which is the computer you’re using, has the IP 127.0.0.1. So resolving any domain to this address opens a “This site can’t be reached” page.
For example, if you add 127.0.0.1 www.google.com on the hosts file, entering www.google.com on a browser won’t load Google. You can use any other nonexistent IP address as well.
It is especially useful in blocking malware, ad tracker, and spam links. You can find the hosts for such links on the internet.
Redirect Websites Using Hosts File
You can also redirect any URL to a server with a dedicated IP. It doesn’t work if the server uses CDN or virtual hosts. It also fails if the security certificates of the two websites do not match.
Here’s an example of the process. We are trying to open www.abc-example.com while entering www.xyz-example.com on a browser.
- Open Command Prompt.
- Enter
ping “DOMAIN”. For example,ping www.abc-example.com. - It displays the IP address for the domain.
- On the hosts file, add
“IP of abc-example” www.xyz-example.com. - Save and exit.
Now entering www.xyz-example.com on a browser’s address bar will open www.abc-example.com.
Bypass Network Credential Checks
You can also bypass the check for network credentials on a server with static IP by editing the hosts file. This happens because the file forces a DNS resolution.
So, add the IP address and hostname on the hosts file to avoid the security box while accessing a remote server.
Troubleshooting Host Files Not Working
There are many potential reasons for your hosts file not working. So, we have provided similarly varied solutions for each cause. Apply them individually and check if they work.
Flush DNS Cache
The DNS cache may still contain the old hostname resolution data. So, flush the cache and enter the name on a browser again. It’s better to delete the NetBios cache as well. Follow the instructions below to delete both cache data:
- Open Command Prompt as admin.
- Enter the following commands:
ipconfig /flushdnsnbtstat -R
Check Hosts File
It is also possible that you haven’t entered the name resolution codes properly. First, check if the hosts file has an extension. On the file explorer, select View > Show and tick File name extensions. Make sure to remove its extension if it has any.
Then, edit the file in a text editor and perform the following:
- Check the syntax.
- Remove any trailing spaces. Also, make sure to use tabs or spaces but not both.
- Ensure that you haven’t commented on the necessary section by using the # symbol.
- Set the static IP for all URL forms, such as
www.example.com,example.com, andm.example.com. - If there are more than 150 characters or 8 host entries on a line, divide them into multiple lines using the proper syntax.
Disable DNS over HTTPS (DoH) Encryption
With DNS over HTTPS encryption, your browser bypasses the hosts file on Windows 11. So, you need to disable this feature on your browsers to use the file. The methods for some browsers are as follows:
On Chrome
- Go to Settings > Privacy and security > Security.
- Toggle off Use Secure DNS.
On Firefox
- Go to Settings > General and click Settings under Network Settings.
- Uncheck Enable DNS over HTTPS.
On Edge
- Go to Settings > Privacy, search, and services.
- Toggle off Use secure DNS to specify how to lookup the network address for websites.
If you want to use DoH Encryption, you can enable it directly for Windows 11. Doing so allows you to use this security feature together with the hosts file’s DNS resolution. Here’s what you need to do:
- Open Settings and go to Network & internet > Hardware properties.
- Look for DNS Server Assignment and click Edit next to it.
- Set the drop-down box to Manual and toggle On IPv4.
- Enter the DNS servers you want. We recommend using public servers such as:
- Google –
8.8.8.8and8.8.4.4 - Cloudflare –
1.1.1.1and1.0.0.1
- Google –
- Set the DNS encryptions to Encrypted Only (DNS over HTTPS).
- Click Save.
- Then, perform the same process for IPv6. The public servers are:
- Google –
2001:4860:4860::8888and2001:4860:4860::8844 - Cloudflare –
2606:4700:4700::64and2606:4700:4700::6400
- Google –
- For some devices, you need to replace
::with:0:0:0:0:in the servers.
Check Registry Configuration
Your system uses a registry entry to check for the hosts file location. So, check this entry and ensure that it specifies the correct path. But before that, it’s better to back up your registry to account for any unexpected mistakes. Then,
- Open Run and enter
regedit. - Navigate to
Computer\HKEY_LOCAL_MACHINE\SYSTEM\CurrentControlSet\Services\Tcpip\Parameters - Double-click on DataBasePath.
- Set the
Value datato%SystemRoot%\System32\drivers\etc.
Check Encoding
The hosts file can only have ANSI or UTF-8 without BOM encoding. The methods to edit the file that we mentioned in this article do not change its default encoding. But if you created another text file to replace the original, you may have set another encoding format.
To check, open the host file in a notepad and select File > Save as. Then, ensure that Encoding is ANSI or UTF-8 (not with BOM).
If it’s not, use the steps in the next method to replace it with another hosts file, but with proper encoding.
Reset Hosts File Permissions
If there are problems with the hosts file’s permission settings, your browsers can’t access them. You can create another host file and replace it with the original one to reset their permissions.
- Open notepad and copy the contents of the hosts file.
- Click File > Save as.
- Set the Save as type to All files and the File name to
hosts. - Set Encoding to UTF-8 and click Save.
- Copy (not move) the file to the
%windir%\system32\drivers\etcfolder and replace the file. - Open the elevated Command Prompt and enter
icacls %SystemRoot%\System32\drivers\etc\hosts.
Recreate Default Hosts File
Sometimes malware programs can also edit the hosts file without your consent. So, first, scan your PC with an antivirus. Then, recreate the file with default contents. Here’s how you can do so:
- Create a backup of your hosts file, just in case.
- Open notepad and enter the following:
# Copyright (c) 1993-2009 Microsoft Corp.
#
# This is a sample HOSTS file used by Microsoft TCP/IP for Windows.
#
# This file contains the mappings of IP addresses to host names. Each
# entry should be kept on an individual line. The IP address should
# be placed in the first column, followed by the corresponding hostname.
# The IP address and the hostname should be separated by at least one
# space.
#
# Additionally, comments (such as these) may be inserted on individual
# lines or following the machine name denoted by a ‘#’ symbol.
#
# For example:
#
# 102.54.94.97 rhino.acme.com # source server
# 38.25.63.10 x.acme.com # x client host
# localhost name resolution is handled within DNS itself.
# 127.0.0.1 localhost
# ::1 localhost
- Save the file as hosts replace the original file using the steps from the previous method.
- Open the elevated Command Prompt and enter
icacls %SystemRoot%\System32\drivers\etc\hosts.
Use Alternate TLD
Many users used to create virtual host domains with the .dev TLD. However, it is no longer possible as Google now owns this Top Level Domain. So, it’ll redirect it https://*.dev instead of http://*.dev.
So you need to use an alternative TLD such as .test for your domain.
Disable Proxies or Add Exception
Some proxies bypass the hosts file lookup. So, it’s better to disable them if you want to use the hosts file DNS resolution. To do so,
- Open Settings and go to Network & internet > Proxy server.
- Toggle off Automatically detect settings.
- Click Set up next to Use setup script.
- Toggle the switch to Off and click Save.
- Do the same for Manual proxy setup.
You can also add the exceptions for the manual proxy setup. Type the hostnames or IPs in the text box under Use the proxy server except for. Don’t forget to separate individual ones with a semicolon.
Download Windows Speedup Tool to fix errors and make PC run faster
The Hosts file in Windows 11/10/8/7, is used to map host names to IP addresses. If for some reason, you find that your Hosts file has been compromised and that some malicious entries have been added, you can if you wish, reset Hosts file back to default.
The Hosts file in Windows 10/8/7 is located at the following location:
C:\Windows\System32\drivers\etc
To reset the Hosts file, open File Explorer, type the following in the address bar and hit Enter:
%systemroot% \system32\drivers\etc
Rename the Hosts file to hosts.bak. You may be required to take ownership of the file first.
Next, create a new default Hosts file. To do so, open a new Text file named hosts in the folder %WinDir%\system32\drivers\etc folder.
Copy-paste the following text into the notepad file:
# Copyright (c) 1993-2009 Microsoft Corp. # # This is a sample HOSTS file used by Microsoft TCP/IP for Windows. # # This file contains the mappings of IP addresses to host names. Each # entry should be kept on an individual line. The IP address should # be placed in the first column followed by the corresponding host name. # The IP address and the host name should be separated by at least one # space. # # Additionally, comments (such as these) may be inserted on individual # lines or following the machine name denoted by a '#' symbol. # # For example: # # 102.54.94.97 rhino.acme.com # source server # 38.25.63.10 x.acme.com # x client host # localhost name resolution is handle within DNS itself. # 127.0.0.1 localhost # ::1 localhost
Save the text file.
Download default Windows Hosts file
Alternatively, if you wish you can download the default Hosts file of Windows 11/10 by clicking here. Extract the contents and place the Hosts file in your C:\Windows\System32\drivers\etc folder. You may be asked for permission to replace it.
HostsMan is a good freeware utility that lets you add, remove the entries and generally lets you manage the Hosts File in Windows easily. Go here to see how you can Lock, Manage, Edit Hosts File in Windows.
Anand Khanse is the Admin of TheWindowsClub.com, a 10-year Microsoft MVP (2006-16) & a Windows Insider MVP (2016-2022). Please read the entire post & the comments first, create a System Restore Point before making any changes to your system & be careful about any 3rd-party offers while installing freeware.

В этой инструкции пошагово о том, где находится файл hosts в Windows 11, как его отредактировать и как выглядит файл hosts по умолчанию.
Расположение файла hosts одинаково во всех версиях Windows: он находится в папке C:Windowssystem32driversetc
Иногда в указанной папке можно обнаружить более одного файла с именем hosts, в этом случае нужный — тот, который не имеет никакого расширения.
Дополнительные нюансы, касающиеся файла hosts:
- Иногда его может и не быть в указанной папке. Если вы столкнулись с таким, это странно, но никак не влияет на работу вашего Интернет-подключения (по умолчанию файл hosts не содержит значимых записей).
- Теоретически возможно изменение расположения файла hosts. Оно прописывается в разделе реестра
HKEY_LOCAL_MACHINESYSTEMCurrentControlSetServicesTcpipParameters
в параметре DataBasePath. На изображении ниже — значение этого параметра по умолчанию.
Как изменить файл hosts
Если вам требуется отредактировать файл hosts, сделать это можно в любом текстовом редакторе, но его обязательно следует запускать от имени администратора. Пример изменения файла hosts с помощью блокнота в Windows 11:
- С помощью поиска на панели задач найдите «Блокнот», нажмите по найденному результату правой кнопкой мыши и выберите пункт «Запуск от имени администратора».
- После запуска в меню блокнота выберите «Файл» — «Открыть», а затем в поле внизу слева выберите «Все файлы».
- Перейдите к папке C:Windowssystem32driversetc и откройте файл hosts без расширения.
- По умолчанию файл hosts может иметь вид либо как на скриншоте ниже, либо быть пустым — оба варианта равнозначны, поскольку все строки, начинающиеся с символа решётки являются комментариями и не участвуют в работе этого файла.
- Для добавления записей, добавьте их на новой строке: сначала IP-адрес, а затем через пробел — сайт, при открытии которого будет открываться указанный IP-адрес. Например, если вы хотите заблокировать сайт Одноклассники, вы можете добавить новую строку 0.0.0.0 ok.ru (для блокировки обычно используются IP-адреса 127.0.0.1 или 0.0.0.0, но второй вариант предпочтительнее, так как при некоторых условиях на первом адресе может открываться HTTP-ресурс, запущенный на текущем компьютере).
- После завершения редактирования, в меню выберите Файл — Сохранить. Каких-либо окон для выбора места сохранения появиться не должно, а если появились, это говорит о том, что вы запустили блокнот не от имени администратора и сохранить файл hosts «правильно» не получится.
Восстановление файла hosts по умолчанию
Если в вашем файле hosts появились блокировки каких-то нужных сайтов (антивирусов, компьютерных или других), то для его восстановления вам достаточно выполнить описанные выше 1–3, а затем либо удалить всё содержимое файла, либо, если вам требуется первозданный файл hosts — скопировать и вставить следующее содержимое:
# Copyright (c) 1993-2009 Microsoft Corp. # # This is a sample HOSTS file used by Microsoft TCP/IP for Windows. # # This file contains the mappings of IP addresses to host names. Each # entry should be kept on an individual line. The IP address should # be placed in the first column followed by the corresponding host name. # The IP address and the host name should be separated by at least one # space. # # Additionally, comments (such as these) may be inserted on individual # lines or following the machine name denoted by a '#' symbol. # # For example: # # 102.54.94.97 rhino.acme.com # source server # 38.25.63.10 x.acme.com # x client host # localhost name resolution is handled within DNS itself. # 127.0.0.1 localhost # ::1 localhost
После удаления строк или вставки содержимого файла hosts, сохраните его (Файл — Сохранить). Как и в предыдущем случае, если при сохранении появилось окно выбора места сохранения, это говорит о том, что текстовый редактор был запущен не от имени администратора.
Также вы можете использовать сторонние средства удаления вредоносных программ, которые, помимо прочего, умеют восстанавливать файл hosts.
Например, если перед сканированием AdwCleaner зайти в «Параметры» и включить опцию «Сбросить файлы Hosts», то в ходе сканирования и последующей очистки компьютера будет сброшен и этот файл.
Если изменения, сделанные в файле hosts не работают
Как правило, все внесённые в файл hosts изменения начинают работать сразу после его сохранения, какая-либо перезагрузка не требуется. Однако, в некоторых случаях это может быть не так. Здесь могут помочь следующие действия:
- Если вы убирали блокировку сайтов в файле hosts, а они все равно заблокированы, возможно, блокировка присутствует где-то ещё, например, в брандмауэре Windows.
- Если вы блокировали сайт, а он продолжает открываться, причиной может быть тот факт, что многие современные браузеры начали использовать DNS over HTTPS и блокировка не заработает, пока вы не включите DNS over HTTPS в Windows 11.
- Неверный синтаксис в строках hosts также может приводить к неработоспособности записей. В начале строки не требуются пробелы или символы решётки. Между IP-адресом и доменом используйте один символ пробела, допускается использование табуляции. Кодировка файла — ANSI или UTF-8 (блокнот по умолчанию сохранит в правильной кодировке).
- Использование прокси и некоторых VPN-сервисов также может повлиять на работу файла hosts.
Читайте также: Как почистить hosts на Андроид-смартфоне.
Записи, сделанные вирусными программами в файле hosts могут легко заблокировать доступ через браузер к любому интернет-сайту, перенаправить ваш запрос вместо официального сайта на ложную страницу к мошенникам или заблокировать любым приложениям на вашем компьютере доступ в интернет-сеть и, соответственно, «заглушить» все их онлайн функции. Так, в один момент антивирус может перестать обновляться, игра не сможет подключиться к серверу, сайт с любимыми «Одноклассниками» не откроется, а вместо своей странички «Вконтакте» вы в один момент окажетесь на «левом» портале, где с вас через смс-ки будут вымогать деньги за восстановление доступа к учетной записи.
Чтобы избежать подобных неприятных ситуаций, всегда следите за тем, что вы скачиваете и устанавливаете на свой компьютер, ну, и конечно, не забывайте наблюдать за файлом hosts и периодически чистить в нем разный «мусор».
Чтобы получить доступ к hosts-файлу его нужно, для начала, отыскать в системных папках. В разных ОС Windows его месторасположение может слегка отличаться. И иногда он даже может быть скрыт, в зависимости от настроек операционной системы.
- В ОС Windows 95/98/ME он располагается: C:WINDOWShosts
- В ОС Windows NT/2000 он располагается: C:WINNTsystem32driversetchosts
- В ОС Windows XP/2003/Vista/7/8 он располагается: C:WINDOWSsystem32driversetchosts
Здесь вы можете прочитать подробнее о том, как найти и сделать «видимым» файл hosts.
После того, как получите доступ к хостсу, можно приступать к очистке файла от вирусных команд. Сделать это можно двумя способами.
1. Ручное редактирование (через «Блокнот»)
А.) Запускаем «Блокнот» («Пуск» —> «Все программы» —> «Стандартные») от имени администратора (нажимаем прав. кн. мышки на значок программы —> Запуск от им. администратора) и добавляем в него файл hosts («Файл» — >«Открыть»).
Можно сделать и по-другому.
Б.) Находим хостс-файл по одному из вышеуказанных адресов и просто кликаем на него прав. кн. мышки, далее выбираем опцию «Открыть» / «Открыть с помощью», затем выбираем «Блокнот», жмем «ОК» и смотрим на содержимое файла.
В начале идут пояснительные комментарии от Microsoft о том, что это за файл и как им пользоваться. Потом приводится несколько примеров, как вводить различные команды. Все это, простой текст и никаких функций он не несет! Пропускаем его и доходим до конца. Дальше должны идти уже сами команды. В отличие от комментариев (т.е. простого текста) они должны начинаться не со значка «#», а с конкретных цифр, обозначающих ip-адрес.
Вредоносными могут быть любые команды, идущие в вашем hosts-файле после следующих строк:
- В Windows XP: 127.0.0.1 localhost
- В Windows Vista: ::1 localhost
- В Windows 7/8: # ::1 localhost
Как видите, host-файлы в разных операционных системах немного отличаются. Более подробно, как должны выглядеть файлы hosts вы можете прочесть здесь.
Чтобы не почистить чего-нибудь лишнего, нужно знать, как расшифровываются команды. Ничего сложного тут нет. В начале каждой команды идет цифровой ip-адрес, затем (через пробел) соотносимое с ним буквенное доменное имя, а после него может идти небольшой комментарий после значка «#».
Запомните! Все команды, начинающиеся с цифр 127.0.0.1 (за исключением, 127.0.0.1 localhost) блокируют доступ к различным сайтам и интернет-сервисам. К каким именно, смотрите в следующей графе, идущей после этих цифр. Команды, имеющие в начале любые другие цифры ip-адреса, перенаправляют (делают редирект) на мошеннические сайты вместо официальных. Какие сайты вам подменили на мошеннические, так же смотрите в каждой графе, идущей после этих цифр. Таким образом, догадаться будет совсем несложно, какие команды в вашем хостс-файле — вредоносные! Если все же что-то не понятно — смотрите на скриншот снизу.
Учтите еще такой момент. Многие вирусные команды хитрыми интернет-злоумышленниками могут быть спрятаны далеко в самом низу файла, поэтому не поленитесь прокрутить ползунок вниз до конца!
После того, как вы проведете «зачистку», не забудьте сохранить все изменения («Файл» —> «Сохранить»). Если вы открывали файл hosts из самой программы «Блокнот» (вариант А.), при сохранении изменений, в графе «Тип файла» обязательно выберите вариант «Все файлы», иначе блокнот вместо сохранений в hosts-файле сделает лишь его текстовую копию hosts.txt, которая не является системным файлом и никаких функций не выполняет!
После удачного сохранения не забудьте перезагрузить компьютер.
2. Автоматизированное редактирование (через специальные утилиты)
AVZ — антивирусное приложение, умеющее работать с файлом hosts, даже если он скрыт и подменен злоумышленниками на фальшивый файл с правильными значениями, имеющий похожее название, например, «hosts» — в котором вместо английской буквы «o» прописана русская буква.
Скачайте утилиту AVZ и запустите приложение от им. администратора (нажмите на запускающий файл прав. клав. мыши и выберите соответствующую опцию).
В меню программы выберите «Файл» —> «Восстановление системы» и в открывшемся окне отметьте галочкой функцию «13. Очистка файла Hosts», затем нажмите кнопку «Выполнить отмеченные операции».
Вот, и все дела! Теперь осталось только перезагрузить компьютер.
HijackThis — еще один хороший аналог предыдущему приложению, позволяющий редактировать хостс даже вручную!
Скачиваем утилиту HijackThis и так же запускаем от имени администратора. Далее, нажимаем последовательно на опции: «Config» —> «Misc Tools» —> «Open hosts file manager».
Перед нами откроется во внутреннем окошке все содержимое нашего файла hosts. Выделяем в нем все вирусные командные строчки левой клав. мыши и жмем на кнопку «Delete line(s)», чтобы навсегда их удалить из нашего файла. Далее, нажимаем «Back» для выхода.
Как видите, все предельно просто. И не забудьте перезагрузить компьютер!
Двумя месяцами ранее я писал о том, как вылечить браузер от вирусов. Одним из предложенных способов была проверка файла hosts. Тогда этот вопрос был освещен кратко, но теперь рассмотрим его подробнее.
Вирусные программы очень часто редактируют файл hosts, прописывая определенные команды. В результате может пропасть доступ к Одноклассникам или Вконтакте (иногда пользователю открывается «левый» сайт Вконтакте с просьбой отправить смс за разблокировку странички), перестанет обновляться антивирус или вовсе пропадет подключение к интернету. Также бывает, что вместо одного сайта загружается другой. Например, вы открываете стартовую страницу Яндекса или Google, а появляется рекламный сайт.
Во всех этих случаях требуется очистка файла hosts. Если причина появления рекламных вирусов или блокировки доступа в нем, то проблема исчезнет. Можно выполнить 2 способами: вручную и с помощью программ. И ниже приведена инструкция о том, как исправить файл hosts каждым из этих методов.
Содержание
- Как очистить файл hosts вручную
- Как исправить файл hosts через AVZ
- Восстановление файла hosts по умолчанию
Как очистить файл hosts вручную
Ручная очистка выполняется очень просто, и вы сейчас сами в этом убедитесь.
Щелкните Win + R и в появившееся окно скопируйте строчку: notepad %SystemRoot%system32driversetchosts. В результате запустится блокнот с содержимым данного файлика.
Есть и другой способ открыть его:
- Перейдите по пути: C:WINDOWSsystem32driversetc.
- Нажмите ПКМ на файлике hosts и щелкните пункт «Открыть».
- Найдите в списке программ «Блокнот» и кликните «ОК».
Готово. Вот как должен выглядеть файл hosts:
Сначала идут пояснения от разработчиков Windows, что это за файлик. Затем приведено пару примеров, как правильно прописывать команды. Комментарии написаны обычным текстом и не выполняют каких-либо действий (об этом свидетельствует значок решетки # в начале всех строк).
Но в вашем случае, скорее всего, будет намного больше текста. И без значка решетки, разумеется. Например, так:
Строка 127.0.0.1 закрывает доступ к указанному веб-сайту. В примере выше – это Одноклассники, Меил.ру и портал Касперского. Если там прописаны другие цифры, тогда идет перенаправление на какой-то подставной сайт.
Чтобы почистить файл надо удалить эти лишние строки. Но обязательно посмотрите, как должен выглядеть оригинальный вариант, чтобы не стереть ничего лишнего.
Кстати, иногда эти лишние строки прячутся в самом низу. То есть, при открытии файлика кажется, что ничего нет, но если прокрутить его в низ, то можно обнаружить несколько вирусных команд.
Затем сохраните принятые изменения. Для этого нажмите в блокноте Файл – Сохранить.
Перезагрузите компьютер или ноутбук – и проблема с рекламными вирусами или блокировкой сайтов должна исчезнуть. Если причина была в этом, разумеется.
Что делать, если у вас нет прав на редактирование файла hosts? Скопируйте его на рабочий стол, удалите лишние строки, сохраните изменения, а затем закиньте в ту же папку с заменой прежней версии. А потом перезагрузите ПК.
Если проблема не исчезла, в первую очередь проверьте, сохранились ли изменения в файле хост. Ведь это довольно распространенная ошибка неопытных пользователей.
Инструкция универсальная для всех операционных систем, так что ее версия здесь роли не играет.
Читайте также: Как удалить баннер «Windows заблокирован»?
Как исправить файл hosts через AVZ
Для этого отлично подходит AVZ – мощная антивирусная утилита, помогающая почистить ПК от вирусов и всякой рекламной чепухи. Эта программа найдет файлик, даже если он скрытый или вовсе переименован. Она бесплатная, и вы можете скачать ее тут http://z-oleg.com/secur/avz/download.php.
Чтобы открыть AVZ, выделите ярлык, нажмите ПКМ и запустите его от имени админа.
После этого:
- В верхнем меню выберите Файл – Восстановление системы.
Выберите «Восстановление системы» в меню «Файл» - В новом окне поставьте птичку в строке под номером 13 – «Очистка файлика Hosts».
- Щелкните на кнопку «Выполнить».
Утилита AVZ почистит файл host, после чего вам останется лишь перезагрузить ноутбук или компьютер. На все понадобится 5-10 секунд. Плюс программа работает на любых ОС: Windows 10, 8.1, 7 и XP.
Это тоже интересно: Как заблокировать сайты от детей через hosts?
Восстановление файла hosts по умолчанию
В качестве бонуса приведу еще один способ – официальную инструкцию от Microsoft, как восстановить файл hosts. Ознакомиться с ней можно здесь. Этот вариант подходит для тех, кто случайно удалил файл hosts и хочет его восстановить. Инструкция тоже универсальная и подходит для Windows 7, 8 и 10.
Вопрос пользователя
Здравствуйте.
У меня следующая проблема: при попытке открыть соц. сети (ВК, Одноклассники) — вместо них появляется какой-то другой сайт, похожий на них, и просит отправить SMS на короткий номер.
«Доктор Веб» (портативная версия) нашел проблему в файле HOSTS, но не может его удалить (вручную тоже никак). Подскажите, как изменить восстановить файл HOSTS…
Здравствуйте!
На самом деле файл hosts имеет большое влияние на работу вашего интернета. 👇
Если коротко: при попытке открыть какой-нибудь сайт, вашему браузеру сначала нужно получить его IP-адрес.
Для этого он обращается к файлу hosts, а затем уже к серверу DNS. Т.е. получив IP-адрес из файла hosts — он вам и откроет сайт/страничку по этому IP-адресу…
Таким образом, различные вирусы и вредоносное ПО прописывает в этот файл «нужные» им строки с IP-адресами, и благодаря этому у вас открываются совсем «левые» сайты, вместо привычных (хотя в адресной строке будет стоять, например, именно Vk.com).
В этой статье рассмотрю два ключевых вопроса:
- как редактировать и изменять этот файл;
- как его восстановить, даже если его заблокировал вирус (на ту версию, которая была при установке Windows).
*
Как открыть и изменить файл hosts
Примечание: файл hosts располагается по адресу:
C:WindowsSystem32driversetchosts (актуально для Windows 7, 8, 8.1, 10, 11)
*
Чаще всего невозможность изменить этот файл связана не с блокировкой его различным вирусным ПО, а просто с тем, что ваш блокнот (или другая программа для редактирования) не открыта с администраторскими правами.
Именно из-за этого, при изменении строк в файле hosts — вам сообщается ошибка, что у вас недостаточно прав.
Рассмотрю ниже пару способов, как открыть файл hosts с администраторскими правами (т.е. вы сможете его отредактировать и сохранить).
*
📌 Способ 1: актуален для Windows 7/8/10/11
1) Сначала нажимаете сочетание кнопок Ctrl+Shift+Esc (или Ctrl+Alt+Del). Должен открыться диспетчер задач.
2) Далее нажимайте файл/новая задача. В открывшемся окне «Создание задачи» впишите в строку «Открыть» команду notepad, и поставьте галочку «Создать задачу с правами администратора». 👇
Как открыть блокнот с администраторскими правами
3) Затем в открывшемся блокноте сделайте следующее:
- сначала нажмите по меню файл/открыть;
- далее в строку «Имя файла» (в нижней части окна) введите адрес файла hosts — C:WindowsSystem32driversetchosts, и нажмите кнопку открыть;
- в блокноте должен открыться файл. Если этого не произошло, то тут два варианта: либо вы неправильно ввели адрес файла, либо он был заблокирован вирусом. Переходите ко второй части статьи про восстановление этого файла… 👇
Открытие файла hosts
4) Теперь обратите пристальное внимание на строки в файле:
- если напротив какого-нибудь IP-адреса стоят сайты соц. сетей (например), то это наверняка вредоносные строки. Обычно, появляются при установке рекламного ПО (пример показан на скрине ниже 👇). Просто удалите все подобные строчки;
- некоторые не прокручивают до конца этот текстовый файл (а зря!) — дело в том, что иногда используется хитрость: часть строк забивается пробелами, и в результате пользователь, открыв файл, думает, что с ним все в порядке.
Подозрительная строка в hosts
Вообще, идеально удалить ВСЁ, что есть у вас в файле hosts (особенно, если вы с ним не имели никогда дел), и скопировать туда, например, нормальный текст для этого файла (приведен ниже).
👇 Пример файла hosts, по умолчанию, после установки Windows (можно скопировать и заменить полностью свой)
# Copyright (c) 1993-2009 Microsoft Corp.
#
# This is a sample HOSTS file used by Microsoft TCP/IP for Windows.
#
# This file contains the mappings of IP addresses to host names. Each
# entry should be kept on an individual line. The IP address should
# be placed in the first column followed by the corresponding host name.
# The IP address and the host name should be separated by at least one
# space.
#
# Additionally, comments (such as these) may be inserted on individual
# lines or following the machine name denoted by a ‘#’ symbol.
#
# For example:
#
# 102.54.94.97 rhino.acme.com # source server
# 38.25.63.10 x.acme.com # x client host
# localhost name resolution is handled within DNS itself.
# 127.0.0.1 localhost
# ::1 localhost
127.0.0.1 localhost
После того, как проведете все правки с файлом, не забудьте его сохранить:
- либо нажмите по меню файл/сохранить;
- либо сочетание кнопок Ctrl+S.
Сохранение текста
*
📌 Способ 2: запуск блокнота с правами администратора вручную
- заходим в системную папку по адресу: C:Windowssystem32
- находим файл notepad.exe и жмем по нему правой кнопкой мышки;
- в контекстном меню выбираем «Запуск с правами администратора»;
Запуск блокнота от имени администратора
- если всплывет сообщение «Разрешить этому приложению вносить изменение на вашем устройстве» — разрешаем!
Разрешить
- дальнейшие действия аналогичны первому способу (см. выше).
*
👉 Примечание
Для этих целей можно воспользоваться абсолютно любым блокнотом, например, очень популярны: notepad++, bread и пр.
*
Как восстановить исходный файл hosts
В некоторых случаях до реального файла hosts не добраться:
- либо нельзя открыть (например, заблокирован вирусом);
- либо он скрыт и его невидно;
- либо их просто несколько, и какой из них реальный разобраться не опытному пользователю далеко не всегда под силу…
*
Но есть одна антивирусная утилита, способная быстро и легко восстановить файл hosts. Речь идет об утилите — AVZ.
👉 AVZ (да и ряд других антивирусов) можете найти в моей подборке.
После скачивания и разархивирования утилиты — просто запустите исполняемый файл. Далее откройте меню «Файл/Восстановление системы».
Файл/восстановление системы / AVZ
После чего в списке восстановления настроек системы пометьте галочкой пункт «Очистка файла hosts» (как на скриншоте ниже 👇), и нажмите кнопку «Выполнить отмеченные операции».
Примечание: обратите внимание, что утилита AVZ предлагает разблокировать и восстановить довольно много нужных системных настроек. В общем, рекомендую!
Очистка файла hosts
Если все прошло успешно, вы должны увидеть окно о удачном завершении операции восстановления (как на примере ниже).
Восстановление выполнено
Рекомендую так же проверить свой компьютер на вирусы с помощью всё той же утилиты AVZ (причем, сделайте это даже, если у вас установлен антивирус. Можете узнать много интересного о его эффективности… 👌).
*
👉 Примечание
Так же привести систему в рабочее состояние можно с помощью восстановления.
Если на компьютере есть резервные точки (а они по умолчанию создаются в Windows 7/8/11*), когда Windows стабильно работала — то к ним можно 👉 откатиться и восстановить прежнюю работу системы. В том числе, кстати, и файл hosts.
*
На этом моя миссия статьи завершена!
Если файл hosts с помощью рекомендаций выше вы восстановить не смогли, последнее, что порекомендую — переустановить Windows.
Удачи!
👣
Первая публикация: 04.03.2017
Корректировка: 15.11.2021


Полезный софт:
-
- Видео-Монтаж
Отличное ПО для создания своих первых видеороликов (все действия идут по шагам!).
Видео сделает даже новичок!
-
- Ускоритель компьютера
Программа для очистки Windows от «мусора» (удаляет временные файлы, ускоряет систему, оптимизирует реестр).
18.01.2015
Просмотров: 12347
Hosts – это текстовый документ, который контролируется администратором ПК, содержит данные о доменных именах. Именно он используется для трансляции узлов в сетевые адреса. Когда пользователь не может зайти на какой-то сайт или возникают проблемы с логином и паролем к почтовому ящику – это свидетельство незаконного изменения в системном файле.
Как восстановить файл hosts
Если в файл hosts были внесены вредоносные изменения, то его необходимо восстановить.
Поскольку в нем имеются текстовые и числовые данные, то используем для редактирования блокнот с правами Администратора.
Жмем «Пуск», со списка программ выбираем «Стандартные» и кликаем правой кнопкой мыши по значку «Блокнот», «Запустить от имени администратора».
Далее в блокноте жмем «Файл», «Открыть» и внизу окна выбрать место «Текстовые документы» «Все файлы». Открываем hosts в папке C:WindowsSystem32driversetc.
Удаляем все строки и оставляем только 127.0.0.1 localhost
Или же восстанавливаем оригинальное содержание. Оно выглядит так:
Вставляем текст в блокнот и нажимаем «Сохранить».
Примечание: файл hosts может быть пустой. Это нормальное явление. В таком случае ничего менять не нужно.
Очистка и восстановление hosts с помощью утилиты AVZ
Еще один способ восстановления данных в файле hosts – использование программы AVZ.
Скачиваем утилиту на этой странице, распаковываем и запускаем avz.exe.
Откроется окно программы. Для очистки hosts выбираем «Файл», «Восстановление системы».
Под пунктом 13 отмечаем «Очистку файла Hosts» и подтверждаем выполнение операции.
По завершении удаления ненужных адресов рекомендовано провести редактирование статических скрытых маршрутов от наличия перенаправлений.
Для этого открываем в утилите «Файл», «Восстановление системы» и выбираем пункт под №20 «Настройки TCP/IP:Удаление статических маршрутов». После подтверждаем свой выбор.
На этом очистка и восстановления файла Hosts завершена.
A Hosts file is a file that contains specific IP addresses and domain names. It is used for testing purposes to override a DNS (Domain Name System) so that a web browser can be redirected to a specific IP address. For some users, the Hosts file is not working properly on their Windows 11/10 systems. If such a thing is happening to you, you can try the solutions explained in this article to fix the problem.

Why Hosts file is not working?
There could be many reasons for which the Hosts file is not working on your Windows computer. You might be using the wrong format in your Hosts file. Apart from that, permission issues of the Hosts file are also one of the causes. If you have configured Proxy on your Windows 11/10 computer, it might be bypassing the Hosts file. We have explained the solutions to deal with this problem below in this article.
Before you try the solutions mentioned below, make sure that you are using the correct format in the Hosts file to redirect websites in your web browser. The Hosts file will not work if you have added the websites in the wrong format. The correct format is as follows:
IP Address www.abcd.com
There is a space between the IP address and the domain name. You can also separate the IP address and the domain name with Tab if separating them with space is not working.
Also, the same IP address should not be on different lines. If you want to add multiple entries for the same IP address, you can add all these entries in the same line by separating them with space.
If you have used the right format but still the Hosts file is not working, try the solutions mentioned below:
- Flush your DNS cache
- Reset your NetBios cache
- Check the encoding format of the Hosts file
- Check for permission issues
- Reset the Hosts file
- Disable Proxy
- Create a new Hosts file
- Flush Socket Pools in Chrome
- Disable DoH in Firefox
Let’s see all these fixes in detail.
1] Flush your DNS cache
The changes made to the Hosts file should take effect immediately. But this is not happening. Hence, flushing the DNS cache can fix the problem. To do so, you have to execute the following command in an elevated Command prompt.
ipconfig /flushdns
2] Reset NetBios cache
If flushing the DNS cache did not fix your problem, resetting the NetBios cache may help. Open the Command Prompt as an administrator, type the following command, and hit Enter.
nbtstat -R
Now, check if the issue persists.
3] Check the encoding format of the Hosts file
The Hosts file should have any one of the following encoding formats:
- ANSI
- UTF-8
Check what the encoding format of your Hosts file has. To do so, right-click on the Hosts file and select “Open with > Notepad.” If the Notepad option is not there, open Notepad and then press the Ctrl + O keys. Now, select the Hosts file to open it. Go to “File > Save As.” Notepad will show you the same encoding format used for the Hosts file.
Alternatively, you can also use Firefox to view the encoding format of the Hosts file. The steps to do so are as follows:
- Open Firefox.
- Press the Ctrl + T keys to open a new tab.
- Press the Ctrl + O keys and select the Hosts file to open it in Firefox.
- When the Hosts file opens up in Firefox, press the Ctrl + I keys to view the encoding format.
If the encoding format is other than those mentioned above, you can change it by using Notepad. Open the file in Notepad and go to “File > Save As.” Select UTF-8 or ANSI encoding format in the drop-down. Write its name under inverted commas, as “hosts” and click Save. You will get a confirmation message to replace the existing file. Click Yes.
If this does not work, create a new Hosts file. We have explained this method later in this article.
4] Check for permission issues
The problem might be occurring due to permission issues. The Hosts file should have both Read and Read & execute permissions. To check this, follow the steps listed below:
- Right-click on the Hosts file and select Properties.
- When the Properties window appears, select the Security tab.
- Select Users in the Groups or user names box.
- Both Read and Read & execute permissions should have check marks under the Allow column. If not, allow these two permissions to the Hosts file by clicking on the Edit button.
5] Reset the Hosts file
If the issue still persists, reset the Hosts file back to default. Resetting the Hosts file to default can fix the connectivity issues.
6] Disable Proxy
If Proxy is enabled on your computer, it might be bypassing the Hosts file due to which the Hosts file is not working. The solution is to disable the Proxy. Open your Windows 11/10 Settings and turn off both Automatic proxy setup and Manual proxy setup settings.
7] Create a new Hosts file
Create a new Hosts file and replace the existing one with that. Before you create a new Hosts file, we suggest you perform the following steps and see if the issue is fixed.
- Go to the default location where the Hosts file is located.
- Copy the Hosts file and paste it to another location.
- Delete the Hosts file from the original location.
- Now, go to the location where you copied the Hosts file and move it to the original location.
The above steps solved the problem of some users. Maybe these steps solve your problem too. If this does not help, create a new Hosts file. To do so, go through the following steps:
- Open the default location of the Hosts file.
- Right-click on the Hosts file and select Rename.
- Name it as Hosts.old and hit Enter. You should sign in to your computer as an administrator to rename the Hosts file.
- Now, open Notepad.
- Go to “File > Save As.”
- In the File name field, type hosts under the inverted commas.
- Make sure that the encoding format is set to either UTF-8 or ANSI.
- Now, click Save.
- Move this Hosts file to the default location on the C drive (if you have saved it on another location).
8] Flush Socket Pools in Chrome
The connectivity issues in Chrome can also be resolved by flushing the Socket Pools. If clearing the DNS cache on your Windows device does not fix the problem, you can also try flushing the Socket Pools in Chrome. To do so, open Chrome, then open a new tab. Now, copy the following address, paste it into the address bar of Chrome, and hit Enter.
chrome://net-internals/#sockets
Click on the Flush socket pools button.
9] Disable DoH in Firefox
DoH stands for DNS over HTTPS. It is a protocol that passes the DNS queries through an HTTPS encrypted session. If privacy is your main concern, you can enable this setting in Firefox. When you type the address of a particular website, your web browser sends a request over the internet to look up the IP address of that website. If this connection is not encrypted, the web address can easily be seen by third parties. If DoH is enabled, the request is sent to the DoH-compatible DNS server by using the encrypted HTTPS connection.
The DoH can be slower than traditional DNS queries. If DoH is enabled in Firefox, you might be experiencing the issue due to it. You can check this by disabling it. The steps for the same are as follows:
- Open Firefox.
- Click on the three horizontal lines on the top right side and select Settings.
- Select the General category from the left side.
- Scroll down and locate the Network Settings section. Click on the Settings button under this section.
- The Connection Settings window will appear.
- Scroll down and uncheck the Enable DNS over HTTPS checkbox.
- Click OK to save the changes.
Read: SysMate Hosts File Walker lets you manage Windows Hosts file easily.
How do I open Hosts file in Windows 11?
You can open Hosts file in Windows 11 by using text editor software. Notepad has a default text editor software in Windows. You can use it or you can install Notepad++ for the same. To open a Hosts file in Notepad, first, open Notepad as an administrator, press the Ctrl + O keys, and select the Hosts file to open it.
Hope this helps.
Read next: SwitchHosts is a Hosts file switcher for changing Windows Hosts file easily.
A Hosts file is a file that contains specific IP addresses and domain names. It is used for testing purposes to override a DNS (Domain Name System) so that a web browser can be redirected to a specific IP address. For some users, the Hosts file is not working properly on their Windows 11/10 systems. If such a thing is happening to you, you can try the solutions explained in this article to fix the problem.

Why Hosts file is not working?
There could be many reasons for which the Hosts file is not working on your Windows computer. You might be using the wrong format in your Hosts file. Apart from that, permission issues of the Hosts file are also one of the causes. If you have configured Proxy on your Windows 11/10 computer, it might be bypassing the Hosts file. We have explained the solutions to deal with this problem below in this article.
Before you try the solutions mentioned below, make sure that you are using the correct format in the Hosts file to redirect websites in your web browser. The Hosts file will not work if you have added the websites in the wrong format. The correct format is as follows:
IP Address www.abcd.com
There is a space between the IP address and the domain name. You can also separate the IP address and the domain name with Tab if separating them with space is not working.
Also, the same IP address should not be on different lines. If you want to add multiple entries for the same IP address, you can add all these entries in the same line by separating them with space.
If you have used the right format but still the Hosts file is not working, try the solutions mentioned below:
- Flush your DNS cache
- Reset your NetBios cache
- Check the encoding format of the Hosts file
- Check for permission issues
- Reset the Hosts file
- Disable Proxy
- Create a new Hosts file
- Flush Socket Pools in Chrome
- Disable DoH in Firefox
Let’s see all these fixes in detail.
1] Flush your DNS cache
The changes made to the Hosts file should take effect immediately. But this is not happening. Hence, flushing the DNS cache can fix the problem. To do so, you have to execute the following command in an elevated Command prompt.
ipconfig /flushdns
2] Reset NetBios cache
If flushing the DNS cache did not fix your problem, resetting the NetBios cache may help. Open the Command Prompt as an administrator, type the following command, and hit Enter.
nbtstat -R
Now, check if the issue persists.
3] Check the encoding format of the Hosts file
The Hosts file should have any one of the following encoding formats:
- ANSI
- UTF-8
Check what the encoding format of your Hosts file has. To do so, right-click on the Hosts file and select “Open with > Notepad.” If the Notepad option is not there, open Notepad and then press the Ctrl + O keys. Now, select the Hosts file to open it. Go to “File > Save As.” Notepad will show you the same encoding format used for the Hosts file.
Alternatively, you can also use Firefox to view the encoding format of the Hosts file. The steps to do so are as follows:
- Open Firefox.
- Press the Ctrl + T keys to open a new tab.
- Press the Ctrl + O keys and select the Hosts file to open it in Firefox.
- When the Hosts file opens up in Firefox, press the Ctrl + I keys to view the encoding format.
If the encoding format is other than those mentioned above, you can change it by using Notepad. Open the file in Notepad and go to “File > Save As.” Select UTF-8 or ANSI encoding format in the drop-down. Write its name under inverted commas, as “hosts” and click Save. You will get a confirmation message to replace the existing file. Click Yes.
If this does not work, create a new Hosts file. We have explained this method later in this article.
4] Check for permission issues
The problem might be occurring due to permission issues. The Hosts file should have both Read and Read & execute permissions. To check this, follow the steps listed below:
- Right-click on the Hosts file and select Properties.
- When the Properties window appears, select the Security tab.
- Select Users in the Groups or user names box.
- Both Read and Read & execute permissions should have check marks under the Allow column. If not, allow these two permissions to the Hosts file by clicking on the Edit button.
5] Reset the Hosts file
If the issue still persists, reset the Hosts file back to default. Resetting the Hosts file to default can fix the connectivity issues.
6] Disable Proxy
If Proxy is enabled on your computer, it might be bypassing the Hosts file due to which the Hosts file is not working. The solution is to disable the Proxy. Open your Windows 11/10 Settings and turn off both Automatic proxy setup and Manual proxy setup settings.
7] Create a new Hosts file
Create a new Hosts file and replace the existing one with that. Before you create a new Hosts file, we suggest you perform the following steps and see if the issue is fixed.
- Go to the default location where the Hosts file is located.
- Copy the Hosts file and paste it to another location.
- Delete the Hosts file from the original location.
- Now, go to the location where you copied the Hosts file and move it to the original location.
The above steps solved the problem of some users. Maybe these steps solve your problem too. If this does not help, create a new Hosts file. To do so, go through the following steps:
- Open the default location of the Hosts file.
- Right-click on the Hosts file and select Rename.
- Name it as Hosts.old and hit Enter. You should sign in to your computer as an administrator to rename the Hosts file.
- Now, open Notepad.
- Go to “File > Save As.”
- In the File name field, type hosts under the inverted commas.
- Make sure that the encoding format is set to either UTF-8 or ANSI.
- Now, click Save.
- Move this Hosts file to the default location on the C drive (if you have saved it on another location).
8] Flush Socket Pools in Chrome
The connectivity issues in Chrome can also be resolved by flushing the Socket Pools. If clearing the DNS cache on your Windows device does not fix the problem, you can also try flushing the Socket Pools in Chrome. To do so, open Chrome, then open a new tab. Now, copy the following address, paste it into the address bar of Chrome, and hit Enter.
chrome://net-internals/#sockets
Click on the Flush socket pools button.
9] Disable DoH in Firefox
DoH stands for DNS over HTTPS. It is a protocol that passes the DNS queries through an HTTPS encrypted session. If privacy is your main concern, you can enable this setting in Firefox. When you type the address of a particular website, your web browser sends a request over the internet to look up the IP address of that website. If this connection is not encrypted, the web address can easily be seen by third parties. If DoH is enabled, the request is sent to the DoH-compatible DNS server by using the encrypted HTTPS connection.
The DoH can be slower than traditional DNS queries. If DoH is enabled in Firefox, you might be experiencing the issue due to it. You can check this by disabling it. The steps for the same are as follows:
- Open Firefox.
- Click on the three horizontal lines on the top right side and select Settings.
- Select the General category from the left side.
- Scroll down and locate the Network Settings section. Click on the Settings button under this section.
- The Connection Settings window will appear.
- Scroll down and uncheck the Enable DNS over HTTPS checkbox.
- Click OK to save the changes.
Read: SysMate Hosts File Walker lets you manage Windows Hosts file easily.
How do I open Hosts file in Windows 11?
You can open Hosts file in Windows 11 by using text editor software. Notepad has a default text editor software in Windows. You can use it or you can install Notepad++ for the same. To open a Hosts file in Notepad, first, open Notepad as an administrator, press the Ctrl + O keys, and select the Hosts file to open it.
Hope this helps.
Read next: SwitchHosts is a Hosts file switcher for changing Windows Hosts file easily.
Содержание
- Как почистить файл Hosts
- Как очистить файл Hosts в Windows 10, 7
- Зачем чистить файл хостс?
- Восстановление файла hosts
- Способ 1. Очистка хостов с помощью блокнота
- Способ 2. Восстановление исходного состояния hosts с помощью утилиты AVZ
- Способ 3. Очистка при помощи утилиты NetAdapter Repair
- 2 комментария к “Как очистить файл Hosts в Windows 10, 7”
- Как почистить файл hosts: 3 способа
- Как очистить файл hosts вручную
- Как исправить файл hosts через AVZ
- Восстановление файла hosts по умолчанию
- Файл hosts Windows 10
- Где находится файл hosts в Windows 10
- Как изменить файл hosts
- Как скачать или восстановить файл hosts Windows 10
- Что делать, если файл hosts не работает
Как почистить файл Hosts
Файл Hosts это текстовый файл, используемый для хранения списка доменов и IP адресов, которые соответствуют этим доменам. Данный список используется для преобразования символьных имен в IP адрес и наоборот.
Благодаря этой особенности Hosts файл довольно часто используется вирусами для блокировки доступа к антивирусам, а также для подмены сайтов. Сразу после заражения вирус модифицирует файл Hosts. В него добавляются строки, которые перенаправляют пользователя на не правильные IP адреса. После удаления вирусов эти записи остаются. Это приводит к необходимости почистить файл Hosts.
Почистить файл Hosts довольно просто. Первое что вам необходимо это открыть окно «Выполнить». Это можно сделать, открыв меню «Пуск» и выбрав пункт «Выполнить». Кроме этого вы можете запустить окно «Выполнить» с помощью комбинации клавиш Windows+R или с помощью поиска в меню «Пуск» или на стартовом экране, если у вас Windows 8.
После того как вы открыли окно «Выполнить» введите команду «%systemroot%system32driversetc» и нажмите на ввод. После этого должна открыться папка, в которой находится файл Hosts. Если у вас возникают трудности, вы можете попробовать найти эту папку в ручную. Как правило, она находится по адресу «C:WINDOWSsystem32driversetc».
После того как папка открыта нужно открыть файл Hosts. После двойного клика по файлу Hosts вы увидите окно с предложением выбрать программу, которая будет использоваться для открытия данного файла.
Здесь нужно выбрать программу «Блокнот». После того, как вы выберете данную программу, откроется файл Hosts. Поскольку файл Hosts является системным файлом, то для его редактирования нужны права администратора. Это необходимо учитывать.
После открытия файла Hosts можно приступать к его чистке. Файл Hosts состоит из строк-комментариев и записей. Комментарии обозначены символом «#», они никак не влияют на операционную систему и их можно игнорировать. А записи имеют примерно такой вид: 127.0.0.1 localhost.
Для того чтобы почистить файл Hosts нужно удалить все лишние строки или полностью восстановить файл к его изначальному виду. В статье «Как должен выглядеть файл Hosts» вы можете узнать об этом более подробно.
А если коротко, то для того чтобы почистить файл Hosts необходимо удалить все строки которые НЕ начинаются с символа «#» кроме строки «127.0.0.1 localhost». Таким образом, в нормальном файле Hosts должны остаться строки комментарии, начинающиеся с символа «#», а также строка «127.0.0.1 localhost».
Например, на скриншоте выше изображено содержимое файла Hosts. Синим цветом выделена часть, которую следует удалить.
Как очистить файл Hosts в Windows 10, 7
Зачем чистить файл хостс?
Многие вредоносные программы вносят изменения в файл hosts. Это может приводить к появлению рекламы, установке нежелательных программ, т.к. при вводе знакомого и проверенного имени сайта в адресной строке браузера вы рискуете попасть на совершенно другой — мошеннический ресурс, где выскочит предложение установить какую-нибудь «полезную» программу или «обновить флеш плеер». Поэтому, после удаления вирусов необходимо привести hosts в первоначальное состояние путем очистки от лишних строк. Как это сделать?
Восстановление файла hosts
Способ 1. Очистка хостов с помощью блокнота
Запустите блокнот от имени администратора (читайте инструкцию)
Нажмите Файл => Открыть
перейдите в папку WindowsSystem32driversetc hosts, выберите в фильтре Все файлы и откройте файл hosts:
Будьте внимательны и убедитесь, что вы открываете именно WindowsSystem32driversetc hosts , который НЕ имеет расширения, а не hosts.txt и прочие варианты. Для этого вы можете настроить вид папки для отображения расширений.
Удалите все лишние строки, добавленные вредоносным ПО:
Нажмите Ctrl+S, чтобы сохранить.
Способ 2. Восстановление исходного состояния hosts с помощью утилиты AVZ
Скачайте программу AVZ с официального сайта: http://z-oleg.com/avz4.zip
Распакуйте архив и запустите программу (файл avz.exe) от имени администратора:
В меню Файл выберите пункт Восстановление системы. Установите галку возле пункта Очистка файла hosts и нажмите кнопку Выполнить отмеченные операции:
В следующем окне нажмите Да:
Затем нажмите ОК и Закрыть.
Способ 3. Очистка при помощи утилиты NetAdapter Repair
- Скачайте утилиту (подробности в нашей статье).
- Запустите NetAdapter Repair.
- Нажмите кнопку Clear Hosts File:
- Закройте программу.
2 комментария к “Как очистить файл Hosts в Windows 10, 7”
а если когда пытаюсь очищенный хост сохранить пишет отказано в доступе,то что сделать нужно. за ранее спасибо
Вы наверное забыли запустить блокнот от имени администратора, верно?
Как почистить файл hosts: 3 способа
Двумя месяцами ранее я писал о том, как вылечить браузер от вирусов. Одним из предложенных способов была проверка файла hosts. Тогда этот вопрос был освещен кратко, но теперь рассмотрим его подробнее.
Вирусные программы очень часто редактируют файл hosts, прописывая определенные команды. В результате может пропасть доступ к Одноклассникам или Вконтакте (иногда пользователю открывается «левый» сайт Вконтакте с просьбой отправить смс за разблокировку странички), перестанет обновляться антивирус или вовсе пропадет подключение к интернету. Также бывает, что вместо одного сайта загружается другой. Например, вы открываете стартовую страницу Яндекса или Google, а появляется рекламный сайт.
Во всех этих случаях требуется очистка файла hosts. Если причина появления рекламных вирусов или блокировки доступа в нем, то проблема исчезнет. Можно выполнить 2 способами: вручную и с помощью программ. И ниже приведена инструкция о том, как исправить файл hosts каждым из этих методов.
Как очистить файл hosts вручную
Ручная очистка выполняется очень просто, и вы сейчас сами в этом убедитесь.
Щелкните Win + R и в появившееся окно скопируйте строчку: notepad %SystemRoot%system32driversetchosts . В результате запустится блокнот с содержимым данного файлика.
Есть и другой способ открыть его:
- Перейдите по пути: C:WINDOWSsystem32driversetc.
- Нажмите ПКМ на файлике hosts и щелкните пункт «Открыть».
- Найдите в списке программ «Блокнот» и кликните «ОК».
Готово. Вот как должен выглядеть файл hosts:
Но в вашем случае, скорее всего, будет намного больше текста. И без значка решетки, разумеется. Например, так:
Строка 127.0.0.1 закрывает доступ к указанному веб-сайту. В примере выше – это Одноклассники, Меил.ру и портал Касперского. Если там прописаны другие цифры, тогда идет перенаправление на какой-то подставной сайт.
Чтобы почистить файл надо удалить эти лишние строки. Но обязательно посмотрите, как должен выглядеть оригинальный вариант, чтобы не стереть ничего лишнего.
Затем сохраните принятые изменения. Для этого нажмите в блокноте Файл – Сохранить.
Перезагрузите компьютер или ноутбук – и проблема с рекламными вирусами или блокировкой сайтов должна исчезнуть. Если причина была в этом, разумеется.
Если проблема не исчезла, в первую очередь проверьте, сохранились ли изменения в файле хост. Ведь это довольно распространенная ошибка неопытных пользователей.
Инструкция универсальная для всех операционных систем, так что ее версия здесь роли не играет.
Как исправить файл hosts через AVZ
Для этого отлично подходит AVZ – мощная антивирусная утилита, помогающая почистить ПК от вирусов и всякой рекламной чепухи. Эта программа найдет файлик, даже если он скрытый или вовсе переименован. Она бесплатная, и вы можете скачать ее тут.
Чтобы открыть AVZ, выделите ярлык, нажмите ПКМ и запустите его от имени админа.
- В верхнем меню выберите Файл – Восстановление системы.
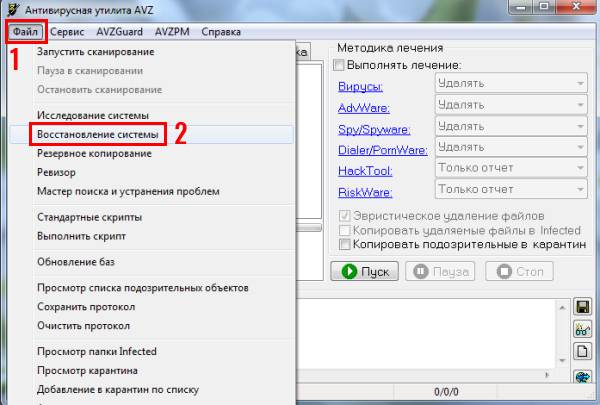
Утилита AVZ почистит файл host, после чего вам останется лишь перезагрузить ноутбук или компьютер. На все понадобится 5-10 секунд. Плюс программа работает на любых ОС: Windows 10, 8.1, 7 и XP.
Восстановление файла hosts по умолчанию
В качестве бонуса приведу еще один способ – официальную инструкцию от Microsoft, как восстановить файл hosts. Ознакомиться с ней можно здесь. Этот вариант подходит для тех, кто случайно удалил файл hosts и хочет его восстановить. Инструкция тоже универсальная и подходит для Windows 7, 8 и 10.
Файл hosts Windows 10

По сути, по сравнению с двумя предыдущими версиями ОС в файле hosts для Windows 10 ничего не поменялось: ни расположение, ни содержимое, ни способы редактирования. Тем не менее, решил написать отдельную детальную инструкцию по работе с данным файлом именно в новой ОС.
Где находится файл hosts в Windows 10
Файл hosts находится в той же папке, что и раньше, а именно в C:WindowsSystem32driversetc (при условии, что система установлена именно в C:Windows, а не куда-либо еще, в последнем случае ищите в соответствующей папке).
При этом для того, чтобы открыть «правильный» файл hosts, рекомендую для начала зайти в Панель управления (через правый клик по пуску) — параметры проводника. И на вкладке «Вид» в конце списка снять отметку «Скрывать расширения для зарегистрированных типов файлов», а уже после этого переходить к папке с файлом hosts.
Смысл рекомендации: некоторые начинающие пользователи открывают не файл hosts, а, например, hosts.txt, hosts.bak и тому подобные файлы, в результате, сделанные в таких файлах изменения не влияют на работу Интернета, как требуется. Нужно открывать тот файл, который не имеет никакого расширения (см. на скриншоте).
Если файл hosts отсутствует в папке C: Windows System32 drivers etc — это нормально (хоть и странно) и не должно никоим образом влиять на работу системы (по умолчанию этот файл и так пустой и не содержит ничего кроме комментариев, не влияющих на работу).
Примечание: теоретически, расположение файла hosts в системе может быть изменено (например, какими-то программами для защиты этого файла). Чтобы узнать, не было ли изменено оно у вас:
- Запустите редактор реестра (клавиши Win+R, ввести regedit)
- Перейдите к разделу реестра
- Посмотрите на значение параметра DataBasePath, именно это значение указывает на папку с файлом hosts в Windows 10 (по умолчанию %SystemRoot%System32driversetc )
По расположению файла закончили, переходим к его изменению.
Как изменить файл hosts
По умолчанию изменение файла hosts в Windows 10 доступно только администраторам системы. То, что этот момент не учитывается начинающими пользователями является наиболее частой причиной того, что файл hosts не сохраняется после изменения.
Для изменения файла hosts необходимо открыть его в текстовом редакторе, запущенном от имени Администратора (обязательно). Покажу на примере стандартного редактора «Блокнот».
В поиске Windows 10 начните набирать «Блокнот», а после того как программа появится в результатах поиска, кликните по ней правой кнопкой мыши и выберите «Запустить от имени администратора».
Следующий шаг — открыть файл hosts. Для этого в блокноте выберите «Файл» — «Открыть», перейдите к папке с этим файлом, в поле с типом файла поставьте «Все файлы» и выберите тот файл hosts, который не имеет никакого расширения.
По умолчанию содержимое файла hosts в Windows 10 выглядит так, как вы можете видеть на скриншоте ниже. Но: если hosts пустой, не следует из-за этого переживать, это нормально: дело в том, что содержимое файла по умолчанию с точки зрения функций — то же самое, что и пустой файл, так как все строки, начинающиеся со знака решетки — это просто комментарии, которые не имеют никакого значения для работы.
Для редактирования файла hosts просто добавьте подряд новые строки, которые должны выглядеть как IP-адрес, один или несколько пробелов, адрес сайта (URL, который будет перенаправляться на указанный IP-адрес).
Чтобы было понятнее — в примере ниже был заблокирован ВК (все обращения к нему будут перенаправляться на 127.0.0.1 — это адрес используется для обозначения «текущего компьютера»), а также сделано так, чтобы при вводе адреса dlink.ru в адресную строку браузера автоматически открывались настройки роутера по IP-адресу 192.168.0.1.
Примечание: не знаю, насколько это важно, но по некоторым рекомендациям, файл hosts должен содержать пустую последнюю строку.
После завершения редактирования, просто выберите файл — сохранить (если hosts не сохраняется, то вы запустили текстовый редактор не от имени Администратора. В редких случаях бывает нужно отдельно задать права доступа к файлу в его свойствах на вкладке «Безопасность»).
Как скачать или восстановить файл hosts Windows 10
Как уже было написано чуть выше, содержимое файла hosts по умолчанию, хоть и содержит некоторый текст, но он равнозначен пустому файлу. Таким образом, если вы ищите, где скачать этот файл или хотите восстановить его к содержимому по умолчанию, то самый простой способ будет таким:
- На рабочем столе кликните правой кнопкой мыши, выберите «Создать» — «Текстовый документ». При вводе имени сотрите расширение .txt, а сам файл назовите hosts (если расширение не показывается — включите его отображение в «панель управления» — «параметры проводника» внизу на вкладке «Вид»). При переименовании вам сообщат, что файл может не открыться — это нормально.
- Скопируйте этот файл в C:WindowsSystem32driversetc
Готово, файл восстановлен к такому виду, в каком он пребывает сразу после установки Windows 10. Примечание: если у вас возник вопрос о том, почему мы сразу не создали файл в нужной папке, то да, можно и так, просто в некоторых случаях оказывается недостаточно прав для создания там файла, а вот с копированием всё обычно срабатывает.
Что делать, если файл hosts не работает
Изменения, сделанные в файле hosts должны вступать в действие без перезагрузки компьютера и без каких-либо изменений. Однако, в некоторых случаях этого не происходит, и они не срабатывают. Если вы столкнулись с такой проблемой, то попробуйте следующее:
- Откройте командную строку от имени администратора (через меню правого клика по «Пуск»)
- Введите команду ipconfig /flushdns и нажмите Enter.
Также, если вы используете hosts для блокировки сайтов, рекомендуется использовать сразу два варианта адреса — с www и без (как в моем примере с ВК ранее).
Использование прокси-сервера также может мешать срабатыванию файла hosts. Зайдите в Панель управления (в поле «Просмотр» вверху справа должно стоять «Значки») — Свойства браузера. Откройте вкладку «Подключения» и нажмите кнопку «Настройка сети». Уберите все отметки, в том числе «Автоматическое определение параметров».
Еще одна деталь, которая может привести к тому, что файл hosts не работает — пробелы перед IP-адресом в начале строки, пустые строки между записями, пробелы в пустых строках, а также набор пробелов и табуляции между IP-адресом и URL (лучше использовать один пробел, допускается табуляция). Кодировка файла hosts — допускается ANSI или UTF-8 (блокнот по умолчанию сохраняет ANSI).
А вдруг и это будет интересно:
Почему бы не подписаться?
Рассылка новых, иногда интересных и полезных, материалов сайта remontka.pro. Никакой рекламы и бесплатная компьютерная помощь подписчикам от автора. Другие способы подписки (ВК, Одноклассники, Телеграм, Facebook, Twitter, Youtube, Яндекс.Дзен)
03.01.2019 в 11:59
Спасибо за статью. )
11.01.2019 в 15:57
Здравствуйте. Не выходит сохранить файл HOST. Говорит «правов не достаточно»,хоть и от админа запущено,и галочку «только для чтения» снял.
Всю жизнь и на 10-ке и на 7-ке нормально было. А тут — ни в какую.
12.01.2019 в 15:58
Т.е. блокнот запущен от админа? Точно? А антивирус никакой у вас не защищает hosts?
25.10.2019 в 10:47
Убедитесь что ваш юзер — только Админ а не еще и пользователь, тогда пользователя удалите.
Найдите файл cmd.exe
запустите от Администратора
напишите в консоли следующее
C:
cd windows
notepad
жмите Энтер.
дальше в нотепаде (блокноте) откройте файл Hosts
Успехов!
Если Винда на C
19.11.2019 в 08:49
Редактируй в безопасном режиме и все будет гут
25.06.2019 в 14:15
Спасибо за статью! пригодилась!
17.08.2019 в 13:01
«Бог любит троицу». В третий раз благодарю Дмитрия за совет. Многократно уничтожал PishSite _iframe.htm — поганка возрождалась. HOSTS, URL Blocker, Roguekiller, Rkill — блокировка прописана правильно. Но… . Спасибо за галочку » Автоматическое определение параметров» в «Настройка сети». Разглядел фото мальчишки с папой. Желаю, чтобы сын вырастал похожим на Вас.
30.08.2019 в 10:50
Спасибо автору! Очень понятно!
20.10.2019 в 17:59
Здравствуйте Дмитрий. Хотел заблокировать vk. Все сделал как в статье, но не получалось, доступ к сайту оставался открытым. Даже сделал блокировку через брандмауэр виндовс. Не помогло. Долго думал почему. Только когда отключил vpn в браузере — блокировка стала работать. Про этот момент в статье не сказано. Как вы считаете, vpn влияет на работу hosts файла? Может пригодится эта информация.
21.10.2019 в 14:28
Может влиять (и делать так, что блокировки не заработают), зависит от конкретной реализации VPN.
14.01.2020 в 14:53
А вот это обязательно пробелы в пути вставлять? Просто нельзя скопировать из вашей статьи путь к файлу hosts и вбить его в диалог открыть файл в блокноте? Обязательно мучить мозг таким количеством ненужных букв а нужных букв нет?
15.01.2020 в 13:05
Здравствуйте. Пробелы в путях я вставлял раньше в статьях, сейчас не делаю, так как исправил причину этого. Причина была такой: некоторые пути выше определенной длины рвали дизайн и лезли за границы сайта, особенно на телефонах.
Здесь сейчас исправлю пути.
25.03.2020 в 17:45
Здравствуйте. Не устанавливаются программы: «Файл hosts не существует или недоступен при установке программы.» hosts был в Виндовс. Удалил, сделал как в статье, результат тот же.
25.03.2020 в 19:51
А что за программы, которые требуют hosts для установки? И тот ли им hosts нужен или какой-то другой?
Файл сохраняли без расширения? (а то если через блокнот и не выбрали в типе файлов «все файлы», он автоматом txt ставит, а этого не нужно).
26.03.2020 в 13:16
Проблема решена, устанавливал hosts с расширением. Требовали Acronis TI и CCleaner. Кстати, спасибо, частенько выручаете)
21.05.2020 в 23:31
Советы не помогли. Загрузился с флешки (WinPE), добавил адреса в hosts, но опять что- то удаляет. Раньше можно было править hosts, теперь нет. Добавил hosts в исключения Avast, но бесполезно
16.07.2020 в 19:38
Всё сделал как написано. Бесполезно. Не блокируются сайты.
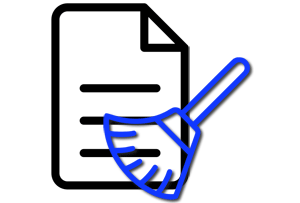
Этот материал будет всецело посвящён hosts файлу, из-за прописанных строк в котором, ваш интернет браузер может отображать не запрошенный вами популярный сайт, а мошеннический (со схожим дизайном, функционалом и т.д.).
Модификация данного файла является излюбленным занятием для различного рода вирусов и прочих зловредов. При этом не каждый антивирус считает нужным защищать данный файл и оповещать пользователя о внесённых в него изменениях.
Содержание:
- Что такое hosts файл и зачем он нужен в Windows (XP, 7, 8, 10)
- Как очиститьисправить hosts файл
- Первый способ – утилита AVZ
- Второй способ – штатной программой «Блокнот»
- Краткий итог
Что такое hosts файл и зачем он нужен в Windows (XP, 7, 8, 10)
По своей структуре файл hosts является классическим текстовым файлом, однако он не имеет традиционного для этого типа файла расширения «txt» (файл hosts вовсе не имеет расширения).
Дабы лучше понять его роль в системе, стоит немного рассказать о принципах, по которым работает Интернет, и почему этот файл может влиять на открытие «не того» сайта в браузере.
Классический интернет адрес имеет буквенный формат, который вы видите и самолично вводите в адресную строку браузера. Однако у любого сайта есть свой IP адрес, и компьютер, открывая сайт, обращается к нему именно по его IP, а не буквенному имени. Где же компьютер узнаёт IP адрес введённого в адресную строку браузера сайта? Он обращается к удалённому DNS серверу за этой информацией. Однако если в hosts файле имеется прописанное соответствие IP адреса для конкретного сайта, то компьютер и соответственно браузер не будет даже пытаться отправить запрос к DNS серверу, а сразу обратится по указанному в файле IP адресу.
Таким образом, можно подменить сайт, которой будет отображён, хотя в адресной строке браузера будет отображаться «оригинальный» адрес.
Задача «подменного» сайта, а также другие возможные сценарии:
- Кража данных для входа в вашу учётную запись, к примеру, для рассылки спама.
- Смс-мошенничество. Под разными предлогами вас настоятельно попросят отправить смс, опустошив на энную сумму денег баланс вашего мобильного телефона.
- Сайт вовсе не будет доступен. Провайдеры, узнав, что определённые IP адреса используются в злонамеренных целях, их могут аннулировать.
Зачастую с использованием hosts подменяются популярные сайты – Вконтакте, Одноклассники и т.п. Также с помощью hosts может блокироваться открытие сайтов, с которых можно скачать антивирусное программное обеспечение.
Если вы наблюдаете нечто похожее у себя, то причиной этого могут быть «вредные» записи в hosts файле. Давайте очистим hosts файл от посторонних строк и восстановим оригинальный вариант.
Существует несколько методов, воспользовавшись которыми, вы сможете вычистить hosts файл от посторонних и вредоносных записей. Однако стоит отметить, что сами по себе они там не могли появиться, а потому, предварительно следует осуществить проверку системы каким-либо популярным антивирусным решением.
Первый способ – утилита AVZ
AVZ – антивирусное программное обеспечение, которое позволяет просканировать и успешно избавить проверяемый компьютер от различного рода вредоносных элементов (рекламные модули и тулбары, шпионское и рекламное ПО и т.д.), а также восстановить системные настойки и параметры, которые могли быть изменены в процессе вредоносной деятельности.
Официальный сайт утилиты AVZ.
Для очистки и восстановления hosts файла необходимо сделать следующее:
- Запустите утилиту AVZ. В отобразившемся окне выберите в верхнем меню пункт Файл -> Восстановление системы.
- В дополнительно открывшемся окне установите галочку у пункта Очистка файла Hosts, а после нажмите на располагающуюся чуть ниже кнопку Выполнить отмеченные операции.
Буквально через пару секунд файл Hosts будет очищен, все посторонние записи из него будут удалены.
Особо радует то факт, что данная утилита корректно функционирует и полностью справляется со своими обязанностями в Windows включая XP, 7, 8.1 и последней Windows 10.
Второй способ – штатной программой «Блокнот»
Этим способом очистки Hosts файла сложнее, т.к. он по сути «ручной». Однако он хорош тем, что вы можете лично просмотреть имеющиеся в этом файле записи.
- Дабы посмотреть и при необходимости отредактировать Hosts файл, нам необходимо открыть имеющуюся по умолчанию в любой версии Windows программу «Блокнот». Причём запустить блокнот нам необходимо будет от имени администратора, в ином случае мы не сможем отредактировать Hosts файл по причине недостатка прав.
Откройте меню Пуск, найдите в списке программу Блокнот, а после кликните по ней правой клавишей мышки и в отобразившемся контекстном меню выберите пункт Запустить от имени администратора.
- Отобразится окно редактора «Блокнот». В нём необходимо нажать Файл -> Открыть…
- В диалоговом окне открытия файла необходимо будет указать путь, где располагается интересующий нас файл. Ведите C:WINDOWSsystem32driversetc и нажмите клавишу Enter.
- Скорее всего в открывшейся папке вы ничего не увидите, т.к. данный файл имеет системный атрибут и по умолчанию не отображается в файловом менеджере.
Так что просто введите в поле Имя файла: hosts и нажмите клавишу Enter.
- В открывшемся файле вы можете видеть блок с описанием, он обрамлён символом #. А вот всё что после него, это уже посторонние записи, которые необходимо удалить.
Некоторые зловреды прописывают «левые» строчки не сразу после блока с описанием, а отступив десяток другой строчек. Если вы видите полосу прокрутки, то обязательно посмотрите, что прописано в самом низу файла.
Удалив всё постороннее, не забудьте сохранить файл.
Задача по очищению hosts файла выполнена.
Краткий итог
В материале я подробно постарался рассказать, что собой представляет Hosts файл, какую роль он выполняет в системе, что бывает, если им воспользуются в злонамеренных целях. Подробно были освещены способы и инструкции, как очистить Hosts от посторонних записей.
Если что-то осталось не до конца понятным, то комментарии всегда открыты для вопросов и уточнений.

Сегодня хотелось бы поговорить об одном файле (hosts) из-за которого очень часто пользователи попадают не на те сайты и становятся легкой наживой мошенников. Причем, многие антивирусы даже не предупреждают об угрозе! Не так давно, собственно, мне и пришлось восстановить несколько файлов hosts, избавив пользователей от «перекидывания» на посторонние сайты.
И так, обо всем поподробней…
1. Что за файл hosts? Зачем он нужен в Windows 7, 8?
Файл hosts представляет из себя обычный текстовый файл, правда, без расширения (т.е. в имени этого файла нет «.txt»). Служит он для того, чтобы связать доменное имя сайта с его ip — адресом.
Например, перейти на этот сайт можно введя в адресную строку браузера адрес: https://pcpro100.info/. А можно, использовать его ip-адрес: 144.76.202.11. Люди проще запоминают буквенный адрес, а не цифры — отсюда следует, что проще занести ip-адрес в этот файл и связать его с адресом сайта. В результате: пользователь набирает адрес сайта (например, https://pcpro100.info/) и переходит по нужному ip-адресу.
Некоторые «зловредные» программы вносят в файл hosts строки, которые блокируют доступ к популярным сайтам (например, к одноклассникам, вконтакте).
Наша задача — очистить файл hosts от этих ненужных строк.
2. Как очистить файл hosts?
Есть несколько способов, сначала рассмотрю самый универсальный и быстрый. Кстати, перед началом восстановления файла hosts желательно проверить компьютер полностью популярной антивирусной программой — https://pcpro100.info/kak-proverit-kompyuter-na-virusyi-onlayn/.
2.1. Способ 1 — через AVZ
AVZ — отличная антивирусная программа, позволяющая очистить ПК от «кучи» разнообразного мусора (SpyWare и AdWare, троянских программ, сетевых и почтовых червей и пр.).
Скачать программу можно с офиц. сайта: http://z-oleg.com/secur/avz/download.php
Ей, кстати, можно и проверить компьютер на вирусы.
1. Заходим в меню «файл» и выбираем пункт «восстановление системы».
2. Далее в списке ставим галочку напротив пункта «очистка файла hosts«, затем нажимаем на кнопку «выполнить отмеченные операции». Как правило, через 5-10 сек. файл будет восстановлен. Данная утилита работает без проблем даже в новых ОС Windows 7, 8, 8.1.
2.2. Способ 2 — через блокнот
Данный способ пригодится, когда утилита AVZ откажется работать на вашем ПК (ну или у вас не будет интернета или возможности загрузить ее на «пациента»).
1. Нажимаем сочетание кнопок «Win+R» (работает в Windows 7 ,8). В открывшемся окне вписываем «notepad» и нажимаем Enter (разумеется, все команды нужно вводить без кавычек). В результате у нас должна открыться программа «Блокнот» с правами администратора.
Запуск программы «блокнот» с правами администратора. Windows 7
2. В блокноте нажимаем «файл/открыть…» или сочетание кнопок Cntrl+O.
3. Далее в строку имени файла вставляем адрес, который нужно открыть (папка, в которой находится файл hosts). См. скриншот ниже.
C:WINDOWSsystem32driversetc
4. По умолчанию, отображение таких файлов в проводнике отключено, поэтому, даже открыв эту папку — вы ничего не увидите. Чтобы открыть файл hosts — просто введите это имя в строку «открыть» и нажмите Enter. См. скриншот ниже.
5. Далее все что ниже строки 127.0.0.1 — можете смело удалять. На скриншоте ниже — она выделена синим цветом.
Кстати, обратите внимание на то, что «вирусные» строчки кода могут быть далеко внизу файла. Обратите внимание на полосу прокрутки, когда файл будет открыт в блокноте (см. скриншот выше).
На этом все. Всем удачных выходных…
- Распечатать
Оцените статью:
- 5
- 4
- 3
- 2
- 1
(2 голоса, среднее: 5 из 5)
Поделитесь с друзьями!