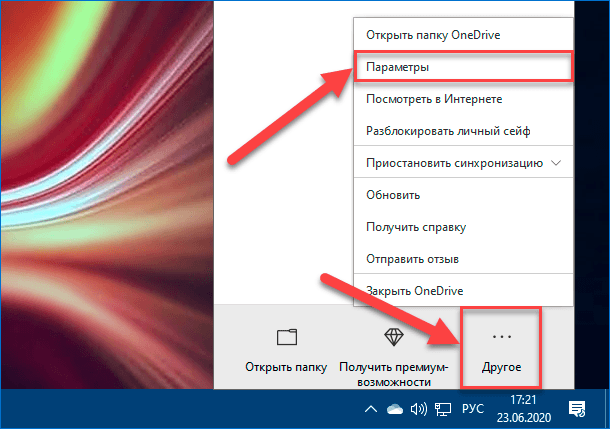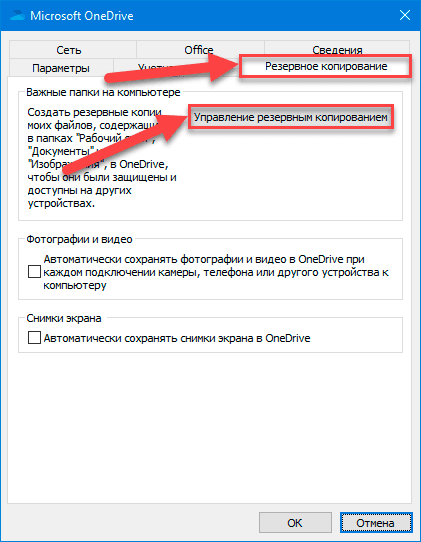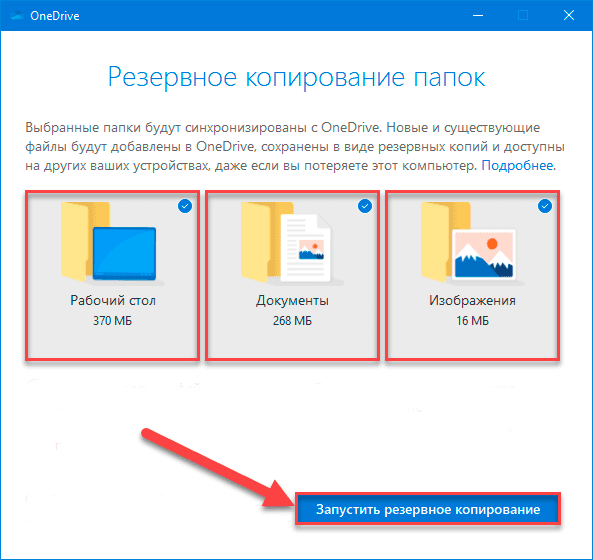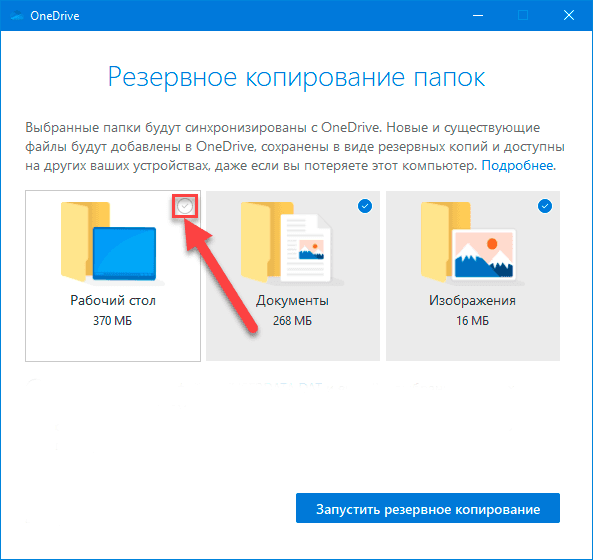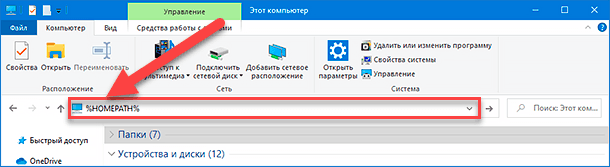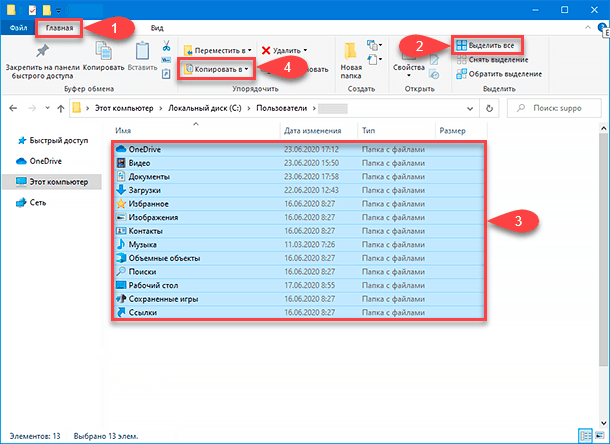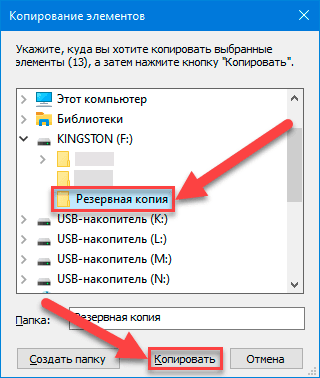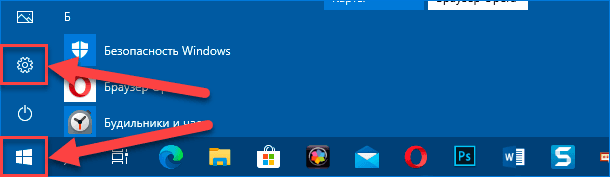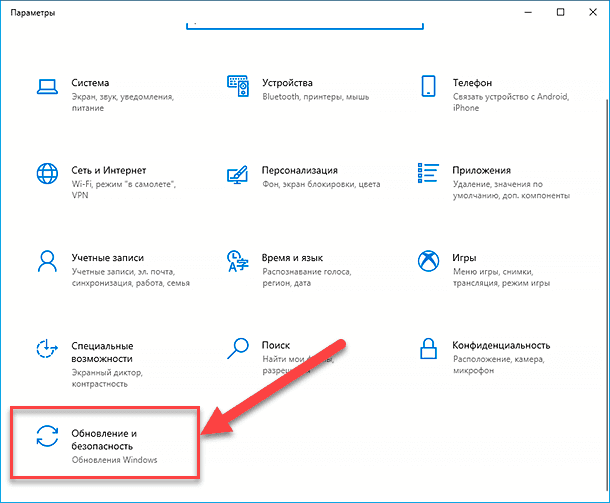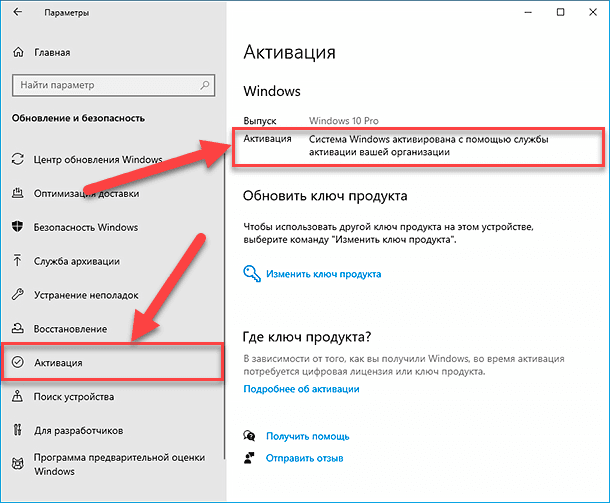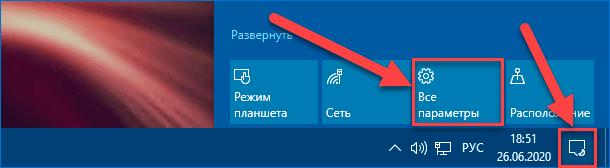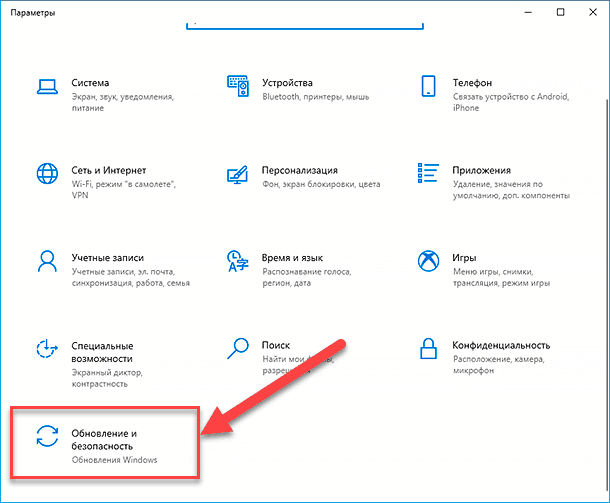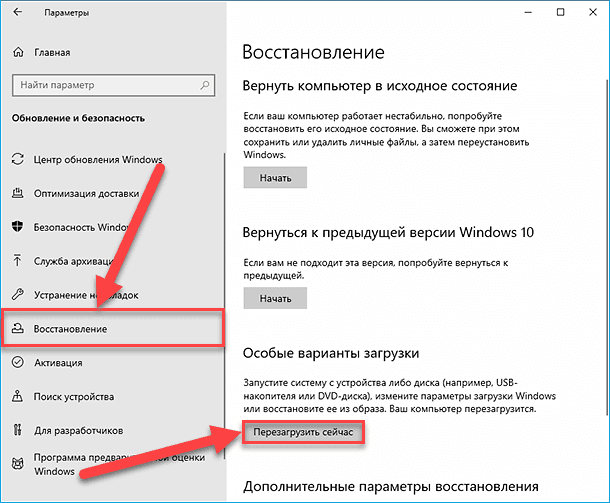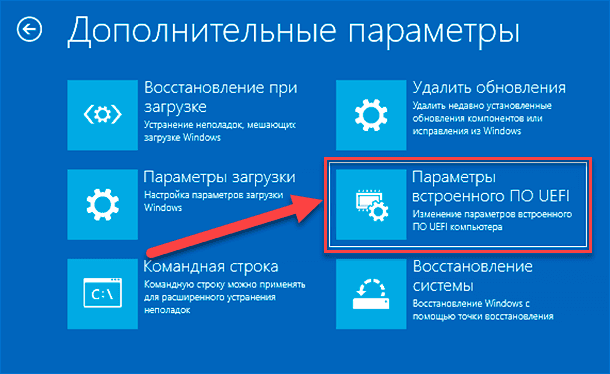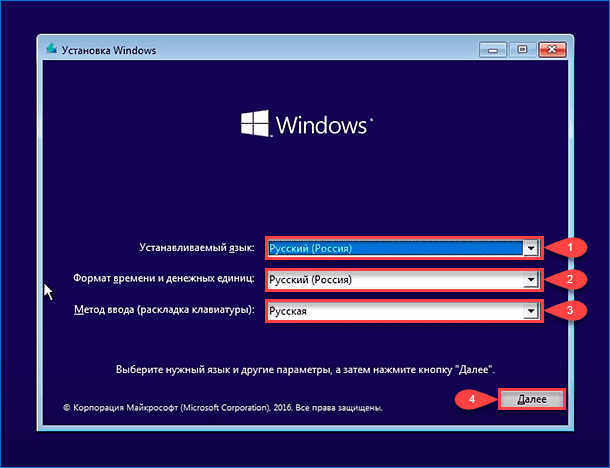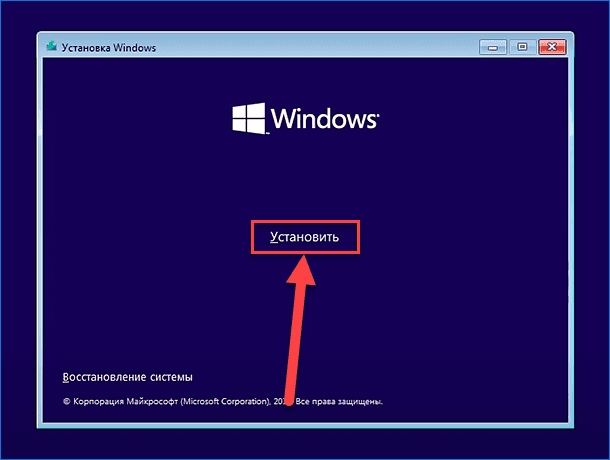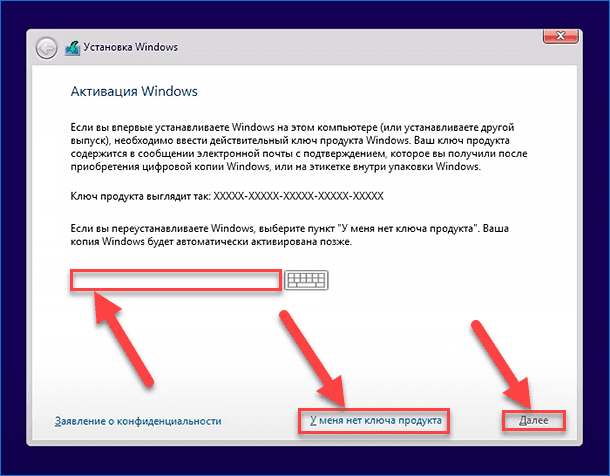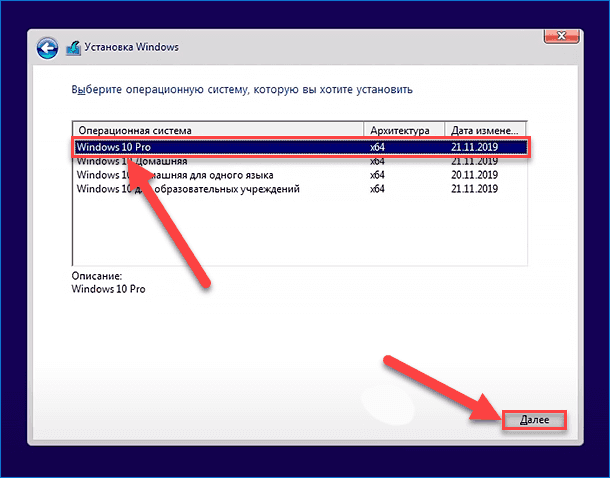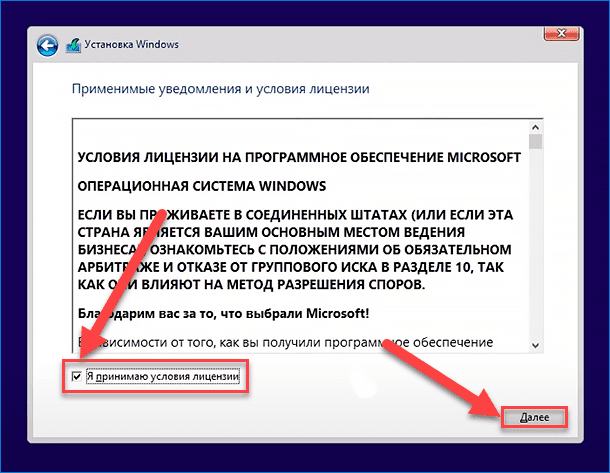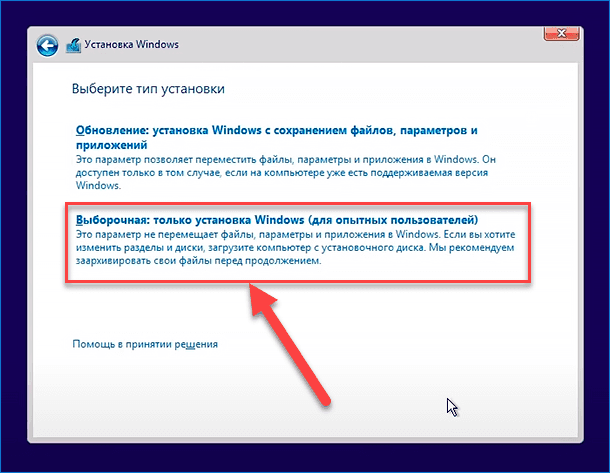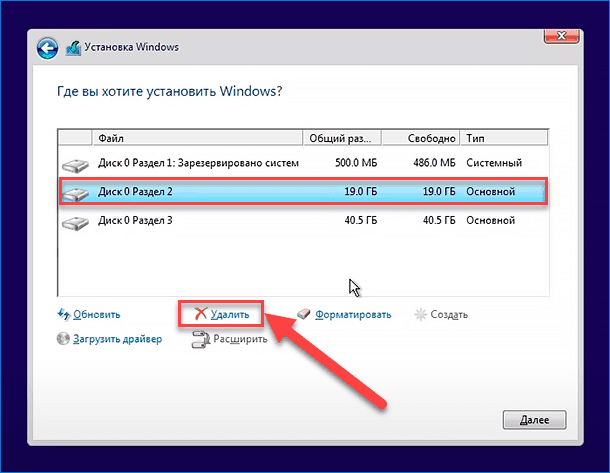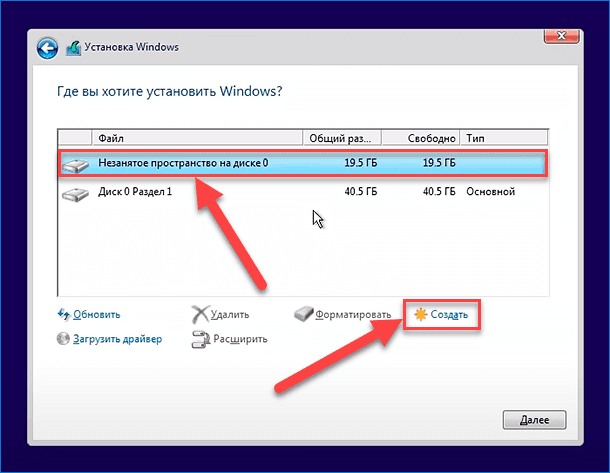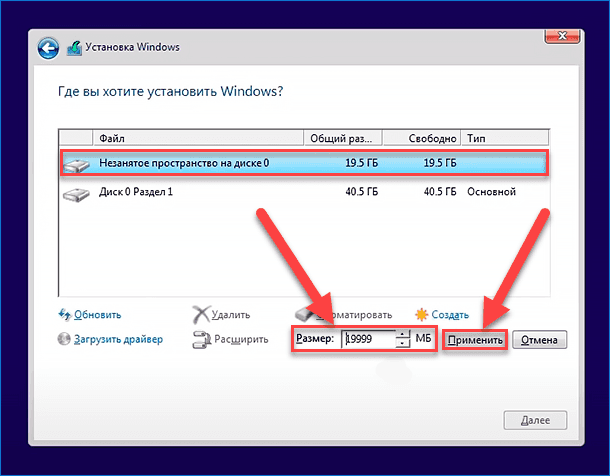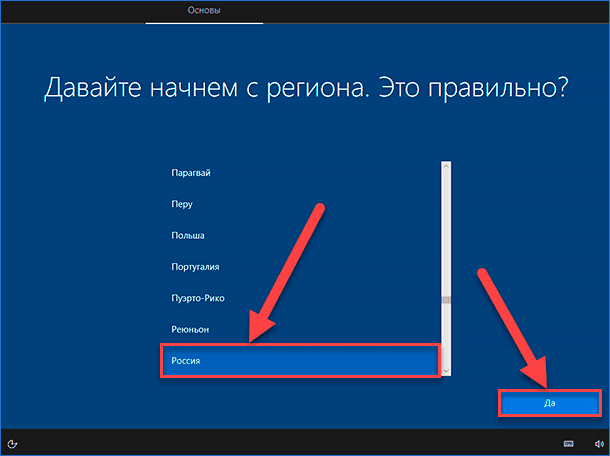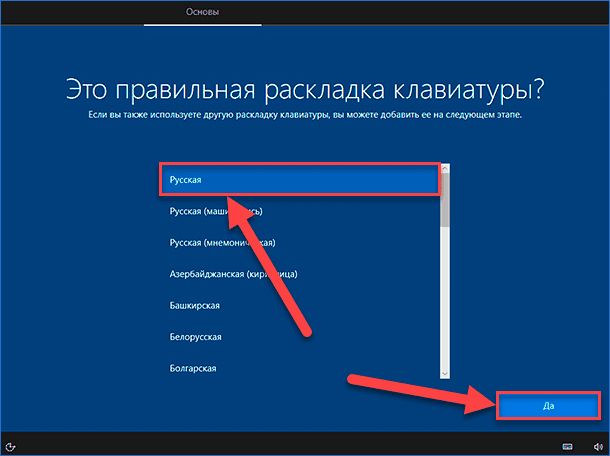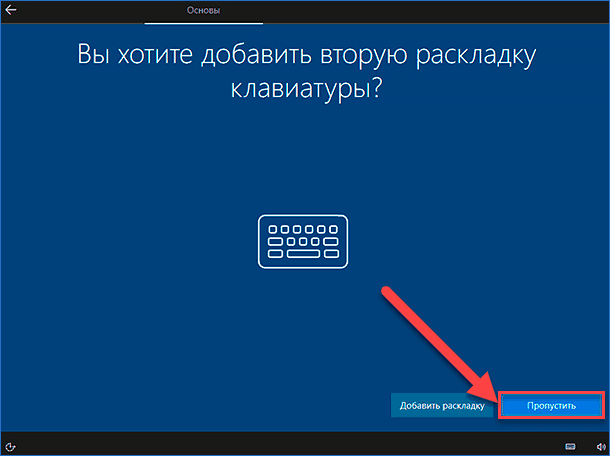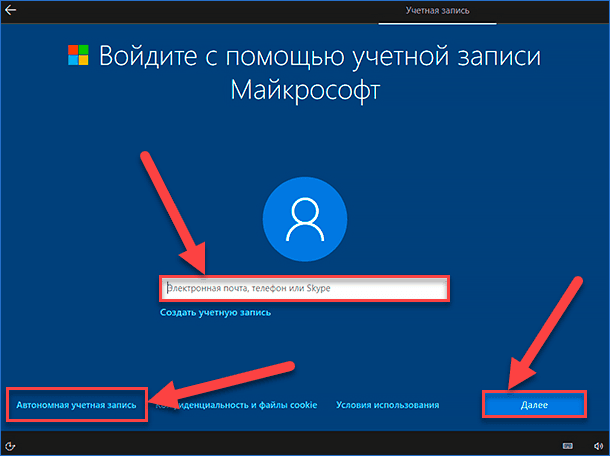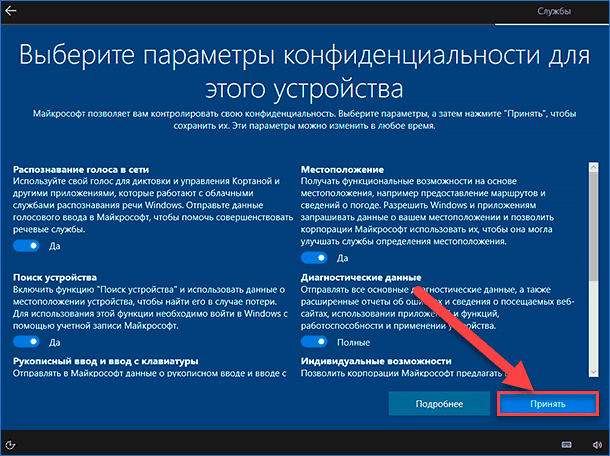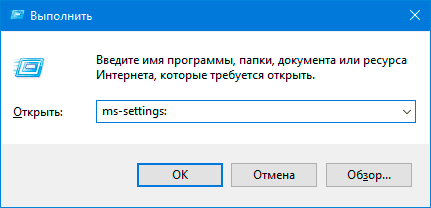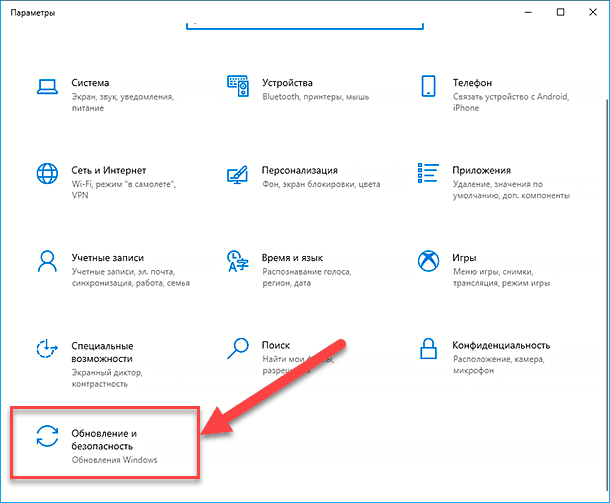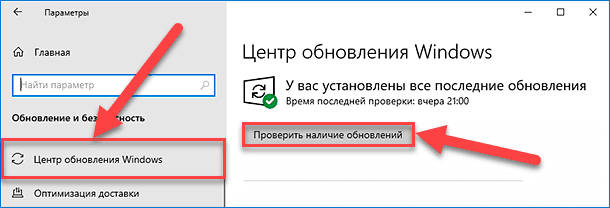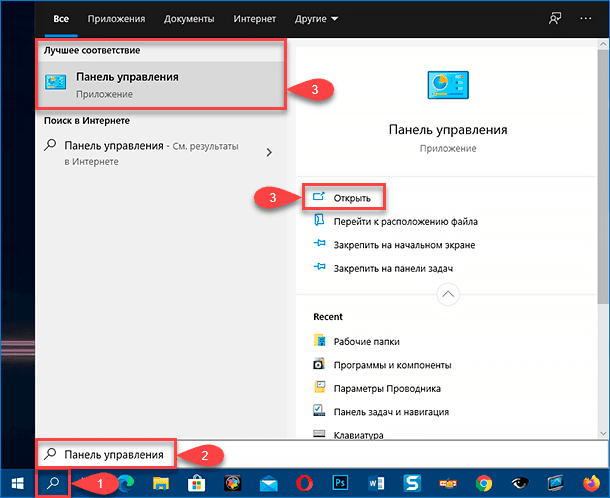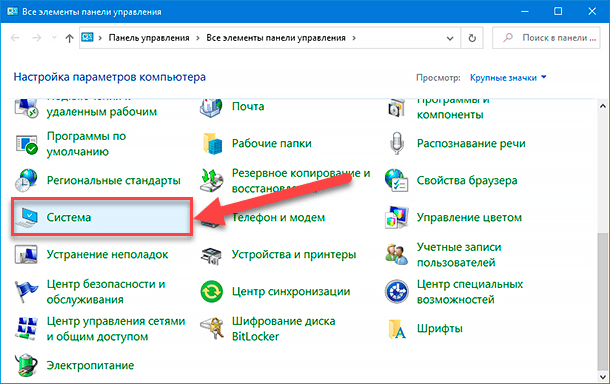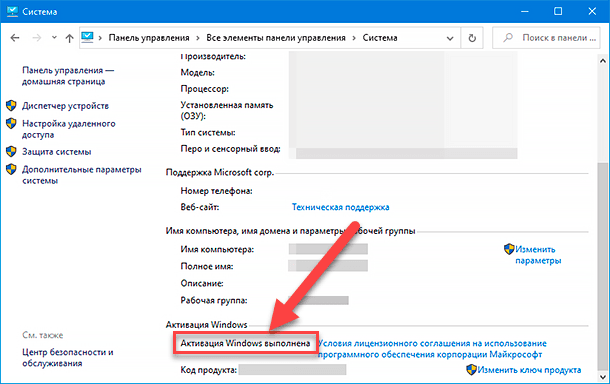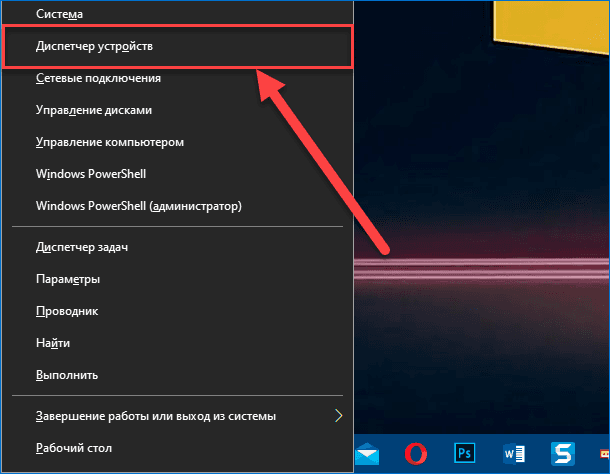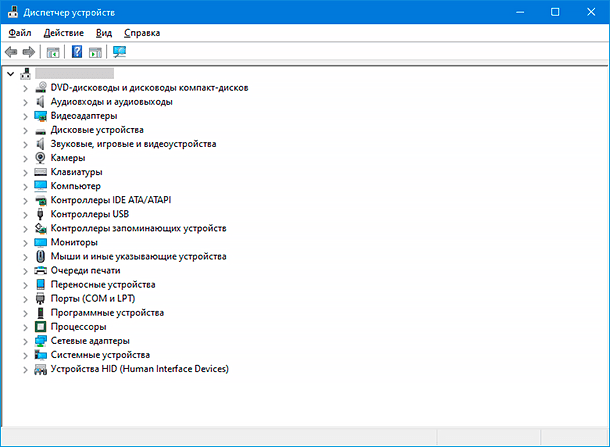Содержание
- Вариант 1: Разметка дискового пространства
- Вариант 2: «Командная строка»
- Способ 1: Команда FORMAT
- Способ 2: Консольная утилита DISKPART
- Вопросы и ответы
Для корректной установки Windows 10 нужно не только правильно отформатировать разделы жесткого диска, но и выполнить множество других действий, включая создание загрузочного носителя, выбор способа инсталляции и первичную настройку операционной системы. На нашем сайте есть серия статей, подходящих для разных типов установок, при необходимости ознакомьтесь с ними.
Подробнее:
Руководство по установке Windows 10 с флешки или диска / поверх старой версии / по сети / с сохранением лицензии
Если же форматирование диска необходимо выполнить не для установки операционной системы, тогда не обязательно для этого использоваться загрузочный носитель с инсталлятором Windows 10. В других статьях на нашем сайте есть подробные руководства по выполнению разнообразных типов форматирования дисков.
Подробнее:
Форматирование дисков в Windows 10
Форматирование компьютера без удаления Windows 10
Форматирование диска C в Windows 10
Вариант 1: Разметка дискового пространства
На одном из этапов установки Windows 10 пользователю предоставляются инструменты для разметки дискового пространства. В этот момент можно будет отформатировать нужный раздел или целый диск, не выполняя инсталляцию операционной системы.
Примечание! Разметка требует определенных знаний от пользователя, так как неверно заданный размер определенного раздела может в будущем доставить множество неудобств. На нашем сайте есть отдельная статья, посвященная этой теме, при необходимости рекомендуем с ней ознакомиться.
Подробнее: Разделение диска при установке Windows 10
Для удобства инструкция по форматированию диска будет дана с момента запуска компьютера с загрузочной флешки:
- Выберите язык устанавливаемого языка, формат времени и денежных единиц, а также метод ввода, после чего нажмите «Далее». Если инсталляция операционной системы не предполагается, эти параметры можно оставить по умолчанию, так как на выполнение поставленной задачи они никак не влияют.
- Кликните по появившейся кнопке «Установить».
- Выберите из списка редакций Windows 10 нужную. На форматирование дискового пространства это никак не повлияет.
- Примите условия лицензионного соглашения. Для этого установите отметку напротив пункта «Я принимаю условия лицензии», а затем щелкните по кнопке «Далее».
- На этапе выбора типа установки обязательно нажмите по пункту «Выборочная: только установка Windows (для опытных пользователей)».
- Откроется окно разметки дискового пространства. В основной области отображаются разделы установленного в компьютере носителя. Именно на этом этапе нужно выбрать диск, который необходимо отформатировать. Определить верный можно по его объему памяти, который отображается в столбце «Общий размер». После этого кликните по нему левой кнопкой мыши, чтобы выбрать, а затем нажмите по опции «Форматировать» в нижней части окна.
-
Во всплывающем диалоговом окне ознакомьтесь с текстом предупреждения, после чего щелкните по кнопке «ОК», чтобы провести форматирование выбранного раздела.
Важно! После выполнения процедуры все файлы с диска будут удалены., поэтому следует предварительно убедиться, что на нем не было важной информации.
- При необходимости аналогичным образом произведите форматирование оставшихся разделов.
После этого, если установка операционной системы не нужна, закройте окно инсталлятора, извлеките загрузочный носитель и перезагрузите компьютер. Форматирование успешно произведено.
Вариант 2: «Командная строка»
Инсталлятор Windows 10 предоставляет пользователю дополнительные инструменты, направленные на восстановление системы. Одним среди таких является «Командная строка», через которую можно выполнить форматирование диска. Далее будет представлена инструкция по ее запуску:
- После включения компьютера с загрузочной флешки на этапе выбора языка системы, часового пояса и т. д. нажмите «Далее», определять значения этих параметров не обязательно.
- На этапе, когда появляется кнопка «Установить», кликните по надписи «Восстановление системы», расположенной в нижнем левом углу окна.
- Попав в меню восстановления, перейдите в раздел «Поиск и устранение неисправностей».
- Откройте «Командную строку», кликнув по соответствующему пункту меню.
Теперь все готово для того, чтобы выполнить форматирование диска, причем есть два разных способа решения этой задачи, о которых и рассказывается далее по тексту.
Способ 1: Команда FORMAT
Консольная команда FORMAT является удобным инструментом для форматирования разделов. Для ее использования важно знать только букву диска. Для этого введите в «Командную строку» нижепредставленную команду, после чего нажмите Enter:
wmic logicaldisk get description, name, size
В результатах выдачи отобразится информация об имеющихся разделах и объеме их памяти. На этом этапе нужно определить букву диска, который будет отформатирован. По размеру раздела можно узнать нужный. Учтите, что информация отображается в байтах.
Теперь воспользуйтесь командой FORMAT, чтобы произвести форматирование. Она имеет следующий синтаксис:
format <буква_диска> /FS:<формат_файловой_системы> <дополнительные параметры>
Например, чтобы отформатировать раздел в NTFS, потребуется воспользоваться такой командой:
format d: /FS:NTFS /q
Если необходимо отформатировать диск в FAT32, требуется указать это в соответствующем месте команды:
format d: /FS:FAT32 /q
Обратите внимание! В качестве параметра указывается «/q» — это означает, что над диском будет произведено быстрое форматирование. В этом случае скорость операции значительно увеличится, но сами файлы с накопителя не удалятся, на них только будет поставлена специальная метка, чтобы операционная система считала носитель пустым. В процессе пользования компьютером новая записываемая информация будет затирать старую. Если важно очистить диск полностью, этот параметр из команды нужно убрать, но в таком случае процедура займет значительно больше времени. Учитывайте это.
После выполнения команды на экран выведется предупреждение о том, что после форматирования все данные с раздела будут удалены. Если вы уверены в своем решении, подтвердите начало процедуры, введя с клавиатуры букву «Y» и нажав Enter.
Останется только ввести метку тома и снова нажать Enter, чтобы запустить форматирование. Метка должна содержать не больше 32 символов. Если никак подписывать диск вы не хотите, просто нажмите Enter.
Запустится процедура форматирования выбранного раздела. Продолжительность операции зависит от размера дискового пространства и выбранного типа форматирования.
Способ 2: Консольная утилита DISKPART
На загрузочной флешке есть предустановленная консольная утилита DISKPART, которая обладает большим набором инструментов для работы с дисками. С ее помощью тоже можно выполнить форматирование любого раздела.
-
Запустите утилиту, введя в окно консоли нижепредставленную команду, затем нажмите Enter:
DISKPART -
Определите цифру нужного диска, подключенного к компьютеру. Для этого воспользуйтесь следующей командой:
list diskВ результатах выдачи отобразится таблица со списком всех дисков. Ориентируясь по размеру, определите цифру нужного. В примере выше видно, что к компьютеру подключен всего один накопитель под номером 0.
-
Выберите диск, разделы которого необходимо отформатировать. Для этого воспользуйтесь следующей командой:
select disk 00 (ноль) в данном случае — это номер диска, у вас может быть другая цифра.
-
Определите букву раздела, который необходимо отформатировать. Для этого воспользуйтесь следующей командой:
list partitionВ результатах выдачи будет таблица со списком всех разделов выбранного диска. На этом этапе важно определить правильно порядковый номер. Для удобства можно ориентироваться по размеру, указанному в одноименном столбце. В качестве примера будет выбран «Раздел 4».
-
Выберите раздел диска, который хотите отформатировать. Для этого воспользуйтесь следующей командой:
select partition 4Цифра 4 в этой команде — это номер раздела, который был определен на предыдущем этапе, у вас он может отличаться.
-
Выполните форматирование выбранного раздела, воспользовавшись следующей командой:
format fs=ntfs quickВ этом примере выбран формат NTFS (
fs=ntfs), при желании можно его изменить на FAT32 (fs=fat32). Параметрquickактивирует опцию быстрого форматирования, при желании его можно не указывать. -
После завершения процедуры выйдите из утилиты DISKPART, воспользовавшись следующей командой:
exit
Теперь можно продолжить установку Windows 10 или перезагрузить компьютер, чтобы войти в уже установленную операционную систему. Форматирование диска выполнено.
Загрузить PDF
Загрузить PDF
Если производительность компьютера упала, рекомендуем переустановить операционную систему. В этом случае компьютер будет работать без сбоев довольно долго. Переустановка системы приведет к удалению ненужных файлов и настроек, которые уменьшают быстродействие компьютера. Если вы регулярно создаете резервные копии нужных файлов, весь процесс займет около часа.
-
1
Создайте установочный диск или USB-флеш-накопитель с Windows. Он понадобится, чтобы переустановить систему. Версия системы на диске/накопителе должна быть такой же, как на компьютере. Например, если на компьютере установлена Windows 7, создайте установочный диск с Windows 7. Можно использовать диск, который прилагается к компьютеру, или создать его самостоятельно. Для этого понадобится чистый DVD-диск или флеш-накопитель емкостью не менее 4 ГБ:
- Windows 7: используйте свой ключ продукта, чтобы скачать образ диска (ISO-файл) с сайта Microsoft. Затем скачайте программу Windows DVD/USB Download Tool, чтобы создать установочный диск или флеш-накопитель.
- Windows 8: перейдите на страницу загрузки Windows 8.1 и нажмите «Создать носитель». Запустите утилиту и следуйте инструкциям на экране, чтобы скачать нужные файлы и создать установочный диск/накопитель.[1]
- Windows 10: перейдите на страницу загрузки Windows 10 и нажмите «Скачать средство сейчас». Следуйте инструкциям на экране, чтобы скачать нужные файлы и создать установочный диск/накопитель.
-
2
Создайте резервную копию нужных файлов. При переустановке системы все файлы на диске будут удалены. Поэтому скопируйте важные файлы на внешний жесткий диск или в облачное хранилище. Когда система будет переустановлена, нужные программы необходимо установить заново.
- Чтобы научиться создавать резервные копии важных файлов, прочитайте эту статью.
-
3
Загрузитесь с установочного диска или флеш-накопителя. Когда вы создадите резервную копию важных данных, можно приступить к переустановке системы. Для этого загрузите компьютер с DVD-диска или флеш-накопителя, а не с жесткого диска. Но сначала вам придется настроить загрузку с установочного диска/накопителя. Этот процесс зависит от системы (Windows 7 и ранние версии или Windows 8 и поздние версии), то есть нужно войти в BIOS или UEFI.
- В Windows 7 и ранних версиях нужно перезагрузить компьютер, а затем несколько раз нажать клавишу для входа в BIOS. Она отобразится на экране (под логотипом производителя компьютера или материнской платы) во время загрузки компьютера. Как правило, нужно нажимать клавишу F2, F10, F11 или Del. Откройте меню «BOOT» (Загрузка) и выберите DVD-привод или USB-накопитель в качестве основного загрузочного устройства.
- В Windows 8 и поздних версиях откройте меню «Пуск» и щелкните правой кнопкой мыши по «Питание». Удерживайте ⇧ Shift и нажмите «Перезагрузка». В открывшемся меню выберите «Устранение неполадок» > «Дополнительные параметры». Нажмите «Настройки UEFI», чтобы открыть меню UEFI. В разделе «BOOT» (Загрузка) выберите DVD-привод или USB-накопитель в качестве основного загрузочного устройства.
-
4
Запустите процесс установки. Когда появится запрос, нажмите любую клавишу. На загрузку установочных файлов может уйти несколько минут.
-
5
Выберите язык. Перед запуском процесса установки вам будет предложено выбрать язык. Выберите язык, а затем нажмите «Установить сейчас», чтобы начать установку.
-
6
Введите ключ продукта. Сделайте это, если устанавливаете Windows 8 или позднюю версию. Если вы устанавливаете Windows 7, ключ продукта нужно ввести, когда установка будет завершена. Пропустите этот шаг, если вы хотите ввести ключ продукта позже.
-
7
Выберите опцию «Пользовательская». Так вы сможете удалить все данные на диске и заново установить систему.
-
8
Выберите диск, на котором установлена Windows. Он будет помечен как «Первичный»; также, напротив него будет отображаться версия Windows.
-
9
Щелкните по «Параметры диска» > «Удалить». Это приведет к удалению раздела и всех данных. Вместо раздела отобразится «Нераспределенное пространство».
- Повторите описанные действия с другими разделами, если вы хотите удалить их и объединить в один. Помните, что все данные на этих разделах будут удалены. Нажмите «Расширить», чтобы объединить удаленные разделы в один.
- Если хотите, разделите раздел на несколько разделов. Это пригодится для организации файлов. Выберите нераспределенное пространство и нажмите «Создать», чтобы создать новые разделы из нераспределенного пространства. Убедитесь, что объем раздела, на который вы собираетесь установить Windows, составляет не менее 20 ГБ.
-
10
Выберите раздел, на который будет установлена Windows, и нажмите «Далее». Начнется процесс установки Windows, который займет около 20 минут.
-
11
Создайте учетную запись пользователя. Когда файлы будут скопированы, вам будет предложено создать учетную запись пользователя. У этой учетной записи будут права администратора. Также будет предложено ввести имя компьютера. Это имя, под которым компьютер будет отображаться в сети.
-
12
Введите ключ продукта (Windows 7). Если вы устанавливаете Windows 7, будет предложено ввести ключ продукта. Пропустите этот шаг, если хотите ввести ключ позже.
-
13
Настройте Центр обновления Windows. Большинству пользователей можно выбрать опцию «Рекомендуемые».
-
14
Установите дату и время. Компьютер должен автоматически настроить дату и время; в противном случае задайте их вручную.
-
15
Укажите тип сети, к которой вы собираетесь подключиться. Выберите тип сети, который наилучшим образом соответствует вашему оборудованию. Это повлияет на настройки безопасности и совместного доступа к сети.
-
16
Приступите к работе с Windows. Когда вы выберете тип сети, вы перейдете на рабочий стол Windows. Если вы еще не ввели ключ продукта, вам будет предложено сделать это.
Реклама
-
1
Создайте резервную копию нужных файлов. При переустановке системы все файлы на диске будут удалены. Поэтому скопируйте важные файлы (документы, фото, видео и так далее) на внешний жесткий диск или в облачное хранилище. Чтобы научиться создавать резервные копии важных файлов, прочитайте эту статью.
-
2
Перезагрузите компьютер, а затем нажмите и удерживайте ⌘ Command+R, когда услышите сигнал. Отпустите клавиши, когда на экране отобразится логотип Apple.
-
3
Выберите беспроводную сеть, к которой вы хотите подключиться. Возможно, вам будет предложено выбрать беспроводную сеть. Если нет, подключитесь к интернету с помощью Ethernet-кабеля. Чтобы переустановить OS X, необходимо активное интернет-соединение.
- Также можно щелкнуть по значку беспроводной сети в верхнем правом углу и выбрать нужную сеть.
-
4
В меню «Восстановление» выберите «Дисковая утилита». Откроется новое окно, в котором отобразятся все диски, подключенные к компьютеру.
-
5
Выберите жесткий диск и нажмите «Стереть». Отобразившиеся параметры можно не менять; если хотите, введите новое имя диска. Нажмите «Стереть», чтобы подтвердить свои действия. Закройте Дисковую утилиту, когда процесс стирания данных будет завершен, чтобы вернуться в меню «Восстановление».
-
6
Выберите «Переустановить OS X» и нажмите «Продолжить». Запустится установщик OS X. Откроется сообщение о том, что ваш компьютер будет проверен компанией Apple.
-
7
Прочтите и примите лицензионное соглашение. Сделайте это, чтобы продолжить установку системы.
-
8
Выберите диск, на который вы хотите установить OS X. Выберите диск, который вы только что стерли с помощью Дисковой утилиты.
-
9
Введите свой Apple ID. Вам будет предложено ввести идентификатор Apple ID, чтобы убедиться, что у вас есть лицензия для операционной системы.
-
10
Подождите, пока файлы загрузятся. Установщик приступит к загрузке файлов, которые необходимы для установки OS X. Время, которое уйдет на это, зависит от скорости подключения к интернету.
-
11
Выберите страну и язык. Они должны быть выбраны по умолчанию.
-
12
Подключитесь к сети. Выберите беспроводную сеть и введите пароль к ней. Если вы подключены к сети с помощью Ethernet-кабеля, сеть выбирать не нужно.
-
13
Выберите способ передачи информации. Можно восстановить резервную копию Time Machine или передать файлы с компьютера под управлением Windows. Выбрав один из этих способов, следуйте инструкциям на экране, чтобы передать файлы. Чтобы настроить компьютер как новый, выберите опцию «Не передавать информацию».
-
14
Войдите в систему с помощью Apple ID. Так вы получите доступ к магазину и своим покупкам в iTunes.
-
15
Создайте аккаунт. По умолчанию система будет использовать ваш Apple ID в качестве учетной записи компьютера. Вместо этого можно создать новую учетную запись.
-
16
Завершите процесс установки. Задайте ряд дополнительных параметров, прежде чем вы перейдете на рабочий стол.[2]
Реклама
Источники
Об этой статье
Эту страницу просматривали 29 753 раза.
Была ли эта статья полезной?
Переустановка Windows 10 может решить множество проблем с операционной системой. Более того, это самый простой способ исправить всевозможные глюки, если вы не хотите разбираться в их природе. Помогает она и в борьбе с самыми разными вирусами, избавиться от которых другими способами просто не получается. В общем, часто возможность переустановить Виндовс 10 становится единственным ответом на все проблемы, и сегодня мы расскажем, как это сделать, в том числе, без флешки и диска.
Содержание
- Как переустановить Виндовс 10 без потери данных
- Как установить чистую Windows 10
- Как переустановить Виндовс 10 без флешки
- Как переустановить Виндовс 10 через интернет
- Что за папка Windows.old?
- Выводы
Как переустановить Виндовс 10 без потери данных
Мы уже не раз говорили, что любая версия Windows должна работать на отдельном разделе, а еще лучше отдельном твердотельном накопителе малой емкости. Таким образом, вы без проблем сможете отформатировать системный раздел, после чего установить на него чистую операционную систему и при этом не потеряете ни дистрибутивы программ, ни фильмы, ни личные видео и фотографии.
Проблема в том, что многие пользователи продолжают хранить документы, фотографии и скачанные файлы в папке Users на системном разделе. И в этом случае переустановка Windows с нуля лишит вас всей этой информации. Для того, чтобы такого не произошло, лучше всего сразу переназначить все папки для скачанных файлов, документов, фото и видео с системного раздела на основной накопитель. Ну а если вы не озаботились этим ранее, перед переустановкой операционной системы перенесите их на другой накопитель. В этом случае вы сможете отформатировать системный раздел, и не потеряете ничего важного.
Есть и другой еще более простой способ решения проблемы. Вы можете установить Windows поверх предыдущей версии операционной системы. Таким образом, вы получите свежую платформу, а старые файлы останутся на системном разделе, и вы сможете в любой момент получить к ним доступ. Проблема тут в том, что если цель переустановки — желание избавиться от вирусов, то своей цели вы не достигнете.
При любой переустановке Windows лучше всего создать загрузочную флешку с образом операционной системы. Как это сделать, мы уже писали, например, здесь. Поэтому не будем останавливаться на этом пункте.
После того, как вы создали загрузочную флешку, установите ее в USB-разъем компьютера и перезагрузите его. При загрузке ПК войдите в BIOS / UEFI и установите в качестве предпочтительной загрузку с флешки. Сохраните изменения и выйдите из BIOS / UEFI.
Теперь при загрузке компьютера мы попадем в меню установки Windows. Выберите пункт «Обновление: установка Windows с сохранением файлов, параметров и приложений», укажите нужный раздел для установки ОС и следуйте подсказкам мастера установки.
В результате у вас появится новая операционная систем, а все программы, файлы, документы, фотографии и видео, хранящиеся на системном разделе, останутся в неприкосновенности.
Как установить чистую Windows 10
Этот способ отличается от рассмотренного нами ранее полным форматированием системного раздела и удалением хранящихся на нем файлов. И именно его мы рекомендуем использовать для переустановки операционной системы. Таким образом, вы одновременно очистите ПК от мусора, избавитесь от любых возможных вирусов в операционной системе и получите чистую Windows без каких-либо сделанных ранее настроек. Минус здесь один — вам нужно заранее позаботиться о переносе всех нужных файлов из папки Users на отдельный накопитель или в другой раздел.
Для чистой установки ОС загрузитесь с созданной ранее флешки с дистрибутивом Windows и выберите пункт «Выборочная: только установка Windows (для опытных пользователей)». После этого система попросит вас выбрать раздел, в который будет установлена операционная система. Выберите его и нажмите кнопку «Форматировать» для очистки тома от всех хранящихся там данных, включая и старую копию ОС.
На этом этапе нужно быть особенно внимательным. Ведь если вы ошибетесь с разделом и отформатируете другой диск, то можете потерять все важные данные на основном накопителе. Поэтому смотрите не только на название раздела, но и на его объем. Конечно, если ваш системный накопитель меньше основного.
Дальше нам остается следовать подсказкам мастера установки, который попросит выбрать язык операционной системы и раскладку клавиатуры.
Как переустановить Виндовс 10 без флешки
В общем-то, для переустановки Windows 10 вовсе не обязательно создавать загрузочную флешку. Она всего лишь упрощает процесс установки и делает его более удобным. Более того, многие ноутбуки поставляются с предустановленной операционной системой, а на их накопителе имеется скрытый раздел с файлами предустановленной лицензионной Windows, всеми необходимыми драйверами и фирменными программами производителя лэптопа. А некоторые производители включают в комплект поставки своих устройство диск для его восстановления до заводского состояния.
Поэтому ответ на вопрос о том, как переустановить Виндовс 10 на ноутбуке, обычно очень прост: для этого можно использовать фирменную утилиту или сочетание клавиш при запуске ОС. Какой конкретно способ сработает, зависит от производителя, ну а инструкцию по переустановке Windows в каждом конкретном случае можно найти на его официальном сайте.
В большинстве случаев для этого требуется войти в меню «Пуск» ноутбука и найти там предустановленную программу со словом Recovery в названии. Если же операционная система по какой-то причине не запускается, внимательно прочитайте текст при включении лэптопа. Часто там можно увидеть надписи в стиле «Press F2 for Recovery». Нажав эту кнопку, вы попадете в меню восстановления системы, одним из пунктов которого будет «Переустановка».
Если же вы хотите переустановить Windows на обычном ПК, а загрузочной флешки под рукой нет, скачайте с официального сайта Microsoft фирменную утилиту Media Creation Tool. Правда, сразу предупреждаем — если вы живете в России, для загрузки утилиты потребуется VPN. После ее загрузки VPN можно отключить: необходимые файлы Windows 10 для создания образа или записи установочного USB-накопителя скачаются и без него.
Теперь остается распаковать образ на жесткий диск, запустить файл Setup.exe и следовать советам мастера установки Windows 10. Главное распаковывайте его не в тот же раздел, где установлена старая копия операционной системы.
Как переустановить Виндовс 10 через интернет
Собственно, это самый простой способ переустановки Windows, который не потребует от вас ровным счетом никаких манипуляций с образами, установочными файлами, загрузочными дисками и другими непонятными и пугающими словами.
- Откройте меню Пуск -> Параметры.
- Найдите в открывшемся окне пункт Обновление и безопасность.
- Кликните на пункт «Восстановление» в левой части окна. Выберите пункт «Вернуть компьютер в исходное состояние» и нажмите кнопку «Начать».
После этого вам будет предложено два варианта восстановления до исходных настроек:
- с удалением установленных приложений и параметров, но сохранением ваших личных файлов;
- полное удаление личных файлов, приложений и параметров.
На следующем этапе установки можно выбрать установку ОС с помощью локального образа или облачную переустановку, при которой система сама скачает нужный дистрибутив и запустит переустановку системы.
Что за папка Windows.old?
При переустановке операционной системы без форматирования системного накопителя многие пользователи обнаруживают на нем странную папку Windows.old, которая может весить десятки гигабайт. В ней хранятся файлы ранее установленной операционной системы. Причем удалить ее с помощью стандартного проводника у вас не получится.
Для того, чтобы избавиться от этой папки:
- откройте меню Пуск -> Параметры
- Перейдите в раздел Система -> Память и найдите там пункт «Настроить контроль памяти или запустить его».
- пролистайте открывшееся окно до раздела «Освободить пространство сейчас» и нажмите кнопку «Очистить сейчас».
- система определит неиспользуемые файлы и предложит вам их список. В нем будет пункт «Предыдущие установки Windows». Поставьте галку напротив этого пункта и нажмите «Удалить файлы».
После этого папка Windows.old и все следы предыдущей установки операционной системы исчезнут.
Выводы
Мы разобрали, как переустановить Виндовс 10 с флешки, диска, скрытого раздела и даже просто через интернет. Как вы видите, ни один из способов установки системы не вызывает никаких сложностей, и весь вопрос лишь в том, какой из них удобнее именно вам.
Правда, мы бы рекомендовали использовать чистую установку операционной системы с загрузочной флешки и форматированием системного раздела. Именно он гарантирует полное отсутствие «мусора» от старой системы и эффективнее всего борется как со сбоями в ее работе, так и со всевозможными вирусами.
Если же вы решили установить систему без форматирования и удаления старой ОС, не забудьте почистить оставшиеся от нее хвосты. Как это сделать, подробно разобрано в главе об удалении папки Windows.old.
Читайте также
- Черный экран на ноутбуке: что делать
- Компьютер включается и сразу выключается: что делать?
- Завис ноутбук: причины и способы решения проблемы
Лучший способ обновить, перенастроить или изменить конфигурацию операционной системы Windows 10 – это переустановить ее начисто. Далее в этой статье, мы поподробнее остановимся на каждом шаге установке ОС начисто.

Содержание
- Введение
- Как подготовить компьютер к чистой установке ОС?
- Резервное копирование
- Загрузите файлы в «OneDrive»
- Скопируйте файлы на внешний диск
- Как сохранить все данные?
- Минимальные системные требования «Windows 10»
- Подтверждение активации «Windows 10»
- Отключите ненужное оборудование
- Резервное копирование
- Как создать загрузочную «USB» флэшку с «Windows 10»?
- Устанавливаем порядок загрузки с «USB-диска»
- Меняем порядок загрузки в «BIOS»
- Меняем порядок загрузки в «UEFI»
- Доступ к «UEFI» через Рабочий стол
- Как осуществить чистую установку «Windows 10»?
- Устанавливаем «Windows 10»
- Настройка «Windows 10»
- Завершаем настройку
- Установите доступные обновления
- Проверьте активацию
- Установите недостающие драйвера
- Переустановите востребованные приложения
- Восстановите файлы из резервных копии
- Заключение
- Вопросы и ответы
- Комментарии
Введение
По данным на конец 2019 года, операционная система «Windows» установлена на более чем половине всех компьтеров в мире, включая персональные компьютеры, ноутбуки, моноблоки, нетбуки и планщеты. Представленная на сегодняшний день, своей новейшей десятой версией, ОС вобрала в себя лучшие программы и функции от более ранних версий. Она дополнена новыми приложениями от специалистов Microsoft и сторонних разработчиков, значительно расширяющими ее функционал.
Однако, в процессе длительной эксплуатации, возникают ситемные ошибки, особенно после частых установок сторонних программ. Учащается возникновение ошибок системных файлов, снижается уровень производительности, возникают проблемы с запуском и выключением, проблемы с оперативной памятью, жесткими дисками. В «Windows 10» заложены разнообразные инструменты, позволяющие исправить работоспособность системы и устранить обнаруженные неполадки. Но в отдельных случаях, полная очистка системного диска и установка ОС “с нуля” – являются лучшим решением. Кроме того, это эффективный метод удаления вирусов и практически любого вредоносного ПО. Что, в свою очередь, может помочь увеличить время автономной работы ноутбуков и гаджетов.
Если вам нужно обновить старую ОС до 10 версии, или просто хотите поставить более современную ОС (например, с устаревших «Windows 8.1» и «Windows 7»), то лучше всего использовать чистую установку. Так как это действие минимизируем риски развития проблем с совместимостью, или конфликтов установленных драйверов и приложений. В случае замены жесткого диска или других комплектующих, также необходимо начисто переустанавливать систему.
Перейти к просмотру
Чистая установка Windows 10 на компьютер или ноутбук с загрузочной флешки или диска 💽💻🛠️
Как подготовить компьютер к чистой установке ОС?
Переде установкой новой системы, вам рекомендуется выполнить несколько действий, чтобы минимизировать вероятность потери важных файлов.
Резервное копирование
В процессе чистой установки все данные на системном диске “С:\” стираются. Поэтому, вам рекомендуется сделать резервную копию файлов, которые хранятся в системных каталогах на диске, например, “Документы”, “Видео”, “Загрузки” и так далее.
Загрузите файлы в «OneDrive»
Пользователи могут создать резервную копию документов, изображений и других файлов различными способами. Однако самый простой из них заключается в сохранении в папке OneDrive или другого облачного хранилища.
Также, можно настроить автоматическую загрузку нужных папок своего персонального профиля в «OneDrive».
-
Нажмите в нижнем правом углу рабочего стола, в области уведомлений на иконку «OneDrive», в виде «облака».
-
В открывшейся всплывающей вертикальной панели отыщите в нижней ее части кнопку «Другое».
-
В отдельной раскрывающейся дополнительной панели меню нажмите на раздел «Параметры».
-
Служба отобразит индивидуальное окно настроек сервиса «Microsoft OneDrive», которое будет содержать несколько последовательно расположенных вкладок. Отыщите в верхней части окна вкладку «Резервное копирование».
-
На связанной странице отмеченной вкладки в разделе «Важные папки на компьютере» нажмите на кнопку «Управление резервным копированием».
-
В новом окне «OneDrive» выберите, из представленного перечня, папки, для которых необходимо создать резервную копию. По умолчанию, все три предложенных директории будут сразу отмечены для резервного копирования.
Если для какого-либо элемента не нужно созавать копиии, то нажмите на «галочку» в верхнем правом углу конкретной папки.
-
По завершению выбора папок нажмите на кнопку «Запустить резервное копирование».
После этого, файлы из данных папок будут загружены в, связанное с вашей учетной записью, сетевое облачное хранилище. Они будут доступны из любого, подключенного к данному пользовательскому профилю, устройства, что позволят быстро восстановить данные.
Скопируйте файлы на внешний диск
Если объем ваших данных превыщает лимит облачнрых сервисов, то лучшим решением будет выполнить копирование на подключаемый внешний жесткий диск.
Подсоедините к компьютеру внешний диск запоминающее устройство, а затем сохраните важные данные и резервную копию из «OneDrive».
-
Откройте проводник файлов «Windows» любым приемлемым или наиболее привычным способом. Например, нажмите на закрепленной «Панели задач» в нижнем левом углу рабочего стола на кнопку «Проводник», в виде «папки».
-
В адресной строке введите (или скопируйте и вставьте) следующий путь и нажмите «Ввод»: «%HOMEPATH%» (используйте адрес без наружных кавычек).
-
В главном меню перейдите во вкладку «Главная».
-
На открывшейся панели управления нажмите на «Выделить все», которая позволит выбрать все вложенные элементы.
-
Нажмите на кнопку «Копировать в» и во всплывающем меню, далее параметр «Выбрать расположение».
-
В новом отдельном окне управления «Копирование элементов» выберите место конечного назначения, указав внешний жесткий диск.
-
Нажмите на кнопку «Копировать».
Наряду с созданием копии персональных файлов, хорошей идеей будет составить список установленных сторонних программ, а ткже ключей регистраций к ним. Это сократит время после переустановки ОС. Если вы не сохраняли свои пароли и закладки в онлайн-сервисах, то сейчас самое время экспортировать учетные данные и пароли из всех установленных браузеров.
Как сохранить все данные?
На случай, если процесс переустановки ОС потерпит неудачу и вам срочно потребуется рабочий ПК, то можно создать полную резервную копию старой установки ОС. Для этого существует множество программ, но мы рекомендуем использовать стандартное решение создания образа системы, которое доступно в «Windows 10», 8.1» и «7».
Минимальные системные требования «Windows 10»
Перед установкой «Windows 10», вам необходимо убедиться, что ваш ПК и ноутбук соответствует минимальным требованиям. Ниже перечислены базовые системные требования для «Windows 10» сборки 2019 г. и более поздних выпусков:
- Процессор: Модели с тактовой частотой 1 гигагерц («ГГц») или быстрее или система на кристалле «SoC».
- Память («ОЗУ»): 1 гигабайт («ГБ») для «32-разрядных» или 2 «ГБ» для «64-разрядных» систем.
- Доступное свободное пространство на жестком диске: 32 «ГБ» для «64-разрядных» или «32-разрядных» систем.
- Графическая видеокарта: «DirectX 9» или новее с драйвером «WDDM 1.0».
- Дисплей: «800х600».
Проверьте технические характеристики своего ПК на соответствие минимальным базовым требованиям «Windows 10».
Подтверждение активации «Windows 10»
После правильной и корректной активации операционной системы «Windows 10» вводить ключ продукта больше не нужно. После переустановки новой ОС, она активируется автоматически, как только получит доступ к сети «Интернет».
-
Откройте приложение «Параметры».
-
На основной странице выберите вкладку «Обновление и безопасность».
-
Перейдите в раздел «Активация».
-
Найдите соответствующую строку «Активация» и убедитесь, что ОС активирована.
Отключите ненужное оборудование
Дополнительное периферийные оборудование может являеться причиной нежелательных проблем в процессе установки>. Если к компьютеру подключены внешние диски, «USB» или «Bluetooth» принтеры, сканеры, камеры, гарнитуры, то рекомендуется их отключить. Для установки ОС пользователям достаточно только монитора, клавиатуры, мыши и устойчивого подключения к сети «Интернет». После установки вы сможете заново подключить все периферийные устройства, чтобы удостовериться в отсутствии каких-либо конфликтов совместимости.
Как создать загрузочную «USB» флэшку с «Windows 10»?
Для чистой установки ОС вам нужно создать загрузочную флэшку с «Windows 10». Сделать это можно с помощью специальных программ, официальной утилиты от «Microsoft», или программ от сторонних разработчиков, например Rufus. Полную пошаговую инструкцию вы можете прочитать в нашей статье: Как создать загрузочную флешку, для установки Windows 10 на компьютер с UEFI?
А также посмотрите видео: Как создать загрузочную флешку с Windows на Android телефоне.
Перейти к просмотру
Как создать загрузочную флешку с Windows на Android телефоне📱🛠️🖥️
Перейти к просмотру
💻 Создание загрузочной флешки для установки Windows 11💻
Устанавливаем порядок загрузки с «USB-диска»
Чтобы начать установку операционной системы пользователям предварительно необходимо изменить порядок загрузки, установить право первоочередного обращения при запуске системы для загрузочного «USB-носителя». Произвести изменения очередности загрузки можно в настройках «BIOS» или «UEFI».
Меняем порядок загрузки в «BIOS»
Если ваш компьютер использует «BIOS», то можно изменить порядок во время запуска системы.
-
Включите компьютер.
-
Как только он начнет загрузку, нажмите одну из функциональных клавиш («F1», «F2», «F3», «F8», «F10» или «F12»), клавишу «ESC» или «Delete». Обычно, вы увидите надпись с названием правильной клавиши.
-
В таблице настроек «BIOS» отыщите страницу, ответственную за порядок загрузки, обычно раздел назвывается «Boot».
-
Установите порядок загрузки, указав первым источником загрузочную «USB-флэшку».
-
Сохраните изменения, в большинстве случаев, это делается нажатием кнопки «F10».
После сохранения и перезагрузки, ПК должен загрузиться с флэшки.
Меняем порядок загрузки в «UEFI»
Если ваш компьютер с «UEFI», то можно использовать представленный выше способ, или сделать напрямую из рабочего стола «Windows»
Доступ к «UEFI» через Рабочий стол
В операционной системе «Windows 10», чтобы получить доступ к среде «UEFI» выполните следующие действия.
-
Откройте «Параметры».
-
На основной странице перейдите в конец списка слева и выберите вкладку «Обновление и безопасность».
-
Далее переходим в раздел «Восстановление».
-
Ищем раздел разделе «Особые варианты загрузки», нажимаем на кнопку «Перезагрузить сейчас».
-
После непродолжительной подготовки, система отобразит полноразмерный синий экран особых вариантов системных операций «Выбор действия», в котором выбираем «Поиск и устранение неисправностей».
-
На следующей странице «Диагностика» перейдите в раздел «Дополнительные параметры».
-
На новой странице выберите «Параметры встроенного ПО UEFI».
-
Нажмите на завершающей странице «Перезагрузить», для перехода к востребованным настройкам микропрограммы «UEFI».
-
Переместившись в среду, перейдите в раздел, ответственный за порядок обращения к запоминающим устройствам и задайте приоритет первоочередности «USB-носителю».
-
Сохраните изменения.
Примечание. Представленный метод также подходит для перехода к настройкам «UEFI» на «Windows 8.1».
Как осуществить чистую установку «Windows 10»?
Процесс установки операционной системы «Windows 10» состоит из двух частей, включающих настройку основных параметров будущей используемой системы и отладку готового интерфейса («OOBE»). В процессе установки пользователи смогут выбрать некоторые базовые параметры, воспользоваться возможностью полностью или частично стереть жесткий диск, настроить востребованные разделы и непосредственно выполнить чистую установку «Windows 10». Во время завершающей отладки пользователи настроят личные персонализированные параметры, такие как язык, сеть, учетная запись, конфиденциальность и многие другие, индивидуально важные, системные элементы.
Устанавливаем «Windows 10»
После того как вы выполнили все что описано выше, процесс установки системы довольно простой.
-
Загрузите компьютер с «USB-флэшки» с «Windows 10».
-
В ответ на приглашение системы нажмите любую клавишу.
-
Далее вибираем «Устанавливаемый язык», «Формат времени и денежных единиц» и «Метод ввода (раскладка клавиатуры)», или оставьте по умолчанию.
-
Далее нажимаем «Установить».
-
Вы увидите «Начало установки». Затем, на странице «Активация Windows» введите ключ. Если у вас нет ключа, то нажмите на текстовую ссылку «У меня нет ключа продукта» ОС активируется как только получит доступ в Интернет, если вы уже активировали «Windows 10» на этом ПК.
-
Далее, выбираем версию ОС. Ваш выбор должен совпадать с версией, которую активирует ваш ключ.
-
Подтвердите свое согласие с условиями лицензионного соглашения, чтобы началось копирование файлов.
-
На странице «Выберите тип установки» отметьте раздел «Выборочная: только установка Windows (для опытных пользователей)».
-
Выберите раздел, содержащий диск “С:\” (обычно «Диск 0») и нажмите на кнопку «Удалить».
Совет. Если «Диск 0» имеет несколько разделов, то пользователи должны выбрать и удалить каждый из составных разделов, чтобы позволить установщику использовать полностью весь диск. Соответствующая служба операционной системы «Windows 10» автоматически создаст требуемые разделы. На дополнительных дисках нет необходимости удалять существующие разделы.
-
Во всплывающем системном окне предупреждения, уведомляющем, что все хранящиеся там данные будут потеряны, нажмите на кнопку «ОК».
-
Полностью очистив системный диск, выберите пустой накопитель, щелкнув левой кнопкой мыши раздел «Незанятое пространство на диске 0», а затем нажмите на текстовую ссылку «Создать».
-
В ячейке «Размер» выберите максимально возможное значение, которое будет автоматически предложено системой, и нажмите на кнопку «Применить».
-
По завершению, нажмите на кнопку «Далее», и начнется копирование файлов.
Настройка «Windows 10»
После установки войти в свою учетную запись «Microsoft» или создать новую.
-
На первой странице укажите свой регион и кликните «Да».
-
Выберите приемлемый вариант раскладки клавиатуры.
-
Нажмите на кнопку «Пропустить», если не хотите устанавливать дополнительные раскладки клавиатуры.
-
Введите информацию об учетной записи «Microsoft».
Краткое примечание. Если не хотите, то можно создать традиционную локальную учетную запись пользователя, выбираем «Автономная учетная запись».
-
Введите пароль своей учетной записи «Microsoft».
-
(Необязательно). При необходимости, на соответствующей странице создайте «ПИН-код», или пропустите данный шаг.
-
Установите «Параметры конфиденциальности для этого устройства», можно оставить по-умолчанию или все отключить.
-
(Необязательно). Включите временную шкалу («Timeline») для доступа к истории вашей активности.
-
(Необязательно). Свяжите личный номер телефона со своим компьютером, указав требуемые сведения, или пропустите этот шаг.
-
(Необязательно). Установите разрешение для сетевого облачного хранилища «OneDrive», позволив ему выполнять резервное копирование вложенного содержимого пользовательских папок «Рабочий стол», «Документы» и «Изображения» на выделенный удаленный сервер «Microsoft».
Система сохранит выбранные настройки и перейдет рабочий стол чистой ОС.
Завершаем настройку
Установите доступные обновления
-
Откройте «Параметры».
-
Выберите вкладку «Обновление и безопасность».
-
Далее переходим в раздел «Центр обновления Windows».
-
Нажимаем на кнопку «Проверить наличие обновлений».
После чего система самостоятельно скачает все нужные обновления, установит их и попросит перезагрузить ПК.
Проверьте активацию
-
Запускаем «Панель управления», нажимаем на кнопку «Поиск», далее вводим запрос «Панель управления». затем кликаем ПКМ по иконке приложения, выбираем «Запуск от имени администратора».
-
В окне «Все элементы панели управления» выберите раздел «Система».
-
Далее находим «Активация Windows». Сообщение «Активация Windows выполнена» означает, что указанная операция исполнена успешно и операционная система активирована.
В случае, если «Windows 10» не активирована, то подождите от одного до двух дней, в течение которых данная процедура должна быть завершена.
Установите недостающие драйвера
-
Открываем «Диспетчер устройств». Щелкните правой кнопкой мыши по кнопке «Пуск», откройте меню «Опытного пользователя». В списке отыщите «Диспетчер устройств».
-
Убедитесь, что ни одно из устройств не имеет предупреждающей графической маркировки в виде желтой или красной метки. А также дополнительно проверьте, что система полностью определяет все установленные устройства и не одно из них не представлено в виде неизвестного оборудования.
Если возникают проблемы, то необходимо вручную загрузить и установить новейшие версии драйверов с официальных сайтов производителей устройств.
Переустановите востребованные приложения
Теперь пришло время переустановить и активировать все ваши программы, благо список мы создали заранее.
Восстановите файлы из резервных копии
Наконец, если вы создавали резервную копию важных файлов с помощью «OneDrive», то при подключении вашей учетной запись «Microsoft», они будут доступны в папке «OneDrive». Если вы сохранили резервную копию своих файлов на внешний жесткий диск, то подключите его к ПК и пересохраните.
Заключение
Насколько бы ни была универсальна и надежна данная система, из-за уязвимостей или не обдуманных действий пользователей, в «Windows» может происходить развитие отдельных ошибок, напрямую влияющих на производительность, функциональность и безопасность системы. И часто лучшим выходом является полная очистка системного диска и чистая переустановка операционной системы.
How do I wipe my hard drive clean and reinstall Windows? This question is often asked by a large number of people. Do you want to reinstall Windows 10 without any data loss? This post of MiniTool will provide you with a step-by-step guide and some useful tips.
Before You Do
A lot of users are troubled by many common issues such as system crash, virus attack, blue screen, black screen, faulty hard drive, a slow Windows computer, etc. Under these situations, you may need to reinstall Windows 10.
How do I wipe my hard drive clean and reinstall Windows effectively? To help you wipe and reinstall Windows 10 smoothly, please make the following preparations:
- Prepare a Windows 10 installation CD/DVD disc or USB drive. Click here to download the Windows 10 media creation tool. And then use the tool to create Windows 10 installation USB flash drive or CD/DVD disc.
- Back up all important files on your hard drive. There is no doubt that a clean Windows reinstallation will delete all the data on your hard drive. To avoid any data loss, make sure that you have a backup in advance.
- Remove all unnecessary peripheral devices. Here you’d better remove all peripheral devices including earphones, card reader, printers, and removable hard drive. This is because connecting these devices may lead to some errors.
Have you made all the preparations? If it is, you can follow the step-by-step guide below to erase hard drive and reinstall Windows.
How Do I Wipe My Hard Drive Clean and Reinstall Windows
How do I wipe and reinstall Windows 10? As mentioned above, there are different situations that may need you to reinstall Windows 10. Here you can refer to the following 2 cases to reinstall Windows 10. If your computer just works very slowly but still bootable, you can refer to case 1. If your Windows system fails to boot due to system crash, blue screen and damaged hard drive, please refer to case 2.
Now, let’s see how to reinstall Windows 10.
Case 1: Your Windows Can Boot Normally
If your Windows 10 computer still can boot smoothly, please follow the steps below to reset your Windows PC. For that:
Step 1. Press the Win + I keys to open the Settings app, and then scroll down to the bottom of the window and click on the Update & Security option.
Step 2. In the pop-up window, navigate to the Recovery section at the left pane and click on the Get started button under the Reset this PC option at the right side of the window.
Step 3. Then you will see the 2 options whether Keep my files or Remove everything. Here you can choose one based on your needs.
Note: The first option will remove apps and settings, but keeps your personal files. The second option will remove all of your personal files, apps, and settings and speed more time to complete.
Step 4. Now, follow the on-screen prompts to complete this resetting PC operation.
Case 2. Your Windows Fails to Boot
If your Windows computer fails to start or you want to erase hard drive and reinstall Windows 10, you can follow this full guide. To do so, follow the steps below carefully.
Part 1. Create a Windows 10 Installation USB Drive
Step 1. Run the Windows 10 media creation tool that you downloaded from Microsoft, and then accept the software license terms.
Step 2. Select the Create installation media (USB flash drive, DVD, or ISO file) for another PC option and click on Next.
Step 3. Then you need to select the Language, Windows Edition, and Architecture versions based on your own choice. Alternatively, you can use the recommended options for this PC. Click on Next to go on.
Step 4. In the pop-up window, choose the USB flash drive to create a Windows 10 installation media. Or you can choose the ISO file to burn it to a CD/DVD media later by yourself. And then click on Next.
Note: Bear in mind that all the data on the USB flash drive will be formatted, so please back up important files in advance. Besides, you need to prepare a USB flash drive with at least 8GB capacity.
Step 5. Then select your USB flash drive from the list of removable drives and click on Next to continue.
Step 6. Now, this tool will start downloading Windows 10 and all its available updates to your USB flash drive. Then you need to wait for some time. Once this process succeeds, you will receive a message saying Your USB flash drive is ready. Click on Finish to exit the window.
Now, a Windows installation USB flash drive has been created and you can use it to boot your Windows PC.
Part 2. Reinstall Windows 10 on Your PC
Let’s see how to reinstall system 10 with this Windows 10 bootable USB flash drive. Here’s a step-by-step guide.
Step 1. Plug the bootable USB drive into your Windows PC and then boot your computer from this drive.
Tip: If your PC can’t boot from the USB drive, you need to enter the BIOS and set the USB drive as the first boot sequence by using the arrow keys.
Step 2. Once your computer boots from the USB drive successfully, you will enter the Windows Setup screen. Here you need to confirm the Language, Time and currency format, and Keyboard or input method to install. After that, click on Next.
Step 3. Click on the Install now button and enter the license key.
Step 4. Tick the checkbox for I accept the license terms and click on Next.
Step 5. Then you will see 2 options: Upgrade Install and Custom Install. Here we take the latter for example.
Step 6. Select a drive to install Windows 10 and click on Next.
Step 7. Now, Windows 10 will be installed automatically. You need to wait for some time.
How do I wipe my hard drive clean and reinstall Windows? I believe that you will reinstall Windows 10 smoothly according to the above full guide. However, the above method will sacrifice all the data on your hard drive.
So, how to reinstall Windows 10 without any data loss? Please keep reading.
An alternative to Wipe Hard Drive Clean and Reinstall Windows 10
To help you reinstall Windows 10 without data loss, it’s highly recommended that you use MiniTool Partition Wizard. It is a powerful partition management tool that can not only be used to erase hard drive and reinstall Windows but does many things such as convert FAT to NTFS without data loss, rebuild MBR, resize partition, change cluster size, and so forth.
The following part will introduce you to how to erase hard drive and reinstall Windows 10 using MiniTool Partition Wizard respectively.
Wipe Hard Drive
In this part, we will show you how to wipe a hard drive using MiniTool Partition Wizard. The Wipe Disk feature can help you erase the unwanted data permanently. It is very simple to operate with just a few clicks.
MiniTool Partition Wizard FreeClick to Download100%Clean & Safe
Step 1. Install this data erasing software on your computer and run it to enter its main interface.
Step 2. Select the hard drive that you want to wipe and click on the Wipe Disk feature from the left pane.
Step 3. Select a wipe method from the list and click on OK to go on.
Tip: The higher the wiping level you select, the more time the wiping process will take.
Step 4. Click on Apply to execute this change.
Once the wiping process completes, you will find that all the data on the hard drive has been erased permanently. In addition, this tool can help you reinstall Windows 10 without losing data.
Migrate Windows 10 to a New Drive
If you want to reinstall Windows 10 without any data loss, MiniTool Partition Wizard is what you are looking for. This powerful software can help you migrate Windows 10 OS to a new drive easily. Here’s how to reinstall Windows 10 on a new drive.
Tip: Since the free edition does not support this function, you need to install the MiniTool Partition Wizard Pro or more advanced edition for the migration. Click here to know more about edition comparison.
Step 1. Connect the drive that’s used to save the Windows to your computer.
Step 2. Launch this software to get the main interface and click on the Migrate OS to SSD/HD Wizard feature from the left pane.
Step 3. In the pop-up window, select the Option B to copy the system required partitions only and click on Next to go on.
Step 4. Select the hard drive connected to your computer and click on Next. Then you will see a warning message saying all the data on the target disk will be destroyed. Click on Yes to confirm this operation.
Note: Please back up all important data on the hard drive in advance.
Step 5. Select a copy option based on your needs and click on Next to continue.
Tip: If you want to migrate OS to a disk larger than 2TB, you can select the Use GUID Partition Table for the target disk option.
Step 6. Click on the Finish button in the next window.
Step 7. Click on Apply to execute the pending operations.
Once all the above steps are finished, you can connect the target drive to your Windows PC and set your computer to boot from the drive.
Recently, my Windows computer works very slowly. I want to perform a clean reinstallation to speed up my computer. How do I wipe my hard drive clean and reinstall Windows? This PC provides a step-by-step guide that helped me reinstall Windows 10 smoothly.Click to Tweet
Wrapping Up
How do I wipe and reinstall Windows 10? This post walks you through detailed steps based on 2 different cases. In addition, you can utilize MiniTool Partition Wizard to erase hard drive and reinstall Windows 10 with ease.
If you have any questions about this software, you can send us an e-mail via [email protected]. We also appreciate any opinions about this topic in the comment area.
How Do I Wipe My Hard Drive Clean and Reinstall Windows FAQ
Does emptying recycle bin permanently delete files?
In theory, you empty the Recycle Bin and the files will be deleted from the hard drive permanently. However, only if you haven’t save new data on the hard drive to overwrite, it is very possible that the deleted files can be recovered by a professional data recovery software.
Does a factory reset delete everything on the computer?
The answer depends on which option you select to reset this PC. When performing a factory reset, you will have 2 options. If you select the Keep my files option, it will remove the apps and settings but keep your personal files.
Should I wipe my hard drive before recycling?
Yes, it is. To avoid any privacy leakage, it’s highly recommended that you use a professional eraser to wipe hard drive before recycling. This operation will erase the date on your PC permanently.
How to unlock a computer without a password?
Here you need to prepare a password reset disk and follow the steps below to unlock computer without a password.
- Insert the password reset disk to your computer.
- Start your computer and click on the Reset Password link on the lock screen.
- Click on the Next button to change or remove the password.