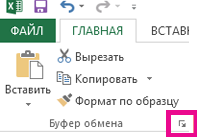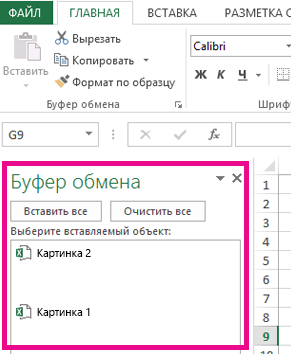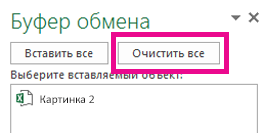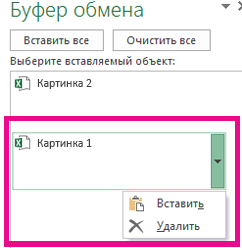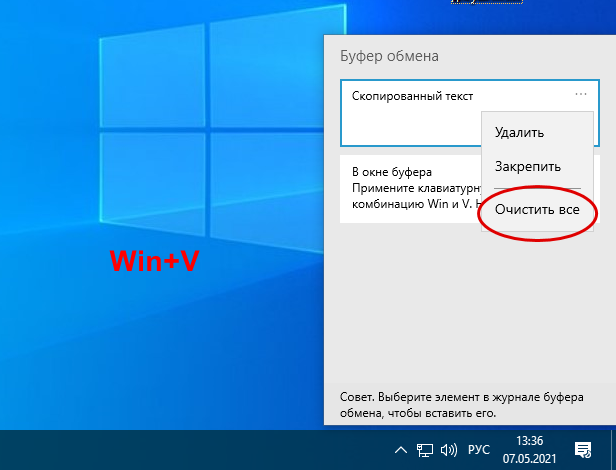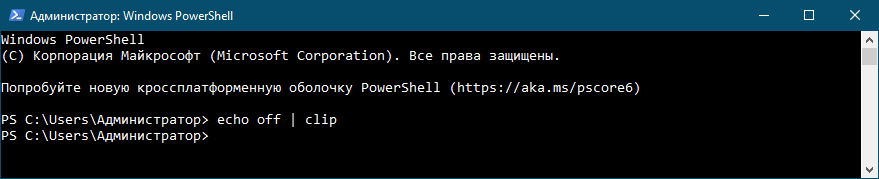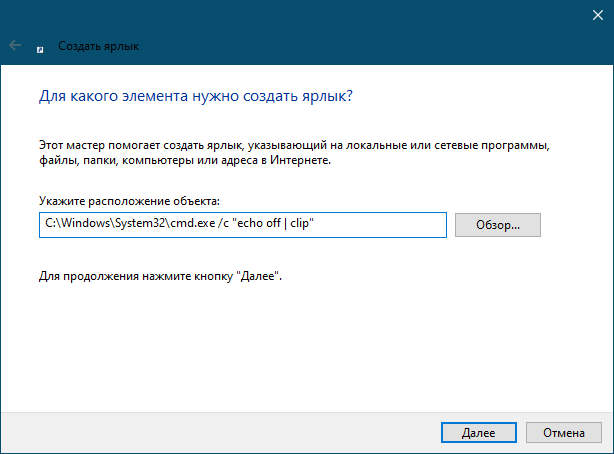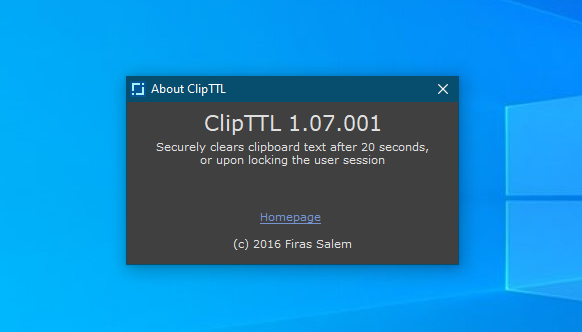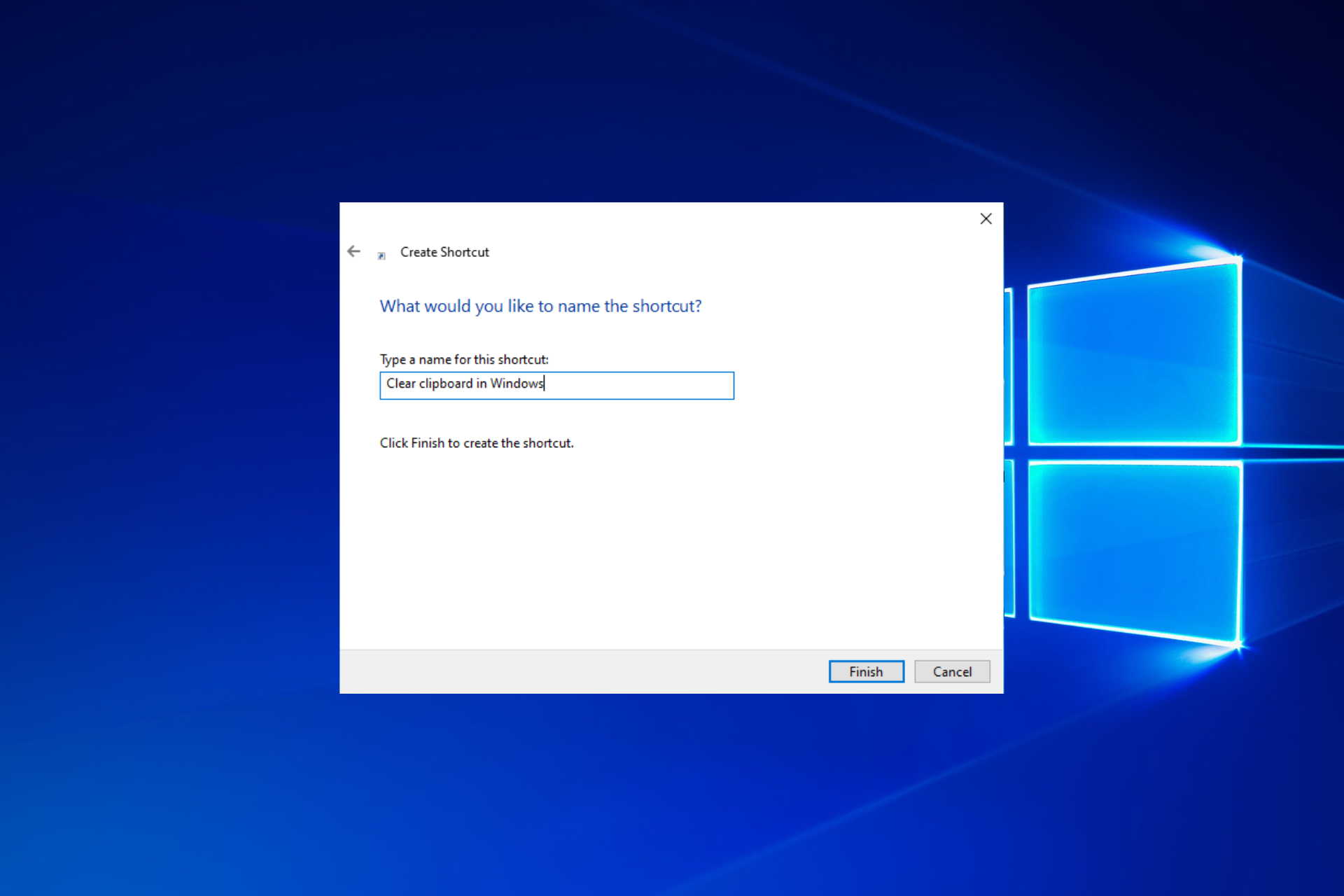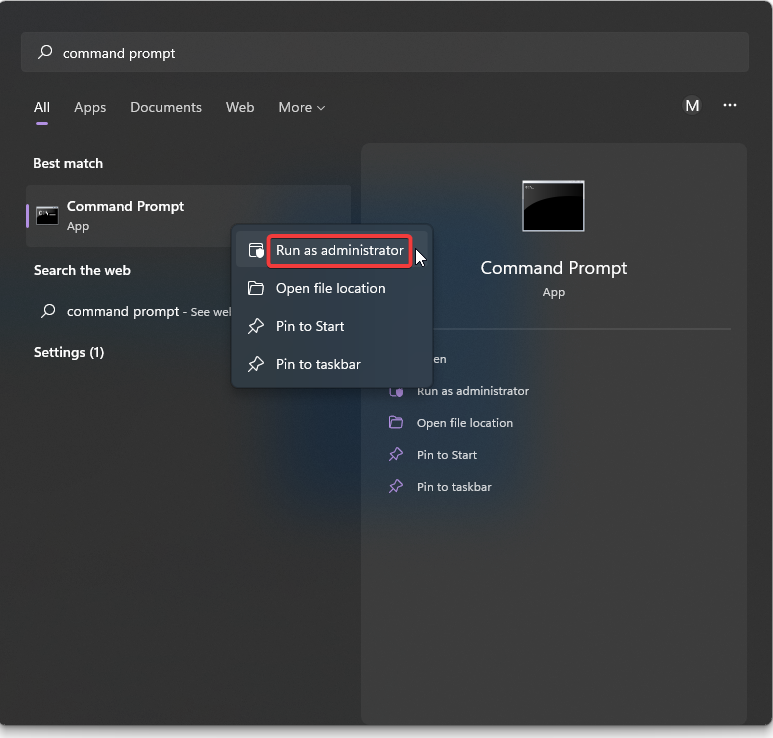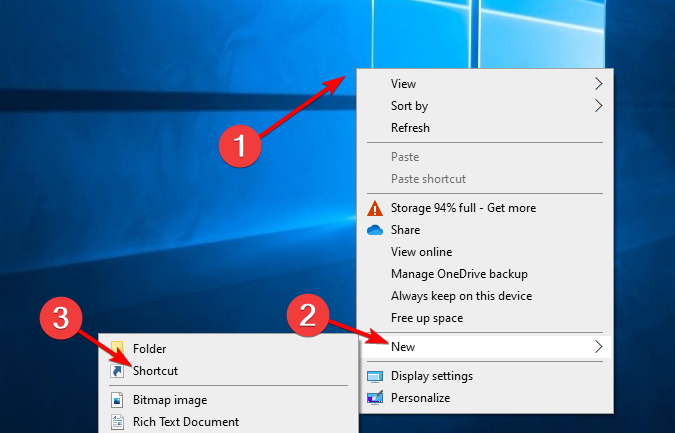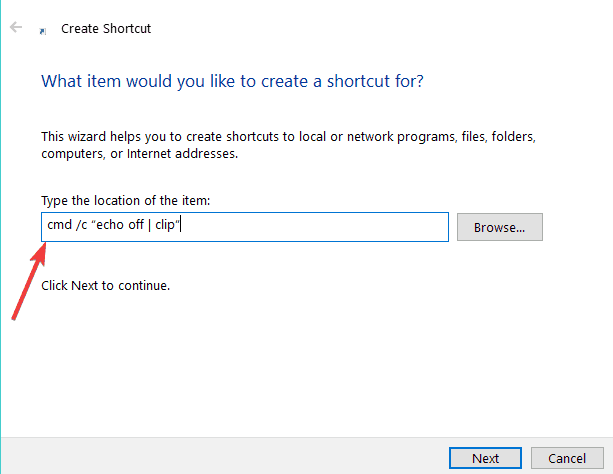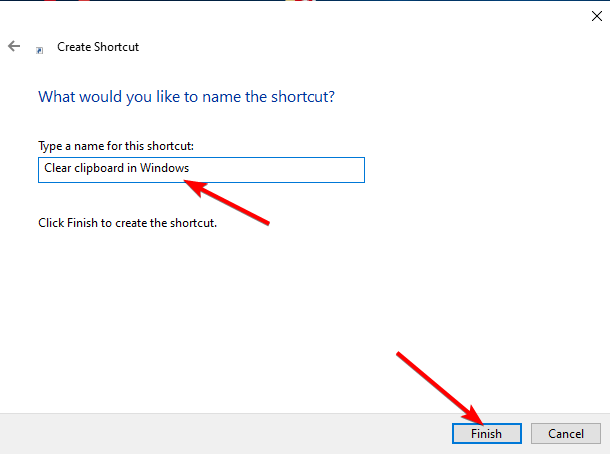Excel для Microsoft 365 Excel 2021 Excel 2019 Excel 2016 Excel 2013 Еще…Меньше
При сборе слишком многких элементов в буфере обмена может возникнуть ошибка с сообщением о том, что буфер обмена заполнен. Вот как можно очистить буфер обмена.
Чтобы удалить все фрагменты или только некоторые из них, сначала откройте область задач Буфер обмена.
-
На вкладке Главная в группе Буфер обмена нажмите кнопку вызова диалогового окна Буфер обмена.
-
Область задач Буфер обмена отображается в левой части листа, и в ней показаны все фрагменты, содержащиеся в буфере обмена.
-
Чтобы очистить весь буфер обмена, нажмите кнопку Очистить все.
-
Чтобы удалить отдельный фрагмент, щелкните стрелку справа от него и нажмите кнопку Удалить.
См. также
Копирование и вставка с использованием буфера обмена Office
Нужна дополнительная помощь?
Нужны дополнительные параметры?
Изучите преимущества подписки, просмотрите учебные курсы, узнайте, как защитить свое устройство и т. д.
В сообществах можно задавать вопросы и отвечать на них, отправлять отзывы и консультироваться с экспертами разных профилей.
На чтение 5 мин Просмотров 12.2к. Опубликовано Обновлено
Оглавление
- Как быстро очистить буфер обмена в Windows 10?
- 1. При помощи горячих клавиш ⇒
- 2. Через параметры Windows ⇒
- 3. Используем командную строку ⇒
- Дополнительная информация и советы
- Программы для очистки буфера обмена
В этой статье я объясню, как очистить буфер обмена в Windows 10. При копировании или вырезании данных в Виндовс, они сохраняются в буфер обмена для их дальнейшей вставки. Буфер обмена представляет собой область в оперативной памяти, которая содержит скопированную вами информацию. Например, вы копируете часть текста в буфер с помощью клавиш Ctrl+C и дальше вставляете при помощи Ctrl+V. Без его наличия, это было бы не возможно.
Буфер обмена имеет ограничения на количество хранимых элементов и их объем. Для того чтобы он не был постоянно заполненным и не тормозил работу, его необходимо периодически очищать.
Как быстро очистить буфер обмена в Windows 10?
1. При помощи горячих клавиш ⇒
1.1. Нажмите клавиши Windows + V
1.2. В появившемся списке сохраненных элементов буфера обмена, вы можете удалить конкретный элемент

2. Через параметры Windows ⇒
2.1. Жмем кнопку Пуск ⇒ Параметры ⇒ Система ⇒ Буфер обмена ⇒ Очистить
Произойдет очистка всего буфера обмена Виндовс (кроме закрепленных элементов) за один раз. Windows также очищает историю буфера обмена каждый раз при перезагрузке компьютера, за исключением закрепленных вами элементов.
3. Используем командную строку ⇒
Есть еще способ через командную строку, но он у меня не сработал. Виновата в этом версия ОС или просто это не работает я так и не понял. На всякий случай напишу об этом. Возможно у вас сработает.
Нажмите Win+R и в появившееся окно введите команду cmd /c echo.|clip. Всё содержимое буфер обмена должно быть немедленно удалено.
Запустите командную строку, нажав кнопку поиска 🔎 и введя в ней cmd. В командной строке введите echo off | clip и нажмите ввод.
После выполнения команды, буфер обмена должен быть очищен.
Дополнительная информация и советы
С обновления Windows 10 October 2018 Update (версия 1809), улучшенный буфер обмена может сохранять до 25 элементов, которые вы копируете, а также синхронизировать их с вашей учетной записью. До этого мог храниться только один элемент.
Буфер обмена Windows поддерживает текстовые документы, HTML и изображения размером до 4 Мб каждое. История буфера обмена не хранит ничего, что превышает это ограничение. В буфере можно закрепить до 25 элементов. Когда вы закрепляете больше, наиболее старые элементы автоматически стираются, чтобы освободить место для новых. Будьте внимательны при очистке и удалении данных.
Если вы хотите что-то закрепить в своем буфере обмена, чтобы оно не стиралось, откройте историю буфера обмена и нажмите символ закрепления
. Элемент останется в буфере обмена, пока вы не открепите его. Он не удалиться даже при очистке буфера или перезагрузке ПК или ноутбука.
Чтобы удалить закрепленный элемент, выберите сначала “Открепить”, а затем “Удалить” или “Очистить все”.
Программы для очистки буфера обмена

Например, можно копировать несколько объектов или фрагментов текста, после чего вставить их в нужные места из истории программы. Вставка чего-либо из буфера обмена осуществляется по нажатию сочетания клавиш Ctrl+D. Вы также можете задать собственную комбинацию. Позволяет легко очистить буфер.
ClipDiary значительно увеличивает продуктивность работы с компьютером. Программа проста в обращении и имеет удобный пользовательский интерфейс на русском языке.
Бесплатна для домашнего использования. Есть портативная версия и версия утилиты 3.9 для работы под Windows XP.
Для активации в пункте меню “Помощь” выберете “Бесплатная активация” и активируйте ее полученным кодом.
Через горячие клавиши
42.86%
Через параметры Windows
21.43%
С помощью командной строки
7.14%
Используете стороннее ПО
0%
Никогда этого не делаете
28.57%
Проголосовало: 14

Александр
В 1998 году — первое знакомство с компьютером. С 2002 года постоянно развиваюсь и изучаю компьютерные технологии и интернет. Сейчас военный пенсионер. Занимаюсь детьми, спортом и этим проектом.
Задать вопрос
Буфер обмена является одним из наиболее часто используемых компонентов Windows 10. В течение дня мы прибегаем к нему десятки, если не сотни раз, копируя данные из одних источников и вставляя их в другие, причём данные эти могут быть самые разные, начиная от простого текста и заканчивая содержимым документов универсального типа, включающим форматированный текст, шрифты, изображения и другие объекты. В буфере данные могут храниться в разных форматах, например, в виде битового массива или текста в Юникоде, исключение составляют лишь файлы и каталоги, когда вы их копируете, в буфер обмена попадают лишь их указатели.

Если у вас включён журнал буфера обмена, вы можете удалить содержимое буфера путём очистки его журнала. Вызовите комбинацией клавиш Win + V окошко журнала буфера, кликните по троеточию в блоке с любым сохранённым элементом истории и нажмите «Очистить всё». Эту же операцию можно выполнить в разделе приложения «Параметры» Система → Буфер обмена → Очистить данные буфера обмена.
Более универсальным способом очистки буфера обмена является использование командной строки, вернее, команды echo off | clip или cmd /c echo off | clip, если вместо командной строки вы захотите воспользоваться окошком «Выполнить», вызываемом нажатием Win + R.

Для очистки содержимого буфера обмена можно также использовать сторонние инструменты. Их много и самых разных, здесь мы приведём лишь самые простые.
Простейший инструмент очистки буфера обмена. Скачайте её, установите и запустите кликом по ярлыку на рабочем столе. В результате буфер будет очищен, а вы получите соответствующее уведомление «Data from Windows clipboard was deleted». Для удобства ярлык Clear Clipboard можно разместить на панели задач.
В отличие от Clear Clipboard, утилита GuardBuferCleaner не нуждается в установке и может работать в фоновом режиме, очищая буфер обмена через каждые 1, 3, 5, 10 и 30 минут. Поддерживается инструментов и очистка по требованию, нажатием одноименной кнопки. К сожалению, утилита более недоступна на сайте автора, скачать её сегодня можно только со свободных источников.
Похожий на GuardBuferCleaner инструмент, только ещё более простой. ClipTTL не требует установки, после запуска поселяется в системном трее и очищает буфера обмена каждый 20 секунд. Поддерживается очистка буфера по требованию, но, учитывая столь краткий отрезок времени между автоматической очисткой, особого смысла прибегать в ней нет. Недостатком этого инструмента является невозможность изменения периодичности очистки. Скачать ClipTTL можно из свободных источников.

The echo off clip command is a life-saver and privacy-saver
by Ivan Jenic
Passionate about all elements related to Windows and combined with his innate curiosity, Ivan has delved deep into understanding this operating system, with a specialization in drivers and… read more
Updated on
- If you want to secure the work you do on your Windows 10 PC, then you need to know how to clear your clipboard history.
- One of the first methods would be using the Command Prompt.
- We also recommend downloading and installing a dedicated clipboard software manager.
If you are worried about the security issues regarding your data and you want to erase as much as possible of your work after you are done, then you have a feature in Windows 10 that can help you out. Today’s article is all about how to clear the clipboard in Windows 10.
Clearing the clipboard in Windows 10 can be done very easily and represents a step forward taken towards securing the work you do.
There are some apps available for Windows 10 that are also meant for clearing the clipboard and you only need to open a simple executable.
In this article, you will see firsthand how to use your operating system without having to install any other particular app to clear your Windows 10 clipboard.
How can I delete clipboard history on Windows 10?
1. Use Command Prompt
The clipboard history can be easily cleaned via Command Prompt. It is a command line tool that allows you to make modifications to your system. To delete the clipboard history on your device, all you need to do is run a specific command.
1. Press the Windows key on your keyboard or click on the Start button in the taskbar to open the Search menu.
How we test, review and rate?
We have worked for the past 6 months on building a new review system on how we produce content. Using it, we have subsequently redone most of our articles to provide actual hands-on expertise on the guides we made.
For more details you can read how we test, review, and rate at WindowsReport.
2. Type cmd or command prompt in the search box.
3. Right click on the result for the Command Prompt app and select Run as Administrator from the list of options.
4. The app will now be opened on your screen and you can start inputting commands in it.
5. Type cmd /c echo.|clip in the command box.
6. Press Enter on your keyboard to run the command.
7. Your clipboard history has been deleted.
2. Create a shortcut for cmd /c echo off clip
- Right-click anywhere on your Desktop to choose New followed by Shortcut.
- In the white field under Type the location of the item, you will need to enter the following text:
cmd /c “echo off | clip” - Click Next, then under Type a name of this shortcut you will have to name the shortcut you are making. We recommend naming it Clear clipboard in Windows. Click Finish afterward.
- Double click the newly created icon on the desktop and your clipboard will be cleared in Windows 10.
If the icon with clearing the clipboard in Windows 10 did not work right away don’t be alarmed. You will need to reboot your PC; then go again on your desktop as you did in the steps above, and double-click the shortcut you have made.
- 2 Ways & Shortcuts to Open Clipboard in Windows 11
- 3 Ways to Quickly Clear the Clipboard History in Windows 11
- Comfort Clipboard Pro: review, download, alternatives
3. Additional tips to clear clipboard history
If you’re still worried about sensitive data being stored in your Windows clipboard, here are some additional tips and tricks on how to remove clipboard history:
- Take a new screenshot that will replace the sensitive information with random images.
- Restart your computer. Simply rebooting your computer will delete clipboard history.
- Use ClipTTL, a tool that will delete your clipboard history.
Another thing we recommend you do is to download and install a dedicated clipboard software manager. These tools are very useful and easy to use by every user.
Then, if you need to manage all the data you copied on your clipboard for different tasks, and delete them when you want, you have available the best clipboard managers on the market.
Yes, it is as simple as that. You now have your very own feature to clear the clipboard in Windows 10 without having to install a new app, and perhaps even pay for it to get it.
If you have any other Clipboard issues in Windows 10, take a look at our complete guide to solve them with ease.
For any questions you may have on this article, use the comments section below; and we’ll try to provide you with an answer as soon as possible.
Очищаем буфер обмена Windows 10: ручная очистка
Самый быстрый и простой способ удалить объекты из буфера обмена в Windows 10 — это ручное удаление. Поскольку начиная с Windows 10 в буфере могут храниться несколько объектов, их можно открыть с помощью нового инструмента:
- Если опция «Журнал буфера обмена» активирована, вы можете использовать сочетания клавиш [Win] и [V] для доступа к тексту и графике, которые вы копировали в последний раз.
- Чтобы удалить элемент из журнала, нажмите на три точки, расположенные в правом верхнем углу каждого элемента и выберите «Удалить».
- Вы также можете удалить все элементы из буфера обмена, нажав кнопку «Удалить все».
Как отключить Журнал буфера обмена
Начиная с Windows 10, вы можете включить «Журнал буфера обмена», в котором обычно сохраняется более одного элемента. Список легко очистить вручную, также он удаляется автоматически с каждой перезагрузкой системы. Вы также можете отключить Журнал.
- Откройте настройки Windows 10 с помощью сочетаний клавиш [Win] и [I].
- Выберите «Система», а затем в левом столбце нажмите «Буфер обмена».
- Отключите опцию «Журнал буфера обмена».
- Здесь вы также можете очистить Журнал в пункте «Очистить данные буфера обмена».
Как создать сценарий для быстрой очистки буфера обмена
Как и для большинства функций в Windows, для буфера обмена есть короткие команды, которые вы можете ввести в окне «Выполнить» или командной строке, например, чтобы очистить его.
- Выясните, какое имя имеет служба буфера обмена на вашем компьютере. Для этого сначала откройте диалоговое окно «Выполнить» с помощью сочетания клавиш [Win] + [R].
- Введите без кавычек команду «services.msc» и нажмите кнопку «ОК».
- Прокрутите список вниз, чтобы найти службу, называемую «Пользовательская служба буфера обмена».
- Дважды щелкните по этой записи, чтобы открыть свойства службы.
- В разделе «Имя службы» вы найдете обозначение, начинающееся с «cbdhsvc», а затем последовательность чисел. Выделите и скопируйте полное имя службы.
- Создайте новый файл на рабочем столе, щелкнув правой кнопкой мыши по пустому месту и выбрав «Создать» — «Текстовый документ». Задайте файлу имя и откройте его.
- В этом документе в первой строке введите команду «net stop cbdhsvc_#####» без кавычек, а в следующей строке — «net start cbdhsvc_#####». При этом вы должны заменить имя службы, указанное здесь, на имя службы, найденное и скопированное на предыдущем шаге.
- Сохраните файл, щелкните по нему правой кнопкой мыши и выберите [Свойства].
- Измените расширение файла с «txt» на «.bat» и сохраните его, нажав на [OK].
- С этого момента, если вы откроете файл от имени администратора, ваш буфер обмена будет очищен за считанные секунды.
Читайте также:
- Защитник Windows нашел нежелательное приложение — что делать?=«content_internal_link»>
- Как ускорить работу SSD диска: лучшие лайфхаки=«content_internal_link»>