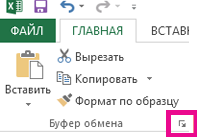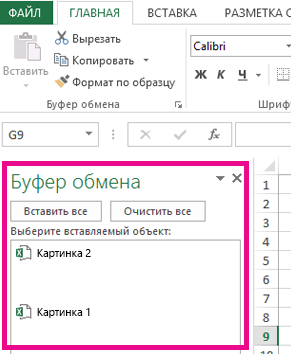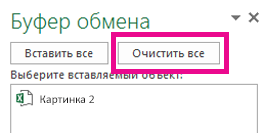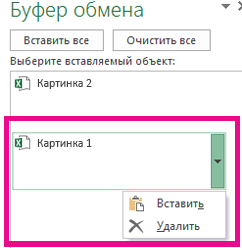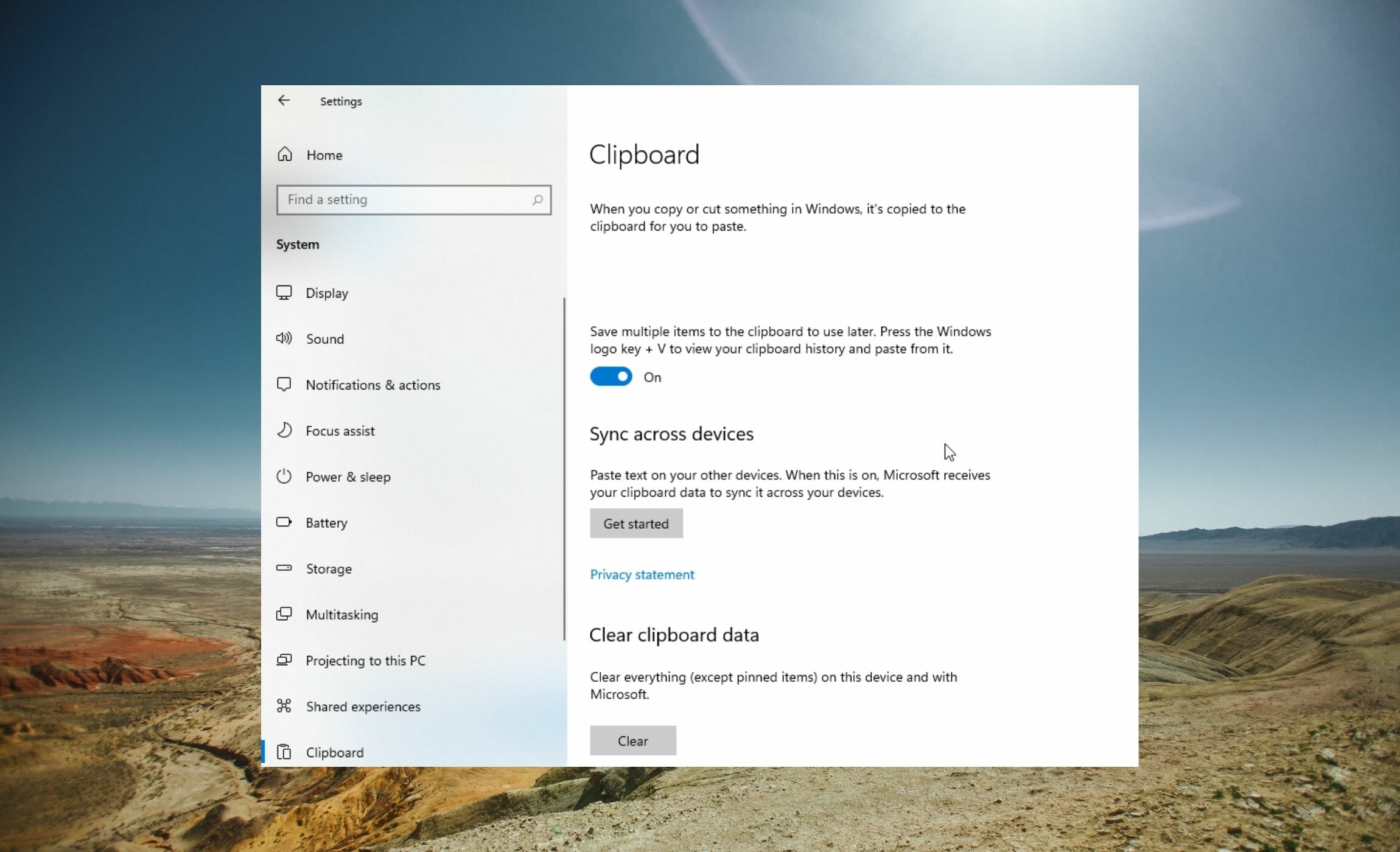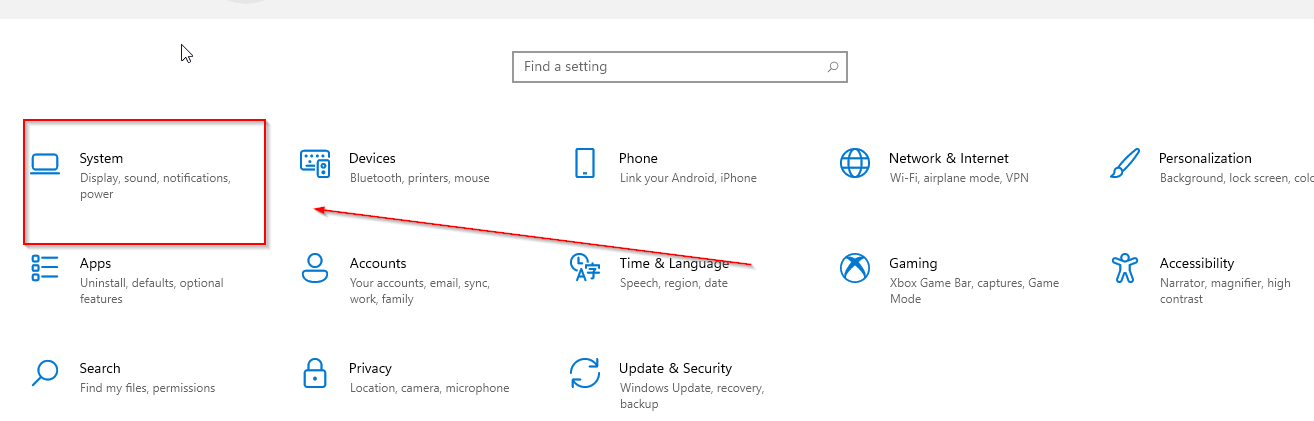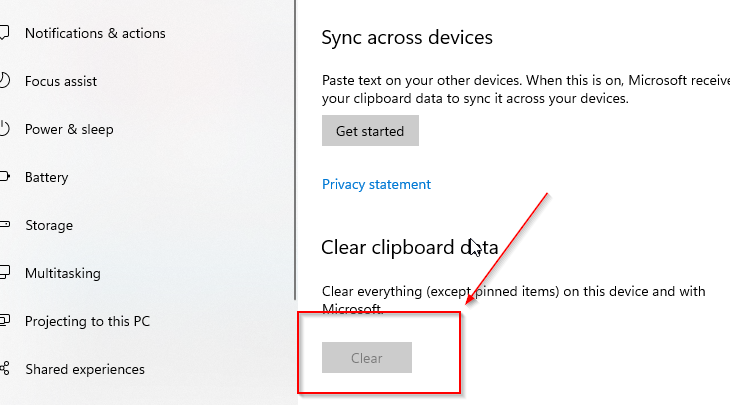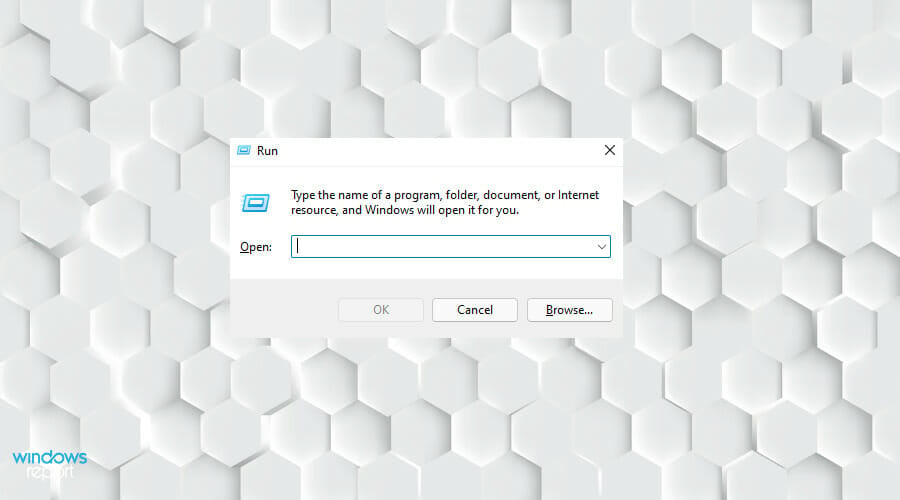Для чего может понадобиться очистка буфера обмена? Например, вы не хотите чтобы кто-то посторонний вставил из буфера что-то, что ему не стоит видеть (например, пароль, хотя для них и не стоит использовать буфер обмена), либо содержимое буфера достаточно объемно (например, это — часть фотографии в очень высоком разрешении) и требуется освободить оперативную память.
Очистка буфера обмена в Windows 10
Начиная с версии 1809 October 2018 Update, в Windows 10 появилась новая функция — журнал буфера обмена, позволяющая, в том числе очищать буфер. Сделать это можно, открыв журнал с помощью клавиш Windows + V.
Второй способ очистить буфер в новой системе — зайти в Пуск — Параметры — Система — Буфер обмена и использовать соответствующую кнопку настроек.
Замена содержимого буфера обмена — самый простой и быстрый способ
Вместо того, чтобы очищать буфер обмена Windows, вы можете просто заменить его содержимое другим контентом. Сделать это можно буквально за один шаг, причем по-разному.
- Выделите любой текст, даже одну букву (можно и на этой странице) и нажмите клавиши Ctrl+C, Ctrl+Insert или кликните по нему правой кнопкой мыши и выберите пункт меню «Копировать». Содержимое буфера обмена будет заменено этим текстом.
- Кликните правой кнопкой мыши по любому ярлыку на рабочем столе и выберите «Копировать», он будет скопирован в буфер обмена вместо предыдущего содержимого (и не займет много места).
- Нажмите клавишу Print Screen (PrtScn) на клавиатуре (на ноутбуке может потребоваться Fn + Print Screen). В буфер обмена будет помещен снимок экрана (займет в памяти несколько мегабайт).
Обычно приведенный способ оказывается приемлемым вариантом, хотя это и не вполне очистка. Но, если такой способ не подходит, можно поступить иначе.
Очистка буфера обмена с помощью командной строки
Если вам требуется именно очистить буфер обмена Windows, вы можете использовать командную строку для этого (при этом права администратора не потребуются)
- Запустите командную строку (в Windows 10 и 8 для этого можно кликнуть правой кнопкой мыши по кнопке Пуск и выбрать нужный пункт меню).
- В командной строке введите echo off | clip и нажмите Enter (клавиша для ввода вертикальной черты — обычно Shift + крайняя справа в верхнем ряду клавиатуры).
Готово, буфер обмена будет очищен после выполнения команды, можно закрыть командную строку.
Так как прибегать всякий раз к запуску командной строки и ручному вводу команды не особо удобно, вы можете создать ярлык с этой командой и закрепить его, например, на панели задач, а затем использовать, когда потребуется очистить буфер обмена.
Для того, что создать такой ярлык, кликните в любом месте рабочего стола правой кнопкой мыши, выберите «Создать» — «Ярлык» и в поле «Объект» введите
C:\Windows\System32\cmd.exe /c "echo off | clip"
Затем нажмите «Далее», введите имя ярлыка, например «Очистить буфер обмена» и нажмите Ок.
Теперь для очистки достаточно просто открыть этот ярлык.
Программы для очистки буфера обмена
Не уверен, что это оправдано для одной единственной описываемой здесь ситуации, но вы можете использовать и сторонние бесплатные программы для очистки буфера обмена Windows 10, 8 и Windows 7 (впрочем, у большинства из приведенных программ более широкий функционал).
Дополнительно, если кто-то из вас применяет утилиту AutoHotKey для назначения горячих клавиш, вы можете создать и скрипт для очистки буфера обмена Windows с помощью удобного для вас сочетания.
Следующий пример выполняет очистку по Win+Shift+C
+#C:: Clipboard := Return
Надеюсь, приведенных вариантов окажется достаточно для вашей задачи. Если же нет, или вдруг есть свои, дополнительные способы — можно поделиться в комментариях.
Excel для Microsoft 365 Excel 2021 Excel 2019 Excel 2016 Excel 2013 Еще…Меньше
При сборе слишком многких элементов в буфере обмена может возникнуть ошибка с сообщением о том, что буфер обмена заполнен. Вот как можно очистить буфер обмена.
Чтобы удалить все фрагменты или только некоторые из них, сначала откройте область задач Буфер обмена.
-
На вкладке Главная в группе Буфер обмена нажмите кнопку вызова диалогового окна Буфер обмена.
-
Область задач Буфер обмена отображается в левой части листа, и в ней показаны все фрагменты, содержащиеся в буфере обмена.
-
Чтобы очистить весь буфер обмена, нажмите кнопку Очистить все.
-
Чтобы удалить отдельный фрагмент, щелкните стрелку справа от него и нажмите кнопку Удалить.
См. также
Копирование и вставка с использованием буфера обмена Office
Нужна дополнительная помощь?
Нужны дополнительные параметры?
Изучите преимущества подписки, просмотрите учебные курсы, узнайте, как защитить свое устройство и т. д.
В сообществах можно задавать вопросы и отвечать на них, отправлять отзывы и консультироваться с экспертами разных профилей.
Здравствуйте. Чтобы обезопасить себя от злоумышленников, следует внимательно следить за всеми действиями, которые Вы осуществляете на компьютере. Не помешает узнать, как очистить буфер обмена Windows 7. Сейчас я подробно расскажу, зачем и как это делать.
Что это за буфер?
Когда Вы копируете какую-либо информацию (текст или изображения), она автоматически сохраняется в оперативной памяти. Помимо потребления ресурсов, эти данные могут быть использованы посторонними лицами. Например, Вы скопировали пароль из «секретного» файла (с помощью комбинации Ctrl + C ), чтобы вставить его в поле авторизации.
Потом Вы на пару минут отлучились с рабочего места, а «доброжелатели» могут воспользоваться моментом и вставить содержимое буфера обмена ( Ctrl + V ) в любой текстовый документ, тем самым раскрывая его.
Способы очистки
Чтобы исключить подобные ситуации или просто для освобождения занятой памяти ОЗУ, следует очищать «clipboard». Сейчас я поведаю о способах, которые актуальны для любой версии Windows.
Замена
Самым быстрым вариантом является подмена содержимого. То есть, можно внести в буфер другие данные, чтобы автоматически затереть предыдущую информацию. Делается это путем выделения нового контента (текста, картинки) и копирования с использованием сочетания клавиш Ctrl + C или контекстного меню (для вызова — клик правой кнопкой мышки). Вот пример:
Хватит даже одного символа для замены.
Еще одним методом является подмена с помощью нажатия на клавиатуре PrtScn (о её расположении написано здесь). Таким образом Вы сделаете скриншот экрана и поместите его в буфер.
Очистка в CMD
Смотрите, как очистить буфер обмена Windows 10 / 8, используя утилиту командной строки:
- Нажмите Win + X и выберите из меню нужный пункт:
- Для «семерки» используйте строку поиска, прописав там «CMD»:
- В консоли введите следующую команду:
echo off | clip
или просто скопируйте её из моей статьи, а затем вставьте в «черное окно», просто кликнув правой кнопкой мышки:
- Нажатие на Enter осуществит операцию «очистить буфер».
Но я рекомендую упростить задачу, чтобы Вам не пришлось постоянно «играться» с командной строкой.
- На рабочем столе кликаем правой клавишей мышки и выбираем элемент «Создать», а затем – «Ярлык»:
- Автозапуск программ в Windows 7: где найти, как отключить и добавить элементы
- Флешка не определяется ни на одном компьютере: причины и решения
- Автоматическое обновление драйверов устройств на Windows 8 / 10
- Запуск командной строки Windows 10: все способы
- Как вернуть стандартные иконки Windows 7
- Откроется мастер создания, где в строке «Объект» необходимо прописать такую информацию:
C:\Windows\System32\cmd.exe /c "echo off | clip"
- После нажатия на «Далее» предстоит придумать название для ярлыка. Можете написать либо-что, к примеру, «очистка буфера».
- Теперь для затирания содержимого просто запустите созданный элемент и наслаждайтесь результатом.
Сторонние приложения
Со встроенными методами разобрались. Но бывают ситуации, когда не удается очистить буфер обмена подобными методами. Тогда на помощь приходят полезные утилиты. Сейчас рассмотрим парочку.
ClipTTL
Выполняет автоматическое удаление данных из памяти с интервалом в двадцать секунд. Не всегда это удобно, но работает без нареканий, отлично справляясь со своей единственной задачей. Также, после запуска программы в области уведомлений появляется зеленая галочка, кликнув по которой можно вручную зачистить буфер.
Скачать
Clipdiary
Более функциональное решение, имеющее массу параметров. Можно просматривать ранее скопированные элементы, управлять ими, настраивать сочетания клавиш для быстрого доступа. А русифицированный интерфейс делает процесс пользования приложением более комфортным.
Скачать
Чтобы активировать утилиту, в меню «Справка» выберите «Бесплатную активацию».
Есть много других решений с подобным функционалом, но перечисленных выше предостаточно для Ваших целей. Возможно, Вы пользуетесь иными вариантами – расскажите о них в комментариях. Уверен, читателям блога будет интересно.
С уважением, Виктор!
Независимо от того, являетесь ли вы новичком или закаленным в боях ветераном Windows 10, вы, вероятно, обнаружите, что используете комбинацию копирования и вставки хотя бы раз в день. Windows 10, как и ее предшественники, позволяет копировать и вставлять тексты, ссылки и многое другое между различными приложениями. И это достигается с помощью функции под названием «Буфер обмена». Сегодня мы кратко рассмотрим, что это такое и как можно полностью стереть буфер обмена в Windows 1o.
Связанный: Как очистить буфер обмена на Mac
Когда вы копируете фрагмент текста, номер или ссылку, Windows вызывает буфер обмена, чтобы отслеживать ваши изменения. Встроенное приложение просто сохраняет скопированные данные и раскрывает их, когда вы нажимаете «Вставить» или «Ctrl + V». В отличие от macOS, которая позволяет вам вспомнить только вашу последнюю запись, Windows 10 также предоставляет вам возможность получать данные из предыдущих копий. И хотя мы не можем не восхищаться этой изящной функцией, мы также должны быть готовы к потенциальным нарушениям конфиденциальности.
Итак, если вы один из миллионов пользователей, которые делятся своим компьютером с другими людьми, важно внимательно следить за своей историей буфера обмена и время от времени стирать записи.
Как найти буфер обмена в Windows 10
Что ж, каждый из приведенных ниже методов поможет вам довольно легко очистить буфер обмена. Но если вы хотите сначала найти буфер обмена и просмотреть его содержимое, выберите методы ниже, которые покажут вам полный список. Не используйте описанные ниже методы очистки одним щелчком, если вы хотите сначала просмотреть содержимое буфера обмена.
Как очистить буфер обмена в Windows 10: методы 7
Буфер обмена – исключительно полезный инструмент. Тем не менее, это может быстро стать помехой, если вы не будете время от времени убирать его. Ниже приведены семь основных способов очистки буфера обмена Windows 10.
Метод №1: Использование сочетания клавиш
Чтобы просмотреть, использовать и удалить свои предыдущие копии, вам нужно открыть буфер обмена и взять его оттуда. Нажмите «Windows + V», чтобы открыть меню буфера обмена. Как только вы получите маленькое окошко со всеми вашими копиями, нажмите кнопку с многоточием справа от скопированного элемента, чтобы получить доступ к дополнительному меню. Вверху есть возможность удалить эту конкретную запись. Для этого нажмите «Удалить».
Повторите этот шаг для всех записей, которые хотите удалить.
Примечание: нажатие обычного ярлыка вставки – «Ctrl + V» – дает вам доступ только к самой последней записи. Но Windows + V показывает все ваши недавно скопированные элементы.
Чтобы сразу очистить буфер обмена, нажмите «Очистить все» для любого элемента.
Весь ваш буфер обмена Windows 10 будет удален.
Метод № 2: Использование настроек
Windows 10 упростила общий пользовательский интерфейс с помощью интуитивно понятных меню. А меню «Настройки» – одно из наших любимых. Вы можете добраться до серверной части системы и внести столько изменений, сколько вам нужно, не создавая беспорядка. Как и миллионы маленьких опций в разделе «Настройки», вы можете очистить и изменить поведение собственного буфера обмена Windows 10.
Сначала нажмите кнопку Windows в нижнем левом углу и нажмите значок шестеренки.
Теперь перейдите в «Система».
После того, как вы попадете на страницу настроек системы, прокрутите список опций, пока не увидите опцию «Буфер обмена».
После того, как вы нажмете на нее, вы найдете доступные параметры настройки, связанные с приложением буфера обмена. Прокрутите страницу вниз и найдите баннер «Очистить данные буфера обмена». Нажмите кнопку «Очистить», чтобы очистить все содержимое буфера обмена.
Если вы хотите, чтобы Windows 10 не отслеживала ваши предыдущие копии, вы можете просто попросить ее перестать запоминать ваши данные. Для этого просто нажмите переключатель в разделе «История буфера обмена» и покончите с этим.
Метод № 3: Использование командной строки
Командная строка является неотъемлемой частью систем Windows и регулярно позволяет выполнять множество задач с помощью легко запоминающихся команд. Очистка буфера обмена – одна из многих полезных задач, которые может выполнить командная строка, и ниже мы рассмотрим, как это сделать.
Сначала найдите строку поиска в левом нижнем углу экрана – справа от кнопки Windows – и введите «CMD».
Теперь, после запуска командной строки, введите:
cmd / c “эхо выкл | клип”
Нажмите Enter.
Следующая строка будет пустой, что означает очистку буфера обмена.
Метод №4: Использование ярлыка
В предыдущем подразделе мы проверили, как можно использовать командную строку для стирания буфера обмена. Здесь мы воспользуемся той же рабочей формулой, чтобы создать ярлык на рабочем столе и мгновенно очистить доску.
Сначала перейдите на рабочий стол и щелкните правой кнопкой мыши в любом месте экрана. Теперь разверните раздел «Новый» и нажмите «Ярлык».
Windows попросит вас добавить источник ярлыка. Введите «cmd / c echo. | Clip» и нажмите «Далее».
На следующей странице Windows распознает его как сценарий командной строки. Выберите имя для ярлыка и нажмите «Готово».
Здесь мы используем «Стереть буфер обмена».
Теперь, когда мы нажимаем на ярлык, скрипт будет выполняться и очищать буфер обмена.
Метод № 5: Использование контекстного меню
Добавление ярлыка очистки буфера обмена в контекстное меню может оказаться полезным, так как вам не нужно будет перепрыгивать через пяльцы, когда вы захотите стереть буфер обмена в следующий раз. Вам нужно будет поиграть с редактором реестра, чтобы добавить параметр в контекстное меню.
Сначала найдите «Regedit», щелкнув строку поиска в левом нижнем углу и нажав «Открыть».
Когда он откроется, найдите «HKEY_CLASSES_ROOT Directory Background».
Затем щелкните правой кнопкой мыши папку «Shell» и создайте новый ключ.
Дайте ему подходящее имя – например, «Стереть буфер обмена». Щелкните правой кнопкой мыши «Стереть буфер обмена» и добавьте новый ключ. Назовите его «CMD».
Теперь, выбрав клавишу «CMD» слева, дважды щелкните значение справа. В качестве значения укажите следующую команду:
cmd.exe / c эхо выключено | зажим
Нажмите «ОК» и выйдите из зоны.
Перейдите на рабочий стол и щелкните правой кнопкой мыши в любом месте экрана. Вы найдете вариант «Очистить буфер обмена», ожидающий вас.
Нажмите на нее, чтобы очистить буфер обмена Windows 10.
Метод # 6: Использование Powershell
Перейдите в панель поиска рядом с кнопкой Windows и введите «Powershell». Теперь запустите приложение от имени администратора.
Когда Powershell оживает, введите следующую команду:
Restart-Service -Name “cbdhsvc *” -force
Нажмите Enter и посмотрите, как перезапускается служба буфера обмена.
Метод № 7: перезагрузите компьютер
Всякий раз, когда мы сталкиваемся с проблемой, мысль о перезагрузке компьютера часто всплывает как единственное логическое решение. То же самое и с буфером обмена. Если по какой-то причине вам не удается стереть буфер обмена одним из шести методов, которые мы обсуждали выше, вы всегда можете вернуться к основам и перезагрузить компьютер с Windows 10.
Чтобы перезапустить, нажмите кнопку запуска в нижнем левом углу экрана и нажмите кнопку питания.
Теперь нажмите «Перезагрузить».
Если приложения не позволяют вашему компьютеру перезагружаться, закройте их и продолжайте. Когда ваш компьютер загрузится, ваш буфер обмена будет очищен
Как удалить буфер обмена Word в Windows 10
В Microsoft Word есть собственный небольшой буфер обмена, который позволяет вырезать / копировать текст и анимацию из любого места и вставлять их в любой файл Word. Поскольку вы можете копировать несколько файлов, буфер обмена Word может стать немного беспорядочным, поэтому вам следует избавиться от ненужных файлов в буфере обмена. Однако перед удалением сохраненных элементов вам необходимо просмотреть их.
Сначала запустите приложение Microsoft Word и перейдите на вкладку «Главная».
В верхнем левом углу экрана вы найдете раздел «Буфер обмена». Нажмите на пусковую установку – диагональную стрелку – в правом нижнем углу.
Теперь щелкните правой кнопкой мыши элементы, которые хотите удалить, и нажмите «Удалить».
И чтобы очистить их все сразу, нажмите «Очистить все».
Как удалить буфер обмена Excel в Windows 10
Подобно Word, Microsoft Excel также имеет специальный буфер обмена. Все, что вы копируете во время работы в Excel, попадает прямо в буфер обмена, и вы можете вызвать его в любое время. Это, конечно, гениальное маленькое дополнение, но буфер обмена может быть немного переполнен, если вы не стираете его время от времени. К счастью, избавиться от старых копий проще, чем сказано.
Запустите приложение Microsoft Excel и перейдите на вкладку «Главная» вверху экрана.
В крайнем левом разделе вы получите варианты форматирования листа. Справа под ним вы найдете баннер буфера обмена со значком запуска в правом нижнем углу.
Щелкните по нему, чтобы развернуть буфер обмена. Теперь щелкните стрелку вниз рядом с скопированным содержимым, чтобы развернуть его параметры. Нажмите «Удалить», чтобы удалить элемент из вашего списка.
Если вы хотите очистить весь буфер обмена сразу, нажмите кнопку «Очистить все» вверху.
Как остановить сбор в буфере обмена Office
Приложения Microsoft Office – например, Microsoft Word, Microsoft Excel – используют универсальный буфер обмена под названием «Буфер обмена Office». Он вступает в игру только тогда, когда вы запускаете приложение Office и делитесь своими данными с собственным буфером обмена Windows. Даже если вы сворачиваете приложение Office и переходите в другое окно, буфер обмена Office продолжает записывать ваши копии, делая их доступными для использования в вашем любимом приложении пакета Office.
Буфер обмена Office может хранить только 24 копии, поэтому вы можете запретить ему собирать ваши данные, если вы не собираетесь использовать их в приложении Office. Отказ от сбора данных довольно стандартен. Сначала нажмите стрелку вверх в правом нижнем углу панели задач, чтобы увидеть значок буфера обмена Office.
Щелкните его правой кнопкой мыши и выберите параметр «Остановить сбор».
Это оно! Буфер обмена Office не будет собирать данные, когда вы переключаетесь на приложение, отличное от Office.
СВЯЗАННЫЕ С
The Clipboard stores copied content for future use
by Vladimir Popescu
Being an artist his entire life while also playing handball at a professional level, Vladimir has also developed a passion for all things computer-related. With an innate fascination… read more
Updated on
- Windows 11’s clipboard app can sync over the cloud, increasing its usability for a large number of users.
- There are several ways to clear clipboard history, and we will break each of them down in this guide.
- Users can start fixing a malfunctioning clipboard by ridding the Task Manager of irrelevant background programs.
Due to security and privacy-related concerns, many people that use Windows 11 want to know how to delete their clipboard data and history.
A computer’s clipboard is a particular location in the memory of a computer system, where you can keep whatever information you want to copy.
Anything that has been copied can be pasted into any application that supports copy/paste, irrespective of the nature of the content.
If you don’t power down your computer or copy something to replace the present data, it will remain there.
For your peace of mind and the safety of other people and programs, you should periodically clear your clipboard.
At the end of this article, you’d have learned how to clear the clipboard history on your Windows 11 quickly.
Check out our guide on how to clear the clipboard on Windows 10 for more information.
Does Windows 11 have a clipboard history?
Windows 11 does have a Clipboard history. It works over the cloud and can be synced between your other devices. The Clipboard History component in Windows 11 enhances the standard Clipboard functionality.
How we test, review and rate?
We have worked for the past 6 months on building a new review system on how we produce content. Using it, we have subsequently redone most of our articles to provide actual hands-on expertise on the guides we made.
For more details you can read how we test, review, and rate at WindowsReport.
First introduced in Windows 8, the actions are accomplished by introducing a UI that keeps track of what you copied, which can be text or graphics so that the content can be opened and pasted as needed.
Organization of the things copied might help you find what you need quickly.
How do you open the clipboard on Windows 11?
To open your clipboard, all you have to do is to press Windows + V. You can also choose to pin items you use frequently. When you pin an item, the clipboard history is automatically cleared to have enough space for any new item you copy.
When something is saved to the clipboard, where does it go?
Anything copied to the clipboard in Windows 11 is saved in the system RAM. Clipboard information will be deleted once the system shuts down.
🖊️ Quick Tip:
To get the job done quicker, you can use an automated tool to clean your Windows Clipboard History. It gives you a quick report on all the data stored on your clipboard.
This includes the number and type of files, plus how much space they take up. You can select which you want to delete in just a few clicks.
⇒ Try CCleaner
How do you empty the clipboard in Windows 11?
1. Clear clipboard from Settings
- Press Windows + S to open Settings.
- Click on System.
- From the dashboard to the left of the new window, click on clipboard.
- Click on clear clipboard data.
2. Clear clipboard in-app
- Open the clipboard by pressing Windows + V.
- Click on Clear all.
- Your Browser Can’t Access the Clipboard [Multiple Devices & Apps]
- 2 Ways & Shortcuts to Open Clipboard in Windows 11
- How to fix Windows 10/11 Clipboard issues for good
- Windows 11’s clipboard history not working? Try these fixes
3. Clear clipboard via Command Prompt
1. Press Windows + R.
2. The Run dialog box will now be open.
3. In the box, enter the following command: cmd /c echo.|clip
4. Press OK.
5. Your clipboard is now clear.
A quick and easy method to clear the clipboard on your device is to use Command Prompt. All you need to do is open the Run dialog and input the command for cmd to clear your clipboard.
Why is my clipboard history not working?
A malfunctioning clipboard history in Windows 11 prevents users from using the panel for viewing past copies of their work. Most times, clipboard history does not work because it is not enabled.
If it is enabled and it still isn’t working, a quick remedy may be as simple as having to download new updates for your operating system.
Another option for resolving clipboard history issues is removing or deleting conflicting apps from the system launch.
How do I fix Copy and Paste on Windows 11?
If you’re having trouble copying and pasting, the quickest solution is to clear all unnecessary tasks from the Task Manager. It could just be that some programs are taking up more RAM than they should. You can also use the System File Checker to repair broken registry files.
Finally, you can always update your device drivers, just to be sure.
You can also read our article for more information on how the copy and paste feature works.
Most Windows users who have just upgraded to the latest version of the operating system can benefit from this simple and fast function.
We hope our solutions helped you clear your clipboard on Windows 11. If you have any questions, write them in the comments section below.