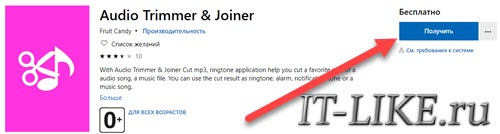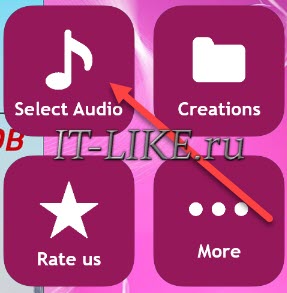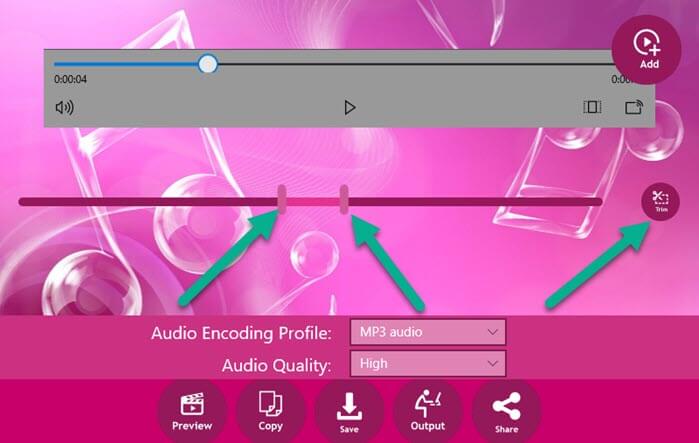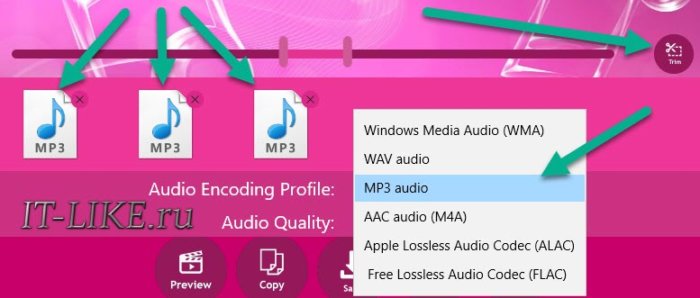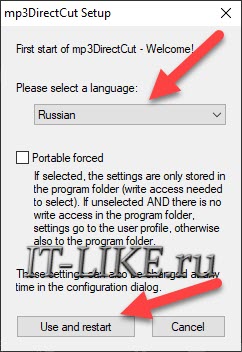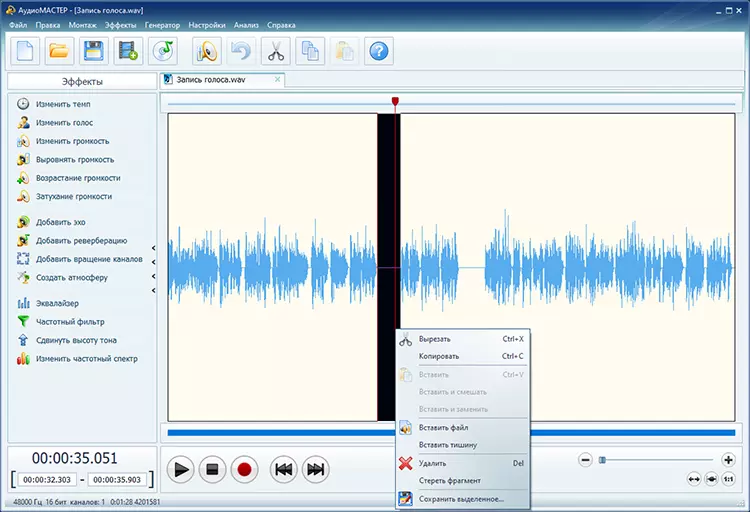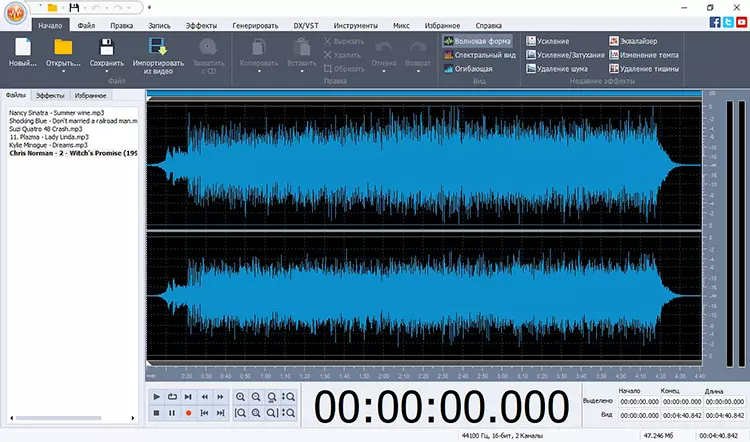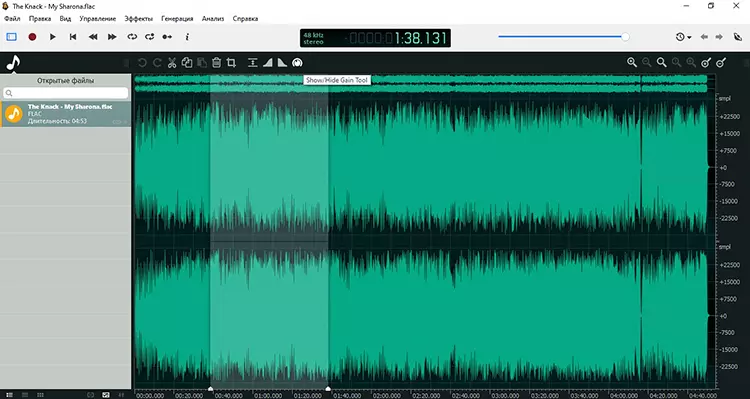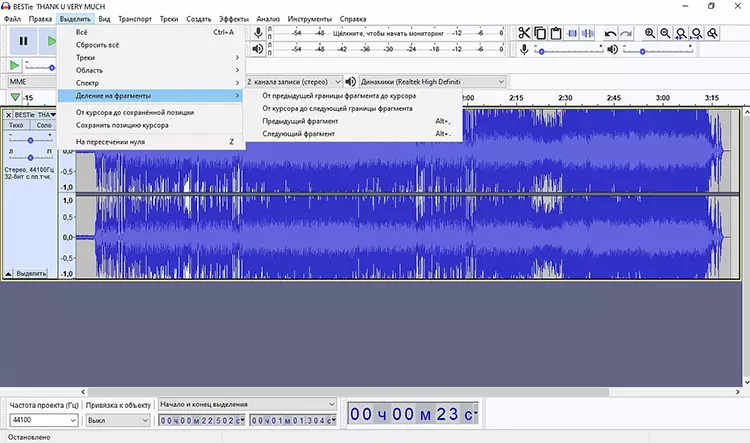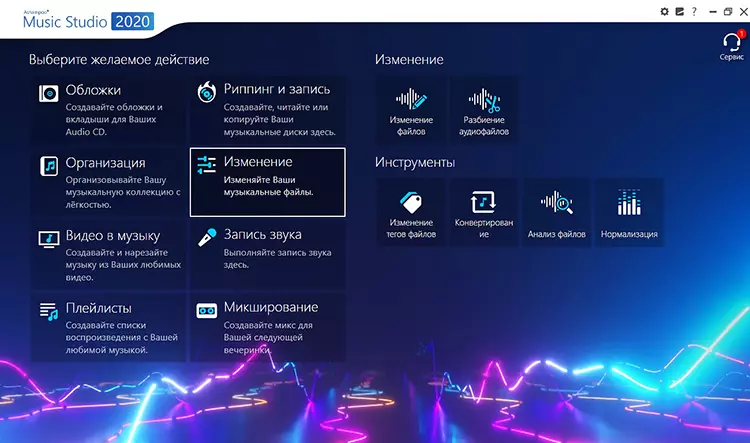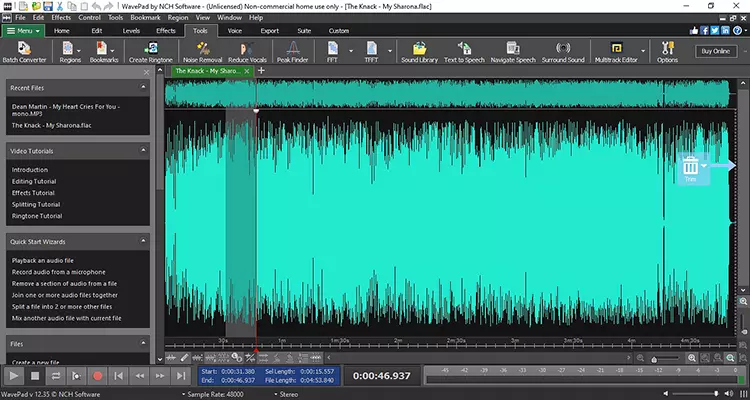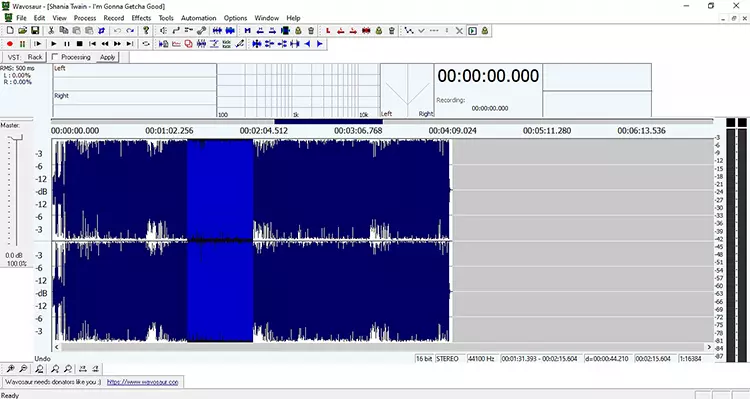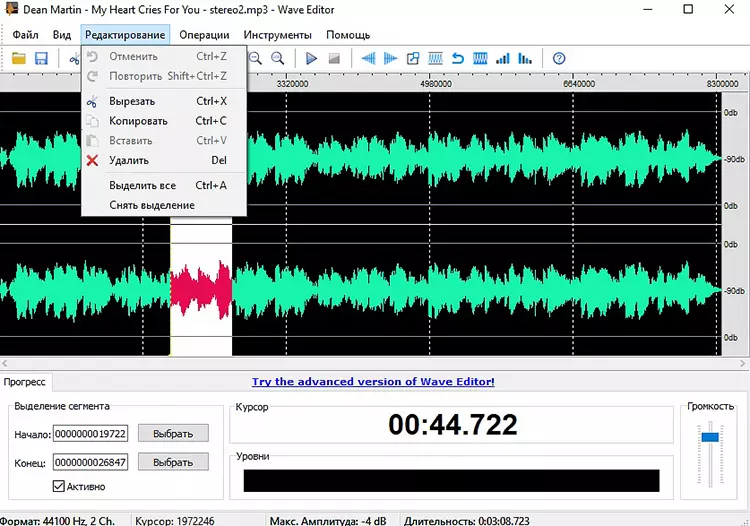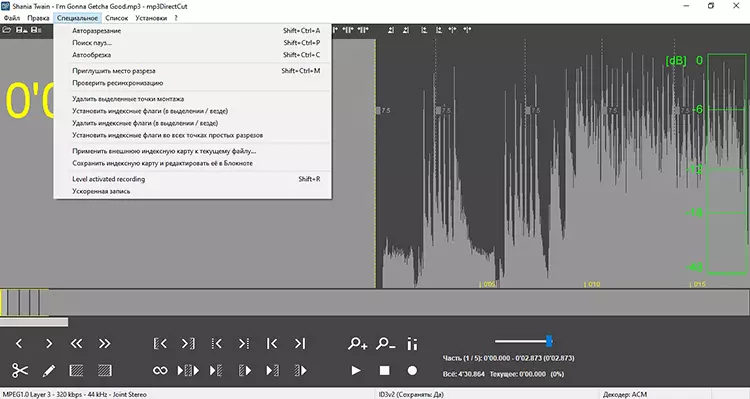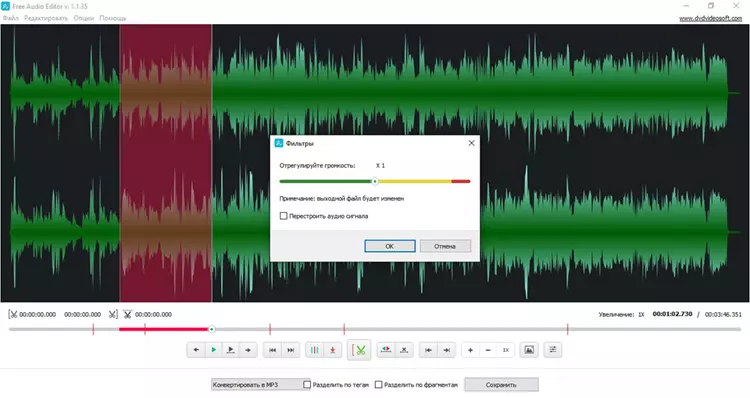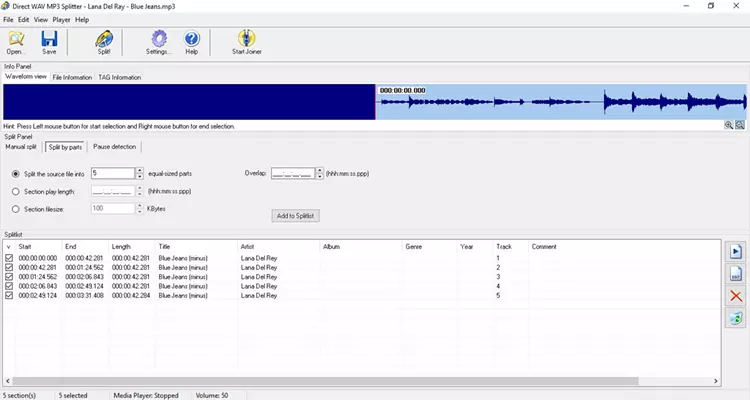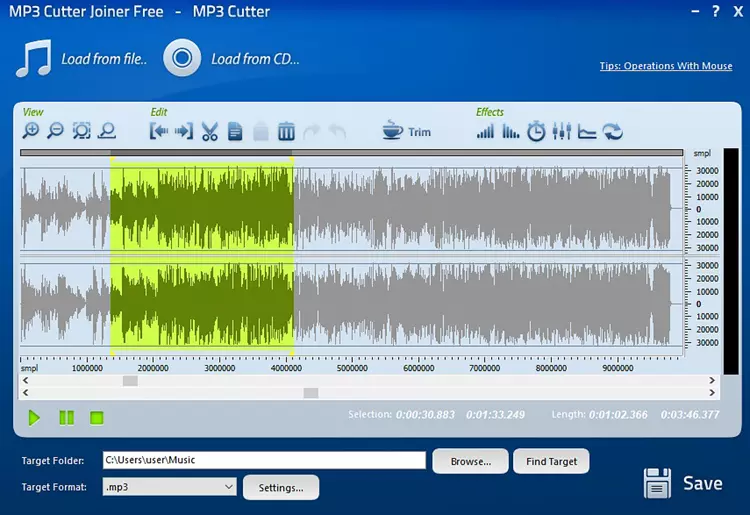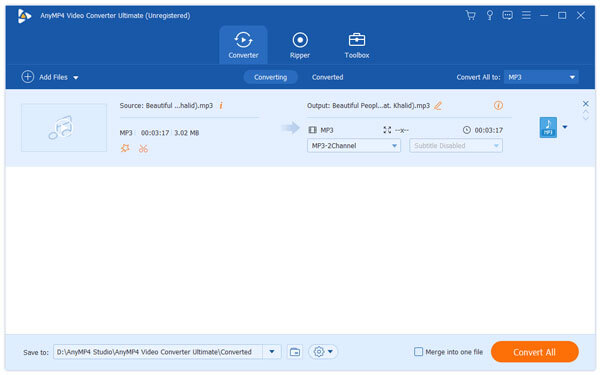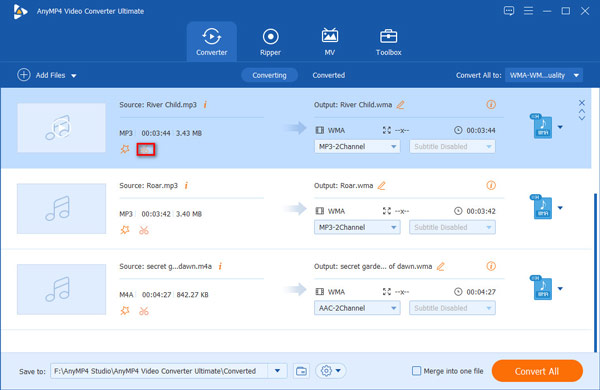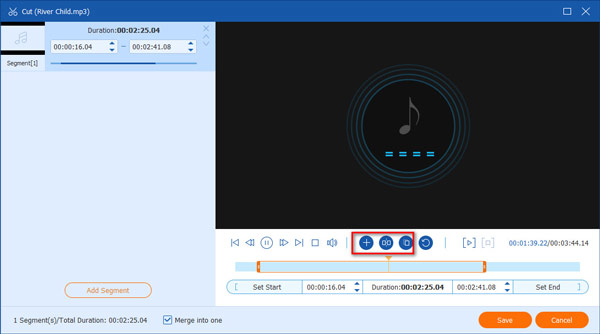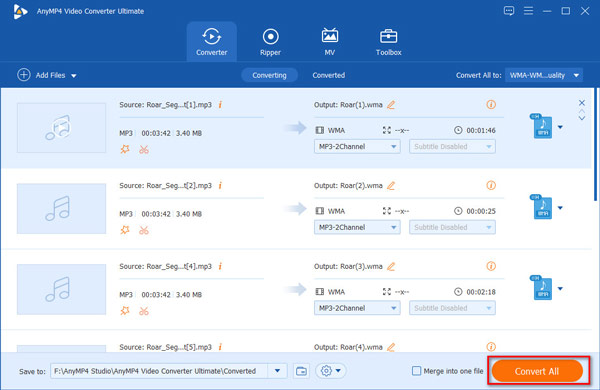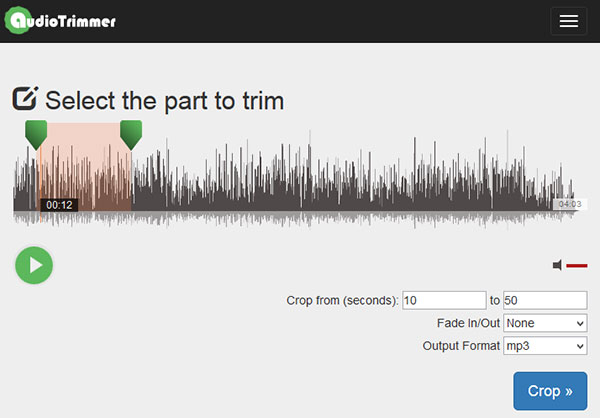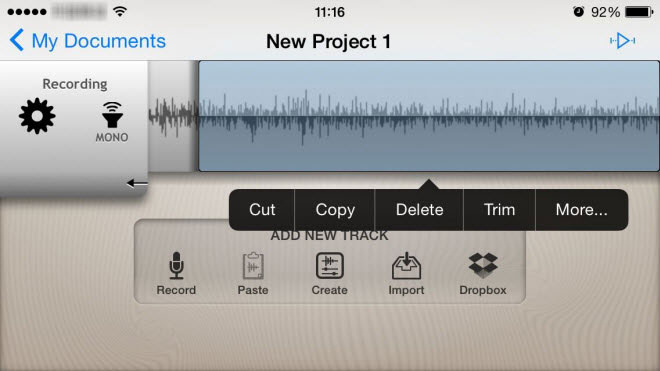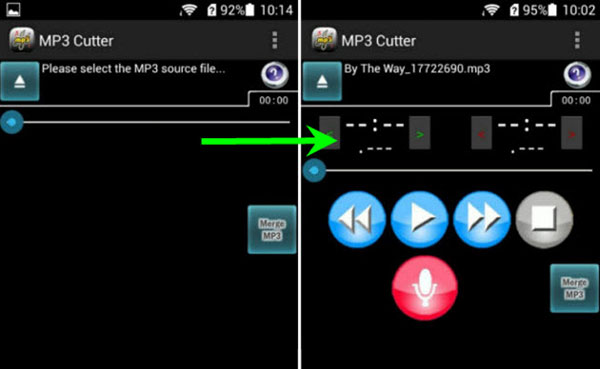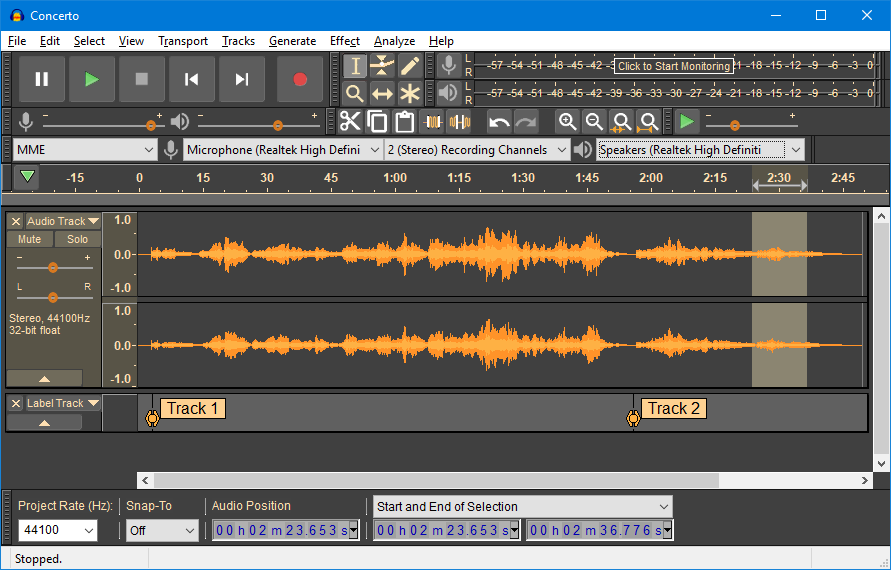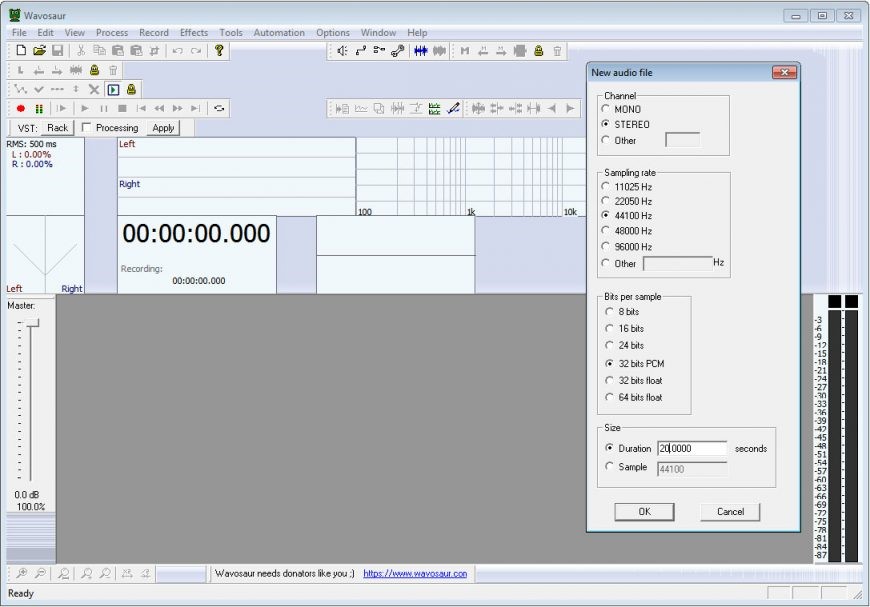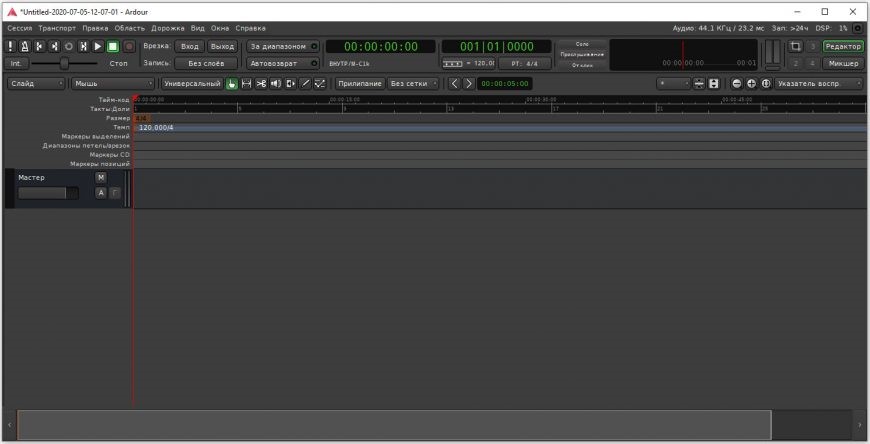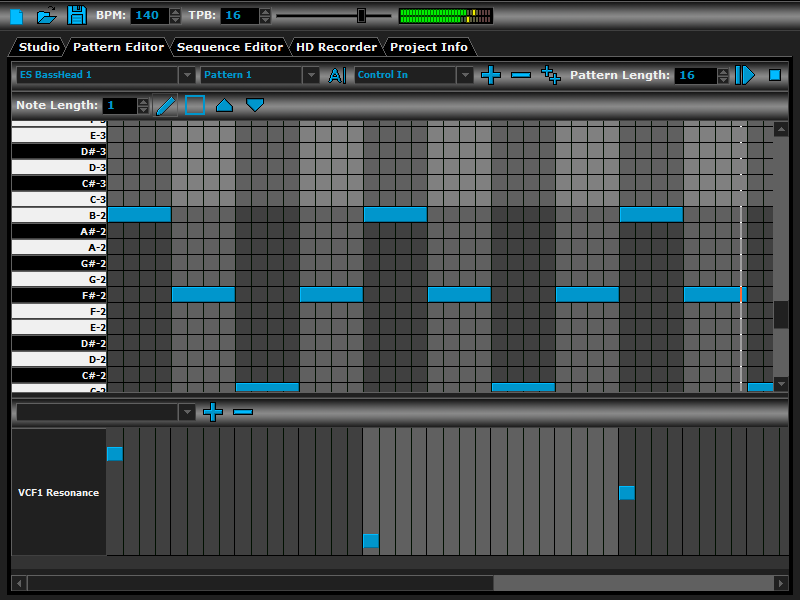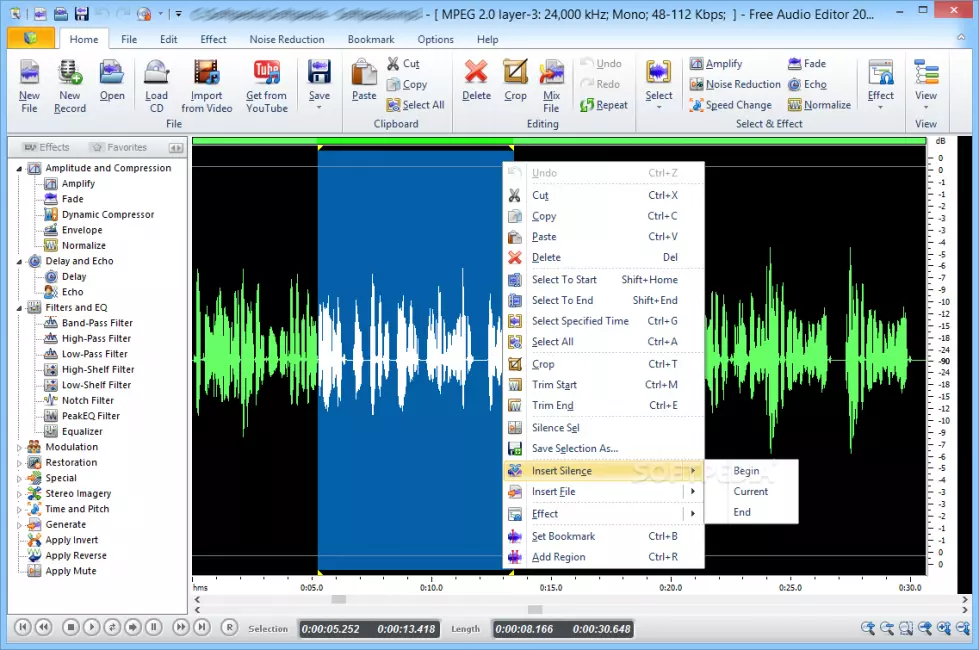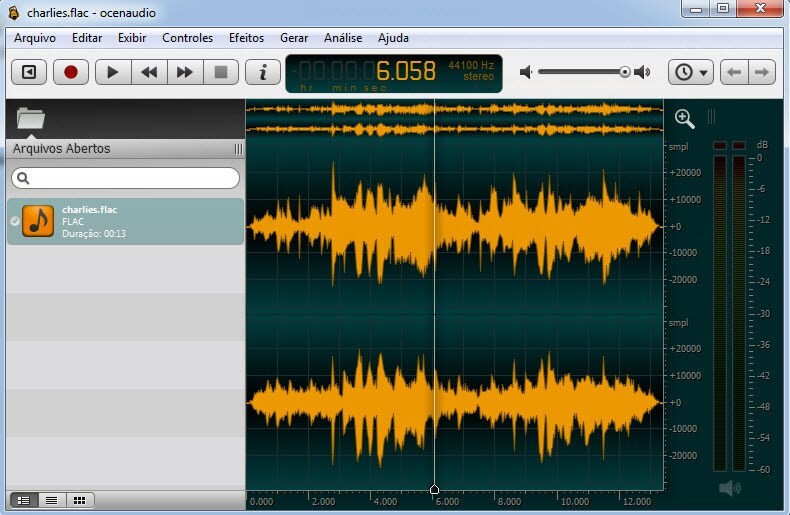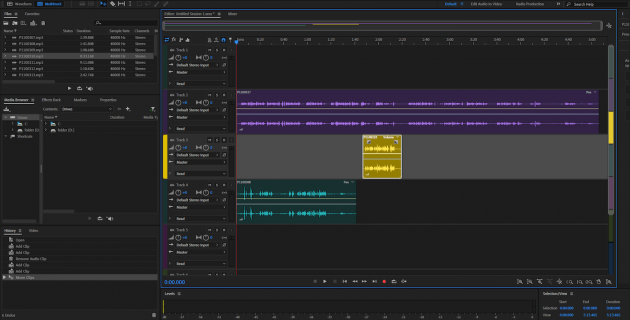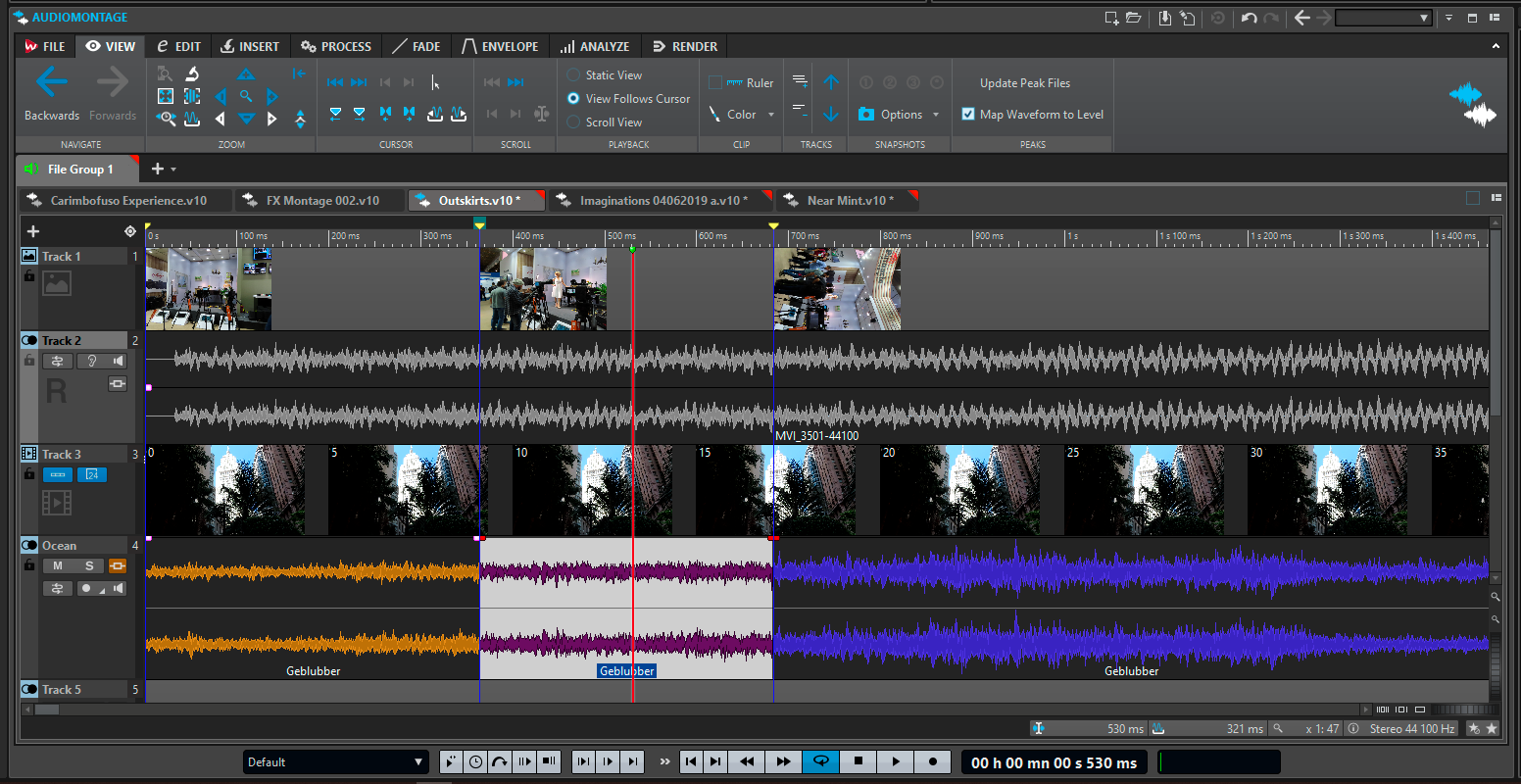Windows 10 предлагает несколько удобных способов обрезать аудиофайлы, что может пригодиться при создании рингтонов для телефона, монтаже звуковых эффектов или просто для укорачивания любимой песни. В этой подробной инструкции мы расскажем о двух самых простых и быстрых способах обрезки аудиофайлов без необходимости устанавливать специальные программы.
Первый способ — использование встроенного программного обеспечения Windows 10 — «Голосовая запись». Это отличный вариант для быстрой и простой обрезки аудиофайлов без необходимости установки дополнительных программ. Для этого перетащите нужный аудиофайл в папку «Голосовая запись» и откройте его. Затем выберите нужный фрагмент в аудиофайле и нажмите кнопку «Обрезать». Когда вы завершите обрезку, сохраните файл в нужном формате.
Второй способ — использование программы «Windows Media Player». Это стандартный проигрыватель мультимедиа для Windows 10. Для обрезки аудиофайла откройте «Windows Media Player» и выберите нужный файл для воспроизведения. Затем щелкните правой кнопкой мыши на аудиофайле и выберите пункт «Редактировать». При помощи инструментов редактирования выберите нужный фрагмент, затем сохраните изменения.
Таким образом, обрезка аудиофайлов в Windows 10 — процесс простой и доступный каждому пользователю. Выберите один из вышеупомянутых методов и наслаждайтесь своими обрезанными аудиофайлами в любое время!
Содержание
- Как обрезать аудиофайл в Windows 10
- Подготовка к обрезке аудиофайла
- Скачивание и установка программы для обрезки аудиофайлов
- Открытие аудиофайла в программе
- Выбор участка для обрезки аудиофайла
- Процесс обрезки аудиофайла
- Сохранение обрезанного аудиофайла
- Проверка результатов обрезки аудиофайла
- Дополнительные настройки и возможности программы
Как обрезать аудиофайл в Windows 10
Windows 10 предлагает простой и удобный способ обрезать аудиофайлы без необходимости устанавливать дополнительные программы. Встроенное приложение «Звукозапись» позволяет легко выбирать нужные фрагменты звукового файла и сохранять их в новый файл.
Чтобы обрезать аудиофайл в Windows 10, выполните следующие шаги:
- Откройте меню «Пуск» и найдите приложение «Звукозапись».
- Запустите «Звукозапись».
- В открывшемся окне «Звукозапись» нажмите на кнопку «Открыть файл».
- Выберите аудиофайл, который вы хотите обрезать, и нажмите «Открыть».
- В правом нижнем углу окна «Звукозапись» найдите ползунок для установки начальной точки обрезки.
- Переместите ползунок в нужное место для установки начальной точки обрезки.
- Найдите ползунок для установки конечной точки обрезки.
- Переместите ползунок в нужное место для установки конечной точки обрезки.
- Прослушайте обрезанный фрагмент для проверки.
- Если результат вас устраивает, нажмите на кнопку «Сохранить как» и выберите место и имя файла для сохранения.
- Нажмите «Сохранить» для завершения процесса обрезки аудиофайла.
Теперь вы знаете, как обрезать аудиофайл в Windows 10 с помощью приложения «Звукозапись». Этот метод позволяет быстро и легко обрезать звуковые файлы без необходимости использования сторонних программ.
Подготовка к обрезке аудиофайла
Перед началом процедуры обрезки аудиофайла в Windows 10 необходимо выполнить несколько подготовительных шагов:
1. Выберите программу для обрезки аудиофайла
Существует множество программ, которые позволяют обрезать аудиофайлы в Windows 10. Некоторые из них являются бесплатными, в то время как другие требуют покупки лицензии. Убедитесь, что выбранная вами программа совместима с вашей версией Windows и поддерживает форматы аудиофайлов, которые вы хотите обрезать.
2. Создайте резервную копию аудиофайла
Перед тем, как обрезать аудиофайл, рекомендуется создать резервную копию оригинального файла. Это позволит вам сохранить исходную версию аудиофайла, на случай если что-то пойдет не так или вы передумаете обрезать его.
3. Уточните границы обрезки
Прежде чем начать обрезку аудиофайла, определите точные границы, которые вы хотите сохранить. Можете использовать аудиоплеер или специализированное программное обеспечение для аудиообработки, чтобы определить время начала и окончания отрезка.
4. Проверьте наличие необходимых кодеков
Убедитесь, что в вашей системе установлены все необходимые кодеки для работы с аудиофайлами выбранного формата. Если у вас возникают проблемы с чтением или записью файлов определенного формата, установите соответствующие кодеки. Многие программы предлагают такую возможность при установке.
Скачивание и установка программы для обрезки аудиофайлов
Для скачивания Audacity необходимо выполнить следующие шаги:
- Откройте браузер и перейдите на официальный сайт Audacity, введя «Audacity» в поисковой системе.
- На сайте Audacity найдите раздел загрузки и нажмите на кнопку «Скачать» или «Download». Обратите внимание на версию программы, выберите соответствующую вашей операционной системе (Windows 10).
- После нажатия на кнопку скачивания, файл установки программы будет сохранен на ваш компьютер.
Установка программы Audacity:
- Перейдите в папку, в которую был сохранен файл установки программы Audacity.
- Найдите файл установки и дважды кликните по нему, чтобы начать процесс установки.
- Вас попросят выбрать язык установки Audacity. Выберите русский язык и нажмите на кнопку «OK».
- Следуя инструкциям на экране, дождитесь окончания процесса установки Audacity.
- Когда процесс установки будет завершен, нажмите на кнопку «Finish» или «Готово».
Теперь программа Audacity установлена и готова к использованию для обрезки аудиофайлов в Windows 10.
Открытие аудиофайла в программе
Для начала процесса обрезки аудиофайла в Windows 10 необходимо открыть сам файл в специальной программе. В Windows 10 можно использовать программу Windows Media Player, которая по умолчанию установлена на компьютере.
Чтобы открыть аудиофайл в Windows Media Player, выполните следующие шаги:
- Найдите аудиофайл на вашем компьютере и щелкните на нем правой кнопкой мыши.
- В контекстном меню выберите опцию «Открыть с помощью».
- Из списка программ выберите «Windows Media Player» и щелкните на нем.
После этого аудиофайл откроется в программе Windows Media Player и вы сможете прослушать его перед обрезкой.
Выбор участка для обрезки аудиофайла
Перед тем как приступить к обрезке аудиофайла, необходимо выбрать участок, который нужно удалить.
Для этого нужно подробно изучить аудиофайл и определить точки начала и конца нужного участка.
Возможности для выбора участка зависят от используемого программного обеспечения. Рекомендуется использовать специализированные аудиоредакторы, такие как Adobe Audition или Audacity.
Используйте функции маркеров или тегов, чтобы установить точки начала и конца участка для обрезки.
Будьте внимательны и аккуратны при выборе участка, так как любая ошибка может привести к нежелательным результатам.
После выбора участка для обрезки можно приступать к следующему шагу — реальной обрезке аудиофайла.
Процесс обрезки аудиофайла
Обрезка аудиофайла в Windows 10 может быть полезной, например, если вы хотите использовать только определенный фрагмент песни в своем проекте или просто удалить ненужные части звука.
Для обрезки аудиофайла в Windows 10 вы можете использовать встроенное приложение «Звуковой редактор». Вот пошаговая инструкция:
- Щелкните правой кнопкой мыши на аудиофайле, который вы хотите обрезать, и выберите «Открыть с помощью > Звуковой редактор».
- Измените длительность аудиофайла, перемещая конечные точки визуального представления звука.
- Прослушайте обрезанный фрагмент аудиофайла, чтобы убедиться, что он соответствует вашим ожиданиям.
- Нажмите кнопку «Сохранить» или «Экспорт» в верхнем меню, чтобы сохранить обрезанный аудиофайл на вашем компьютере.
Обратите внимание, что приложение «Звуковой редактор» может иметь ограниченный набор функций для обработки аудиофайлов. Если вам необходимы более продвинутые возможности обработки звука, вы можете использовать сторонние программы, такие как Adobe Audition или Audacity.
Теперь вы знакомы с процессом обрезки аудиофайла в Windows 10 с помощью встроенного приложения «Звуковой редактор». Помните, что перед обрезкой аудиофайла всегда рекомендуется сохранить оригинал на случай ошибок или необходимости внесения изменений в будущем.
Сохранение обрезанного аудиофайла
После того, как вы обрезали необходимую часть аудиофайла, сохраните его на вашем компьютере, следуя этим шагам:
- Нажмите правой кнопкой мыши на обрезанном аудиофайле.
- Выберите в меню опцию «Сохранить как».
- Укажите папку, в которую вы хотите сохранить файл.
- Введите имя файла и выберите формат в поле «Тип файла».
- Нажмите кнопку «Сохранить» для сохранения обрезанного аудиофайла в выбранном формате и месте.
Теперь обрезанная версия аудиофайла будет сохранена на вашем компьютере и готова к использованию.
Проверка результатов обрезки аудиофайла
После завершения процесса обрезки аудиофайла в Windows 10, необходимо проверить результаты, чтобы убедиться, что требуемая часть файла была успешно сохранена. Вот некоторые шаги, которые рекомендуется выполнить:
- Воспроизведите новый аудиофайл: откройте его в плеере, например, Windows Media Player или VLC Media Player.
- Убедитесь, что начало и конец обрезанного фрагмента соответствуют вашим ожиданиям. Если необходимо, прослушайте файл несколько раз, чтобы удостовериться в точности обрезки.
- Если обрезка аудиофайла выполнена верно, вы можете сохранить новый файл с новым именем для дальнейшего использования или совместного использования.
- Если результаты обрезки не соответствуют вашим ожиданиям, повторите процесс обрезки, указав другие значения начала и конца, или используйте другой инструмент для обрезки.
Важно отметить, что обрезка аудиофайла является необратимым процессом, поэтому рекомендуется создать резервную копию исходного файла или работать с копией файла, чтобы сохранить оригинал.
Дополнительные настройки и возможности программы
Помимо базовой функциональности, программа Windows 10 предлагает и дополнительные настройки и возможности для обрезки аудиофайлов.
- Использование эффектов: программа позволяет добавлять различные эффекты к аудиофайлам, такие как эхо, реверберация, изменение тона и т.д. Вы можете настроить эти эффекты в соответствии с вашими предпочтениями.
- Настройка громкости: вы также можете регулировать громкость аудиофайла для достижения оптимального звучания.
- Объединение файлов: если у вас есть несколько аудиофайлов, которые вы хотите объединить, программа позволяет вам их совместить в один файл.
- Экспорт в разные форматы: Windows 10 поддерживает экспорт аудиофайлов в различные форматы, включая MP3, WAV, FLAC и другие. Вы можете выбрать формат, наиболее подходящий для ваших потребностей.
- Пакетная обработка файлов: если у вас есть несколько аудиофайлов, которые вы хотите обрезать или применить определенные настройки, программа позволяет обработать их все одновременно с помощью функции пакетной обработки.
Все эти дополнительные возможности позволяют более точно настроить аудиофайлы и достичь желаемого звучания. Они делают программу Windows 10 отличным выбором для обрезки аудиофайлов на вашем компьютере.
Какой программой вырезать кусок из песни
Условия задачи: есть аудиофайл в формате MP3, AAC и др., нужно обрезать музыку и сохранить один или несколько фрагментов. Это может пригодиться для вырезания рингтона на смартфон, припева, или просто для нарезки длинного аудиотрека на отдельные песни.
Для решения вопроса можно использовать онлайн-сервисы и специальные программы. В этой статье воспользуемся двумя программами для Windows, обе полностью бесплатные. Существуют и другие программы, которые умеют обрезать видео и сохранять отдельно аудио.
Программа Audio Trimmer & Joiner для Windows 10
Для пользователей операционной системы Windows 10 есть простая программа из магазина Microsoft Store.
Скачать Audio Trimmer&Joiner
Большой плюс приложений из репозитория Microsoft – это гарантия безопасности, отсутствие вирусов и честная работоспособность. Перейдите по ссылке и нажмите .
Вас попросят согласиться открыть приложение Microsoft Store на компьютере, разрешите и в открывшемся окне ещё раз нажмите . Установка программы займёт несколько секунд, после чего кликните . В качестве минуса нативных приложений – это реклама, которую вы увидите сразу 😊. Но может такое быть, что вместо рекламы вы увидите просто белый экран, как-будто приложение зависло, но нет, просто нажмите крестик в углу, который закрывает рекламу. Чтобы загрузить аудиофайл нажимаем .
Чтобы обрезать музыку, нужно передвинуть ползунки так, чтобы между ними находился необходимый фрагмент песни:
Когда вы будете передвигать любой ползунок, выделенный кусок песни будет автоматически проигрываться с начала. При этом, в плеере будет уже не вся мелодия, а вырезанный фрагмент. Когда наиграетесь с границами диапазона, нажимайте кнопку . Таким образом можно вырезать несколько фрагментов. Каждый такой отрезок песни будет вынесен в виде значка. Фрагменты можно клонировать, т.е. размножать, чтобы финальный трек получился длиннее. Для этого кликаем по значку фрагмента и нажимаем кнопку .
Очень удобно сделано, т.к. можно нарезать свою мелодию из разных аудиофайлов. Просто добавьте другую песню кнопкой , и также обрежьте нужный момент. Нажмите на «Preview» чтобы прослушать все вырезанные фрагменты вместе.
Перед сохранением финального варианта, рекомендуется выбрать формат и качество () на выходе. По умолчанию стоит оптимальный выбор и можно ничего не менять.
- MP3 audio, Windows Media Audio (WMA) – это стандартные форматы сжатия, поддерживаемые всеми типами устройств, происходит незаметная на слух потеря качества;
- WAV audio – несжатый формат без потери качества, занимает много места на диске;
- AAC audio (M4a) – современный формат сжатия с потерей качества, занимает меньше места, не работает на старых (10 лет) устройствах;
- Free Lossless Audio Codec (FLAC) и Apple Lossless Audio Codec (ALAC) – сжатие БЕЗ потери качества, занимает много места на диске, но примерно вдвое меньше, чем «WAV».
Настройки качества универсальны для всех кодеков:
- Low – низкое качество;
- Middle – среднее (по умолчанию);
- High – высокое качество, дольше время обработки.
Нажимаем , и файл будет сохранён в папку, которую можно поменять по кнопке .
Универсальная программа для MP3 и AAC
Для пользователей Windows XP,7,8 и 10 лучшим выбором станет программа mp3DirectCut. Программа бесплатная и не требует установки, просто скачайте архив, распакуйте и запустите файл «mp3DirectCut.exe». Работает исключительно с форматами mp3, mp3 и aac.
Скачать mp3DirectCut
При первом запуске нужно ответить на пару вопросов:
- Приветственное окно: «ОК»
- Выбираем язык: «Russian»
- Галочка «Portable forced»: нет
- Нажимаем кнопку «Use and Restart» (применить и перезапустить)
Собственно, теперь нужно перетащить mp3-файл в окно программы, или открыть его через меню .
Далее алгоритм действий такой:
- С помощью ползунка перемещаемся к нужному месту в песне;
- Мышкой выделяем один фрагмент;
- Воспроизводим выделение;
- Подравниваем границы;
- Сохраняем файл.
Кажется, что в программе много кнопочек и от них разбегаются глаза, но нам всё и не нужно. Все кнопки с подсказками, просто наведите мышку. Нам главное выделить нужный фрагмент мышкой, затем его можно воспроизвести разными способами:
- Зацикленное воспроизведение выделения: помогает резать музыку на рингтоны, слышно хорошо ли конец рингтона склеивается с началом;
- Прослушать выделение как вырезку: проиграется небольшой фрагмент музыки так, как будто ваше выделение удалено;
- Прослушать от начала выделения.
Подравнивание границ продумано очень хорошо, используем маленькие кнопочки вверху окна:
- Сдвинуть НАЧАЛО выделения на кадр влево/вправо: под кадром понимается небольшой фрагмент в несколько миллисекунд, для точной подстройки;
- Сдвинуть КОНЕЦ выделения на кадр влево/вправо;
- Сдвинуть ВСЁ выделение на кадр влево/вправо.
Когда всё готово, сохраняем обрезанное аудио в меню . Преимущество программы mp3DirectCut в том, что фрагмент сохраняется БЕЗ перекодирования, т.е. данные не сжимаются заново, нет потери качества.
Программы для обработки аудиофайлов требуются даже тем, кто профессионально не занимается музыкой. Иногда часто нужно обрезать дорожки, вытянутые из видеофайлов, либо нарезать длинный микс на отдельные треки. В этой подборке мы рассмотрели лучшие программы для нарезки музыки, которые подойдут для быстрой и качественной разбивки треков на части, а заодно и для сложной многоэтапной обработки. При отборе упор делался на удобное управление, наличие русской локализации и продвинутых инструментов.
АудиоМАСТЕР
Программа АудиоМАСТЕР проста и понятна в управлении, поэтому подойдет для пользователей любого уровня. Редактор дает возможность обрезать дорожку с начала и конца, удалять части из середины песни, вырезать и сохранять конкретные куски аудиозаписей. Присутствует крайне необходимая функция масштабирования дорожки – это позволит выделять отрывки с предельной точностью. Кроме ручного выделения, пользователь может самостоятельно указать временные отрезки. Если вы ищете программу, с помощью которой можно будет обрезать песни для рингтонов, то также советуем обратить внимание на АудиоМАСТЕР – редактор включает специальный инструмент для подготовки мелодий на звонок.
Возможности нарезки музыки в программе АудиоМАСТЕР
Вы можете бесплатно скачать эту программу обрезки аудио на русском языке, кликнув по кнопке ниже. Отметим, что АудиоМАСТЕР – единственный изначально русскоязычный аудиоредактор, который можно использовать для полного цикла обработки музыки – от нарезки до мастеринга. Кроме того, редактор позволяет извлекать аудио из видеофайлов, записывать с микрофона и накладывать музыку на голос и все это за пару нажатий кнопок.
Преимущества:
- Большой выбор профессиональных инструментов;
- Понятные пользовательские инструкции и уроки для новичков;
- Минимальная нагрузка на систему;
- Поддерживает все версии и разрядности Windows.
Недостатки:
- Небольшой срок демо-периода;
- Отсутствует пакетное редактирование.
AVS Audio Editor
AVS Audio Editor представляет из себя аудиоредактор для различного типа работы с музыкальными файлами. Нарезать аудиофайл можно несколькими способами: вырезать выделенную область, подрезать дорожку по краям и разделить на части по проставленным маркерам. Благодаря понятному интерфейсу, переведенному на русский язык, программу можно освоить за несколько дней.
Все инструменты AVS можно использовать бесплатно, но с одним ограничением – на готовый трек будет наложен аудио водяной знак. Помимо нарезки, присутствуют функции микширования, есть коллекция готовых MIDI-треков и большой выбор аудиоэффектов. Функционал можно расширять при помощи подключаемых плагинов DX/VST.
Интерфейс программы AVS Audio Editor
Преимущества:
- Большой выбор продвинутых инструментов;
- Можно вынести в отдельную закладку избранные функции;
- Присутствуют инструменты генерации (текст в речь, шум, сигнал, тишина и др.)
Недостатки:
- Показывает высокое потребление системных ресурсов;
- Бесплатная версия накладывает на итоговый файл голосовой логотип.
Ocenaudio
Редактор аудио Ocenaudio позволяет вырезать из аудиофайлов выбранные области. При этом пользователь может обрабатывать каналы стереодорожки отдельно друг от друга. Ocenaudio поддерживает большинство функций продвинутого редактирования: шумоподавление, повышение качества, звуковой эквалайзер, встроенные и подключаемые VST-эффекты.
Приложение представляет из себя единое окно с инструментами, собранными в категории, благодаря чему освоиться в функционале можно за короткое время. Русскую версию программы для обрезания музыки можно скачать бесплатно без каких-либо ограничений на официальном сайте разработчика.
Рабочее окно редактора Ocenaudio
Преимущества:
- Сравнительно небольшая нагрузка на ЦПУ;
- Чистый лаконичный интерфейс, с которым удобно работать;
- Все функции полностью бесплатны без каких-либо ограничений.
Недостатки:
- Небольшое количество эффектов для качественного редактирования;
- Нет технической поддержки.
Audacity
Audacity пользуется популярностью среди меломанов благодаря бесплатному распространению и возможности расширения функционала при помощи плагинов. В числе предложенных инструментов есть нарезка, склеивание, разбивка аудиозаписей на фрагменты. Редактор переведен на множество языков, в том числе имеется официальный русский перевод. А вот относительно управления не все так просто: несмотря на то, что в последних релизах предельно упростили интерфейс, и он стал более интуитивно понятным, большой набор функций и отсутствие подсказок могут отпугнуть начинающих пользователей.
Интерфейс программы Audacity
Преимущества:
- Поддержка большинства форматов музыки, в том числе редких и современных расширений;
- Имеется хороший набор повышения качества для дорожек с плохим звуком;
- Есть возможность использовать аппаратную поддержку, что ускоряет работу с софтом.
Недостатки:
- При сохранении файлов в MP3 часто появляются ошибки;
- Нет поддержки WMA и AAC;
- Не очень понятное управление, особенно касательно подключаемых плагинов.
Ashampoo Music Studio 2020
Ashampoo Music Studio 2020 представляет из себя простой медиакомбайн, с помощью которого можно создавать обложки для альбомов, редактировать аудиодорожки, вытягивать звук из видеофайлов, делать риппинг и записывать звук через микрофон. Доступны функции простой обрезки и специальный модуль для разбиения аудиозаписей на временные отрезки.
Интерфейс программы полностью локализован и разбит на подразделы, благодаря чему можно быстро найти нужный инструмент. Также доступны опции для создания миксов и плейлистов, имеется встроенный менеджер файлов для организации музыкальной коллекции, встроен сервис онлайн-поддержки. Скачать бесплатно программу для обрезки песен можно после регистрации аккаунта с подпиской на новости.
Старовое окно редактора Ashampoo Music Studio 2020
Преимущества:
- Быстрая скорость работы на любых устройствах;
- Присутствует модуль записи дисков;
- Есть пакетный конвертер с настройкой качества звука.
Недостатки:
- Требуется регистрация с подтверждением электронной почты;
- Мало опций для редактирования музыки.
WavePad
WavePad поддерживает работу в многоканальном режиме, позволяет проводить пакетную обработку и конвертацию. Доступно разделение на части, удаление выбранных фрагментов и автоматическая обрезка начала/конца трека. Софт буквально «забит» полезными инструментами: здесь есть запись голоса, создание объемного звука, экспорт в различные форматы и загрузка на популярные хостинги. К сожалению, разобраться в этом разнообразии весьма сложно из-за перегруженного интерфейса и англоязычного меню. Зато софт совершенно бесплатен. Однако желающим использовать созданные песни в коммерческих целях придется приобрести специальную лицензию.
Интерфейс программы WavePad
Преимущества:
- Присутствует большой пакет автоматических функций;
- Можно захватывать звуки с микрофона и записывать стриминговое аудио;
- Пакетная обработка аудиофайлов.
Недостатки:
- Сложное управление, потребуется время для освоения;
- Существует только англоязычная версия.
Wavosaur
Выбирайте Wavosaur, если вы работаете за слабым ноутбуком. Эта портативная программа для создания и нарезки музыки ( и в частности обрезки mp3 песен) не требует установки и не нагружает компьютер. Нарезать дорожку можно двумя способами: выделить участок и убрать его из файла, либо обрезать все вокруг указанного куска. Среди прочих возможностей – простые аудиоэффекты, а также несколько методов анализа звуковой дорожки.
К сожалению, удобство в использовании не на самом высоком уровне из-за отсутствия русскоязычного перевода, осложняют работу также мелкие неудобные иконки и отсутствие инструкций. Зато весь функционал полностью бесплатный и не требует регистрации.
Рабочая область аудиоредактора Wavosaur
Преимущества:
- Множество возможностей для профессионального редактирования;
- Не требует установки и не нагружает процессор;
- Несколько инструментов анализа, в том числе 3D.
Недостатки:
- Неудобный захламленный интерфейс;
- Нет официальной локализации;
- Может зависнуть при работе с крупными файлами.
WaveEditor
Простой софт, который поможет нарезать музыкальные файлы или склеить отрывки. Функционал WaveEditor нельзя сравнить с предыдущими вариантами, но в приложении есть все необходимое для быстрой и качественной обработки, в том числе инструменты для обрезки рингтона. Удобное выделение позволяет вручную обрезать трек с точностью до миллисекунды, также есть возможность указать временной промежуток в цифрах. Дизайн радует лаконичностью, принцип работы понятен с первого взгляда. К тому же, софт полностью переведен на русский язык, имеется файл справки (правда, только на английском).
Интерфейс программы WaveEditor на русском языке
Преимущества:
- Включает в себя собственную библиотеку кодеков;
- Предельная простота и интуитивность интерфейса;
- Высокая скорость работы.
Недостатки:
- Нет поддержки OGG;
- Не подойдет для продвинутой работы.
mp3DirectCut
Бесплатная программа для обрезки аудио файлов mp3DirectCut предлагает сразу несколько вариаций нужной функции: удаление выбранного отрывка, автоматическая обрезка и авторазрезание. Софт разрешает удалять сразу несколько фрагментов, проставляя точки монтажа. Разработчики постарались придать продукту максимально понятный дизайн, элементы управления также радуют удобством и понятностью.
Помимо этого, имеются базовые возможности редактирования, такие, как нормализация звука, затухание/восстановление и усиление. Плюсом программы является то, что она не пережимает обработанную дорожку, а сохраняет оригинальные параметры.
Возможности программы mp3DirectCut
Преимущества:
- Удобное управление полностью на русском языке;
- Изменения можно откатить на любом этапе работы даже после сохранения правок;
- Быстрая обработка при помощи множественных маркеров.
Недостатки:
- Работает только с MP3 И WAV;
- Нет функция для повышения качества (шумоподавление, эквалайзер, аудиофильтры).
Mp3 Editor for Free
Mp3 Editor for Free – многофункциональный редактор, позволяющий обрабатывать файлы на компьютере или вытягивать музыкальную дорожку по ссылке с YouTube. Аудиофайл можно обрезать с начала или конца, удалить ненужные отрывки, выделяя их курсором, или оставить только выбранный фрагмент. Интерфейс напоминает одну из старых версий документа Word, это может помочь освоиться в принципах работы, что важно, так как русская локализация отсутствует и все кнопки и вкладки – на английском.
Помимо базовых функций, присутствует широкий выбор опций для улучшения звукозаписей, в том числе шумоподавление (удаляет щелчки, шум от кассетной пленки, дыхание), а также возможность пакетного редактирования. Пользоваться ПО можно без оплаты лицензии, но в этом случае обрезанный файл нельзя будет экспортировать в формате MP3.
Скриншот программы Mp3 Editor for Free
Преимущества:
- Большая коллекция инструментов для повышения качества;
- Возможность скачивать аудиофайлы напрямую из YouTube-роликов;
- Распознает практически все возможные аудиоформаты.
Недостатки:
- Может помечаться антивирусами как потенциальное опасное приложение;
- Во время установки подгружает сторонний софт;
- Принудительно устанавливает обновления без согласия пользователя.
Free Audio Editor
Возможности Free Audio Editor сводятся к простейшим базовым действиям: обрезка, регулировка громкости, реверс и простановка тегов. Благодаря функции масштабирования пользователь может задать точки для нарезки с нужной точностью. Также допускается разбивка по проставленным маркерам или выделенным фрагментам.
Управление базируется только на кнопках, что может привести к замешательству, если вы привыкли выделять нужные отрывки вручную. В остальном софт легок в освоении и полностью переведен на русский язык, а бесплатная версия отличается от премиума только рекламными вставками. Полезным дополнением является функция встраивания обложек и добавления информации.
Простой инстерфейс редактора Free Audio Editor
Преимущества:
- Простое использование;
- Минимальное потребление системных ресурсов;
- Неплохой выбор форматов для экспорта.
Недостатки:
- Сильно ограниченный функционал, не подойдет для серьезной коррекции аудио.
Direct WAV MP3 Splitter
Direct WAV MP3 Splitter нарезает треки в автоматическом режиме. Вам необходимо лишь выбрать параметр, на основе которого программа будет выполнять обрезку – это может быть длительность отрезков, размер файла или количество фрагментов. Поддерживается работа с файлами плейлистов, CUE и M4R. Софт быстро работает с проектами вплоть до 1 ГБ и экспортирует файлы без пережатия и без потерь.
Дизайн софта с первого взгляда может поставить в тупик, в частности, из-за того, что все функции указаны на английском языке. Программу для резки музыки можно скачать бесплатно, но после окончания демо-периода длительностью в 30 дней потребуется купить ключ.
Рабочее окно программы Direct WAV MP3 Splitter
Преимущества:
- Позволяет работать с крупными проектами;
- Установка временных маркеров с точностью до миллисекунд.
Недостатки:
- Интерфейс устаревший и не очень удобный;
- Разработчик не выпускает обновления.
MP3 Cutter Joiner
MP3 Cutter Joiner – небольшая программа, помогающая быстро вырезать ненужные отрывки из звукового файла или соединить части разных треков в один. Софт разрешает обрабатывать аудиофайлы с жесткого диска, делать граббинг CD, а также накладывать простые аудиоэффекты: эхо, затухание, нормализация громкости.
Интерфейс выполнен в стиле первых программ-аудиоплееров для Windows и включает в себя только необходимые команды: осциллограмму трека, кнопки для ее маштабирования, а также инструменты редактирования. Несмотря на то, что софт доступен только на английском, управление максимально простое и понятное. Кроме нарезки, поддерживается функция микширования.
Интерфейс программы MP3 Cutter Joiner
Преимущества:
- Максимально понятный и удобный принцип работы;
- Экспорт в множество форматов с возможностью уменьшения веса.
Недостатки:
- Для установки на ПК требуется отключить антивирус;
- Устанавливает на компьютер рекламный софт.
MP3 Splitter and Joiner
MP3 Splitter and Joiner – небольшая программа, режущая музыку на фрагменты согласно указанной длительности или в случайном порядке. При желании файл можно разбить на равные отрезки или создать наложение указанных участков друг на друга. Софт позволяет обрабатывать крупные объекты и разделять плейлисты в формате CUE. При экспорте приложение сохраняет оригинальные параметры звучания, не прибегая к перекодированию.
К сожалению, несмотря на то, что интерфейс максимально упрощен, его нельзя назвать интуитивно-понятным. Это осложняется еще и отсутствием поддержки русского языка. Несмотря на очень базовый функционал, ПО не бесплатное: после 10 дней демо-доступа нужно купить лицензию.
Рабочая область редактора MP3 Splitter and Joiner
Преимущества:
- Несколько типов разделения с возможностью прослушивания;
- Есть функции для объединения отрезков разных песен.
Недостатки:
- Устаревший дизайн и неудобное управление;
- Работает только с MP3 и CUE.
MP3 Cutter
MP3 Cutter – это простая программа для обрезки музыки на ПК, в которой можно быстро нарезать трек на части и отослать друзьям. В приложении есть функция случайной обрезки, благодаря чему ее можно использовать для того, чтобы сделать мелодию звонка для Android или iPhone. Минималистичный интерфейс делает работу в программе настолько простой и быстрой, что на это не влияет даже отсутствие русского языка.
Готовый файл сохраняется в формате MP3, доступны настройки параметров сжатия, благодаря чему можно снизить вес без заметного ухудшения звука. В отличие от других рассмотренных в топе вариантов, MP3 Cutter требует покупки лицензии и практически не предоставляет тестовый период. Незарегистрированная версия разрешает сохранять только 5 секунд.
Интерфейс программы MP3 Cutter
Преимущества:
- Быстрая работа и почти полное отсутствие нагрузки на ПК;
- Контроль над качеством исходного файла.
Недостатки:
- Бесплатная версия практически бесполезна;
- Стоимость лицензии не соответствует соотношению цена/функционал.
Подводя итоги
Итак, мы разобрали, в какой программе можно обрезать музыку или разделить крупные аудиофайлы. Если вы часто работаете с музыкальными файлами, например, собираете медиаколлекцию, советуем устанавливать универсальные варианты. Таким образом вы можете не только подрезать песню, но также улучшить звук и сжать размер аудиофайла без потери качества. В этом вам поможет АудиоМАСТЕР – из всех рассмотренных программ он, пожалуй, лучше других подходит для полного цикла обработки музыкальных файлов, причем как для опытных пользователей, так и для новичков.
За последнее десятилетие мир перешел от музыкальных компакт-дисков к музыкальным потокам. И теперь люди могут слушать свои любимые песни или последние альбомы на Spotify, Pandora, Apple Music, Amazon Music, Google Play Music и других сервисах, но не разрешать вставлять их на свой жесткий диск. На самом деле, есть веские причины продолжать скачивать MP3. Например, из-за проблем с пропускной способностью многие люди все еще предпочитают скачивать онлайн-музыку. Другим преимуществом загрузки музыки является то, что вы можете редактировать ее по своему усмотрению, например вырезать файлы MP3 для создания рингтонов или удаления нежелательных вступлений или выходов. В этом уроке мы расскажем о нескольких простых способах вырезать файлы MP3 на компьютере и смартфоне.
- Часть 1: Как обрезать файлы MP3 на Windows и Mac
- Часть 2: Как вырезать файлы MP3 онлайн
- Часть 3: Как вырезать файлы MP3 с помощью приложений iOS / Android
- Часть 4. Часто задаваемые вопросы об обрезке файлов MP3
Часть 1: Как обрезать файлы MP3 на Windows и Mac
Для тех, кто хочет вырезать файлы MP3 без потери качества, мы настоятельно рекомендуем AnyMP4 Video Converter Ultimate, отличное приложение с обширными функциями профессионального уровня.
Основные возможности:
- 1. Разделите звук на 2 части и удалите ненужные части на шкале времени.
- 2. В дополнение к клипу, вы можете предложить обширные инструменты редактирования аудио, такие как объединение, добавление аудиоклипа в видео, редактирование тегов ID3 и многое другое.
- 3. Скопируйте и вставьте аудиофрагмент.
- 4. Сохраняйте исходное качество после резки.
- 5. Настройте параметры звука, такие как битрейт, частота дискретизации и другие пользовательские параметры.
- 6. Поддержка более 100 мультимедийных форматов, включая MP3, WMA, M4A и т. Д.
Одним словом, Video Converter Ultimate — лучший способ вырезать файлы MP3 без ущерба для качества звука.
Как вырезать файлы MP3 с помощью Video Converter Ultimate
1.Импорт файлов MP3 в лучшее приложение для резки MP3
Video Converter Ultimate включает две версии: одну для Windows 11/10/8/8.1/7, а другую для macOS. Загрузите нужный и установите его на свой компьютер.
Если вам нужно вырезать файлы MP3, запустите приложение со своего рабочего стола и щелкните значок Добавить файлы или большую кнопку «плюс», чтобы импортировать файлы MP3. Или перетащите файлы MP3 прямо в главное окно.
2.Вырезать файл MP3 на временной шкале
Выберите файл MP3 в области библиотеки и щелкните значок «Вырезать» (изображение ножниц), чтобы открыть его в окне «Вырезать».
Есть 3 способа вырезать аудиофайл: переместите ползунок в начальной и конечной точках в нужное положение. Затем нажмите Добавить сегмент, разделить, or Скопируйте и создайте новый сегмент чтобы вырезать файл MP3 по своему желанию.
Или вы можете ввести значение времени в поле Установить начало и Установить конец для подтверждения сегмента. Если вы не уверены, нажмите значок «Воспроизвести», чтобы предварительно прослушать результат. Чтобы подтвердить это, нажмите кнопку OK кнопку.
3.Экспорт клипов MP3 для воспроизведения на любых устройствах
После вырезания всех файлов MP3 по своему желанию вернитесь в домашний интерфейс. Нажмите и разверните Преобразовать все в раскрывающееся меню на кнопке и выберите правильный формат вывода или целевое устройство.
Наконец, нажмите Конвертировать все кнопка для немедленного экспорта вырезанных файлов MP3.
Примечание: Если вы хотите, вы можете настроить аудиоклипы, отметив галочкой Объединить в один файл вариант присоединяйтесь к аудиоклипам одновременно.
Это также делает MP4 видео резак разрезать длинное видео на части.
Часть 2: Как вырезать файлы MP3 онлайн
Логично, что некоторые люди предпочитают онлайн-резак для аудио если учесть, что они удобны и не требуют никакой установки. Цена заключается в том, что вы можете нарезать MP3 только онлайн, и это может занять больше времени. Мы используем Audio Trimmer в качестве примера, чтобы показать, как обрезать MP3.
1.Запустите веб-браузер, введите audiotrimmer.com в адресную строку и нажмите кнопку «Ввод», чтобы открыть онлайн-приложение для резки MP3.
2.Нажмите кнопку «Обзор» на домашней странице, перейдите к файлу MP3, который вы хотите вырезать, и загрузите его. Затем вы попадете на страницу редактирования аудио.
3.Переместите зеленые ползунки на временной шкале в желаемое начальное и конечное положение. Точные позиции будут отображаться в полях ниже. Выберите эффект Fade In / Out и ваш любимый формат вывода.
4.Нажмите значок Play под временной шкалой, чтобы предварительно прослушать эффект. Если вас это устраивает, нажмите кнопку «Обрезать», чтобы начать резку файлов MP3 в Интернете. Когда это будет сделано, нажмите кнопку «Загрузить», чтобы сохранить результат на жестком диске.
Примечание: У большинства инструментов редактирования аудио онлайн есть ограничения. Например, Audio Trimmer может работать с файлом MP3 не более, чем с 100MB.
Часть 3: Как вырезать файлы MP3 с помощью приложений iOS / Android
Для мобильных устройств сначала лучше всего вырезать файлы MP3 с помощью мобильных приложений. Здесь мы перечисляем два приложения для резки MP3 для владельцев iPhone и Android.
1. Вырезайте файлы MP3 на iPhone с помощью Hokusai Audio Editor
Если вы используете iPhone, Hokusai Audio Editor — это простой способ вырезать файлы MP3 без компьютера. Это приложение для резки аудио доступно для большинства iPhone под управлением iOS 6.0 и выше.
1.Запустите приложение с домашнего экрана после установки. Нажмите на Импорт и добавьте файл MP3 в приложение.
2.Коснитесь начальной точки и переместитесь в конечную позицию, чтобы выбрать деталь, которую вы хотите сохранить. Затем появится плавающее меню.
3.Нажмите на «Вырезать», чтобы немедленно вырезать файл MP3.
2. Вырезать файлы MP3 на Android с помощью MP3 Cutter
Когда речь идет об устройствах Android, MP3 Cutter позволяет быстро обрезать файлы MP3 на телефоне Android.
1.Установите его из своего магазина Play. Затем нажмите на опцию MP3 Load, чтобы добавить файл MP3 для редактирования.
2.Нажмите значок «Воспроизведение», чтобы начать воспроизведение MP3, и нажмите красный значок, когда достигнете желаемой начальной точки. Сделайте то же самое, чтобы установить конечную точку.
3.Наконец, нажмите кнопку Start Cut. При появлении запроса удалите имя и коснитесь кнопки «Сохранить», чтобы экспортировать обрезанный звук как новый файл MP3.
Часть 4. Часто задаваемые вопросы об обрезке файлов MP3
Как разделить файл MP3 на несколько файлов?
Вы можете использовать сторонний инструмент, например AnyMP4 Video Converter Ultimate. После загрузки аудио в формате MP3 вы можете нажать кнопку Порез значок и на левой панели найдите функцию Fast Split. Затем вы можете разделить MP3 по среднему или определенному времени.
Можно ли обрезать файл MP3 в проигрывателе Windows Media?
Да. вы можете обрезать MP3 с помощью проигрывателя Windows Media. Это программное обеспечение имеет функцию обрезки и обрезки для удаления любых ненужных частей.
Могу ли я использовать Audacity для обрезки MP3?
Да. дерзость это совершенно бесплатный аудио инструмент для вырезания файлов MP3. Кроме того, вы можете использовать некоторые функции, связанные с записью звука, с помощью этого инструмента для резки MP3.
Есть ли способ редактировать файлы MP3?
Да. Файлы MP3 можно редактировать, если вы используете отличное программное обеспечение для редактирования. Вы можете выполнять звуковые задачи, такие как сокращение длины звука, регулировка громкости, добавление звуковых эффектов и т. д.
Заключение
В приведенном выше руководстве мы обсудили, как вырезать файлы MP3 на Windows, Mac, iPhone и Android. Как видите, это самая простая задача редактирования аудио, если у вас есть подходящий инструмент. Если вы хотите производить звук высочайшего качества, мы предлагаем вам попробовать AnyMP4 Video Converter Ultimate. Он не только прост в использовании, но и может работать с несколькими файлами MP3 одновременно. Кроме того, мы также поделились приложениями для обрезки MP3 в Интернете и на смартфоне. Теперь все, что вам нужно сделать, это взять свой любимый инструмент и следовать нашим руководствам, чтобы получить то, что вы хотите.
Аудиоредакторы позволяют редактировать звуковую информацию, хранящуюся в цифровом виде. Подобные программные средства чаще всего относятся к цифровым DAW-системам (от англ. Digital Audio Workstation – цифровая звуковая рабочая станция, секвенсор), которые предназначены для записи музыкальных композиций, озвучивания фильмов и прочего.
О лучших аудиоредакторах для Windows 10 поговорим в сегодняшней статье.
Audacity
Audacity – это бесплатный аудиоредактор, работающий как на Windows, так и на других операционных системах: macOS, FreeBSD и Linux. Он подойдет не только для профессионального использования, но и для простого редактирования различных аудиофайлов.
Audacity обладает следующим функционалом:
- обрезка и склейка аудиофайлов;
- нормализация и усиление аудиосигнала;
- редактирование битрейта;
- возможность удалять шум, шипение и прочие мешающие звуки;
- возможность делать многоканальную запись;
- включает в себя встроенные эффекты.
Также стоит заметить, что Audacity может использоваться для оцифровки аналоговых аудионосителей: кассет и пластинок.
Плюсы:
- можно редактировать сразу несколько дорожек;
- доступны сторонние плагины, позволяющие расширять функционал программы;
- слабо загружает процессор, что позволяет работать практически на любом компьютере.
Минусы:
- чтобы сохранить музыкальную композицию в формате MP3, необходимо дополнительно установить плагин LME MP3;
- можно работать с VST, но для этого также потребуется загрузить дополнительный плагин;
- поддерживает только популярные аудиоформаты.
Стоимость: бесплатно
Официальная страница: Audacity
Комьюнити теперь в Телеграм
Подпишитесь и будьте в курсе последних IT-новостей
Подписаться
MP3Cut
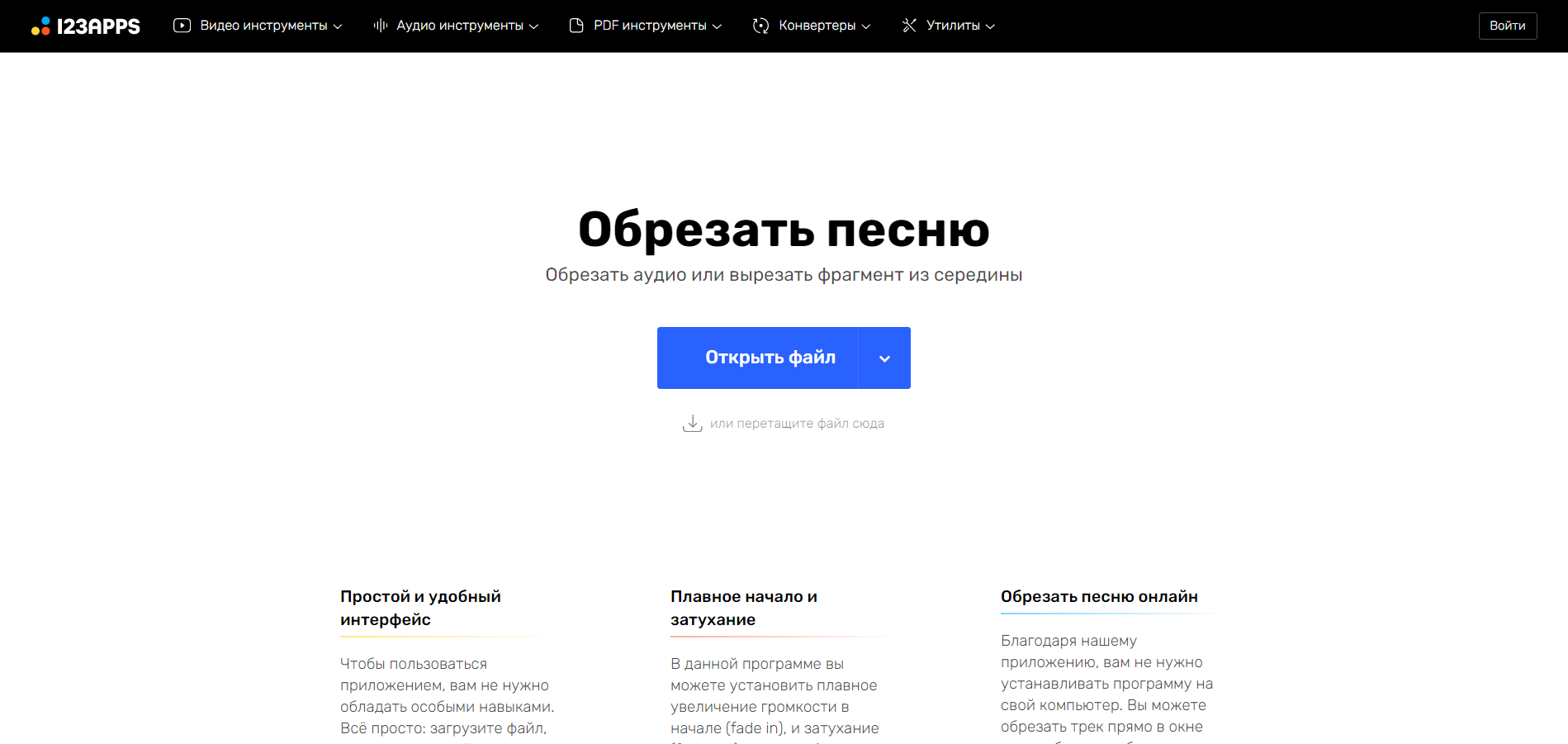
Также MP3Cut позволяет: вырезать аудиодорожку из видеофайла, изменять громкость и скорость, редактировать высоту тона и настраивать эквалайзер, записывать звук, соединять несколько песен в одну и воспроизводить мелодию наоборот.
Плюсы:
- не нужно скачивать, весь функционал доступен на сайте;
- позволяет в несколько кликов выполнять базовые функции редактирования аудиофайлов;
- можно создавать рингтоны для iPhone.
Минусы:
- требуется доступ к интернету.
Стоимость: бесплатно
Официальная страница: MP3Cut
Wavosaur
Wavosaur – это простой редактор с поддержкой ASIO, протоколом передачи данных, позволяющим сократить задержку до максимума. Он не требует установки – достаточно скачать и запустить .exe файл размером в ~3 Мб. Из функционала все по классике: копирование, вставка, вырезка аудиофайлов. Вместе с этим Wavosaur позволяет обрабатывать эффекты в реальном времени, а также создавать звуковую петлю, с помощью которой можно зациклить композицию.
Плюсы:
- поддержка ASIO;
- многооконный интерфейс с поддержкой одновременной работы с несколькими аудиофайлами;
- позволяет работать с VST-плагинами;
- возможность пакетной обработки файлов;
- удобная работа со спектрограммой.
Минусы:
- довольно сложно разобраться в интерфейсе;
- отсутствует поддержка русского языка;
- при работе с большими файлами сильно загружается оперативная память;
- нет предварительного прослушивания эффектов.
Стоимость: бесплатно
Официальная страница: Wavosaur
Ardour
Ardour – одно из мощнейших программных средств для профессиональной обработки звука. Его возможности практически безграничны – все зависит от вашей фантазии. Программа позволяет производить запись, редактирование и смешивание треков. Ardour – это выбор для тех, кто хочет создавать музыку, редактировать треки к фильмам, видеофрагменты и многое другое.
Плюсы:
- поддерживает большое количество аудиоинтерфейсов, MIDI-контроллеров и звуковых устройств/источников сигнала;
- поддерживает AudioUnits, LV2- и VST-плагины;
- безграничные возможности для мастеринга, сведения и редактирования аудиофайлов;
- можно осуществлять запись и сведение бесконечного числа аудиодорожек (возможности ограничиваются только производительностью компьютера);
- поддержка русского языка.
Минусы:
- довольно сложно освоить тем, кто никогда не работал в подобных программах;
- не всегда стабильна;
- сложно загружать сторонние плагины.
Стоимость: бесплатно
Официальная страница: Ardour
Darkwave Studio
DarkWave Studio – это не просто программа для редактирования треков, это целая студия, позволяющая создавать электронную музыку. Функционал DarkWave позволяет использовать сторонние эффекты в виде VST-плагинов. Вместе с этим можно осуществлять мультитрековую запись для мастеринга, моделировать виртуальное помещение, подключать и использовать MIDI-инструменты, встроенные эффекты, а также создавать паттерны.
Плюсы:
- поддерживает работу с ASIO;
- есть встроенный генератор нотных партитур.
Минусы:
- нет встроенных эффектов;
- довольно простой микшер;
- подойдет лишь для простого мастеринга.
Стоимость: бесплатно
Ссылка на скачивание: DarkWave Studio
Free Audio Editor
Free Audio Editor – бесплатная программа, предназначенная для быстрого редактирования и конвертирования аудиофайлов. От других редакторов она отличается максимально простым интерфейсом, где всего в пару кликов можно максимально точно выполнить обрезку и склейку музыкальных композиций.
Из функций стандартный набор: обрезка и склейка аудиофайлов, сохранение треков в популярных форматах, конвертирование треков без потери качества, настройка громкости, добавление и удаление тегов файла.
Плюсы:
- есть встроенные эффекты;
- запись музыки можно производить через линейный вход компьютера.
Минусы:
- одновременно можно редактировать всего лишь 2 дорожки.
Стоимость: бесплатно
Официальная страница: Free Audio Editor
Wave Editor
Wave Editor – еще одна простая программа, предназначенная для редактирования аудиофайлов различных форматов. Стандартная версия не разрешает записывать собственные композиции, изменять темп трека и использовать MIDI-конвертер, но подключить подобный функционал можно с помощью бесплатного расширения, доступного для загрузки на официальном сайте.
Для удобного использования в программе присутствуют различные комбинации клавиш. Из фишек стоит отметить возможность подключения сторонних и официальных плагинов, возможность изменять частоту, использовать встроенные эффекты, фильтры и многое другое.
Плюсы:
- поддержка плагинов;
- русификация.
Минусы:
- не подойдет для профессиональной обработки;
- встроенные эффекты довольно слабого качества.
Стоимость: бесплатно
Официальная страница: Wave Editor
Ocenaudio
Ocenaudio – отличное решение для тех, кто хочет, чтобы все было просто и быстро. Программа включает в себя большой набор фильтров, позволяет предварительно просматривать эффекты в реальном времени, а также с помощью спектрограммы разрешает анализировать содержимое аудиосигнала с максимальной точностью.
Плюсы:
- русифицированный интерфейс;
- простота и удобство для каждого;
- поддержка сторонних VST-плагинов, благодаря чему можно расширить функционал программы.
Минусы:
- некорректно работает управление с клавиатуры, в частности пауза и воспроизведение;
- отсутствует пакетная обработка аудиофайлов.
Стоимость: бесплатно
Ссылка на скачивание: Oceanaudio
Adobe Audition
Adobe Audition – одна из лучших программ для профессиональной обработки музыкальных композиций. Это платная программа, но платить есть за что: многодорожечная запись, микширование, поддержка внешних VST, встроенные эффекты, удобная автоматизация треков и многое другое.
Плюсы:
- качественный комплект фильтров;
- гибкие и точные средства редактирования и предварительного прослушивания;
- позволяет выполнять профессиональную коррекцию, восстановление и редактирования звука для видеороликов и подкастов;
- позволяет создавать новые звуковые эффекты;
- есть все инструменты для профессиональной обработки треков.
Минусы:
- высокая стоимость;
- высокие системные требования;
- в базовой комплекции не поддерживаются некоторые форматы, например Apple QuickTime.
Стоимость: от 1666 рублей в месяц
Официальная страница: Adobe Audition
WaveLab Elements
И последняя в списке программа – WaveLeb Elements. Так же, как и в случае с Adobe Audition, это платная программа для профессиональной обработки аудиодорожек. Она предназначена для сведения подкастов, аудиокниг и рекламных роликов. Для обработки открыты три стереодорожки, на которых можно разместить голос и звуковые эффекты.
Плюсы:
- интуитивно понятный интерфейс;
- мощный набор плагинов;
- позволяет подключить дополнительное внешнее оборудование для осуществления профессиональной записи;
- возможность быстрого применения различных эффектов в режиме реального времени;
- поддержка многоканальной работы;
- наличие качественного интегрированного эквалайзера.
Минусы:
- сложный интерфейс;
- высокие системные требования;
- нет официальной поддержки русского языка;
- высокая стоимость.
Стоимость: 99.99 €
Ссылка на официальную страницу: WaveLab Elements
Заключение
В сегодняшней статье мы поговорили о 10 лучших аудиоредакторах, которые можно найти для Windows 10. Если вы до сих пор не определились с выбором, то рекомендую начать с бесплатных версий. Не стоит сразу тратиться на дорогостоящее ПО вроде Adobe Audition или WaveLab Elements. Они – это идеальное решение для тех, кто уже знаком с обработкой аудиофайлов.
Если вам нужно просто изменить громкость трека или обрезать его, то можете воспользоваться любой бесплатной программой. Лучше всего в этом, конечно, поможет онлайн-редактор MP3Cut – достаточно открыть страницу сервиса, загрузить файл и начать редактирование.
Спасибо за внимание!