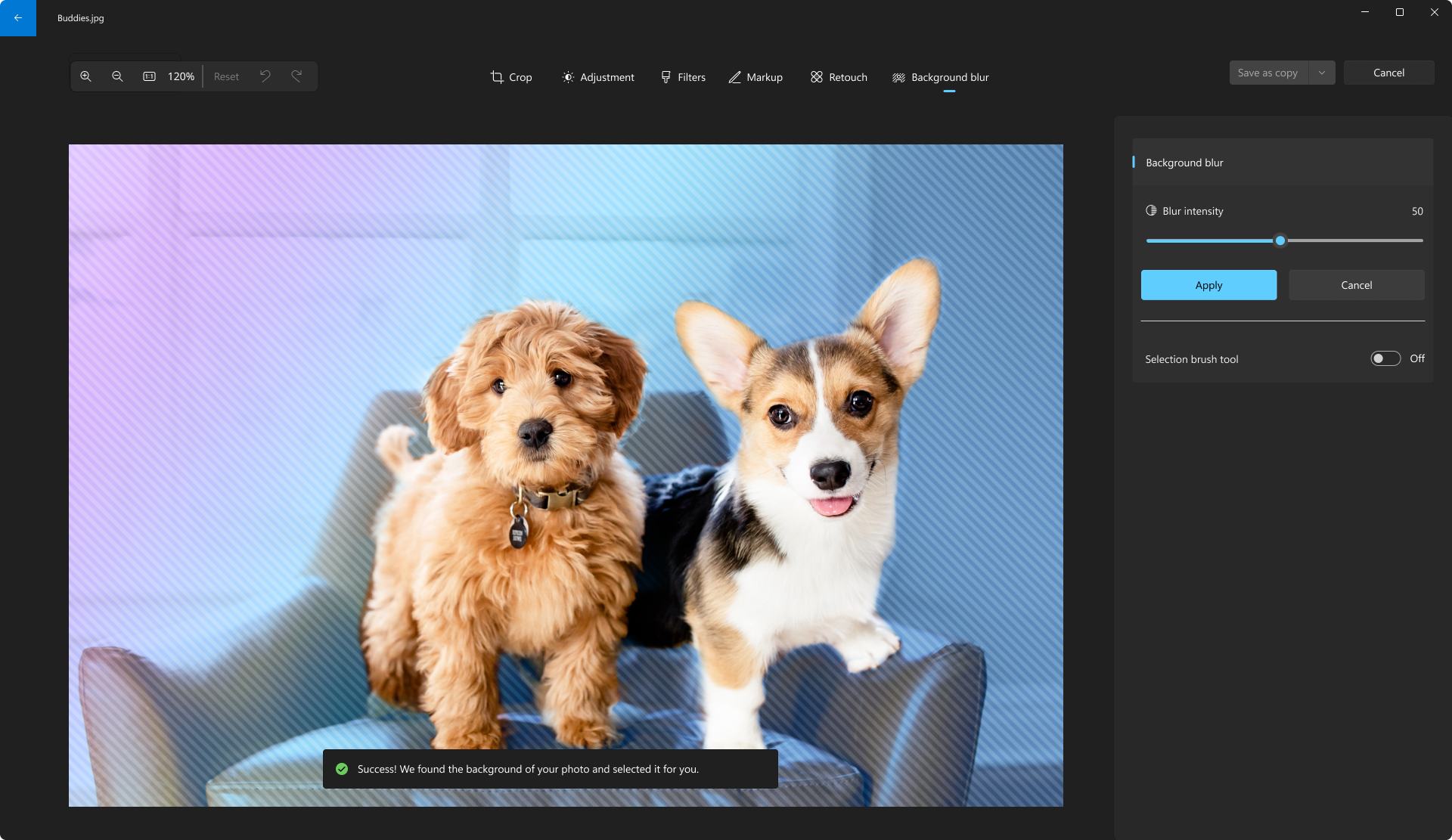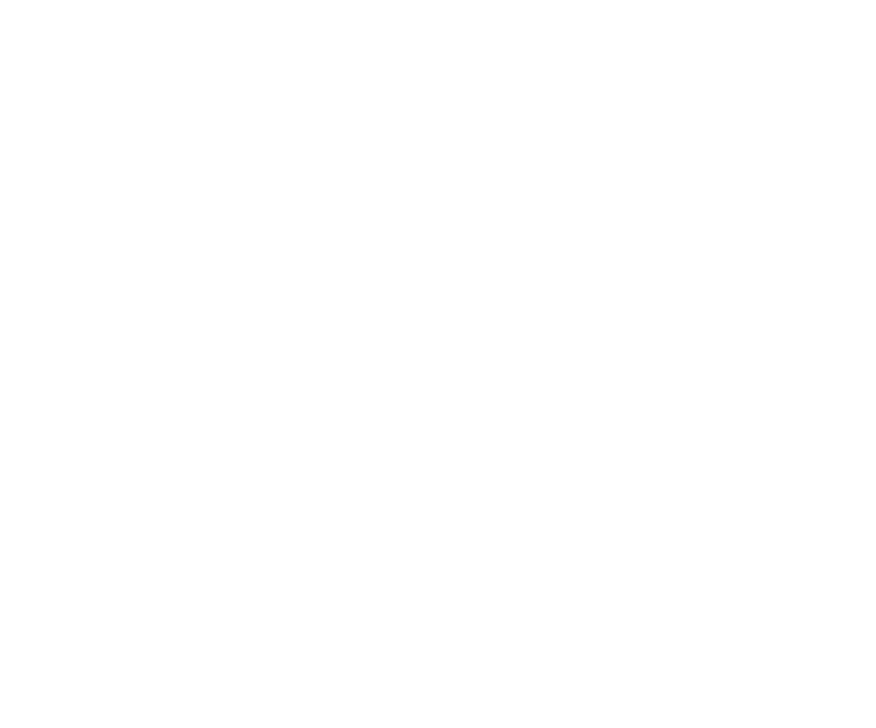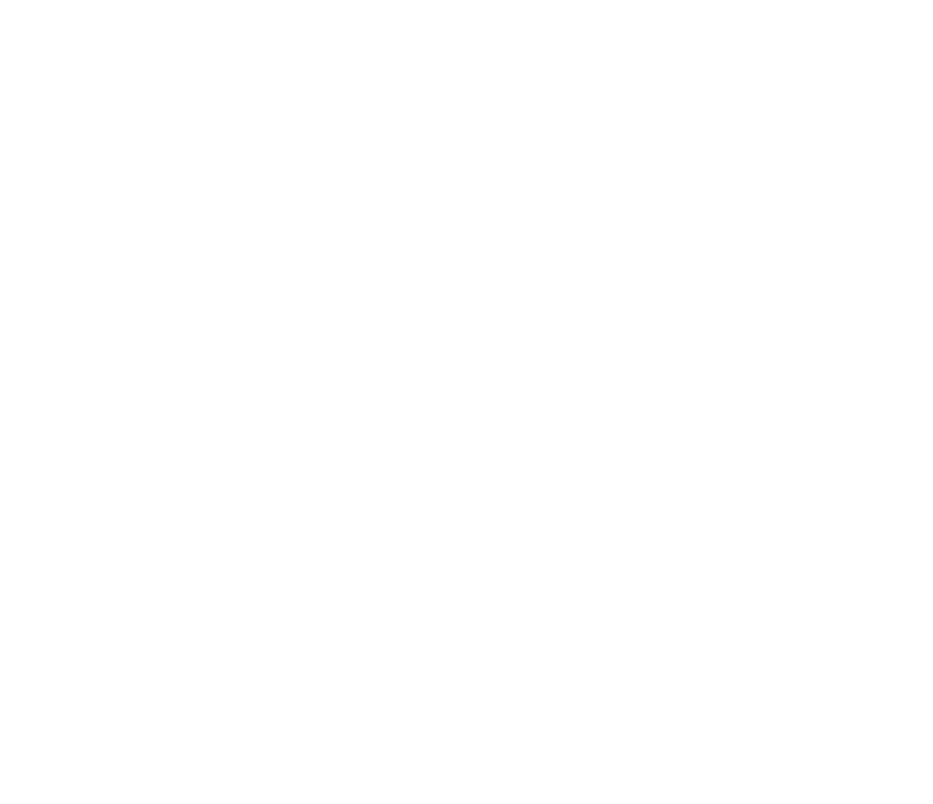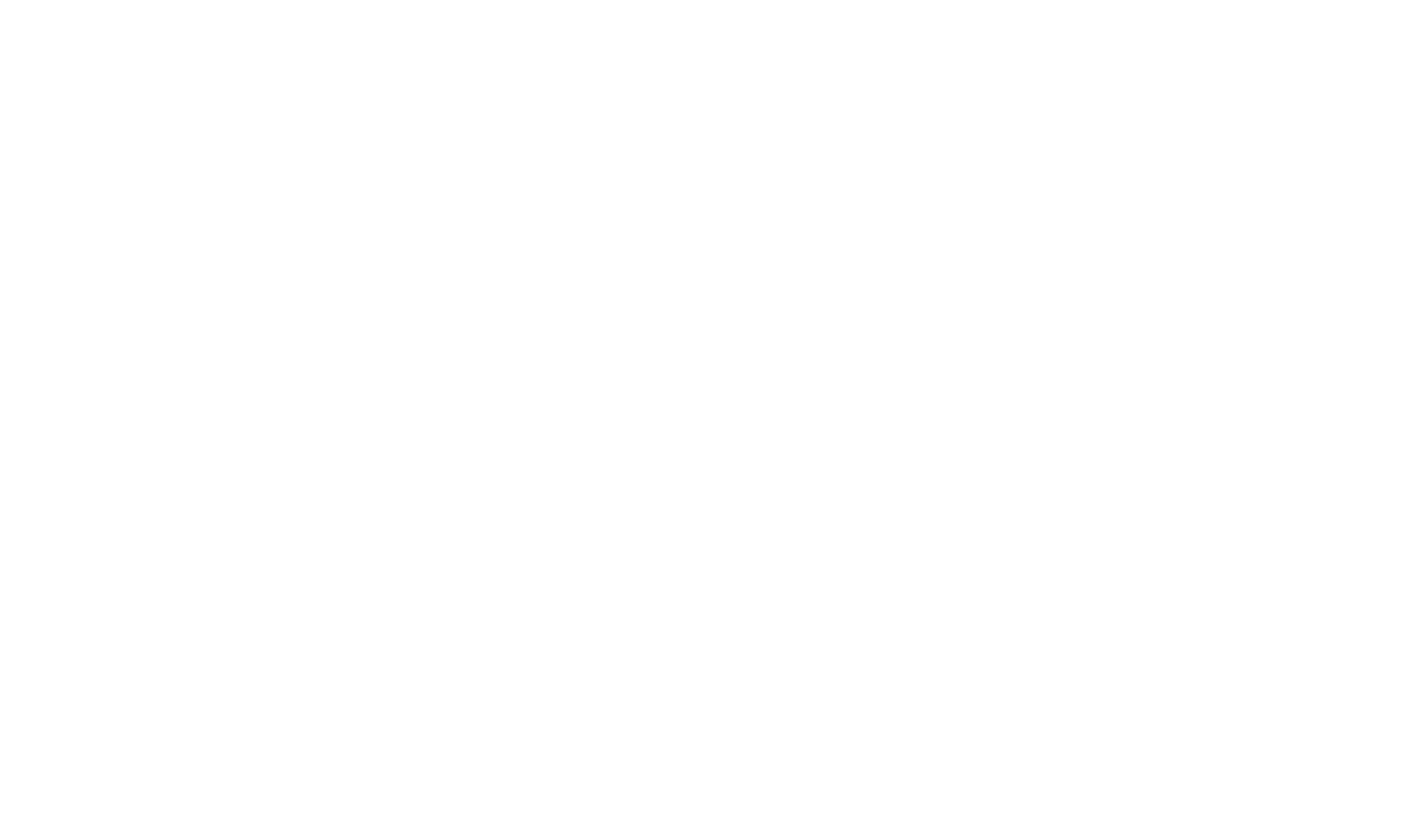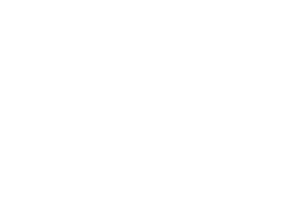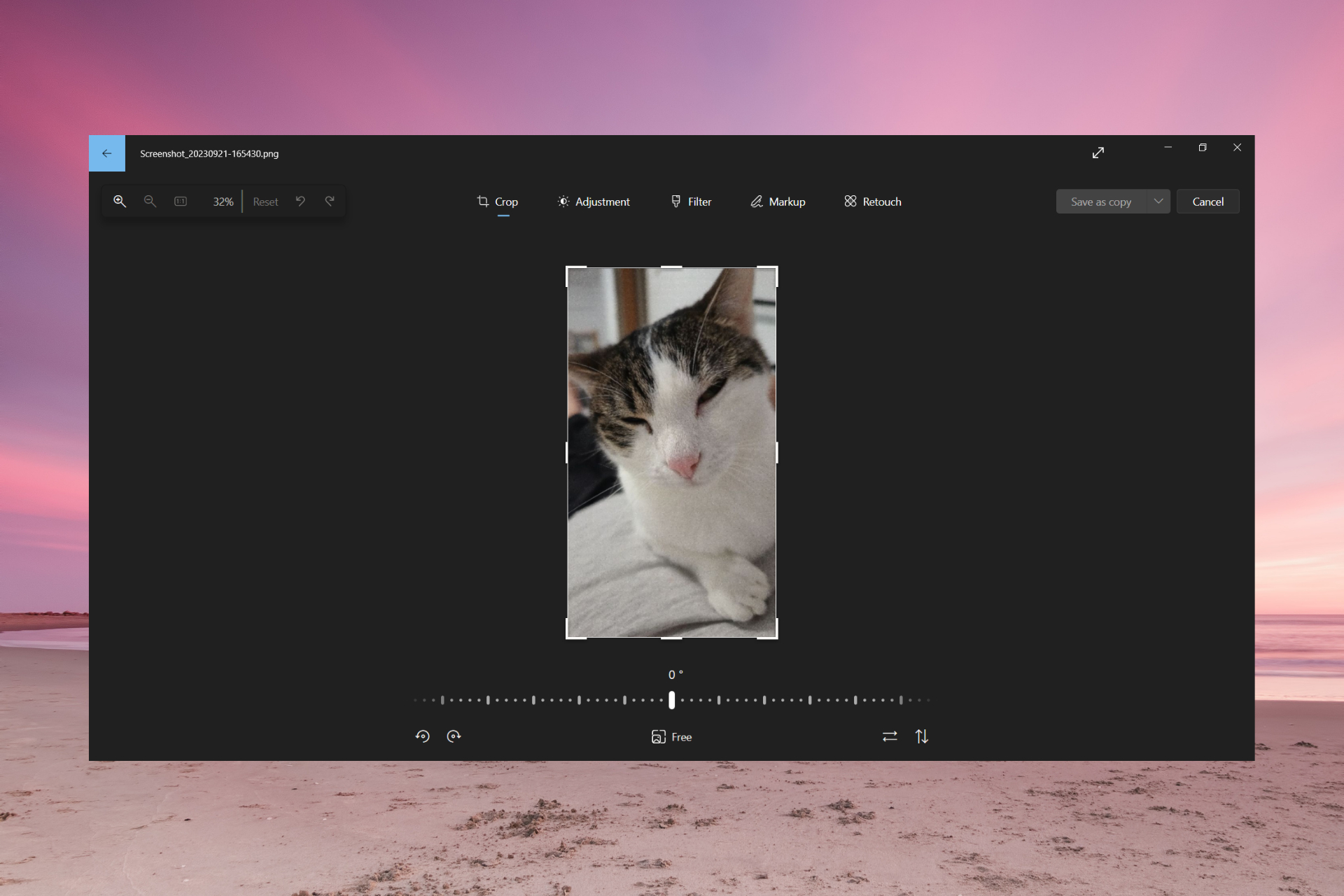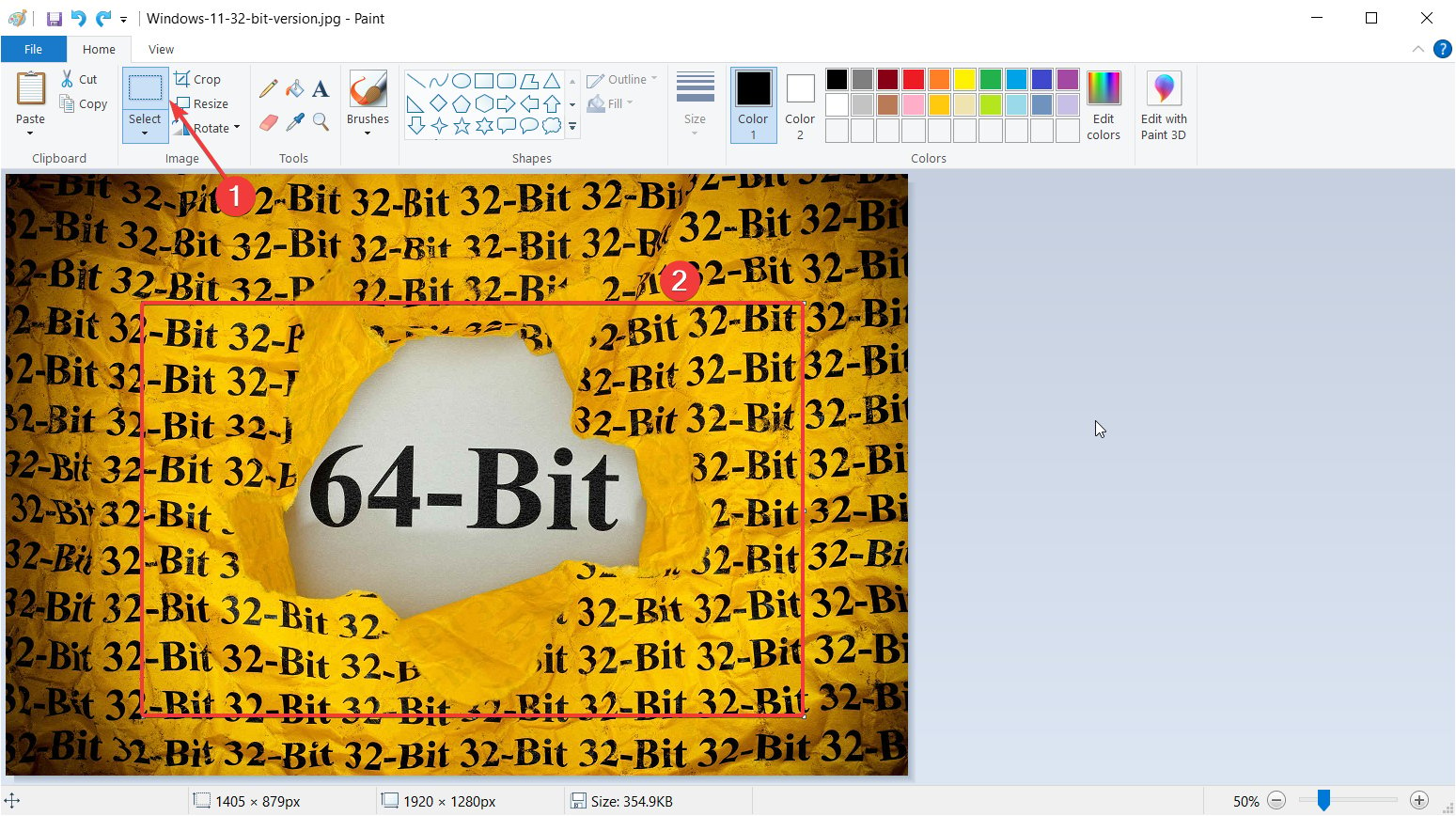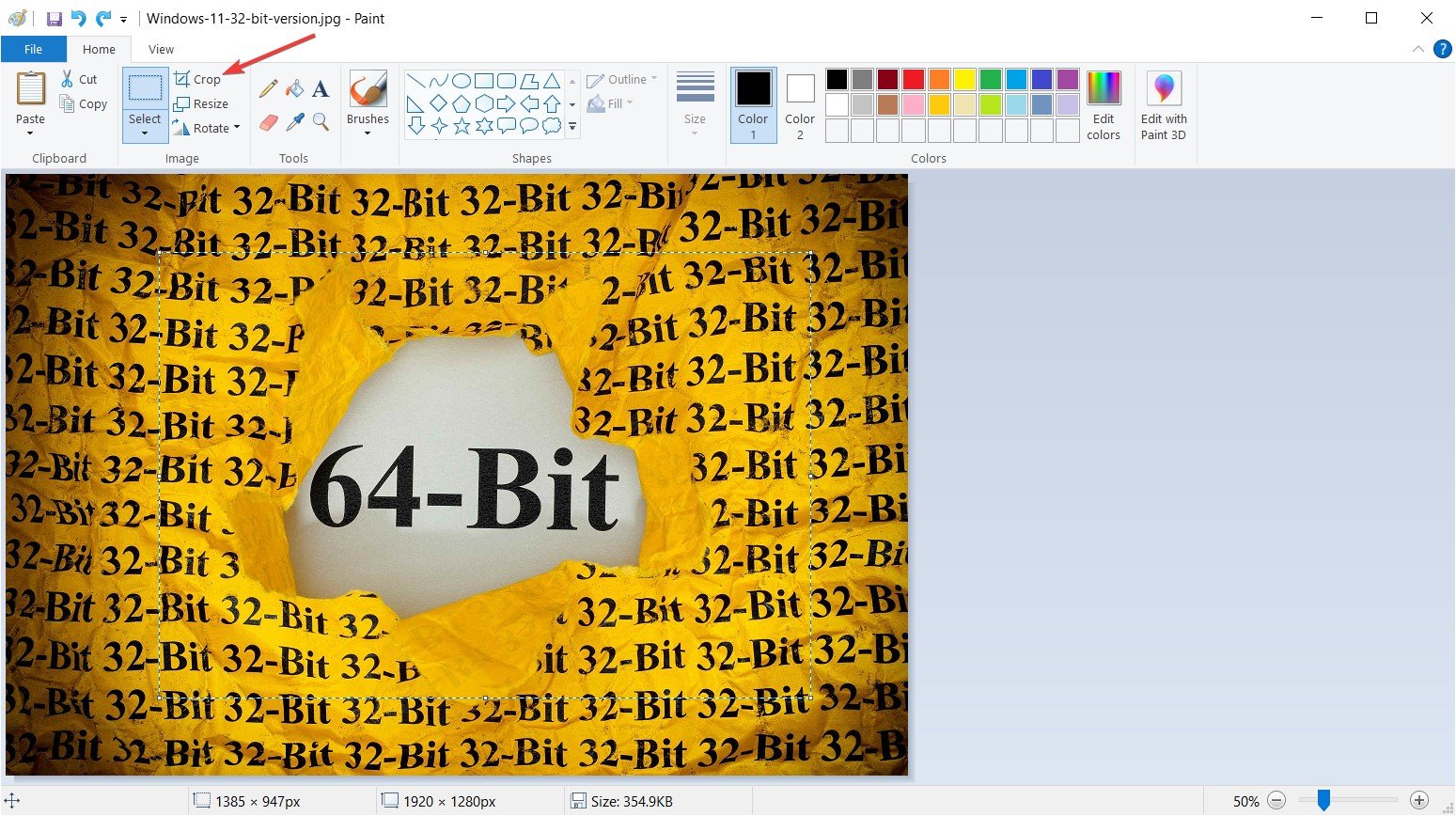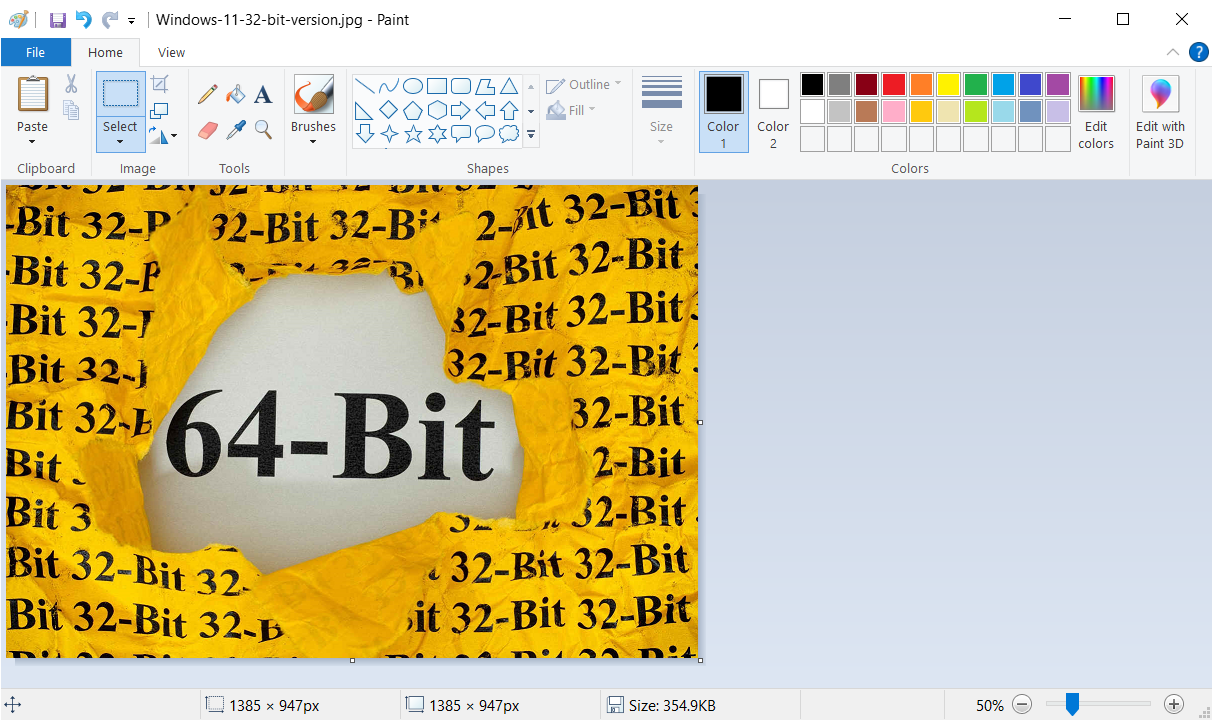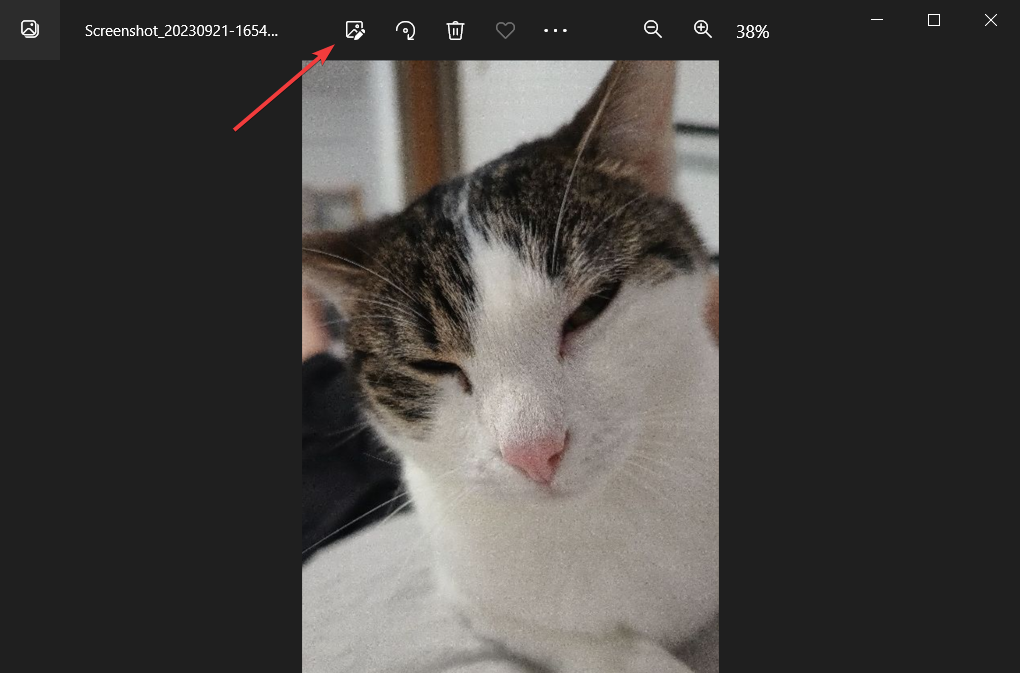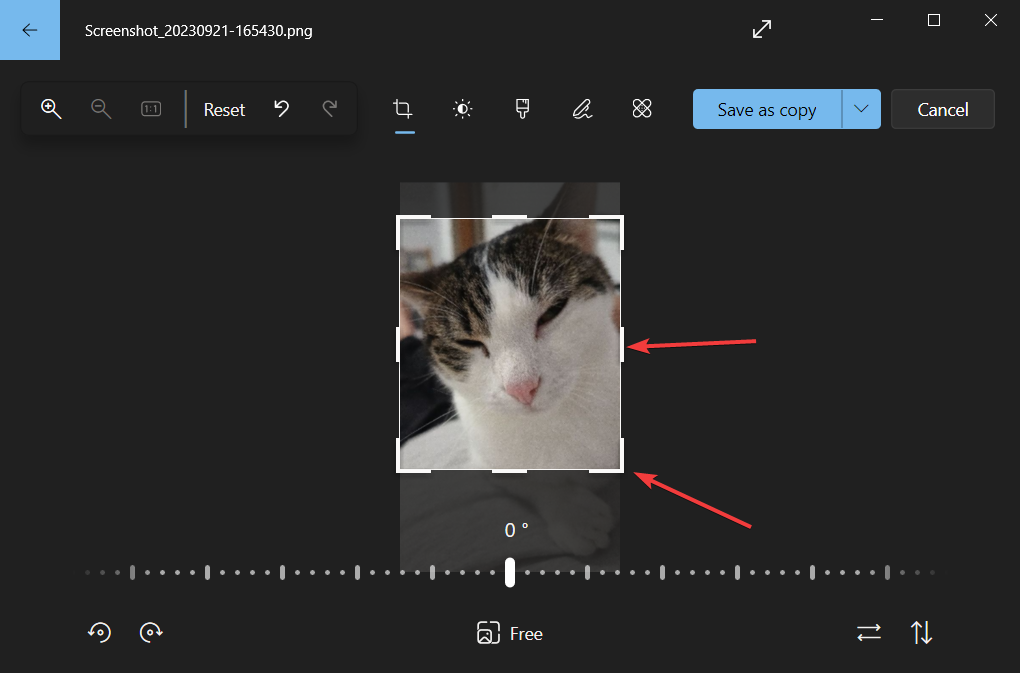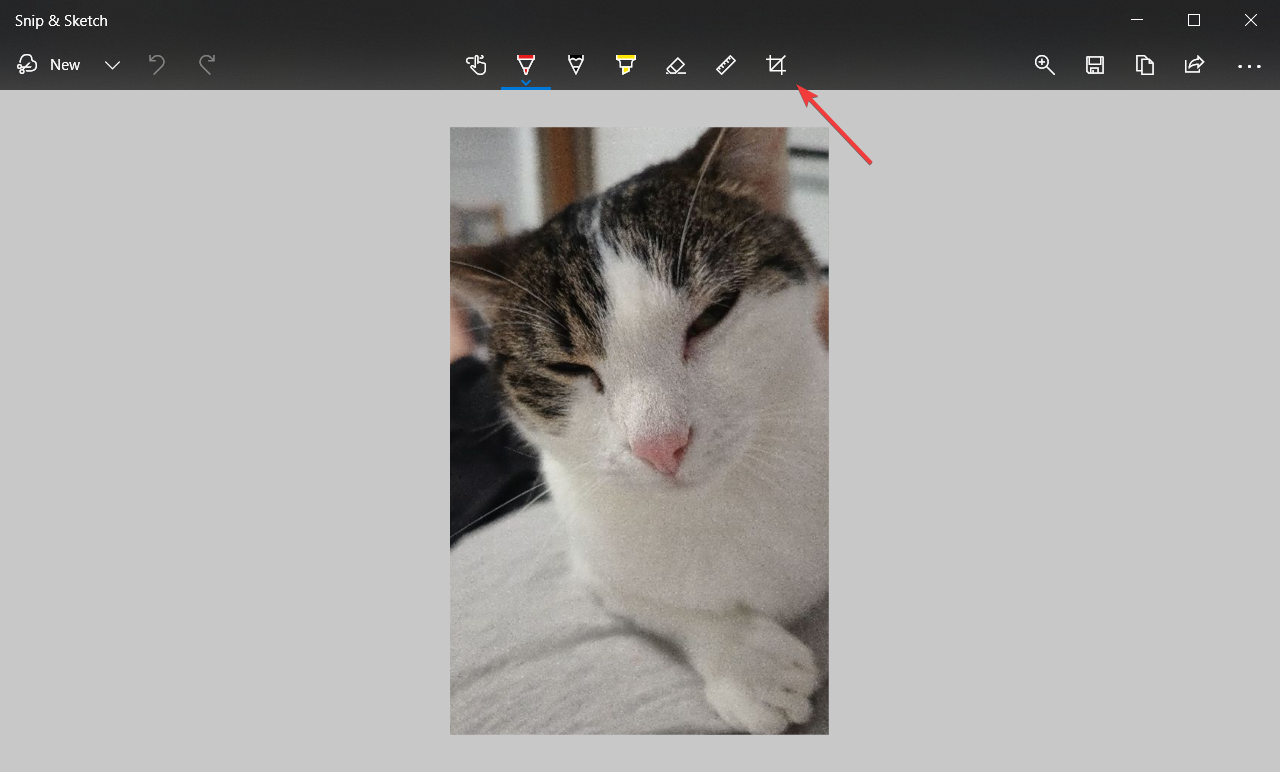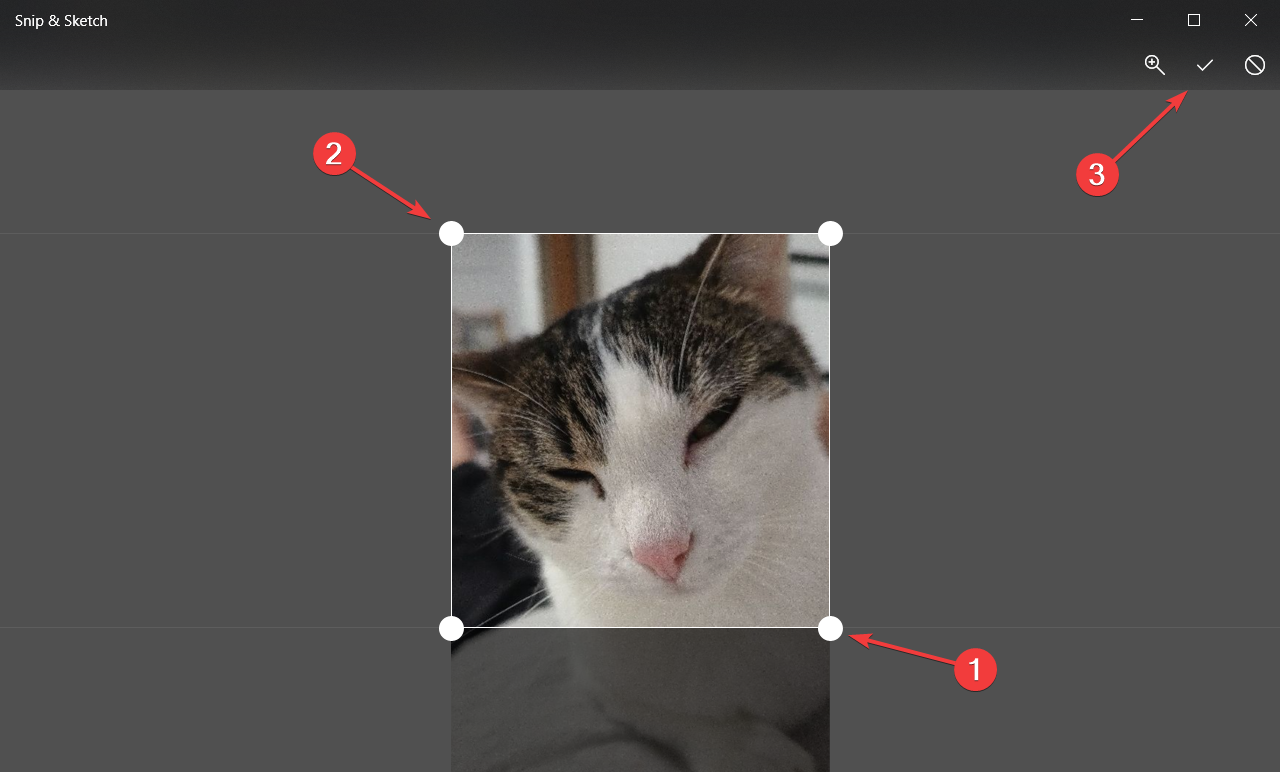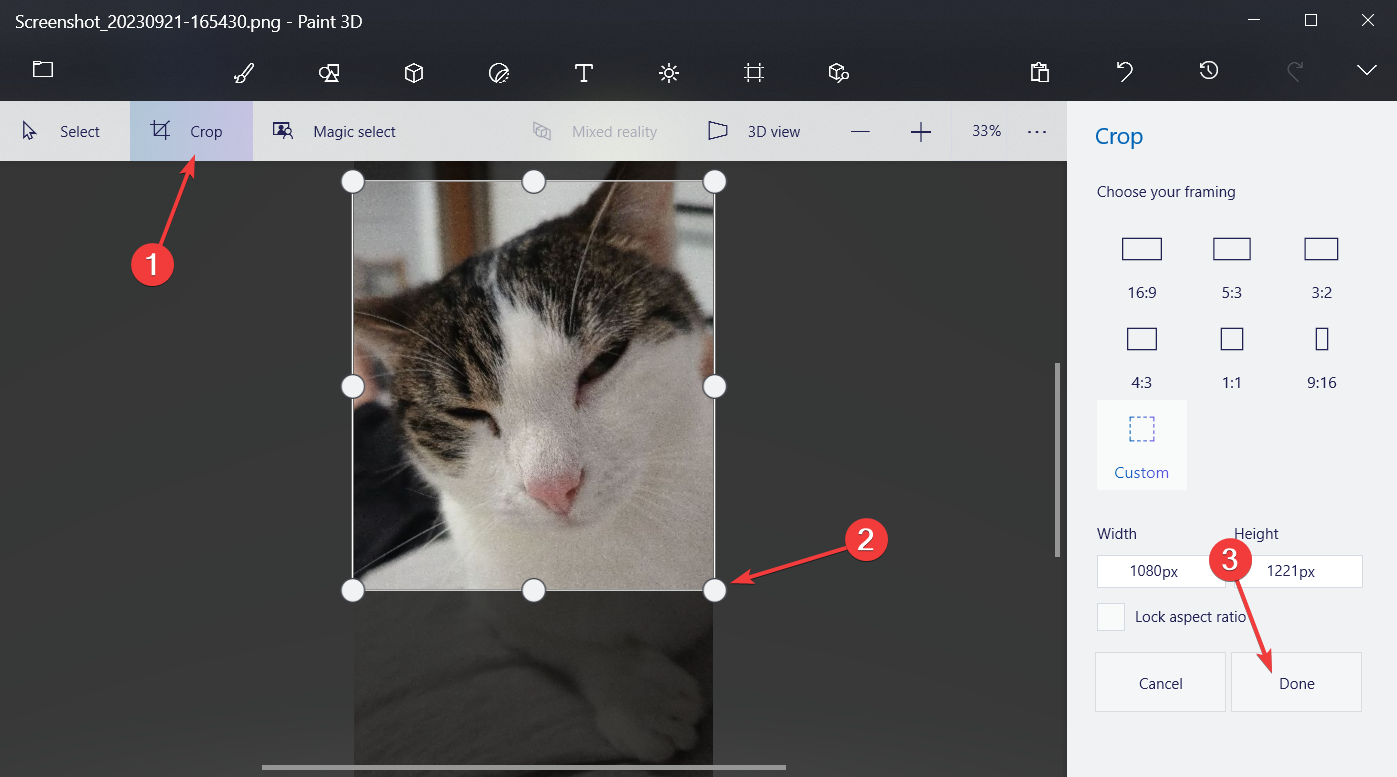Изменение фотографии
С помощью приложения «Фотографии» вы можете легко обрезать, поворачивать, настраивать внешний вид, добавлять фильтр, а также писать или рисовать на фотографии, чтобы общаться и предоставлять контекст.
В поле поиска на панели задач введите Фотографии . В списке выберите Фотографии . Затем выберите фотографию, которую вы хотите изменить.
-
Выберите Изменить изображение ( CTRL + E )
в верхней части экрана.
-
Чтобы начать редактирование, выберите Обрезка , Корректировка , Фильтр , Разметка , Ретушь или Размытие фона .
-
Используйте эти функции, чтобы настроить свет, цвет, внешний вид и ощущение фотографии.
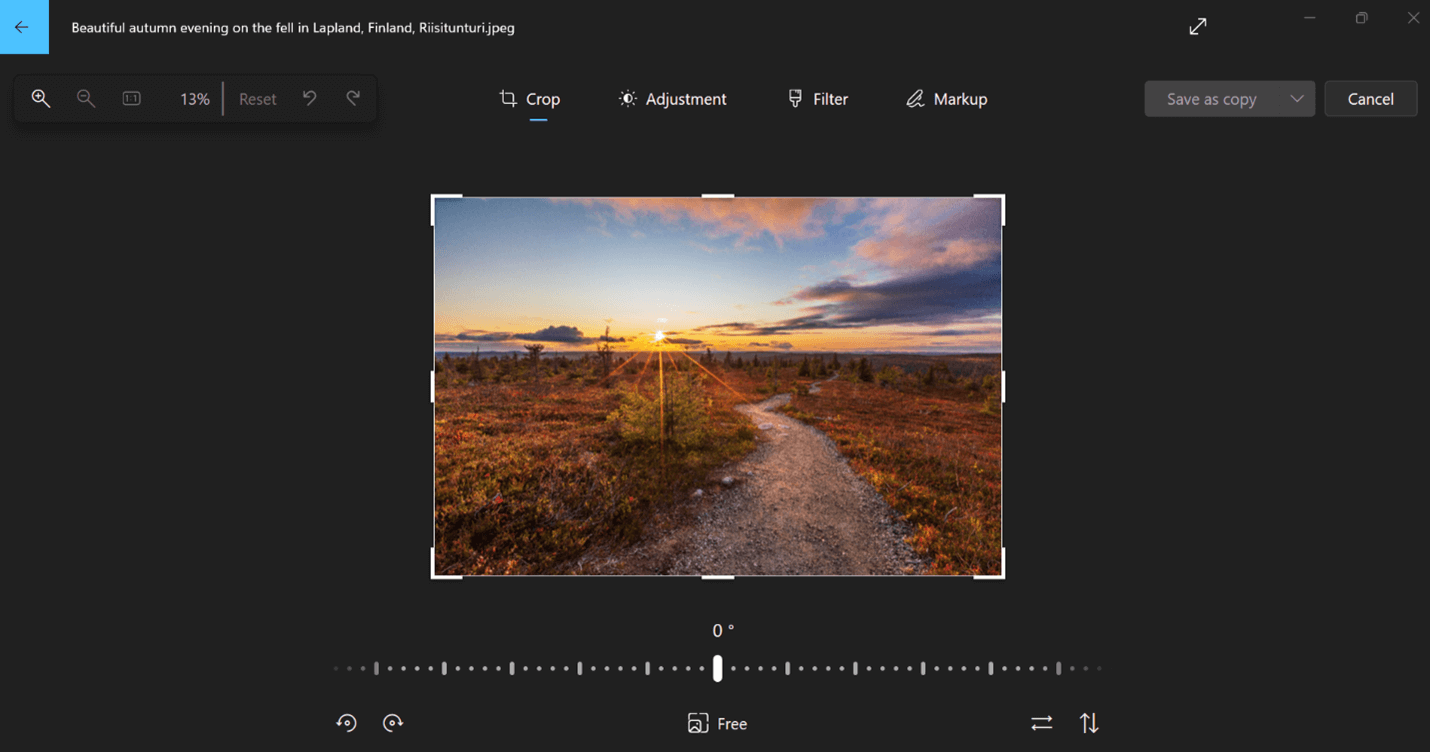
Совет: Чтобы отменить все изменения, примененные к фотографии, нажмите кнопку Сброс в левой верхней части экрана.
Кадрирование
Обрезка, переворачивание или поворот фотографий для обрезки нежелательных частей вручную или использования предустановленных пропорций. Вы также можете повернуть фотографию влево и вправо на 90 градусов или на добавочные градусы или повернуть изображение на 180 градусов.
-
При просмотре изображения выберите Изменить изображение в верхней части экрана.
-
Выберите Обрезка , а затем на панели инструментов в нижней части выберите один из вариантов:
-
Поворот по часовой стрелке
или против часовой стрелки
-
Используйте предустановленную пропорцию
-
Вертикальное
или горизонтальное
-
Свободное вращение фотографии с помощью ползунка
-
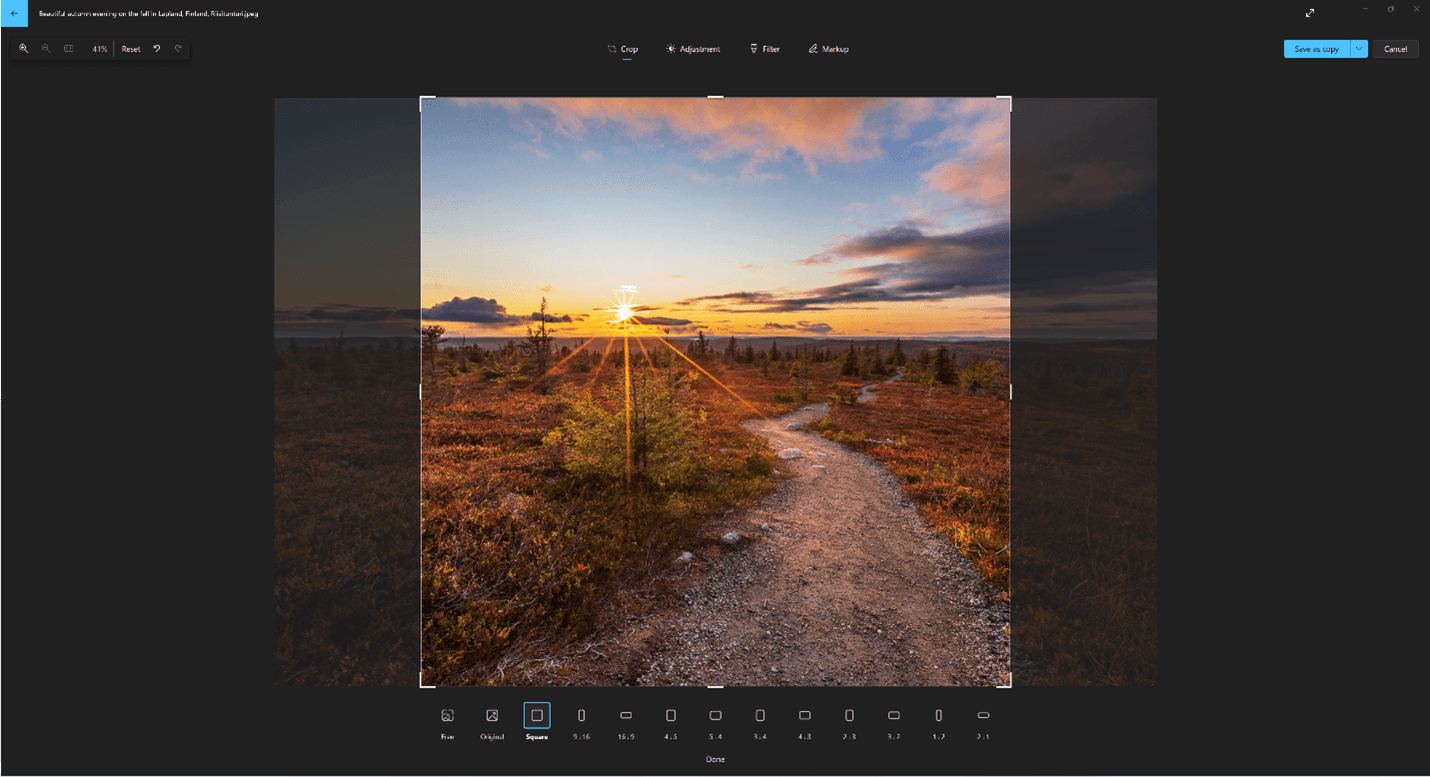
Регулировка
Настройте свет и цвет , чтобы се t настроение и качество фотографий.
-
Выберите Изменить изображение в верхней части экрана.
-
Выберите Настройка , а затем на панели настройки справа настройте ползунки света и цвета.
-
Вы можете щелкнуть и удерживать пробел, чтобы просмотреть исходную фотографию.
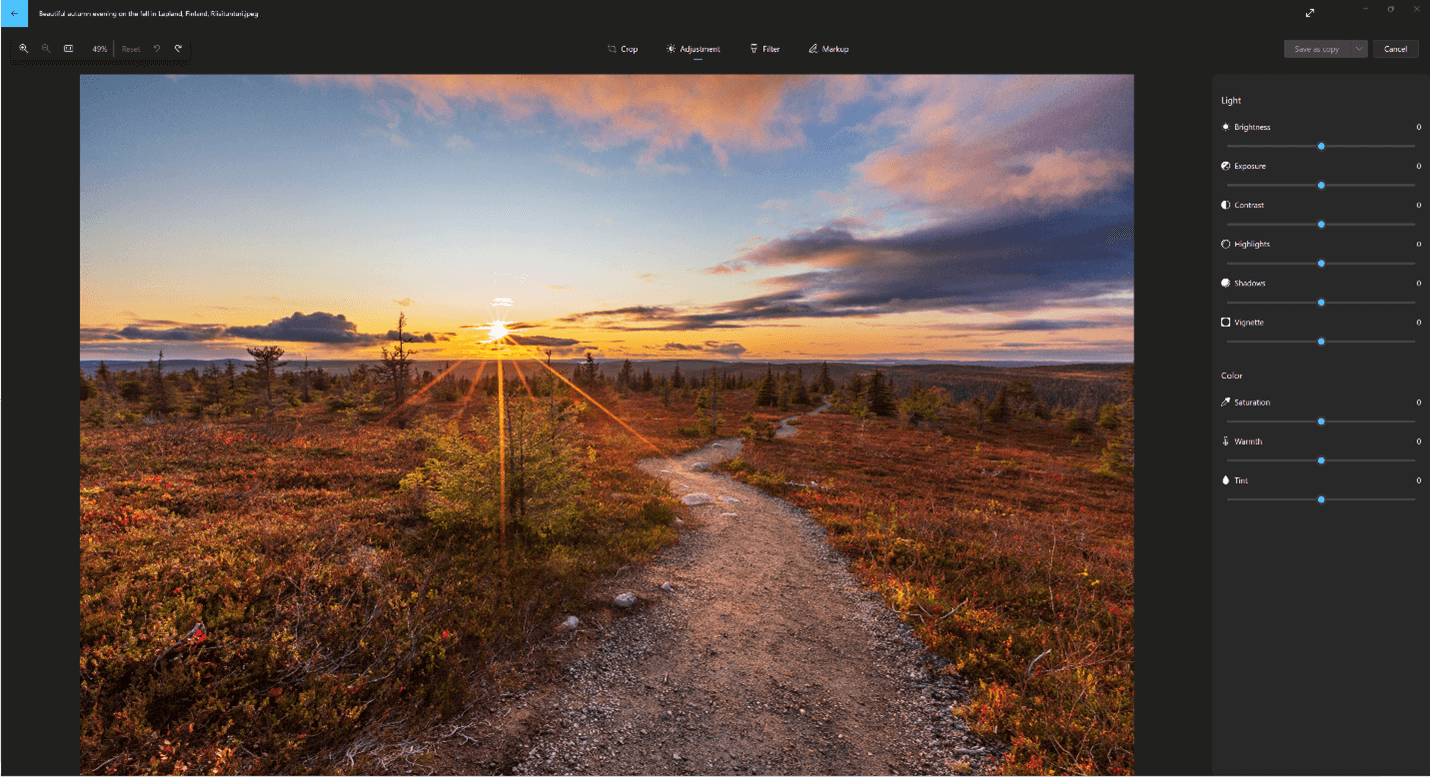
Фильтр
Используйте фильтры , чтобы уточнить тон изображений или добавить специальные эффекты для преобразования фотографий одним щелчком мыши. Чтобы приступить к работе, откройте фотографию.
-
Выберите Изменить изображение в верхней части экрана.
-
Выберите Фильтр , а затем на панели Фильтр справа выберите один из пятнадцати доступных фильтров. Не беспокойтесь, если вы не хотите применять фильтры. У вас всегда есть вариант Исходный .
-
Вы можете щелкнуть и удерживать пробел, чтобы просмотреть исходную фотографию.
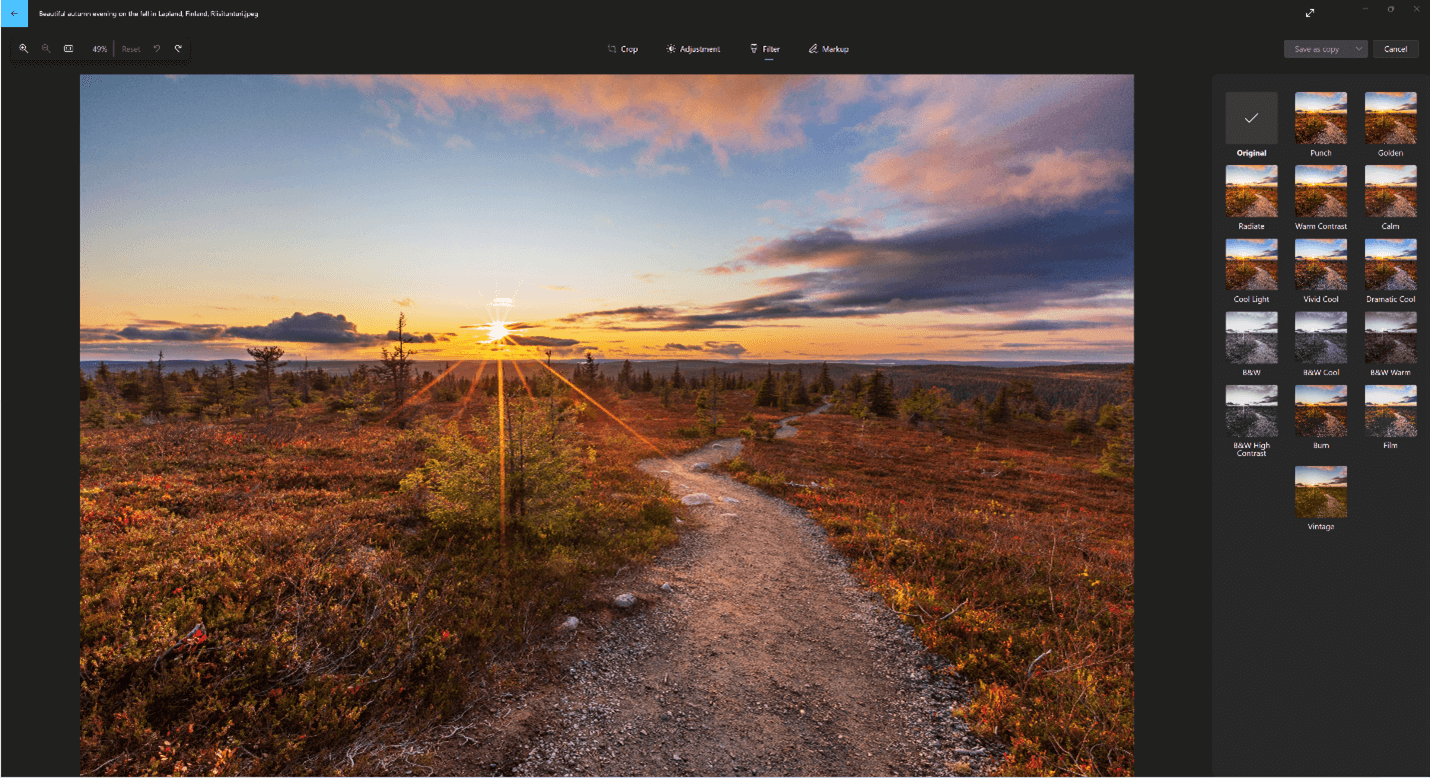
Разметки
Фотографии разметки: Иногда в истории есть больше, чем то, что фотографии могут передать сами по себе. Добавьте личный штрих к любимым моментам, рисуя на своих фотографиях.
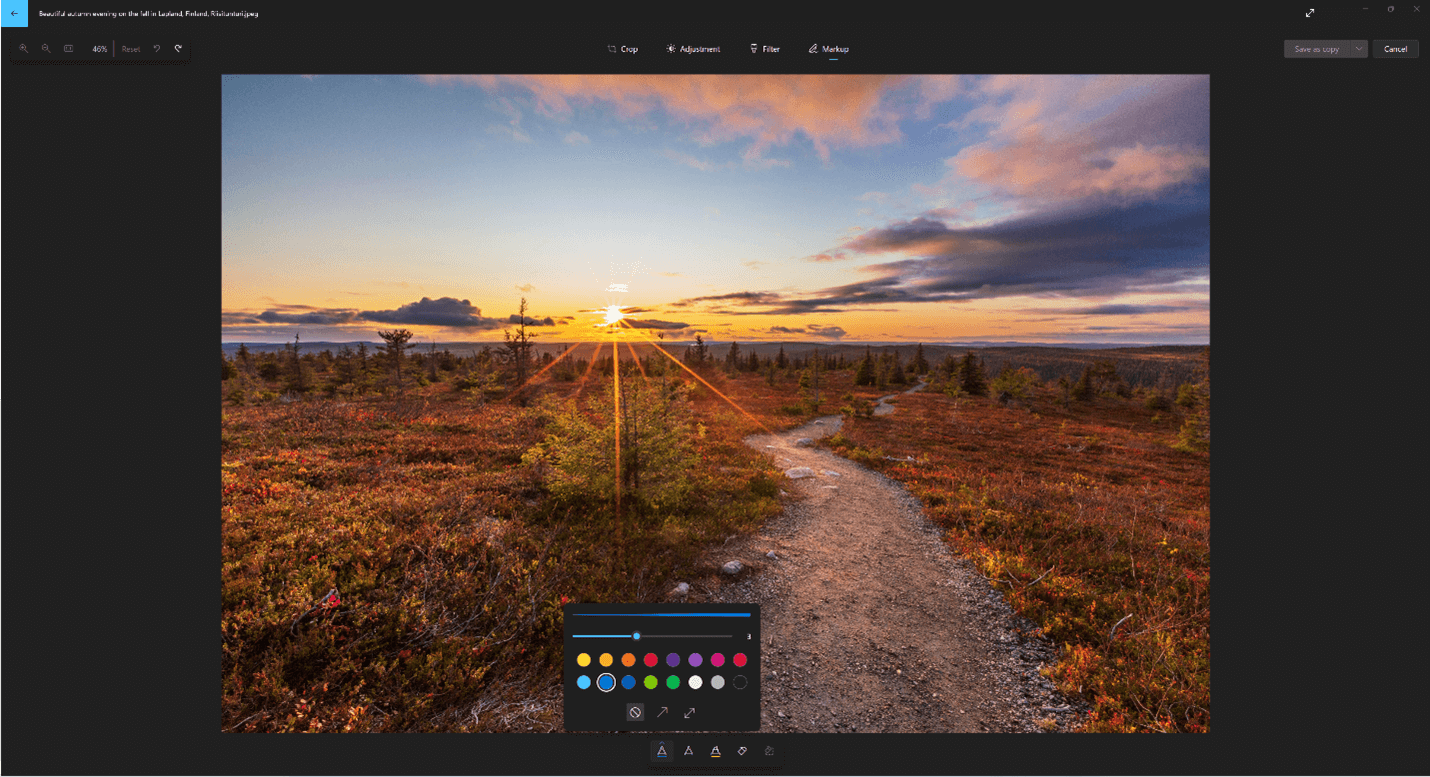
Чтобы приступить к работе, откройте фотографию или видео, которые вы хотите отметить.
-
Выберите Изменить изображение в верхней части экрана.
-
Выберите Разметка , а затем на панели инструментов выберите один из трех инструментов рисования (2 доступных ручки и один маркер).
-
Выберите тип линии (обычная линия, линия с одной стрелкой, линия с двойной стрелкой) и цвет и размер из параметров пера.
-
Идите вперед и рисуйте прямо на своем изображении, и не беспокойтесь, если вы испортите — вы всегда можете стереть маркировку, которую вам не нравится, с помощью средства Ластика . Или очистите весь рисунок, выбрав Очистить все росчерки рукописного ввода рядом с инструментом Ластик.
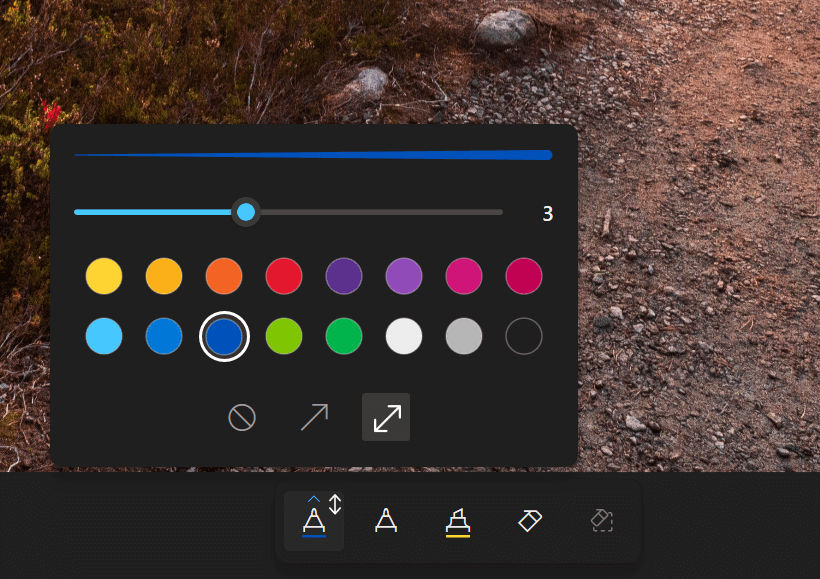
Ретуши
Чтобы отретушировать фотографии, чтобы удалить пятна или нежелательные части, выполните следующие действия:
1. Выберите Изменить изображение в верхней части экрана.
2. Выберите Ретушь , а затем разместите средство «Исправление места » над областью, которую вы хотите исправить, и щелкните, чтобы подтвердить место, которое вы хотите исправить.
3. Вы можете настроить размер инструмента в соответствии с размером области для исправления.
Размытие фона
Размытие фона позволяет отделить тему от фона на фотографии, а затем применить эффект размытия на фоне. ИИ используется для разделения фона, но процесс разделения выполняется локально на вашем устройстве. Это означает, что данные никогда не покидают устройство. Дополнительные сведения об ответственном подходе к ИИ, этических принципах, которыми мы руководствуемся, а также о средствах и возможностях, которые мы создали для обеспечения ответственной разработки технологий ИИ, см. в статье Ответственное использование ИИ.
1. Выберите Изменить изображение в верхней части экрана.
2. Выберите Размытие фона, а затем выберите параметр:
-
Применение размытия
-
Настройка интенсивности размытия перед применением размытия
-
Включите
инструмент «Выбор кисти», чтобы отобразить дополнительные параметры
3. Инструмент кисти выбора позволяет добавлять дополнительные области для размытия при использовании параметра Выбрать область . Отмените выбор области, чтобы удалить части выделенного фрагмента, которые не должны быть размыты. Вы также можете изменить размер кисти или мягкость кисти.
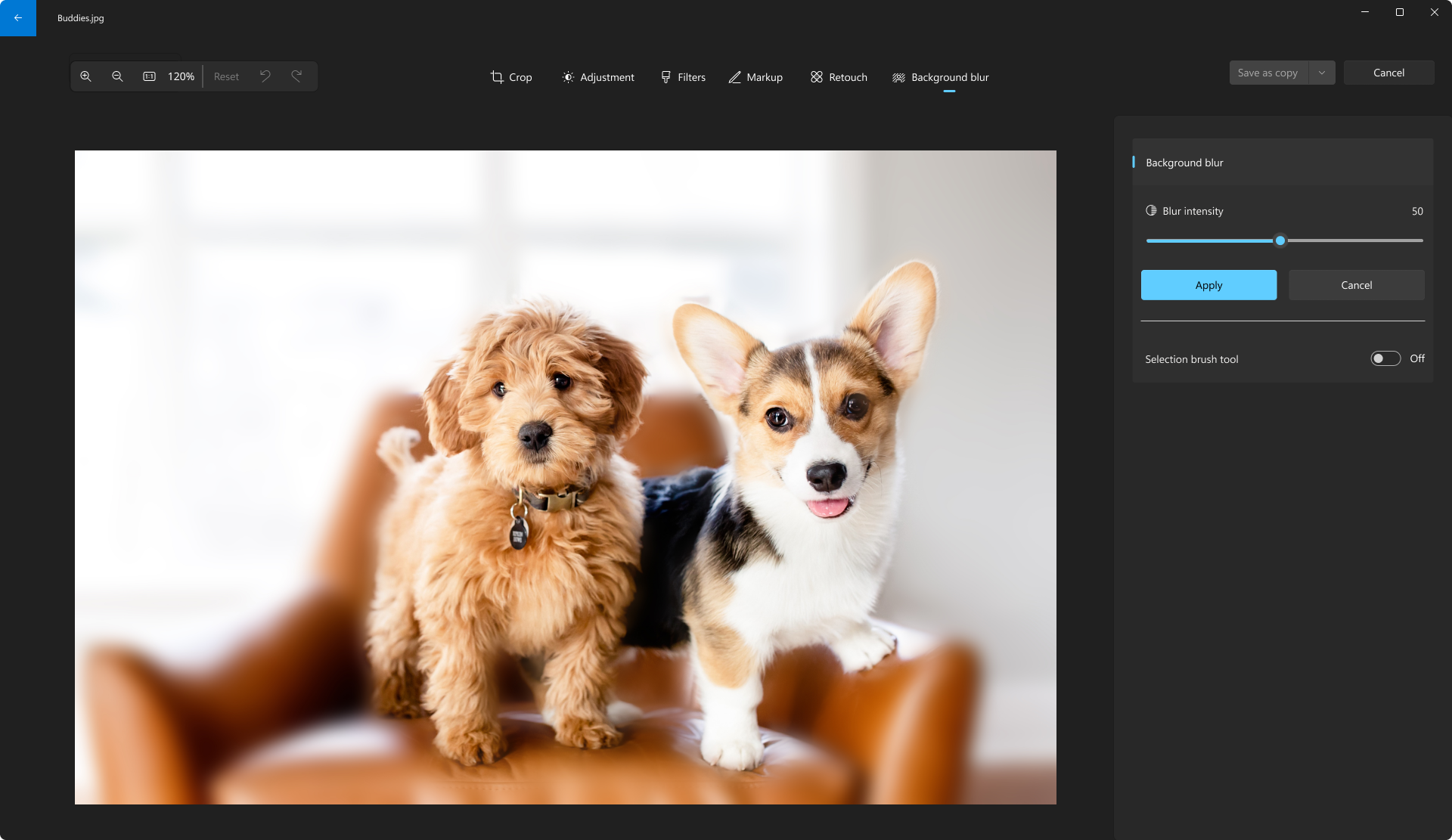
Изменение фотографии
С помощью приложения «Фотографии» можно легко обрезать, поворачивать, автоматически улучшать фотографии, а также применять к ним фильтры.
В поле поиска на панели задач введите фотографии. В списке выберите Фотографии . Затем выберите фотографию, которую вы хотите изменить.
-
Выберите Изменить & Создать в верхней части экрана.
-
Выберите Изменить, а затем — Обрезка & поворот , Фильтры или Корректировки .
-
Используйте эти функции для изменения освещения, цвета, четкости и удаления эффекта красных глаз.

Совет: Чтобы внести незначительные изменения или изменить ошибки, выберите Изменить & Создать > Изменить > Корректировки. Затем выберите Красный глаз или Исправление пятна .
Для получения дополнительных возможностей выберите Изменить & Создать, а затем выберите Добавить трехмерные эффекты или Изменить с помощью Paint 3D .
Проявляйте фантазию, изменяя свои фотографии и видеоролики
В некоторых случаях существует более к фотографиям и видео можно добавить что-то особенное. Сделайте их более личными, рисуя на них что-то новое.

Сначала откройте фотографию или видео, которые вы хотите улучшить.
-
Выберите Изменить & Создать в верхней части экрана.
-
Выберите Рисовать , а затем на панели инструментов выберите один из трех инструментов рисования.
-
Выберите выбранный инструмент во второй раз, чтобы просмотреть параметры цвета и размера.
-
Идите вперед и рисуйте прямо на своем изображении, и не беспокойтесь, если вы испортите — вы всегда можете стереть маркировку, которую вам не нравится, с помощью средства Ластика . Или очистите весь рисунок, выбрав Очистить все росчерки рукописного ввода.

Для получения дополнительных возможностей выберите Изменить & Создать , а затем выберите Добавить трехмерные эффекты или Изменить с помощью Paint 3D .
Делитесь своими творениями
Когда вы довольны своим рисунком, поделитесь им! Чтобы предоставить общий доступ к новому изображению или анимированному воспроизведению документа, после открытия создания выберите Поделиться .
Дополнительные сведения о видео см. в разделе Создание видео .

Пошаговая инструкция будет продемонстрирована на примере операционной системы Windows 10. Здесь в предоставляемом стандартном пакете, который идет вместе с операционной системой, собраны все необходимые инструменты для основных опций по редактированию фото.
Давайте на примере разберём все этапы редактирования фото. Итак, начнем.
- Для наглядности я скачаю фото из интернета. Редактировать будем фото попугая. Вбиваем в поисковик
http://www.google.comнужный запрос: «Скачать фото попугая». - Выбираем и сохраняем понравившуюся картинку при помощи нажатия правой кнопки мыши.
- Открываем сохранённое фото. В правом углу верхней панели находим опцию: «Изменить», и кликаем на нее.
- Откроется режим редактирования нашего изображения. На правой панели ищем кнопку: «Обрезать» и жмем на нее.
- На экране появится рамка с областью обрезки фото.
- При помощи курсора мыши выбираем ту часть фотографии, которую необходимо оставить (я выбрал попугая слева).
- На верхней панели справа находим кнопку с галочкой. При наведении курсора появится окошко с надписью: «Применить». Кликаем на галочку.
- Теперь нам необходимо сохранить изменения. В том месте где была иконка с галочкой теперь будет иконка с дискеткой. Жмем на нее.
- Все. Теперь наши изменения вступили в силу. Чтобы проверить полученный результат снова откроем скаченное фото из интернета.
- Как видим теперь на фото вместо двух птиц осталась одна. Фото обрезано.

Редактировать фото легко, быстро и просто. Попробуйте теперь сами проделать тоже самое, пользуясь нашими подсказками. Также читайте про уменьшение размера фотографии через редактор Paint и онлайн.
Поделитесь ссылкой с друзьями в соц.сетях
Просмотров: 3819
28.08.2020
Чтобы обрезать фотографию не нужно устанавливать дополнительных программ. Для этого достаточно обычных средств Windows.
- Откройте изображение в программе «фотографии»(открывается по умолчанию).
- Найдите значок «обрезать» (сверху чуть правее центра).
- Нажмите на кнопку «пропорции» и убедитесь что выбран режим «Настраиваемые».
- Поочерёдно перемещайте белые края кадра до нужного места.
- Сохраните изображение.
Шаг 1
Откройте изображение в программе «фотографии»
Чтобы открыть фотографию — дважды кликните по ней мышкой или выделите её и нажмите на клавиатуре клавишу «Enter» или кликните правой кнопкой по изображению, в выпадающем меню нажмите «Открыть».
Шаг 2
Найдите значёк «обрезать»
В верхнем меню программы, по центру есть 5 значков. Самый правый из них и есть значок «Обрезать».
Шаг 3
Убедитесь что нет привязки к пропорциям кадра
Нажмите на кнопку «пропорции» и убедитесь что выбран режим «Настраиваемые».
Шаг 4
Кадрируйте (обрежте) изображение
Поочерёдно перемещайте белые края кадра до нужного места.
Шаг 5
Сохраните изображение
В правой части экрана, снизу, нажмите «Сохранить копию». Затем запомните папку которые вы выбрали и название нового изображения. Нажмите «сохранить». Готово.
Windows 10 has plenty of tools to help you crop an image quickly
by Claudiu Andone
Oldtimer in the tech and science press, Claudiu is focused on whatever comes new from Microsoft. His abrupt interest in computers started when he saw the first Home… read more
Updated on
- To crop images on Windows 10, you can use the built-in tools such as Paint, Paint 3D, Photos and Snip & Sketch.
- Read our guide below to see all the methods to crop an image using free tools.
There are a lot of tools that may help you crop an image on Windows 10, including Paint, Paint 3D, Snip & Sketch, or Microsoft Photos. In this article, we will cover all the ways on how to crop images on Windows 10.
What is the shortcut key for crop in Windows 10? Windows 10 doesn’t have a shortcut for cropping an image. However, there are individual shortcuts when you’re using a certain software. For instance, the crop shortcut key for Snip & Sketch is Ctrl + R or Alt + R.
How do I crop an image on Windows 10?
1. Crop an image using Paint
- Open your image in Microsoft Paint.
- Click on the Select tool and draw a rectangle on the area you want to crop the image.
- Now, just click the Crop button.
- You will immediately see the cropped image that you may now save using the File menu.
Although Microsoft Paint is a pretty old tool, it still has a lot of tricks under its sleeve. For instance, you can fit it with the latest AI-Cocreator tool and generate interesting artwork.
2. Crop an image using Photos
- Open your image using Microsoft Photos.
- Click on the Edit image icon from the top.
- Now, drag the corners or sides of the image with your mouse until you have the right crop selection.
- Now, you can save the image as a copy or click on the drop-down menu to overwrite your selection.
When you drag the corners, you will see the exact resulting resolution of the cropped image so you can adjust it as you need.
With Microsoft Photos, you may also retouch your image and change the brightness, contrast, exposure, color saturation and more.
How we test, review and rate?
We have worked for the past 6 months on building a new review system on how we produce content. Using it, we have subsequently redone most of our articles to provide actual hands-on expertise on the guides we made.
For more details you can read how we test, review, and rate at WindowsReport.
If you have trouble with the app, our guide on how to fix Microsoft Photos issues will come in handy.
- How to Use Steam Deck’s Keyboard in Desktop Mode
- How to Format an NVMe SSD on Windows 11
3. Crop images using online tools or third-party software
We won’t be able to list here all the software you may use, but you may crop images using Adobe Photoshop, for example.
It is one of the most popular editing apps with which you can crop, edit, erase objects, or even adjust your subject’s features and poses automatically.
⇒ Get Adobe Photoshop
We also have a selection of the best image editing tools that you should check if you want something more than cropping your photos.
4. Crop an image using Snip & Sketch
- Open your image using Snip & Sketch.
- Click on the Crop icon from the top.
- Use the mouse to drag the corners of the image to get your crop selection and hit the checkmark from the top to acknowledge it.
- Now, you can save the result in the format you like.
You can do a lot more with this tool. We have a complete article on how to use Snip & Sketch to capture, edit and share images.
5. Crop an image using Paint 3D
- Open your image using Paint 3D.
- Click the Crop icon from the top left, adjust your selection by dragging the corners with your mouse, and click Done when you’re finished.
- Now, you can save the result by using the Menu > Save or Save as options.
As you have probably noticed, Paint 3D also has options to choose from a selection of aspect ratios or simply input the resulting resolution in the Custom setting. Make sure you check the Lock aspect ratio option so that your image doesn’t get distorted when you change the resolution.
You may also be interested in reading our guide on how to add and edit text into a Paint 3D project.
With all the tools above you can crop images for free and we hope that our guide helped you do that quickly.
For any other questions or suggestions, feel free to use the comments section below.
7 способов обрезать снимок экрана или фото в Windows 11 и 10:
Хотите удалить ненужные части с фотографии? Это можно сделать, обрезав изображение. К счастью, вы можете обрезать фотографию без каких-либо сторонних приложений, поскольку ваш компьютер с Windows 10 или 11 предлагает различные способы обрезки. Картина . Если вы хотите обрезать снимок экрана или существующую фотографию, хранящуюся на вашем компьютере, вы можете сделать и то, и другое. Давайте рассмотрим различные способы обрезки снимка экрана или фотографии на ПК с Windows 11 или 10.
1. Использование краски
Любимое и старое приложение для редактирования фотографий, такое как Paint, которое предустановлено на ПК с Windows, позволяет легко обрезать фотографию. Поэтому, если вам нравится использовать MS Paint в других приложениях, вы можете использовать его для обрезки снимка экрана или фотографии на ПК с Windows 11 или 10, как показано в следующих шагах:
1. Сделайте снимок экрана на своем компьютере и вставьте его в приложение Paint. Или, если вы хотите обрезать существующую фотографию, щелкните ее правой кнопкой мыши на компьютере и выберите открыт с помощью . Выбирать Художник из списка.

2 . Щелкните значок отбор в разделе инструментов изображения.

3 . Теперь, удерживая левую кнопку мыши, перетащите мышь, чтобы выбрать область, которую вы хотите обрезать. Вокруг вашего выбора появится пунктирный прямоугольник.

4. Щелкните значок урожай В разделе инструмента изображения, чтобы обрезать изображение или снимок экрана.

Совет от профессионала: По умолчанию в Paint выбран прямоугольный режим выделения. Нажмите маленькую стрелку вниз под значком выбора, чтобы выбрать «Свободный выбор», который позволяет вручную выбрать нужную область, рисуя от руки.
5. Нажмите Файл> Сохранить как И выберите предпочтительный формат файла для загрузки обрезанного изображения на ПК с Windows.

2. Использование Paint 3D
Вы также можете использовать расширенную версию Paint, т. е. Paint 10D, чтобы обрезать изображение или снимок экрана на ПК с Windows 11 или XNUMX. Выполните следующие действия:
1 . Откройте изображение или снимок экрана в Paint 3D, щелкнув изображение правой кнопкой мыши и выбрав Откройте с помощью > Paint XNUMXD .

2 . Нажмите кнопку «обрезанный» выше.

3. Вокруг изображения появится рамка выбора. Перетащите поле выбора внутрь с помощью любого из белых кругов, чтобы выбрать область, которую вы хотите обрезать.

4. Или щелкните значок урожай справа, чтобы выбрать предустановленную рамку, например 4:3 или 1:1, чтобы обрезать фотографии. Вы также можете вручную установить размер изображения в полях Ширина и Высота. Затем нажмите Сделанный .

5 . Наконец, нажмите кнопку Список вверху и выберите Сохранить как Чтобы сохранить обрезанное изображение.

3. Используйте приложение Microsoft Photos
Если вы предпочитаете приложение Microsoft Photos приложениям Paint, вы также можете обрезать фотографию или снимок экрана в нем. Приложение «Фотографии» также предоставляет Другие инструменты для редактирования фотографий Например, фильтры, эффекты, флип, поворот и т. д. Вы даже можете выпрямить или обрезать фотографию до определенных соотношений сторон, таких как 3:4, 9:16 и т. д., в приложении «Фотографии».
1. Откройте папку, содержащую изображение, которое вы хотите обрезать. Щелкните правой кнопкой мыши на изображении и выберите Открыть с помощью > Изображения чтобы открыть фотографию в приложении Microsoft Photos. Или запустите приложение «Фотографии» и откройте изображение или снимок экрана, который хотите обрезать.
2 . Нажмите Значок редактирования изображения (карандаш), чтобы открыть изображение в графическом редакторе. Кроме того, вы можете использовать сочетание клавиш Ctrl + E, чтобы открыть редактор изображений.

3. Инструмент Crop будет выбран автоматически. Перетащите черные полосы или отдельные полосы внутрь, чтобы выбрать область, которую вы хотите сохранить.

4 . Вы также можете выпрямить изображение при кадрировании с помощью ползунка внизу. Или нажмите кнопку Это Бесплатно Чтобы выбрать предопределенное соотношение сторон для обрезки фотографии.

5 . Если вы удовлетворены своим выбором, нажмите кнопку Сохранить как копию вверху, чтобы загрузить обрезанное изображение.

4. Используйте инструмент «Ножницы»
Компьютеры Windows поставляются с инструментом для захвата скриншотов, известным как Ножницы. Вы можете использовать то же самое, чтобы обрезать снимок экрана или любое изображение на вашем ПК с Windows, как показано в следующих шагах:
1. Щелкните правой кнопкой мыши изображение на вашем компьютере и выберите Откройте с помощью > Snipping Tool.
2. Когда изображение загрузится в инструмент обрезки, щелкните значок обрезать находится в верхней панели.

3. Отрегулируйте область, которую вы хотите продолжить, используя белые маркеры на изображении. Используйте маленькие ленты, чтобы выбрать на одной стороне, или используйте угловые ленты на углах, чтобы выбрать на двух сторонах.
4. После того, как вы выбрали нужную область, нажмите на значок галочка вверху, чтобы обрезать изображение.

5. Нажмите кнопку Сохранить как в верхней панели, чтобы сохранить обрезанное изображение как новое на вашем компьютере.

5. Обрезать скриншот во время его съемки
Обычно, когда вы делаете снимок экрана на ПК с Windows, это полноэкранный снимок экрана. Но если вы хотите захватить только одно окно или определенную область, для которой требуется обрезать снимок экрана позже, вы можете сделать это с помощью инструмента «Ножницы», как показано ниже:
1 . Используйте сочетание клавиш Windows + Shift + S Открыть ситуация Выстрелил Экран инструмента «Ножницы» .
2 . Режимы клипа появятся в верхней части экрана. По умолчанию выбран режим выбора прямоугольника. Вы также получаете режимы Freeform, Window и Full-screen. Перейдите в режим прямоугольника или выберите свободную форму или окно, как вам нужно.

3. Выбрав предпочтительный режим, нажмите и удерживайте левую кнопку мыши и перетащите мышь, чтобы выбрать область на экране, которую вы хотите захватить.
4 . Скриншот будет захвачен, и вы получите уведомление. Если в уведомлении сказано, Скриншот скопирован в буфер обмена и сохранен , перейдите в папку Картинки > Скриншоты на вашем компьютере, чтобы найти обрезанный снимок экрана. Либо коснитесь того же уведомления, чтобы открыть снимок экрана в Snipping Tool. Затем нажмите кнопку Сохранить как Чтобы загрузить обрезанный скриншот на свой компьютер.

6. Обрежьте снимок экрана с помощью кнопки Print Screen.
Если Windows + Shift + S кажется слишком большим количеством кнопок для создания снимка экрана, вы можете использовать кнопку «Печать экрана» (или Prt scn), чтобы открыть инструмент «Ножницы» и сделать снимок экрана нужной области.
1. Перейти к Настройки Windows > Специальные возможности > Клавиатура .

2. Включите переключатель рядом с Используйте кнопку Print Screen, чтобы открыть снимок экрана. .

3. Перезагрузите компьютер, чтобы изменения вступили в силу.
4. нажать на кнопку Прт ск чтобы открыть инструмент «Ножницы».

5. Выберите нужный инструмент обрезки и сделайте скриншот области, чтобы вам не пришлось обрезать ее позже.

Если вышеуказанные методы не помогли вам обрезать фотографию в соответствии с вашими требованиями, вы можете использовать следующие сторонние приложения для обрезки фотографии.
- фотопейзаж
- Ирфанвью
 в верхней части экрана.
в верхней части экрана. или против часовой стрелки
или против часовой стрелки 

 или горизонтальное
или горизонтальное