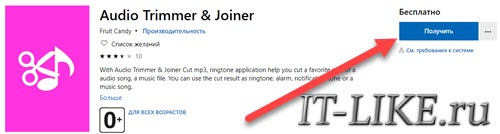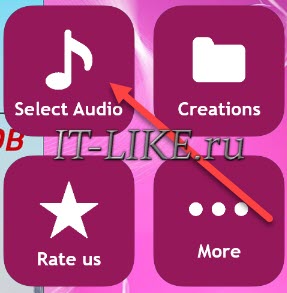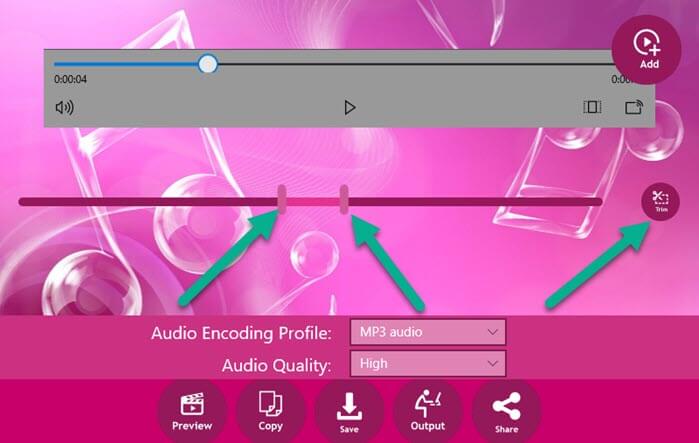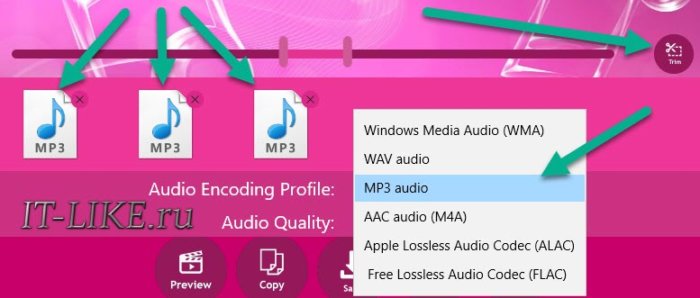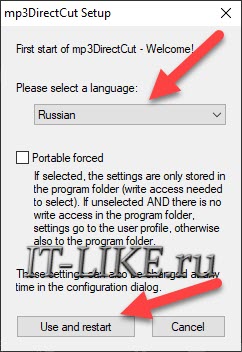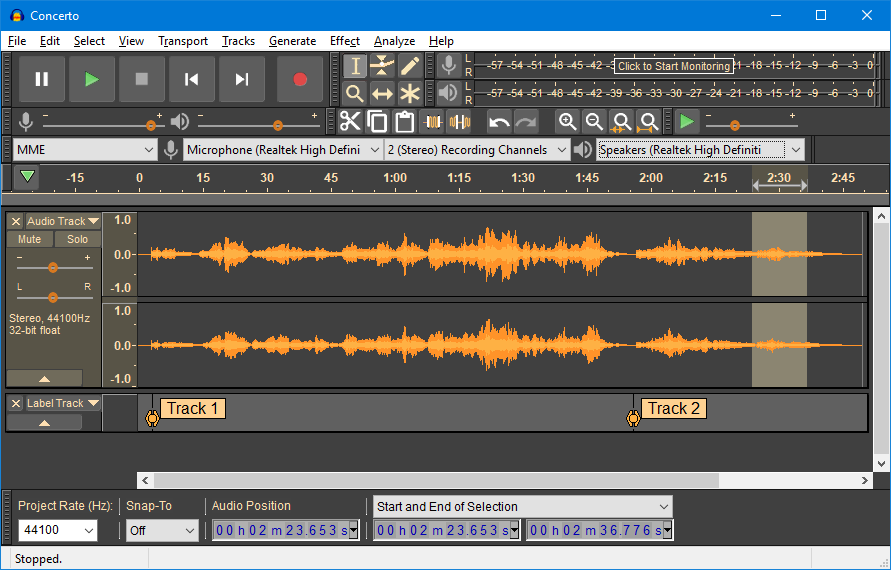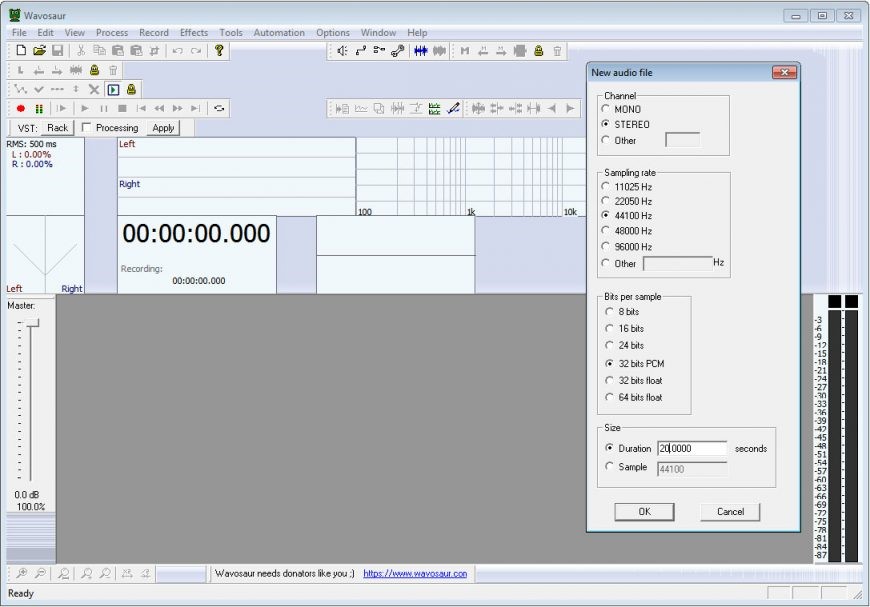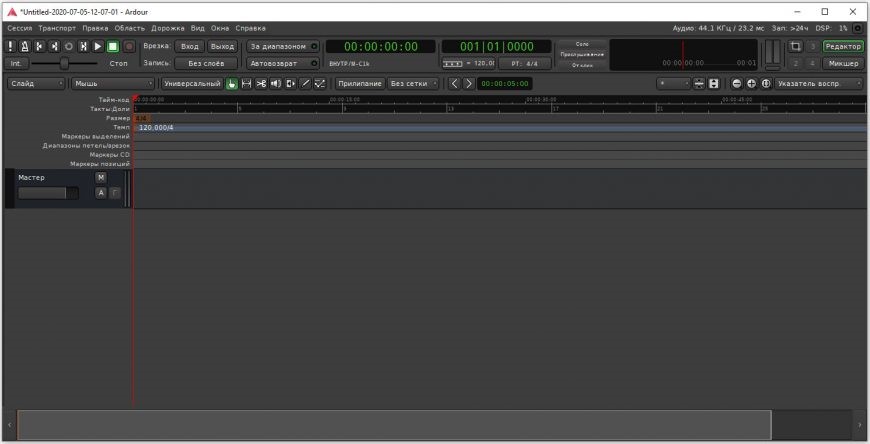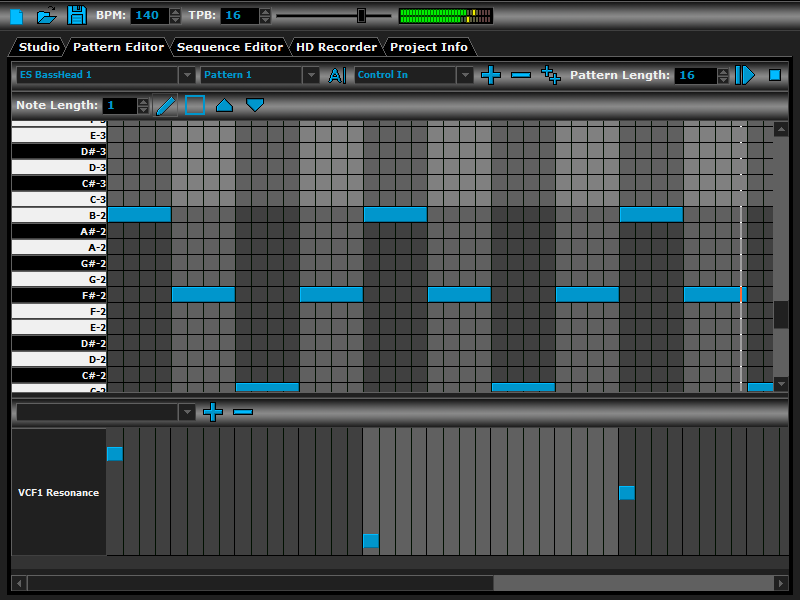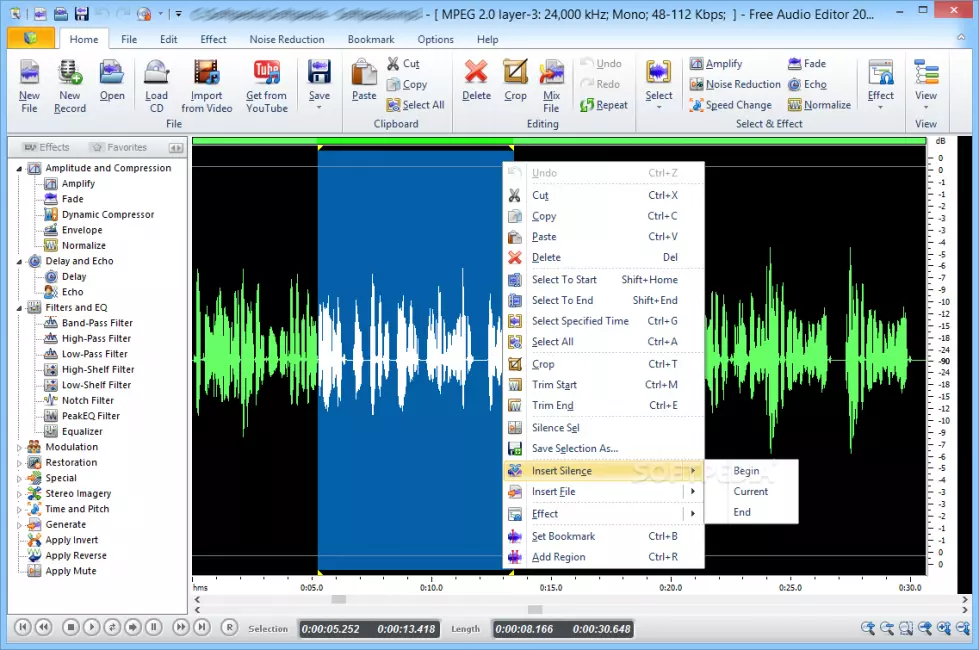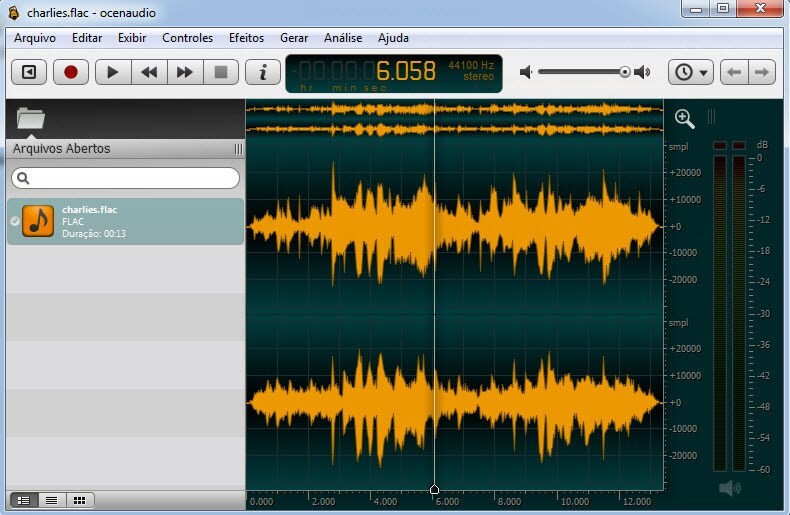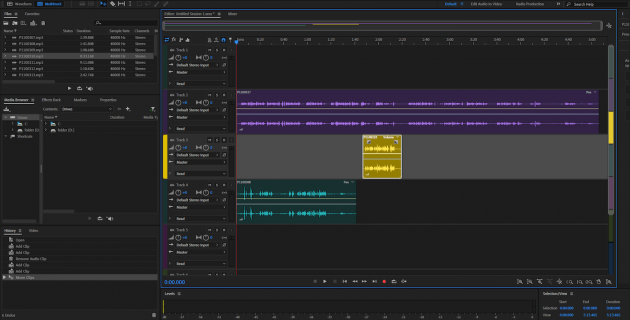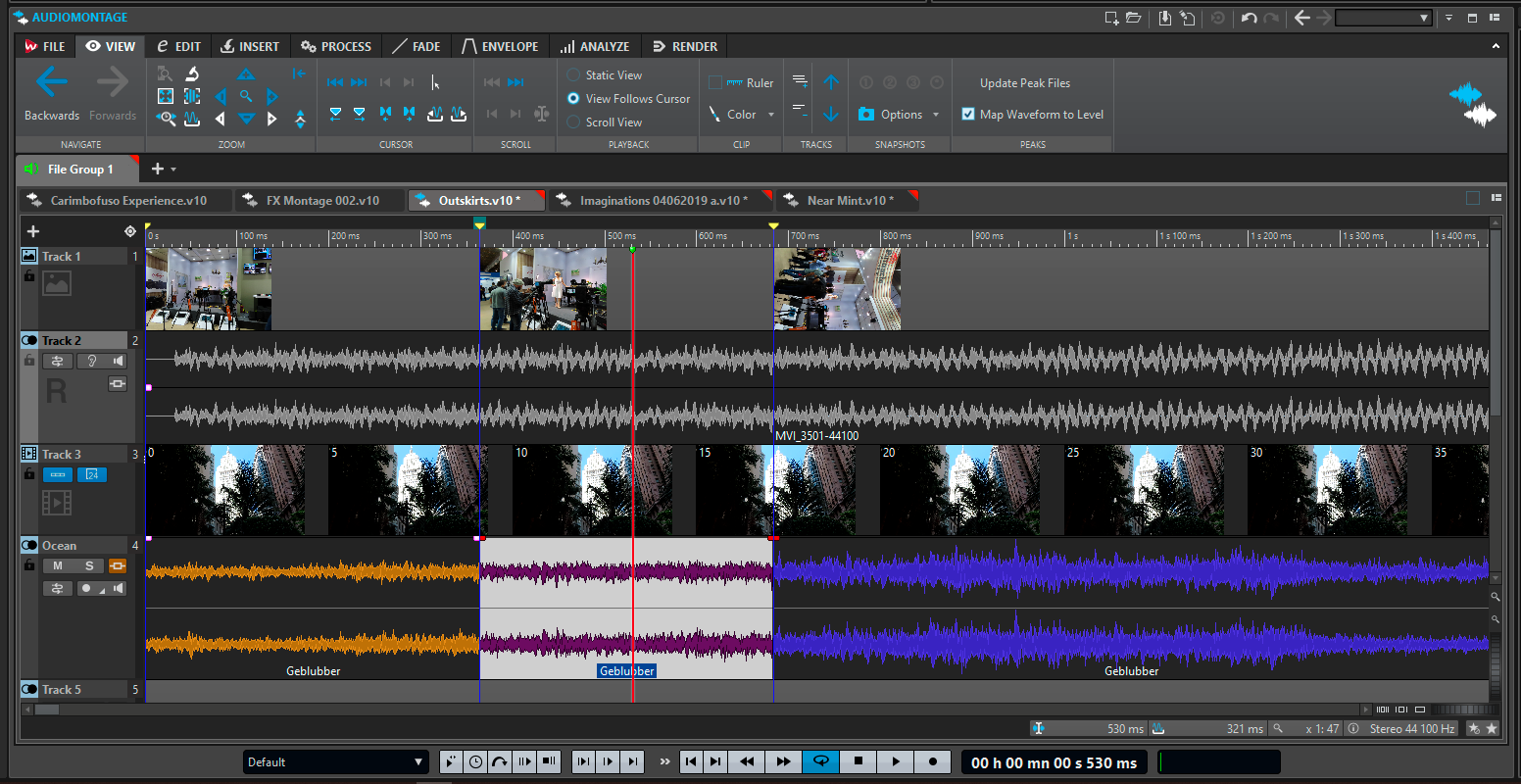Windows 10 предлагает несколько удобных способов обрезать аудиофайлы, что может пригодиться при создании рингтонов для телефона, монтаже звуковых эффектов или просто для укорачивания любимой песни. В этой подробной инструкции мы расскажем о двух самых простых и быстрых способах обрезки аудиофайлов без необходимости устанавливать специальные программы.
Первый способ — использование встроенного программного обеспечения Windows 10 — «Голосовая запись». Это отличный вариант для быстрой и простой обрезки аудиофайлов без необходимости установки дополнительных программ. Для этого перетащите нужный аудиофайл в папку «Голосовая запись» и откройте его. Затем выберите нужный фрагмент в аудиофайле и нажмите кнопку «Обрезать». Когда вы завершите обрезку, сохраните файл в нужном формате.
Второй способ — использование программы «Windows Media Player». Это стандартный проигрыватель мультимедиа для Windows 10. Для обрезки аудиофайла откройте «Windows Media Player» и выберите нужный файл для воспроизведения. Затем щелкните правой кнопкой мыши на аудиофайле и выберите пункт «Редактировать». При помощи инструментов редактирования выберите нужный фрагмент, затем сохраните изменения.
Таким образом, обрезка аудиофайлов в Windows 10 — процесс простой и доступный каждому пользователю. Выберите один из вышеупомянутых методов и наслаждайтесь своими обрезанными аудиофайлами в любое время!
Содержание
- Как обрезать аудиофайл в Windows 10
- Подготовка к обрезке аудиофайла
- Скачивание и установка программы для обрезки аудиофайлов
- Открытие аудиофайла в программе
- Выбор участка для обрезки аудиофайла
- Процесс обрезки аудиофайла
- Сохранение обрезанного аудиофайла
- Проверка результатов обрезки аудиофайла
- Дополнительные настройки и возможности программы
Как обрезать аудиофайл в Windows 10
Windows 10 предлагает простой и удобный способ обрезать аудиофайлы без необходимости устанавливать дополнительные программы. Встроенное приложение «Звукозапись» позволяет легко выбирать нужные фрагменты звукового файла и сохранять их в новый файл.
Чтобы обрезать аудиофайл в Windows 10, выполните следующие шаги:
- Откройте меню «Пуск» и найдите приложение «Звукозапись».
- Запустите «Звукозапись».
- В открывшемся окне «Звукозапись» нажмите на кнопку «Открыть файл».
- Выберите аудиофайл, который вы хотите обрезать, и нажмите «Открыть».
- В правом нижнем углу окна «Звукозапись» найдите ползунок для установки начальной точки обрезки.
- Переместите ползунок в нужное место для установки начальной точки обрезки.
- Найдите ползунок для установки конечной точки обрезки.
- Переместите ползунок в нужное место для установки конечной точки обрезки.
- Прослушайте обрезанный фрагмент для проверки.
- Если результат вас устраивает, нажмите на кнопку «Сохранить как» и выберите место и имя файла для сохранения.
- Нажмите «Сохранить» для завершения процесса обрезки аудиофайла.
Теперь вы знаете, как обрезать аудиофайл в Windows 10 с помощью приложения «Звукозапись». Этот метод позволяет быстро и легко обрезать звуковые файлы без необходимости использования сторонних программ.
Подготовка к обрезке аудиофайла
Перед началом процедуры обрезки аудиофайла в Windows 10 необходимо выполнить несколько подготовительных шагов:
1. Выберите программу для обрезки аудиофайла
Существует множество программ, которые позволяют обрезать аудиофайлы в Windows 10. Некоторые из них являются бесплатными, в то время как другие требуют покупки лицензии. Убедитесь, что выбранная вами программа совместима с вашей версией Windows и поддерживает форматы аудиофайлов, которые вы хотите обрезать.
2. Создайте резервную копию аудиофайла
Перед тем, как обрезать аудиофайл, рекомендуется создать резервную копию оригинального файла. Это позволит вам сохранить исходную версию аудиофайла, на случай если что-то пойдет не так или вы передумаете обрезать его.
3. Уточните границы обрезки
Прежде чем начать обрезку аудиофайла, определите точные границы, которые вы хотите сохранить. Можете использовать аудиоплеер или специализированное программное обеспечение для аудиообработки, чтобы определить время начала и окончания отрезка.
4. Проверьте наличие необходимых кодеков
Убедитесь, что в вашей системе установлены все необходимые кодеки для работы с аудиофайлами выбранного формата. Если у вас возникают проблемы с чтением или записью файлов определенного формата, установите соответствующие кодеки. Многие программы предлагают такую возможность при установке.
Скачивание и установка программы для обрезки аудиофайлов
Для скачивания Audacity необходимо выполнить следующие шаги:
- Откройте браузер и перейдите на официальный сайт Audacity, введя «Audacity» в поисковой системе.
- На сайте Audacity найдите раздел загрузки и нажмите на кнопку «Скачать» или «Download». Обратите внимание на версию программы, выберите соответствующую вашей операционной системе (Windows 10).
- После нажатия на кнопку скачивания, файл установки программы будет сохранен на ваш компьютер.
Установка программы Audacity:
- Перейдите в папку, в которую был сохранен файл установки программы Audacity.
- Найдите файл установки и дважды кликните по нему, чтобы начать процесс установки.
- Вас попросят выбрать язык установки Audacity. Выберите русский язык и нажмите на кнопку «OK».
- Следуя инструкциям на экране, дождитесь окончания процесса установки Audacity.
- Когда процесс установки будет завершен, нажмите на кнопку «Finish» или «Готово».
Теперь программа Audacity установлена и готова к использованию для обрезки аудиофайлов в Windows 10.
Открытие аудиофайла в программе
Для начала процесса обрезки аудиофайла в Windows 10 необходимо открыть сам файл в специальной программе. В Windows 10 можно использовать программу Windows Media Player, которая по умолчанию установлена на компьютере.
Чтобы открыть аудиофайл в Windows Media Player, выполните следующие шаги:
- Найдите аудиофайл на вашем компьютере и щелкните на нем правой кнопкой мыши.
- В контекстном меню выберите опцию «Открыть с помощью».
- Из списка программ выберите «Windows Media Player» и щелкните на нем.
После этого аудиофайл откроется в программе Windows Media Player и вы сможете прослушать его перед обрезкой.
Выбор участка для обрезки аудиофайла
Перед тем как приступить к обрезке аудиофайла, необходимо выбрать участок, который нужно удалить.
Для этого нужно подробно изучить аудиофайл и определить точки начала и конца нужного участка.
Возможности для выбора участка зависят от используемого программного обеспечения. Рекомендуется использовать специализированные аудиоредакторы, такие как Adobe Audition или Audacity.
Используйте функции маркеров или тегов, чтобы установить точки начала и конца участка для обрезки.
Будьте внимательны и аккуратны при выборе участка, так как любая ошибка может привести к нежелательным результатам.
После выбора участка для обрезки можно приступать к следующему шагу — реальной обрезке аудиофайла.
Процесс обрезки аудиофайла
Обрезка аудиофайла в Windows 10 может быть полезной, например, если вы хотите использовать только определенный фрагмент песни в своем проекте или просто удалить ненужные части звука.
Для обрезки аудиофайла в Windows 10 вы можете использовать встроенное приложение «Звуковой редактор». Вот пошаговая инструкция:
- Щелкните правой кнопкой мыши на аудиофайле, который вы хотите обрезать, и выберите «Открыть с помощью > Звуковой редактор».
- Измените длительность аудиофайла, перемещая конечные точки визуального представления звука.
- Прослушайте обрезанный фрагмент аудиофайла, чтобы убедиться, что он соответствует вашим ожиданиям.
- Нажмите кнопку «Сохранить» или «Экспорт» в верхнем меню, чтобы сохранить обрезанный аудиофайл на вашем компьютере.
Обратите внимание, что приложение «Звуковой редактор» может иметь ограниченный набор функций для обработки аудиофайлов. Если вам необходимы более продвинутые возможности обработки звука, вы можете использовать сторонние программы, такие как Adobe Audition или Audacity.
Теперь вы знакомы с процессом обрезки аудиофайла в Windows 10 с помощью встроенного приложения «Звуковой редактор». Помните, что перед обрезкой аудиофайла всегда рекомендуется сохранить оригинал на случай ошибок или необходимости внесения изменений в будущем.
Сохранение обрезанного аудиофайла
После того, как вы обрезали необходимую часть аудиофайла, сохраните его на вашем компьютере, следуя этим шагам:
- Нажмите правой кнопкой мыши на обрезанном аудиофайле.
- Выберите в меню опцию «Сохранить как».
- Укажите папку, в которую вы хотите сохранить файл.
- Введите имя файла и выберите формат в поле «Тип файла».
- Нажмите кнопку «Сохранить» для сохранения обрезанного аудиофайла в выбранном формате и месте.
Теперь обрезанная версия аудиофайла будет сохранена на вашем компьютере и готова к использованию.
Проверка результатов обрезки аудиофайла
После завершения процесса обрезки аудиофайла в Windows 10, необходимо проверить результаты, чтобы убедиться, что требуемая часть файла была успешно сохранена. Вот некоторые шаги, которые рекомендуется выполнить:
- Воспроизведите новый аудиофайл: откройте его в плеере, например, Windows Media Player или VLC Media Player.
- Убедитесь, что начало и конец обрезанного фрагмента соответствуют вашим ожиданиям. Если необходимо, прослушайте файл несколько раз, чтобы удостовериться в точности обрезки.
- Если обрезка аудиофайла выполнена верно, вы можете сохранить новый файл с новым именем для дальнейшего использования или совместного использования.
- Если результаты обрезки не соответствуют вашим ожиданиям, повторите процесс обрезки, указав другие значения начала и конца, или используйте другой инструмент для обрезки.
Важно отметить, что обрезка аудиофайла является необратимым процессом, поэтому рекомендуется создать резервную копию исходного файла или работать с копией файла, чтобы сохранить оригинал.
Дополнительные настройки и возможности программы
Помимо базовой функциональности, программа Windows 10 предлагает и дополнительные настройки и возможности для обрезки аудиофайлов.
- Использование эффектов: программа позволяет добавлять различные эффекты к аудиофайлам, такие как эхо, реверберация, изменение тона и т.д. Вы можете настроить эти эффекты в соответствии с вашими предпочтениями.
- Настройка громкости: вы также можете регулировать громкость аудиофайла для достижения оптимального звучания.
- Объединение файлов: если у вас есть несколько аудиофайлов, которые вы хотите объединить, программа позволяет вам их совместить в один файл.
- Экспорт в разные форматы: Windows 10 поддерживает экспорт аудиофайлов в различные форматы, включая MP3, WAV, FLAC и другие. Вы можете выбрать формат, наиболее подходящий для ваших потребностей.
- Пакетная обработка файлов: если у вас есть несколько аудиофайлов, которые вы хотите обрезать или применить определенные настройки, программа позволяет обработать их все одновременно с помощью функции пакетной обработки.
Все эти дополнительные возможности позволяют более точно настроить аудиофайлы и достичь желаемого звучания. Они делают программу Windows 10 отличным выбором для обрезки аудиофайлов на вашем компьютере.
Какой программой вырезать кусок из песни
Условия задачи: есть аудиофайл в формате MP3, AAC и др., нужно обрезать музыку и сохранить один или несколько фрагментов. Это может пригодиться для вырезания рингтона на смартфон, припева, или просто для нарезки длинного аудиотрека на отдельные песни.
Для решения вопроса можно использовать онлайн-сервисы и специальные программы. В этой статье воспользуемся двумя программами для Windows, обе полностью бесплатные. Существуют и другие программы, которые умеют обрезать видео и сохранять отдельно аудио.
Программа Audio Trimmer & Joiner для Windows 10
Для пользователей операционной системы Windows 10 есть простая программа из магазина Microsoft Store.
Скачать Audio Trimmer&Joiner
Большой плюс приложений из репозитория Microsoft – это гарантия безопасности, отсутствие вирусов и честная работоспособность. Перейдите по ссылке и нажмите .
Вас попросят согласиться открыть приложение Microsoft Store на компьютере, разрешите и в открывшемся окне ещё раз нажмите . Установка программы займёт несколько секунд, после чего кликните . В качестве минуса нативных приложений – это реклама, которую вы увидите сразу 😊. Но может такое быть, что вместо рекламы вы увидите просто белый экран, как-будто приложение зависло, но нет, просто нажмите крестик в углу, который закрывает рекламу. Чтобы загрузить аудиофайл нажимаем .
Чтобы обрезать музыку, нужно передвинуть ползунки так, чтобы между ними находился необходимый фрагмент песни:
Когда вы будете передвигать любой ползунок, выделенный кусок песни будет автоматически проигрываться с начала. При этом, в плеере будет уже не вся мелодия, а вырезанный фрагмент. Когда наиграетесь с границами диапазона, нажимайте кнопку . Таким образом можно вырезать несколько фрагментов. Каждый такой отрезок песни будет вынесен в виде значка. Фрагменты можно клонировать, т.е. размножать, чтобы финальный трек получился длиннее. Для этого кликаем по значку фрагмента и нажимаем кнопку .
Очень удобно сделано, т.к. можно нарезать свою мелодию из разных аудиофайлов. Просто добавьте другую песню кнопкой , и также обрежьте нужный момент. Нажмите на «Preview» чтобы прослушать все вырезанные фрагменты вместе.
Перед сохранением финального варианта, рекомендуется выбрать формат и качество () на выходе. По умолчанию стоит оптимальный выбор и можно ничего не менять.
- MP3 audio, Windows Media Audio (WMA) – это стандартные форматы сжатия, поддерживаемые всеми типами устройств, происходит незаметная на слух потеря качества;
- WAV audio – несжатый формат без потери качества, занимает много места на диске;
- AAC audio (M4a) – современный формат сжатия с потерей качества, занимает меньше места, не работает на старых (10 лет) устройствах;
- Free Lossless Audio Codec (FLAC) и Apple Lossless Audio Codec (ALAC) – сжатие БЕЗ потери качества, занимает много места на диске, но примерно вдвое меньше, чем «WAV».
Настройки качества универсальны для всех кодеков:
- Low – низкое качество;
- Middle – среднее (по умолчанию);
- High – высокое качество, дольше время обработки.
Нажимаем , и файл будет сохранён в папку, которую можно поменять по кнопке .
Универсальная программа для MP3 и AAC
Для пользователей Windows XP,7,8 и 10 лучшим выбором станет программа mp3DirectCut. Программа бесплатная и не требует установки, просто скачайте архив, распакуйте и запустите файл «mp3DirectCut.exe». Работает исключительно с форматами mp3, mp3 и aac.
Скачать mp3DirectCut
При первом запуске нужно ответить на пару вопросов:
- Приветственное окно: «ОК»
- Выбираем язык: «Russian»
- Галочка «Portable forced»: нет
- Нажимаем кнопку «Use and Restart» (применить и перезапустить)
Собственно, теперь нужно перетащить mp3-файл в окно программы, или открыть его через меню .
Далее алгоритм действий такой:
- С помощью ползунка перемещаемся к нужному месту в песне;
- Мышкой выделяем один фрагмент;
- Воспроизводим выделение;
- Подравниваем границы;
- Сохраняем файл.
Кажется, что в программе много кнопочек и от них разбегаются глаза, но нам всё и не нужно. Все кнопки с подсказками, просто наведите мышку. Нам главное выделить нужный фрагмент мышкой, затем его можно воспроизвести разными способами:
- Зацикленное воспроизведение выделения: помогает резать музыку на рингтоны, слышно хорошо ли конец рингтона склеивается с началом;
- Прослушать выделение как вырезку: проиграется небольшой фрагмент музыки так, как будто ваше выделение удалено;
- Прослушать от начала выделения.
Подравнивание границ продумано очень хорошо, используем маленькие кнопочки вверху окна:
- Сдвинуть НАЧАЛО выделения на кадр влево/вправо: под кадром понимается небольшой фрагмент в несколько миллисекунд, для точной подстройки;
- Сдвинуть КОНЕЦ выделения на кадр влево/вправо;
- Сдвинуть ВСЁ выделение на кадр влево/вправо.
Когда всё готово, сохраняем обрезанное аудио в меню . Преимущество программы mp3DirectCut в том, что фрагмент сохраняется БЕЗ перекодирования, т.е. данные не сжимаются заново, нет потери качества.
Аудиоредакторы позволяют редактировать звуковую информацию, хранящуюся в цифровом виде. Подобные программные средства чаще всего относятся к цифровым DAW-системам (от англ. Digital Audio Workstation – цифровая звуковая рабочая станция, секвенсор), которые предназначены для записи музыкальных композиций, озвучивания фильмов и прочего.
О лучших аудиоредакторах для Windows 10 поговорим в сегодняшней статье.
Audacity
Audacity – это бесплатный аудиоредактор, работающий как на Windows, так и на других операционных системах: macOS, FreeBSD и Linux. Он подойдет не только для профессионального использования, но и для простого редактирования различных аудиофайлов.
Audacity обладает следующим функционалом:
- обрезка и склейка аудиофайлов;
- нормализация и усиление аудиосигнала;
- редактирование битрейта;
- возможность удалять шум, шипение и прочие мешающие звуки;
- возможность делать многоканальную запись;
- включает в себя встроенные эффекты.
Также стоит заметить, что Audacity может использоваться для оцифровки аналоговых аудионосителей: кассет и пластинок.
Плюсы:
- можно редактировать сразу несколько дорожек;
- доступны сторонние плагины, позволяющие расширять функционал программы;
- слабо загружает процессор, что позволяет работать практически на любом компьютере.
Минусы:
- чтобы сохранить музыкальную композицию в формате MP3, необходимо дополнительно установить плагин LME MP3;
- можно работать с VST, но для этого также потребуется загрузить дополнительный плагин;
- поддерживает только популярные аудиоформаты.
Стоимость: бесплатно
Официальная страница: Audacity
Комьюнити теперь в Телеграм
Подпишитесь и будьте в курсе последних IT-новостей
Подписаться
MP3Cut
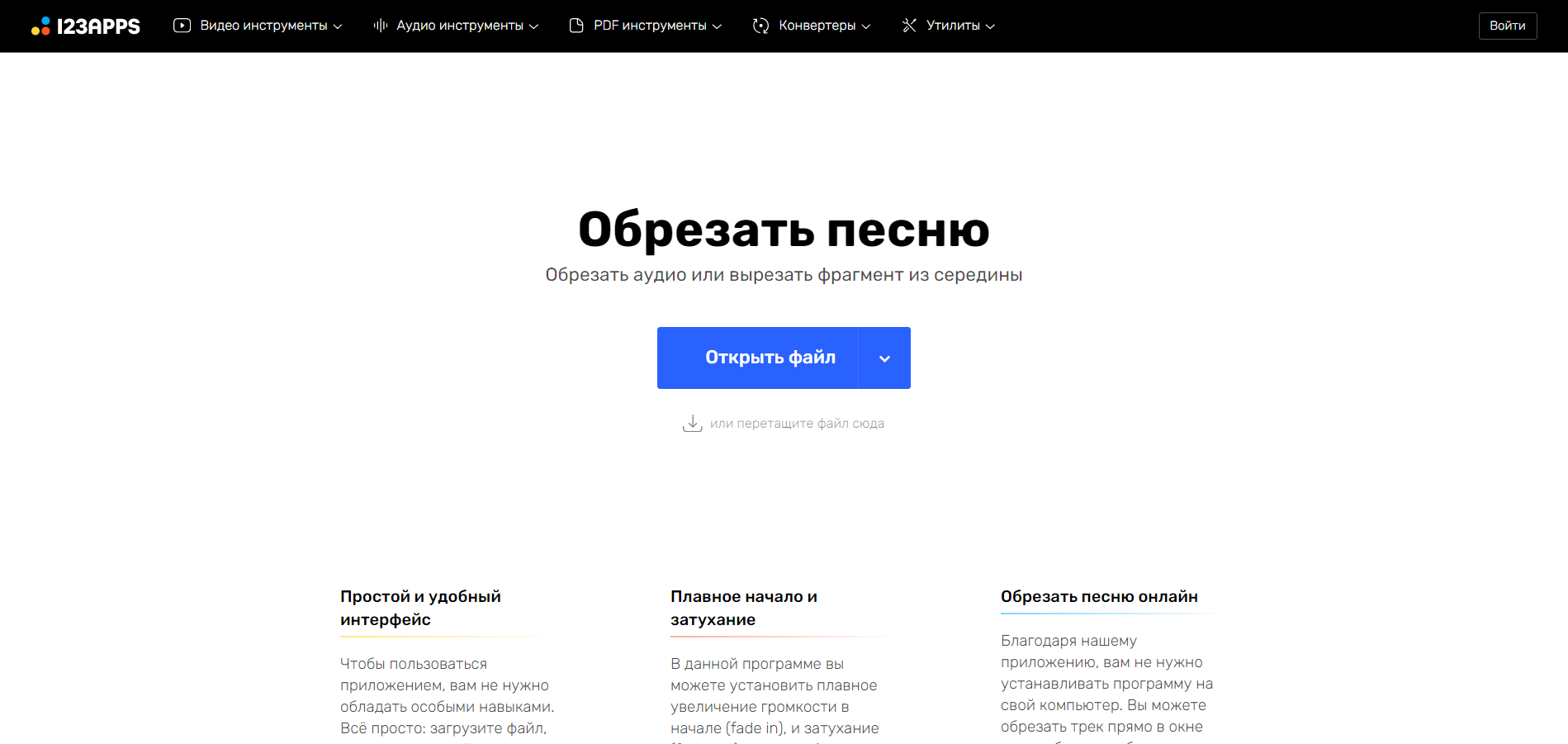
Также MP3Cut позволяет: вырезать аудиодорожку из видеофайла, изменять громкость и скорость, редактировать высоту тона и настраивать эквалайзер, записывать звук, соединять несколько песен в одну и воспроизводить мелодию наоборот.
Плюсы:
- не нужно скачивать, весь функционал доступен на сайте;
- позволяет в несколько кликов выполнять базовые функции редактирования аудиофайлов;
- можно создавать рингтоны для iPhone.
Минусы:
- требуется доступ к интернету.
Стоимость: бесплатно
Официальная страница: MP3Cut
Wavosaur
Wavosaur – это простой редактор с поддержкой ASIO, протоколом передачи данных, позволяющим сократить задержку до максимума. Он не требует установки – достаточно скачать и запустить .exe файл размером в ~3 Мб. Из функционала все по классике: копирование, вставка, вырезка аудиофайлов. Вместе с этим Wavosaur позволяет обрабатывать эффекты в реальном времени, а также создавать звуковую петлю, с помощью которой можно зациклить композицию.
Плюсы:
- поддержка ASIO;
- многооконный интерфейс с поддержкой одновременной работы с несколькими аудиофайлами;
- позволяет работать с VST-плагинами;
- возможность пакетной обработки файлов;
- удобная работа со спектрограммой.
Минусы:
- довольно сложно разобраться в интерфейсе;
- отсутствует поддержка русского языка;
- при работе с большими файлами сильно загружается оперативная память;
- нет предварительного прослушивания эффектов.
Стоимость: бесплатно
Официальная страница: Wavosaur
Ardour
Ardour – одно из мощнейших программных средств для профессиональной обработки звука. Его возможности практически безграничны – все зависит от вашей фантазии. Программа позволяет производить запись, редактирование и смешивание треков. Ardour – это выбор для тех, кто хочет создавать музыку, редактировать треки к фильмам, видеофрагменты и многое другое.
Плюсы:
- поддерживает большое количество аудиоинтерфейсов, MIDI-контроллеров и звуковых устройств/источников сигнала;
- поддерживает AudioUnits, LV2- и VST-плагины;
- безграничные возможности для мастеринга, сведения и редактирования аудиофайлов;
- можно осуществлять запись и сведение бесконечного числа аудиодорожек (возможности ограничиваются только производительностью компьютера);
- поддержка русского языка.
Минусы:
- довольно сложно освоить тем, кто никогда не работал в подобных программах;
- не всегда стабильна;
- сложно загружать сторонние плагины.
Стоимость: бесплатно
Официальная страница: Ardour
Darkwave Studio
DarkWave Studio – это не просто программа для редактирования треков, это целая студия, позволяющая создавать электронную музыку. Функционал DarkWave позволяет использовать сторонние эффекты в виде VST-плагинов. Вместе с этим можно осуществлять мультитрековую запись для мастеринга, моделировать виртуальное помещение, подключать и использовать MIDI-инструменты, встроенные эффекты, а также создавать паттерны.
Плюсы:
- поддерживает работу с ASIO;
- есть встроенный генератор нотных партитур.
Минусы:
- нет встроенных эффектов;
- довольно простой микшер;
- подойдет лишь для простого мастеринга.
Стоимость: бесплатно
Ссылка на скачивание: DarkWave Studio
Free Audio Editor
Free Audio Editor – бесплатная программа, предназначенная для быстрого редактирования и конвертирования аудиофайлов. От других редакторов она отличается максимально простым интерфейсом, где всего в пару кликов можно максимально точно выполнить обрезку и склейку музыкальных композиций.
Из функций стандартный набор: обрезка и склейка аудиофайлов, сохранение треков в популярных форматах, конвертирование треков без потери качества, настройка громкости, добавление и удаление тегов файла.
Плюсы:
- есть встроенные эффекты;
- запись музыки можно производить через линейный вход компьютера.
Минусы:
- одновременно можно редактировать всего лишь 2 дорожки.
Стоимость: бесплатно
Официальная страница: Free Audio Editor
Wave Editor
Wave Editor – еще одна простая программа, предназначенная для редактирования аудиофайлов различных форматов. Стандартная версия не разрешает записывать собственные композиции, изменять темп трека и использовать MIDI-конвертер, но подключить подобный функционал можно с помощью бесплатного расширения, доступного для загрузки на официальном сайте.
Для удобного использования в программе присутствуют различные комбинации клавиш. Из фишек стоит отметить возможность подключения сторонних и официальных плагинов, возможность изменять частоту, использовать встроенные эффекты, фильтры и многое другое.
Плюсы:
- поддержка плагинов;
- русификация.
Минусы:
- не подойдет для профессиональной обработки;
- встроенные эффекты довольно слабого качества.
Стоимость: бесплатно
Официальная страница: Wave Editor
Ocenaudio
Ocenaudio – отличное решение для тех, кто хочет, чтобы все было просто и быстро. Программа включает в себя большой набор фильтров, позволяет предварительно просматривать эффекты в реальном времени, а также с помощью спектрограммы разрешает анализировать содержимое аудиосигнала с максимальной точностью.
Плюсы:
- русифицированный интерфейс;
- простота и удобство для каждого;
- поддержка сторонних VST-плагинов, благодаря чему можно расширить функционал программы.
Минусы:
- некорректно работает управление с клавиатуры, в частности пауза и воспроизведение;
- отсутствует пакетная обработка аудиофайлов.
Стоимость: бесплатно
Ссылка на скачивание: Oceanaudio
Adobe Audition
Adobe Audition – одна из лучших программ для профессиональной обработки музыкальных композиций. Это платная программа, но платить есть за что: многодорожечная запись, микширование, поддержка внешних VST, встроенные эффекты, удобная автоматизация треков и многое другое.
Плюсы:
- качественный комплект фильтров;
- гибкие и точные средства редактирования и предварительного прослушивания;
- позволяет выполнять профессиональную коррекцию, восстановление и редактирования звука для видеороликов и подкастов;
- позволяет создавать новые звуковые эффекты;
- есть все инструменты для профессиональной обработки треков.
Минусы:
- высокая стоимость;
- высокие системные требования;
- в базовой комплекции не поддерживаются некоторые форматы, например Apple QuickTime.
Стоимость: от 1666 рублей в месяц
Официальная страница: Adobe Audition
WaveLab Elements
И последняя в списке программа – WaveLeb Elements. Так же, как и в случае с Adobe Audition, это платная программа для профессиональной обработки аудиодорожек. Она предназначена для сведения подкастов, аудиокниг и рекламных роликов. Для обработки открыты три стереодорожки, на которых можно разместить голос и звуковые эффекты.
Плюсы:
- интуитивно понятный интерфейс;
- мощный набор плагинов;
- позволяет подключить дополнительное внешнее оборудование для осуществления профессиональной записи;
- возможность быстрого применения различных эффектов в режиме реального времени;
- поддержка многоканальной работы;
- наличие качественного интегрированного эквалайзера.
Минусы:
- сложный интерфейс;
- высокие системные требования;
- нет официальной поддержки русского языка;
- высокая стоимость.
Стоимость: 99.99 €
Ссылка на официальную страницу: WaveLab Elements
Заключение
В сегодняшней статье мы поговорили о 10 лучших аудиоредакторах, которые можно найти для Windows 10. Если вы до сих пор не определились с выбором, то рекомендую начать с бесплатных версий. Не стоит сразу тратиться на дорогостоящее ПО вроде Adobe Audition или WaveLab Elements. Они – это идеальное решение для тех, кто уже знаком с обработкой аудиофайлов.
Если вам нужно просто изменить громкость трека или обрезать его, то можете воспользоваться любой бесплатной программой. Лучше всего в этом, конечно, поможет онлайн-редактор MP3Cut – достаточно открыть страницу сервиса, загрузить файл и начать редактирование.
Спасибо за внимание!
Разделение и вырезка видео и аудиоклипов
Clipchamp for personal accounts Clipchamp for work accounts Еще…Меньше
Вы можете вырезать видео, аудио, изображение или другой клип на две части, используя значок Ножницы в левом верхнем углу временная шкала или нажав клавишу S на клавиатуре. Подробное руководство см. ниже.
Разделение видео, изображения или аудиоклипа
Сначала начните редактировать новое видео и добавьте видео, изображение или звуковой файл в библиотеку мультимедиа.
Шаг 1. Выберите клип, который нужно разделить
Выберите клип на временная шкала, чтобы выбрать его. При выборе он будет выделен зеленым цветом.
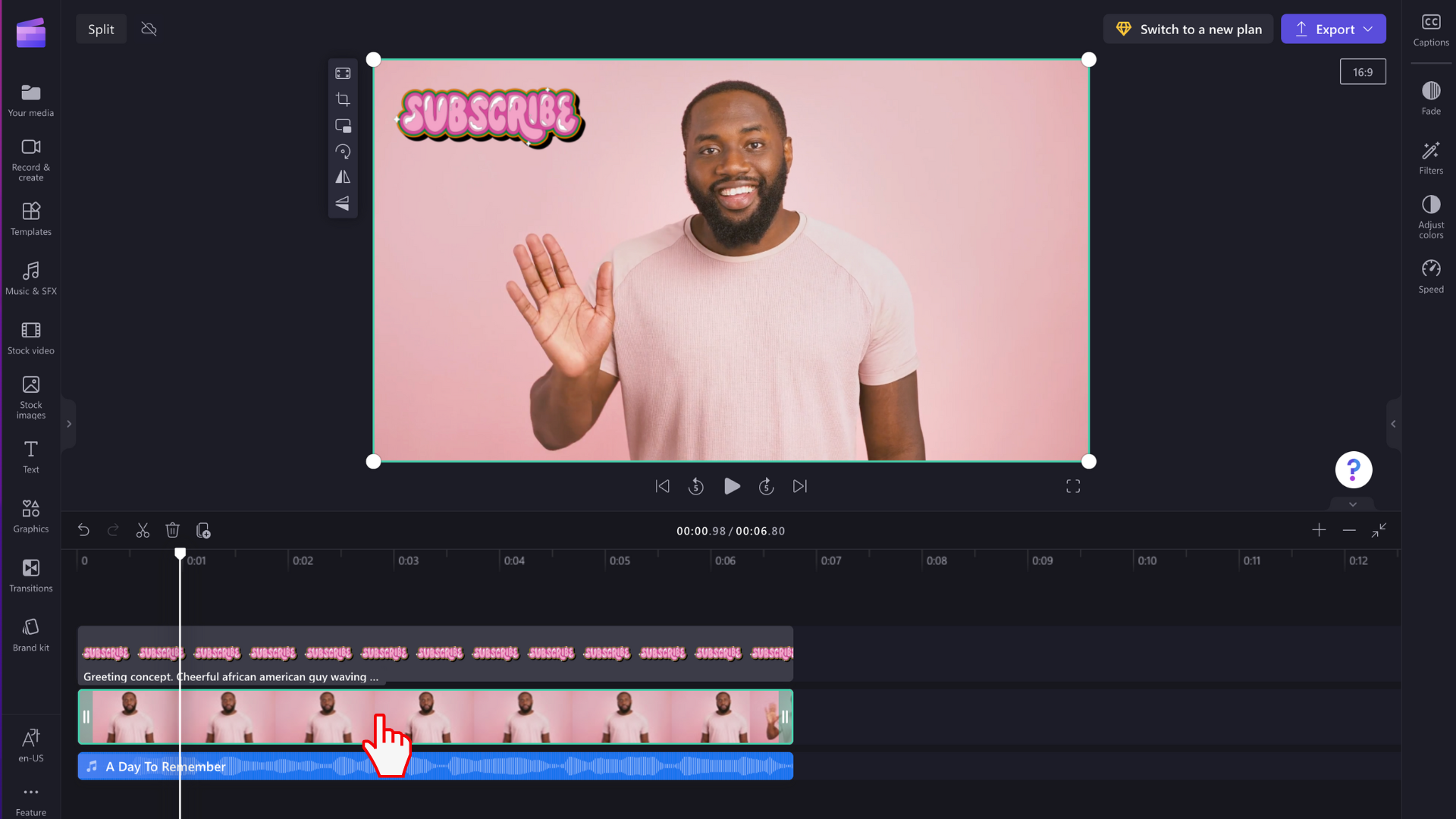
Шаг 2. Расположение искателя в том месте, где вы хотите разделить клип
Перетащите поиск (белую вертикальную линию с кругом сверху) туда, куда вы хотите вырезать клип. Вы также можете щелкнуть пробел на клавиатуре, чтобы переместить поиск.
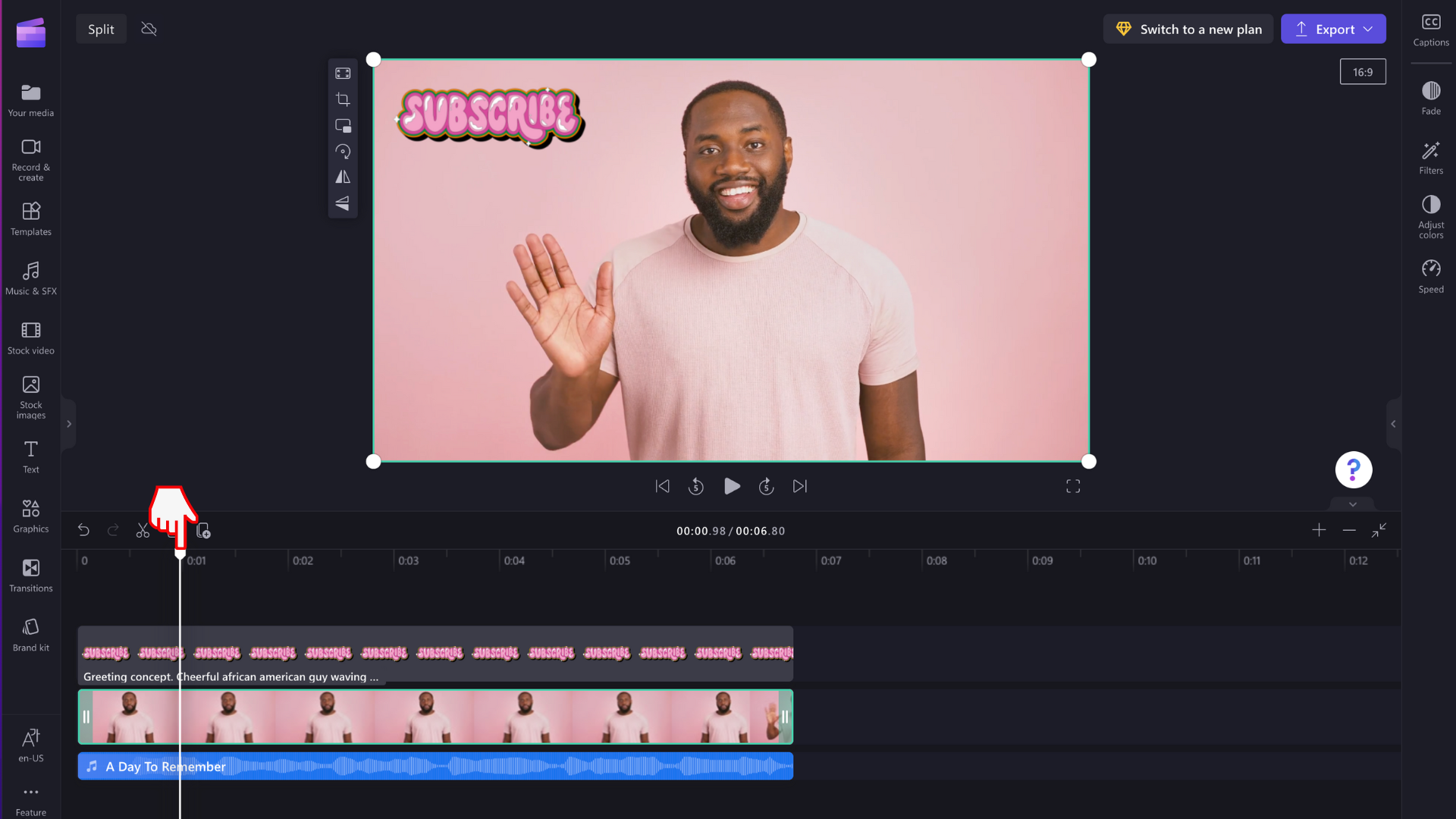
ПРИМЕЧАНИЕ. Вы можете использовать код времени, отображаемый в верхней части временная шкала, в качестве руководства, если вы хотите разделить видео в определенное время. Например, поместите поиск в положение 01:30:00 в течение 1 мин 30 секунд.
Шаг 3. Значок «Ножницы»
Щелкните значок ножниц в меню временная шкала, чтобы разделить клип. Кроме того, нажмите клавишу S на клавиатуре.
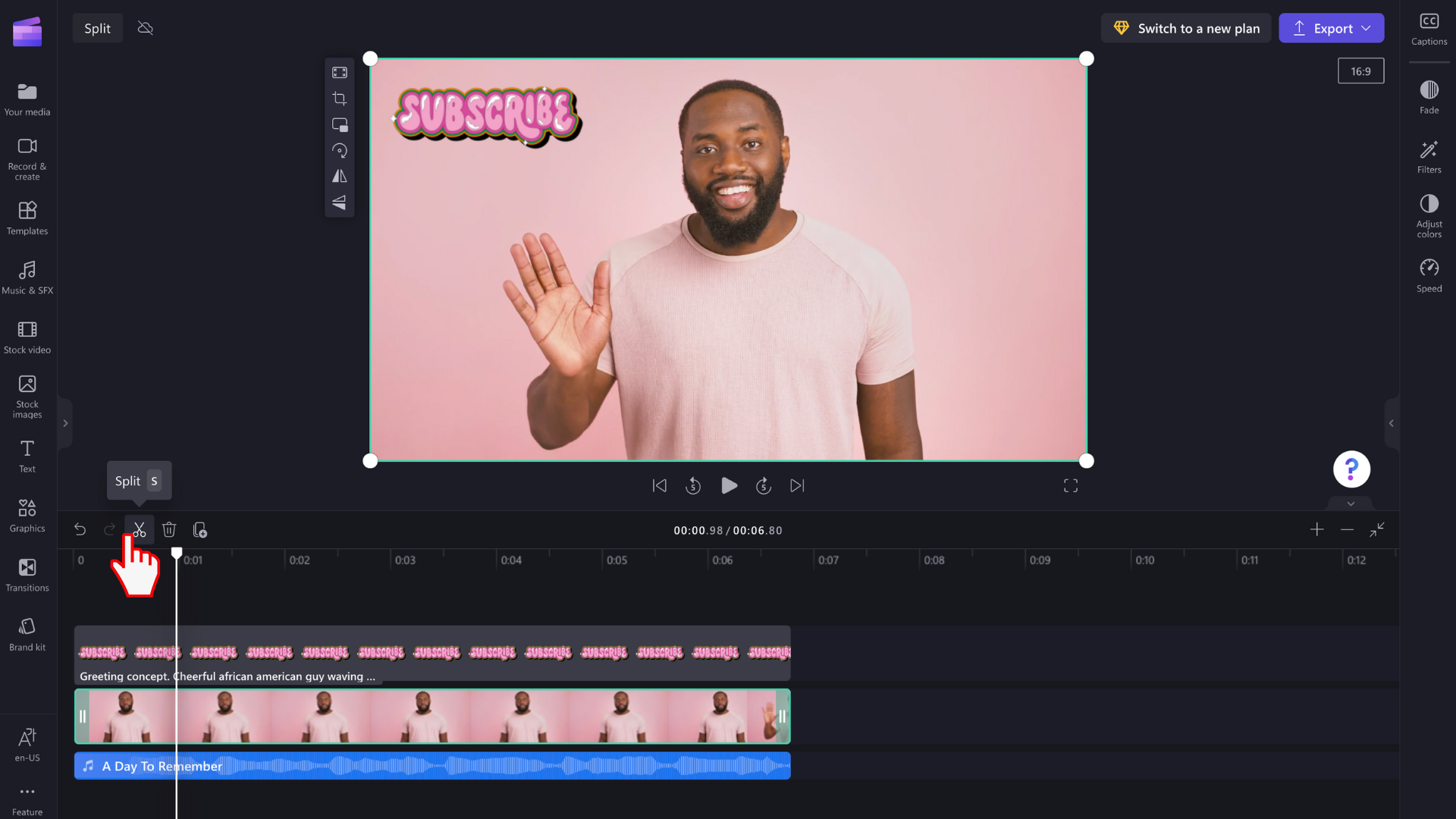
Если вы выбрали видеоклип, видео будет сокращено на две части.
Если вы хотите разделить звуковой файл одновременно с видео, удерживайте на клавиатуре клавишу SHIFT и выберите оба файла мультимедиа на временная шкала. Вы также можете перетащить мышь по обоим ресурсам, чтобы выбрать оба из них. Затем нажмите кнопку Разделить.
Примечание. Если аудио подключено к видео, звук будет автоматически разделен с видео.
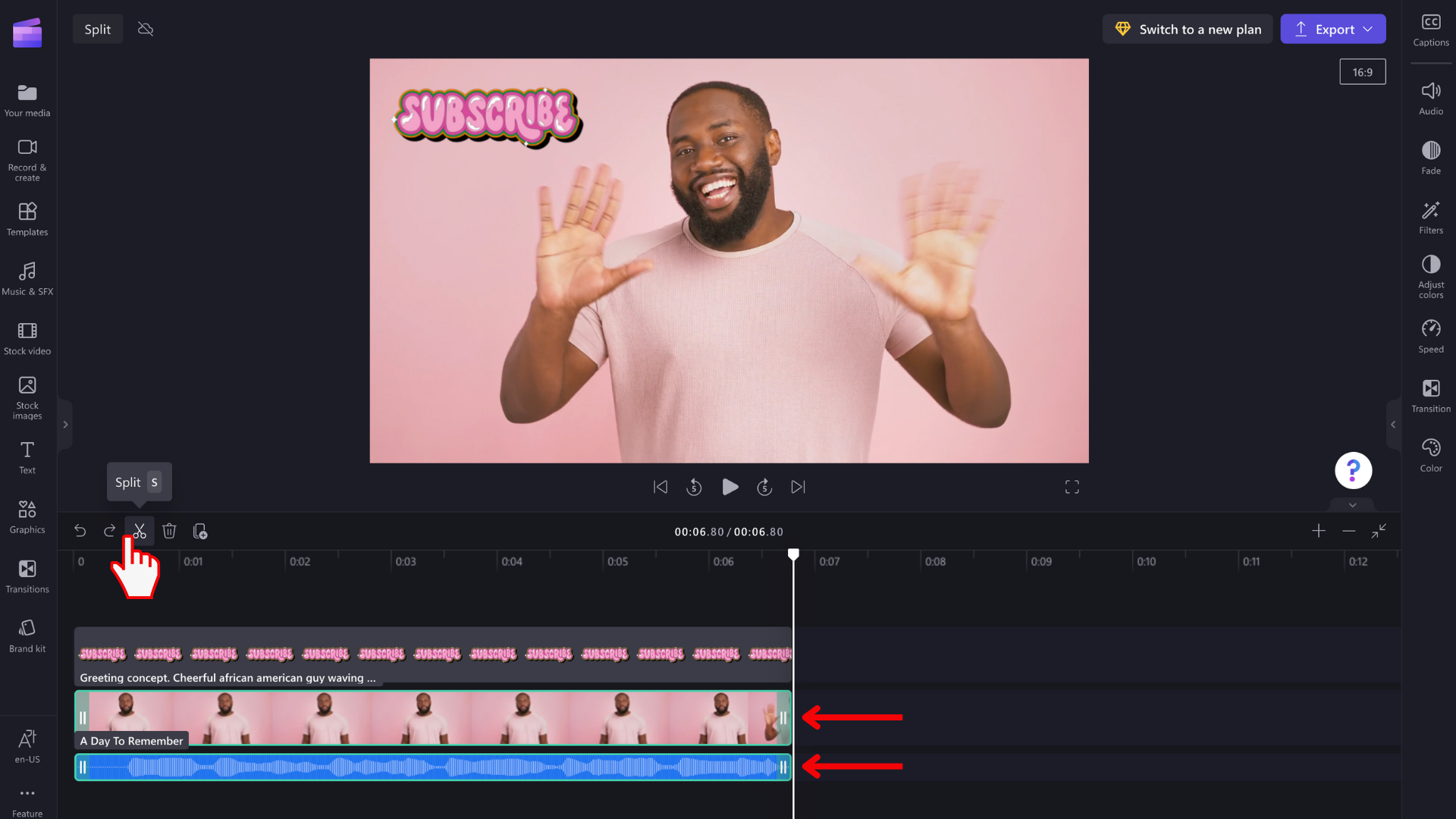
Аудио и видео будут разделены.
Одновременное вырезание нескольких клипов
Чтобы разделить несколько клипов одновременно, выделите все клипы на временная шкала, которые нужно разделить. Для этого перетащите курсор на все клипы или удерживайте на клавиатуре кнопку shift и щелкните каждый клип. Вы также можете выбрать Command-A или Control-A на клавиатуре.
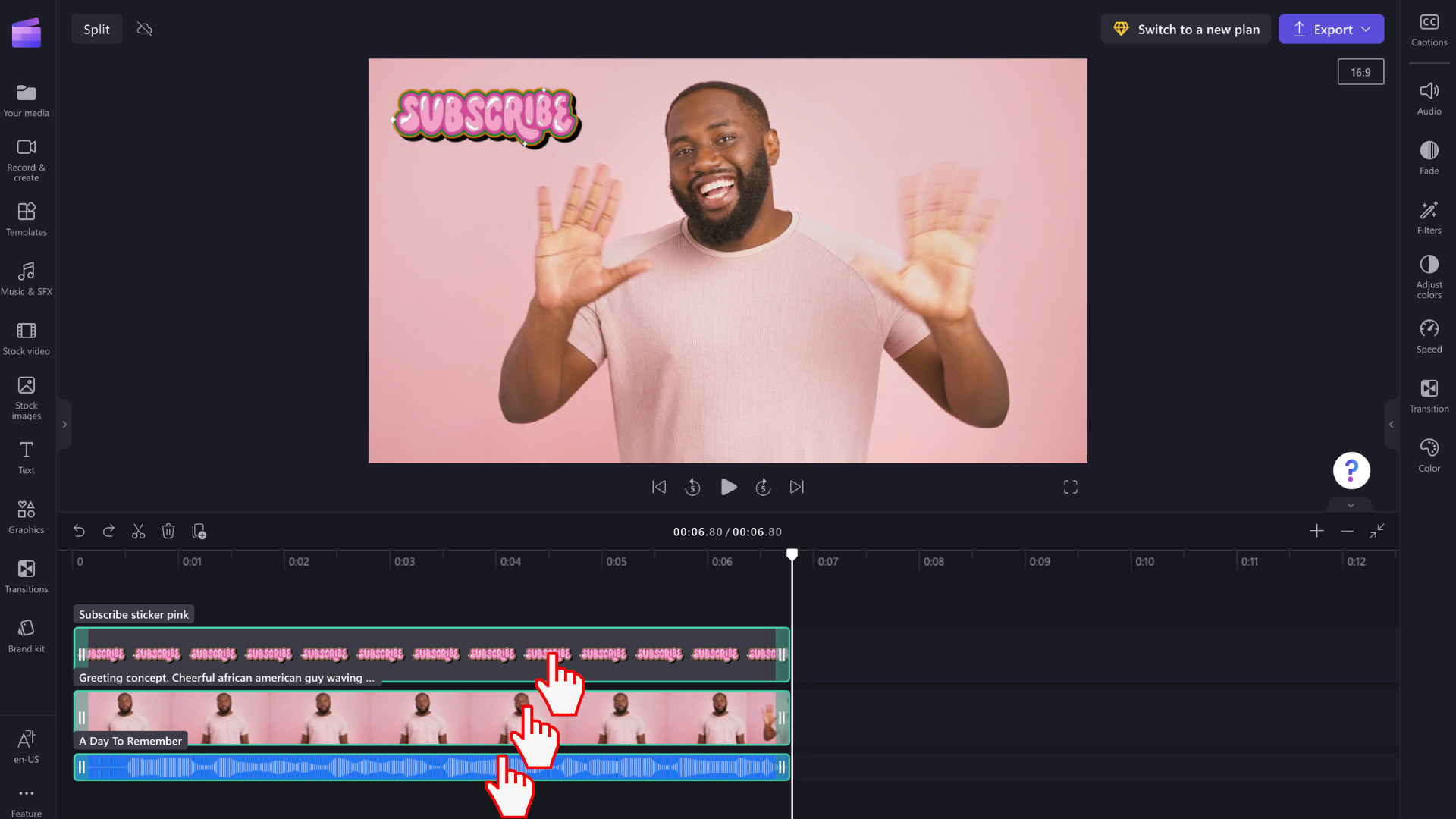
Перетащите поиск (белую вертикальную линию с кругом сверху) туда, куда нужно разделить клип.
Щелкните значок ножниц или нажмите клавишу S, чтобы разделить все клипы одновременно.
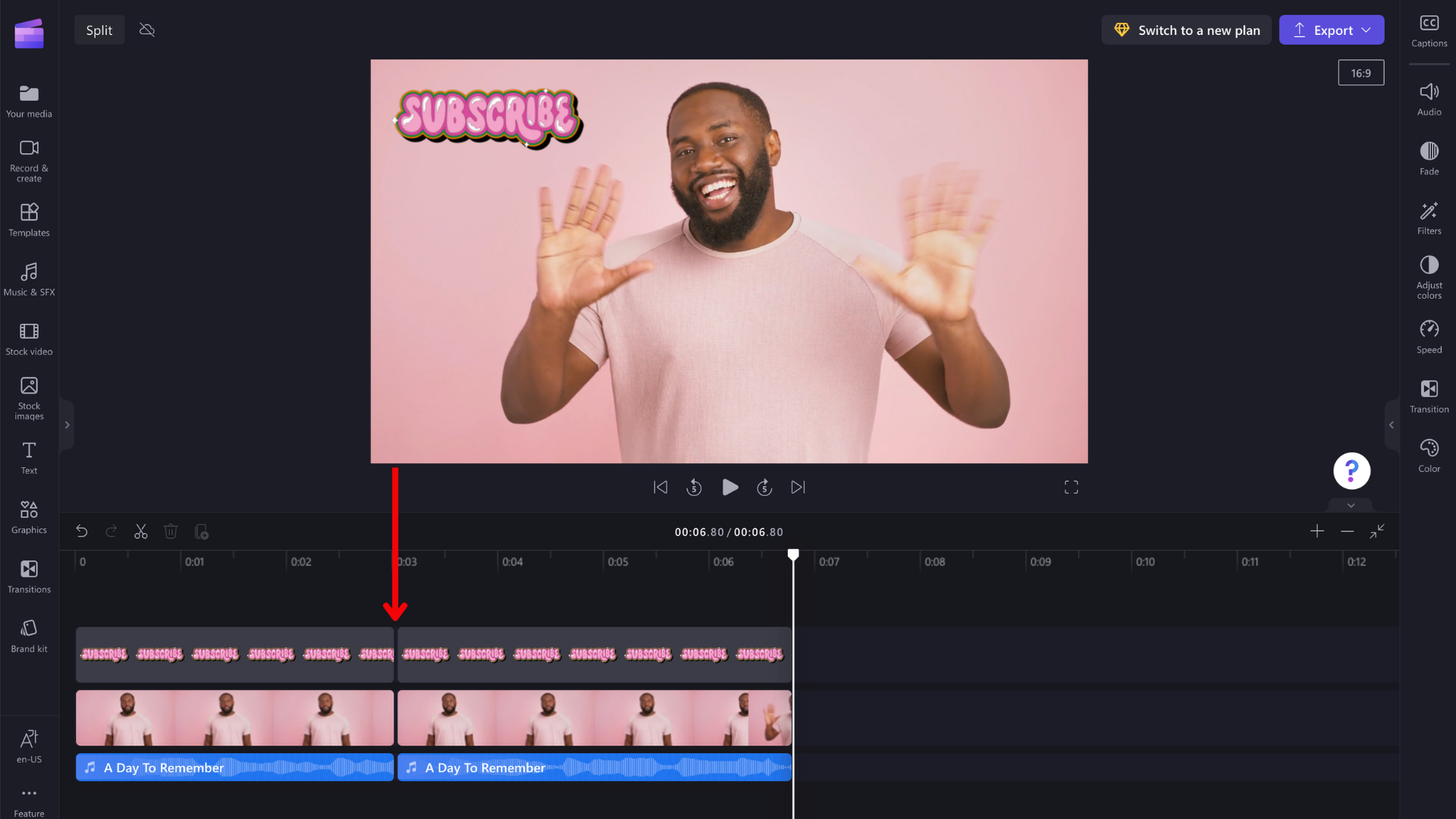
Удаление части разделенного клипа
Если вы хотите удалить часть разделенного клипа, выберите ее, а затем щелкните значок корзины или клавишу Delete на клавиатуре. Выбранный клип будет удален.
В чем разница между разделением клипа, обрезкой клипа и обрезкой клипа?
Обрезка позволяет перетаскивать стороны клипа внутрь, чтобы сократить ее, или наружу, чтобы удлинить ее. Однако можно также «обрезать» клип, разделив его, а затем удалив оставшуюся часть, как показано выше. Сведения о том, как обрезать клип, см. в статье Обрезка видео, звука или клипа изображения.
Обрезка позволяет удалить нежелательные края или черные полосы, которые вы видите в кадре видео, чтобы «увеличить» его. Это отличается от разделения, которое включает в себя вырезание клипа на два.
Нужна дополнительная помощь?
Нужны дополнительные параметры?
Изучите преимущества подписки, просмотрите учебные курсы, узнайте, как защитить свое устройство и т. д.
В сообществах можно задавать вопросы и отвечать на них, отправлять отзывы и консультироваться с экспертами разных профилей.
Программа, в которой можно обрезать песню на рингтон или для наложения на видео для YouTube – незаменимый инструмент для каждого, кто занимается созданием контента. Читайте ниже наш обзор лучших инструментов.
Команда Movavi стремится предоставлять только актуальную и проверенную информацию. Вот что мы делаем для этого:
-
Изучили спрос и популярность программ и сервисов, упомянутых в данной статье.
-
Все продукты в этой статье протестированы командой Movavi.
-
При тестировании мы сравниваем ключевые параметры, включая обрезку видео и аудио, визуальные эффекты, стабилизацию, настройку качества видео, сохранение видео и другие важные характеристики.
-
Изучили отзывы пользователей на популярных платформах и учли эту информацию при написании обзоров.
-
Собрали отзывы пользователей и учли их мнение о программах Movavi, а также о продуктах других компаний.
Обычно на то, чтобы самостоятельно обрезать аудио, уходит гораздо меньше времени, чем на поиски готового отрывка в Интернете, еще и в нужном формате и высоком качестве. В этой статье мы собрали ссылки на лучшие программы, сервисы и приложения для нарезки MP3. А для тех, кто раньше подобным не занимался, добавили универсальную пошаговую инструкцию на примере Movavi Video Editor – в других программах порядок действий примерно тот же, и если будет желание, разобраться труда не составит.
В какой программе можно обрезать песню на компьютере
Профессионалы предпочитают работать с аудио на компьютере в основном потому, что у десктопных программ обычно больше возможностей для обработки файлов, чем у мобильных и реализованных в виде онлайн-сервисов. Поэтому начнем рассмотрение инструментов с топа программ, в которых обрезка музыки – не единственная функция, но при этом одна из ключевых или максимально удобно реализованных. В обзор попали топовые инструменты, которые одновременно подходят и новичкам-любителям, и профессиональным контент-мейкерам.
ОС: Windows, macOS
Многофункциональный аудио- и видеоредактор, при помощи которого можно буквально за пару минут превратить любимую песню в мелодию на звонок или обрезать музыкальный трек для наложения на клип для TikTok.
Как обрезать музыку в Movavi Video Editor:
-
Скачайте и установите программу.
-
Нажмите Создать проект → Добавить файлы, чтобы загрузить в рабочую область нужный аудиофайл.
-
На таймлайне со звуковой дорожкой кликните левой кнопкой мыши в точке начала куска, который вы хотите вырезать, и нажмите на кнопку Разрезать со значком в виде ножниц.
-
Таким же образом обрежьте ненужную вам концовку аудио.
-
Выделите обрезанные фрагменты и кликните на кнопку со значком корзины, чтобы удалить их.
-
Сдвиньте вырезанный фрагмент из середины в начальную точку таймлайна.
-
Нажмите Сохранить, установите параметры сохранения, запустите процесс кликом на кнопку Старт.
Плюсы:
-
Интуитивно-понятный интерфейс на русском языке
-
Инструменты обработки аудио
-
Работает на любом современном компьютере без зависаний и вылетов
-
Есть детальная справка по всем возможностям, включая работу с аудио
Минусы:
-
Для полноценной работы в редакторе нужно купить полную версию
ОС: Windows
Программа для домашней звукозаписи и базовой обработки музыки с неплохо реализованными функциями обрезки и склейки файлов в популярных аудиоформатах. Возможности можно изучить в пробной версии, но чтобы пользоваться нужна лицензия.
Плюсы:
-
Скачать и попробовать редактор можно бесплатно
-
Меню и элементы управления качественно русифицированы, что упрощает освоение программы
-
Низкие требования к железу компьютера – будет плавно работать даже на стареньком ноутбуке с 1 ГБ оперативной памяти
Минусы:
-
Весьма ограниченная пробная версия, для полноценного использования обязательно покупать лицензию
-
Не совсем логично реализована обрезка – нужно читать справку
ОС: Windows, macOS, Linux
Многофункциональный аудиоредактор, на базе которого можно собрать универсальную домашнюю звукозаписывающую студию, а также заняться полупрофессиональным сведением и мастерингом, разумеется, с нарезкой и склейкой звуковых дорожек.
Плюсы:
-
Огромный набор возможностей, среди которых скромно затесались функции нарезки и склейки аудио в любом формате
-
Поддержка звуковых файлов в любом качестве, битрейте, формате
-
Интегрированный конвертер, также используемый для сжатия обрезанных песен
-
Поддержка версий для всех популярных десктопных операционных систем
Минусы:
-
Англоязычный интерфейс и справка – без знания языка разобраться непросто
-
Для того, чтобы резать аудио без подвисаний и с точностью до доли секунды нужен достаточно мощный процессор, на слабом программа работает нестабильно
ОС: Windows
Программный комплекс для записи аудио с микрофона и других устройств для захвата звука со встроенным редактором, поддерживающим функцию обрезки/склейки музыки в пару кликов. Плавно работает на мощных компьютерах, но на «старичках» может выдавать ошибки сохранения и ощутимо тормозить.
Плюсы:
-
Универсальность – программа пригодится не только для нарезки треков, а и для их обработки, наложения эффектов, конвертации и пр.
-
Русскоязычный интерфейс и справка упрощают знакомство с программой и изучение ее возможностей
Минусы:
-
Относительно высокие системные требования, из-за которых на слабом компьютере редактор тормозит и глючит
-
На сохраненный через неактивированную версию редактора аудиофайл накладывается голосовой логотип
ОС: Windows
Неплохая бесплатная мини-программа для обрезки музыки, от описанных выше редакторов эту отличает узкая специализация и скромные системные требования – запустится даже на Windows XP.
Плюсы:
-
Программа способна работать на любом ПК, даже на очень старом
-
Интерфейс в инструкциях не нуждается – ножницы для резки, кнопки для прослушивания результата и опция сохранения
Минусы:
-
Выглядит примитивно и совершенно не адаптирована к экранам, поэтому для гибридных ноутбуков с touch screen лучше подобрать что-то другое
-
Поддерживает не все форматы, может вылетать с ошибкой при попытке нарезать несжатый WAV или просто большой MP3 с высоким битрейтом
-
Минимальный запас возможностей, для обработки обрезанного аудио придется искать другую программу, что не всегда удобно и целесообразно
Как обрезать аудио онлайн
На случай, когда не будет доступа к своему компьютеру и возможности скачать и установить программное обеспечение на компьютер, пригодится иметь в закладках сервисы для обрезки аудио в режиме онлайн – в браузере любого устройства.
Один из популярных русскоязычных браузерных каттеров – онлайн-сервисов для обрезки аудио, которым можно воспользоваться быстро и без изучения запутанных инструкций.
Плюсы:
-
Позволяет в несколько кликов мышкой обрезать песню в практически любом формате
-
Работает в любом браузере, включая мобильные
-
Не нуждается в инструкции – все делается пошагово с поясняющими комментариями на экране
Минусы:
-
Для работы с сервисом нужен стабильный доступ к Интернету
-
За массовую обрезку – больше 35 файлов в сутки – нужно оплатить подписку
Похожий на предыдущий сервис с аналогичной функциональностью, при этом он русскоязычный, не требует обязательной регистрации и с менее дорогой подпиской на безлимитное использование.
Плюсы:
-
Многоязычный интерфейс, представленный также на русском языке
-
Интуитивно-понятная система управления процессом резки аудио
-
Два режима резки: выделением нужного фрагмента или удалением ненужных кусков аудиофайла
Минусы:
-
За безлимитное использование придется заплатить
-
Редактор не всегда работает плавно, особенно в мобильных браузерах
Браузерный сервис, в котором можно обрезать mp3, m4r(Alac), flac, wav, aac на рингтон или для установки в качестве фоновой музыки для влога,TikTok, семейного памятного видео или презентации из фотографий.
Плюсы:
-
Разобраться с интерфейсом – дело пары минут, все отлично разжевано в текстовой и видеоинструкции на странице.
-
Меню и кнопки на русском языке
-
Обработка происходит на скоростном сервере – скачать вырезанный фрагмент можно буквально в течение минуты
Минусы:
-
Страница перегружена информацией и при медленном соединении с Интернетом будет загружаться медленно
-
Не лучшим образом работает в мобильных браузерах – иногда не получается скачать готовый файл по ссылке
Простой онлайн-инструмент для обрезки песен онлайн – без скачивания и установки программ на компьютер – с дружественным русскоязычным интерфейсом. Каких-то особых возможностей от него ожидать не приходится, зато нет лимитов на количество обработанных песен за день.
Плюсы:
-
Большое разнообразие поддерживаемых форматов. включая несжатые аудиофайлы в высоком качестве
-
Продуманный русскоязычный интерфейс, в котором нет ничего лишнего и все логично
Минусы:
-
Максимальный размер файла для обрезки бесплатно – 100 МБ, для аудио это много, если вы не собираетесь нарезать многочасовой диджейский сет на отдельные треки
-
Обработка, даже небольших файлов, занимает ощутимо больше времени, чем при использовании других сервисов из обзора
Многофункциональный сервис для работы со звуком, в котором обрезка песен – одна из многочисленных доступных бесплатно функций. Все остальные также могут пригодиться, особенно конвертер и диктофон для записи без установки дополнительных программ на устройство – из браузера.
Плюсы:
-
Поддерживает обработку музыкальных треков в разных форматах
-
На одной странице собрано много полезных инструментов
-
Пользоваться сервисом каждый может без обязательной регистрации
-
Можно сделать плавное вступление и затухание
Минусы:
-
Нестабильно работает в мобильной версии
-
Нет справки и информации о том, в каком качестве сохраняются файлы, но качество некоторых ощутимо падает после обрезки
Мобильные приложения для обрезки музыки
Многие создатели контента вообще обходятся без компьютера, даже когда им нужно обрезать песню или сделать со звуком что-то посложнее. Для iPhone и смартфонов под управлением операционной системы Android существует множество приложений с набором инструментов простого, но вполне функционального десктопного аудиоредактора. Рассмотрим самые популярные из них.
Android
ОС: Android
Мобильный аудиоредактор, преимущественно использующийся многими владельцами андроид-устройств для создания уникальных рингтонов на звонок и мелодий будильника.
Плюсы:
-
Много возможностей, включая режимы нарезки мелодий и песен на отдельные куски с их последующей склейкой в любом порядке, если нужно
-
Открывает практически все популярные звуковые файлы, независимо от размера и качества
Минусы:
-
Много рекламы
-
В отзывах пользователи пишут о том, что деньги за подписку на платную версию списывают без их согласия – если забыть отключить пробную подписку вовремя
ОС: Android
Приложение с единственной возможностью – вырезать нужный для каких-то целей кусок из песни, например, чтобы сменить надоевший звук на звонке или наложить его в качестве фонового звука на очередной трендовый TikTok.
Плюсы:
-
Редактор максимально простой, точнее просто каттер, потому что ничего другого в нем нет
-
Выглядит неброско, зато приложение достаточно хорошо оптимизировано, чтобы не тормозить, даже на бюджетных смартфонах на старом Android
Минусы:
-
Рекламы очень много. Этим грешит каждая вторая программа для Android из числа бесплатных
-
Ограниченная функциональность
-
Единственный корректно поддерживаемый формат – MP3, с остальными проблемы
ОС: Android
Многофункциональный конвертер мультимедийных файлов, в числе возможностей которого есть обрезка музыки и видео, вырезание нужных кусков и сохранение их в нескольких популярных форматах в сжатом и неизменном виде.
Плюсы:
-
Многофункциональность – одно приложение и для нарезки аудио, и для отрезания всего ненужного из видео с последующей успешной склейкой кусочков в целый трек или клип
-
Стабильная работа на бюджетных устройствах – на дешевом планшете из первых поколений наладонников на Android – работает практически плавно
Минусы:
-
Ожидаемое обилие рекламы и бесконечно повторяющиеся предложения купить платную подписку, чтобы стать премиум и перестать с нетерпением ждать окончания очередного промо
iOS
ОС: iOS
Приложение для нарезки музыки на iPhone и iPad, которое с заложенными в него функциями неплохо справляется, но пробную подписку стоит оформлять внимательнее.
Плюсы:
-
Практически полноценный аудиоредактор в вашем мобильном или на планшете
-
Предлагает большой выбор возможностей, которые доступны без платной расширенной подписки
Минусы:
-
Изобилие рекламы вкупе с предложением отключить ее и добавить несколько функций к арсеналу программы за символическую сумму за месяц пользования – около 500 рублей
-
При случайной подписке на пробную версию отключить согласие на списание оплаты с карты будет непросто, в комментариях много недовольных
ОС: iOS
Редактор, судя по описанию в магазине приложений – ориентированный больше на нарезку треков, чем на другие функции обработки аудио, при этом в его репутации есть небольшие дыры.
Плюсы:
-
Поддерживает много форматов, не нужно предварительно конвертировать песню, чтобы вырезать из нее припев на рингтон
-
Сохраняет обрезанные треки в высоком битрейте
-
Позволяет в режиме одного окна основательно поработать с аудио, если не лень разбираться в многочисленных меню и кнопках
Минусы:
-
В бесплатной версии реклама и ограничения, из-за чего без подписки сделать что-то стоящее не получится
-
Пользователи, скачавшие каттер, в комментариях пишут о списании денег за подписку уже после удаления программы и отписки. Будьте внимательны
ОС: iOS
Небольшое полезное приложение для каждого, кто на досуге любит побаловаться с созданием собственных рингтонов на iPhone из любимых песен и острых фраз из популярных сериалов – это сейчас модно.
Плюсы:
-
С заявленными функциями программа отлично справляется, рейтинг показывает, что скачавшие его пользователи в основном довольны
-
Интерфейс реализован просто и незамысловато, вполне реально разобраться. не пользуясь справкой и инструкциями из Интернета
-
Выделение делать легко – все плавно, без скачков, можно сдвигать линию реза буквально по миллиметрам в поисках «того самого» момента
Минусы:
-
Пользователи пишут о проблемах связи с папками музыки в iTunes
-
Иногда, хоть и редко, после сохранения вместо рингтона в память записывается совершенно пустой файл – без звука
Когда-то уникальные рингтоны из любимых песен уже были на пике популярности. Мода повторяется, сейчас припевы и острые фразочки вместо стандартной мелодии смартфона снова стали признаком крутости. Кроме этого, возможность вырезать кусок из музыкального трека или аудиодорожки сериала невероятно популярна среди влогеров, тиктокеров и других создателей мультимедийного контента.
Никому не помешает собрать свой уникальный набор из хорошего музыкального или многофункционального видеоредактора, мобильного приложения – всегда под рукой – и сервиса для обрезки треков – на всякий случай. Никто не знает, когда придет вдохновение и попадется та самая музыка, под которую захочется просыпаться по будильнику и бежать к телефону – по звонку. Мы проверили все инструменты, описанные в статье, они работают, вам осталось только выбрать подходящие и можно заняться созданием коллекции рингтонов для себя и для друзей.
Создавайте видео. Творите. Вдохновляйте.
Остались вопросы?
Если вы не можете найти ответ на свой вопрос, обратитесь в нашу службу поддержки.
Подпишитесь на рассылку о скидках и акциях