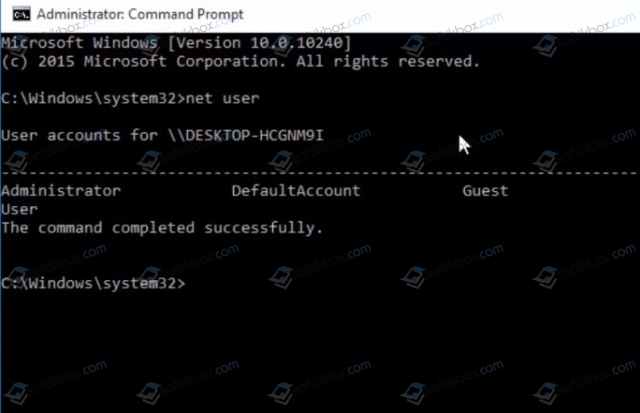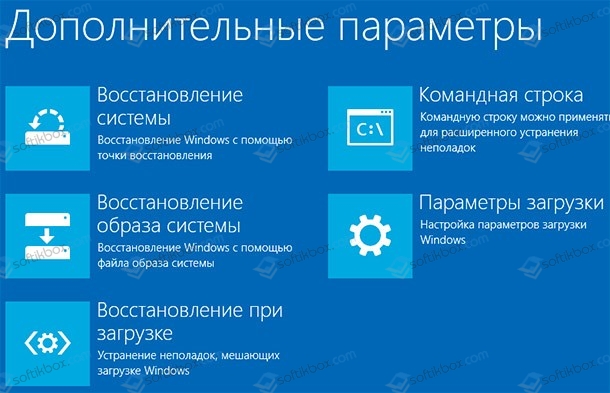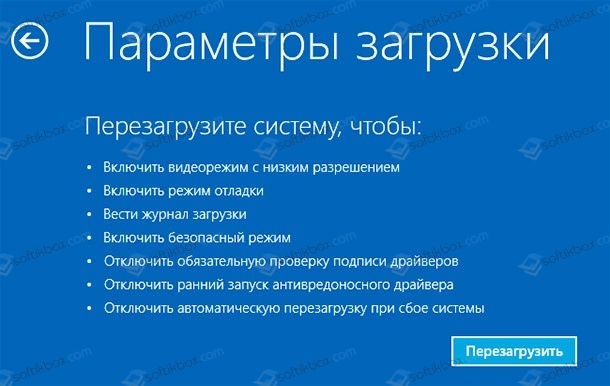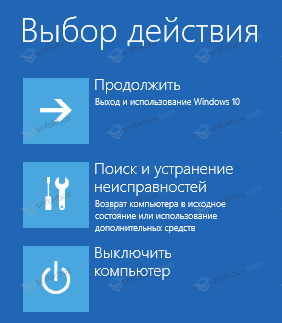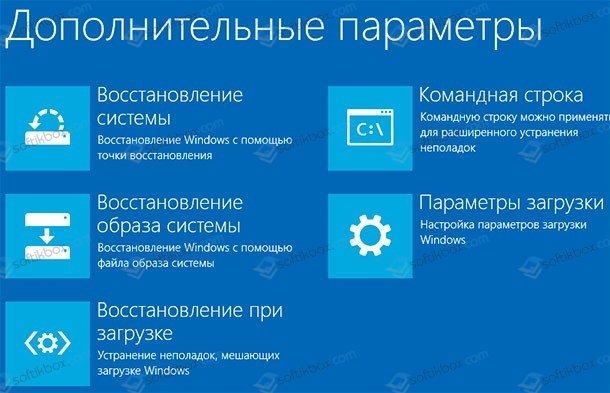В этой инструкции подробно о том, как исправить проблему «Ваша учетная запись отключена» для учетных записей Windows 10 на вашем компьютере или ноутбуке (в случае, если вы работаете в домене сети организации действительно следует обратиться к системному администратору).
- Простое решение при наличии других пользователей с правами администратора на компьютере
- Как исправить «Ваша учетная запись отключена» с помощью безопасного режима Windows 10
- Дополнительные методы решения проблемы
- Видео инструкция
Простое решение при наличии других учетных записей с правами администратора на компьютере
Самый простой метод исправления возможен в том случае, если у вас есть возможность войти в систему под другим пользователем, который имеет права администратора в Windows 10 (если такой возможности нет, можно сразу перейти к следующему способу). В этом случае шаги будут выглядеть следующим образом:
- Зайдите в систему под другой учетной записью администратора (как правило, выбор учетных записей доступен в левом нижнем углу на экране входа в систему).
- Запустите командную строку от имени администратора. Для этого можно использовать поиск в панели задач Windows 10: набираем «Командная строка» и либо выбираем «Запуск от имени администратора» в меню справа, либо нажимаем правой кнопкой мыши по найденному результату и выбираем нужный пункт.
- В командной строке введите команду net user и нажмите Enter. Отобразится список имен пользователей. Вам требуется имя пользователя, для которого сообщается «Ваша учетная запись отключена. Обратитесь к системному администратору», его используем в следующей команде.
- net user имя_пользователя /active:yes
При успешном выполнении команды из пункта 4 вы можете закрыть командную строку, затем выйти из текущей учетной записи и зайти под той, которая ранее была отключена.
К сожалению, у большинства пользователей домашних компьютеров с Windows 10 отсутствуют дополнительные учетные записи, из которых можно было бы выполнить указанные действия, а в некоторых случаях и сама проблема может возникнуть после отключения или удаления единственной учетной записи пользователя. В этой ситуации может помочь следующий метод.
Как исправить «Ваша учетная запись отключена» в безопасном режиме Windows 10
В Windows 10, даже при отсутствии других учетных записей пользователей и при отключенной встроенной системной учетной записи «Администратор», при входе в безопасный режим вход выполняется именно с использованием указанной системной учетной записи, что мы можем использовать:
- На экране входа в систему нажмите по кнопке питания справа внизу и, удерживая Shift, нажмите «Перезагрузка».
- Откроется среда восстановления Windows Перейдите в раздел Поиск и устранение неисправностей — Дополнительные параметры — Параметры загрузки и нажмите кнопку «Перезагрузить».
- На следующем экране нажмите клавишу 4 или F4 для загрузки в безопасном режиме.
- Если рассматриваемая проблема была вызвана отключением всех учетных записей, то при входе в безопасный режим вы увидите единственную учетную запись — «Администратор» (встроенная системная, отключенная по умолчанию, но работающая в описываемой ситуации). Ввод пароля для входа не потребуется.
- Зайдя в учетную запись, нажмите клавиши Win+R и введите cmd для запуска командной строки от имени администратора.
- В командной строке введите команду net user, нажмите Enter и посмотрите список пользователей.
- Если пользователь, для которого сообщается «Ваша учетная запись отключена» присутствует в списке, введите команду
net user имя_пользователя /active:yes
и нажмите Enter.
- Если такой пользователь отсутствует, вы можете создать пользователя в командной строке и дать ему права администратора, подробнее об этом: Как создать пользователя Windows 10.
После этого достаточно закрыть командную строку и перезагрузить компьютер в обычном режиме для входа в систему, сообщение об отключенной учетной записи появиться не должно.
Дополнительные методы исправить проблему
Если предыдущие варианты не помогли решить проблему «Ваша учетная запись отключена», возможны следующие варианты решения.
Использование точек восстановления
При наличии точек восстановления системы, иногда они могут помочь в решении проблем со входом в учетные записи. Попробовать использовать точки восстановления можно следующими методами:
- На экране входа в систему нажмите по кнопке питания справа внизу и, удерживая Shift, нажмите «Перезагрузка».
- В среде восстановления перейдите в «Поиск и устранение неисправностей» — «Дополнительные параметры» — «Восстановление системы». Если на следующем этапе вас попросят выбрать пользователя, а доступен будет только «Администратор», выберите его и не вводите никакой пароль, просто нажмите «Продолжить». При наличии точек восстановления используйте их.
- Если предыдущие шаги не позволили перейти к началу восстановления системы (например, пароль все-таки требуется, но неизвестен), можно использовать загрузочный диск или загрузочную флешку Windows 10 (потребуется создать где-то на другом компьютере) — загрузитесь с неё.
- После загрузки с флешки и выбора языка на втором экране нажмите «Восстановление системы», а затем точно так же перейдите к восстановлению из точек восстановления (имя пользователя и пароль вводить не потребуется).
Если и такой метод не решил проблему или точки восстановления отсутствуют, есть еще один способ, позволяющий включить отключенную учетную запись администратора с помощью загрузочной флешки Windows 10 (внимание: теоретически, описываемые шаги могут привести к нежелательным последствиям):
- Загрузите компьютер или ноутбук с загрузочной флешки Windows 10 и в программе установки нажмите клавиши Shift+F10 (или Shift+Fn+F10 на некоторых ноутбуках). Откроется командная строка. В ней ведите regedit и нажмите Enter.
- В открывшемся редакторе реестра выделите HKEY_LOCAL_MACHINE, затем в меню выберите «Файл» — «Загрузить куст».
- Загрузите файл C:\Windows\System32\config\SAM из вашей системы и задайте загруженному кусту какое-либо имя (отличающееся от тех, что уже есть в реестре, например, offline, далее я буду использовать именно его).
- Перейдите к разделу
HKEY_LOCAL_MACHINE\offline\SAM\Domains\Account\Users\000001F4
- В правой части редактора реестра дважды кликните по параметру с именем F.
- В открывшемся окне в строке 38 удалите первое значение 11 и замените его на 10 (двойной клик по 11 в указанной строке — одно нажатие Delete или Backspace, ввод 10), нажмите Ок.
- Выделите раздел реестра с заданным вами именем (offline в моем случае), затем в меню выберите «Файл» — «Выгрузить куст» и подтвердите выгрузку.
После этих действий останется перезагрузить компьютер: теперь встроенная учетная запись «Администратор» должна быть включена, и вы сможете войти под ней для работы или, лучше, для создания обычной учетной записи Windows 10 вместо имеющейся встроенной системной.
Видео инструкция
Надеюсь, один из предложенных методов сработал в вашем случае и позволил войти в систему. Если же это не так, опишите подробно, после чего возникла проблема, что было опробовано и что при этом происходило: постараемся разобраться что делать с «Ваша учетная запись отключена администратором».
26.03.2020
Просмотров: 7152
При входе в Windows 10 пользователи могут увидеть сообщение о том, что учетная запись отключена и для решения проблемы нужно обратиться к системному администратору. Возникает такая ошибка при добавлении или удалении учетной записи. Если же такая ошибка появилась на рабочем ПК, который подключен к локальной сети, то неполадка может быть связана с манипуляциями системного администратора и за её решением стоит обратиться именно к нему.
Читайте также: Как в операционной системе Windows 10 получить права администратора?
Решение ошибки Учетная запись отключена. Обратитесь к системному администратору
Если на вашем ПК есть другая учетная запись, наделена правами Администратора, то решить неполадку можно следующим образом:
- В левом нижнем углу экрана Windows 10 при входе будет значок для смены учетных записей. Выбираем ту, которая обладает правами Администратора. Загружаемся в систему.
- Запускаем командную строку с правами Администратора (любым удобным или известным для вас способом). Вводим net user.
- Появится список всех учетных записей на компьютере. Теперь нужно заполнить имя той записи, при входе в которую появляется данная ошибка. Вводим net user имя_пользователя /active:yes.
- Перезагружаем ПК и входим в нужную учетную запись. Проблем недолжно возникнуть.
Если восстановить доступ к аккаунту Windows 10 вам не удалось, тогда можно попробовать выполнить данные действия в безопасном режиме. Для этого при загрузке ПК стоит нажать клавишу F8 несколько раз, пока не появиться окно Дополнительных параметров загрузки. Нужно выбрать «Параметры загрузки».
Далее из списка выбираем «Включить безопасный режим».
Если по ошибке на ПК были отключены все учетные записи, то при входе в Безопасном режиме вы зайдете в систему с правами Администратора. Далее нужно набрать комбинацию клавиш «Win+R» и ввести «cmd», чтобы запустить Командную строку. Теперь вновь вводим net user, а затем net user имя_пользователя /active:yes с указанием имени своего пользователя. После выполнения команды стоит перезагрузить ПК, чтобы изменения вступили в силу.
Если в Безопасном режиме исправить ошибку не удалось, то выполняем еще одно действие.
Нажимаем на кнопке питания, что расположена на экране входа Windows 10 и, удерживая кнопку Shift, выбираем «Перезагрузка». В среде восстановления нужно выбрать «Поиск и устранение неисправностей».
Теперь в окне «Диагностика» выбираем «Дополнительные параметры», а далее «Восстановление системы».
ВАЖНО! Если появиться запрос на выбор учетной записи, то выбираем нужную. Если нужной учетной записи не будет, а будет только Администратора, то выбираем её. Не вводим ни логин, ни пароль, а просто жмем «Продолжить». Система будет восстановлена.
В случае, если исправить ошибку вышеуказанными способами не удалось, стоит запустить проверку носителя на ошибки и воспользоваться установочным диском для восстановления системы.
Содержание
- 1 Как сделать пользователя администратором в Windows 10
- 1.1 Как включить права администратора для пользователя в параметрах Windows 10
- 1.2 С использованием панели управления
- 1.3 С помощью утилиты «локальные пользователи и группы»
- 1.4 Как сделать пользователя администратором с помощью командной строки
- 1.5 Как сделать своего пользователя администратором, не имея доступа к учетным записям с правами администратора
- 1.6 инструкция
- 2 Как шестью способами получить права администратора в Windows 10
- 2.1 Первый способ получения расширенного доступа админа
- 2.2 Второй способ получения расширенного режима админа
- 2.3 Третий способ получения расширенного доступа админа
- 2.4 Четвертый способ получения расширенного доступа админа
- 2.5 Пятый способ, позволяющий стать админом с расширенными правами
- 2.6 Шестой способ получения расширенного доступа админа
- 2.7 Подводим итог
- 2.8 по теме
- 3 Как пользователю дать права администратора в Windows 10
- 3.1 Как назначить пользователя Администратором через Параметры в Windows 10
- 3.2 Как изменить тип учетной записи через панель управления
- 3.3 Как изменить права пользователя через команду netplwiz
- 3.4 Как назначить пользователя администратором в Windows 10 через меню Локальные пользователи и группы
- 3.5 Как сделать пользователя администратором через командную строку
- 3.6 Как назначить пользователя администратором, не имея прав администратора
- 4 Права администратора в Windows 10 — как получить?
- 4.1 Права администратора через командную строку
- 4.2 Использование Local Users and Groups
- 4.3 Использование редактирования групповой политики
- 4.4 Активация аккаунта администратора через реестр
- 5 Как включить скрытую учетную запись администратора в Windows 10?
- 5.1 Способ первый: через системную строку
- 5.2 Способ второй: через приложение компьютера
- 5.3 Третий: через редактор локальных политик
- 5.4 Вывод
- 6 Шесть способов получить расширенные права администратора в Windows 10
- 6.1 Способ №1 – запуск утилит с расширенными правами админа
- 6.2 Способ №2 — запуск утилит с расширенными правами под именем обычного пользователя
- 6.3 Способ №3- получение расширенных прав админа с помощью командной строки
- 6.4 Способ №4 — получение расширенного доступа админа через «Локальную политику безопасности»
- 6.5 Способ №5 — получение расширенного доступа через надстройку, управляющую учётными записями
- 6.6 Заключение
- 7 Запуск администратора в Windows 10
- 7.1 Активация аккаунта
- 7.2 Через командную строку
- 7.3 Дезактивация аккаунта
- 7.4 Через Локальные пользователи и группы
18.12.2017 windows | для начинающих
По умолчанию, учетная запись первого созданного пользователя в Windows 10 (например, при установке) имеет права администратора, однако последующие создаваемые учетные записи — права обычного пользователя.
В этой инструкции для начинающих пошагово о том, как дать права администратора создаваемым пользователям несколькими способами, а также о том, как стать администратором Windows 10, если у вас нет доступа к администраторской учетной записи, плюс видео, где весь процесс показан наглядно. См. также: Как создать пользователя Windows 10, Встроенная учетная запись Администратор в Windows 10.
Как включить права администратора для пользователя в параметрах Windows 10
В Windows 10 появился новый интерфейс для управления учетными записями пользователей — в соответствующем разделе «Параметров».
Чтобы сделать пользователя администратором в параметрах достаточно выполнить следующие простые шаги (эти действия должны выполняться из учетной записи, которая уже имеет права администратора)
- Зайдите в Параметры (клавиши Win+I) — Учетные записи — Семья и другие люди.
- В разделе «Другие люди» нажмите по учетной записи пользователя, которого требуется сделать администратором и нажмите кнопку «Изменить тип учетной записи».
- В следующем окне в поле «Тип учетной записи» выберите «Администратор» и нажмите «Ок».
Готово, теперь пользователь при следующем входе в систему будет иметь необходимые права.
С использованием панели управления
Чтобы изменить права учетной записи с простого пользователя на администратора в панели управления выполните следующие шаги:
- Откройте панель управления (для этого можно использовать поиск в панели задач).
- Откройте пункт «Учетные записи пользователей».
- Нажмите «Управление другой учетной записью».
- Выберите пользователя, права которого нужно изменить и нажмите «Изменение типа учетной записи».
- Выберите «Администратор» и нажмите кнопку «Изменение типа учетной записи».
Готово, теперь пользователь является администратором Windows 10.
С помощью утилиты «локальные пользователи и группы»
Ещё один способ сделать пользователя администратором — использовать встроенное средство «Локальные пользователи и группы»:
- Нажмите клавиши Win+R на клавиатуре, введите lusrmgr.msc и нажмите Enter.
- В открывшемся окне откройте папку «Пользователи», затем дважды кликните по пользователю, которого требуется сделать администратором.
- На вкладке «Членство в группах» нажмите «Добавить».
- Введите «Администраторы» (без кавычек) и нажмите «Ок».
- В списке групп выберите «Пользователи» и нажмите «Удалить».
- Нажмите «Ок».
При следующем входе в систему пользователь, который был добавлен в группу «Администраторы», будет иметь соответствующие права в Windows 10.
Как сделать пользователя администратором с помощью командной строки
Существует и способ дать права администратора пользователю используя командную строку. Порядок действий будет следующим.
- Запустите командную строку от имени Администратора (см. Как запустить командную строку в Windows 10).
- Введите команду net users и нажмите Enter. В результате вы увидите список учетных записей пользователей и системные учетные записи. Запомните точное имя учетной записи, права которой нужно изменить.
- Введите команду net localgroup Администраторы имя_пользователя /add и нажмите Enter.
- Введите команду net localgroup Пользователи имя_пользователя /delete и нажмите Enter.
- Пользователь будет добавлен в список администраторов системы и удален из списка обычных пользователей.
Примечания по команде: на некоторых системах, созданных на базе англоязычных версий Windows 10 следует использовать «Administrators» вместо «Администраторы» и «Users» вместо «Пользователи». Также, если имя пользователя состоит из нескольких слов, возьмите его в кавычки.
Как сделать своего пользователя администратором, не имея доступа к учетным записям с правами администратора
Ну и последний возможный сценарий: вы хотите дать себе права администратора, при этом отсутствует доступ к уже имеющейся учетной записи с этими правами, из-под которой можно было бы выполнить описанные выше действия.
Даже в этой ситуации существуют некоторые возможности. Один из самых простых подходов будет таким:
- Используйте первые шаги в инструкции Как сбросить пароль Windows 10 до того момента, как будет запущена командная строка на экране блокировки (она как раз открывается с нужными правами), сбрасывать какой-либо пароль не потребуется.
- Используйте в этой командной строке способ «с помощью командной строки», описанный выше, чтобы сделать себя администратором.
инструкция
Источник: https://remontka.pro/make-user-administrator-windows-10/
Как шестью способами получить права администратора в Windows 10
Выпущенная недавно новая операционная система Windows 10 обладает повышенной защитой, которая обеспечивает безопасность ОС и устраняет множество угроз. Чтобы максимально защитить систему, разработчики отключили расширенные права, благодаря которым стороннее программное обеспечение имеет больше доступа к ресурсам системы.
Например, самостоятельно скомпилированная программа для чтения какой-нибудь базы данных, не подписанная никаким сертификатом, будет запускаться с ограниченными правами доступа.
Чтобы включить полный доступ в учетной записи администратора системы мы опишем различные способы, при которых админ получает расширенные права для управления системой.
Первый способ получения расширенного доступа админа
Первый способ получения прав администратора довольно прост. Первым делом вам необходимо зайти Windows 10 с учетной записью, которая обладает правами администратора.
Попробуем запустить программу WordPad, встроенную в операционную систему с расширенными правами. Для этого с помощью клавиатурной комбинации Win + Q перейдем к поиску Windows 10 и наберем в нем фразу «WordPad».
Теперь кликнем на полученном результате правой кнопкой мыши. В открывшемся контекстном меню найдем пункт «Запустить от имени администратора». Выполнив этот пункт, мы запустим программу WordPad в расширенном режиме админа.
Похожим образом приложение можно запустить через меню «Пуск» во вкладке «Все приложения» и выполнить запуск через контекстное меню, как это показано на изображении ниже.
Если вы хотите запустить программу с расширенными полномочиями, которая находится на Рабочем столе, то смело переходите в контекстное меню ярлыка и выбирайте пункт, отвечающий за запуск от имени админа.
Также если перейти в Свойства ярлыка и нажать кнопку «Дополнительно», вы сможете выставить автоматический запуск утилит с правами админа. Например, на изображении ниже показан пример настройки текстового редактора для программистов Notepad++.
Еще одним способом запуска утилиты WordPad с повышенными привилегиями является его запуск в командной строке с правами админа. Для этого запустим консоль таким образом — нажмем на значке «Пуск» правой кнопкой мыши и выберем пункт, который отвечает за запуск с правами админа. Теперь выполним в консоли команду write После этого наш текстовый редактор запустится с повышенными правами.
Второй способ получения расширенного режима админа
Для второго способа нам также понадобится командная строка, которая запущена с правами администратора. Также заходим в учетную запись, которая обладает правами админа. Потом переходим к поиску Windows 10 и набираем в нем фразу «CMD», которая отвечает за поиск консоли.
Кликнем кнопкой по найденному результату и выберем пункт, который запустит нашу консоль с расширенными правами. В запущенной консоли выполните команду, изображенную ниже.
Выполнив эту команду, вы наделите свою учетную запись расширенными правами и сможете запускать утилиты без каких-либо ограничений. Выполнить обратную операцию в консоли и вернуть все изменения можно, изменив слово «Yes» на «No».
Третий способ получения расширенного доступа админа
В этом способе также запустим консоль с правами админа и выполним в ней команду, изображенную ниже.
После выполнения этой команды запустится надстройка системы «Локальная политика безопасности». Еще эту надстройку можно включить в Панели управления, если вам не нравится использовать консоль.
В открытой надстройке переходим по таким ссылкам: «Локальные политики / Параметры безопасности / Учётные записи: Состояние учетной записи ‘Администратор’» и ставим в открывшемся параметре переключатель в положение «Включить».
Выполнив эти действия, вы сможете стать пользователем с полными правами доступа в системе.
Четвертый способ получения расширенного доступа админа
Запустим таким же способом, как в первом примере консоль и выполним в ней команду lusrmgr.msc
Эта команда запустит надстройку, которая позволяет управлять пользователями операционной системы Windows 10. Надстройку также можно найти и включить в Панели управления.
В открытой надстройке найдите раздел «Пользователи» и найдите в нем пользователя «Администратор». Открыв этого пользователя, отметьте пункт «Отключить учетную запись» как показано на изображении ниже.
Теперь перезагрузите ПК и войдите в систему под пользователем, для которого мы выполняли эти действия.
Проделав эти операции, вы сможете стать пользователем с полными правами доступа в системе как в предыдущем примере.
Пятый способ, позволяющий стать админом с расширенными правами
Запустим в пятый раз командную строку с правами админа и выполним в ней такую команду control userpasswords2
Также эту команду можно выполнить в программе, которая запускается комбинацией клавиш Win + R.
Эта команда позволит нам запустить окно, в котором можно управлять параметрами пользователей. Окно откроется на первой вкладке «Пользователи». Для выполнения поставленной задачи, нам необходимо перейти на вкладку «Дополнительно».
На этой вкладке нажмем кнопку Дополнительно, которая перебросит нас в знакомую нам надстройку из предыдущего примера. Поэтому выполняем все действия как в предыдущем примере.
Шестой способ получения расширенного доступа админа
В шестом способе мы опишем запуск программ с расширенными привилегиями из-под обычного пользователя. Поэтому мы перейдем в учетную запись пользователя, который обладает обычными правами. Дальнейшим нашим шагом будет запуск программы Notepad++ через контекстное меню ярлыка на Рабочем столе. Такой способ запуска описан в первом примере. Если мы запустим Notepad++ этим методом, то ОС запросит у нас пароль одного из администраторов системы.
Поэтому введем необходимый пароль и запустим Notepad++ с расширенными привилегиями.
Как видно из примера, мы запустили текстовый редактор Notepad++ из-под обычной учетки. Единственное, что стоит учитывать в этом примере, без пароля админа вы не сможете воспользоваться этим методом.
Подводим итог
Из примеров видно, что запустить приложение с повышенными привилегиями и сделать себя админом с расширенными возможностями совсем нетрудно. Но перед тем как давать своей учетке расширенные привилегии, стоит учитывать фактор безопасности.
Посудите сами, ведь неспроста разработчики Windows 10 ограничили возможности учетной записи администратора. Главным фактором такого ограничения является исполнение вредоносного кода в десятке, который может повредить системные файлы операционной системы. Поэтому будьте предельно осторожны, когда пытаетесь стать админом с повышенными правами.
А мы в свою очередь надеемся, что наш материал поможет дать нашим читателям ответ на мучащий их вопрос — как получить права администратора в Windows 10 и позволит решить множество задач.
по теме
Источник: https://UstanovkaOS.ru/poleznye-sovety/kak-poluchit-prava-administratora-v-windows-10.html
Как пользователю дать права администратора в Windows 10
30 января 2018 4025
Наверняка вы часто замечали, что в наших инструкциях мы пишем специальное предупреждение, которое сообщает о необходимости выполнения действия от имени Администратора компьютера. Стандартная учетная запись, которую вы создаете через Параметры или панель управления, включается по умолчанию с обычным уровнем прав доступа.
Часто у пользователей возникает необходимость «повысить» пользователя и назначить для учетной записи права Администратора.
В этой инструкции (она предназначена для пользователей-новичков, которые только знакомятся с операционной системой и еще не имеют достаточно опыта в работе с ней) мы расскажем о том, как назначить обычного пользователя Администратором компьютера.
Как назначить пользователя Администратором через Параметры в Windows 10
Традиционно начнем из самых простых способов и будем постепенно двигаться к более сложным. Учтите, что для изменения прав индивидуальных учетных записей вам понадобится учетная запись администратора или пароль. Если у вас таких нет и вы ищите в интернете информацию о том, как назначить пользователя Администратором, не обладая правами Администратора, просто пролистайте статью в самый низ. Последний ее пункт отведен именно тому, что вы ищите.
Инструкция подразумевает, что у вас уже создан нужный профиль. Рекомендуем вам почитать статью, в которой рассказывается о том, как создать учетную запись пользователя в Windows 10.
- Нажмите Win + I. Откроется окно Параметров. В нем вам надо перейти в раздел Учетные записи – Семья и другие люди.
- В разделе Другие люди найдите учетную запись, которую надо назначить Администратором.
- Нажмите на выбранный вами профиль и кликните Изменить тип учетной записи.
- Появится новое окно изменения типа учетной записи. Из выпадающего списка выберите Администратор, а затем нажмите Ок.
После этой процедуры система автоматически изменит тип профиля. При следующем входе в систему учетная запись получит необходимый уровень прав доступа
Как изменить тип учетной записи через панель управления
Если вам интересно узнать, как сделать это же действие через старую-добрую (тщательно спрятанную, но все равно актуальную) панель управления, просто внимательно читайте дальше и выполняйте все указанные действия. Назначить пользователя администратором через панель управления можно следующим образом:
- Нажмите Win + R и введите команду control. Как вариант, можете также открыть меню Пуск и ввести в поиск Панель управления. Панель управления в актуальных версиях Windows 10 тщательно запрятана, поэтому приходится использовать подобные методы.
- Нажмите на Учетные записи пользователей – Изменение типа учетной записи.
- Затем выберите из списка нужную учетную запись и кликните на нее.
- Появится небольшое меню, состоящее из нескольких параметров, вроде изменения имени, пароля или типа учетной записи. Вам нужен именно этот пункт. Нажмите на Изменение типа учетной записи.
- В списке выберите Администратор и нажмите Изменение типа учетной записи.
После этого выбранному пользователю будут доступны действия, обычно требующие разрешения Администратора.
Как изменить права пользователя через команду netplwiz
Netplwiz – это полезная утилита для управления пользовательскими учетными записями в Windows 10, Windows 8, Windows 7 и Windows Vista. Она предустановлена в вышеупомянутые операционные системы и работает предельно просто.
- Нажмите Win + R и введите команду netplwiz. Появится небольшое окно Учетные записи пользователей.
- Посмотрите на список Пользователи этого компьютера. В нем отображается список всех активных учетных записей, а также группа, к которой они принадлежат. Пользователи с правами администратора зарегистрированы в группе Администраторы, а обычные пользователи в группе Пользователи. Чтобы изменить уровень прав профиля, вам надо переместить юзера из одной группы в другую.
- Кликните на нужного пользователя и нажмите Свойства. Откроется еще одно окно, в котором вам надо открыть вкладку Членство в группах.
- На вкладке Членство в группах нажмите Администраторы, а затем Ок.
- Закройте все окна и войдите в нужную вам учетную запись. Вместе с входом в систему Windows активирует для выбранного пользователя права Администратора.
Как назначить пользователя администратором в Windows 10 через меню Локальные пользователи и группы
В Windows 10 встроен дополнительный раздел управления всеми учетными записями этого компьютера.
- Нажмите Win + R и введите команду lusrmgr.msc. Нажмите Ок, после чего откроется окно Локальные пользователи и группы.
- В левом боковом меню нажмите на папку Пользователи. В правой части экрана откроется список всех пользователей, включая те, что скрытые (стандартный профиль администратора, к примеру, или гостевая учетная запись.
- Найдите в списке того пользователя, чьи права надо «прокачать» до администраторских. Нажмите по пользователю правой кнопкой мыши и выберите Свойства.
- Откройте вкладку Членство в группах, а затем нажмите Добавить.
- Появится небольшое окошко, на котором вам надо найти поле Введите имена выбираемых объектов. В него введите Администраторы, а затем нажмите на кнопку Проверить имена. Важно: не используйте кавычки, скобки или другие знаки. Просто введите Администраторы. После нажатия на кнопку проверки имен надпись должна измениться с учетом имени компьютера (как на скриншоте ниже). Если у вас появилась ошибка, сообщающая о том, что система не может проверить это имя, попробуйте вместо Администраторы ввести Administrators. Эта ошибка возникает на системах, которые устанавливались на английском языке, а потом устанавливался русский язык.
- Нажмите Ок.
- Теперь на вкладке Членство в группах кликните на группу Пользователи, а затем Удалить. Нажмите после этого Ок.
Внесенные вами изменения вступят в силу сразу же после следующего входа выбранного пользователя в систему.
Как сделать пользователя администратором через командную строку
Не менее эффективный метод изменения прав пользователя. Поскольку не все хотят запариваться с командами в командной строке, этот метод рассмотрим последним. Все действия, которые вы выполняете через командную строку, дублируются интерфейсами, описанными в двух методах выше.
- Откройте меню Пуск и введите cmd или Командная строка. Вы увидите в поиске Командную строку. Кликните по ней правой кнопкой мыши и выберите Запуск от имени администратора.
- Введите команду net users. Нажмите Enter, после чего система выведет на экран список доступных учетных записей. Среди них вам надо найти ту, для которой будете изменять уровень прав доступа. Запомните ее точное название, так как команда на изменение прав не сработает, если вы введете неправильное имя.
- Следующий шаг – добавить вашего пользователя в группу Администраторы. Для этого введите команду net localgroup Administrators имя пользователя /add. Нажмите Enter. Система добавит пользователя в список администраторов. Вместо «имя пользователя» введите имя пользователя (уж простите за тавтологию). Если имя пользователя состоит из нескольких слов, его надо брать в кавычки.
- Затем надо удалить пользователя из группы обычных пользователей. За это действие отвечает команда net localgroup Users имя пользователя /delete. Нажмите Enter.
Для справки: если вы устанавливали систему на русском языке, вам надо использовать команды net localgroup Администраторы имя пользователя /add и net localgroup Пользователи имя пользователя /delete. Если оригинальный язык системы английский, значит используйте команды, указанные в инструкции выше.
Как назначить пользователя администратором, не имея прав администратора
Самый сложный вариант. Вы наверняка заметили, что во всех инструкциях выше вам понадобится учетная запись администратора, чтобы назначить другого пользователя администратором компьютера. Вполне логично. Но что, если у вас нет доступа к учетной записи администратора, а вам очень надо изменить уровень прав для другого профиля?
- Для начала вам надо создать загрузочную флешку Windows 10. Для этого используйте Media Creation Tool или любой другой удобный вам метод.
- После создания загрузочной флешки загрузитесь с нее в интерфейс установки Windows 10.
- На начальном экране нажмите кнопки Shift + F10. Откроется интерфейс командной строки.
- Теперь введите команды move C:\Windows\System32\utilman.exe C:\Windows\System32\Utilman2.exe. Вторая команда – copy C:\Windows\System32\cmd.exe C:\Windows\System32\Utilman.exe. С помощью этого трюка вы подменяете исполняемый файл специальных возможностей на командную строку. Поскольку на экране блокировки отображается кнопка вызова специальных возможностей, система с подмененным файлом позволит вам запустить командную строку с должным уровнем прав, за счет чего вы и будете менять тип нужного вам пользователя. Hackerman.
- Командная строка должна вам сообщить, что после исполнения первой команды перемещен 1 файл, а после исполнения второй команды скопирован 1 файл. Теперь можно перезагрузить компьютер обратно в установленную Windows 10. Для этого введите команду wpeutil reboot или просто используйте кнопку перезагрузки на системном блоке.
- Загрузитесь в установленную на диск компьютера Windows.
- На экране блокировки вам надо нажать на кнопку вызова специальных возможностей (кружок со стрелкой). Вместо этих самых специальных возможностей внезапно откроется командная строка. Так должно быть.
- Теперь вам надо ввести команду net users, чтобы вывести на экран список пользователей. Запомните имя выбранного пользователя, после чего введите команду net localgroup Administrators имя пользователя /add, а затем net localgroup Users имя пользователя /delete.
После этого профиль получит права Администратора.
Осталось только привести в порядок модифицированные файлы. Из-под системы попробуйте удалить файл C:\Windows\System32\utilman.exe, а файл utilman2.exe переименуйте в utilman.exe.
Если Windows не разрешает вам это сделать, снова загрузитесь из флешки, запустите командную строку, удалите файл utilman.exe, а файл utilman2.exe переименуйте в utilman.exe.
В принципе, это действие можно и не выполнять, если вы не планируете пользоваться мастером специальных возможностей на своем компьютере.
Loading …
Источник: https://wp-seven.ru/instruktsii/system/windows-10-system/kak-sdelat-polzovatelya-administratorom-v-windows-10.html
Права администратора в Windows 10 — как получить?
Те пользователи, кто уже имел дело с Windows 10 наверняка знают, что в процессе установки операционной системы, она предложит вам создать пользовательский аккаунт. Но, не все знают, что привилегии этого аккаунта ограничены. Большинство возможностей, которые были бы вам нужны, вы не в состоянии осуществить. Именно сегодня об этом и пойдет речь. Я расскажу вам, как в Windows 10 получить права администратора и для чего это нужно делать.
По факту, такую учетную запись можно создать только в скрытом режиме, по умолчанию к ней доступа нет. Это сделано с целью обезопасить операционную систему, чтобы ее основные настройки никто не смог поменять. Сегодня и эту тему мы разберем.
Скажу сразу, что получать полный доступ к настройкам операционной системы Windows 10 стоит лишь в том случае, когда решить проблему с виндой по-другому не получается. После того, как вы выполните все процедуры в режиме администратора, рекомендую сразу же отключить его, чтобы случайно не навлечь беду на свой компьютер. Дело в том, что с правами администратора ваша операционка становится уязвимой перед хакерами и вирусами.
Существует достаточно много способов, чтобы получить права администратора в Windows 10. Сегодня я вам расскажу про основные четыре, которые у вас точно получится выполнить.
Права администратора через командную строку
Самый простой и быстрый способ для получения учетной записи администратора, выполняется через командную строку.
Нажимаем комбинацию клавиш «Win+R” и в поле «выполнить” вводим «cmd”. Откроется командная строка, в которой необходимо будет ввести следующее:
После этого нажимаем «Enter”.
Возможно вы увидите сообщение после этого, содержание которого будет типа «имя не найдено”. Это означает, что аккаунт администратора был переименован. Для того, чтобы узнать действующее имя для прав администратора, необходимо ввести следующую команду:
После ввода этой команды, вы увидите полный список всех имеющихся имен пользователей. В нем вам нужно найти имя скрытого администратора. После того, как вы узнали точное имя, повторяем ввод первой команды, только вместо «administrator”, вводим верное значение. Данная запись не будет иметь пароля, но лично мой вам совет — установите его. Для этого необходимо ввести следующую команду:
Вам необходимо будет указать пароль дважды. Советую указать пароль посложнее и сохранить его в отдельном файле в надежном месте.
Данный способ получения прав администратора в Виндовс 10 является универсальным. В любой версии десятки вы сможете проделать то же самое. Все остальные способы, о которых я вам расскажу, будут осуществимы лишь в версиях «Про” и «Корпоративных”.
Использование Local Users and Groups
Для того, чтобы запустить данную утилиту, необходимо нажать комбинацию «Win+r» и в поле для ввода текста ввести: msc.
Слева вы увидите две папки, вам нужна «Users”, она же «Пользователи”. После того, как вы откроете эту папку, в правой части окна появится список. Это список всех пользователей, которые имеются в системе. Выбираем администратора и открываем его свойства. Это можно сделать двойным щелчком или открыв контекстное меню.
В открывшихся настройках вам необходимо будет снять галочку возле пункта «Account is disabled (отключить аккаунт)”. Больше ничего менять не нужно. Осталось только сохранить настройки и перезагрузить компьютер.
Использование редактирования групповой политики
Получить права администратора таким образом можно с помощью утилиты «gpedit”. Данный инструмент очень удобен. Возможно, если у вас будет много вопросов о ее работе, я напишу отдельную статью про эту утилиту.
Вновь необходимо запустить редактор командой «Win+r” и ввести»gpedit”. Здесь вам необходимо найти раздел «конфигурации компьютера” или «Computer Configuration”. После вы увидите две папки, вам нужна «Настройки Windows” или «Windows Setting”. Теперь находим папку «локальные опции” или «Local Policies” и открываем подпапку «Security Option”.
В правой части окна вам необходимо зайти в свойства «Состояние учетной записи Администратора” или «Account: Administrator account status”. Это свойство необходимо выключить, отметив пункт «Выкл” или «Disabled”.
Перезагружаем компьютер для того, чтобы настройки вступили в силу.
Активация аккаунта администратора через реестр
Для того, чтобы зайти в редактирование реестра, необходимо нажать уже знакомую вам комбинацию клавиш «Win+r” и прописать команду «regedit”. Далее в диалоговом окне необходимо прописать следующий путь:
«HKEY_LOCAL_MACHINE \ SOFTWARE \ Microsoft \ Windows \ CurrentVersion \ Policies \ System”.
После этого, требуется проверить параметры, которые я приведу чуть ниже. Вам нужно поменять все так, как будет у меня в примере. Если параметра нет, то вам необходимо будет его создать:
- «FilterAdministratorToken”=dword:00000001
- «EnableLUA”=dword:00000001
- «ConsentPromptBehaviorAdmin”=dword:00000000
И еще один способ через реаниматор смотрите в видео:
Собственно, на этом и все. Надеюсь, хоть один из способов вам будет полезен, и вы сможете получить права администратора на ОС Windows 10. Как вы наверняка заметили, любой из способов сложностей не вызывает. Но, не забывайте, что после всех процедур, выполненных под учеткой админа, стоит вернуть прежнюю учетную запись, что бы не нарваться на вирусы, которые смогут делать на компьютере все что угодно! Спасибо, что вы с нами.
Источник: https://spec-komp.com/news/kak_poluchit_prava_administratora_v_windows_10/2018-09-05-1152
Как включить скрытую учетную запись администратора в Windows 10?
Многих пользователей, которые столкнулись с последней операционной системой Windows, интересует вопрос: как получить права администратора в Windows 10? Ведь для выполнения многих задач – запуска приложений, установки программ и так далее – нужно обладать полными правами администратора, которых не даёт даже уже привычная для пользователей возможность просто создать свою учётную запись, нажав пару кнопок.
В Windows 10 всё немного сложнее, и для получения полной свободы действий нужно сделать немного больше. Здесь уже существует запись администратора, обладающая неограниченными правами, но она заблокирована и скрыта. На неё не распространяется User Account Control, с неё можно делать всё, что угодно, при действиях от её лица не отправляется запрос User Account Control – это основное отличие этой записи от обычной.
Есть несколько способов, которые помогут вам «договориться» с системой и разблокировать учетную запись «админа». Тем не менее, делайте это на свой страх и риск: ограничение прав поставлено для вашей же безопасности.
Способ первый: через системную строку
Этот вариант – самый быстрый и не требующий особенных навыков общения с компьютером. Нажмите на «Пуск» правой кнопкой мыши и найдите в появившемся меню строку «Командная строка (администратор)». Появится чёрный экран с белыми символами. Там необходимо прописать текст «net user администратор /active:yes» для русскоязычной версии ОС, и «net user administrator /active:yes», если работаете с «классической» Windows. Нажмите Enter.
Открывайте «Пуск» и нажимайте левой кнопкой мыши на имя пользователя в левом верхнем углу. Откроется меню, в котором нужно найти строчку «Администратор» и кликнуть по ней. Готово! Теперь вы обладаете полными правами.
Чтобы отключить их, снова зайдите в командную строку и пропечатайте «net user администратор /active:no» (или administrator для английской системы).
Способ второй: через приложение компьютера
Если вам по какой-то причине неудобно пользоваться командной строкой, есть и другой способ, позволяющий получить права.
Сначала найдите приложение «Управление компьютером». Для этого можно воспользоваться «Поиском в Windows» или меню «Пуск». Просто введите название приложения и активируйте его.
Вы увидите древовидный список. В нём нужно будет нажать «Служебные программы», после «Локальные пользователи» и, наконец, «Пользователи». Кликните дважды левой кнопкой мышки по строке «Администратор». Там по умолчанию отмечен флажком пункт «Отключить учётную запись». Снимите этот флажок и подтвердите внесённые изменения кнопкой «ОК». Чтобы отключить запись администратора, верните флажок обратно.
Можно немного сократить этот способ: в «Поиске в Windows» забейте «lusrmgr.msc» и активируйте приложение. Так вы немедленно попадёте в меню управления учётными записями, где нужно будет отыскать строку «администратор» и убрать галочку с «Отключить учётную запись». Сохраните, что поменяли – и пользуйтесь!
Третий: через редактор локальных политик
Начала, как и в предыдущем варианте, запустите «Пуск» или «Поиск в Windows». Наберите «gpedit.msc», кликните по найденному файлу. Откроется «Редактор групповой политики».
В нём найдите строку «Конфигурация компьютера», потом запустите «Конфигурацию Windows», следом – «Параметры безопасности», «Локальные политики» и, наконец, опять «Параметры безопасности». В открывшемся меню увидите «Учётные записи: Состояние учётной записи «Администратор».
Откройте, два раза щёлкнув по нему левой кнопкой мышки. Появятся две строчки: «Включён» и «Отключён». Выберите нужную, сохраните, что поменяли, кнопкой «ОК».
Можно также значительно сократить проделанный путь, если в самом первом пункте ввести не «gpedit.msc», а «secpol.msc». Вам сразу выпадет программа «Локальная политика безопасности», где нужно будет последовательно открыть «Локальные политики» и «Параметры безопасности». Повторите последний пункт, включив учетную запись администратора.
Вывод
Помните: такая учётная запись заблокирована не из-за прихоти разработчиков, а для вашего же блага и безопасной работы на компьютере. Работая с полными правами администратора, выше вероятность нахватать вирусов или что-то непоправимо нарушить в работе системы.
Поэтому даже профессионалам рекомендуется включать учетную запись администратора только для решения конкретной проблемы или выполнения конкретного действия, после завершения работы снова переключаясь на обычную запись пользователя – будут целее и компьютер, и ваши нервы, и деньги, которые не придётся отдавать за ремонт.
Будьте аккуратны при использовании Windows 10, и ваше устройство отплатит вам хорошей и быстрой работой!
Источник: http://InstComputer.ru/win10/kak-poluchit-prava-administratora-v-windows-10.html
Шесть способов получить расширенные права администратора в Windows 10
Komp.Guru > Windows 10 > Шесть способов получить расширенные права администратора в Windows 10
Windows 10 отличается от предыдущих версий тем, что разработчики ограничили права администратора для того, чтобы обеспечить максимальную безопасность системы.
Что такое права администратора? Админ (Администратор) – это эксперт в деле настройки системы, поэтому ему обычно даются расширенные права, однако в данной версии даже админу не дают полных прав, чтобы максимально обезопасить систему от неквалифицированного вмешательства.
- Как получить права
- Способ №1 – запуск утилит с расширенными правами админа
- Способ №2 — запуск утилит с расширенными правами под именем обычного пользователя
- Способ №3- получение расширенных прав админа с помощью командной строки
- Способ №4 — получение расширенного доступа админа через «Локальную политику безопасности»
- Способ №5 — получение расширенного доступа через надстройку, управляющую учётными записями
- Заключение
В этой статье мы опишем как получить права администратора Windows 10 в расширенном виде, если это необходимо.
Способ №1 – запуск утилит с расширенными правами админа
Для запуска программ-утилит нужно предварительно выполнить вход в Windows под учетной записью, владеющей правами админа.
Запустим встроенную в систему программку WordPad с расширенными правами. Для этого будем действовать в следующем порядке:
- При помощи Win + Q перейдем к строке поиска, где наберём «WordPad»;
- Далее кликнем по найденной программке правой кнопкой мыши. В контекстном меню находим пункт «Запустить от имени администратора». WordPad будет запущена в расширенном режиме.
Также WordPad может быть запущена через меню «Пуск». Зайдя в меню и кликнув по программе, переходим во вкладку «Все приложения», дальше переходим в «Дополнительно» и кликнем «Пуск от имени администратора» — программа запущена с увеличенными возможностями.
Если ярлычок программки, которую нужно запустить с расширенными возможностями, находится на десктопе, переходим в контекстное меню ярлычка и выбираем пункт, отвечающий за пуск от имени админа.
Ещё один метод запуска утилиты WordPad с расширенными полномочиями — запуск в командной строке.
Для этого нажмём на значок «Пуск» правой кнопкой мыши и кликнем пункт «Администратор. Командная строка». Потом пишем в консоли команду write и наш редактор будет работать с увеличенными правами.
Способ №2 — запуск утилит с расширенными правами под именем обычного пользователя
Запускаем программку Notepad++ через контекстное меню ярлыка на рабочем столе:
- Войдем в систему с учётной записью обычного пользователя;
- Далее заходим в ярлыковое контекстное меню;
- Выбираем поочерёдно « Свойства» – «Ярлык»;
- В окне «Дополнительные свойства» устанавливаем птичку напротив «Запуск от имени Администратора»;
- система запросит пароль Админа – вводим пароль и запускаемся с расширенными возможностями.
Способ №3- получение расширенных прав админа с помощью командной строки
Выполним следующие действия:
- Зайдём в систему Windows с имеющей права админа учётной записью;
- Затем в поисковой строке вводим «CMD» для поиска консоли командной строки;
- В консоли выбираем пункт запуска от имени админа и кликаем по этой строке;
- В появившемся окне вводим: net user администратор / active : yes .
После исполнения этой команды, учётная запись получает расширенные права администратора. Отменить это действие можно заменив yes на no .
Способ №4 — получение расширенного доступа админа через «Локальную политику безопасности»
Порядок действий следующий:
- Зайдём с систему с имеющей права администратора учётной записью;
- Зайдем в окно командной строки, как это описано в способе №3 способе и вводим: secpol. msc
- Выполнив эту команду, зайдём в «Локальную политику безопасности»;
- Далее переходим поочерёдно в «Локальные политики» — «Параметры безопасности» — «Учётные записи: Состояние учётной записи. Администратор»;
- В окне «Учётные записи: Состояние учётной записи. Администратор» переключатель поставим в положение Включен — режим будет включен.
После этого права расширенного админа присваиваются вашей учётной записи.
Способ №5 — получение расширенного доступа через надстройку, управляющую учётными записями
Выполним действия в следующем порядке:
- Запустим консоль как в первом способе и введём запись: lusrmgr . mse и нажмём enter для выполнения команды;
- В открывшемся окне «Локальные пользователи и группы» выберем пункт «Пользователи», щёлкаем по нему и открываем окно «Администратор». В этом окне в пункте «Отключить учётную запись» снимаем галочку.
Перезагрузив компьютер и войдя в систему с учётной записью, с которой выполняли действия, мы получаем полные права админа.
Способ №6 — как получить права администратора в Windows 10 с расширенными возможностями через учётные данные пользователей
- Войдём в командную строку и введём: control userpasswords2;
- Выполнив команду, попадаем в «Учётные записи пользователей»
- Переходим во вкладку «Дополнительно»
- В этой развёрнутой вкладке, нажав кнопку «Дополнительно» переходим в окно «Локальные пользователи и группы».
- Далее — как в способе №5: «Пользователи» — «Администратор» — убрать птичку «Отключить учётную запись».
Перезагрузив компьютер, войдите снова с уже имеющей расширенные права учётной записью.
Заключение
Приведённые примеры показывают, что получить расширенные права админа легко. Но зайдя в систему, нужно быть осторожным, чтобы не сделать неверных действий, могущих вызвать необратимые последствия. Потребуется переустановка системы, а это приведёт к потере данных. На мой взгляд, разработчики недаром ограничили полномочия администратора, для нормальной работы вполне хватает сокращённых прав.
Источник: https://komp.guru/windows-10/shest-sposobov-poluchit-rasshirennye-prava-administratora-v-windows-10.html
Запуск администратора в Windows 10
Администраторская учетная запись в любой операционной системе от Microsoft имеет огромнейшее значение. С ее помощью можно настраивать практически все функции системы, подстраивать ее под себя и устанавливать такие программы, которые в обычной ситуации операционка не пропустит.
В новой операционной системе Windows 10 возможности прав администратора несколько изменилась, если сравнивать с предыдущими версиями:
- Администраторские права необходимо давать отдельно для каждой программы.
- Настройки ОС обрабатываются службой «Контроль учетных записей».
- Часть функций все равно в итоге недоступна обычным администраторам.
По сути, администраторская учетная запись, какой мы ее привыкли видеть – не более, чем профиль модератора. Истинный же администратор спрятан глубоко внутри системы и дезактивирован. Его аккаунт обладает всеми теми полномочиями, какими мы привыкли пользоваться под админкой, и даже большими. Именно из-за этого он и выключен по умолчанию, поскольку в руках неопытного и неосторожного пользователя это – жутчайшее оружие против операционной системы и самого компьютера.
Активация аккаунта
И для того чтобы воспользоваться неограниченными возможностями по управлению Windows 10, потребуется сначала его активировать. Для этого можно обратиться к нескольким способам по очереди, в зависимости от их удобства и работоспособности в каждой отдельной сборке.
Через командную строку
Наиболее простой и удобный метод – открыть Командную строку и прописать пару строчек кода. Этого будет вполне достаточно, чтобы учетная запись была активирована.
Итак, открыть Командную строку можно легко – войти в Поиск и ввести команду из трех букв – cmd. После этого на появившийся результат нужно кликнуть правой кнопкой вашей мышки и выбрать пункт, в котором указан запуск с админскими правами.
Посмотрите ещё: При установке Windows 10 стала выдавать ошибку
Кстати, можно открыть командную строку и без поиска. Достаточно просто кликнуть правой кнопкой мыши по значку «Пуск» и выбрать соответствующий раздел.
Будет открыто новое окно с черным фоном – стандартная Командная строка. Она должна быть открыта с админскими правами.
В нее необходимо ввести такую команду:
net user *** /active:yes
На место звездочек надо будет подставить слово «администратор» или «administrator», в зависимости от языка самой операционной системы. И затем просто нажать на Enter.
После проведения этих действий в списке, где находится ваша учетная запись, будет доступен новый пользователь с «говорящим» именем. В его профиле и находятся все те безграничные возможности по управлению системой, которые мы и старались получить. Можно заходить в новую запись и пользоваться.
Дезактивация аккаунта
После того, как все необходимые действия выполнены, профиль требуется отключить. В противном случае образуется крупная брешь в защите компьютера, через которую может пробраться вирус.
Чтобы дезактивировать запись, достаточно просто ввести ту же самую команду в Командную строку, только после двоеточия вместо слова yes прописать no.
Через Локальные пользователи и группы
Следующий способ можно осуществить, открыв окошко «Выполнить» (при помощи привычной комбинации клавиш Win+R) и введя в него команду lusrmgr.msc.
Будет открыто новое окно под названием «Локальные пользователи и группы». Здесь нам необходима папка «Пользователи», которая должна находиться в левом отдельном столбце. При открытии этой папки в основном рабочем поле появится список, в котором будет запись «Администратор».
По этой строке и следует дважды кликнуть. Откроется новое окошко с названием «Свойства». И на первой же вкладке «Общие» от пользователя потребуется сделать всего лишь одно действие – снять галочку с бокса «Отключить учетную запись». И после сохранения изменений она станет доступна для использования.
Посмотрите ещё: Windows 10 ошибки при запуске
Важно! Никогда не оставляйте включенными права администратора в Windows 10 надолго. Как только сделали все необходимое – сразу же отключите ее. Иначе это может обернуться очень печально.
Для этого, вам необходимо войти в нее любым удобным для вас способом, к примеру, win+R -> cmd -> Выполнить. Потом вам нужно ввести команду: net user администратор /active:yes и потом вы сможете войти в учётку «Админа». Обратите внимание, запустить командную строку нужно от имени администратора.
Содержание
- 1 Что значит обратиться к системному администратору?
- 2 Как обратиться за помощью к системному администратору?
- 3 Как обратиться к системному администратору Windows 7?
- 4 Как стать администратором компьютера Windows 10?
- 5 Как восстановить учетную запись администратора Windows 10?
- 6 Как удалить с компьютера Симс 3 кино каталог?
- 7 Как удалить папку с правами администратора?
- 8 Как удалить аваст недостаточно прав?
- 9 Как узнать кто является администратором компьютера?
- 10 Как установить Windows 7 с правами администратора?
- 11 Как получить права администратора в Windows 7 без пароля?
- 12 Как получить права администратора обычному пользователю?
- 13 Как получить права администратора на Windows XP?
- 14 Как получить права администратора на сервере Майнкрафт?
Что значит обратиться к системному администратору?
Если вы не можете войти в свою учетную запись пользователя при запуске ноутбука или компьютера, и видите сообщение «Ваша учетная запись отключена, обратитесь к системному администратору», то это может случится из-за вредоносного ПО, которое могло изменить настройки на вашем ПК.
Как обратиться за помощью к системному администратору?
Откройте меню Пуск и введите cmd или Командная строка. Вы увидите в поиске Командную строку. Кликните по ней правой кнопкой мыши и выберите Запуск от имени администратора. Введите команду net users.
3 . Как включить пользователя Администратор из командной строки
- Меню Пуск (Start orb)
- Все программы (All Programs)
- Стандартные (Accessories)
- Нажимаем правой кнопкой мыши Командная строка (Command Prompt).
- В открывшемся меню выбираем Запустить от имени Администратора.
Как стать администратором компьютера Windows 10?
Зайдите в Параметры (клавиши Win+I) — Учетные записи — Семья и другие люди. В разделе «Другие люди» нажмите по учетной записи пользователя, которого требуется сделать администратором и нажмите кнопку «Изменить тип учетной записи». В следующем окне в поле «Тип учетной записи» выберите «Администратор» и нажмите «Ок».
Как восстановить учетную запись администратора Windows 10?
В разделе Параметры > Учетные записи > Семья и другие пользователи выберите имя владельца учетной записи, а затем пункт Изменение типа учетной записи. В разделе Тип учетной записи выберите Администратор и нажмите кнопку ОК. Перезапустите компьютер и войдите в систему под новой учетной записью администратора.
Как удалить с компьютера Симс 3 кино каталог?
- Нажмите кнопку Пуск и выберите пункт Мой компьютер.
- Выберите Локальный диск (C:).
- Зайдите в папку Program Files.
- Зайдите в папку Electronic Arts.
- Щелкните правой кнопкой мыши по папке The Sims 3 и выберите Удалить.
Как удалить папку с правами администратора?
Права администратора можно предоставить следующим образом:
- Введите cmd в строку поиска в меню «Пуск».
- Нажмите на программу правой кнопкой мыши и выберите «Запуск от имени администратора». …
- В командной строке напишите «net user administrator /active:yes» (без кавычек). …
- Нажмите Enter.
- Перезагрузите компьютер.
Как удалить аваст недостаточно прав?
Если панель управления представлена в виде списка значков, нажмите значок Программы и компоненты. Нажмите Avast Secure Browser правой кнопкой мыши и выберите в раскрывающемся меню пункт Удалить. Когда появится запрос на разрешение в диалоговом окне Контроль учетных записей, нажмите Да.
Как узнать кто является администратором компьютера?
Нажмите кнопку Пуск и выберите пункт Панель управления. В окне панели управления выберите пункты Учетные записи пользователей и семейная безопасность > Управление учетными записями. В окне «Учетные записи пользователей» нажмите кнопку Свойства и откройте вкладку Членство в группах. Выберите вариант Администратор.
Как установить Windows 7 с правами администратора?
Для этого точно так же кликаем по ярлыку правой кнопкой и выбираем пункт «Свойства». В открывшемся окошке переходим во вкладку «Совместимость» и ставим птичку в разделе «Уровень прав» напротив «Выполнять эту программу от имени администратора». Жмем «ОК» и проверяем.
Как получить права администратора в Windows 7 без пароля?
Если вы хотите использовать встроенную учетную запись администратора без указания пароля, введите команду «net user Администратор /active:yes» (для русскоязычной версии). Если вы установили пароль, команда должна выглядеть так: «net user Администратор ваш_пароль /active: yes» (для русскоязычной версии).
Как получить права администратора обычному пользователю?
Итак, для того, что бы дать права администратора для нового пользователя, следует открыть «панель управления» и зайти в настройки «Учетных записей». Дальше, кликаем по пункту «Управление другой учетной записью». Выбираем пользователя, которому следует установить права администратора, кликнув по иконке.
Как получить права администратора на Windows XP?
Чтобы включить учетную запись Администратора, необходимо запустить командную строку повышенного уровня, идем по пути Пуск — Все программы — Служебные Windows — Командная строка. Жмем по Командной строке правой кнопкой мыши и выбираем в контекстном меню Запустить от имени Администратора.
Как получить права администратора на сервере Майнкрафт?
Minecraft: Как стать админом на своем сервере, а так же его команды
- /kick ник игрока — кикнуть игрока
- /ban ник игрока — забанить игрока
- /pardon ник игрока — разбанить игрока
- /op ник игрока — дает игроку админку
- /deop ник игрока — отключает у игрока админку
Если вы не можете войти в свою учетную запись пользователя при запуске ноутбука или компьютера, и видите сообщение «Ваша учетная запись отключена, обратитесь к системному администратору», то это может случится из-за вредоносного ПО, которое могло изменить настройки на вашем ПК. Единственное решение войти на рабочий стол, это использовать вторую учетную запись администратора и включить текущую. Если нет второй учетной записи с правами админа, то вы можете включить скрытую учетную запись администратора. Давайте разберем, как исправить ошибку «Ваша учетная запись отключена, обратитесь к системному администратору» при входе на рабочий стол в Windows 10/8.1/7.
Ваша учетная запись отключена, обратитесь к системному администратору Win10
Вам нужно зайти в дополнительные параметры загрузки. Когда вы дойдете до ошибки при вводе логина и пароля, то снизу справа будет кнопка «Питание». Зажмите и удерживайте кнопку левый «Shift«, затем и нажмите «Питание» и «Перезагрузить«.
Далее выбираем «Поиск и устранение неисправностей» > «Дополнительные параметры» > «Параметры загрузки» и в следующим окне жмем перезапустить.
В новом окне нажимаем F6, чтобы «Включить безопасный режим с поддержкой командной строки«.
В командной строке задайте команду net user Администратор /active:yes , чтобы активировать встроенную учетку админа. Далее введите команду shutdown /r, чтобы перезагрузить компьютер. Можете вручную.
Внимание: Далее вы загрузитесь на рабочий стол, чтобы все исправить, выполните ниже пункты Шаг 6 и Шаг 7. Если у вас ничего не вышло и ошибка появляется, то следуйте от Шаг 1 и до конца.
Шаг 1. Перейдите «Поиск и устранение неисправностей» > «Дополнительные параметры» > и запустите «Командная строка». Далее компьютер перезагрузится и вам нужно будет ввести пароль от учетной записи, чтобы запустилась cmd. Пароль может быть, как от аккаунта microsoft или просто локальной учетной записи администратора.
Шаг 2. В командной строке введите команду regedit , чтобы запустить редактор реестра. В реестре одним нажатием мыши выделите ключ HKEY_LOCAL_MACHINE и нажмите сверху на вкладку «Файл«, затем «Загрузить куст«.
Шаг 3. Далее перейдите по пути WindowsSystem32Config и откройте файл SAM.
Шаг 4. Далее вам будет предложено создать имя, напишите любое, которое вам угодно (на английском). В моем случаи я написал mywebpc.
Шаг 5. Далее перейдите по пути:
- HKEY_LOCAL_MACHINEmywebpc SAMDomainsAccountUsers
- Выделите каталог 000001F4 и справа нажмите два раза на F
- Теперь найдите значение 00000038 и введите 10, вместо 11.
Это включит встроенного админа в Windows 10. Закройте реестр, cmd и перезагрузите ПК.
Шаг 6. Когда загрузились на рабочий стол, то нажимаем Win + R и вводим compmgmt.msc. В окне управление компьютером перейдите «Локальные пользователи и группы» > «Пользователи». Справа выберите свою учетную запись, под которой не могли зайти. Нажмите по ней два раза и в открывшимся окне, во вкладке «общие» снимите «Отключить учетную запись«. Далее перезагрузите компьютер и войдите под своей учетной записью.
Шаг 7. Когда вы вошли в свою учетную запись, то запись админа нужно отключить. Выберите скрытую учетную запись «Администратор» и там установите галочку «Отключить«, чтобы её деактивировать по умолчанию. Перезагрузите ПК.
Администраторская учетная запись в любой операционной системе от Microsoft имеет огромнейшее значение. С ее помощью можно настраивать практически все функции системы, подстраивать ее под себя и устанавливать такие программы, которые в обычной ситуации операционка не пропустит.
В новой операционной системе Windows 10 возможности прав администратора несколько изменилась, если сравнивать с предыдущими версиями:
- Администраторские права необходимо давать отдельно для каждой программы.
- Настройки ОС обрабатываются службой «Контроль учетных записей».
- Часть функций все равно в итоге недоступна обычным администраторам.
По сути, администраторская учетная запись, какой мы ее привыкли видеть – не более, чем профиль модератора. Истинный же администратор спрятан глубоко внутри системы и дезактивирован. Его аккаунт обладает всеми теми полномочиями, какими мы привыкли пользоваться под админкой, и даже большими. Именно из-за этого он и выключен по умолчанию, поскольку в руках неопытного и неосторожного пользователя это – жутчайшее оружие против операционной системы и самого компьютера.
Активация аккаунта
И для того чтобы воспользоваться неограниченными возможностями по управлению Windows 10, потребуется сначала его активировать. Для этого можно обратиться к нескольким способам по очереди, в зависимости от их удобства и работоспособности в каждой отдельной сборке.
Через командную строку
Наиболее простой и удобный метод – открыть Командную строку и прописать пару строчек кода. Этого будет вполне достаточно, чтобы учетная запись была активирована.
Итак, открыть Командную строку можно легко – войти в Поиск и ввести команду из трех букв – cmd. После этого на появившийся результат нужно кликнуть правой кнопкой вашей мышки и выбрать пункт, в котором указан запуск с админскими правами.
Кстати, можно открыть командную строку и без поиска. Достаточно просто кликнуть правой кнопкой мыши по значку «Пуск» и выбрать соответствующий раздел.
Будет открыто новое окно с черным фоном – стандартная Командная строка. Она должна быть открыта с админскими правами.
В нее необходимо ввести такую команду:
net user *** /active:yes
На место звездочек надо будет подставить слово «администратор» или «administrator», в зависимости от языка самой операционной системы. И затем просто нажать на Enter.
После проведения этих действий в списке, где находится ваша учетная запись, будет доступен новый пользователь с «говорящим» именем. В его профиле и находятся все те безграничные возможности по управлению системой, которые мы и старались получить. Можно заходить в новую запись и пользоваться.
Дезактивация аккаунта
После того, как все необходимые действия выполнены, профиль требуется отключить. В противном случае образуется крупная брешь в защите компьютера, через которую может пробраться вирус.
Чтобы дезактивировать запись, достаточно просто ввести ту же самую команду в Командную строку, только после двоеточия вместо слова yes прописать no.
Через Локальные пользователи и группы
Следующий способ можно осуществить, открыв окошко «Выполнить» (при помощи привычной комбинации клавиш Win+R) и введя в него команду lusrmgr.msc.
Будет открыто новое окно под названием «Локальные пользователи и группы». Здесь нам необходима папка «Пользователи», которая должна находиться в левом отдельном столбце. При открытии этой папки в основном рабочем поле появится список, в котором будет запись «Администратор».
По этой строке и следует дважды кликнуть. Откроется новое окошко с названием «Свойства». И на первой же вкладке «Общие» от пользователя потребуется сделать всего лишь одно действие – снять галочку с бокса «Отключить учетную запись». И после сохранения изменений она станет доступна для использования.
Важно! Никогда не оставляйте включенными права администратора в Windows 10 надолго. Как только сделали все необходимое – сразу же отключите ее. Иначе это может обернуться очень печально.
Дезактивация аккаунта
Запись Администратора при помощи данного способа отключить легко и просто – нужно проделать все те же действия, только теперь поставить галочку в указанный пункт, и сохранить очередные изменения.
Как включить скрытую учетную запись администратора в Windows 10?
Для многих пользователей очень важно знать, как получить права администратора. Для осуществления каких-либо задач, в том числе для запуска определенных приложений, для установки утилит, нужно иметь права администратора. Но в новой системе Windows 10 такой возможности, обеспечиваемой нажатием двух кнопок, просто нет. В этом Windows все намного сложнее и, чтобы получить свободу действий, нужно выполнить определенные настройки. Учетная запись администратора здесь есть, но при этом она скрыта и имеет заблокированный вариант. Такая встроенная запись отличается тем, что на нее не распространяется User Account Control. Существует несколько способов, благодаря которым систему можно настроить, разблокировав учетную запись администратора.
Получить права администратора в windows 10 можно следующим образом:
Способ первый: через системную строку
Самым простым и доступным способом, который не требует особых навыков работы с компьютером, является включение скрытой учетной записи администратора в обычных условиях при помощи системной строки. В меню «Пуск» нужно найти меню «Командная строка». Когда появится черный экран, в нем нужно прописать net user администратор. Далее нужно будет открыть «Пуск», и нажать левой кнопкой мыши на имя пользователя, расположенное слева вверху. Как отключить встроенную учетную запись администратор Windows 10? Для отключения также нужно воспользоваться командной строкой.
Способ второй: через приложение компьютера
Необходимо зайти в меню «Пуск», а затем в «Управление компьютером». Далее нужно зайти в «Служебные программы», «Локальные программы», «Пользователи». В открытом меню нужно нажать «Администратор», и теперь вы можете считать, что вы системный администратор Виндовс 10. Чтобы отключить права администратора, необходимо снова нажать net user администратор и снять флажок с пункта «Отключить учетную запись».
Третий: через редактор локальных политик
Сначала нужно запустить меню «Пуск» и набрать «gpedit.msc», теперь можно нажать на полученный файл. Открывается «Редактор групповой политики». Далее нужно пройти по пути от Конфигурации компьютера, до Конфигурации Windows, затем в Параметры безопасности, Локальные политики и снова в Параметры безопасности. Должна открыться вкладка «Состояние учетной записи: Администратор». По ней необходимо щелкнуть два раза и нажать «Включено». Изменения сохраняют, нажав «ОК».
Как войти в Windows 10 как администратор?
Встроенная учетная запись администратор в Windows 10 для каждого пользователя обеспечивает полный контроль над компьютером. Соответственно, вам обеспечивается доступ к любым системным папкам. Важно понимать, как получить права администратора в Windows 10, так как по умолчанию запись Администратора является неактивной.
Администрирование в Windows 10 может быть весьма полезным для пользователя. Так, учетная запись необходима, если нужно выполнить какие-либо действия с компьютером. Включение скрытой учетной записи администратора в обычных условиях. Под такими условиями можно понимать возможность зайти в систему без каких-либо проблем и активировать учетную запись.
Итак, как в операционной системе Windows 10 получить права администратора? Способы, как стать администратором в ОС Windows 10:
Способ №1 – с помощью командной строки. Выше вам уже был предложен данный вариант, но необходимо понимать, как входить в учетную запись администратора. Для этого необходимо или покинуть систему, или переключиться на активированного пользователя. Для этого нужно нажать на «Пуск» и на значок учетной записи.
Способ №2 – воспользовавшись оснасткой «локальные политики безопасности». Данный способ также описан выше, поэтому у вас не возникнет проблем с его применением.
Способ №3. Использование редактора локальных групповых политик. Сначала нужно нажать «Win+R», а затем ввести «gpedit.msc». Следующие действия мы уже рассматривали, поэтому вопросов о том, как в Windows 10 получить права администратора, у вас уже не возникнет.
Способ №4 – при помощи параметров Windows 10. Здесь действия аналогичны предыдущим, но только нужно ввести «control userpassword2». В открытом окне нужно перейти во вкладку «Дополнительно», а затем снова нажать «Дополнительно». Затем нужно следовать инструкциям, потом перейти в «Пуск», «Панель управления» и сменить учетную запись.
Случаются ситуации, когда системный администратор Windows 10 является единственной учетной записью на устройстве, здесь придется создать нового пользователя, предварительно сохранив важные документы и папки на надежный носитель.
Как включить встроенную учетную запись администратора, когда вход в Windows 10 невозможен?
На экране входа в саму систему необходимо нажать на значок кнопки питания. Затем нужно удерживать Shift, и нажать «Перезагрузка». После загрузки среды восстановления нужно зайти в поиск и устранение неисправностей, потом в дополнительные параметры и командную строку. После этого нужно ввести пароль учетной записи и использовать первый способ.