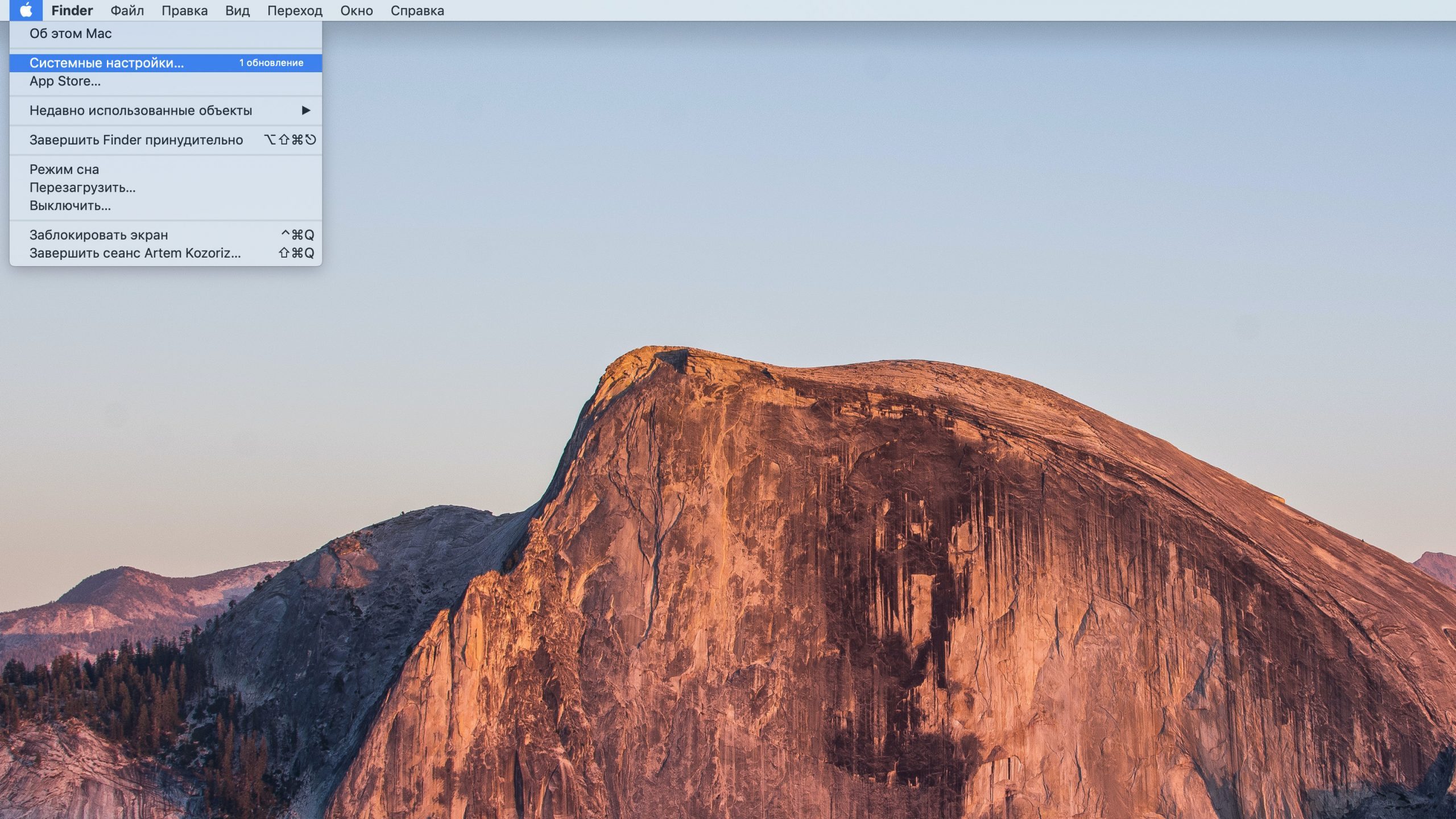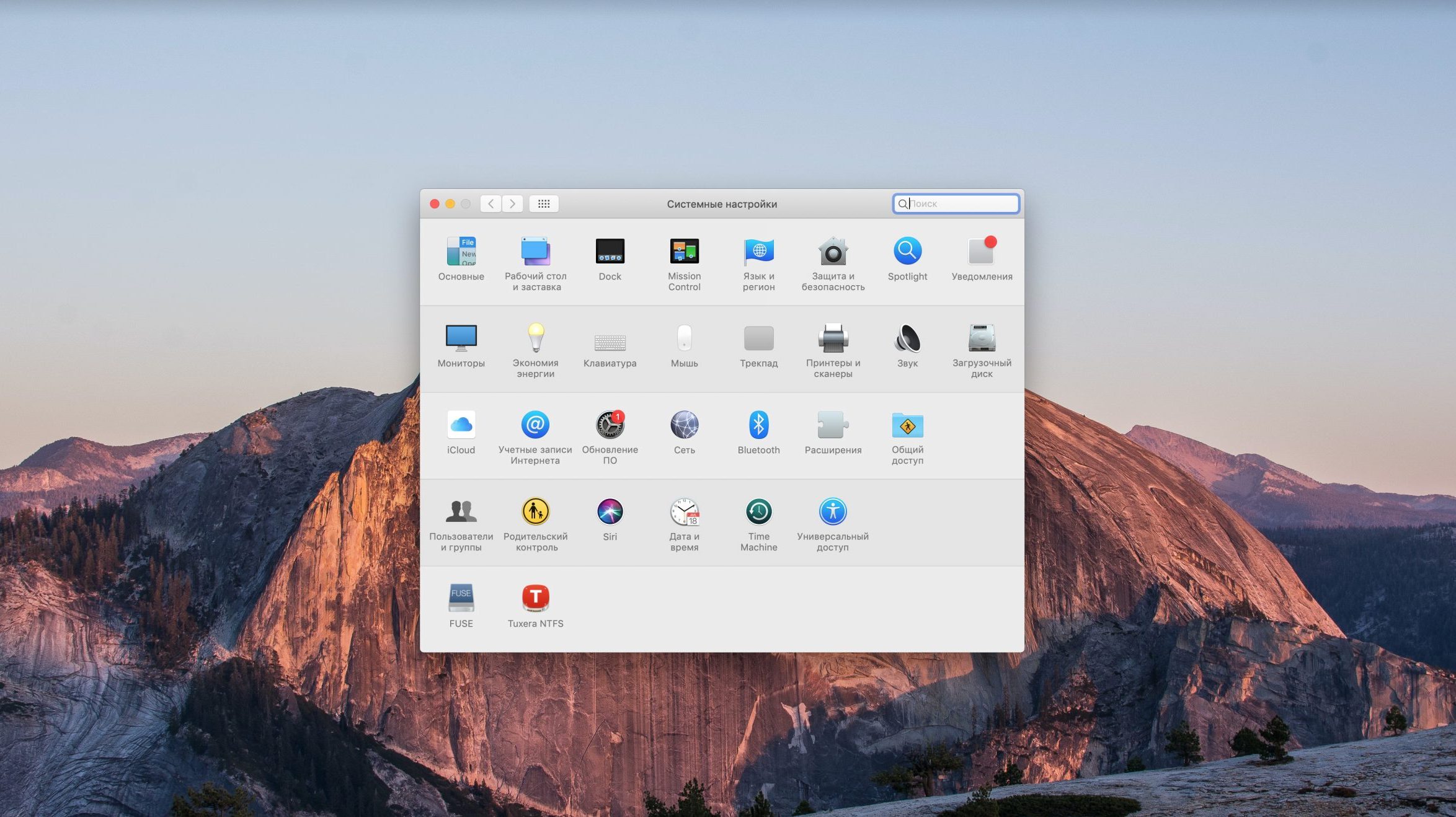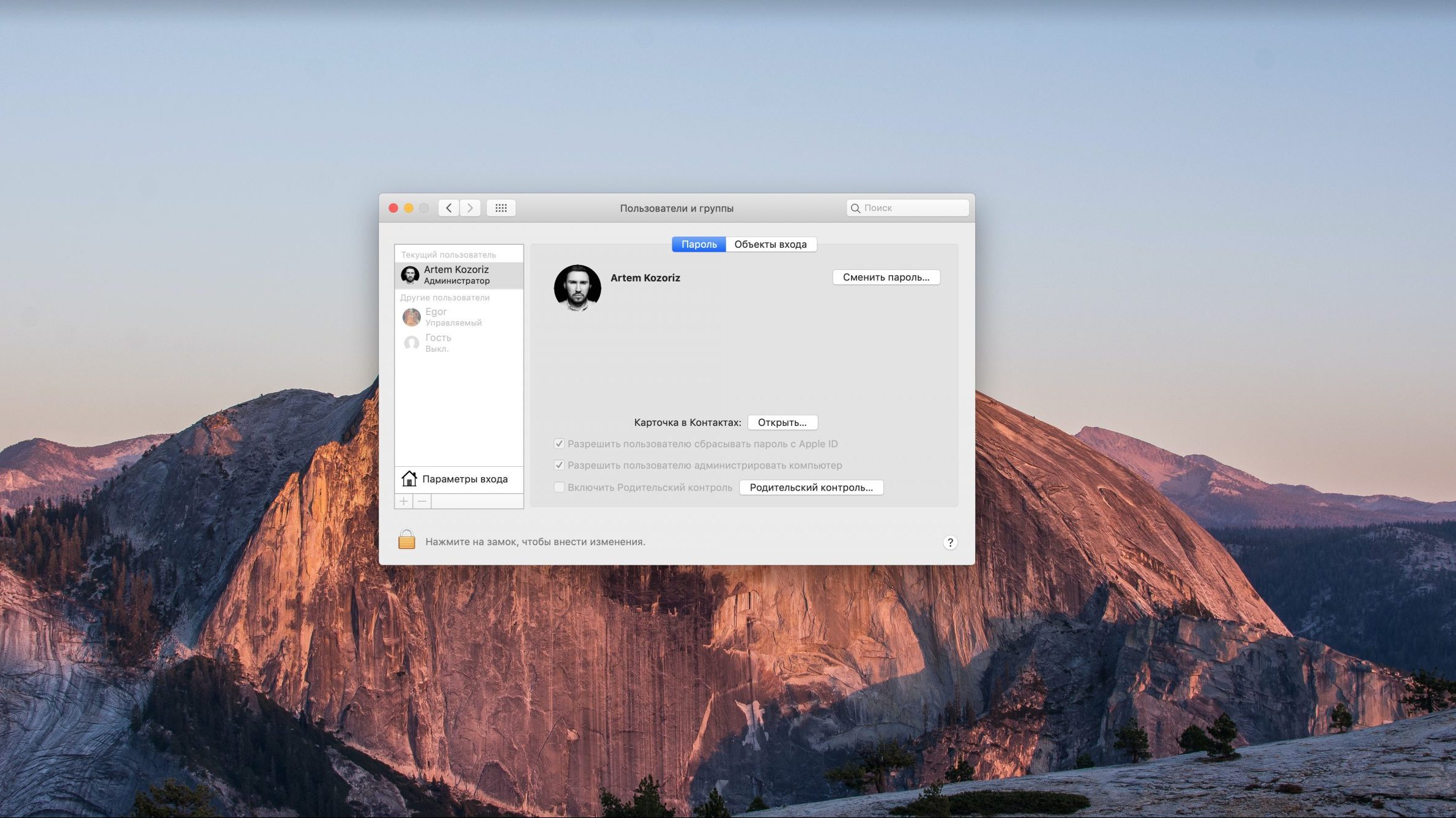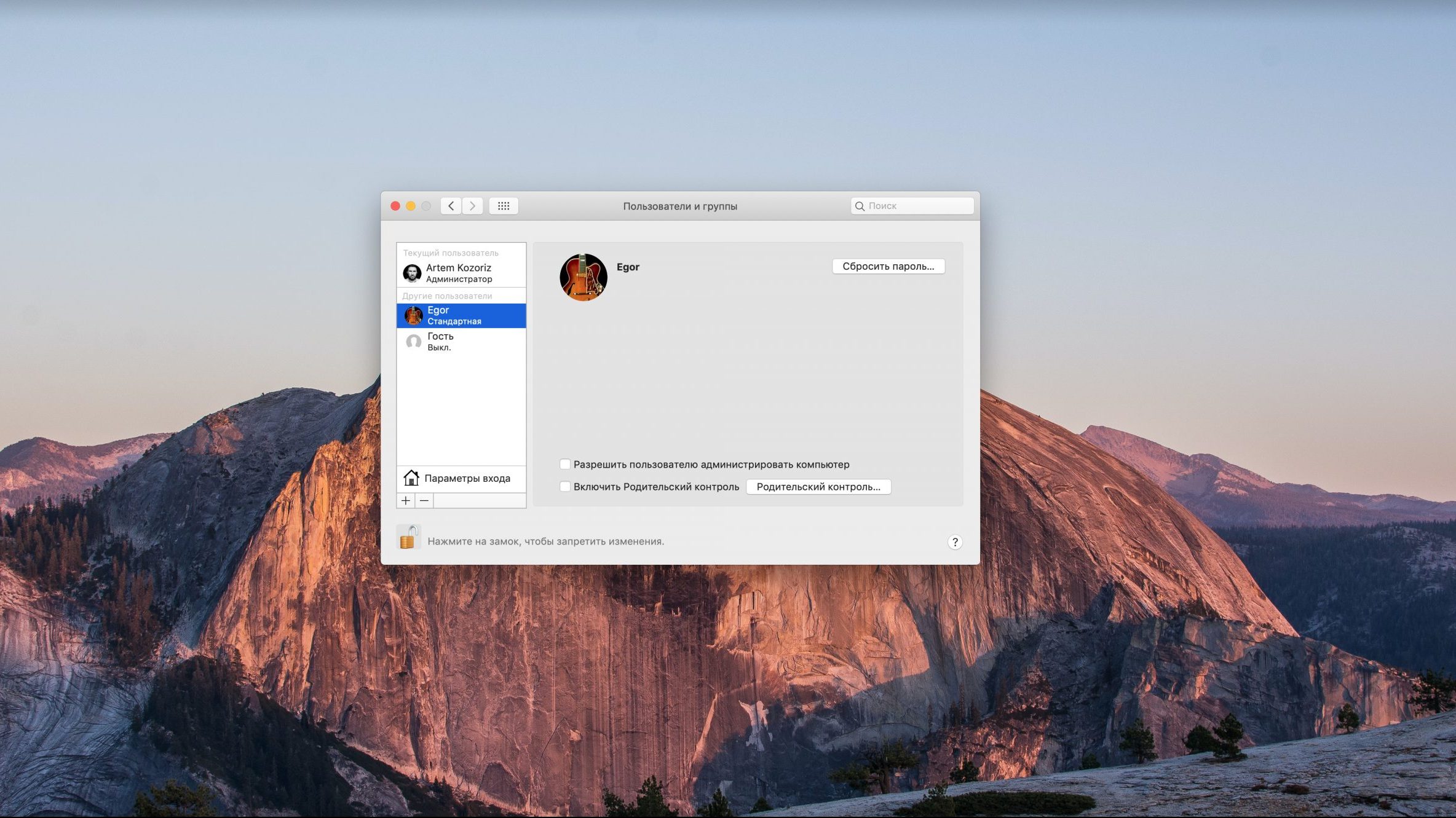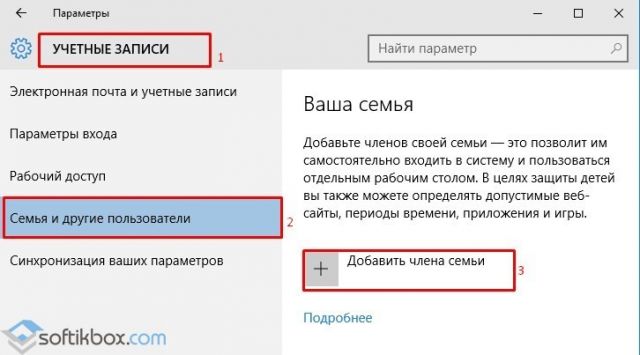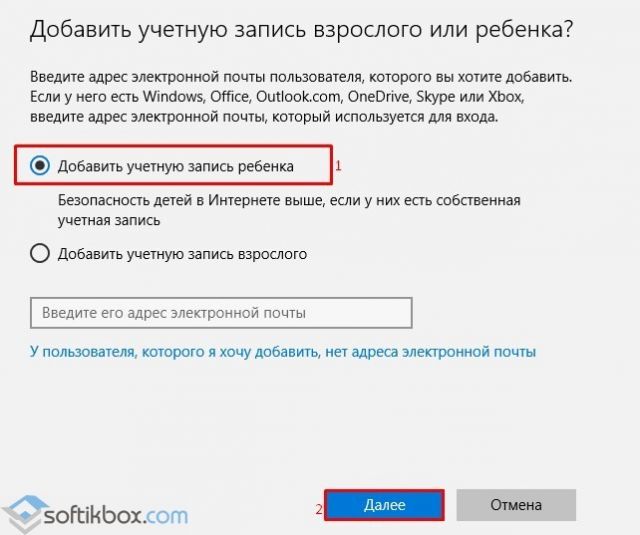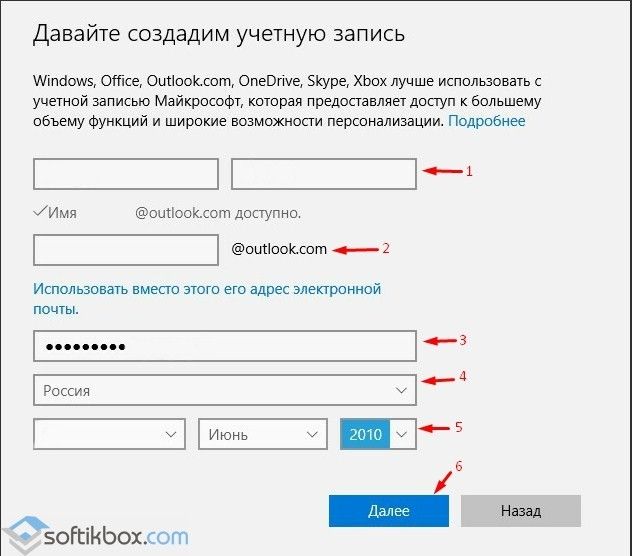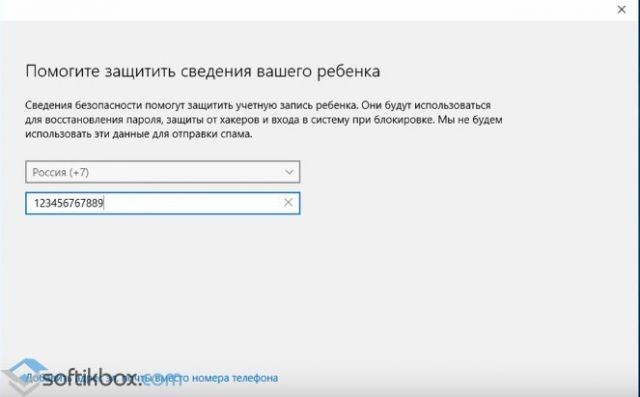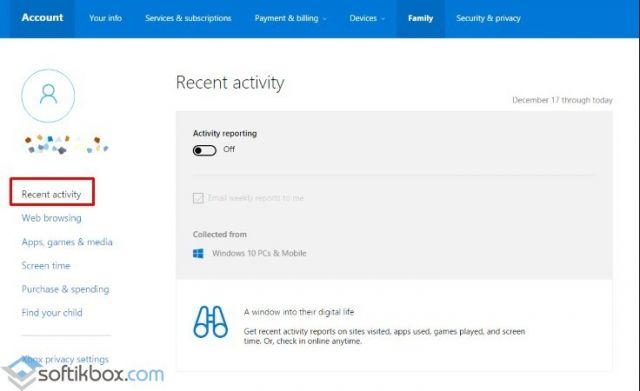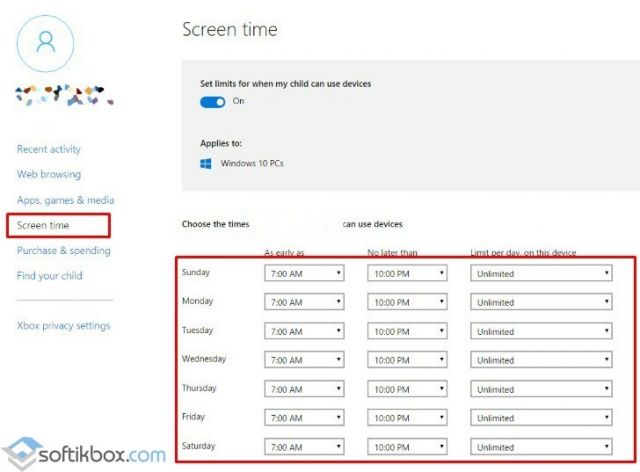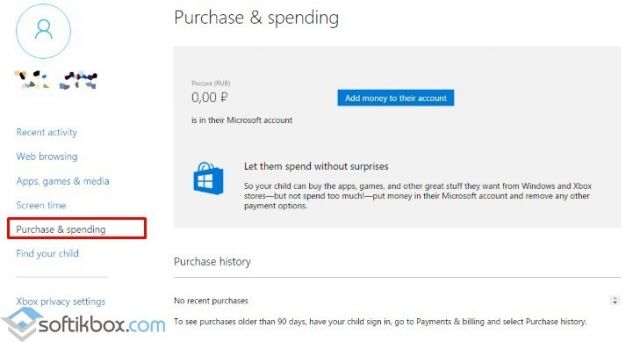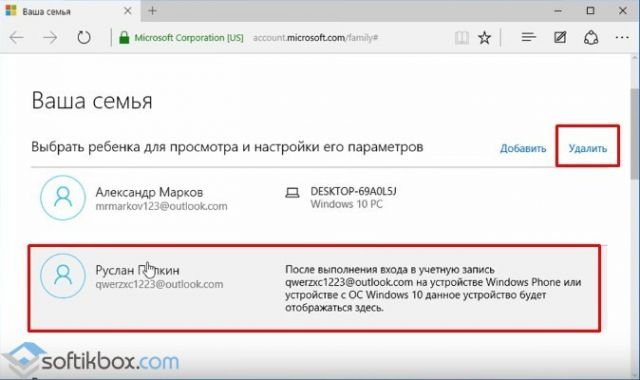Windows 11 and Windows 10 come with a Parental Control feature that is designed to ensure your children cannot view things they shouldn’t. It’s a powerful system, but that doesn’t mean a smart child cannot find ways to bypass it. In this article, we will look at how your child could escape parental control to use the internet in its entirety.
The following are some of the ways children can use to easily slip through the parental control system. Read in order to have an idea of what to do next.
- Virtual Private Network (VPN)
- Proxy websites
- Use of a different Wi-Fi network
- Changing the Parental Control password
- TOR Web Browser
1] Virtual Private Network (VPN)
One of the easiest ways a child can bypass your parental controls, whether it be on Windows 11/10 or other platforms, is by taking full advantage of a free VPN. Your child could use it to escape Netflix restrictions within his or her region, but that also means they would end up having access to the full internet in all its glory.
Bear in mind that a Virtual Private Network can circumvent your parental control filters, but not only that, the IP address will not pop up in the log either.
2] Proxy websites
A proxy website works similarly to a VPN in many ways. You see, if a website is blocked on a network, it is possible to visit a site such as hide.me, then enter the blocked web address and hit the Go button to visit.
From there, the proxy site will route the request to a remote server that collects the content on the behalf of the user. This is a problem for parental control software because many are not able to trace the communication from a proxy site. However, the proxy site will show up in the filter, so at least parents will get an idea.
3] Use of a different Wi-Fi network
Imagine a situation where your neighbor does not have a secured Wi-Fi network? Your child could easily connect to that network instead of your own. Doing this will completely break your plans, especially if your neighbor does not have a parental control system in place.
This would be a difficult situation to deal with, but like all situations of such nature, it can be solved.
4] Changing the Parental Control password
A solid parental control system usually has a password, one that needs to be strong. You see, a weak password could make it possible for your children to figure it out, then bypass the entire system whenever they want.
If your child is tech-savvy, then this will likely become a major problem.
5] TOR Web Browser
OK, so the TOR Browser, which is based on Mozilla Firefox, is one of the most used by folks who want to reroute their web traffic through a different location that is not their own. Children with certain knowledge could make use of this browser with ease.
If they are not able to install it on their computer, then it is possible to deploy TOR from a USB stick. From there, it would be impossible for your parental control filters to ascertain what the child is viewing.
What can you do as a parent?
Kids today are tech-savvy and there is nothing much you can do! Finding what to do to make sure your child does not get full control over the internet is a difficult task.
The best option to take is to educate your children on the dangers of the internet. Communication is key, and if you can do it effectively, then you should have few problems. Now, it is not the easiest method because it takes a lot of time and effort, along with immense patience.
Education on the respectable and acceptable use of the internet should be done from an early age, not when they’ve hit their teenage years.
Furthermore, do you need to get your child the latest gadget? In most situations, a simple tablet is all they need.
Read: Best free Parental Control Software for Windows PC.
How do Parental Controls work?
Parental controls are basically software and hardware-related features designed to restrict and monitor what a person does on the internet. There are a variety of parental control programs available for use right now. Some are free, while others require either a one-time or subscription payment.
Is Parental Control good?
The benefits of parental controls are very clear. They can provide the user with peace of mind as they’ll know their children are protected from the dangers of the internet. However, such programs are not 100 percent effective. We believe communicating and teaching your child about the internet are great ways to ensure they do not get lost in the depth of the web.
В наше время все больше детей начинают использовать компьютеры и интернет. Однако, родители обеспокоены тем, как защитить своих детей от негативного влияния онлайн-содержания. Родительский контроль — это одно из эффективных средств контроля детей в сети, позволяющее установить ограничения на время и виды контента, которые могут быть просмотрены.
Тем не менее, некоторым детям может быть интересно обойти родительский контроль и получить доступ к запрещенному контенту. В этой статье мы рассмотрим несколько простых способов обойти родительский контроль на компьютере и дадим рекомендации родителям, как улучшить безопасность своих детей в интернете.
Первый способ обойти родительский контроль — использовать анонимайзеры или прокси-серверы. Анонимайзеры позволяют скрыть ваш реальный IP-адрес и обойти ограничения, накладываемые родительским контролем. Однако, родители могут заблокировать доступ к известным анонимайзерам, поэтому этот метод не всегда работает.
Второй способ — использовать VPN (виртуальную частную сеть). VPN шифрует ваше интернет-соединение и изменяет ваш IP-адрес, делая вашу активность в интернете невидимой для родительского контроля. VPN является более надежным способом обхода блокировок, но требует дополнительных затрат на покупку и настройку.
Важно помнить, что обход родительского контроля может быть злоупотреблением и негативно сказаться на развитии и безопасности ребенка. Родители должны быть в курсе того, как обойти родительский контроль и принимать соответствующие меры, чтобы усилить безопасность своих детей в интернете.
Надеюсь, эта статья поможет родителям лучше понять, как обойти родительский контроль на компьютере и предоставит рекомендации по улучшению безопасности детей в интернете. Важно помнить, что родительский контроль — это не единственный способ защиты детей в сети, и родители должны активно общаться со своими детьми о безопасности в интернете и устанавливать правила использования компьютера.
Почему важно обойти родительский контроль на компьютере?
Родительский контроль на компьютере может ограничить доступ к определенным веб-сайтам, приложениям и контенту, что может быть проблемой для некоторых пользователей. Например, студентам может быть заблокирован доступ к определенным источникам информации, которые им необходимы для выполнения заданий или исследований.
Также, родительский контроль может ограничить доступ к социальным сетям и другим сайтам, где пользователь может общаться с друзьями и семьей. Это может создать чувство изоляции и привести к проблемам в социальной сфере, особенно для подростков, которые активно используют интернет для общения.
Кроме того, родительский контроль может ограничить доступ к развлекательному контенту, такому как фильмы, игры и музыка. Для некоторых пользователей это может быть проблемой, особенно если они хотят развлечься или расслабиться после напряженного дня.
Обход родительского контроля на компьютере может быть полезным для пользователей, которым нужно получить доступ к определенным ресурсам или просто наслаждаться свободой и гибкостью в использовании компьютера. Однако, при обходе родительского контроля важно учитывать правила и ограничения, установленные родителями или опекунами, и использовать интернет ответственно и безопасно.
Способы обойти родительский контроль без использования дополнительных программ
1. Использование гостевого аккаунта
Если у вас есть доступ к гостевому аккаунту на компьютере, вы можете использовать его для обхода родительского контроля. Гостевые аккаунты обычно ограничены в правах, поэтому многие ограничения, установленные родительским контролем, могут быть обойдены.
2. Изменение настроек родительского контроля
Если вы имеете административные права доступа к компьютеру, вы можете попробовать изменить настройки родительского контроля. В настройках родительского контроля можно внести изменения, чтобы обойти ограничения или отключить его полностью.
3. Использование прокси-сервера
Если родительский контроль блокирует доступ к определенным веб-сайтам, вы можете попробовать использовать прокси-сервер. Прокси-серверы позволяют обходить блокировки, перенаправляя ваш трафик через другой сервер и прятая ваш реальный IP-адрес.
4. Использование мобильного интернета или другой сети
Если родительский контроль ограничивает доступ только к определенной сети, вы можете попробовать использовать мобильный интернет или подключиться к другой сети, чтобы обойти эти ограничения. Это может быть полезно, если родительский контроль настроен только на основе определенной сети Wi-Fi.
5. Использование анонимного режима браузера
Почти все популярные веб-браузеры имеют режим приватности, также известный как анонимный режим. В этом режиме браузер не сохраняет историю посещенных веб-сайтов, куки или другую информацию. Использование анонимного режима браузера может помочь обойти некоторые ограничения, установленные родительским контролем.
Несмотря на эти способы обхода родительского контроля, важно помнить, что родительский контроль обычно устанавливается с целью защиты детей от нежелательного контента и небезопасных действий в Интернете. Поэтому перед обходом родительского контроля рекомендуется обсудить это с родителями и соблюдать основные правила безопасности в сети.
Как использовать прокси-сервер для обхода родительского контроля
Если вы столкнулись с родительским контролем, который ограничивает ваши возможности в интернете, вы можете воспользоваться прокси-сервером для обхода этих ограничений.
Прокси-сервер работает как посредник между вашим компьютером и интернетом. Он перенаправляет ваш трафик через свои собственные серверы, скрывая вашу реальную IP-адрес и позволяя обойти блокировки, установленные родительским контролем.
Чтобы использовать прокси-сервер, вам необходимо найти рабочий прокси-сервер и настроить ваш браузер или компьютер на его использование. Существуют различные бесплатные и платные прокси-серверы, которые вы можете найти в Интернете. Выберите надежный и безопасный прокси-сервер, чтобы избежать возможных проблем с безопасностью и конфиденциальностью.
После того, как вы найдете подходящий прокси-сервер, вам нужно настроить ваш браузер или компьютер на его использование. В настройках браузера найдите раздел «Прокси-сервер» и введите IP-адрес и порт прокси-сервера. После сохранения изменений все ваше соединение будет проходить через прокси-сервер, обходя родительский контроль.
Обратите внимание, что использование прокси-сервера для обхода родительского контроля может быть нарушением правил и политик вашей семьи или учебного заведения. Будьте ответственными и уважайте правила, установленные вашими родителями или учителями. В случае возникновения проблем лучше обсудить их и найти компромиссное решение, чем нарушать правила и доводить ситуацию до конфликта.
Как настроить VPN для обхода родительского контроля
VPN (виртуальная частная сеть) — это технология, которая позволяет создать защищенное подключение к интернету, обеспечивая конфиденциальность и безопасность данных. Одним из способов обхода родительского контроля на компьютере является настройка VPN соединения.
Для начала, необходимо выбрать подходящий VPN-сервис и выполнить его установку на компьютер. После установки, запустите программу и следуйте инструкциям по созданию нового VPN-соединения.
При настройке VPN важно выбрать правильные параметры подключения. Введите адрес сервера, который предоставляет VPN-сервис, а также логин и пароль для аутентификации. После ввода всех необходимых данных, сохраните настройки и установите соединение.
После установки VPN-соединения, весь интернет-трафик с вашего компьютера будет проходить через защищенное подключение к серверу VPN. Это позволит обойти родительский контроль, так как весь трафик будет шифрован и недоступен для просмотра родителями.
Однако, важно помнить, что использование VPN не только для обхода родительского контроля, но и для доступа к запрещенным ресурсам или скрытия активности в интернете может быть незаконным или нарушать правила использования интернета. Поэтому, перед использованием VPN, обязательно ознакомьтесь с законодательством вашей страны и правилами использования VPN-сервиса.
Использование анонимайзеров для обхода родительского контроля
Анонимайзеры – это специальные веб-сервисы, которые позволяют скрывать информацию о пользователе и обходить ограничения, в том числе родительский контроль, на компьютере. Использование анонимайзеров может быть полезным для тех, кто хочет получить доступ к запрещенным ресурсам или приложениям.
Одним из самых распространенных способов использования анонимайзеров является переход на их сайты и ввод в адресную строку ссылки на сайт, который нужно посетить. Анонимайзер перенаправляет запрос на свой сервер, а затем отправляет его на целевой сайт. Таким образом, родительский контроль не обнаружит, что пользователь посещает запрещенный ресурс.
Кроме простого использования анонимайзеров через их сайты, существуют также специальные программы и расширения для браузеров, которые позволяют использовать анонимайзеры непосредственно на компьютере. Некоторые из них могут обходить даже самые сложные блокировки и фильтры.
Однако следует помнить, что использование анонимайзеров может нарушать правила пользования интернетом и законы различных стран. Кроме того, некоторые анонимайзеры могут быть небезопасными, так как могут перехватывать персональные данные пользователей или содержать вредоносное ПО. Поэтому перед использованием анонимайзера стоит тщательно изучить его репутацию и ознакомиться с отзывами пользователей.
Установка альтернативной операционной системы для обхода родительского контроля
Одним из способов обойти родительский контроль на компьютере является установка альтернативной операционной системы. Это позволяет получить полный контроль над устройством и свободно пользоваться интернетом без каких-либо ограничений.
Для начала, необходимо выбрать альтернативную операционную систему, которая предлагает больше свободы в использовании компьютера. Среди популярных вариантов можно выделить Linux-дистрибутивы, такие как Ubuntu, Fedora или Debian. Они отличаются от стандартных операционных систем, таких как Windows или macOS, и могут предоставить большую свободу действий.
После выбора операционной системы, необходимо скачать ее образ с официального сайта разработчика. Затем образ нужно записать на флешку или DVD-диск при помощи специальной программы записи образов. После этого можно произвести установку альтернативной операционной системы на компьютер.
При установке следует быть внимательным и следовать инструкциям разработчика. Необходимо создать раздел для новой операционной системы, выбрать нужные параметры установки и дождаться завершения процесса. После установки можно настроить систему по своему усмотрению и начать пользоваться компьютером без ограничений родительского контроля.
Однако перед установкой альтернативной операционной системы следует обязательно ознакомиться с ее особенностями и требованиями к компьютеру. Также следует помнить, что установка альтернативной операционной системы может потребовать определенных навыков и знаний, поэтому рекомендуется проконсультироваться с опытными пользователями или следовать подробным инструкциям.
Рекомендации по безопасному обходу родительского контроля
Родительский контроль на компьютере — важный инструмент для обеспечения безопасности детей в онлайн-мире. Однако, есть случаи, когда необходимо обойти эти ограничения. В таких ситуациях важно соблюдать определенные правила, чтобы не нарушить доверие и не поставить себя или других в опасность.
1. Помните, что обход родительского контроля может быть незаконным и противоречить правилам использования компьютера или программного обеспечения. Перед принятием любых действий, оцените риски и последствия.
2. Воспользуйтесь поиском в интернете для поиска способов обойти родительский контроль. Однако, будьте осторожны, так как существует множество недостоверных и опасных источников. Заведите список надежных и проверенных ресурсов, которые предоставляют советы по обходу родительского контроля.
3. Используйте анонимайзеры и VPN-сервисы для обхода блокировок. Они помогут скрыть ваш реальный IP-адрес и обеспечат доступ к запрещенным сайтам. Однако, помните, что использование анонимайзеров может быть противозаконным в вашей стране или нарушать правила использования сети.
4. Обратитесь к экспертам или специалистам, которые могут помочь вам обойти родительский контроль. Многие компании и организации предоставляют услуги по настройке и обходу подобных ограничений. Важно выбрать надежного и проверенного специалиста, чтобы избежать проблем и утечки личной информации.
5. Постоянно обновляйте свои знания и навыки в области компьютерной безопасности. Существуют специальные курсы и тренинги, которые помогут вам разобраться с родительским контролем и защитить себя от потенциальных угроз. Имейте в виду, что неправильное использование этих навыков может быть незаконным и повлечь за собой юридические последствия.
Важно помнить, что обход родительского контроля должен быть осуществлен с осторожностью и осознанием последствий. Закон и правила использования компьютера должны быть уважены, чтобы обеспечить безопасность себя и других.
Родительский контроль позволяет оградить ребенка от посещения некоторых сайтов, ограничить время его пребывания в сети, исключить возможность играть в онлайн-игры или скачивать их на ПК. Иногда бывает так, что люди, активируя подобную функцию, не задумываются о том, что им может понадобиться однажды её отключить, а они совершенно не знают, как это сделать. Давайте рассмотрим, что делать в таком случае.
Зачем это нужно
Включают родительский контроль по нескольким причинам:
- Чтобы оградить ребенка от шокирующей и опасной информации, вроде порнографических материалов, жестокости, которая иногда распространяется в жанре мультфильмов и привлекает внимание детей. Для этого ставят ограничение на целый ряд ресурсов, руководствуясь внутренним выбором системы и её рейтингом нейтральности того или иного сайта.
- Чтобы ребенок готовил уроки, а не тратил время на общение в социальных сетях, игры и прочее. В этом случае ограничивают доступ к безопасным, но отвлекающим ресурсам.
- Чтобы лимитировать время на пользование компьютером. Это достигается за счёт активации режима автоматического отключения ПК через определённое время.
- Чтобы избежать скачивания приложений, торрентов, файлов, в которых могут быть вирусы или рекламные прокламации. Для этого ограничивают загрузку.
Далеко не всегда с помощью родительского контроля следят за безопасностью детей. Многие взрослые пользуются подобной функцией, чтобы дисциплинировать себя, избавить от шок-контента или предупредить случайную установку ненужного софта. Особенно часто так поступают неуверенные пользователи, не успевшие освоить ПК и боящиеся сделать что-нибудь неправильно. При этом нередко внутренний механизм системы ошибается и исключает из доступа важные ресурсы, которые, например, нужны для работы. И тут возникает необходимость каким-то образом выключить РК.
Как обойти запрет при помощи «Панели управления»
Для этого нужно войти в систему через профиль Администратора, иначе компьютер будет упорно повторять, что у вас не достаточно прав, чтобы что-то менять. Если вы установили к этому аккаунту пароль, а потом забыли его, то выход тоже есть — о нём мы расскажем в самом конце.
Выполнив вход, сделайте следующее:
- Нажмите четырёхцветную кнопку в нижнем углу слева и выберите из списка «Панель управления».
- Посмотрите вправо вверх и найдите слово «Просмотр». Измените режим на «Крупные значки» и отыщите среди ярлыков «Родительский контроль».
- Теперь вы увидите список пользователей: выберите нужный профиль и поставьте отметку напротив слова «Выключить».
Перед тем, как отключить родительский контроль таким же способом на Windows 10, найдите классический вариант «Панели управления» — можно просто вписать это в системный поиск.
Это самый простой метод обойти родительский контроль и спокойно работать.
Учетные записи пользователей Windows
Через редактор групповых политик
Теперь разберём, как отключить родительский контроль на ОС Windows 7/8/10 чуть более сложным способом – через редактор групповых политик.
- В системный поиск впишите слово «Выполнить» и нажмите «Интер».
- Кликните правой кнопкой мыши по значку с соответствующим обозначением и выберите Run As Administrator (это нужно сделать даже в том случае, если вы находитесь в профиле администратора).
- В появившуюся строку вбейте: gpedit.msc и нажмите ОК.
- Справа вы видите длинный перечень разных разделов – вам нужен Computer configuration, а в нем второй подраздел – Security setting.
- Теперь посмотрите вправо и найдите в списке User Account Control — кликните по нему два раза.
- Выберите Request credentials.
- Теперь нужно отыскать функцию The behavior of the elevation prompt for administrator и открываем её двойным кликом.
- Выставляем настройку Promotion without request.
Теперь перезагрузите ПК и проверьте, как сработала попытка убрать родительский контроль. Если на данном этапе ничего не вышло, не отчаивайтесь — впереди ещё несколько способов.
В редакторе реестра
Чтобы удалить РК через редактор реестра, сделайте следующее:
- Откройте окно «Выполнить», как описано выше, и впишите: regedit, нажмите «Интер».
- Найдите раздел: HKEY_LOCAL_MACHINE, а в нём — подраздел Software.
- В нём ищем папку с именем «Майкрософт», а затем Windows, где, в свою очередь, обнаружится «Текущая версия», «Политика» и «Система».
- Развернув последнюю папку, посмотрите на файлы справа – нам нужно кое-что в них подправить, но сначала сделаем копию этих записей, чтобы вернуть все, как было, если изменения скажутся на работе ОС. Выделите папку «Система», нажмите «Файл» — «Экспорт», укажите место хранения копии (создайте любую папку, где вам удобно) и назовите документ так, чтоб вам было понятно, что в нём.
- Теперь переходим к редактированию: дважды кликаем по самому первому файлу и выставляем ему значение: 00000005, а последнему – 00000000.
- Для PromptOnSecureDesktop ставим 00000001.
Перезапустите ОС и проверьте, возымело ли действие удаление функции родительского контроля.
Создание новой учетной записи
На BIOS установлен пароль
Вот мы и добрались до самого сложного способа отключения РК с компьютера без прав администратора и пароля от БСВВ. Чтобы вам не пришлось прибегать к довольно рискованным действиям, описанным ниже, запоминайте или записывайте данные от своего аккаунта и не теряйте их.
ВАЖНО. Если вы надеетесь получить гарантийное обслуживание, то помните, что нижеследующая инструкция является фактическим взломом предустановленных настроек, и после таких манипуляций вас откажутся обслужить в сервисном центре по договору.
- Откройте боковинку ПК или заднюю крышку ноутбука.
- Поищите маленькую круглую батарейку, похожую на монетку с гравировкой.
- Выньте её из гнезда и подождите секунд 5-7, а затем вставьте обратно.
- Включите компьютер и нажмите комбинацию клавиш, отвечающую за вызов БСВВ (найдите её в интернете по названию вашего устройства).
- Отыщите раздел SYSInfo и измените System time на то время, когда родительский контроль разрешает пользоваться компьютером.
Недостаток этого способа заключается в том, что вам постоянно придётся настраивать время через БСВВ.
Настройки Kaspersky Internet Security
Отключение родительского контроля в сторонних программах
Теперь рассмотрим, как снять родительский контроль, если он был включен не средствами ПК, а другими приложениями. Почти все антивирусы предлагают такую возможность, и люди ею охотно пользуются, чтобы эффективно контролировать сайты и загрузки. К сожалению, многие фаерволы слишком ревностно оберегают пользователя от информации, лишая его нужных в работе ресурсов.
Прежде всего проверьте, какой антивирус на вашем ПК – его значок отображается справа внизу под стрелочкой. А дальше действуем в зависимости от программы.
Для Dr.Web Security Space:
- Обязательно войдите в систему как администратор.
- Кликните по значку зеленого паука и нажмите на замочек в углу, чтобы он открылся.
- Найдите в меню «Родительский контроль» и выставьте «Отключить» напротив всех пунктов, какие вам мешают.
Для Kaspersky Internet Security:
- Откройте общее меню, выберите «Родительский контроль».
- Уберите отметки со всех пунктов или укажите более лояльные параметры.
- Сохраните изменения.
Для ESET NOD32 Smart Security:
- Откройте в меню раздел «Средства безопасности».
- Деактивируйте «Родительский контроль» движением ползунка.
В случае с подобными программами приходится действовать исключительно от имени администратора. Если настройки не меняются, то придётся удалить антивирус или подождать, пока срок его действия истечёт.
Содержание
- Способ 1: Ручное отключение параметров
- Способ 2: Полное удаление учетной записи с повторным добавлением
Родительский контроль в Windows 10 — продвинутая технология, позволяющая администратору добавлять в систему учетную запись ребенка, следить за ней и устанавливать определенные ограничения. Однако со временем надобность в таких опциях может отпасть, поэтому некоторые юзеры сталкиваются с задачей отключения параметров контроля. Существует два способа осуществления этой задачи, подразумевающие выполнение абсолютно разных действий.
Способ 1: Ручное отключение параметров
Этот метод предполагает ручное отключение каждого параметра, относящегося к родительскому контролю. Его преимущества заключается в том, что пользователь самостоятельно выбирает, какие из ограничений оставить, а какие можно выключить. Перед началом выполнения данного способа убедитесь, что вы имеете доступ к учетной записи администратора и точно произведете успешный вход через официальный сайт.
- Существует вариант перехода на необходимую страницу управления напрямую через браузер, но это подходит далеко не всем пользователям, поэтому мы предлагаем воспользоваться альтернативным и более удобным. Для начала откройте «Пуск» и оттуда перейдите в раздел «Параметры».
- Здесь выберите категорию «Учетные записи», в которой и осуществляется все управление профилями пользователей.
- Через левую панель переместитесь к категории «Семья и другие пользователи».
- Ознакомьтесь со списком учетных записей. Если здесь имеется профиль с подписью «Ребенок», значит, для него можно отключить родительский контроль.
- Под списком юзеров нажмите по надписи «Управление семейными настройками через Интернет».
- Произойдет запуск установленного по умолчанию браузера, где потребуется выполнить вход в учетную запись администратора, о чем мы уже говорили выше.
- На появившейся странице отыщите ребенка и перейдите к разделу «Действие» или «Время использования устройства», если хотите сначала заняться параметрами доступа к компьютеру.
- Для начала давайте ознакомимся с первой вкладкой под названием «Недавние действия». Здесь вы можете переместить ползунки в состояние «Откл.», чтобы больше не получать уведомления и отчеты по электронной почте, если ребенок будет осуществлять различные действия в операционной системе.
- Далее переместитесь на вкладку «Таймер работы с устройствами». Здесь находятся все связанные компьютеры, консоли и мобильные аппараты. Отключите ограничения по времени, если это нужно.
- Следующая вкладка «Ограничения для приложений и игр» ограничивает не доступ к устройству, а к конкретным программам и играм. Отключение этого параметра происходит по аналогичному принципу.
- В «Ограничения на содержимое» параметры отвечают за автоматическую блокировку нежелательного контента.
- На этой вкладке стоит опуститься немного ниже, чтобы отключить и ограничения на недопустимые веб-сайты, если это требуется.
- Далее идет раздел «Расходы». В случае активации соответствующих параметров любые приобретения будут согласовываться со взрослыми, а также на электронную почту отправляется уведомление при покупке. Отключите эти параметры, чтобы снять такие ограничения.

Только что мы вкратце рассказали обо всех присутствующих параметрах, связанных с родительским контролем в Windows 10. Дополнительно ознакомьтесь и с описаниями от разработчиков, чтобы изучить все нюансы подобных конфигураций. После этого вы можете самостоятельно решить, какие из пунктов отключать, а какие оставить в активном состоянии, чтобы все еще следить за действиями ребенка или ограничить его пребывание за компьютером.
Способ 2: Полное удаление учетной записи с повторным добавлением
Дело в том, что добавленную учетную запись ребенка не получится так просто перевести во взрослую, поскольку все зависит от указанного при регистрации возраста. Из-за этого остается только удалить ее и повторно добавить, но уже как обычный профиль, к которому по умолчанию не будут применяться вообще никакие ограничения. Эта процедура выполняется буквально в несколько кликов и выглядит так:
- В том же меню «Учетные записи» нажмите по надписи «Управление семейными настройками через Интернет», чтобы открыть страницу с параметрами.
- После этого возле нужной учетной записи разверните список «Дополнительные параметры».
- В появившемся списке отыщите «Удалить из семейной группы».
- Закройте браузер и вернитесь к окну «Параметры». Как видно, профиль ребенка здесь больше не отображается. Теперь вам нужно нажать на «Добавить пользователя для этого компьютера».
- Заполните появившуюся на экране форму, введя электронный адрес или создав новые данные.

После успешного добавления нового юзера он сможет выполнять вход в систему при ее загрузке и управлять всеми нужными файлами и программами. В семейную группу такой профиль входить не будет, поэтому ограничения через сайт на него установить не получится. В данном случае это производится администратором путем редактирования локальных групповых политик.
Только что мы разобрались с темой отключения родительского контроля в Windows 10. Если вам повторно потребуется его активировать для какой-то учетной записи, рекомендуем прочесть детальную инструкцию на нашем сайте, чтобы при выполнении этой задачи учитывать абсолютно все нюансы.
Подробнее: Особенности «Родительского контроля» в Windows 10
Еще статьи по данной теме:
Помогла ли Вам статья?
Windows 11 and Windows 10 come with a Parental Control feature that is designed to ensure your children cannot view things they shouldn’t. It’s a powerful system, but that doesn’t mean a smart child cannot find ways to bypass it. In this article, we are going to look at how your child could escape your parental controls to use the internet in its entirety.
The following are some of the ways children can use to easily slip through the parental control system. Read in order to have an idea of what to do next.
- Virtual Private Network (VPN)
- Proxy websites
- Use of a different Wi-Fi network
- Changing the Parental Control password
- TOR Web Browser
1] Virtual Private Network (VPN)
One of the easiest ways a child can bypass your parental controls, whether it be on Windows 11/10 or other platforms, is by taking full advantage of a free VPN. Your child could use it to escape Netflix restrictions within his or her region, but that also means they would end up having access to the full internet in all its glory.
Bear in mind that a Virtual Private Network can circumvent your parental control filters, but not only that, the IP address will not pop up in the log either.
2] Proxy websites
A proxy website works similarly to a VPN in many ways. You see, if a website is blocked on a network, it is possible to visit a site such as hide.me, then enter the blocked web address and hit the Go button to visit.
From there, the proxy site will route the request to a remote server that collects the content on the behalf of the user. This is a problem for parental control software because many are not able to trace the communication from a proxy site. However, the proxy site will show up in the filter, so at least parents will get an idea.
3] Use of a different Wi-Fi network
Imagine a situation where your neighbor does not have a secured Wi-Fi network? Your child could easily connect to that network instead of your own. Doing this will completely break your plans, especially if your neighbor does not have a parental control system in place.
This would be a difficult situation to deal with, but like all situations of such nature, it can be solved.
4] Changing the Parental Control password
A solid parental control system usually has a password, one that needs to be strong. You see, a weak password could make it possible for your children to figure it out, then bypass the entire system whenever they want.
If your child is tech-savvy, then this will likely become a major problem.
5] TOR Web Browser
OK, so the TOR Browser, which is based on Mozilla Firefox, is one of the most used by folks who want to reroute their web traffic through a different location that is not their own. Children with certain knowledge could make use of this browser with ease.
If they are not able to install it on their computer, then it is possible to deploy TOR from a USB stick. From there, it would be impossible for your parental control filters to ascertain what the child is viewing.
What can you do as a parent?
Kids today are tech-savvy and there is nothing much you can do! Finding what to do to make sure your child does not get full control over the internet is a difficult task.
The best option to take is to educate your children on the dangers of the internet. Communication is key, and if you can do it effectively, then you should have few problems. Now, it is not the easiest method because it takes a lot of time and effort, along with immense patience.
Education on the respectable and acceptable use of the internet should be done from an early age, not when they’ve hit their teenage years.
Furthermore, do you need to get your child the latest gadget? In most situations, a simple tablet is all they need.
Read: Best free Parental Control Software for Windows PC.
How do Parental Controls work?
Parental controls are basically software and hardware-related features designed to restrict and monitor what a person does on the internet. There are a variety of parental control programs available for use right now. Some are free, while others require either a one-time or subscription payment.
Is Parental Control good?
The benefits of parental controls are very clear. They can provide the user with peace of mind as they’ll know their children are protected from the dangers of the internet. However, such programs are not 100 percent effective. We believe communicating and teaching your child about the internet are great ways to ensure they do not get lost in the depth of the web.
Windows 11 and Windows 10 come with a Parental Control feature that is designed to ensure your children cannot view things they shouldn’t. It’s a powerful system, but that doesn’t mean a smart child cannot find ways to bypass it. In this article, we are going to look at how your child could escape your parental controls to use the internet in its entirety.
The following are some of the ways children can use to easily slip through the parental control system. Read in order to have an idea of what to do next.
- Virtual Private Network (VPN)
- Proxy websites
- Use of a different Wi-Fi network
- Changing the Parental Control password
- TOR Web Browser
1] Virtual Private Network (VPN)
One of the easiest ways a child can bypass your parental controls, whether it be on Windows 11/10 or other platforms, is by taking full advantage of a free VPN. Your child could use it to escape Netflix restrictions within his or her region, but that also means they would end up having access to the full internet in all its glory.
Bear in mind that a Virtual Private Network can circumvent your parental control filters, but not only that, the IP address will not pop up in the log either.
2] Proxy websites
A proxy website works similarly to a VPN in many ways. You see, if a website is blocked on a network, it is possible to visit a site such as hide.me, then enter the blocked web address and hit the Go button to visit.
From there, the proxy site will route the request to a remote server that collects the content on the behalf of the user. This is a problem for parental control software because many are not able to trace the communication from a proxy site. However, the proxy site will show up in the filter, so at least parents will get an idea.
3] Use of a different Wi-Fi network
Imagine a situation where your neighbor does not have a secured Wi-Fi network? Your child could easily connect to that network instead of your own. Doing this will completely break your plans, especially if your neighbor does not have a parental control system in place.
This would be a difficult situation to deal with, but like all situations of such nature, it can be solved.
4] Changing the Parental Control password
A solid parental control system usually has a password, one that needs to be strong. You see, a weak password could make it possible for your children to figure it out, then bypass the entire system whenever they want.
If your child is tech-savvy, then this will likely become a major problem.
5] TOR Web Browser
OK, so the TOR Browser, which is based on Mozilla Firefox, is one of the most used by folks who want to reroute their web traffic through a different location that is not their own. Children with certain knowledge could make use of this browser with ease.
If they are not able to install it on their computer, then it is possible to deploy TOR from a USB stick. From there, it would be impossible for your parental control filters to ascertain what the child is viewing.
What can you do as a parent?
Kids today are tech-savvy and there is nothing much you can do! Finding what to do to make sure your child does not get full control over the internet is a difficult task.
The best option to take is to educate your children on the dangers of the internet. Communication is key, and if you can do it effectively, then you should have few problems. Now, it is not the easiest method because it takes a lot of time and effort, along with immense patience.
Education on the respectable and acceptable use of the internet should be done from an early age, not when they’ve hit their teenage years.
Furthermore, do you need to get your child the latest gadget? In most situations, a simple tablet is all they need.
Read: Best free Parental Control Software for Windows PC.
How do Parental Controls work?
Parental controls are basically software and hardware-related features designed to restrict and monitor what a person does on the internet. There are a variety of parental control programs available for use right now. Some are free, while others require either a one-time or subscription payment.
Is Parental Control good?
The benefits of parental controls are very clear. They can provide the user with peace of mind as they’ll know their children are protected from the dangers of the internet. However, such programs are not 100 percent effective. We believe communicating and teaching your child about the internet are great ways to ensure they do not get lost in the depth of the web.
Родительский контроль позволяет оградить ребенка от посещения некоторых сайтов, ограничить время его пребывания в сети, исключить возможность играть в онлайн-игры или скачивать их на ПК. Иногда бывает так, что люди, активируя подобную функцию, не задумываются о том, что им может понадобиться однажды её отключить, а они совершенно не знают, как это сделать. Давайте рассмотрим, что делать в таком случае.
Зачем это нужно
Включают родительский контроль по нескольким причинам:
- Чтобы оградить ребенка от шокирующей и опасной информации, вроде порнографических материалов, жестокости, которая иногда распространяется в жанре мультфильмов и привлекает внимание детей. Для этого ставят ограничение на целый ряд ресурсов, руководствуясь внутренним выбором системы и её рейтингом нейтральности того или иного сайта.
- Чтобы ребенок готовил уроки, а не тратил время на общение в социальных сетях, игры и прочее. В этом случае ограничивают доступ к безопасным, но отвлекающим ресурсам.
- Чтобы лимитировать время на пользование компьютером. Это достигается за счёт активации режима автоматического отключения ПК через определённое время.
- Чтобы избежать скачивания приложений, торрентов, файлов, в которых могут быть вирусы или рекламные прокламации. Для этого ограничивают загрузку.
Далеко не всегда с помощью родительского контроля следят за безопасностью детей. Многие взрослые пользуются подобной функцией, чтобы дисциплинировать себя, избавить от шок-контента или предупредить случайную установку ненужного софта. Особенно часто так поступают неуверенные пользователи, не успевшие освоить ПК и боящиеся сделать что-нибудь неправильно. При этом нередко внутренний механизм системы ошибается и исключает из доступа важные ресурсы, которые, например, нужны для работы. И тут возникает необходимость каким-то образом выключить РК.
Как обойти запрет при помощи «Панели управления»
Для этого нужно войти в систему через профиль Администратора, иначе компьютер будет упорно повторять, что у вас не достаточно прав, чтобы что-то менять. Если вы установили к этому аккаунту пароль, а потом забыли его, то выход тоже есть — о нём мы расскажем в самом конце.
Выполнив вход, сделайте следующее:
- Нажмите четырёхцветную кнопку в нижнем углу слева и выберите из списка «Панель управления».
- Посмотрите вправо вверх и найдите слово «Просмотр». Измените режим на «Крупные значки» и отыщите среди ярлыков «Родительский контроль».
- Теперь вы увидите список пользователей: выберите нужный профиль и поставьте отметку напротив слова «Выключить».
Перед тем, как отключить родительский контроль таким же способом на Windows 10, найдите классический вариант «Панели управления» — можно просто вписать это в системный поиск.
Это самый простой метод обойти родительский контроль и спокойно работать.
Учетные записи пользователей Windows
Через редактор групповых политик
Теперь разберём, как отключить родительский контроль на ОС Windows 7/8/10 чуть более сложным способом – через редактор групповых политик.
- В системный поиск впишите слово «Выполнить» и нажмите «Интер».
- Кликните правой кнопкой мыши по значку с соответствующим обозначением и выберите Run As Administrator (это нужно сделать даже в том случае, если вы находитесь в профиле администратора).
- В появившуюся строку вбейте: gpedit.msc и нажмите ОК.
- Справа вы видите длинный перечень разных разделов – вам нужен Computer configuration, а в нем второй подраздел – Security setting.
- Теперь посмотрите вправо и найдите в списке User Account Control — кликните по нему два раза.
- Выберите Request credentials.
- Теперь нужно отыскать функцию The behavior of the elevation prompt for administrator и открываем её двойным кликом.
- Выставляем настройку Promotion without request.
Теперь перезагрузите ПК и проверьте, как сработала попытка убрать родительский контроль. Если на данном этапе ничего не вышло, не отчаивайтесь — впереди ещё несколько способов.
В редакторе реестра
Чтобы удалить РК через редактор реестра, сделайте следующее:
- Откройте окно «Выполнить», как описано выше, и впишите: regedit, нажмите «Интер».
- Найдите раздел: HKEY_LOCAL_MACHINE, а в нём — подраздел Software.
- В нём ищем папку с именем «Майкрософт», а затем Windows, где, в свою очередь, обнаружится «Текущая версия», «Политика» и «Система».
- Развернув последнюю папку, посмотрите на файлы справа – нам нужно кое-что в них подправить, но сначала сделаем копию этих записей, чтобы вернуть все, как было, если изменения скажутся на работе ОС. Выделите папку «Система», нажмите «Файл» — «Экспорт», укажите место хранения копии (создайте любую папку, где вам удобно) и назовите документ так, чтоб вам было понятно, что в нём.
- Теперь переходим к редактированию: дважды кликаем по самому первому файлу и выставляем ему значение: 00000005, а последнему – 00000000.
- Для PromptOnSecureDesktop ставим 00000001.
Перезапустите ОС и проверьте, возымело ли действие удаление функции родительского контроля.
Создание новой учетной записи
На BIOS установлен пароль
Вот мы и добрались до самого сложного способа отключения РК с компьютера без прав администратора и пароля от БСВВ. Чтобы вам не пришлось прибегать к довольно рискованным действиям, описанным ниже, запоминайте или записывайте данные от своего аккаунта и не теряйте их.
ВАЖНО. Если вы надеетесь получить гарантийное обслуживание, то помните, что нижеследующая инструкция является фактическим взломом предустановленных настроек, и после таких манипуляций вас откажутся обслужить в сервисном центре по договору.
- Откройте боковинку ПК или заднюю крышку ноутбука.
- Поищите маленькую круглую батарейку, похожую на монетку с гравировкой.
- Выньте её из гнезда и подождите секунд 5-7, а затем вставьте обратно.
- Включите компьютер и нажмите комбинацию клавиш, отвечающую за вызов БСВВ (найдите её в интернете по названию вашего устройства).
- Отыщите раздел SYSInfo и измените System time на то время, когда родительский контроль разрешает пользоваться компьютером.
Недостаток этого способа заключается в том, что вам постоянно придётся настраивать время через БСВВ.
Настройки Kaspersky Internet Security
Отключение родительского контроля в сторонних программах
Теперь рассмотрим, как снять родительский контроль, если он был включен не средствами ПК, а другими приложениями. Почти все антивирусы предлагают такую возможность, и люди ею охотно пользуются, чтобы эффективно контролировать сайты и загрузки. К сожалению, многие фаерволы слишком ревностно оберегают пользователя от информации, лишая его нужных в работе ресурсов.
Прежде всего проверьте, какой антивирус на вашем ПК – его значок отображается справа внизу под стрелочкой. А дальше действуем в зависимости от программы.
Для Dr.Web Security Space:
- Обязательно войдите в систему как администратор.
- Кликните по значку зеленого паука и нажмите на замочек в углу, чтобы он открылся.
- Найдите в меню «Родительский контроль» и выставьте «Отключить» напротив всех пунктов, какие вам мешают.
Для Kaspersky Internet Security:
- Откройте общее меню, выберите «Родительский контроль».
- Уберите отметки со всех пунктов или укажите более лояльные параметры.
- Сохраните изменения.
Для ESET NOD32 Smart Security:
- Откройте в меню раздел «Средства безопасности».
- Деактивируйте «Родительский контроль» движением ползунка.
В случае с подобными программами приходится действовать исключительно от имени администратора. Если настройки не меняются, то придётся удалить антивирус или подождать, пока срок его действия истечёт.
Как отключить родительский контроль
Если считаете, что ваши дети уже взрослые для фильмов и приложений 18+, эта инструкция поможет убрать ограничения.
Как отключить родительский контроль на уровне операционной системы
Windows
В ОС есть встроенные средства контроля доступа для детей разного возраста: 6+, 12+, 16+ и, собственно, 18+ (без ограничений).
В Windows 10 взрослые могут посмотреть, какие действия выполнял ребёнок на компьютере, ограничить загрузку приложений в соответствии с возрастом, управлять использованием браузера Edge и видеть историю посещений страниц. Наконец, ограничивать время, проводимое детьми за ПК, и покупки в приложениях.
В Windows 7 родительский контроль работает подобным образом, правда функций меньше.
Как отключить
Предоставить ребёнку «взрослые» права в Windows 10 можно онлайн. Выберите нужный аккаунт в настройках семейного доступа, перейдите в «Управление разрешениями» и переведите все переключатели в положение «Выкл.».
Другой вариант для Windows 10 — удалить ребёнка из семейной группы. Для этого перейдите в настройки аккаунтов, выберите пункт «Семья» и нужную учётную запись. Нажмите «Дополнительные параметры», далее — «Удалить из семейной группы». После этого у ребёнка останется учётная запись, но вы больше не сможете управлять его покупками в Сети и следить за активностью. А он, в свою очередь, потеряет доступ к семейным подпискам и другим общим сервисам.
В Windows 7 отключить родительский контроль можно непосредственно на компьютере — без интернета. В панели управления найдите «Учётные записи пользователей и семейную безопасность» → «Родительский контроль», а ниже в пункте «Выберите поставщика» переключите на «Нет». Затем кликните по аккаунту ребёнка и в строке «Установить родительский контроль» переведите тумблер в положение «Выкл.».
macOS
Операционная система Apple позволяет создать учётную запись с родительским контролем. Он ограничивает установку и запуск программ, доступ к сайтам, видео, использование магазинов приложений, время работы, конфиденциальность в Сети, например поисковые запросы, передачу GPS‑координат и не только.
Как отключить
Перейдите в меню «Системные настройки», выберите пункт «Пользователи и группы», укажите нужного пользователя и снимите галочку с опции «Включить родительский контроль». Подтвердить действие придётся паролем.
1 / 0
2 / 0
3 / 0
4 / 0
5 / 0
6 / 0
Также вы можете убрать отдельные ограничения. Зайдите в меню «Системные настройки» и кликните «Семейный доступ» (для macOS Catalina) или iCloud → «Семейный доступ» (для macOS Mojave). Выберите учётную запись ребёнка и снимите ограничения в нужных вкладках («Программы», «Веб», «Магазины», «Время», «Конфиденциальность», «Другое»).
iOS
Инструменты семейного доступа делают iPhone, iPad и iPod touch безопасными для детей. Это позволяет ограничить установку и запуск приложений, а также покупки в них, время пользования устройством, доступ к сайтам, поисковые запросы через Siri, приём сообщений, просмотр календарей, местоположений и многое другое.
Как отключить
Найдите в настройках «Экранное время» → «Продолжить» и выберите имя ребёнка в разделе «Семья». Пролистайте вниз и нажмите «Выключить экранное время», подтвердите действие вводом кода‑пароля.
Если же вы хотите отменить отдельные функции родительского контроля, вам нужны будут соответствующие пункты меню «Экранное время»:
- Передвиньте переключатель режима «В покое» в неактивное состояние.
- Снимите все ограничения в разделе «Лимиты программ».
- Перейдите к пункту «Ограничения конфиденциальности и контента». Переведите переключатель в неактивное состояние.
- В меню «Покупки в iTunes Store и App Store» в первых трёх пунктах выберите «Да», в нижней части для пункта «Запрос пароля» — вариант «Не требовать».
- В меню «Контент и конфиденциальность» → «Ограничения контента» установите максимальные разрешения для всех пунктов.
Android
Google разработала специальное приложение Family Link для управления детскими аккаунтами. Оно актуально в первую очередь для Android‑смартфонов и ноутбуков Chromebook. Есть несколько возрастных групп: 3+, 7+, 12+, 16+, 18+ и вариант «Без ограничений».
Family Link помогает настроить время пользования устройством, действия в Google Play, работу в Chrome и в «Google Поиске» (в том числе с голосовым помощником «Google Ассистент»), просмотр видео на YouTube, запуск Android‑приложений. В программе можно запретить передачу геолокации, доступ к истории приложений, использование Google‑аккаунта для авторизации в сторонних сервисах и не только.
Вы можете применить Family Link, чтобы настроить вход в учётные записи на iPhone и iPad, в браузерах и на платформах, где нельзя ограничить контент родительским контролем. Но в этом случае дети должны будут получать разрешения в приложении на устройстве родителя.
Family Link →
Как отключить
В Google утверждают: вы не сможете отключить родительский контроль в аккаунте ребёнка, пока ему не исполнится 13 лет (возраст для России). Но можно изменить пароль для его аккаунта или вообще удалить его учётную запись. Для этого запустите Family Link, выберите учётную запись ребёнка, перейдите к «Информации об аккаунте» и внизу нажмите «Удалить аккаунт». На следующей странице отметьте все пункты, чтобы подтвердить действие, и снова кликните «Удалить аккаунт».
Чтобы отключить родительский контроль в Family Link для ребёнка, которому уже есть 13 (хотя бы согласно дате рождения в учётной записи), выберите в этом приложении нужный аккаунт и войдите в раздел «Информация об аккаунте». Внизу экрана перейдите к строке «Отключить родительский контроль». Потом отметьте галочкой пункт о том, что вы понимаете последствия своих действий, и снова кликните «Отключить родительский контроль».
Затем вам предложат заполнить анкету — рассказать о причинах. Это необязательно.
Также по достижении 13 лет ребёнок вправе самостоятельно отключить родительский контроль. Для этого нужно зайти в Family Link, открыть меню-«бутерброд» в левом верхнем углу и выбрать пункт «О родительском контроле».
В нижней части экрана нажмите на строку «Отключить родительский контроль». В следующем окне поставьте галочку и снова кликните на кнопку отключения. Помните, что в таком случае Google заблокирует устройство ребёнка — на сутки или пока родители его не разблокируют.
Как отключить родительский контроль в отдельных приложениях
Play Market
В официальном магазине для Android родительский контроль помогает автоматически ограничивать права ребёнка на установку приложений. Предусмотрено несколько возрастных групп: 3+, 7+, 12+, 16+ и 18+. Есть также вариант безо всяких ограничений.
Как отключить
Зайдите в настройки Play Market и выберите пункт «Родительский контроль» (если он активен, рядом будет пометка «Вкл.»).
Смените положение на «Выкл.».
Чтобы родительский контроль отключился, нужно будет ввести заданный при установке PIN‑код.
Также вы можете изменить возрастные ограничения в настройках. В этом случае контроль формально будет включён, но ничего запрещать не сможет.
Kaspersky Safe Kids
Приложение, которое позволяет настроить на телефоне мамы или папы ограничения для устройства ребёнка. Возрастные категории: 3–6, 7–10, 11–13 и 14–17 лет. При создании аккаунта приложение запросит год рождения ребёнка.
В бесплатном варианте можно ограничивать время использования гаджета и запуск программ, а также фильтровать онлайн‑контент — но только в браузере Chrome. В платной (Premium) версии — также определить по GPS, где находится ребёнок, узнать об уровне заряда аккумулятора, мониторить социальные сети. Кроме того, подписка позволяет в режиме реального времени получать оповещения о том, что дети пытаются обрести доступ к запрещённому контенту.
Ребёнок может пользоваться устройством с Windows, macOS, iOS или Android. Приложение нужно установить на оба гаджета (ребёнка и родителя) и выбрать соответствующие роли для аккаунтов.
Как отключить
Показываем на примере Android. Для других ОС логика та же.
Самый простой способ — отключить отслеживание действий навсегда. Для этого вам нужно войти в свою учётную запись, переместиться в меню «Родителям» и выбрать в списке соответствующий пункт.
Радикальный метод — удалить приложение с устройства ребёнка. Перед деинсталляцией Kaspersky Safe Kids попросит войти в учётную запись родителя — ввести e‑mail и пароль. Затем откройте меню «Родителям», найдите пункт «Удаление приложения» и подтвердите действие.
Отметим, что просто так перетянуть ярлык приложения в корзину не получится. Остановить его работу из меню приложений, очистить кеш или избавиться от отдельных компонентов тоже нельзя.
Также вы можете зайти на сайт Kaspersky Safe Kids, выбрать ребёнка в меню «Дети» и отключить защиту на его устройствах.
YouTube
Если ребёнку меньше 13 лет и эта информация указана в его Google‑аккаунте, вы можете установить «YouTube Детям». Это специальная версия платформы, которая позволяет ограничить доступ ко «взрослым» видео со сценами насилия, бранной лексикой и так далее.
Возрастных категории здесь три: малыши (до 4 лет), дошкольники (5–7 лет), дети постарше (8–12 лет). Для остальных — обычное приложение YouTube. Также есть режим «Только одобренный контент».
Проблема лишь в том, что многие летсплеи (видео прохождения игр) часто содержат нецензурные слова. И дети очень огорчаются, что в «YouTube Детям» такие ролики недоступны.
Как отключить
«YouTube Детям» — это приложение, которое целиком и полностью работает под родительским контролем. Его можно только удалить и поставить обычный YouTube — тогда будут учитываться настройки Family Link для аккаунта ребёнка.
В самом «YouTube Детям» доступны лишь смена возрастной категории и пункт «Только одобренный контент» — если активируете его, сможете включить просмотр готовых подборок видео или выбрать ролики вручную. Чтобы зайти в настройки, придётся решить пример на знание таблицы умножения или другую несложную задачу.
Таким образом, ребёнку, который уже умеет искать и устанавливать приложения, стоит заблокировать эту возможность другими средствами. Иначе он скачает обычный YouTube и не будет пользоваться безопасной версией.
TikTok
В популярном приложении в марте 2020 года тоже появилась функция родительского контроля. Взрослые могут выбрать, кому позволено отправлять ребёнку личные сообщения, или вовсе отключить функцию приёма посланий. Здесь также есть запрет на просмотр нежелательных видео и ограничение времени пользования приложением.
К слову, если ребенок указал в TikTok свой реальный возраст и ему меньше 16, то раздел с личными сообщениями у него отключён по умолчанию. Но паспорт этот сервис, конечно же, не просит.
Как отключить
Авторизуйтесь в приложении TikTok с аккаунта родителя и в настройках (открываются по тапу на иконку с тремя точками в правом верхнем углу) выберите опцию «Семейные настройки».
Для аккаунта ребёнка переведите все пункты в положение «Отключено».
Другой вариант — отвяжите детский профиль от своего. Кнопка «Отвязать» также находится в меню «Семейные настройки».
С компьютера выполнить эти действия не получится, хотя видео в TikTok смотреть можно.
Читайте также 👧👨💻🖥
- Почему нужно ограничивать время, которое ребёнок проводит с гаджетами
- Как выбирать мультфильмы для ребёнка
- 6 опасностей, которые угрожают ребёнку в интернете
- Как рассказать ребёнку о безопасности и не напугать его
- Опасны ли приложения TikTok, Kwai и Like для детей
*Деятельность Meta Platforms Inc. и принадлежащих ей социальных сетей Facebook и Instagram запрещена на территории РФ.
23.02.2017
Просмотров: 31300
Родительский контроль – это функция, которая позволяет следить за работой ребенка за ПК, ограничивать перечень приложений для запуска, блокировать выход в сеть. Однако настройка и отключения родительского контроля на Windows 10 отличается от способов для Windows 7 и 8. Поэтому рассмотрим способы, как убрать родительский контроль в ОС Windows 10.
Содержание:
- Настраиваем родительский контроль на Windows 10
- Отключаем функцию родительского контроля
Читайте также: Как отключить UAC или контроль учётных записей в Windows 10?
Настраиваем родительский контроль на Windows 10
Функция родительского контроля может быть задействована только в случае, когда в Windows 10 добавлен аккаунт ребенка. Для того, чтобы создать учётную запись несовершеннолетнего пользователя ПК, стоит выполнить следующие действия:
- Нажимаем «Пуск», «Параметры» и выбираем «Учётные записи».
- Откроется новое окно. В меню слева выбираем «Семья и другие пользователи». Нажимаем «Добавить пользователя».
- На следующем этапе нужно указать, что вы хотите создать учётную запись ребенка и нажать «Далее».
- В новом окне нужно указать Ф.И.О., дату рождения, e-mail (если нет, то выбираем почту outlook), пароль. Вновь кликаем «Далее».
- На следующем этапе нужно ввести номер телефона или электронный адрес, чтобы привязать аккаунт ребенка к записи Microsoft и иметь возможность восстановить логин и пароль в случае его потери.
Теперь, когда вы создали аккаунт ребенка, можно настроить родительский контроль на Windows 10. Для этого нужно перейти на сайт Microsoft и ввести свой логин и пароль. Появится перечень учётных записей вашего ПК. Нажимаем на аккаунте ребенка. Откроется новое окно. В меню слева будут разделы, в которых можно задать определенные настройки доступа к сети, программам и ПК вообще.
В разделе «Recent activity» (Недавние действия) вы сможете посмотреть, какие действие чадо выполняло при последнем визите.
В разделе «Web browsing» (Просмотр веб-страниц) вы сможете задать страницы сети, доступ к которым будет ограничен. Также ограничить использования программ вы сможете в следующем разделе «Apps, games & media» (Приложения, игры, медиа).
Раздел «Screen time» (Работа с устройством) самый важный. Именно в этом разделе можно задать время, когда ПК будет доступен для использования и когда будет выключен.
В разделе «Purchase & spending» (Покупки и траты) можно добавить денег на счет ребенка и следить за его покупками в магазине Microsoft или Xbox.
Последний раздел – «Find your child» (Поиск ребенка) предназначен для отслеживания местопребывания человека. Благодаря этому разделу можно посмотреть где, когда и с какого устройства заходил ребенок в сеть или использовал софт.
Отключаем функцию родительского контроля
Функция родительского контроля автоматически отключается вместе с удалением аккаунта ребенка. Поэтому достаточно перейти по ссылке, ввести свой логин и пароль. Далее нужно перейти в раздел «Аккаунты» и нажать «Удалить» на аккаунт ребенка.
Теперь родительский контроль будет отключен. Также, если учтённая запись ребенка не пропала с раздела Параметров, её нужно удалить вручную. После рекомендуем перезагрузить ПК.
О том, как настроить родительский контроль на Windows 10 смотрите в видео:
Содержание
- Как снять родительский контроль: отмена ограничений сети и запуска ПО
- Как снять родительский контроль на роутере
- Как снять ограничения в Windows
- Отключение родительского контроля через специальные программы
- Обучающее видео: Отключение родительского контроля в Windows 7
- Как включить и отключить родительский контроль на компьютере Windows 10?
- Настраиваем родительский контроль на Windows 10
- Отключаем функцию родительского контроля
- Отключение родительского контроля в Windows
- Зачем это нужно
- Как обойти запрет при помощи «Панели управления»
- Через редактор групповых политик
- В редакторе реестра
- На BIOS установлен пароль
- Отключение родительского контроля в сторонних программах
Как снять родительский контроль: отмена ограничений сети и запуска ПО
Чтобы снять родительский контроль на компьютере, первым делом нужно выяснить, с помощью какой программы или функции Windows он был активирован. Самый распространённый вариант — встроенный инструмент настройки учётных записей пользователя. Реже применяются специальные программы. Если они защищены паролем, может помочь полное удаление или поиск возможности обхода ограничений без ввода ключа.
При отсутствии доступа к изменению параметров компьютера (например, если у вас нет пароля от учётной записи администратора) попробуйте открыть заблокированный сайт в другом браузере или через анонимайзер. Можно использовать специальные дополнения для браузеров или онлайн-сервисы. Этот способ поможет снять блокировку, если используемый инструмент контроля не интегрирован глубоко в Windows, и содержимое открываемых страниц не проверяется на наличие стоп-слов.
Ограничения также могут быть не на самом компьютере, а на маршрутизаторе, обеспечивающим доступ домашних устройств к Интернету. В этом случае они чаще всего распространяются на все девайсы, подключенные к сети. Поэтому для диагностики можно попробовать зайти на заблокированный сайт с другого ПК или со смартфона, подключенного через Wi-Fi. Также поможет проверка доступа после подключения кабеля напрямую к компьютеру, без использования роутера.
Как снять родительский контроль на роутере
Для выполнения этого действия нужно знать логин и пароль от веб-интерфейса маршрутизатора. Стандартные данные обычно можно найти на стикере, расположенном с нижней стороны устройства. Доступ к настройкам роутера производится через любой браузер после перехода по адресу 192.168.0.1 или другому стандартному IP. Как правило, он также указывается производителем на этой наклейке. Если маршрутизатор настраивал другой человек, и вы не знаете пароль для входа, восстановите заводские параметры. Для этого используется маленькая кнопка «Reset» на устройстве.
На разных роутерах применяется различный способ отключения функции. Например, на устройствах TP-Link нужный раздел называется «Родительский контроль» и находится в левом меню. В старой версии настроек (бело-зелёный интерфейс) выберите опцию «Отключить». В новой версии панели управления с синим интерфейсом установите переключатель «Состояние» в положение «Выкл».
Роутеры D-Link могут иметь до трёх различных дизайнов интерфейса в зависимости от версии программного обеспечения. Поэтому нужный пункт не всегда получится быстро найти. Но в большинстве случаев используется вкладка «Родительский контроль» в главном меню настроек (например, в прошивке 1.05, установленной на модели DIR-300). Чтобы снять родительский контроль на маршрутизаторе Asus, используйте вкладку с таким же названием в разделе меню «Общее». В первой строке настроек измените положение переключателя на «Off».
Важно! Большинство маршрутизаторов требует перезагрузки после внесения важных изменений в настройки. Используйте соответствующий пункт в веб-интерфейсе для перезапуска девайса. Обычно он находится в конце меню. Также можно нажать кнопку на роутере или временно отключить питание.
Как снять ограничения в Windows
Во всех версиях ОС Microsoft начиная от Windows 7 родительский контроль настраивается через управление учётными записями пользователей. Чтобы проверить ограничения в операционной системе, достаточно посмотреть права текущего аккаунта. Это можно сделать через панель управления, раздел «Учётные записи пользователей». Если под именем активного аккаунта отображается роль «Администратор», но вы не можете открывать некоторые сайты или использовать компьютер в определённое время, родительский контроль был активирован при помощи сторонней программы.
Если же активна учётная запись без административных полномочий, к ней могли быть применены инструменты контроля Windows. Для нормального использования компьютера без блокировки доступа к Интернету смените аккаунт. Чтобы это сделать, завершите текущий сеанс, нажав меню «Пуск», кликнув на аватар учётной записи и выбрав «Выйти». После этого на стартовом экране Windows выберите аккаунт, обладающий административными полномочиями.
Альтернативный способ — изменение типа учётной записи. В этом случае вам не потребуется использовать другой аккаунт, достаточно будет предоставить нужные права аккаунту с ограничениями. Для отключения родительского контроля требуется установка роли «Администратор». Это действие позволит:
- Снять родительский контроль на компьютере.
- Получить доступ ко всем файлам и возможность запуска любых программ.
- Создать дополнительные учётные записи.
- Получить доступ к изменению всех настроек компьютера.
Обратите внимание! Какой бы способ вы не выбрали, он потребует ввода пароля администратора. При отсутствии пароля и возможности его уточнить, используйте функцию возврата компьютера в исходное состояние. Эта процедура поможет снять все ограничения, но часть данных будет удалена при сбросе настроек.
Отключение родительского контроля через специальные программы
При отсутствии блокировок на роутере и в Windows можно сделать вывод о том, что контроль подключен через приложение, не входящее в комплект поставки ОС. Первым делом нужно узнать, какая именно программа ограничивает полноценное использование компьютера. Чаще всего это специализированные модули антивирусных утилит: Kaspersky Safe Kids, Norton Family, NOD32 Smart Security Family. Также распространены отдельные программы: ChildWebGuardian Pro, NetPolice Child, Hidetools Parental Control и другие.
В названии таких приложений чаще всего можно встретить слова «Child», «Parental», «Control». Откройте диспетчер задач Windows, одновременно нажав клавиши «Ctrl + Shift + ESC». Перейдите на вкладку «Автозагрузка». Найдите установленную программу родительского контроля, кликните по её названию правой кнопкой мыши и выберите пункт «Отключить». Таким образом вы сможете снять запуск программы при каждой загрузке Windows. После этого достаточно перезагрузить компьютер, чтобы пользоваться Интернетом без родительского контроля.
Важный совет! Следует также проверить первую вкладку диспетчера задач — «Процессы». Даже если в списке автозапуска нет нужного приложения, оно может отображаться на этой вкладке среди других запущенных программ.
Обучающее видео: Отключение родительского контроля в Windows 7
Как включить и отключить родительский контроль на компьютере Windows 10?
Родительский контроль – это функция, которая позволяет следить за работой ребенка за ПК, ограничивать перечень приложений для запуска, блокировать выход в сеть. Однако настройка и отключения родительского контроля на Windows 10 отличается от способов для Windows 7 и 8. Поэтому рассмотрим способы, как убрать родительский контроль в ОС Windows 10.
Настраиваем родительский контроль на Windows 10
Функция родительского контроля может быть задействована только в случае, когда в Windows 10 добавлен аккаунт ребенка. Для того, чтобы создать учётную запись несовершеннолетнего пользователя ПК, стоит выполнить следующие действия:
- Нажимаем «Пуск», «Параметры» и выбираем «Учётные записи».
- Откроется новое окно. В меню слева выбираем «Семья и другие пользователи». Нажимаем «Добавить пользователя».
- На следующем этапе нужно указать, что вы хотите создать учётную запись ребенка и нажать «Далее».
- В новом окне нужно указать Ф.И.О., дату рождения, e-mail (если нет, то выбираем почту outlook), пароль. Вновь кликаем «Далее».
- На следующем этапе нужно ввести номер телефона или электронный адрес, чтобы привязать аккаунт ребенка к записи Microsoft и иметь возможность восстановить логин и пароль в случае его потери.
Теперь, когда вы создали аккаунт ребенка, можно настроить родительский контроль на Windows 10. Для этого нужно перейти на сайт Microsoft и ввести свой логин и пароль. Появится перечень учётных записей вашего ПК. Нажимаем на аккаунте ребенка. Откроется новое окно. В меню слева будут разделы, в которых можно задать определенные настройки доступа к сети, программам и ПК вообще.
В разделе «Recent activity» (Недавние действия) вы сможете посмотреть, какие действие чадо выполняло при последнем визите.
В разделе «Web browsing» (Просмотр веб-страниц) вы сможете задать страницы сети, доступ к которым будет ограничен. Также ограничить использования программ вы сможете в следующем разделе «Apps, games & media» (Приложения, игры, медиа).
Раздел «Screen time» (Работа с устройством) самый важный. Именно в этом разделе можно задать время, когда ПК будет доступен для использования и когда будет выключен.
В разделе «Purchase & spending» (Покупки и траты) можно добавить денег на счет ребенка и следить за его покупками в магазине Microsoft или Xbox.
Последний раздел – «Find your child» (Поиск ребенка) предназначен для отслеживания местопребывания человека. Благодаря этому разделу можно посмотреть где, когда и с какого устройства заходил ребенок в сеть или использовал софт.
Отключаем функцию родительского контроля
Функция родительского контроля автоматически отключается вместе с удалением аккаунта ребенка. Поэтому достаточно перейти по ссылке, ввести свой логин и пароль. Далее нужно перейти в раздел «Аккаунты» и нажать «Удалить» на аккаунт ребенка.
Теперь родительский контроль будет отключен. Также, если учтённая запись ребенка не пропала с раздела Параметров, её нужно удалить вручную. После рекомендуем перезагрузить ПК.
О том, как настроить родительский контроль на Windows 10 смотрите в видео:
Отключение родительского контроля в Windows
Родительский контроль позволяет оградить ребенка от посещения некоторых сайтов, ограничить время его пребывания в сети, исключить возможность играть в онлайн-игры или скачивать их на ПК. Иногда бывает так, что люди, активируя подобную функцию, не задумываются о том, что им может понадобиться однажды её отключить, а они совершенно не знают, как это сделать. Давайте рассмотрим, что делать в таком случае.
Зачем это нужно
Включают родительский контроль по нескольким причинам:
- Чтобы оградить ребенка от шокирующей и опасной информации, вроде порнографических материалов, жестокости, которая иногда распространяется в жанре мультфильмов и привлекает внимание детей. Для этого ставят ограничение на целый ряд ресурсов, руководствуясь внутренним выбором системы и её рейтингом нейтральности того или иного сайта.
- Чтобы ребенок готовил уроки, а не тратил время на общение в социальных сетях, игры и прочее. В этом случае ограничивают доступ к безопасным, но отвлекающим ресурсам.
- Чтобы лимитировать время на пользование компьютером. Это достигается за счёт активации режима автоматического отключения ПК через определённое время.
- Чтобы избежать скачивания приложений, торрентов, файлов, в которых могут быть вирусы или рекламные прокламации. Для этого ограничивают загрузку.
Далеко не всегда с помощью родительского контроля следят за безопасностью детей. Многие взрослые пользуются подобной функцией, чтобы дисциплинировать себя, избавить от шок-контента или предупредить случайную установку ненужного софта. Особенно часто так поступают неуверенные пользователи, не успевшие освоить ПК и боящиеся сделать что-нибудь неправильно. При этом нередко внутренний механизм системы ошибается и исключает из доступа важные ресурсы, которые, например, нужны для работы. И тут возникает необходимость каким-то образом выключить РК.
Как обойти запрет при помощи «Панели управления»
Для этого нужно войти в систему через профиль Администратора, иначе компьютер будет упорно повторять, что у вас не достаточно прав, чтобы что-то менять. Если вы установили к этому аккаунту пароль, а потом забыли его, то выход тоже есть — о нём мы расскажем в самом конце.
Выполнив вход, сделайте следующее:
- Нажмите четырёхцветную кнопку в нижнем углу слева и выберите из списка «Панель управления».
- Посмотрите вправо вверх и найдите слово «Просмотр». Измените режим на «Крупные значки» и отыщите среди ярлыков «Родительский контроль».
- Теперь вы увидите список пользователей: выберите нужный профиль и поставьте отметку напротив слова «Выключить».
Перед тем, как отключить родительский контроль таким же способом на Windows 10, найдите классический вариант «Панели управления» — можно просто вписать это в системный поиск.
Это самый простой метод обойти родительский контроль и спокойно работать.
Учетные записи пользователей Windows
Через редактор групповых политик
Теперь разберём, как отключить родительский контроль на ОС Windows 7/8/10 чуть более сложным способом – через редактор групповых политик.
- В системный поиск впишите слово «Выполнить» и нажмите «Интер».
- Кликните правой кнопкой мыши по значку с соответствующим обозначением и выберите Run As Administrator (это нужно сделать даже в том случае, если вы находитесь в профиле администратора).
- В появившуюся строку вбейте: gpedit.msc и нажмите ОК.
- Справа вы видите длинный перечень разных разделов – вам нужен Computer configuration, а в нем второй подраздел – Security setting.
- Теперь посмотрите вправо и найдите в списке User Account Control — кликните по нему два раза.
- Выберите Request credentials.
- Теперь нужно отыскать функцию The behavior of the elevation prompt for administrator и открываем её двойным кликом.
- Выставляем настройку Promotion without request.
Теперь перезагрузите ПК и проверьте, как сработала попытка убрать родительский контроль. Если на данном этапе ничего не вышло, не отчаивайтесь — впереди ещё несколько способов.
В редакторе реестра
Чтобы удалить РК через редактор реестра, сделайте следующее:
- Откройте окно «Выполнить», как описано выше, и впишите: regedit, нажмите «Интер».
- Найдите раздел: HKEY_LOCAL_MACHINE, а в нём — подраздел Software.
- В нём ищем папку с именем «Майкрософт», а затем Windows, где, в свою очередь, обнаружится «Текущая версия», «Политика» и «Система».
- Развернув последнюю папку, посмотрите на файлы справа – нам нужно кое-что в них подправить, но сначала сделаем копию этих записей, чтобы вернуть все, как было, если изменения скажутся на работе ОС. Выделите папку «Система», нажмите «Файл» — «Экспорт», укажите место хранения копии (создайте любую папку, где вам удобно) и назовите документ так, чтоб вам было понятно, что в нём.
- Теперь переходим к редактированию: дважды кликаем по самому первому файлу и выставляем ему значение: 00000005, а последнему – 00000000.
- Для PromptOnSecureDesktop ставим 00000001.
Перезапустите ОС и проверьте, возымело ли действие удаление функции родительского контроля.
Создание новой учетной записи
На BIOS установлен пароль
Вот мы и добрались до самого сложного способа отключения РК с компьютера без прав администратора и пароля от БСВВ. Чтобы вам не пришлось прибегать к довольно рискованным действиям, описанным ниже, запоминайте или записывайте данные от своего аккаунта и не теряйте их.
- Откройте боковинку ПК или заднюю крышку ноутбука.
- Поищите маленькую круглую батарейку, похожую на монетку с гравировкой.
- Выньте её из гнезда и подождите секунд 5-7, а затем вставьте обратно.
- Включите компьютер и нажмите комбинацию клавиш, отвечающую за вызов БСВВ (найдите её в интернете по названию вашего устройства).
- Отыщите раздел SYSInfo и измените System time на то время, когда родительский контроль разрешает пользоваться компьютером.
Недостаток этого способа заключается в том, что вам постоянно придётся настраивать время через БСВВ.
Настройки Kaspersky Internet Security
Отключение родительского контроля в сторонних программах
Теперь рассмотрим, как снять родительский контроль, если он был включен не средствами ПК, а другими приложениями. Почти все антивирусы предлагают такую возможность, и люди ею охотно пользуются, чтобы эффективно контролировать сайты и загрузки. К сожалению, многие фаерволы слишком ревностно оберегают пользователя от информации, лишая его нужных в работе ресурсов.
Прежде всего проверьте, какой антивирус на вашем ПК – его значок отображается справа внизу под стрелочкой. А дальше действуем в зависимости от программы.
Для Dr.Web Security Space:
- Обязательно войдите в систему как администратор.
- Кликните по значку зеленого паука и нажмите на замочек в углу, чтобы он открылся.
- Найдите в меню «Родительский контроль» и выставьте «Отключить» напротив всех пунктов, какие вам мешают.
Для Kaspersky Internet Security:
- Откройте общее меню, выберите «Родительский контроль».
- Уберите отметки со всех пунктов или укажите более лояльные параметры.
- Сохраните изменения.
Для ESET NOD32 Smart Security:
- Откройте в меню раздел «Средства безопасности».
- Деактивируйте «Родительский контроль» движением ползунка.
В случае с подобными программами приходится действовать исключительно от имени администратора. Если настройки не меняются, то придётся удалить антивирус или подождать, пока срок его действия истечёт.
Выберите учетную запись, для которой вы хотите изменить родительский контроль, и нажмите на опцию «Управление разрешениями». Вы должны получить параметры для включения и отключения родительского контроля для выбранной вами учетной записи. Выберите вариант, который отключает эту функцию, и все будет готово.
Содержание
- 1 Как отключить родительский контроль в Windows 10 без администратора?
- 2 Как обойти родительский контроль на моем компьютере?
- 3 Как отключить родительский контроль без пароля?
- 4 Как обойти ограничения по времени родительского контроля в Windows?
- 5 Как отключить родительский контроль в Google?
- 6 Как обойти родительский контроль Apple?
- 7 Как установить родительский контроль на моем Wi-Fi?
- 8 Обходит ли VPN родительский контроль?
- 9 Как обойти родительский контроль в WiFi?
- 10 Как обойти Famisafe?
- 11 Как сбросить пароль родительского контроля?
- 12 Можете ли вы обойти пароль администратора Windows 10?
- 13 Как обойти экранное время Microsoft?
- 14 Как обойти настройки семейства Microsoft?
Принцип работы Windows 10 заключается в том, что родительский контроль осуществляется в онлайн-учетной записи MS (Microsoft), а не в локальной учетной записи. Итак, просто зайдите в Настройки, Учетные записи, затем войдите в систему с локальной учетной записью. Введите свое имя пользователя и пароль и отключите родительский контроль. Ваши родители не получат письмо по электронной почте!
Как обойти родительский контроль на моем компьютере?
Родительский контроль оставляет доступными такие поисковые сайты, как Google и Bing. Найдите прокси-сайты. Прокси-серверы обходят фильтры в вашем Интернете, перенаправляя трафик на другой сервер, маскируя при этом адрес вашего компьютера. Перейдите по URL-адресу прокси-сайта.
Как отключить родительский контроль без пароля?
Как отключить родительский контроль на устройстве Android с помощью Google Play Store
- Откройте приложение «Настройки» на устройстве Android и нажмите «Приложения» или «Приложения и уведомления».
- Выберите приложение Google Play Store из полного списка приложений.
- Нажмите «Хранилище», а затем нажмите «Очистить данные».
Как обойти ограничения по времени родительского контроля в Windows?
Чтобы снять ограничения по времени, сделайте следующее:
- С помощью сочетания клавиш Windows + X откройте меню опытного пользователя и выберите Командная строка (администратор).
- Введите следующую команду и нажмите Enter: net user USERACCOUNT / times: all.
28 окт. 2016 г.
Как отключить родительский контроль в Google?
Чтобы отключить родительский контроль:
- Нажмите стрелку вверх на пульте дистанционного управления, чтобы выбрать Включить рядом с ограничениями родительского контроля.
- Нажмите ОК, чтобы отобразить параметры.
- Нажмите стрелку вниз, чтобы выбрать Отключить, а затем нажмите ОК. Появится сообщение с предложением ввести код родительской блокировки.
- Введите код и нажмите ок.
Как обойти родительский контроль Apple?
Вот несколько хитростей экранного времени iOS, которые дети используют, чтобы обойти экранное время на iPhone и iPad:
- Сброс к заводским настройкам. …
- Просмотр пароля. …
- Siri для iMessage. …
- Изменение часовых поясов. …
- Просмотр видео на YouTube через iMessage. …
- Преодоление ограничений по экранному времени. …
- Взлом 4-значного пароля. …
- Обмен сообщениями во время простоя.
1 окт. 2020 г.
Как установить родительский контроль на моем Wi-Fi?
Вы можете перейти на веб-страницы конфигурации маршрутизатора и настроить родительский контроль для своей сети. Многие маршрутизаторы не включают родительский контроль, но вы можете использовать OpenDNS для настройки родительского контроля на любом маршрутизаторе. Для этого вам просто нужно изменить настройки DNS-сервера вашего маршрутизатора, чтобы использовать OpenDNS.
Обходит ли VPN родительский контроль?
Заключение. Учитывая все обстоятельства, VPN может легко обойти родительский контроль. Пока у вас есть разрешение / привилегии для установки VPN на вашем устройстве, то есть. Однако обратите внимание, что бесплатные VPN могут работать не так, как задумано, и даже могут выдать, что вы пытаетесь обойти родительский контроль.
Как обойти родительский контроль в WiFi?
Чтобы обойти родительский контроль в Wi-Fi, вам необходимо использовать VPN. Он разблокирует веб-сайты и скроет вашу онлайн-активность из отчетов. Единственное, что можно увидеть, — это подключение к IP-адресу VPN-сервера. Это самый простой способ обойти родительский контроль.
Как обойти Famisafe?
10 простых способов, которыми дети могут обойти интернет-фильтры
- Узнай пароль. Один из наиболее распространенных способов обхода интернет-фильтра — смена пароля. …
- Подключитесь к соседскому Wi-Fi. Это еще одна уловка, и ее очень сложно контролировать. …
- Загрузите VPN. …
- Используйте приватный просмотр. …
- Используйте бесплатный прокси-сайт. …
- Гугл переводчик. …
- Обход через расширения. …
- Портативные браузеры.
Как сбросить пароль родительского контроля?
Чтобы сбросить пароль родительского контроля:
- Введите неправильный пароль пять раз.
- Нажмите ссылку «Сбросить пароль родительского контроля». …
- Введите пароль своей учетной записи Amazon (это пароль, который вы использовали для регистрации своего устройства и для входа в Amazon).
- Введите новый пароль родительского контроля.
Можете ли вы обойти пароль администратора Windows 10?
В Windows вы можете настроить свой компьютер на автоматический обход пароля администратора Windows 10, если вы его помните. Таким образом, при запуске компьютера Windows не будет просить вас ввести пароль для входа в локальную учетную запись администратора и войти в указанную учетную запись.
Как обойти экранное время Microsoft?
Таким образом, простое выключение своего ПК (эквивалент отключения питания) в нужное время позволяет ему полностью обойти дневной лимит экранного времени.
Как обойти настройки семейства Microsoft?
Чтобы отключить семейные настройки для ребенка в вашей семье, войдите в систему на странице account.microsoft.com/family. Затем выберите один из следующих вариантов: Удалите их из настроек семьи, выбрав «Удалить», затем выбрав их учетную запись и снова выбрав «Удалить».