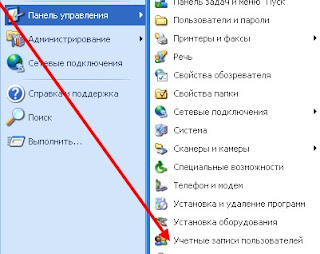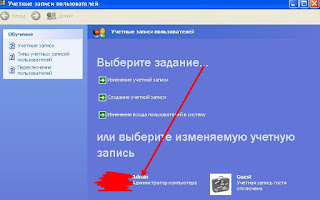A lot of users have forgotten admin password Windows XP. How to reset Windows XP password? If you are one of them, this post of MiniTool is what you need. It provides 6 applicable ways for the Windows XP password reset.
Forgotten Admin Password Windows XP
To protect their computer, many users build a strong and unique admin password when they need to sign in to the system. Sometimes, however, some of them forgotten administrator password Windows XP especially if they didn’t log in it for a long time. Here’s a true example from the answer.microsoft forum.
In Windows XP, is there a way to into it, if I forgot the administrator password Windows XP? https://answers.microsoft.com/en-us/windows/forum/all/forgotten-password-to-sign-into-windows-xp
How to Reset Windows XP Passwords
It’s so frustrating that you can’t use the computer normally since you forgotten administrator password Windows XP. Don’t worry. Here we explore 6 effective ways to crack Windows XP password. Let’s start trying.
# 1. Windows XP Password Reset via Ctrl + Alt + Del
The first and simple way to reset Windows XP password is to use the Ctrl + Alt + Del key combinations. If you set the Windows XP system to log in via the Welcome screen, then this method fits you. Unfortunately, this only works when there is no existing password for the Admin Windows XP account.
Step 1. Boot your computer to load the Welcome screen, and press Ctrl + Alt + Delete keys altogether twice to load the user Login screen.
Step 2. Click on OK to try logging in without a username or password. If it doesn’t work, try typing Administrator into the User name and Password fields, and click on OK.
Step 3. Once signed in, navigate to Control Panel > User Account > Change Account, then you can select the account and change its password.
# 2. Windows XP Password Reset via Safe Mode with CMD
You can reset the forgotten admin password Windows XP using the Command Prompt in Safe Mode. Here’s how to do that:
Step 1. Restart your computer and press F8 while the computer is booting, and select Safe Mode with Command Prompt.
Step 2. When you enter the Safe Mode, navigate to Control Panel > User Account > Change Account, and then select the account that you forgot password Windows XP and change its password.
Step 3. If it still doesn’t work, press the Win + R keys to open the Run dialog box, type cmd in it, and press Enter.
Step 4. In the Command Prompt window, type the following command and hit Enter. For example, the command is net user Ariel 123456 in my case. This command will select your account and set a new password.
net user [account name] [new password]
Tip: If you want to clear the password and set a new one later, run the net user [account name] “” command.
# 3. Windows XP Password Reset via Another Account
As you might know, there is a built-in and default account named Administrator in Windows XP. This account has no password by default. If you have set up another user account and can log in to it, you can reset the forgotten password Windows XP with this account. For that:
Note: This method only works for the Windows XP Professional version.
Step 1. Right-click the My Computer and select Manage to open the Computer Management window.
Step 2. In the pop-up window, locate the following path via the left navigation bar. Then right click your user account and select Set Password, and follow the on-screen instructions to reset the admin Windows XP password.
System Tools > Local Users and Groups > Users
Step 3. If you can’t open the Computer Management window via the account, you can try using remote access instead. Here you need to use a different computer (it doesn’t have to be Windows XP, but must be a Windows system). Make sure to connect to the same network.
1. In the Computer Management window, right-click Computer Management (Local) and select Connect to another computer > Another Computer.
2. In the Another computer field, enter the IP address of the computer that you want to connect to or enter the computer name (such as \DesktopPC). If you don’t know how to find the IP address, read this post.
3. Click on Browse and then on Advanced, select Find Now to scan your local network for computers.
4. Once you get the remote access, go to System Tools > Local Users and Groups > Users again in the Computer Management window.
5. Right-click the user account that you forget administrator password Windows XP and select Set Password. Then the password should be reset.
# 4. Windows XP Password Reset via a Boot CD
If you are still locked on the login screen, you may consider using a bootable CD to crack Windows XP password. To do so, follow the steps below carefully.
Step 1. Make a bootable Windows USB/CD drive by referring to this post.
Step 2. Insert the boot drive into your Windows XP computer and reboot your computer from the bootable disc. Then press any key when you’re prompted with a message saying “Press any key to boot from CD”.
Step 3. Follow the Setup screen and accept the license agreement by pressing F8.
Step 4. Select the Windows XP installation via the arrow keys and press R to start the repair process. Once done, Windows XP will restart and display “Press any key to boot from CD”, just do nothing, and it will automatically boot.
Step 5. When you see Installing Device bar at the bottom left corner, press Shift + F10 keys to open the Command Prompt window. Then type nusrmgr.cpl in the CMD window and hit Enter.
Tip: Also, you can type Change userpasswords2 to change or remove the password.
Step 6. In the pop-up window, select Change an account and select the account you want to change its password, select Create a password and follow the on-screen prompts to complete this procedure.
Alternatively, you can use a third-party utility like PCUnlocker that can directly run from a boot drive and bypass or reset the forgotten administrator password Windows XP.
# 5. Windows XP Password Reset via Reinstallation
If you still can’t crack Windows XP password after trying all the above methods, you may have to consider reinstalling Windows XP. How to reinstall Windows without data loss? MiniTool Partition Wizard can help you do that easily.
It’s a professional disk manager that can migrate OS, copy disk, format hard drive, convert MBR to GPT, and recover lost data. Once reinstalled, you can create a new password for the Windows XP administrator account.
MiniTool Partition Wizard DemoClick to Download100%Clean & Safe
Привет всем читателям блога. В этой статье рассмотрим, как обойти пароль Windows. Операционные системы Windows 2000 и Windows XP обладают более лучшими возможностями безопасности по сравнению с ранними системами Windows.
У них более эффективная система паролей, чтобы никто без необходимых полномочий не смог получить доступ к информации на вашем компьютере. Многие ставят пароль, но к сожалению через некоторое время забывают его. Встроенная учетная запись Администратора присутствует в окне приветствия Welcome только в том случае, если не существуют никакие другие учетные записи (кроме учетной записи Гость ), или если компьютер загружен в Безопасном режиме.
1. Самый простой способ обхода пароля, запрашиваемого во время входа в систему.
Полезно применять в том случае, если кто-то узнал пароль админа, или в том случае, если
Вы просто забыли свой пароль.
Стандартная защита Windows не особо надежна, поэтому обойти ее не составит никакого труда. Этот способ не подразумевает использования стороннего ПО и актуален для
Windows XP. Собственно, для обхода пароля необходимо загрузиться в Безопасном режиме под учетной записью администратора.
Это сервисная учетная запись (встроенная — Все версии Windows XP имеют учетную запись «administrator«) и во время стандартной загрузки системы она не видна,
поэтому грузимся в безопасном режиме – во время загрузки компьютера нажимаем клавишу F8 до тех пор, пока не появится меню, в котором необходимо будет выбрать пункт «Безопасный режим».
Затем, когда система предложит выбрать учетную запись, выбираем «Администратор».
После того как удачно зашли в систему, направляемся в оснастку
«Учетные записи пользователей».
(«Пуск» — «Панель управления» — «Учетные записи пользователей»).
Здесь выбираем учетную запись, на которой необходимо убрать пароль.
Затем выбираем пункт «Удалить пароль» или «Изменить пароль», по необходимости.
Перегружаемся в нормальном режиме и пользуемся ранее запароленной учетной записью.
Правда данный способ может и не помочь в том случае, если учетная запись администратора в безопасном режиме была ранее уже запаролена, что делают довольно редко — в надежде на неосведомленность пользователей. Если у вас как раз такой случай – потребуется утилита Reset Windows Admin Password, которую необходимо записать на диск и загрузиться с него, после чего беспрепятственно войти в систему.
Если встроенная учетная запись Администратора компьютера уже запаролена, можно воспользоваться аварийно — восстановительными загрузочными дисками типа
Windows miniPE edition или ERD Commander.
2. Диск Microsoft Windows miniPE edition содержит урезанную
версию Windows XP .
Для загрузки miniPE нужно в BIOS установить загрузку с CD — ROM,
вставить в лоток CD — ROM загрузочный диск с miniPE и перегрузиться
– когда загрузится miniPE , нажмите кнопку miniPE (альтернатива кнопки Пуск )
– Programs — System Tools — Password Renew
– откроется окно Password Renew for XP-based Systems
– щелкните кнопку Select Windows Folder (внизу справа)
– в окне Browse for Folder укажите расположение папки Windows
и нажмите OK
– нажмите кнопку Renew existing user password
– в выпадающем списке Account выберите нужную учетную запись
– в текстовом поле New Password введите новый пароль
– подтвердите его в поле Confirm Password (не забудьте новый пароль)
– нажмите внизу кнопку Install
– появится окно Information с сообщением Password Renew for NTs is
successfuly done!
– нажмите OK
– закройте окно Password Renew for XP-based Systems
– нажмите кнопку miniPE — Reboot
– после перезагрузки установите в BIOS загрузку с винчестера
– можете загрузить систему с новым паролем Администратора
3. ERD Commander является загрузочным аварийно — восстановительным
диском, типа Windows miniPE.
При загрузке ПК с диска ERD Commander в меню загрузки выберите пункт
Загрузка ERD Commander
– для пропуска инициализации локальной сети (и ускорения загрузки)
нажмите кнопку Skip Network Configuration
– в окне Welcome to ERD Commander выберите нужную ОС для восстановления,
нажмите OK
– после загрузки ERD Commander, нажмите Start — System Tools — Locksmith Wizard — Next
– в следующем окне в выпадающем списке Account выберите нужную
учетную запись;
– в поле New Password введите новый пароль, подтвердите его в поле
Confirm Password — Next — OK ;
– нажмите кнопку Start — Log Off — Restart — OK ;
– после перезагрузки можете войти в систему с новым паролем.
Как бы то ни было, не полагайтесь на стандартную защиту Windows и используйте, по необходимости, более продвинутые программы, запрещающие несанкционированный доступ.
Как из Windows XP Home Edition сделать Windows XP Professional Edition,
читайте здесь
Как получать обновления для Windows XP читайте далее
Вот так можно обойти пароль Windows, надеюсь это поможет Вам в случае такой необходимости.
Как обойти пароль администратора?
Я знаю три способа.
1.Для Windows XP Home Edition:
Входим в систему в безопасном режиме (F8 на старте), должен быть классический вход в систему, не с экрана приветствия. Если такого непроисходит , то три весёлые кнопки (Ctrl + Alt + Delete) дважды. В классическом меню входа набираем имя пользователя – administrator ( регистр не имеет значения). По умолчанию administrator (владелец-создатель) остаётся без пароля, если его специально не запоролили. Входим в систему, как админ и создаём учётную запись с правами root (администратора) или меняем статус уже существующих учётных записей, можно и удалить действующую запись админа.
2. Для Windows XP Professional, чтобы незаморачиваться приведу цитату: Р. Клименко «Реестр Windows XP на 100%»
«Необходима учётная запись опытного пользователя или другая учётная запись, которой разрешено запускать службы, а также сторонняя служба, файл которой в Windows не защищается WFP. У вас должен быть доступ к этой службе, а служба обязательно должна иметь разрешение на взаимодействие с Рабочим столом и определённые права на запуск
(только для системы или одного из администраторов компьютера). Как правило, такие службы появляются при установке антивирусных программ (например, «Антивируса Касперского»), различных пакетов для программирования (Microsoft Visual C++ или Microsoft Visual Studio. NET). Приложений для получения сведений о системе (Sisoft Sandra и др.), эмуляторов операционной системы (VMware и др.) и других программ, которые требуют для своих нужд права администратора.
Как правило, все эти условия выполняются, потому что редко можно встретить компьютер без антивирусной программы. Чтобы начать взлом, скопируйте файл explorer.exe, расположенный в каталоге %systemroot%, в каталог, который используется для хранения файла службы. Таким каталогом может являться С:\ Program Files\Common Files\Microsoft Shared\VS7Debug (его можно увидеть в поле Исполняемый файл окна свойств данной службы). Теперь перенесите куда-нибудь оригинальный файл службы (не нужно его удалять, ведь после получения прав администратора вам необходимо будет перенести файл службы назад в каталог, чтобы сторонняя служба могла дальше корректно работать), а файлу explorer.exe дайте имя файла службы. Например, если файл службы называется mdm.exe, то файл explorer.exe нужно переименовать в mdm.exe.
Если служба в данный момент не запущена, то просто запустите её. Если служба уже работает, то нужно перезагрузить компьютер (именно перезагрузить, если вы просто смените сеанс, то ничего непроизойдёт – служба не будет перезапущена). При перезагрузке ещё до появления оболочки, но уже после ввода регистрационных данных пользователя появиться окно Проводника. Это говорит о том, что запустилась измененная служба. Конечно это произойдёт, только если параметр Type для службы имеет значение 110, а параметр Start для службы – 2 (это говорит о том, что наша служба является приложением и запускается при входе пользователя в систему сервисом smss.exe).
На данный момент окно Проводника нам не нужно, поэтому просто закрываем его.
В Диспетчере задач нужно вручную запустить оболочку explorer.exe, так как она теперь самостоятельно не загружается. Для этого выполним команду Файл – Новая задача (Выполнить…) и в появившемся диалоговом окне введите команду explorer. еxe. Таким образом вы полностью вошли в систему, и при этом изменённая сторонняя служба не запущена. Теперь нужно открыть оснастку services. мsc и самостоятельно запустить изменённую службу.
Вводить нужно быстро, так как файл Проводника, которым мы заменили файл службы, не предназначен для запуска в качестве службы. Это значит, что он не ответит на запросы оснастки services.msc (хотя, как видите, это не мешает системе запустить файл оболочки), а если служба не отвечает на запросы, то через некоторое время система автоматически её завершает такую.
В результате появится соответствующая оснастка, которая будет запущена от имени системы (или учётной записи, от которой запускалась изменённая нами служба). После отображения данной оснастки закройте окно Проводника. Конечно, система закроет его автоматически по истечении времени ожидания ответа от службы, но лучше всё-таки этого не ждать.
Система завершает неотвечающую службу, но не завершает другие процессы, порождённые завершённой службой. По этой причине теперь мы можем редактировать группу, к которой принадлежит наша учётная запись, либо создавать новую учётную запись администратора.»
3. Способ программный — скачайте на флеш или СД программу Windows Admin hack, эта прога снесёт пароль администратора как на ХР и предыдущих версиях, так и на висте.
Смотрите так же: Как обойти пароль windows
При возникновении определенных ситуаций вам может понадобиться доступ к компьютеру, защищенному неизвестным паролем или еще и дополнительным паролем для BIOS. Ситуация непростая, но преодолимая. Как обойти эти пароли, читайте ниже.
Если мы имеет дело с хакером, работающим на расстоянии, пароль для BIOS действительно может сильно затруднить ему доступ к чужим данным. Но если у злоумышленника есть возможность напрямую приблизиться к вашему рабочему месту, эта мера сразу теряет всю свою полезность: как взломать пароль на компьютере, становится очевидно.
Воспользуемся и мы этой маленькой хитростью. Дело в том, что установки BIOS по умолчанию никаких паролей не хранят, и чтобы заставить их исчезнуть, нужно всего лишь вернуть системе ее первоначальную конфигурацию, то есть заводские настройки. Для этого существует два метода. Оба они предполагают непосредственное механическое вмешательство.
Первый способ устранить пароль для BIOS
Сброс с помощью специальной перемычки, называемой джампер. Где именно он находится и в какую позицию его нужно выставить для обнуления, прочтите в инструкции к материнской плате.
Порядок же действий всегда одинаков: найдите джампер, выключив компьютер, переведите его в режим очистки памяти и включите машину обратно. После начала загрузки, выключите все и верните джампер в начальное положение.
Вот и все — BIOS обнулен до заводских настроек. При следующем включении компьютер может предложить вам осуществить новую настройку, от чего можно спокойно отказаться, оставив все параметры в позиции «По умолчанию».
Второй вариант устранение пароля для BIOS
Найти на системной плате батарейку (выглядит она как круглая металлическая таблетка диаметром поменьше двух сантиметров). Вы можете и не подозревать об ее существовании, пока не столкнетесь, например, с такой проблемой, как неадекватное отображение даты и времени в Windows (обычно это значит, что батарейка израсходовала свой ресурс и ее пора сменить). Выключив предварительно компьютер, извлеките аккуратно батарейку и поставьте на место минут через десять. Теперь при включении ПК BIOS опять-таки будет иметь все параметры по умолчанию.
Сбросить пароль для входа в Windows XP: безопасный режим
Включите ваш компьютер и еще до того, как увидите на экране логотип операционной системы, несколько раз нажмите клавишу F8. Появится меню, в котором можно будет выбрать режим загрузки. Нас интересует «Безопасный режим». Выбрав его, подождите, пока загрузится окно выбора пользователей. Кроме привычной для Вас учетной записи и картинки здесь должна появится запись с именем «Администратор» (или «Admin»). По умолчанию пароль на нее не установлен, а права при использовании ОС — максимальны. От ее имени и заходите в систему.
Если это удастся, вам останется совершить всего несколько простых действий. Выберите меню «Пуск» — «Панель управления» — «Учетные записи пользователей». Среди прочих вы увидите и ту запись, пароль от которой вы забыли. Нажмите на «Удалить пароль» и подтвердите свои действия. После перезагрузки можно работать в нормальном режиме, а учетная запись при загрузке больше не будет требовать пароля.
Утилиты для удаления пароля
Принцип работы таких программ прост: записанные на съемный носитель, они имитируют создание простейшей альтернативной операционной системы на вашем ПК, что позволяет им получить доступ к системным файлам, хранящим пароль пользователя, и извлечь его.
Вариант без привлечения дополнительных средств
Пароли от учетной записи Windows XP хранятся по умолчанию в зашифрованном виде в файле с названием SAM на загрузочном диске. Там же можно найти файлы для дешифрации этих данных, но в штатном режиме использования пользователю до них никак не добраться — они доступны для работы только самой операционной системе.
Единственный вариант их выудить — не использовать текущую ОС как загрузочную. Потому у Вас на выбор два варианта: вы можете либо установить параллельно другую ОС и загрузиться с нее либо снять винчестер и подключить его к другому компьютеру в режиме Slave.
В Сети очень много советов по поводу того, что делать, если забыт пароль, – советов от вредных до бесполезных. В этой статье приведем действия, которые можно предпринять для получения пароля от Windows XP. Надеюсь, что вам эта информация нужна с благой целью: вы забыли пароль на своем ПК, не переустанавливать же ОС.
В Сети очень много советов по поводу того, что делать, если забыт пароль, – советов от вредных до бесполезных. Например, крайне не рекомендую для сброса пароля удалять файлы SAM* (\WINDOWS\system32\config\). После этого возможны крупные проблемы, вплоть до переустановки ОС! Загрузить систему, как правило, не удается, при загрузке появляется окно lsass.exe – Системная ошибка с сообщением «Не удалось инициализировать SAM из-за следующей ошибки: Присоединенное к системе устройство не работает. Состояние ошибки: 0xc0000001. Нажмите кнопку OK для завершения работы системы и перезагрузки в безопасном режиме, подробная информация содержится в журнале событий». После нажатия на кнопку OK компьютер перезагрузится и так – до бесконечности.
Есть еще такой совет: удалить файл logon.scr (\WINDOWS\system32\), а файл cmd.exe переименовать в logon.scr. После перезагрузки якобы через 15 (!) минут должно (?!) открыться окно командной строки, в котором нужно набрать EXPLORER, после этого якобы можно войти в систему с правами Администратора. Ничего не выйдет!..
Восстановление пароля пользователя
Если пользователь забыл пароль компьютера, который входит в рабочую группу или является автономным, следует проверить подсказку к паролю (подсказка располагается на экране приветствия рядом с полем для ввода пароля). Если подсказка не помогает вспомнить пароль, то необходимо войти в систему с учетной записью Администратор компьютера и создать новый пароль.
Чтобы изменить пароль пользователя
Для выполнения этой процедуры необходимо войти в систему с учетной записью Администратор или члена группы Администраторы (если компьютер подключен к сети, то параметры сетевой политики могут запретить выполнение данной процедуры).
Нажмите кнопку Пуск –> Настройка –> Панель управления –> Учетные записи пользователей;
- на вкладке Пользователи выберите имя пользователя, чей пароль требуется изменить, и нажмите кнопку Сброс пароля;
- введите и подтвердите новый пароль (для смены пароля) или оставьте поля пустыми (для сброса пароля) –> OK.
Сброс пароля с помощью встроенной учетной записи Администратор (в Безопасном режиме)
- При загрузке/перезагрузке ПК нажмите F8;
- в Меню дополнительных вариантов загрузки Windows выберите Безопасный режим;
- выберите встроенную учетную запись Администратор (Administrator), которая по умолчанию не защищена паролем (вы можете выбрать любую учетную запись любого члена группы администраторов, пароль которой вам известен/или отсутствует);
- в окне Рабочий стол с сообщением, что Windows работает в Безопасном режиме, нажмите Да;
- после загрузки Рабочего стола нажмите Пуск –> Панель управления –> Учетные записи пользователей;
- щелкните значок учетной записи, пароль которой необходимо сбросить;
- выберите слева в меню пункт Изменение пароля;
- в окне Изменение пароля учетной записи введите и подтвердите новый пароль (для смены пароля) или оставьте поля пустыми (для сброса пароля);
- нажмите кнопку Сменить пароль;
- закройте окно Учетные записи пользователей;
- закройте окно Панели управления;
- перезагрузите ПК.
Примечания
- Пользователь с учетной записью Администратор компьютера может создавать и изменять пароли всех пользователей компьютера. Пользователи с учетными записями с ограничениями могут только создавать и изменять свои пароли, а также создавать свои подсказки для этих паролей.
- В целях безопасности Администратор компьютера не может восстановить забытый пароль пользователя, а может только создать новый.
- Если пользователь с учетной записью Администратор компьютера меняет пароль другому пользователю, то этот пользователь теряет все зашифрованные файлы EFS, свои личные сертификаты и хранившиеся пароли для веб-страниц или сетевых ресурсов.
- Если есть дискета сброса пароля, ее можно использовать для создания нового пароля для учетной записи. Личные параметры компьютера сохранятся.
Сброс пароля с помощью Интерпретатора команд Windows
Нажмите Пуск –> Выполнить… –> Запуск программы –> cmd –> OK; - в открывшемся окне Интерпретатора команд после приглашения системы введите control userpasswords2, нажмите Enter;
- откроется окно Учетные записи пользователей;
- в поле Пользователи этого компьютера выделите нужную учетную запись;
- снимите флажок Требовать ввод имени пользователя и пароля –> OK (или внизу в разделе Пароль пользователя нажмите Сменить пароль… –> в окне Смена пароля введите и подтвердите новый пароль (для смены пароля) или оставьте поля пустыми (для сброса пароля) –> OK –> OK –> OK);
- в появившемся окне Автоматический вход в систему введите и подтвердите новый пароль (для смены пароля) или оставьте поля пустыми (для сброса пароля) –> OK;
- в окне командной строки введите exit, нажмите Enter (или просто закройте окно);
- перезагрузите ПК.
Как сбросить пароль встроенной учетной записи Администратора
Если встроенная учетная запись Администратора компьютера тоже запаролена «благополучно» забытым паролем, можно воспользоваться аварийно-восстановительными загрузочными дисками типа Windows miniPE edition или ERD Commander.
1. Диск Microsoft Windows miniPE edition содержит урезанную версию Windows XP.
- Для загрузки miniPE нужно в BIOS установить загрузку с CD-ROM`а, поместить в лоток CD-ROM`а загрузочный диск с miniPE и перезагрузиться;
- когда загрузится miniPE, нажмите кнопку miniPE (альтернатива кнопки Пуск) –> Programs –> System Tools –> Password Renew;
- откроется окно Password Renew for XP-based Systems;
- щелкните кнопку Select Windows Folder (внизу справа);
- в окне Browse for Folder укажите расположение папки Windows и нажмите OK;
- нажмите кнопку Renew existing user password;
- в выпадающем списке Account выберите нужную учетную запись;
- в текстовом поле New Password введите новый пароль;
- подтвердите его в поле Confirm Password (запомните новый пароль!);
- нажмите внизу кнопку Install;
- появится окно Information с сообщением Password Renew for NTs is successfuly done!;
- нажмите OK;
- закройте окно Password Renew for XP-based Systems;
- нажмите кнопку miniPE –> Reboot;
- после перезагрузки установите в BIOS загрузку с винчестера;
- можете загрузить систему с новым паролем Администратора.
2. ERD Commander является загрузочным аварийно-восстановительным диском, типа Windows miniPE.
- При загрузке ПК с диска ERD Commander в меню загрузки выберите пункт Загрузка ERD Commander;
- для пропуска инициализации локальной сети (и ускорения загрузки!) нажмите кнопку Skip Network Configuration;
- в окне Welcome to ERD Commander выберите ОС для восстановления, нажмите OK;
- после загрузки ERD Commander нажмите Start –> System Tools –> Locksmith Wizard –> Next;
- в следующем окне в выпадающем списке Account выберите нужную учетную запись;
- в поле New Password введите новый пароль, подтвердите его в поле Confirm Password –> Next –> OK;
- нажмите кнопку Start –> Log Off –> Restart –> OK;
- после перезагрузки можете войти в систему с новым паролем Администратора.
Примечания
- Любую информацию можно использовать как во благо, так и во зло: всё зависит от того, кто использует эту информацию и с какой целью… Надеюсь, что вам эта информация нужна с благой целью: вы забыли пароль на своем (!) ПК, не переустанавливать же ОС!..
- Использование пароля повышает уровень безопасности компьютера. Если на компьютере работают несколько пользователей, личные настройки, программы и системные ресурсы будут лучше защищены, если имени для входа или имени учетной записи пользователя назначен пароль.
- Встроенная учетная запись Администратора присутствует в окне приветствия Welcome только в том случае, если не существуют никакие другие учетные записи (кроме учетной записи Гость), или если компьютер загружен в Безопасном режиме.
- Можно попытаться «взломать» пароль с помощью специальных программ (но это уже совсем другая история!..).
- Можно сбросить пароль с помощью предварительно созданной дискеты восстановления/сброса пароля.