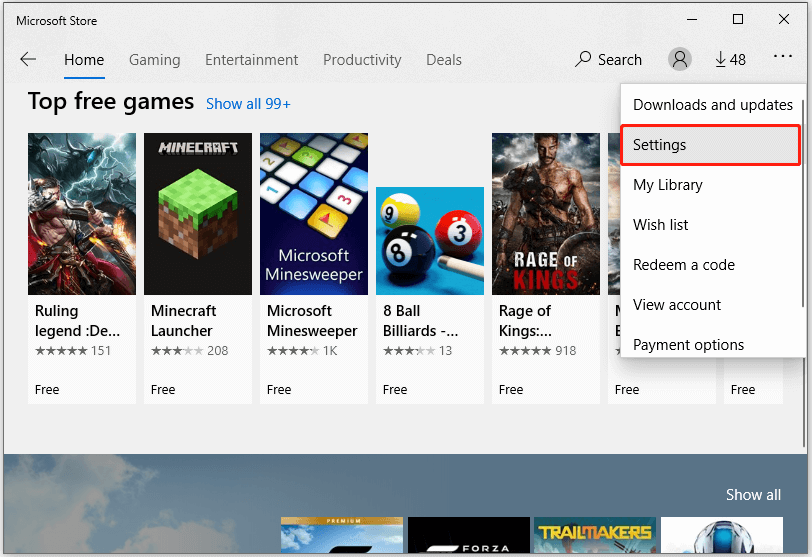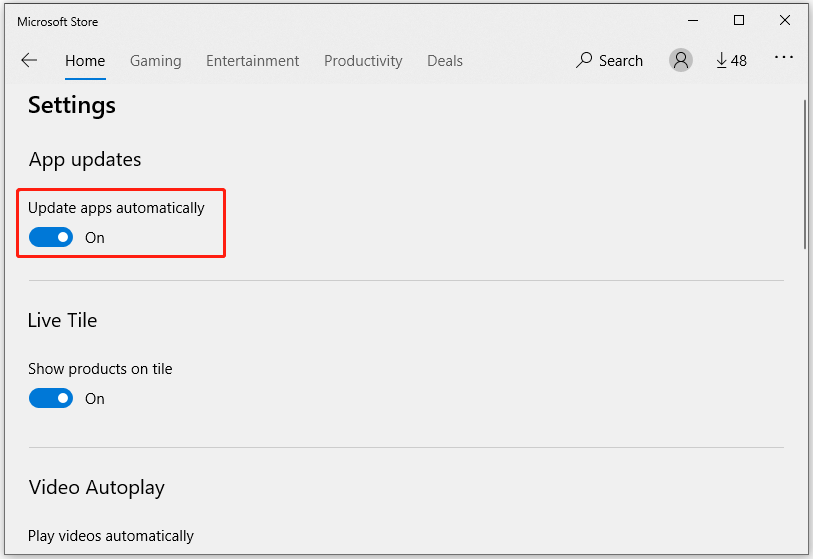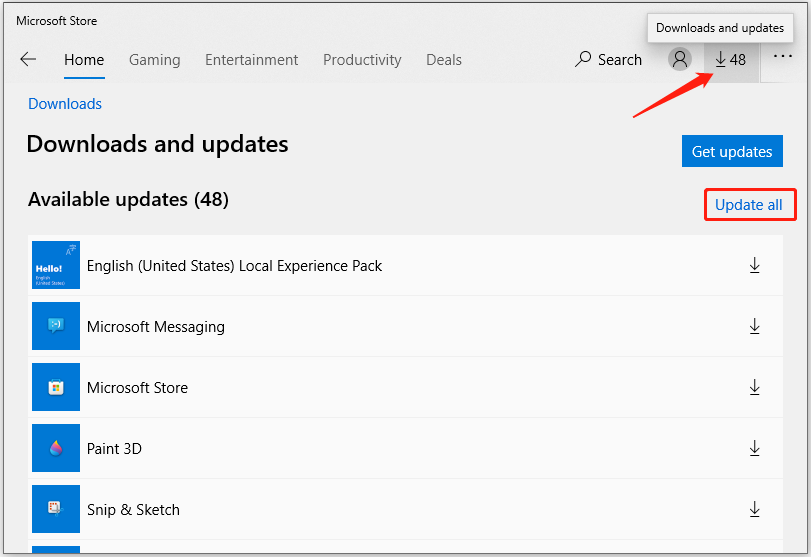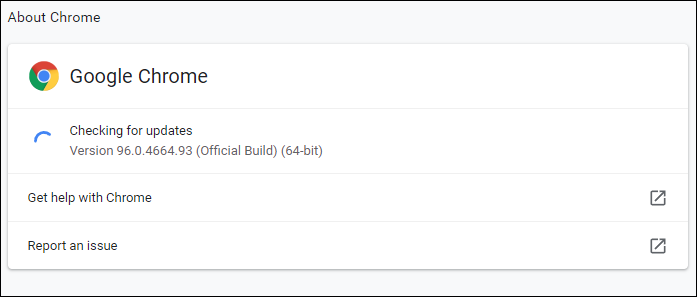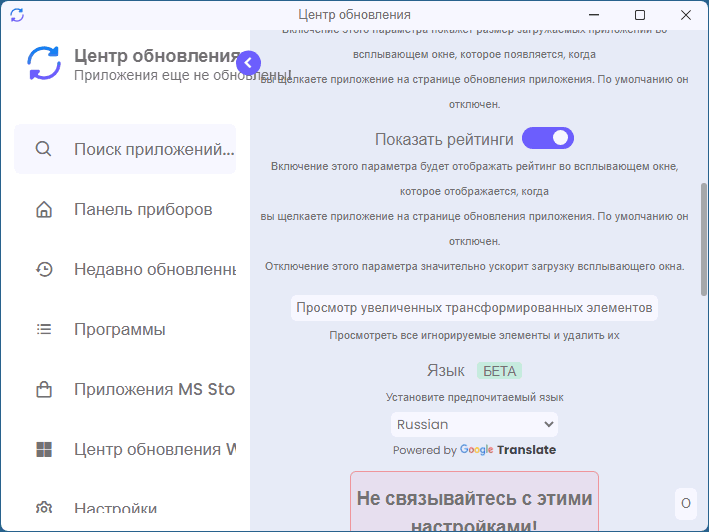Издатели приложений иногда обновляют свои приложения, чтобы добавить новые функции или устранить проблемы. Microsoft Store в Windows может автоматически устанавливать обновления приложений.
-
Выберите Начните, а затем Microsoft Store.
-
В приложении Microsoft Store выберите Учетная запись> Параметры приложения.
-
Убедитесь, что обновления приложений включены.
Примечание: Некоторые издатели приложений самостоятельно управляют обновлениями с помощью своих приложений.
Издатели приложений иногда обновляют свои приложения, чтобы добавить новые функции или устранить проблемы. Microsoft Store в Windows может автоматически устанавливать обновления приложений.
-
Нажмите кнопку Пуск, а затем выберите элемент Microsoft Store.
-
В Microsoft Store в верхнем правом углу выберите меню учетной записи (три точки), а затем выберите Параметры.
-
В разделе Обновления приложений для параметра Обновлять приложения автоматически выберите значение Вкл.
Издатели приложений иногда обновляют свои приложения, чтобы добавить новые функции или устранить проблемы. Microsoft Store в Windows может автоматически устанавливать обновления приложений.
-
Чтобы открыть Microsoft Store, на начальном экране выберите Microsoft Store.
-
Проведите пальцем от правого края экрана и нажмите кнопку Параметры.
(Если вы используете мышь, найдите правый нижний угол экрана, переместите указатель мыши вверх, а затем щелкните Параметры .) -
Выберите элемент Обновления приложений.
-
Убедитесь, что для параметра Автоматически обновлять мои приложения установлено значение Да.
-
Home
-
Partition Magic
- How to Update Apps on Windows 10? Here Are 3 Methods
By Sherry |
Last Updated
Most apps or programs keep releasing updates for bug fixes and new features. Therefore, it is always a good idea to keep your apps or programs up to date. In this post from the MiniTool Partition Wizard website, you can learn about how to update apps on Windows 10.
Why Update Windows 10 Apps
Modern programs usually keep releasing updates for new features, better security, and certain bug fixes. If you receive an issue while using an app, you can try checking for updates to solve it. So, you’d better keep your installed programs and apps up to date.
How to update apps on Windows 10? Generally, there are three methods:
- Turn on automatic app updates in Microsoft Store.
- Visit the official website of the program to download the latest update.
- Use a third-party software updating program.
Now, let’s see them one by one.
Method 1: Update Windows 10 Apps via Microsoft Store
Microsoft Store is a digital distribution platform included in Windows 8 and later versions of Windows. In Microsoft Store, you can download, install, and manage a huge number of programs. Of course, you can also update your installed programs with Microsoft Store.
Microsoft Store can check and download updates for installed programs as long as you turn on automatic app updates by following the steps below:
Step 1: Press Win + S to open the Windows Search utility.
Step 2: Search for Microsoft Store and launch it.
Step 3: When you get the main interface of Microsoft Store, click the three-dot icon located at the upper right corner and select Settings.
Step 4: Under the App updates section, toggle on the option Update apps automatically.
You can also install Windows 10 update apps manually in Microsoft Store. Just click the Downloads and updates icon from the upper right corner and you will see a list of available updates. You can download the updates for certain apps according to your needs. Alternatively, click the Update all button to update all the available updates.
If there are no available updates in the list, you can check for updates manually by clicking the Get updates button.
Method 2: Update Windows 10 Apps from Websites
How to update programs on Windows 10 manually?
Some apps will remind you that there is an update while you launch the outdated version. And the remind window usually comes with an option to install the update.
Some apps are also designed with a built-in tool for checking updates. For example, if you want to check updates for Google Chrome, you can click the three-dot icon > Help > About Google Chrome. Then Google Chrome will check for updates automatically. If there is an available update, Google Chrome will download and install it automatically.
If you want to check for updates manually, you can also visit the official website of the app to download and install the latest version. You can use this method to update non-Microsoft Store apps.
Please do not download anything from untrusted websites. Otherwise, your computer might be at risk of being attacked.
Method 3: Update Windows 10 Apps via a Reliable Software Updater Program
A software updater program can usually check for updates for multiple Windows 10 apps at once, which might save some time for you.
There are many free software updater programs on the market, such as IObit Software Updater, Systweak Software Updater, Glarysoft Software Update, etc. You can choose a reliable and professional one to have a try.
Now you have known how to update apps on Windows 10. Which method do you prefer? Choose one to have a try!
About The Author
Position: Columnist
Sherry has been a staff editor of MiniTool for a year. She has received rigorous training about computer and digital data in company. Her articles focus on solutions to various problems that many Windows users might encounter and she is excellent at disk partitioning. She has a wide range of hobbies, including listening to music, playing video games, roller skating, reading, and so on. By the way, she is patient and serious.
Как обновить программу на компьютере
Обновление программ на компьютере является важным шагом для обеспечения безопасности и функциональности устройства. В этой статье мы расскажем вам, как обновить программы на компьютере с помощью Microsoft Store и как включить автоматическое обновление. Мы также рассмотрим, что такое обновления программ и почему они важны.
- Как обновить программы с помощью Microsoft Store
- Как обновить приложения Android
- Как включить автоматическое обновление на компьютере
- Что такое обновления программ и почему они важны
- Как установить обновления безопасности и системные обновления Google Play
- Советы и выводы
Как обновить программы с помощью Microsoft Store
Чтобы обновить программу на компьютере с помощью Microsoft Store, следуйте этим простым шагам:
- Щелкните на кнопке «Начните» в левом нижнем углу экрана.
- Выберите «Microsoft Store» из списка приложений.
- В Microsoft Store щелкните на значок пользователя в правом верхнем углу экрана.
- В открывшемся меню выберите «Учетная запись» и затем «Параметры приложения».
- Проверьте, что опция «Обновления приложений» включена.
Как обновить приложения Android
Обновление приложений на устройствах Android можно выполнить следующим образом:
- Откройте приложение «Google Play» на вашем устройстве.
- В правом верхнем углу экрана щелкните на значке профиля.
- Выберите «Управление приложениями и устройством».
- В разделе «Доступны обновления» будут собраны все приложения, для которых доступны обновления.
- Чтобы обновить приложение, щелкните на нем и затем нажмите кнопку «Обновить».
Как включить автоматическое обновление на компьютере
Включение автоматического обновления на компьютере с Windows 10 может быть сделано следующим образом:
- Нажмите на кнопку «Пуск» в левом нижнем углу экрана.
- Выберите «Параметры» в выпадающем меню.
- В окне «Параметры» выберите «Обновление и безопасность».
- Щелкните на вкладке «Дополнительные параметры».
- В разделе «Выберите, как устанавливать обновления» выберите нужные вам параметры.
Что такое обновления программ и почему они важны
Обновления программ включают не только изменения в пользовательском интерфейсе, но и закрытие потенциальных уязвимостей, через которые вирусы и другие вредоносные программы могут проникать на устройства. Поэтому регулярное обновление программ является важным шагом для безопасности вашего компьютера.
Как установить обновления безопасности и системные обновления Google Play
Если вы хотите установить обновления безопасности и системные обновления на устройстве Android через Google Play, выполните следующие действия:
- Откройте приложение «Настройки» на вашем устройстве.
- В разделе «Защита и конфиденциальность» найдите и выберите соответствующий пункт меню.
- Чтобы проверить наличие обновлений системы безопасности, выберите «Проверка безопасности Google».
- Следуйте инструкциям на экране, чтобы установить все доступные обновления.
Советы и выводы
- Регулярное обновление программ на компьютере является важным шагом для обеспечения безопасности и функциональности устройства.
- Проверяйте наличие обновлений как в Microsoft Store, так и в Google Play, чтобы получить доступ ко всем новым функциям и исправлениям ошибок.
- Включите автоматическое обновление, чтобы быть уверенным, что ваши программы всегда обновлены до последней версии.
- Не забывайте также проверять наличие обновлений системы безопасности и системных обновлений для вашего устройства Android.
- Будьте внимательны и бдительны при обновлении программ, чтобы избежать установки вредоносного ПО или потенциально нежелательных приложений.
Теперь, когда вы знаете, как обновлять программы на компьютере, вы можете быть уверены, что ваше устройство защищено и работает наилучшим образом. Следуйте нашим советам и не забывайте проверять наличие обновлений регулярно!
Что делать если не могу обновить телефон
Если после выполнения всех указанных действий телефон все равно не обновляется, можно попробовать следующие решения:
- Проверить наличие свободного места на устройстве. Недостаток свободного места может препятствовать установке обновления. Удалите ненужные файлы или приложения, чтобы освободить место.
- Подключиться к стабильной и быстрой сети Wi-Fi. Некачественное соединение может быть причиной проблем с обновлением. Попробуйте подключиться к другой сети Wi-Fi или использовать мобильные данные.
- Перезагрузить телефон. Иногда простая перезагрузка устройства может помочь решить проблему.
- Сбросить настройки сети. Возможно, проблема связана с настройками сети. Сделайте сброс настроек сети на устройстве и повторите попытку обновления.
- Обратиться к сервисному центру. Если все вышеперечисленные способы не помогли, обратитесь к профессионалам, которые смогут проблему решить с помощью специального оборудования или программного обеспечения.
Возможно, одно из этих решений поможет вам обновить ваш телефон.
Как привязать карту к приложению озон
Чтобы привязать карту к приложению Ozon, вам нужно выполнить несколько простых шагов. В первую очередь, откройте приложение Ozon на вашем мобильном устройстве и перейдите в раздел «Финансы». Затем выберите «Ozon Карта» и перейдите в раздел «Мои финансы». В данном разделе вы увидите «Рублевый счет». На этой странице вам необходимо выбрать нужную вам карту, будь то виртуальная или пластиковая, которую вы хотите привязать к Mir Pay. После выбора карты перейдите на страницу этой карты и нажмите на кнопку «Добавить в MIR Pay». Вам также потребуется подтвердить свое действие, нажав кнопку «Добавить» и дождаться окончания загрузки. После успешной привязки карты вы сможете использовать ее для оплаты покупок в приложении Ozon.
Как обновить ПО на самсунге а 51
Если у вас есть смартфон Samsung A51 и вы хотите обновить его программное обеспечение, вам следует выполнить несколько простых шагов. Сначала откройте настройки на своем устройстве. Для этого нажмите на иконку «Настройки», которая обычно находится на главном экране или в списке приложений. После того как вы откроете настройки, найдите в списке пункт «Биометрия и безопасность» и нажмите на него. Затем перейдите в раздел «Обновления безопасности» и нажмите на него. Здесь вы сможете увидеть текущую версию программного обеспечения вашего устройства и проверить наличие доступных обновлений. Если обновления доступны, вам будет предложено скачать и установить их. Пожалуйста, имейте в виду, что процесс обновления может занять некоторое время, поэтому убедитесь, что ваше устройство подключено к интернету и имеет достаточно заряда аккумулятора перед началом обновления.
Как обновлять приложения на айфоне
Для обновления приложений на iPhone необходимо открыть приложение App Store. На верхней части экрана находится значок профиля пользователя. При нажатии на него открывается меню с различной информацией. Далее следует прокрутить список для просмотра приложений, которые ожидают обновления, а также записей о выпусках. Для обновления определенного приложения нужно нажать кнопку «Обновить» рядом с ним. Если требуется обновить все приложения сразу, нужно нажать кнопку «Обновить все». После этого приложения начнут загружаться и устанавливаться на устройство, обновляясь до последних версий. Это важно, так как обновления приложений содержат исправления ошибок, улучшения производительности и добавление новых функций. Регулярное обновление приложений на iPhone обеспечивает более стабильную и безопасную работу устройства.

UpdateHub — простая бесплатная утилита для автоматического поиска и установки обновлений классических программ Windows 11, Windows 10 и других версий с некоторыми дополнительными функциями, о ней и пойдёт речь далее в обзоре.
Использование UpdateHub
Скачать последнюю версию UpdateHub можно с GitHub разработчика, после запуска программы вы увидите интерфейс на английском языке, переключить который на русский можно в настройках программы.
Перевод интерфейса выполняется с помощью Googe Translate, а потому не идеальный, но достаточный для использования утилиты.
Программа UpdateHub содержит следующие вкладки:
Настройки UpdateHub
В настройках программы доступны следующие опции:
- Автозапуск при включении компьютера
- Автоматическое обновление приложения UpdateHub
- Изменение режима установки обновляемых программ (например, можно выбрать «Тихий режим» без появления диалоговых окон.
- Отображение размера загружаемых данных для обновления.
- Показать рейтинги — включить показ информации и рейтинга программы при нажатии по ней на вкладке «Программы».
- Изменение языка интерфейса
В чем особенность программы? По заявлению разработчика, его решение «лучше» находит обновление установленных классических программ и в качестве примера приводит результаты UpdateHub и IOBit Advanced SystemCare, где первая видит 23 обновления, вторая — всего 4.
Возможно, кто-то из читателей найдет инструмент полезным для себя. Если вы ищете утилиту для обновления программ на компьютере, рекомендую также обратить внимание на SUMo (Software Updates Monitor), а если требуются утилиты для обновлений Windows, то на статью про программы управления обновлениями Windows.

На Android все установленные приложения периодически обновляются (обычно, когда телефон подключается к Wi-Fi сети) — в Windows же подобного нет… 👀
Наверное, поэтому у многих пользователей годами стоят «старые» программы (с одной стороны, вроде бы если работает — можно и не трогать; с другой же — новые версии ПО работают стабильнее; в них исправлен ряд ошибок; добавлены новые функции, которые ускорят вашу производительность).
В этой скромной заметке хотел предложить небольшую утилиту, которая легко и быстро решает эту проблему — т.е. она сама будет находить новые версии программ (браузеры, плееры, антивирус и т.д.) и обновлять их (подобно Google Play на Android).
*
👉 Рекомендую!
Оптимизация Windows 10 для повышения производительности компьютера.
*
Авто-обновление программ
И так, эта утилита — IObit Software Updater. После установки, она быстро найдет и узнает всё обо всех программах (имеющихся в вашей системе), определит их версии и сравнит с самыми новыми. После подскажет вам, какие из программ следовало бы обновить, а какие оставить в покое…
*
👉 IObit Software Updater
Ссылка на офиц. сайт: https://ru.iobit.com/iobit-software-updater.php
Спец. утилита для обновления и установки программ. Отличается простым интерфейсом, поддержкой тысяч различного ПО, переведена на русский, совместима с ОС Windows 7/8/10.
Основные преимущества:
- утилита работает незаметно и быстро (от вас требуется раз в месяц согласиться с установкой обновлений, если они потребуются);
- есть возможность сделать откат к предыдущим версиям программ (Software Updater делает бэкапы при каждой операции);
- в утилите есть каталог программ: браузеры, мультимедиа, антивирусы и пр. (в 1 клик сможете установить любое из них);
- при обновлении ПО — не всплывает никаких окон (т.е. ненужно для каждой обновляемой программы указывать место установки, создать ли ярлык и пр.).
*
Покажу процесс обновления на простом примере.
После установки и запуска IObit Software Updater — перед вами предстанет список установленных программ. Все они будут разбиты на несколько групп: те, которые не нуждаются в обновлении, и те, для которых они были найдены.
Обратите внимание, что напротив каждой программы указывается текущая версия, и та, до которой ее можно обновить.
Обновлять можно как все программы сразу (которые пометите галочками), так и одну конкретную (например, я выбрал Gom Player, см. скриншот ниже 👇).
Главное окно программы IObit Software Updater
Сам процесс обновления стандартный:
- сначала загружаются установочные файлы программ;
- далее делается резервная копия (бэкап). Если что-то будет работать не так — вы сможете откатиться к предыдущей версии;
- затем, установка. Обратите внимание, что во всем этом процессе у вас не появляются никакие окна с вопросами — все автоматизировано (что очень удобно).
Пример обновления — никаких лишних всплывающих окон, только процесс!
Кстати, значок программы на рабочем столе тоже весьма показателен: на нем отображается число программ, которые пора обновлять. Поэтому, даже не запуская утилиту — вы всегда будете знать, что там по обновлениям…
Значок на рабочем столе — всегда скажет сколько ПО нужно обновить!
В IObit Software Updater также встроен каталог программ. Чтобы его открыть, просто кликните по «звездочке» в меню слева. Под-рукой есть все самое необходимое: браузеры, мультимедиа, общение, безопасность (антивирусы, брандмауэры) и т.д.
Софт под авто-установку
Установка программ происходит идентично обновлению: помечаете галочками что нужно и запускаете процесс. Скрин ниже.
Варианты браузеров
*
👉 Если что-то пошло не так…
В IObit Software Updater, как уже говорил выше, встроена система бэкапов. Когда вы что-то обновляете — делается резервная копия.
Если вас что-то не устроило — достаточно зайти в меню «Восстановление», затем выбрать нужный бэкап (ориентируясь по дате) и запустить процедуру восстановления…
Если что-то пошло не так — восстановить
Откатываемся к предыдущей версии
*
На этом сегодня пока все, удачи!
👋
Первая публикация: 28.06.2019
Корректировка: 5.09.2021