Примечание: Лучший и безопасный способ получения обновлений драйверов в Windows всегда клиентский компонент Центра обновления Windows. Если у вас возникли проблемы с клиентский компонент Центра обновления Windows, вы можете увидеть, может ли любая из ссылок на сайте Update Windows помочь вам в первую очередь.
Перед началом работы
Обновления драйверов для Windows, а также многих устройств, таких как сетевые адаптеры, мониторы, принтеры и видеоадаптеры, автоматически скачиваются и устанавливаются через клиентский компонент Центра обновления Windows. Вероятно, у вас уже установлены самые последние версии драйверов, но если вы хотите вручную обновить или переустановить драйвер, выполните следующие действия.

Обновление драйвера устройства
-
В поле поиска на панели задач введите диспетчер устройств, а затем выберите диспетчер устройств .
-
Выберите категорию, чтобы просмотреть имена устройств, а затем щелкните правой кнопкой мыши (или нажмите и удерживайте) устройство, которое требуется обновить.
-
Выберите пункт Автоматический поиск обновленных драйверов.
-
Выберите Обновить драйвер.
-
Если Windows не найдет новый драйвер, можно попытаться его найти на веб-сайте изготовителя устройства и выполнить соответствующие инструкции.
Повторная установка драйвера устройства
-
В поле поиска на панели задач введите диспетчер устройств, а затем выберите диспетчер устройств .
-
Щелкните правой кнопкой мыши (или нажмите и удерживайте) имя устройства, а затем выберите » Удалить».
-
Перезапустите компьютер.
-
Windows попытается переустановить драйвер.
Дополнительная справка
Если вы не видите рабочий стол и вместо этого видите синий, черный или пустой экран, см. раздел » Устранение ошибок синего экрана» или «Устранение ошибок черного или пустого экрана».
Проверка на Windows обновлений
Нужна дополнительная помощь?
Нужны дополнительные параметры?
Изучите преимущества подписки, просмотрите учебные курсы, узнайте, как защитить свое устройство и т. д.
В сообществах можно задавать вопросы и отвечать на них, отправлять отзывы и консультироваться с экспертами разных профилей.
If you just upgraded to Windows 10 or reinstalled Windows 10, you may want to update the video drivers. If your computer is slow, you can try to update the graphics drivers to boost the PC performance. If your computer gets problems due to video driver issues, you may want to update the drivers. For whatever reasons, you can update the video drivers easily.
There are three methods to update the video drivers. You can choose the method you like, but please note not every method surely works. If one method doesn’t work, try another method until you update the video drivers successfully.
- Update video drivers through Windows Update
- Download and install new drivers from manufacturers
- Update video drivers automatically
Method 1: Update video drivers through Windows Update
You can download and install the new video drivers through Windows Update. Follow the steps below:
1) On your keyboard, press the Windows logo key and R key at the same time to invoke the Run command.
2) Type devmgmt.msc and press Enter to open Device Manager.
3) In Device Manager, expand the Display adapters category. Right click your graphics card and select Update driver (In some cases, this might be Update Driver Software).
4) In the pop-up window, you will see two options. Click Search automatically for updated driver software. Then Windows will find and install drivers for your video device automatically.
Repeat the steps above to update drivers for each graphics card if you’ve installed more than one graphics card.
Method 2: Download and install new drivers from manufacturers
You can download and install the drivers manually if you know what you’re doing. Both PC manufacturers and device manufacturers provide drivers. If you’re using a prebuilt desktop or a laptop, it’s recommended you go to the PC manufacturer’s website, as they will customize the driver. If you built the desktop on your own or if the PC manufacturer doesn’t provide the new video drivers you need, you can download the drivers from the graphics card manufacturer.
Download the video drivers from PC manufacturers:
To download the correct drivers from PC manufacturers, you need to get the PC model name and the Specific Operating System (Windows 10 32-bit or Windows 10 64-bit ). Then you can download the drivers from SUPPORT page of the website.
If you don’t know the PC model name or the specific version of Windows 10, you can find it out by checking the System Information. Follow these steps:
1) On your keyboard, press the Windows logo key and R key at the same time to invoke a run command.
2) Type msinfo32 and click OK. After that, the System Information Window will open.
3) The System Model is the PC model name. In my case, the PC model is Vostro 3900.
The System Type is the specific Windows version. In my case, the version is Windows 10 64-bit.
Download the video drivers from graphics card manufacturers:
To download the correct drivers from the graphics card manufacturer, you need to know the graphics card model and the specific Windows version. Then you can download the drivers from the SUPPORT page.
If you’re not sure what graphics card you’ve installed, you can check it via Device Manager. Follow steps below. If you’re not sure what the specific Windows 10 version is, refer the steps in Download the video drivers from PC manufacturers to get the information.
1) On your keyboard, press the Windows logo key and R key at the same time to invoke the Run command.
2) Type devmgmt.msc and press Enter to open Device Manager.
3) Expand the Display adapters category then you’ll get the graphics card model name. If you’ve installed more than one graphics card, you’ll see more than one item under this branch.
Method 3: Update video drivers automatically
If you don’t have the time, patience or computer skills to video drives manually in Windows 10, you can do it automatically with Driver Easy.
Driver Easy will automatically recognize your system and find the correct drivers for it. You don’t need to know exactly what system your computer is running, you don’t need to risk downloading and installing the wrong driver, and you don’t need to worry about making a mistake when installing.
You can update your drivers automatically with either the FREE or the Pro version of Driver Easy. But with the Pro version it takes just 2 clicks:
1) Download and install Driver Easy.
2) Run Driver Easy and click Scan Now. Driver Easy will then scan your computer and detect any problem drivers.
3) Click the Update button next to the graphics driver to automatically download and install the correct version of this driver (you can do this with the FREE version). Or click Update All to automatically download and install the correct version of all the drivers that are missing or out of date on your system (this requires the Pro version – you’ll be prompted to upgrade when you click Update All).
Hope you can update the video drivers successfully with the tips in this post. If you have any questions, please comment below. We’re happy to hear of any suggestions and ideas. Thanks for your reading.
116
116 people found this helpful
Available in other languages
In diesem Beitrag lernen Sie drei Methoden, um Ihren Grafiktreiber unter Windows 10, 7 oder 8.1 zu aktualisieren.
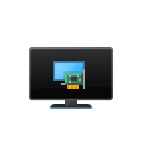
В этой инструкции о способах перезапуска драйвера видеокарты в Windows 11 и Windows 10, а также о том, что следует при этом учитывать.
Горячие клавиши перезапуска драйвера видеокарты
Windows + Ctrl + Shift + B — сочетание клавиш для быстрого перезапуска драйвера видеокарты, предусмотренное в Windows 11 и Windows 10.
Эти горячие клавиши сбрасывают настройки графического адаптера к значениям по умолчанию, что потенциально может решить проблемы с черным экраном или другими проблемами изображения.
В процессе сброса драйвера:
- На какое-то время на экране пропадет изображение, длительность может отличаться на разных компьютерах.
- Ваши программы и открытые в них документы не будут закрыты.
Учитывайте, что в некоторых случаях после перезапуска драйвера с помощью указанного сочетания клавиш можно получить нежелательный эффект: изображение пропадёт и не будет восстановлено до перезагрузки системы, для чего, возможно, потребуется использовать кнопку выключения на ПК или ноутбуке.
Другие способы перезапуска драйвера видеокарты
В случае, если вариант с горячими клавишами по какой-то причине вам не подходит или требуются дополнительные способы, вы можете выполнить сброс драйвера видеокарты следующими методами:
- Скачать утилиту Custom Resolution Utility (CRU) и распаковать архив в удобное расположение. После чего использовать файл restart64.exe (для x64 версий Windows) или restart.exe (для 32-бит Windows) для перезапуска драйвера видеокарты. Сразу после запуска файла, драйвер будет перезапущен и только после этого появится окно инструмента с возможностью закрытия (Exit) или повторного перезапуска (Restart again).
- Вы можете использовать PowerShell или Терминал Windows от имени администратора (запустить можно через контекстное меню кнопки «Пуск») и следующие две команды:
pnputil /enum-devices /class Display pnputil /restart-device "полученный ID"
в первой получаем нужный ID устройства, во второй — выполняем сброс, указав ранее полученный ID.
- Открыть диспетчер устройств, нажав правой кнопкой мыши по кнопке «Пуск» и выбрав нужный пункт контекстного меню. В разделе «Видеоадаптеры» нажать правой кнопкой мыши по видеокарте, для которой нужно сбросить драйвер и удалить устройство, не удаляя драйвер (изображение кратковременно может пропасть), после чего в меню выбрать «Действие» — «Обновить конфигурацию оборудования» для повторной установки того же драйвера, что был установлен ранее.
- Переустановить драйверы видеокарты: при этом драйвер будет перезапущен. Также при переустановке обычно выполняется и сброс параметров драйвера (в некоторых случаях, например, для NVIDIA потребуется отметить опцию «Выполнить чистую установку»).
Надеюсь, один из способов помог решить проблему с изображением, а сам сброс прошел без каких-либо ошибок и проблем.
Столкнулись с неполадками отображения, сбоями или проблемами с производительностью? Попробуйте обновить драйвер графической карты (также именуемой видеокартой, графическим процессором или ГП). Совместимый драйвер может повысить производительность и позволит вам использовать больше функций приложений.
Обновление графического драйвера в macOS
Графические драйверы обновляются через обновления операционной системы. Убедитесь, что установлены последние обновления для macOS, выбрав пункт Обновление программного обеспечения в меню Apple или в разделе Обновления в App Store.
Обновление графического драйвера в Windows
Центр обновления Windows не всегда предоставляет последние версии драйверов. Необходимо перейти непосредственно на веб-сайт производителя карты, чтобы проверить наличие обновлений драйвера:
- Драйверы NVIDIA
- Драйверы AMD
- Драйверы Intel
Названия драйверов для ноутбуков иногда отличаются от названий аналогичных драйверов для настольных ПК. В случае использования видеоадаптеров некоторых производителей необходимо выполнить обновление дополнительного ПО помимо драйвера видеокарты. Внимательно прочитайте инструкции по обновлению и обратитесь напрямую к производителю видеоадаптера, если инструкции не понятны.
Чтобы узнать, как вручную обновить или переустановить графический драйвер для Windows 10, см. Обновления драйверов в Windows 10.
Графический драйвер для приложений Creative Cloud
Подробнее об обновлении графических драйверов для приложений Creative Cloud.
На чтение 6 мин. Просмотров 3.5k. Опубликовано
Обновление драйверов крайне важно, если вы хотите добиться максимальной производительности. Новые драйверы обычно приносят различные улучшения, такие как новые функции и улучшенная стабильность, поэтому вы можете понять, почему важно поддерживать ваши драйверы в курсе данных. Это особенно важно для драйверов графических карт, поскольку новые версии могут предлагать более высокую производительность в последних играх. Обновление драйверов относительно просто, и сегодня мы собираемся показать вам, как обновить графический драйвер в Windows 10.
Как обновить графические драйверы на Windows 10?
Решение 1. Используйте диспетчер устройств .
Обновление драйверов в Windows 10 – это, по большей части, автоматический процесс. В большинстве случаев Windows 10 будет автоматически искать и устанавливать недостающие драйверы. Однако иногда Windows 10 может не найти подходящий драйвер, поэтому вам придется запустить процесс обновления драйверов вручную. Это относительно просто, и вы можете сделать это прямо из диспетчера устройств. Чтобы обновить графический драйвер в Windows 10, выполните следующие действия:
-
Нажмите Windows Key + X , чтобы открыть меню Win + X. Выберите Диспетчер устройств из списка.
-
Когда откроется диспетчер устройств, перейдите в раздел Адаптеры дисплея , щелкните правой кнопкой мыши свой графический драйвер и выберите в меню Обновить программное обеспечение драйвера .
-
Выберите Автоматический поиск обновленного программного обеспечения драйвера .
- Подождите несколько секунд, пока Windows 10 пытается найти и установить последнюю версию драйвера для вашего ПК.
Помимо автоматической установки драйверов из Интернета, вы также можете установить драйверы с локального компьютера. Помните, что этот метод полезен, если на вашем жестком диске уже загружены драйверы. Для этого выполните следующие действия:
- Выполните Шаги 1 и 2 сверху.
-
После того, как вы выберете опцию обновления программного обеспечения драйвера, нажмите Просмотреть мой компьютер для поиска программного обеспечения драйвера .
- Теперь вам нужно выбрать местоположение вашего графического драйвера на вашем ПК. Вы можете легко это сделать, нажав кнопку Обзор .
-
Найдя подходящую папку, нажмите Далее и подождите, пока Windows 10 отсканирует папку. Если найдены совместимые драйверы, Windows 10 автоматически установит их.
- ЧИТАЙТЕ ТАКЖЕ: как: использовать программу удаления драйвера дисплея в Windows 10
После успешной установки программного обеспечения драйвера перезагрузите компьютер, чтобы завершить установку.
Обновлять драйверы автоматически
После нескольких испытаний, проведенных нашей командой, мы настоятельно рекомендуем использовать инструмент Обновление драйверов Tweakbit . Этот инструмент одобрен Microsoft и Norton Antivirus и защитит вашу систему от необратимого повреждения, вызванного установкой неправильной версии драйвера. Вот руководство, как это сделать.
- Загрузите и установите средство обновления драйверов TweakBit
-
После установки программа автоматически начнет сканирование компьютера на наличие устаревших драйверов. Driver Updater проверит установленные вами версии драйверов по своей облачной базе данных последних версий и порекомендует правильные обновления. Все, что вам нужно сделать, это дождаться завершения сканирования.
-
По завершении сканирования вы получите отчет обо всех проблемных драйверах, найденных на вашем ПК. Просмотрите список и посмотрите, хотите ли вы обновить каждый драйвер по отдельности или все сразу. Чтобы обновить один драйвер за раз, нажмите ссылку «Обновить драйвер» рядом с именем драйвера. Или просто нажмите кнопку «Обновить все» внизу, чтобы автоматически установить все рекомендуемые обновления.
Примечание. Некоторые драйверы необходимо установить в несколько этапов, поэтому вам придется нажать «Обновить» ‘несколько раз, пока не будут установлены все его компоненты.
Отказ от ответственности : некоторые функции этого инструмента не являются бесплатными.
Решение 2. Загрузите драйверы вручную .
Этот метод немного более продвинутый, поскольку требует, чтобы вы знали, какой тип графической карты вы используете. Чтобы узнать модель вашей графической карты, вы можете использовать Диспетчер устройств и перейти к разделу Адаптеры дисплея , как в предыдущем решении. Если модель графической карты недоступна, вы можете использовать стороннее программное обеспечение, такое как GPU-Z, чтобы найти модель вашей графической карты.Вы даже можете получить всю необходимую информацию прямо из коробки с графической картой, если она у вас еще есть.
После нахождения модели вашей графической карты вам необходимо посетить сайт производителя. Оттуда вам нужно перейти в раздел Загрузить или Драйверы . Теперь вам нужно выбрать Тип продукта , Серия продуктов и Продукт . Вся эта информация доступна из диспетчера устройств или любого другого инструмента системной информации.
После выбора модели графической карты вам необходимо выбрать версию операционной системы, которую вы используете. Имейте в виду, что вам необходимо выбрать 64-битную версию драйвера, если вы используете 64-битную операционную систему, чтобы получить максимальную производительность. Наконец, вам нужно выбрать язык, который вы хотите использовать для процесса установки. После этого нажмите кнопку Поиск на веб-сайте, и появится список всех совместимых драйверов.

Перед загрузкой драйвера вы можете увидеть список улучшений, а также его версию и дату выпуска. Если вы хотите, вы можете проверить список поддерживаемых графических карт, чтобы убедиться, что ваша графическая карта совместима с новым драйвером. Если все в порядке, нажмите кнопку Загрузить .

- ЧИТАЙТЕ ТАКЖЕ: Исправлено: графическая карта Nvidia не обнаруживается в Windows 10
После загрузки файла установки его необходимо запустить и следовать инструкциям, чтобы завершить процесс установки. После установки нового графического драйвера перезагрузите компьютер, чтобы завершить установку.
Мы также должны упомянуть, что многие производители видеокарт имеют специальный сканер, который вы можете загрузить и использовать для сканирования вашей системы. Этот сканер автоматически обнаружит вашу видеокарту и загрузит последние версии драйверов для нее. Это очень полезно, если вы не можете найти модель вашей видеокарты или не можете найти подходящий драйвер самостоятельно. Мы должны отметить, что эти инструменты требуют Java, поэтому убедитесь, что на вашем компьютере установлена Java.
Если у вас есть встроенная видеокарта, вы можете загрузить драйверы от производителя материнской платы или ноутбука. Если вам нужны последние версии драйверов, вы можете загрузить их непосредственно от производителя видеокарты, как мы вам показали. Процесс практически идентичен для всех типов видеокарт, независимо от того, является ли это Nvidia или AMD.
Этот метод немного сложнее, но он позволяет вам выбрать лучший драйвер для вашего ПК. Иногда с помощью диспетчера устройств вы можете не загружать последние версии драйверов, поэтому для того, чтобы убедиться, что на вашем компьютере установлены последние версии драйверов, мы настоятельно рекомендуем вам загрузить и установить драйверы вручную.
Как видите, обновить графический драйвер в Windows 10 довольно просто, и вы можете сделать это автоматически с помощью диспетчера устройств. Если вы опытный пользователь, мы настоятельно рекомендуем вам загрузить графический драйвер вручную с сайта производителя.


















 После установки программа автоматически начнет сканирование компьютера на наличие устаревших драйверов. Driver Updater проверит установленные вами версии драйверов по своей облачной базе данных последних версий и порекомендует правильные обновления. Все, что вам нужно сделать, это дождаться завершения сканирования.
После установки программа автоматически начнет сканирование компьютера на наличие устаревших драйверов. Driver Updater проверит установленные вами версии драйверов по своей облачной базе данных последних версий и порекомендует правильные обновления. Все, что вам нужно сделать, это дождаться завершения сканирования.
 Примечание. Некоторые драйверы необходимо установить в несколько этапов, поэтому вам придется нажать «Обновить» ‘несколько раз, пока не будут установлены все его компоненты.
Примечание. Некоторые драйверы необходимо установить в несколько этапов, поэтому вам придется нажать «Обновить» ‘несколько раз, пока не будут установлены все его компоненты.