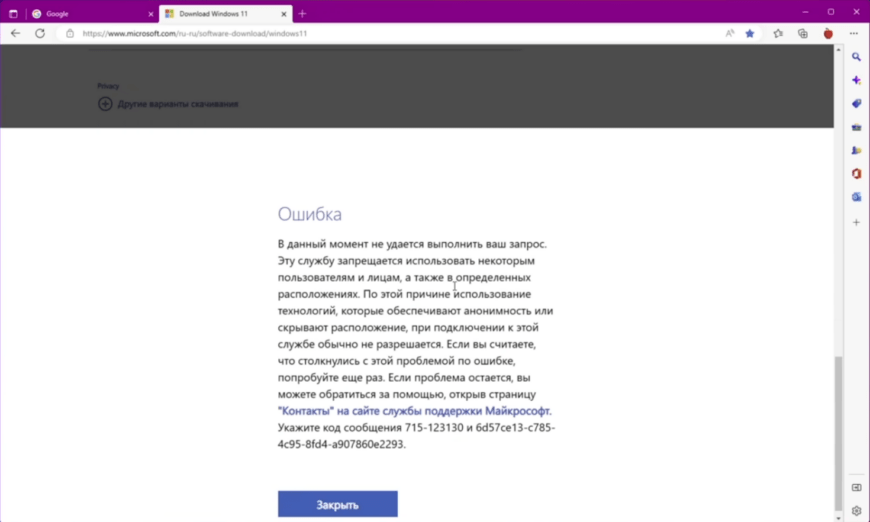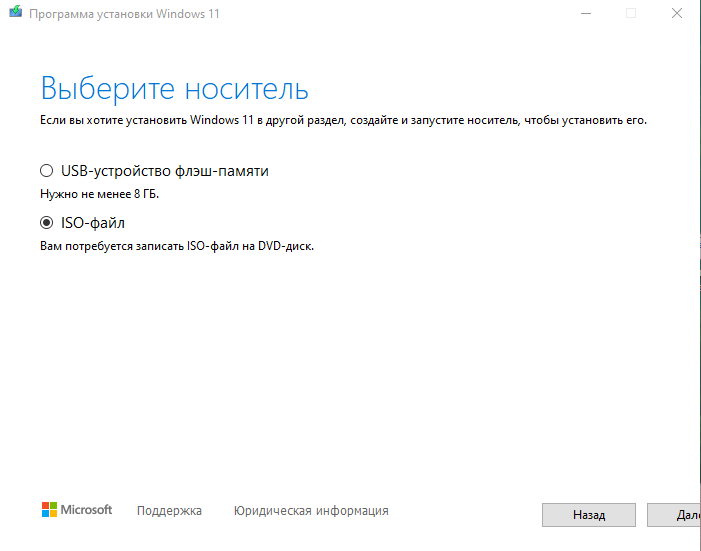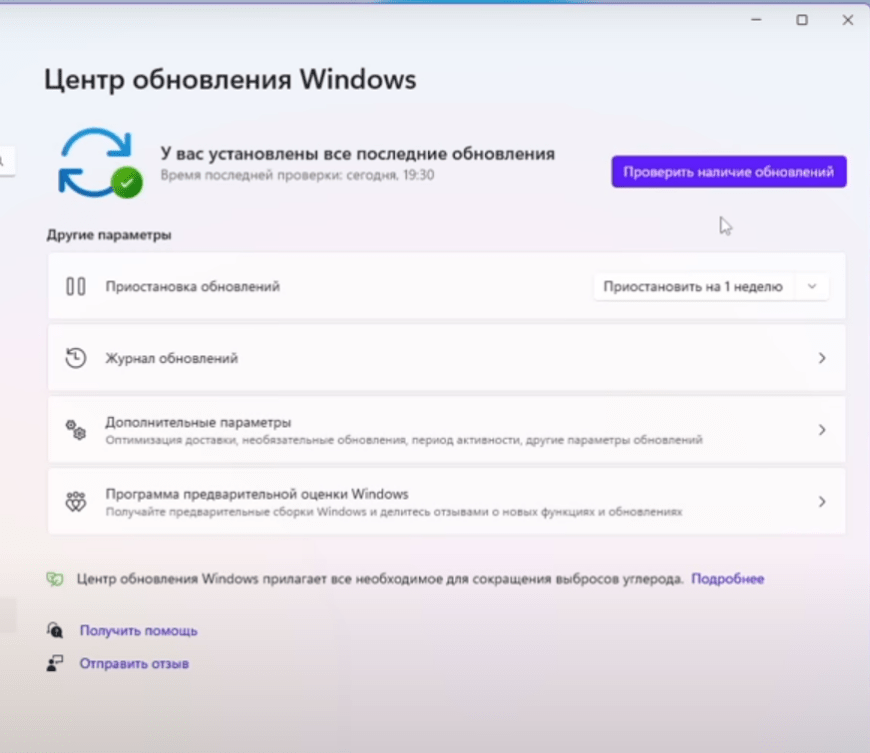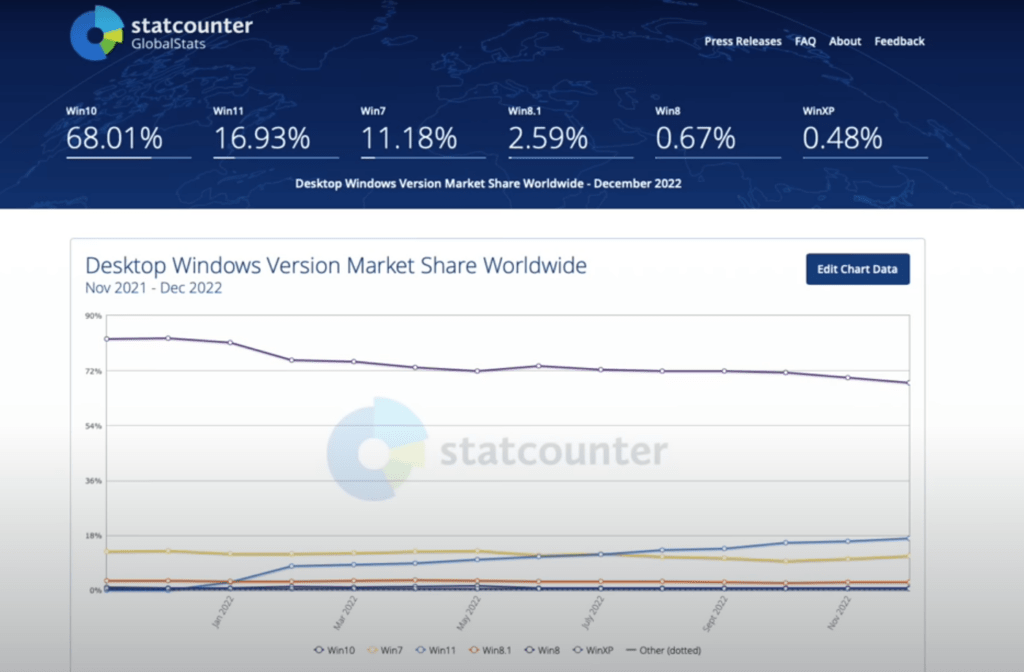В этой статье описаны способы установки Windows 11.
Примечание: Для перехода на Windows 11 устройства должны соответствовать минимальным требованиям к системе в Windows 11. Часть функций Windows 10 недоступна в Windows 11. Требования к системе для некоторых функций и приложений Windows 11 будут превышать минимальные требования для Windows 11. Технические характеристики Windows 11, описание компонентов и требований к компьютеру
Перед началом работы
Убедитесь, что устройство, на которое вы хотите установить Windows 11, соответствует минимальным требованиям к системе. Если ваше устройство в настоящее время работает под управлением Windows 10, рекомендуем проверить минимальные требования к системе с помощью приложения «Проверка работоспособности ПК Windows». Не рекомендуется устанавливать Windows 11 на устройстве, которое не соответствует требованиям. Дополнительные сведения см. в статье Установка Windows 11 на устройства, не соответствующим минимальным требованиям к системе.
Центр обновления Windows в параметрах (рекомендуется)
Если вы выполняете обновление с Windows 10, рекомендуется дождаться уведомления через Центр обновления Windows о том, что обновление готово для вашего устройства. Чтобы проверить, готова ли Windows 11 для вашего устройства, выберите Пуск > Параметры > Обновление и безопасность > Центр обновления Windows > Проверить наличие обновлений.
Чтобы узнать об известных проблемах, которые могут повлиять на ваше устройство, вы также можете проверить Центр работоспособности выпусков Windows.
Другие способы установки Windows 11 (не рекомендуется)
Обновление с помощью Помощника по установке
Рекомендуется подождать, пока вашему устройству будет предложено обновление до Windows 11, прежде чем использовать Помощник по установке. Когда все будет готово, его можно найти на странице загрузки программного обеспечения Windows 11.
Предупреждение:
-
Корпорация Майкрософт рекомендует не устанавливать Windows 11 на устройстве, которое не соответствует минимальным требованиям к системе Windows 11. Если вы устанавливаете Windows 11 на устройстве, которое не соответствует этим требованиям, и вы признаете и понимаете риски, вы можете создать следующие значения раздела реестра и обойти проверку TPM 2.0 (требуется как минимум TPM 1.2) и семейства ЦП и модели.
-
Раздел реестра: HKEY_LOCAL_MACHINE\SYSTEM\Setup\MoSetup
-
Имя: AllowUpgradesWithUnsupportedTPMOrCPU
-
Тип: REG_DWORD
-
Значение: 1
-
Примечание. Неправильное изменение параметров системного реестра с помощью редактора реестра или любым иным путем может привести к возникновению серьезных неполадок. Для этих проблем может потребоваться переустановка операционной системы. Корпорация Майкрософт не гарантирует, что такие неполадки могут быть устранены. Внося изменения в реестр, вы действуете на свой страх и риск.
Существует два пути установки:
-
Выполните обновление, запустив программу установки на носителе под управлением Windows 10. Вы можете:
a. Выполните полное обновление, при котором сохраняются личные файлы (включая драйверы), приложения и параметры Windows. Это функция по умолчанию, которую использует Помощника по установке.
б. Сохранять только данные. При этом будут сохранены только личные файлы (включая драйверы), но не приложения и параметры Windows.
c. Чистая установка установит Windows 11 и ничего не сохранит при установке Windows 10. Дополнительные сведения см. в статье Новый запуск компьютера. -
Загрузка из мультимедиа для запуска программы установки. Этот путь является чистой установкой и не сохраняет предыдущие файлы или параметры. Дополнительные сведения см. в статье Новый запуск компьютера.
Важно: Убедитесь, что ваше устройство соответствует минимальным требованиям к системе, прежде чем выбрать загрузку с носителя, потому что это позволит вам установить Windows 11, если у вас есть как минимум TPM 1.2 (вместо минимальных требований к системе TPM 2.0), и он не будет убедитесь, что ваш процессор находится в утвержденном списке ЦП в зависимости от семейства и модели процессора.
Создание установки изображения
Используйте DISM или сторонние инструменты, чтобы напрямую применить существующий образ Windows 11 к диску.
Важно: При установке изображении Windows 11 не проверяются следующие требования: TPM 2.0 (требуется как минимум TPM 1.2), а также семейство и модель ЦП.
Статьи по теме
Установка Windows 11 на устройства, не соответствующие минимальным требованиям к системе
Нужна дополнительная помощь?
Нужны дополнительные параметры?
Изучите преимущества подписки, просмотрите учебные курсы, узнайте, как защитить свое устройство и т. д.
В сообществах можно задавать вопросы и отвечать на них, отправлять отзывы и консультироваться с экспертами разных профилей.
За последние десятилетия установка Windows становилась все проще и доступнее неопытным пользователям. Ушли в прошлое загрузочные дискеты с MS-DOS, ввод длинных ключей продукта, загрузочные CD-ROM сменились удобными флешками. А затем, с появлением Windows 10, Microsoft создала удобный инструмент Media Creation Tool, который сам скачивает свежую версию Windows и записывает ее на флешку, делая ее загрузочной. Вам остается только загрузиться с флешки на новом ПК и установить Windows, следуя простым подсказкам.
Все изменилось около двух лет назад, когда Microsoft стала буквально навязывать пользователям создание учетной записи Microsoft при чистой установке Windows, скрывая опцию создания локального аккаунта, которым пользуются большинство пользователей. А с выходом Windows 11 в 2021 году многие пользователи достаточно шустрых ПК, которые справлялись с Windows 10, узнали, что их компьютеры не подходят для Windows 11.
Системные требования Windows 11 стали довольно жесткими:
- Процессор: с частотой 1 ГГц или более быстрый 64-разрядный процессор с 2 ядрами, как минимум 8-го поколения Intel (поддерживаются некоторые процессоры Intel 7-го поколения) или AMD Ryzen 2000.
- Оперативная память: 4 гигабайта памяти.
- Место на накопителе: 64 гигабайта.
- Прошивка: UEFI, Secure boot, микросхема TPM 2.0
- Видеокарта: DirectX 12, совместимая с драйвером WDDM 2.0.
Довольно быстро выяснилось, что эти системные требования можно обойти и Windows 11 вполне шустро работает и на старых компьютерах, но вот сам метод их обхода с интеграцией ветки реестра при установке Windows был очень неудобен, а неопытный пользователь мог и вовсе не справится с ним.
Microsoft ввела ограничения для россиян
Но с самой главной проблемой при установке Windows столкнулись пользователи из России и Беларуси в 2022 году, когда Microsoft объявила о постепенном сокращении своего бизнеса в России. Теперь при попытке скачать образ Windows 11 или средство создания загрузочной флешки с официального сайта Microsoft можно заметить сообщение о прекращении продаж продуктов и услуг в России на главной странице сайта.
А при попытке скачать ISO-файл с Windows нас встречает сообщение об ошибке:
В данный момент не удается выполнить ваш запрос. Эту службу запрещается использовать некоторым пользователям и лицам, а также в определенных расположениях. По этой причине использование технологий, которые обеспечивают анонимность или скрывают расположение, при подключении к этой службе обычно не разрешается.
Как видите, из простого и удобного процесса, доступного новичку, установка Windows 11 в 2023 году превратилась в квест, чтобы решить который, нужно обладать достаточными техническими знаниями. Но сегодня мы сделаем это просто и легко, воспользовавшись сторонними инструментами. А для начала, давайте скачаем свежий образ Windows 11.
Обходим ограничения и скачиваем Windows 11
Несмотря на то, что Microsoft не разрешает «использование технологий, которые обеспечивают анонимность или скрывают расположение» мы рискнем ими воспользоваться. Для этого зайдите в магазин расширений вашего браузера и введите в поиске расширений «VPN». Первые результаты в выдаче обычно будут бесплатными VPN-сервисами, которыми пользуется множество пользователей и установить их можно без опасений, тем более, что потребуется они нам буквально на несколько секунд.
Я установил расширение Hola VPN, снова зашел на сайт Microsoft и выбрал Windows 11 нужной редакции. Теперь можно без проблем получить ссылку на скачивание нашего ISO-файла, но не спешите на нее нажимать. Если начать скачивание с бесплатным VPN, ожидание окончания скачивания файла ISO, который весит уже более пяти гигабайт, займет несколько часов, если не суток. Поэтому щелкните правой кнопкой мыши по кнопке «64-bit Скачать» и выберите «Скопировать ссылку».

Эту ссылку просто вставьте в другой браузер или отключите VPN и введите в адресную строку вашего основного браузера и начнется скачивание образа Windows с нормальной скоростью, в зависимости от скорости вашего интернета.
Создаем загрузочную флешку с Windows 11
Теперь нам осталось создать установочную флешку Windows 11 без проверки TPM 2.0 и Secure Boot. Даже если в вашем ПК включен TPM 2.0, я рекомендую создать флешку без требований наличия доверенного платформенного модуля (TPM, Trusted Platform Module). Это позволит установить Windows 11 на любой ПК, да и само наличие этого модуля не нужно большинству пользователей. У меня он отключен, так как его реализация на системах AMD может вызывать проблемы со стабильностью, выражающиеся в фризах и заиканиях звука.
Самый простой метод создания загрузочной флешки с Windows 11 с отключением проверки на наличие модуля TPM 2.0 и включенной безопасной загрузки (Secure Boot), а заодно и наличия 4 ГБ ОЗУ — это использование популярной утилиты Rufus, предназначенной для записи образов Windows на флешки. Важно использовать последние версии утилиты, которые можно скачать с официального сайта.
Запускаем утилиту, указываем ей наш ISO-файл.
Но никаких опций по отключению проверки TPM 2.0 и Secure Boot пока не видно. Не переживайте, они появятся после нажатия кнопки «Старт». А заодно можно активировать создание локального аккаунта с нужным вам именем, что очень удобно.

Итоги
Как видите, скачать и установить Windows 11 все еще можно довольно быстро и легко. А вот время создания загрузочной флешки и установки Windows 11 сильно зависит от типа используемой флешки. Многие до сих пор по привычке используют для установки Windows старые флешки USB 2.0 объемом 8 ГБ, но их скорости часто оставляют желать лучшего. Современную быструю флешку можно купить всего за несколько сотен рублей, например, в Регарде наиболее популярны вот такие модели: Kingston DataTraveler Exodia M Black/Blue, SanDisk Ultra Luxe и Kingston DataTraveler Exodia.
Более 550 блогов автора Zystax обо всем, что связано с компьютерами, Windows и играми.
рекомендации
4070 MSI по старой цене дешевле Palit
13900K в Регарде дешевле чем при курсе 60
Ищем PHP-программиста для апгрейда конфы
Пишите в комментарии, а как вы устанавливаете Windows 11?
Время на прочтение
3 мин
Количество просмотров 18K
СМИ сообщили, что Microsoft вернула возможность российским пользователям скачивать дистрибутивы Windows 10 и Windows 11 и обновлять ОС до Windows 11 22H2 без VPN.
Эксперты СМИ пояснили, что, возможно, это корректировка политики компании по отношению к российским пользователям, которые уже купили Windows. По их словам, из-за геоблокировки для пользователей из России была затруднена возможность легальной переустановки ОС на новое устройство или при замене дискового накопителя. Использование Windows частными лицами в РФ не подпадает ни под какие санкции. «Поэтому предоставление пользователям, ранее купившим ПО, доступа к загрузке софта и обновлений — логичные действия, вытекающие из норм международного и российского права», — рассказал СМИ коммерческий директор «Кода безопасности» Федор Дбар.
Вероятно, проблема со скачиванием программ и продуктов с сайта Microsoft в РФ все же продолжает быть актуальной. Часть пользователей из РФ без VPN до сих пор не могут скачать утилиту MediaCreationTool (но им доступна Windows 11 Installation Assistant), дистрибутивы Office, серверные продукты и ISO-образы Windows 10 и Windows 11 с сайта Microsoft. Разработчик до сих пор не пояснил, с чем связана эта проблема. Компания не ответила официально пользователям на обращения в техподдержку по этой ситуации.
Если вы столкнулись с проблемами на сайте Microsoft по скачиванию продуктов или нашли способ, как без VPN их скачать (кроме ссылок на сторонние ресурсы) — просьба написать в комментариях для обновления публикации.
В начале марта Microsoft приостановила продажу товаров, ПО, сервисов и предоставление любых новых услуг в России.
8 июня Microsoft сообщила, что компания сокращает операционную деятельность в России.
23 июня Microsoft объявила о постепенном сокращении своего бизнеса в России.
С начала июня пользователи РФ столкнулись с тем, что нельзя скачать утилиты, дистрибутивы Office и ISO-образы Windows 10 и 11 с официального сайта компании. Скачивать их можно только через VPN. Microsoft запрет и блокировку сервисов в РФ официально не объявляла. В службе техподдержки Microsoft один из операторов в ответе пользователю объяснил, что «по правительственному предписанию с территории России и Беларуси невозможно скачать либо установить никакие файлы компании». Сотрудник техподдержки не пояснил, о каком предписании идёт речь, и как оно связано с санкциями против обычных пользователей. Также Microsoft заблокировала установку обновлений для инсайдеров Windows 11 в России. Для установки Windows 11 Insider Preview теперь необходимо использовать VPN.
Совет от пользователя Хабра: «заблокировано только получение ссылки. Через VPN получаем ссылку, а затем уже можно качать напрямую».
Скрипт от пользователя Хабра по выкачиванию Office 2019/2021/365 (все равно нужен VPN) с обходом блокировки по региону.
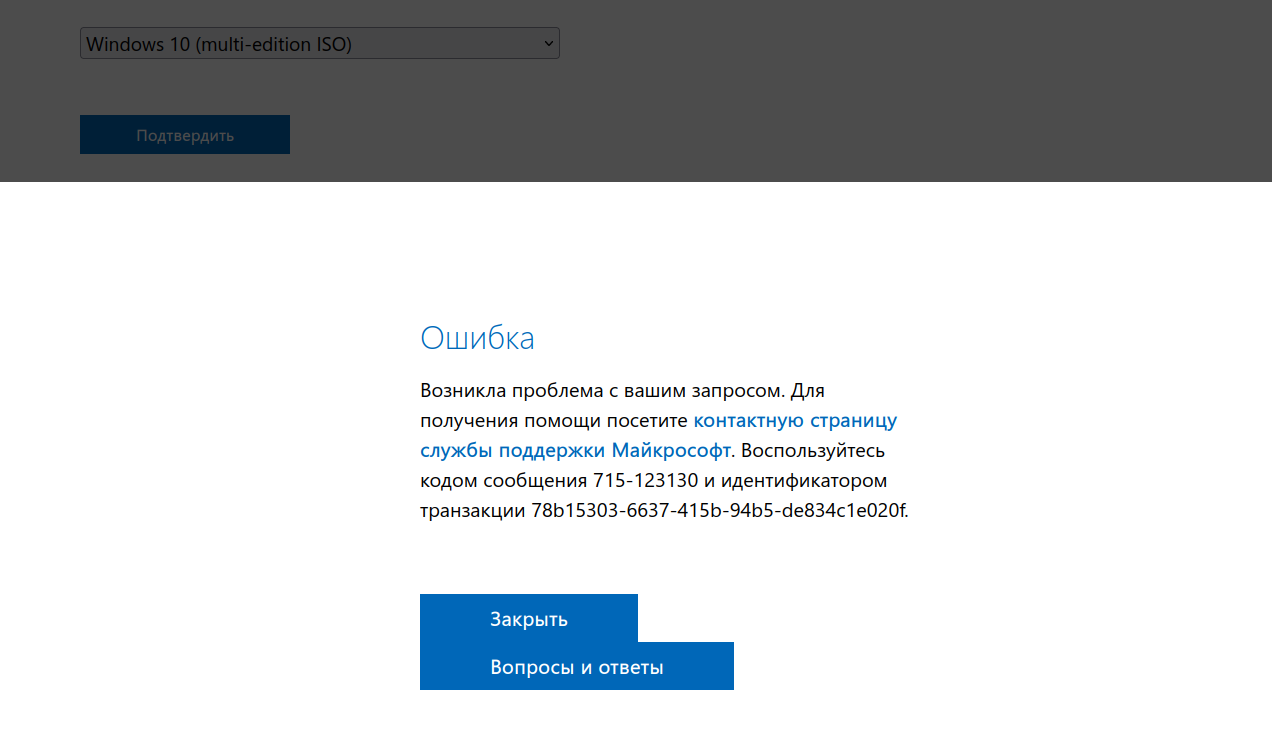
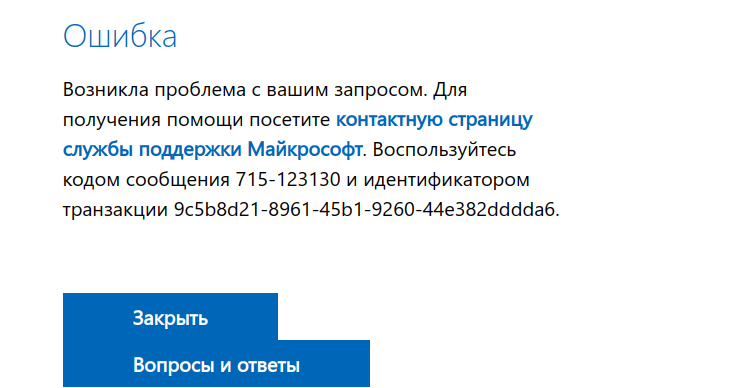
В сентябре Microsoft ограничила для российских пользователей возможность обновления компьютеров до Windows 11 22H2. В случае необходимости установки обновления есть выход. Нужно включить VPN с любым европейским или американским IP-адресом, тогда обновление Windows 11 22H2 становится доступным для скачивания и установки через Центр обновления Windows. Примечательно, что остальные патчи, включая обновления безопасности, для пользователей из России, включая корпоративный сегмент, доступны без ограничений. Эксперты считают, что это только начало и следующие крупные обновления от Microsoft могут также быть недоступны пользователям из России. В этом случае может помочь установка из альтернативных источников, что небезопасно, или переход на ОС на базе Linux.
В ноябре ретейлеры РФ начали продавать ключи к OEM-версиям (Original Equipment Manufacturer — оригинальный производитель оборудования) операционной системы Windows обычным пользователям отдельно от ПК и без уточнения у покупателей, являются ли они профессиональными и авторизированными сборщиками компьютеров.
На чтение 5 мин Просмотров 7.2к. Опубликовано
Сегодня в статье мы поговорим о том, что должен знать любой пользователь, который задумывается об установке Windows 11 на свой компьютер. Ранее я уже делал небольшой обзор по функционалу этой операционной системы, можете посмотреть его тут. Сегодня расскажу о важных моментах, о том как можно скачать её с официального сайта Microsoft, ну, а вы, если с чем-то не согласны, пишите в комментариях, всегда приятно узнать мнение других пользователей. Итак, приступим.
- Microsoft официально ушла из России
- Как скачать Windows 11 с сайта Microsoft
- Есть ли проблема с обновлением ОС
- Стабильность работы Windows 11
- Что лучше Windows 10 или 11?
- Установка новой ОС на старые компьютеры
- Скачивание неоригинальных образов Windows 11
- Самый простой способ установки Windows 11
- Популярность новой ОС среди пользователей
- Частота обновлений
- Устанавливать или нет Windows 11
Microsoft официально ушла из России
К сожалению, компания Microsoft официально ушла из России это нужно знать об этом нужно помнить, и я думаю, что она вернется нескоро.
Вы не скачаете Windows 11 просто так с сайта компании Microsoft и не важно, что пишут наши уважаемые журналисты в последние две недели. При всем уважении к нашей прессе они очень часто вводят в заблуждение, публикуя непроверенную информацию.
Как скачать Windows 11 с сайта Microsoft
Знайте, что Windows 11 можно скачать с сайта компании Microsoft только используя VPN, при переходе на https://www.microsoft.com/ru-ru/software-download/windows11 вы увидите только белый экран. Либо, если повезёт и вы увидите кнопки загрузки, то после клика по «Скачать», получите ошибку
Если ищите как обновить Windows 10 до Windows 11, читайте в этой статье. Ну или через их фирменное приложение mediacreationtool, которое тоже не доступно для скачивания без VPN, но его можно скачать c нашего облака тут. Интерфейс на русском, думаю проблем с использованием не возникнет. Если вам эти варианты не подходят, то можно скачать с торрента, подробнее в этой статье.
Есть ли проблема с обновлением ОС
Обновление для Windows 11 без проблем приходят для России, нас не отключили, не заблокировали. Все нормально, все хорошо обновляется без каких-либо VPN сервисов и так далее.
Стабильность работы Windows 11
Windows 11 фактически все еще на стадии разработки. Это тоже нужно знать и с этим нужно смириться, так что иногда стабильность хромает, особенно после очередных обновлений. Но так было всегда у компании, практически все версии были сырыми и дорабатывались уже после релиза.
Что лучше Windows 10 или 11?
Если смотреть в сторону производительности и стабильности, Windows 11 уступает по скорости работы Windows 10. Это подтверждают большое количество сделанных тестов экспертами, которые можно найти на страницах интернета.
Но это и понятно, ведь это более новая операционная система с большим количеством новых функций, как нужных, так и бесполезных. В плане удобства использования многие предпочитают именно новую ОС.
Установка новой ОС на старые компьютеры
Да, Windows 11 можно поставить даже на компьютеры, у которых системные требования не соответствуют, подробнее читайте тут. Также это можно сделать при помощи загрузочной флешки, созданной в программе Rufus, при наличии у вас оригинального ISO образа ОС. Но, стабильная и бесперебойная работа, на таких ПК, не гарантируется тут уж, прошу прощения, как повезет.
Скачивание неоригинальных образов Windows 11
Качайте только официальный образ, с официального сайта, как я сказал уже выше, через VPN или официальную программу, не рискуйте своими данными и железом.
Сборки, сделанные «Дядей Васей» мало того, что работать могут нестабильно и не будут обновляться, но и могут нанести непоправимый вред вашему компьютеру.
Самый простой способ установки Windows 11
Чтобы не возникало проблем с установкой, после скачивания образа ISO, например при помощи программы mediacreationtool, создайте загрузочную флешку через последнюю версию приложения Rufus, там же есть и инструкция в картинка как это сделать. Это не займёт много времени, но позволит произвести установку ОС, практически на любой ПК.
Популярность новой ОС среди пользователей
Windows 11 все еще проигрывает по популярности и это факт, на сегодняшний день ей пользуются всего 17% в мире, Windows 10 выбирают 68%, Windows 7 -11%. Конечно, на эти цифры могло повлиять, то, что её использование ограничили на территории РФ, но если и был бы процент выше, то не намного.
Думаю, со временем эта цифра будет только расти и пользователей будет становиться всё больше, постепенно вытесняя Windows 10.
Частота обновлений
Крупные обновления будут приходить в раз в год, так заявляет сама компания Microsoft. Однако, каждый месяц будут выходить небольшие обновления, почему-то они называются «Моменты», не знаю почему, такое название подобрала компания Microsoft.
Очередной, так называемый «Момент», должен выйти где-то в конце февраля, в начале марта.
Устанавливать или нет Windows 11
Этот вопрос мы уже затрагивали в этой статье, с кратким обзором операционной системы.
Но, самое главное никого не слушайте, только сами принимайте решение устанавливать или нет. Не понравится, ничто вам не помешает установить Windows 10 или другую ОС обратно. Установите, протестируйте и примите окончательное решение, так сказать: «Пощупав руками».
Если взять во внимание моё мнение, то считаю, что 11 винда, это красивая, интересная, современная операционная система. Уверен, что у нее будет все хорошо несмотря на временные трудности, которые бывают. Охват данной операционной системы, наверное, миллиардная аудитория, при всем уважении к той же самой компании Apple, это вам не MacOs писать под 20 своих компьютеров.
Надеюсь, что данная статья была для вас полезна и вы смогли почерпнуть из неё что-то для себя. Оставляйте своё мнение об ОС в комментариях к статье.
Установка Windows упрощается с каждой версией и во многих случаях ее обновление до «одиннадцатой» проблем не вызовет. Но иногда могут возникнуть некоторые проблемы, к которым следует быть готовым. Особенно если компьютер не новый.
Обновление до Windows 11 через центр обновления
Если у вас уже стоит лицензионная версия Windows 10, обновление может пройти очень просто, буквально в «два клика». Просто зайдите в центр обновления Windows (Параметры — Обновление и безопасность — Центр обновления Windows). Посмотрите на баннер в основном окне. Если там есть кнопка «Загрузить и установить», нужно просто нажать ее и принять лицензионное соглашение.

Сразу после этого начнется загрузка и установка Windows 11.

Далее вам будет предложено произвести перезагрузку, после которой вы уже окажетесь в новой системе.

Такой способ наиболее предпочтителен. Во-первых, он сохраняет все настройки системы, установленные приложения и их настройки. Правда, некоторые приложения могут перестать работать. Во-вторых, только при таком варианте установки возможен откат обратно к Windows 10.
С недавних пор многие жалуются на то, что при попытке обновления Windows 10 выдает сообщение об ошибке. Это связано с тем, что Microsoft блокирует загрузку обновлений Windows 10 и Windows 11 через центр обновления с территории России. Подключение через VPN решает эту проблему.
Но что, если центр обновления говорит о несоответствии компьютера минимальным требованиям?

В первую очередь, проверьте, о каких именно требованиях речь. Для этого нажмите на ссылку «Проверка работоспособности ПК».

Часто бывает, что единственная проблема заключается в отсутствии доверенного платформенного модуля (TPM 2.0). Проверьте на сайте производителя вашей материнской платы, есть ли у нее поддержка ТРМ 2.0. Если есть, скорее всего, она просто отключена в BIOS. Включите ее и повторите проверку.

Если же требованиям не соответствует несколько пунктов, убедитесь, что Windows 11 в принципе может запуститься на вашем компьютере. На сайте Microsoft приведен список минимальных требований для запуска Windows 11:
- 64-разрядный процессор с тактовой частотой от 1 ГГц
- 4 ГБ оперативной памяти
- 64 ГБ свободного места на диске
- UEFI BIOS с поддержкой безопасной загрузки
- TPM версии 2.0
- Видеоадаптер DirectX 12 с WDDM 2.0
Но критическими из этих требований являются только разрядность процессора и объем ОЗУ. Свободное место на диске тоже нужно, но не 64, а хотя бы 32 ГБ. Остальные требования можно обойти. Правда, для этого придется создать загрузочную флешку с помощью Rufus в режиме Extended Installation. Или найти пропатченный образ Windows 11 и создать загрузочную флешку из него.
То же самое придется сделать, если у вас на компьютере не установлена лицензионная копия Windows 10.
Установка Windows 11 с загрузочной флешки
В первую очередь нужно сделать так, чтобы компьютер грузился не с жесткого диска, а с флешки. Многие материнские платы позволяют изменить устройство для загрузки при включении. Нужно лишь нажать определенную клавишу после включения или перезагрузки компьютера. Обычно это F8, F12 или Esc. Реже используется F11, F10 или F2.
| Производитель/устройство | Вызов меню загрузки | Вход в BIOS |
| Материнские платы MSI | F11 | Del |
| Материнские платы Gigabyte | F12 | Del |
| Материнские платы Asus | F8 | Del |
| Материнские платы Intel | Esc | Del |
| Материнские платы AsRock | F11 | Del |
| Ноутбуки Asus | Esc | F2 |
| Ноутбуки Acer | F12 | F2 |
| Ноутбуки Dell | F12 | F2 |
| Ноутбуки HP | Esc — F9 | Esc — F10 |
| Ноутбуки Lenovo | F12 | F2 |
| Ноутбуки Packard Bell | F12 | F2 |
| Ноутбуки Samsung | Esc | F2 |
| Ноутбуки Sony Vaio | F11 | F2 |
| Ноутбуки Toshiba | F12 | F2 |
Установите загрузочную флешку в порт USB, перезагрузите компьютер, войдите в меню загрузки и выберите в списке USB-флешку.

Если в boot menu зайти не получается, измените приоритет загрузки в BIOS. Для входа в него обычно используется клавиша Del или F2. В BIOS найдите пункт «Boot Priority». Запомните или запишите, какой диск стоит на первом месте, а потом поставьте на первое место USB-накопитель.

Если вы все сделали правильно, запустится установка Windows 11. Первым шагом вам будет предложено выбрать язык и раскладку клавиатуры.

На следующем шаге установщик попросит ввести код продукта для активации Windows. Это совершенно не обязательно делать сейчас, код продукта можно ввести позже.

Далее вам будет предложено выбрать модификацию операционной системы.

Для обычного пользователя отличия между разными вариантами установки невелики, но они есть.
- Во-первых, если у вас уже есть лицензия, то выбрать нужно тот тип системы, для которого лицензия приобреталась. Если вы планируете приобрести лицензию позже, то имейте в виду, что Pro примерно в полтора раза дороже, чем Home.
- Во-вторых, установка домашней версии Windows 11 потребует подключения интернета и входа в учетную запись Microsoft. Версию Pro можно ставить оффлайн.
Остальные отличия будут важны только профессионалам:
| Особенность | Windows 11 Home | Windows 11 Pro |
| Локальная учетная запись | — | + |
| Использование Active Directory/Azure HD | — | + |
| Hyper-V | — | + |
| Песочница Windows | — | + |
| Удаленный рабочий стол | только клиент | + |
| Шифрование Bitlocker | — | + |
| Защита информации | — | + |
| Управление мобильными устройствами (MDM) | — | + |
| Групповая политика | — | + |
| Поддержка удаленной работы с ESR | — | + |
| Назначенный доступ и режим киоска | — | + |
| Динамическая подготовка томов | — | + |
| Центр обновления для бизнеса | — | + |
| Максимальный объем ОЗУ | 128 ГБ | 2 ТБ |
| Максимальное количество процессоров | 1 | 2 |
| Максимальное количество ядер | 64 | 128 |
Далее вы можете выбрать тип установки.

Если на компьютере уже есть поддерживаемая версия Windows, вы можете обновить ее до 11 версии, выбрав первый пункт. Если же нет, то этот пункт не будет доступен и вам придется выполнить полную установку системы.
При установке новой системы вам потребуется подготовить под нее дисковое пространство. Если компьютер новый и без системы, то на диске будет только один неформатированный раздел.

Вам потребуется создать раздел для системы. Нажмите кнопку «Создать». Установщик предложит ввести объем будущего системного раздела.

Вы можете использовать весь доступный объем (он предложен по умолчанию), тогда в компьютере будет только один раздел — «С:». Либо ввести меньший размер, тогда оставшееся на диске место можно будет отдать под другие разделы — «D:», «E:» и т.д. Делайте, как вам удобнее, но имейте в виду, что под системный раздел желательно отвести хотя бы 60–100 ГБ. Система будет работать и при меньшем объеме раздела, но он будет быстро забиваться временными файлами.
После нажатия кнопки «Применить» установщик самостоятельно создаст два небольших системных раздела. Не обращайте на них внимания, они используются для служебных целей, а вам вообще видны не будут.

Если на диске осталось незанятое пространство, распределите его по разделам, как вам хочется. Можно отвести весь объем на один раздел D:, можно разделить на несколько.

Распределив объем диска, выберите созданный под систему основной раздел и нажмите кнопку «Далее». Установка начинается.
Если на компьютере уже была система, то имейте в виду, что все данные с диска С: пропадут, как и все настройки установленной системы. Поэтому сохраните все важное с диска С: перед началом установки Windows. Поскольку диск уже размечен под разделы, они будут отображены в окне выбора раздела. Найдите среди перечисленных разделов, тот, который относится к текущему системному диску С:. Обычно это проще сделать по его объему. Затем выберите этот раздел и нажмите кнопку «Форматировать» для его очистки. Затем нажмите «Далее» для начала установки системы.

Установка займет некоторое время, после чего компьютер автоматически перезагрузится. Выньте загрузочную флешку, чтобы установка не началась снова. Если вы меняли приоритет загрузки в BIOS, поменяйте его обратно.
Первая загрузка Windows 11
При первой загрузке система попросит подтвердить регион, язык ввода и раскладку клавиатуры.

После этого будет предложено выбрать способ настройки устройства. Выбирайте «настроить для личного пользования».

Далее система предложит войти в учетную запись Microsoft.

Если вы установили версию Pro, делать это не обязательно. Можно нажать кнопку «Параметры входа» и выбрать пункт «Автономная учетная запись».

Так вам не нужно будет при каждом включении входить в учетную запись Microsoft, а «по старинке» пользоваться своим логином и паролем. Потребуется пропустить настройки учетной записи Microsoft и задать логин с паролем.
Пароль можно оставить пустым, тогда компьютер будет грузиться вообще без всяких запросов.
После этого вам будет предложено настроить параметры конфиденциальности.

На этом все — через несколько секунд (или минут) вы попадете на рабочий стол новой системы.

Вывод
Установка Windows 11 — дело несложное, если у вас на компьютере уже стоит поддерживаемая версия этой ОС. Но если системы на компьютере нет, или же центр обновления говорит, что компьютер не соответствует требованиям, то и это не повод для расстройства. Вполне возможно, что установить Windows 11 можно, просто придется немного поразбираться.