by Alexandru Poloboc
With an overpowering desire to always get to the bottom of things and uncover the truth, Alex spent most of his time working as a news reporter, anchor,… read more
Published on December 21, 2021
- Were you also looking to upgrade to Windows 11 but couldn’t actually manage it?
- It might be because your setup doesn’t match the necessary system requirements.
- However, users discovered that you can upgrade even from a pirated Windows 10.
- The only catch here is that the unofficial Windows 10 version has to be pre-activated.
There has been endless talk about Windows 11 lately, and mostly about people upgrading to it from its predecessor, Windows 10.
This has been a topic has caused joy at first, because a new operating system was born, although heavily criticized, while immediately turning into outrage, since a lot of users can’t actually upgrade.
This is due to the system requirements that Microsoft imposed for the latest OS, rendering the vast majority unable to perform this upgrade.
However, in the meantime, workarounds on taking the leap to Windows 11 have been found and published, and even the tech giant gave users a little nudge in the right direction.
But what about the people that still use unofficial versions of Windows 10? Will they be able to upgrade to the newest operating system or will they be stuck too?
If your pirated Windows 10 is pre-activated, you’re good to go
Just to make sure we get this out of the way before we start, we do not, in any way, shape, or form, encourage the usage of unofficial, pirated products, for security reasons, mainly.
Now, coming back, this is entirely possible, and all you need to have in order to make this work, is a pre-activated version of Windows 10, to complete the upgrade.
Needless to say, it’s not even worth trying if the criteria we mentioned above are not met, so don’t even waste your time.
There’s been a lot of talk about this topic recently, on forums and social media platforms, where more and more users are trying to get their hands on the new OS by using this method.
And if you’re thinking that you need some sort of special activator for your Windows 10 before you can actually start the upgrade process, that is not the case here.
Any activator will do, as long as it does its job well. So, if your version of Windows 10 is not an official product purchased from Microsoft, this is your chance to get a taste of the future.
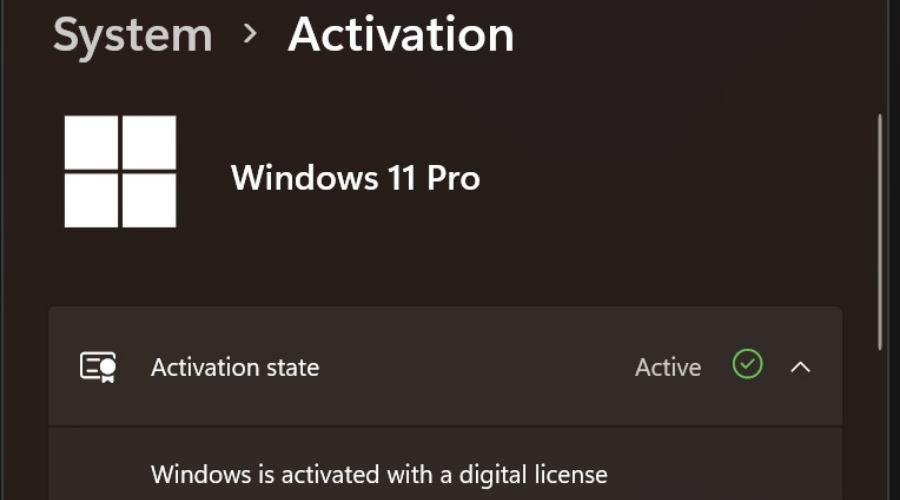
The ones that did take this leap aren’t complaining about any major issues, in particular, just the same bugs and problems we all encounter while using the new operating system.
You can also upgrade even if you don’t have the mandatory TPM 2.0 installed, by following the steps listed in our guide.
You can activate Windows 10 permanently with MAS
Windows 10 users are now sharing a new tool used to activate unofficial copies of the operating system, so if you were also on the look for such software, this is your lucky day.
It’s called Microsoft Activation Scripts (MAS) 1.4, and apparently, it was a success among the users that already dared to try it.
On the off-chance you still needed to activate your pirated version of Windows 10, you can get you’d hands on this tool if you head on over to GitHub.
It basically works like any other activator out there, so there’s really no rocket science involved in using it. You simply run the file extractor, input the password, and run the executable.
It will automatically install where your operating system is also installed and you’re good to go. Pretty easy, right?
However, for security reasons, we highly recommend that you use certified copies of the OS. Remember that Windows 10 will still receive security updates until 2025.
Have you also upgraded to Windows 10 from an unlicensed Windows 10 copy? Share your experience with us in the comments section below.
Still having issues? Fix them with this tool:
SPONSORED
If the advices above haven’t solved your issue, your PC may experience deeper Windows problems. We recommend downloading this PC Repair tool (rated Great on TrustPilot.com) to easily address them. After installation, simply click the Start Scan button and then press on Repair All.
Newsletter
by Alexandru Poloboc
With an overpowering desire to always get to the bottom of things and uncover the truth, Alex spent most of his time working as a news reporter, anchor,… read more
Published on December 21, 2021
- Were you also looking to upgrade to Windows 11 but couldn’t actually manage it?
- It might be because your setup doesn’t match the necessary system requirements.
- However, users discovered that you can upgrade even from a pirated Windows 10.
- The only catch here is that the unofficial Windows 10 version has to be pre-activated.
There has been endless talk about Windows 11 lately, and mostly about people upgrading to it from its predecessor, Windows 10.
This has been a topic has caused joy at first, because a new operating system was born, although heavily criticized, while immediately turning into outrage, since a lot of users can’t actually upgrade.
This is due to the system requirements that Microsoft imposed for the latest OS, rendering the vast majority unable to perform this upgrade.
However, in the meantime, workarounds on taking the leap to Windows 11 have been found and published, and even the tech giant gave users a little nudge in the right direction.
But what about the people that still use unofficial versions of Windows 10? Will they be able to upgrade to the newest operating system or will they be stuck too?
If your pirated Windows 10 is pre-activated, you’re good to go
Just to make sure we get this out of the way before we start, we do not, in any way, shape, or form, encourage the usage of unofficial, pirated products, for security reasons, mainly.
Now, coming back, this is entirely possible, and all you need to have in order to make this work, is a pre-activated version of Windows 10, to complete the upgrade.
Needless to say, it’s not even worth trying if the criteria we mentioned above are not met, so don’t even waste your time.
There’s been a lot of talk about this topic recently, on forums and social media platforms, where more and more users are trying to get their hands on the new OS by using this method.
And if you’re thinking that you need some sort of special activator for your Windows 10 before you can actually start the upgrade process, that is not the case here.
Any activator will do, as long as it does its job well. So, if your version of Windows 10 is not an official product purchased from Microsoft, this is your chance to get a taste of the future.
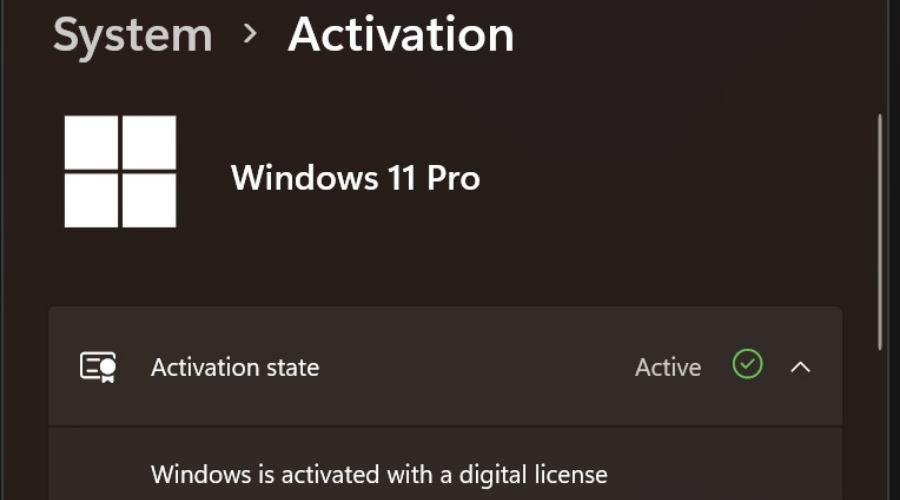
The ones that did take this leap aren’t complaining about any major issues, in particular, just the same bugs and problems we all encounter while using the new operating system.
You can also upgrade even if you don’t have the mandatory TPM 2.0 installed, by following the steps listed in our guide.
You can activate Windows 10 permanently with MAS
Windows 10 users are now sharing a new tool used to activate unofficial copies of the operating system, so if you were also on the look for such software, this is your lucky day.
It’s called Microsoft Activation Scripts (MAS) 1.4, and apparently, it was a success among the users that already dared to try it.
On the off-chance you still needed to activate your pirated version of Windows 10, you can get you’d hands on this tool if you head on over to GitHub.
It basically works like any other activator out there, so there’s really no rocket science involved in using it. You simply run the file extractor, input the password, and run the executable.
It will automatically install where your operating system is also installed and you’re good to go. Pretty easy, right?
However, for security reasons, we highly recommend that you use certified copies of the OS. Remember that Windows 10 will still receive security updates until 2025.
Have you also upgraded to Windows 10 from an unlicensed Windows 10 copy? Share your experience with us in the comments section below.
Still having issues? Fix them with this tool:
SPONSORED
If the advices above haven’t solved your issue, your PC may experience deeper Windows problems. We recommend downloading this PC Repair tool (rated Great on TrustPilot.com) to easily address them. After installation, simply click the Start Scan button and then press on Repair All.
Newsletter

В этой инструкции о простом способе выполнить автоматическое обновление системы до Windows 11 без TPM 2.0 и в случае, если есть другие несоответствия минимальным требованиям к системе. Также может быть полезным: обновление до Windows 11 22H2 на компьютере, не отвечающем системным требованиям.
Автоматическое обновление до Windows 11 без проверки совместимости с помощью Universal Media Creation Tool
Вы можете найти различные способы обхода минимальных системных требований Windows 11 для обновления для установки на несовместимый компьютер, например редактирование образа ISO или реестра. Также можно использовать чистую установку ОС с флешки, однако это не всегда удобно.
Я предлагаю использовать Universal Media Creation Tool — простой скрипт, изначально разработанный для возможности загрузки старых версий системы, но позволяющий также выполнить обновление до Windows 11 на неподдерживаемых компьютерах, минуя проверку наличия TPM 2.0, поколения процессора и других аппаратных характеристик. Способ обновления состоит из следующих шагов:
- Зайдите на официальную страницу скрипта Universal Media Creation Tool официальную страницу скрипта Universal Media Creation Tool и скачайте архив с файлами, нажав по стрелке рядом с кнопкой Code, а затем — кнопку Download ZIP.
- Распакуйте архив в удобное вам расположение.
- Запустите файл MediaCreationTool.bat из папки.
- После запуска файла вы можете получить уведомление фильтра SmartScreen, связанное с тем, что программа неизвестна системе. Нажмите «Подробнее», а затем — выполнить в любом случае.
- После запуска откроется командная строка и окно, в котором требуется выбрать версию системы, выбираем Windows 11.
- В следующем окне предлагается выбрать необходимое действие, в нашем случае — Auto Setup (автоматическая установка).
- После запуска автоматической установки сначала будут загружены необходимые файлы напрямую с сайта Майкрософт (что можно будет увидеть в окне командной строки), затем, после подтверждения в PowerShell запустится программа установки.
- Несмотря на то, что в программе установки будет указано, что выполняется загрузка Windows 10, по факту загружается обновление до Windows 11: суть в том, что для установки используется Media Creation Tool от предыдущей системы.
- Останется лишь дождаться завершения загрузки, «создания носителя» (по факту, никакой носитель не записывается и установки Windows 11 — всё это будет выполнено полностью автоматически, компьютер будет перезагружаться в процессе.
- После этапа «Работа с обновлениями» вы попадете на экран входа в Windows 11, а после входа будет выполнена подготовка к первому запуску.
В результате вы получите обновлённую до Windows 11 систему с возможностью отката обновления при необходимости, всё что потребуется с вашей стороны после 6-го шага — дождаться завершения процесса и не выключать компьютер. При «зависании» на каком-либо проценте, лучше не торопитесь что-либо предпринимать, подождите (даже если это займёт около часа). Читатели сообщают, что первые накопительные обновления на установленную таким образом систему успешно пришли.
Официальный способ пропустить проверку модуля TPM и поколения процессора от Майкрософт
На официальной странице, посвященной установке Windows 11, Майкрософт предлагает собственный метод обхода проверки наличия модуля TPM 2.0, однако указывается, что наличие как минимум TPM 1.2 всё равно требуется. Поколение процессора проверяться не будет. Необходимые шаги:
- Нажмите клавиши Win+R на клавиатуре и введите regedit в окно Выполнить, после чего нажмите Enter.
- Перейдите к разделу реестра
HKEY_LOCAL_MACHINESYSTEMSetupMoSetup
- Нажмите правой кнопкой мыши в правой панели редактора реестра, выберите Создать — Параметр DWORD (32 бита) и создайте параметр с именем AllowUpgradesWithUnsupportedTPMOrCPU
- Дважды нажмите по параметру и задайте значение 1 для него.
- Закройте редактор реестра и запустите помощник по установке Windows 11 с официального сайта для обновления.
Как поведёт установка обновления в случае отсутствия модуля TPM даже версии 1.2 — сказать не могу, жду ваших отзывов в комментариях.
Ещё один способ (в комментариях сообщают, что уже не срабатывает) — использовать официальный помощник по установке Windows 11 с официального сайта https://www.microsoft.com/ru-ru/software-download/windows11, но запустить его в режиме совместимости с Windows 7. Для этого:
- Скачиваем помощник по установке в удобное расположение.
- Нажав правой кнопкой мыши по загруженному файлу выбираем пункт Свойства в контекстном меню
- На вкладке «Совместимость» отмечаем пункт «Запустить программу в режиме совместимости с» и указываем Windows 7.
- Применяем настройки и запускаем помощник по установке.
Сообщали, что в этом случае проверка совместимости системы с Windows 11 не производится и установка обновления выполняется успешно, но, похоже, уже нет.
В случае, если вы будете использовать один из предложенных способов обновления неподдерживаемой системы до Windows 11, прошу поделиться результатами, особенно интересны следующие моменты: обновление на Legacy-системах с MBR диском, а также результаты при обновлении не с Windows 10, а с более ранних систем (в этих сценариях скрипт мною опробован не был). Также вы можете создать загрузочный ISO или загрузочную флешку для чистой установки без проверки TPM 2.0 или TPM 1.2, поколения процессора и состояния безопасной загрузки.
Операционная система Windows 10 официально вышла в 2015 году. И вот, спустя 6 лет, компания Microsoft представила новую версию – Windows 11. У нее несколько измененный интерфейс, добавлены новые функции и много технических изменений, невидимых для пользователя, например, полноценная поддержка новых процессоров Intel Core 12-го поколения. В данной статье мы расскажем о простых способах для обновления до Windows 11 бесплатно.
Содержание
- 3 способа получить Windows 11 бесплатно
- 1 способ: Бесплатное обновление до Windows 11 с переносом лицензии Windows 7, 8.1, 10
- 2 способ: Использование Windows 11 без активации
- 3 способ: Бесплатная Windows 11 Enterprise на 90 дней
3 способа получить Windows 11 бесплатно
Существует 3 бесплатных варианта обновления до последней версии операционной системы. Во-первых, можно воспользоваться специальной функцией обновления, встроенной в более старую версию Windows с переносом активной лицензии. Во-вторых, можно установить систему и без лицензии и пользоваться не активированной копией. А в-третьих, есть возможность получить бесплатную Enterprise-версию на 90 дней. Разберемся с каждым из случаев по отдельности.
Отдельно стоит упомянуть, что у Windows 11 изменены системные требования. По этой причине перед выполнением процедуры мы рекомендуем проверить ваш ПК на совместимость с помощью официальной утилиты PC Health Check от Microsoft:
- Загрузите утилиту по этой ссылке.
- Сохраните и запустите файл «WindowsPCHealthCheckSetup.msi».
- Начните процедуру установки.
- В конце нажмите на кнопку «Готово».
- Запустите проверку на совместимость.
- Ознакомьтесь с результатами проверки.
Давайте разбираться, как установить Windows 11. Начнем с официального способа для владельцев лицензии.
1 способ: Бесплатное обновление до Windows 11 с переносом лицензии Windows 7, 8.1, 10
Вы можете официально обновиться на Windows 11 без потери данных и с переносом лицензии, воспользовавшись встроенной функцией. Но сначала на всякий случай сохраните всю важную информацию удобным способом, например, на внешнем диске или в облачном хранилище.
Инструкция:
- Нажмите Win + I и посетите страницу «Обновление и безопасность».
- Запустите проверку на наличие обновлений.
- Согласитесь с установкой одиннадцатой версии Виндовс.
- Следуйте подсказкам на экране, чтобы завершить процедуру.
У вас может не появится такое приложение. В этом случае воспользуйтесь специальной утилитой:
- Перейдите на сайт Microsoft по этой ссылке.
- Кликните по кнопке «Скачать» в начале страницы.
- Сохраните и запустите файл «Windows11InstallationAssistant.exe».
- Кликните по кнопке «Принять и установить».
Также хотелось бы упомянуть про обход системных требований. Если ваш компьютер отлично работал с «десяткой», но отказывается обновляться на Windows 11 из-за системных требований, в частности, отсутствия модуля TPM 2.0, то это ограничение можно обойти. Для этого:
- Откройте диалоговое окно «Выполнить» через поиск в меню «Пуск» или комбинацией клавиш Win + R.
- Наберите «regedit» и запустите данный инструмент кнопкой «ОК».
- Скопируйте этот путь:
HKEY_LOCAL_MACHINESYSTEMSetupMoSetup - Вернитесь к окну Редактора реестра и вставьте скопированный путь заместо адреса в верхней строке.
- Нажмите «Enter» на клавиатуре для перехода.
- Теперь скопируйте данное название:
AllowUpgradesWithUnsupportedTPMOrCPU - Щелкните правой кнопкой мыши по белой области в правой части окна.
- Выберите в появившемся меню «Создать – Параметр DWORD…».
- Вставьте скопированное название. Если не смогли с первого раза это сделать, то кликните ПКМ (правой кнопкой мыши) по новому параметру и выберите «Переименовать».
- Дважды кликните по параметру «AllowUpgradesWithUnsupportedTPMOrCPU», чтобы перейти к его редактированию.
- Введите цифру «1» в поле «Значение».
- Нажмите «ОК» для сохранения настроек.
- Перезагрузите ПК.
- Запустите файл «Windows11InstallationAssistant.exe» и обновитесь до новой версии Windows.
Если этот подход не сработал, то попробуйте следующее:
- Перейдите к папке с загрузками.
- Кликните ПКМ по файлу «Windows11InstallationAssistant.exe».
- Откройте пункт «Свойства».
- Перейдите на вкладку «Совместимость».
- Активируйте параметр «Запустить программу…».
- Поставьте «Windows 11» в списке ниже, если такой режим доступен.
- Поочередно кликните по кнопкам «Применить» и «ОК».
- Запустите этот файл и выполните установку.
2 способ: Использование Windows 11 без активации
Если у вас нет лицензионной копии Винды, то установить операционную систему можно с флешки без активации, она все равно будет работать в штатном режиме. Для этого нужно создать загрузочную флешку с помощью официальной утилиты.
Инструкция:
- Откройте в браузере сайт Microsoft.
- Нажмите на кнопку «Скачать» в блоке «Создание установочного носителя…».
- Запустите файл «MediaCreationToolW11.exe».
- Нажмите на кнопку «Принять».
- Измените язык и издание системы, если это требуется, и подтвердите процедуру.
- Выберите вариант «USB-устройство флэш-памяти» и нажмите «Далее».
- Выберите нужную флешку и согласитесь с ее форматированием.
- Запустите загрузку Виндовс.
Как только процедура подойдет к концу, у вас будет готов USB-накопитель с загруженным на него образом Windows 11. Для установки вам нужно перезагрузить ПК и войти в BIOS, выбрать режим загрузки с флешки и начать процедуру установки. Изменение порядка загрузки выполняется по-разному на разных версиях материнских плат. В большинстве случаев нужно искать параметр под названием «Boot Priority» или «Порядок загрузки».
Рекомендуем найти инструкцию для вашей материнской платы и действовать по предложенному алгоритму, чтобы ни в чем не запутаться.
Когда вы измените порядок загрузки в BIOS на USB-накопитель, то запустится установка Windows. Вполне возможно, что сначала появится такое окошко:
В это время вам нужно нажать любую клавишу на клавиатуре, например, «Enter». Теперь подождите несколько секунд, пока идет предварительная загрузка. По желанию поменяйте язык и стандартную раскладку и нажмите кнопку «Далее».
Затем нажмите «Установить» для запуска процедуры. Вам остается следовать подсказкам на экране для того, чтобы установить Виндовс 11 с флешки на компьютер.
3 способ: Бесплатная Windows 11 Enterprise на 90 дней
Вы можете установить бесплатную лицензию Windows 11 Enterprise на 90 дней, срок действия которой достаточно легко обновляется (одна команда в Терминале). Скачать ее можно отсюда.

- Нажмите Win + I и посетите вкладку «Time & language» в левом вертикальном меню.
- Теперь кликните по пункту «Language & region».
- Нажмите на синюю кнопку.
- Найдите «Russian» в списке языков и выделите его.
- Нажмите на кнопку «Next».
- Активируйте опцию «Set as my…» и нажмите «Install».
- Подождите, пока не завершится установка.
- В том же окне откройте страницу «Administrative language…».
- Нажмите на кнопку «Copy…».
- Активируйте два пункта в левом нижнем углу.
- Нажмите на кнопку «OK» два раза.
- Согласитесь с перезагрузкой, нажав на «Restart now».
Есть простой способ, как обновить лицензию для Windows 11 Enterprise (Корпоративная):
- Откройте меню «Пуск».
- В поиске введите «Командная строка».
- Выберите способ открытия с правами администратора.
- Введите команду:
slmgr -rearm - Нажмите клавишу «Ввод» на клавиатуре для ее выполнения.
- Нажмите на кнопку «ОК» и перезагрузите ПК.
В результате лицензия бесплатно обновиться. Но в будущем разработчики могут заблокировать такую возможность. А значит, вам придется каким-то другим способом получить активированную копию Windows.
В этом руководстве мы расскажем, как вручную обновить Windows 11 на компьютере с неподдерживаемым оборудованием. В настоящее время много пользователей установило Windows 11 или обновило систему с Windows 10 на неподдерживаемых компьютерах.
Корпорация Microsoft примерно раз в год выпускает крупное обновление Windows, которое вносит изменения в параметры системы. На ПК с установленной Windows 11 нет проблем с получением обычных накопительных обновлений, выходящих примерно раз в месяц. Они скачиваются и автоматически устанавливаются на компьютер по мере выхода.
Содержание:
- Скачивание на компьютер ISO-образа Windows 11 последней версии
- Как обновить версию Windows 11 с помощью MediaCreationTool.bat
- Обновление Windows 11 с помощью MediaCreationTool.bat (видео)
- Как обновить Windows 11 до последней версии в WinPass 11
- Несколько советов для исправления ошибок при обновлении Windows 11
- Выводы статьи
- Как обновить Windows 11 с помощью WinPass11 (видео)
С очередным большим обновлением есть две проблемы: на поддерживаемых устройствах крупное обновление может не предлагаться к установке через «Центр обновления Windows» из-за санкций, а если ваш компьютер не поддерживает системные требования, предъявляемые к Windows 11, то большое обновление нельзя будет установить вручную.
В связи с этими обстоятельствами возникает вопрос, как теперь обновлять Windows 11? Есть несколько вариантов для решения проблемы.
Если обновление не приходит в «Центр обновления Windows», то теперь непонятно, как обновить Windows 11 в России и Белоруссии. На компьютерах с поддерживаемым аппаратным обеспечением пользователям необходимо самостоятельно скачать ISO-образ Windows 11 на свой компьютер, а затем с него выполнить обновление системы.
Намного сложнее тем пользователям, компьютеры которых не соответствуют системным требованиям Windows 11, потому что обычным способом не удается обновить Windows 11 из-за неподдерживаемого процессора, TPM, безопасной загрузки и так далее.
После запуска программы установки Windows 11, вы увидите сообщение: «Этот компьютер не отвечает требованиям к системе для Windows 11». Продолжить процесс обновления Windows 11 нельзя.
В этой статье вы найдете инструкции о том, как обновить Windows 11 21H2 до 22H2 (или других последующих версий) на компьютере, который не отвечает требованиям Майкрософт, предъявляемым к Windows 11. Вы узнаете, как обновить Windows 11 22H2, в том числе в России или Белоруссии, с обходом проверки на соответствие заявленным требованиям.
Все предложенные действия включают два обязательных этапа:
- Загрузка оригинального ISO-образа Windows 11 на ваш ПК.
- Обновление Windows 11 до последней версии с помощью файла ISO на рабочем столе.
Мы предложим вам два метода, как обновить Windows 11 до 22H2 на неподдерживаемом оборудовании, используя инструмент «MediaCreationTool.bat» и утилиту «WinPass 11».
Скачивание на компьютер ISO-образа Windows 11 последней версии
Сначала вам нужно скачать на компьютер оригинальный ISO-образ операционной системы Windows 11. Сделать это можно разными способами, выполнив загрузку с официального сайта Майкрософт.
Если в вашей стране недоступен сайт загрузок Microsoft, воспользуйтесь VPN или другими способами, о которых можно прочитать в статье по ссылке ниже.
Поместите скаченный ISO-образ Windows 11 на рабочий стол или в другое удобное место на диске. После этого выберите один из предложенных методов для обновления ОС на несовместимом ПК.
Как обновить версию Windows 11 с помощью MediaCreationTool.bat
Сначала мы рассмотрим способ, как обновить Windows 11 на неподдерживаемом компьютере с помощью командного файла. В нашей ситуации ПК не соответствует параметрам, рекомендованным Майкрософт, а официальное средство блокируют обновление операционной системы до последней версии.
Выполните следующие действия, чтобы обойти минимальные системные требования для установки Windows 11:
- Откройте страницу MediaCreationTool.bat на GitHub: https://github.com/AveYo/MediaCreationTool.bat.
- Нажмите кнопку «Code» в правом верхнем углу и выберите «Download ZIP», чтобы скачать архив на свой компьютер.
- Щелкните правой кнопкой мыши по ZIP-архиву «MediaCreationToo.bat-main», а в контекстном меню выберите «Извлечь все…».
- В открывшемся окне выберите конечную папку, нажмите на кнопку «Извлечь».
Вы можете распаковать архив с помощью стороннего архиватора, установленного на вашем компьютере.
- В распакованной папке «MediaCreationToo.bat-main» откройте вложенную папку «bypass11».
- Щелкните правой кнопкой мыши по файлу «Skip_TPM_Check_on_Dynamic_Update.cmd», а в контекстном меню выберите пункт «Запуск от имени администратора».
- Если откроется окно с предупреждением, нажмите кнопку «Выполнить в любом случае».
- Откроется окно командной строки, которое вскоре само автоматически закроется сразу после выполнения сценария.
Если скрипт по какой-то причине не работает, перезагрузите компьютер, а затем снова его запустите.
- Щелкните правой кнопкой мыши по ISO-файлу Windows 11, а в открывшимся контекстном меню нажмите «Подключить».
- В открывшемся окне два раза щелкните по файлу «setup», чтобы начать установку Windows 11 на неподдерживаемом оборудовании.
- После выполнения скрипта, откроется окно «Установить Windows Server», в котором необходимо щелкнуть по опции «Настройка скачивания обновлений программой установки».
Не обращайте внимание на название окна «Установить Windows Server», на самом деле устанавливается обычная система Windows 11 Pro или Windows 11 Home, которая соответствует текущей версии вашего ПК. Средство установки Windows Server используется для обхода проверок, чтобы у нас появилась возможность обновить систему на несоответствующем требованиям оборудовании компьютера.
- В открывшемся окне «Получение обновлений, драйверов и дополнительных компонентов» выберите «Не сейчас». Снимите галку в параметре «Я хочу помочь сделать установку лучше», а затем нажмите «Далее».
- После выполнения проверки и подготовки системы, в следующем окне нажмите на кнопку «Принять», чтобы применить условия лицензии.
- В окне «Выберите, что вы хотите сохранить» нам предлагают сохранить файлы, настройки и приложения. Щелкните по кнопке «Далее».
- В завершающем окне программы установки «Готово к установке» показан наш выбор: установка Windows 11 соответствующей версии с сохранением файлов, настроек и приложений.
- На компьютере начинается установка Windows Во время процесса обновления системы компьютер несколько раз перезагрузится.
- После завершения обновления, откроется окно Windows 11 самой последней версии.
Обновление Windows 11 с помощью MediaCreationTool.bat (видео)
Как обновить Windows 11 до последней версии в WinPass 11
Программа WinPass 11 — инструмент для установки Windows 11 на неподдерживаемое оборудование. С помощью приложения можно выполнить обновление с текущей версии Windows 11 до самой последней, которая стала актуальной после выхода большого обновления.
Пройдите шаги:
- Заранее скачайте на компьютер последнюю версию ISO-образа Windows
- Скачайте утилиту WinPass 11 с GitHub по ссылке: https://github.com/ArkaneDev/WinPass11/releases.
- Запустите исполняемый файл WinPassexe от имени администратора.
- В окне приложения «WinPass 11» сначала выберите «Release», а затем нажмите «Install».
- В окне подтверждения с вопросом: «Вы уверены, что хотите продолжить? Это действие не может быть отменено» нажмите «Да».
- В окне «Есть ли у вас ISO-образ Windows 11? (При выборе «Нет» будет загружен файл объемом 5.2 ГБ)» нажимайте «Да».
- В открывшемся окне Проводника выберите на своем компьютере ранее скачанный ISO-образ Windows
- Приложение WinPass 11 некоторое время будет копировать содержимое образа системы во временную папку. Дождитесь завершения этого процесса.
- В окне с рекомендацией «Продолжите установку в установщике Windows 11. Важно! Пожалуйста, нажмите «Настройка скачивания обновлений программой установки», затем выберите «Не сейчас»». Нажмите «ОК».
- Открывается программа установки Windows В окне «Установка Windows 11» нажмите на параметр «Настройка скачивания обновлений программой установки».
- В окне «Получение обновлений, драйверов и дополнительных компонентов» установите «Не сейчас», а также снимите флажок, если он активен, в пункте «Я хочу помочь сделать установку лучше». Нажмите на кнопку «Далее».
- Выполняется проверка и подготовка системы. В окне «Применимые уведомления и условия лицензии» нажмите «Принять», чтобы продолжить обновление системы.
- В окне «Готово к установке» вы увидите, что выбраны параметры для установки Windows 11 с сохранением файлов и приложений. Нажмите «Установить».
- Далее начнется процесс установки новой версии Windows 11, который занимает некоторое количество времени. В это время произойдет несколько перезагрузок ПК.
- В завершение на экране компьютера откроется рабочий стол Windows 11 новой версии.
Несколько советов для исправления ошибок при обновлении Windows 11
В некоторых случаях процесс установки последней версии Windows 11 завершается ошибками, вызванные разными причинами.
Выполните следующие рекомендации:
- Проблемы могут возникнуть из-за повреждения системных файлов в текущей операционной системе. Вам нужно проверить и восстановить системные файлы с помощью утилиты SFC.exe.
- Перед выполнением обновления проследите, чтобы на диске компьютера было достаточно места. При установке Windows создаются временные файлы, которые занимают много места.
- Проверьте диск на ошибки с помощью CHKDSK, чтобы исправить поврежденные сектора.
- Временно выключите антивирус, чтобы он не оказывал негативного влияния на процесс установки системы.
- Отключите от компьютера ненужные периферийные устройства: USB-накопители, жесткие диски и тому подобное.
Выводы статьи
После выхода большого обновления Windows 11 многие пользователи столкнулись с тем, что стало невозможно обновить Windows 11 до последней версии на неподдерживаемом оборудовании. Поэтому у них возникают вопросы, как обновить версию сборки Windows 11. Чтобы исправить эту ситуацию, используйте методы обхода с помощью инструментов «MediaCreationTool.bat» или «WinPass 11», которые позволят вам обновить Windows 11 после выхода крупного обновления операционной системы.
Как обновить Windows 11 с помощью WinPass11 (видео)
Похожие публикации:
- Как установить Windows 11 поверх Windows 10 на несовместимом ПК
- Как переместить «Пуск» влево в Windows 11 — 2 способа
- Как поменять разрешение экрана в Windows
- Как включить защиту системы Windows — 5 способов
- Как удалить обновление в Windows 11 — 4 способа
by Alexandru Poloboc
With an overpowering desire to always get to the bottom of things and uncover the truth, Alex spent most of his time working as a news reporter, anchor,… read more
Updated on
- Were you also looking to upgrade to Windows 11 but couldn’t actually manage it?
- It might be because your setup doesn’t match the necessary system requirements.
- However, users discovered that you can upgrade even from a pirated Windows 10.
- The only catch here is that the unofficial Windows 10 version has to be pre-activated.
There has been endless talk about Windows 11 lately, and mostly about people upgrading to it from its predecessor, Windows 10.
This has been a topic has caused joy at first, because a new operating system was born, although heavily criticized, while immediately turning into outrage, since a lot of users can’t actually upgrade.
This is due to the system requirements that Microsoft imposed for the latest OS, rendering the vast majority unable to perform this upgrade.
However, in the meantime, workarounds on taking the leap to Windows 11 have been found and published, and even the tech giant gave users a little nudge in the right direction.
But what about the people that still use unofficial versions of Windows 10? Will they be able to upgrade to the newest operating system or will they be stuck too?
If your pirated Windows 10 is pre-activated, you’re good to go
Just to make sure we get this out of the way before we start, we do not, in any way, shape, or form, encourage the usage of unofficial, pirated products, for security reasons, mainly.
Now, coming back, this is entirely possible, and all you need to have in order to make this work, is a pre-activated version of Windows 10, to complete the upgrade.
Needless to say, it’s not even worth trying if the criteria we mentioned above are not met, so don’t even waste your time.
There’s been a lot of talk about this topic recently, on forums and social media platforms, where more and more users are trying to get their hands on the new OS by using this method.
And if you’re thinking that you need some sort of special activator for your Windows 10 before you can actually start the upgrade process, that is not the case here.
Any activator will do, as long as it does its job well. So, if your version of Windows 10 is not an official product purchased from Microsoft, this is your chance to get a taste of the future.
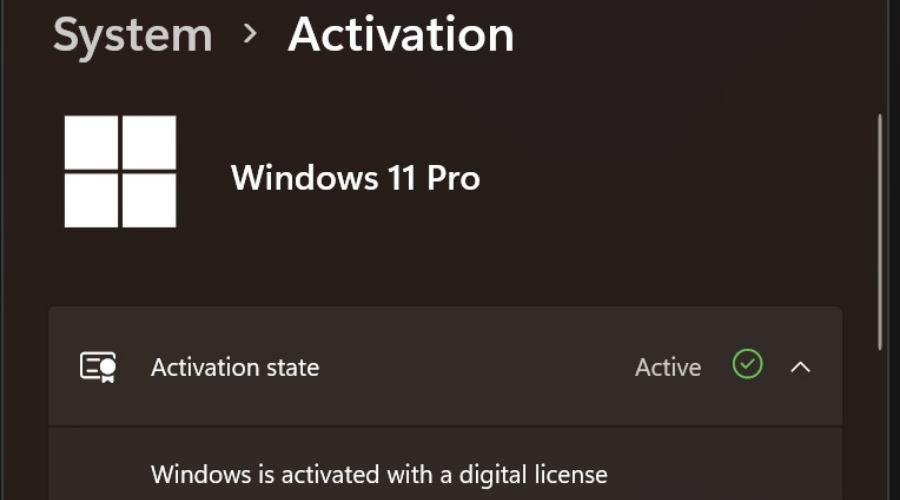
The ones that did take this leap aren’t complaining about any major issues, in particular, just the same bugs and problems we all encounter while using the new operating system.
You can also upgrade even if you don’t have the mandatory TPM 2.0 installed, by following the steps listed in our guide.
You can activate Windows 10 permanently with MAS
Windows 10 users are now sharing a new tool used to activate unofficial copies of the operating system, so if you were also on the look for such software, this is your lucky day.
It’s called Microsoft Activation Scripts (MAS) 1.4, and apparently, it was a success among the users that already dared to try it.
On the off-chance you still needed to activate your pirated version of Windows 10, you can get you’d hands on this tool if you head on over to GitHub.
It basically works like any other activator out there, so there’s really no rocket science involved in using it. You simply run the file extractor, input the password, and run the executable.
It will automatically install where your operating system is also installed and you’re good to go. Pretty easy, right?
However, for security reasons, we highly recommend that you use certified copies of the OS. Remember that Windows 10 will still receive security updates until 2025.
Have you also upgraded to Windows 10 from an unlicensed Windows 10 copy? Share your experience with us in the comments section below.
Операционная система Windows 10 официально вышла в 2015 году. И вот, спустя 6 лет, компания Microsoft представила новую версию – Windows 11. У нее несколько измененный интерфейс, добавлены новые функции и много технических изменений, невидимых для пользователя, например, полноценная поддержка новых процессоров Intel Core 12-го поколения. В данной статье мы расскажем о простых способах для обновления до Windows 11 бесплатно.
Содержание
- 3 способа получить Windows 11 бесплатно
- 1 способ: Бесплатное обновление до Windows 11 с переносом лицензии Windows 7, 8.1, 10
- 2 способ: Использование Windows 11 без активации
- 3 способ: Бесплатная Windows 11 Enterprise на 90 дней
3 способа получить Windows 11 бесплатно
Существует 3 бесплатных варианта обновления до последней версии операционной системы. Во-первых, можно воспользоваться специальной функцией обновления, встроенной в более старую версию Windows с переносом активной лицензии. Во-вторых, можно установить систему и без лицензии и пользоваться не активированной копией. А в-третьих, есть возможность получить бесплатную Enterprise-версию на 90 дней. Разберемся с каждым из случаев по отдельности.
Отдельно стоит упомянуть, что у Windows 11 изменены системные требования. По этой причине перед выполнением процедуры мы рекомендуем проверить ваш ПК на совместимость с помощью официальной утилиты PC Health Check от Microsoft:
- Загрузите утилиту по этой ссылке.
- Сохраните и запустите файл «WindowsPCHealthCheckSetup.msi».
- Начните процедуру установки.
- В конце нажмите на кнопку «Готово».
- Запустите проверку на совместимость.
- Ознакомьтесь с результатами проверки.
Давайте разбираться, как установить Windows 11. Начнем с официального способа для владельцев лицензии.
1 способ: Бесплатное обновление до Windows 11 с переносом лицензии Windows 7, 8.1, 10
Вы можете официально обновиться на Windows 11 без потери данных и с переносом лицензии, воспользовавшись встроенной функцией. Но сначала на всякий случай сохраните всю важную информацию удобным способом, например, на внешнем диске или в облачном хранилище.
Инструкция:
- Нажмите Win + I и посетите страницу «Обновление и безопасность».
- Запустите проверку на наличие обновлений.
- Согласитесь с установкой одиннадцатой версии Виндовс.
- Следуйте подсказкам на экране, чтобы завершить процедуру.
У вас может не появится такое приложение. В этом случае воспользуйтесь специальной утилитой:
- Перейдите на сайт Microsoft по этой ссылке.
- Кликните по кнопке «Скачать» в начале страницы.
- Сохраните и запустите файл «Windows11InstallationAssistant.exe».
- Кликните по кнопке «Принять и установить».
Также хотелось бы упомянуть про обход системных требований. Если ваш компьютер отлично работал с «десяткой», но отказывается обновляться на Windows 11 из-за системных требований, в частности, отсутствия модуля TPM 2.0, то это ограничение можно обойти. Для этого:
- Откройте диалоговое окно «Выполнить» через поиск в меню «Пуск» или комбинацией клавиш Win + R.
- Наберите «regedit» и запустите данный инструмент кнопкой «ОК».
- Скопируйте этот путь:
HKEY_LOCAL_MACHINE\SYSTEM\Setup\MoSetup - Вернитесь к окну Редактора реестра и вставьте скопированный путь заместо адреса в верхней строке.
- Нажмите «Enter» на клавиатуре для перехода.
- Теперь скопируйте данное название:
AllowUpgradesWithUnsupportedTPMOrCPU - Щелкните правой кнопкой мыши по белой области в правой части окна.
- Выберите в появившемся меню «Создать – Параметр DWORD…».
- Вставьте скопированное название. Если не смогли с первого раза это сделать, то кликните ПКМ (правой кнопкой мыши) по новому параметру и выберите «Переименовать».
- Дважды кликните по параметру «AllowUpgradesWithUnsupportedTPMOrCPU», чтобы перейти к его редактированию.
- Введите цифру «1» в поле «Значение».
- Нажмите «ОК» для сохранения настроек.
- Перезагрузите ПК.
- Запустите файл «Windows11InstallationAssistant.exe» и обновитесь до новой версии Windows.
Если этот подход не сработал, то попробуйте следующее:
- Перейдите к папке с загрузками.
- Кликните ПКМ по файлу «Windows11InstallationAssistant.exe».
- Откройте пункт «Свойства».
- Перейдите на вкладку «Совместимость».
- Активируйте параметр «Запустить программу…».
- Поставьте «Windows 11» в списке ниже, если такой режим доступен.
- Поочередно кликните по кнопкам «Применить» и «ОК».
- Запустите этот файл и выполните установку.
2 способ: Использование Windows 11 без активации
Если у вас нет лицензионной копии Винды, то установить операционную систему можно с флешки без активации, она все равно будет работать в штатном режиме. Для этого нужно создать загрузочную флешку с помощью официальной утилиты.
Инструкция:
- Откройте в браузере сайт Microsoft.
- Нажмите на кнопку «Скачать» в блоке «Создание установочного носителя…».
- Запустите файл «MediaCreationToolW11.exe».
- Нажмите на кнопку «Принять».
- Измените язык и издание системы, если это требуется, и подтвердите процедуру.
- Выберите вариант «USB-устройство флэш-памяти» и нажмите «Далее».
- Выберите нужную флешку и согласитесь с ее форматированием.
- Запустите загрузку Виндовс.
Как только процедура подойдет к концу, у вас будет готов USB-накопитель с загруженным на него образом Windows 11. Для установки вам нужно перезагрузить ПК и войти в BIOS, выбрать режим загрузки с флешки и начать процедуру установки. Изменение порядка загрузки выполняется по-разному на разных версиях материнских плат. В большинстве случаев нужно искать параметр под названием «Boot Priority» или «Порядок загрузки».
Рекомендуем найти инструкцию для вашей материнской платы и действовать по предложенному алгоритму, чтобы ни в чем не запутаться.
Когда вы измените порядок загрузки в BIOS на USB-накопитель, то запустится установка Windows. Вполне возможно, что сначала появится такое окошко:
В это время вам нужно нажать любую клавишу на клавиатуре, например, «Enter». Теперь подождите несколько секунд, пока идет предварительная загрузка. По желанию поменяйте язык и стандартную раскладку и нажмите кнопку «Далее».
Затем нажмите «Установить» для запуска процедуры. Вам остается следовать подсказкам на экране для того, чтобы установить Виндовс 11 с флешки на компьютер.
3 способ: Бесплатная Windows 11 Enterprise на 90 дней
Вы можете установить бесплатную лицензию Windows 11 Enterprise на 90 дней, срок действия которой достаточно легко обновляется (одна команда в Терминале). Скачать ее можно отсюда.

- Нажмите Win + I и посетите вкладку «Time & language» в левом вертикальном меню.
- Теперь кликните по пункту «Language & region».
- Нажмите на синюю кнопку.
- Найдите «Russian» в списке языков и выделите его.
- Нажмите на кнопку «Next».
- Активируйте опцию «Set as my…» и нажмите «Install».
- Подождите, пока не завершится установка.
- В том же окне откройте страницу «Administrative language…».
- Нажмите на кнопку «Copy…».
- Активируйте два пункта в левом нижнем углу.
- Нажмите на кнопку «OK» два раза.
- Согласитесь с перезагрузкой, нажав на «Restart now».
Есть простой способ, как обновить лицензию для Windows 11 Enterprise (Корпоративная):
- Откройте меню «Пуск».
- В поиске введите «Командная строка».
- Выберите способ открытия с правами администратора.
- Введите команду:
slmgr -rearm - Нажмите клавишу «Ввод» на клавиатуре для ее выполнения.
- Нажмите на кнопку «ОК» и перезагрузите ПК.
В результате лицензия бесплатно обновиться. Но в будущем разработчики могут заблокировать такую возможность. А значит, вам придется каким-то другим способом получить активированную копию Windows.

В этой инструкции о простом способе выполнить автоматическое обновление системы до Windows 11 без TPM 2.0 и в случае, если есть другие несоответствия минимальным требованиям к системе. Также может быть полезным: обновление до Windows 11 22H2 на компьютере, не отвечающем системным требованиям.
Автоматическое обновление до Windows 11 без проверки совместимости с помощью Universal Media Creation Tool
Вы можете найти различные способы обхода минимальных системных требований Windows 11 для обновления для установки на несовместимый компьютер, например редактирование образа ISO или реестра. Также можно использовать чистую установку ОС с флешки, однако это не всегда удобно.
Я предлагаю использовать Universal Media Creation Tool — простой скрипт, изначально разработанный для возможности загрузки старых версий системы, но позволяющий также выполнить обновление до Windows 11 на неподдерживаемых компьютерах, минуя проверку наличия TPM 2.0, поколения процессора и других аппаратных характеристик. Способ обновления состоит из следующих шагов:
- Зайдите на официальную страницу скрипта Universal Media Creation Tool официальную страницу скрипта Universal Media Creation Tool и скачайте архив с файлами, нажав по стрелке рядом с кнопкой Code, а затем — кнопку Download ZIP.
- Распакуйте архив в удобное вам расположение.
- Запустите файл MediaCreationTool.bat из папки.
- После запуска файла вы можете получить уведомление фильтра SmartScreen, связанное с тем, что программа неизвестна системе. Нажмите «Подробнее», а затем — выполнить в любом случае.
- После запуска откроется командная строка и окно, в котором требуется выбрать версию системы, выбираем Windows 11.
- В следующем окне предлагается выбрать необходимое действие, в нашем случае — Auto Setup (автоматическая установка).
- После запуска автоматической установки сначала будут загружены необходимые файлы напрямую с сайта Майкрософт (что можно будет увидеть в окне командной строки), затем, после подтверждения в PowerShell запустится программа установки.
- Несмотря на то, что в программе установки будет указано, что выполняется загрузка Windows 10, по факту загружается обновление до Windows 11: суть в том, что для установки используется Media Creation Tool от предыдущей системы.
- Останется лишь дождаться завершения загрузки, «создания носителя» (по факту, никакой носитель не записывается и установки Windows 11 — всё это будет выполнено полностью автоматически, компьютер будет перезагружаться в процессе.
- После этапа «Работа с обновлениями» вы попадете на экран входа в Windows 11, а после входа будет выполнена подготовка к первому запуску.
В результате вы получите обновлённую до Windows 11 систему с возможностью отката обновления при необходимости, всё что потребуется с вашей стороны после 6-го шага — дождаться завершения процесса и не выключать компьютер. При «зависании» на каком-либо проценте, лучше не торопитесь что-либо предпринимать, подождите (даже если это займёт около часа). Читатели сообщают, что первые накопительные обновления на установленную таким образом систему успешно пришли.
Официальный способ пропустить проверку модуля TPM и поколения процессора от Майкрософт
На официальной странице, посвященной установке Windows 11, Майкрософт предлагает собственный метод обхода проверки наличия модуля TPM 2.0, однако указывается, что наличие как минимум TPM 1.2 всё равно требуется. Поколение процессора проверяться не будет. Необходимые шаги:
- Нажмите клавиши Win+R на клавиатуре и введите regedit в окно Выполнить, после чего нажмите Enter.
- Перейдите к разделу реестра
HKEY_LOCAL_MACHINE\SYSTEM\Setup\MoSetup
- Нажмите правой кнопкой мыши в правой панели редактора реестра, выберите Создать — Параметр DWORD (32 бита) и создайте параметр с именем AllowUpgradesWithUnsupportedTPMOrCPU
- Дважды нажмите по параметру и задайте значение 1 для него.
- Закройте редактор реестра и запустите помощник по установке Windows 11 с официального сайта для обновления.
Как поведёт установка обновления в случае отсутствия модуля TPM даже версии 1.2 — сказать не могу, жду ваших отзывов в комментариях.
Помощник по установке Windows 11 в режиме совместимости
Ещё один способ (в комментариях сообщают, что уже не срабатывает) — использовать официальный помощник по установке Windows 11 с официального сайта https://www.microsoft.com/ru-ru/software-download/windows11, но запустить его в режиме совместимости с Windows 7. Для этого:
- Скачиваем помощник по установке в удобное расположение.
- Нажав правой кнопкой мыши по загруженному файлу выбираем пункт Свойства в контекстном меню
- На вкладке «Совместимость» отмечаем пункт «Запустить программу в режиме совместимости с» и указываем Windows 7.
- Применяем настройки и запускаем помощник по установке.
Сообщали, что в этом случае проверка совместимости системы с Windows 11 не производится и установка обновления выполняется успешно, но, похоже, уже нет.
В случае, если вы будете использовать один из предложенных способов обновления неподдерживаемой системы до Windows 11, прошу поделиться результатами, особенно интересны следующие моменты: обновление на Legacy-системах с MBR диском, а также результаты при обновлении не с Windows 10, а с более ранних систем (в этих сценариях скрипт мною опробован не был). Также вы можете создать загрузочный ISO или загрузочную флешку для чистой установки без проверки TPM 2.0 или TPM 1.2, поколения процессора и состояния безопасной загрузки.
За последние десятилетия установка Windows становилась все проще и доступнее неопытным пользователям. Ушли в прошлое загрузочные дискеты с MS-DOS, ввод длинных ключей продукта, загрузочные CD-ROM сменились удобными флешками. А затем, с появлением Windows 10, Microsoft создала удобный инструмент Media Creation Tool, который сам скачивает свежую версию Windows и записывает ее на флешку, делая ее загрузочной. Вам остается только загрузиться с флешки на новом ПК и установить Windows, следуя простым подсказкам.
Все изменилось около двух лет назад, когда Microsoft стала буквально навязывать пользователям создание учетной записи Microsoft при чистой установке Windows, скрывая опцию создания локального аккаунта, которым пользуются большинство пользователей. А с выходом Windows 11 в 2021 году многие пользователи достаточно шустрых ПК, которые справлялись с Windows 10, узнали, что их компьютеры не подходят для Windows 11.
Системные требования Windows 11 стали довольно жесткими:
- Процессор: с частотой 1 ГГц или более быстрый 64-разрядный процессор с 2 ядрами, как минимум 8-го поколения Intel (поддерживаются некоторые процессоры Intel 7-го поколения) или AMD Ryzen 2000.
- Оперативная память: 4 гигабайта памяти.
- Место на накопителе: 64 гигабайта.
- Прошивка: UEFI, Secure boot, микросхема TPM 2.0
- Видеокарта: DirectX 12, совместимая с драйвером WDDM 2.0.
Довольно быстро выяснилось, что эти системные требования можно обойти и Windows 11 вполне шустро работает и на старых компьютерах, но вот сам метод их обхода с интеграцией ветки реестра при установке Windows был очень неудобен, а неопытный пользователь мог и вовсе не справится с ним.
Microsoft ввела ограничения для россиян
Но с самой главной проблемой при установке Windows столкнулись пользователи из России и Беларуси в 2022 году, когда Microsoft объявила о постепенном сокращении своего бизнеса в России. Теперь при попытке скачать образ Windows 11 или средство создания загрузочной флешки с официального сайта Microsoft можно заметить сообщение о прекращении продаж продуктов и услуг в России на главной странице сайта.
А при попытке скачать ISO-файл с Windows нас встречает сообщение об ошибке:
В данный момент не удается выполнить ваш запрос. Эту службу запрещается использовать некоторым пользователям и лицам, а также в определенных расположениях. По этой причине использование технологий, которые обеспечивают анонимность или скрывают расположение, при подключении к этой службе обычно не разрешается.
Как видите, из простого и удобного процесса, доступного новичку, установка Windows 11 в 2023 году превратилась в квест, чтобы решить который, нужно обладать достаточными техническими знаниями. Но сегодня мы сделаем это просто и легко, воспользовавшись сторонними инструментами. А для начала, давайте скачаем свежий образ Windows 11.
Обходим ограничения и скачиваем Windows 11
Несмотря на то, что Microsoft не разрешает «использование технологий, которые обеспечивают анонимность или скрывают расположение» мы рискнем ими воспользоваться. Для этого зайдите в магазин расширений вашего браузера и введите в поиске расширений «VPN». Первые результаты в выдаче обычно будут бесплатными VPN-сервисами, которыми пользуется множество пользователей и установить их можно без опасений, тем более, что потребуется они нам буквально на несколько секунд.
Я установил расширение Hola VPN, снова зашел на сайт Microsoft и выбрал Windows 11 нужной редакции. Теперь можно без проблем получить ссылку на скачивание нашего ISO-файла, но не спешите на нее нажимать. Если начать скачивание с бесплатным VPN, ожидание окончания скачивания файла ISO, который весит уже более пяти гигабайт, займет несколько часов, если не суток. Поэтому щелкните правой кнопкой мыши по кнопке «64-bit Скачать» и выберите «Скопировать ссылку».

Эту ссылку просто вставьте в другой браузер или отключите VPN и введите в адресную строку вашего основного браузера и начнется скачивание образа Windows с нормальной скоростью, в зависимости от скорости вашего интернета.
Создаем загрузочную флешку с Windows 11
Теперь нам осталось создать установочную флешку Windows 11 без проверки TPM 2.0 и Secure Boot. Даже если в вашем ПК включен TPM 2.0, я рекомендую создать флешку без требований наличия доверенного платформенного модуля (TPM, Trusted Platform Module). Это позволит установить Windows 11 на любой ПК, да и само наличие этого модуля не нужно большинству пользователей. У меня он отключен, так как его реализация на системах AMD может вызывать проблемы со стабильностью, выражающиеся в фризах и заиканиях звука.
Самый простой метод создания загрузочной флешки с Windows 11 с отключением проверки на наличие модуля TPM 2.0 и включенной безопасной загрузки (Secure Boot), а заодно и наличия 4 ГБ ОЗУ — это использование популярной утилиты Rufus, предназначенной для записи образов Windows на флешки. Важно использовать последние версии утилиты, которые можно скачать с официального сайта.
Запускаем утилиту, указываем ей наш ISO-файл.
Но никаких опций по отключению проверки TPM 2.0 и Secure Boot пока не видно. Не переживайте, они появятся после нажатия кнопки «Старт». А заодно можно активировать создание локального аккаунта с нужным вам именем, что очень удобно.

Итоги
Как видите, скачать и установить Windows 11 все еще можно довольно быстро и легко. А вот время создания загрузочной флешки и установки Windows 11 сильно зависит от типа используемой флешки. Многие до сих пор по привычке используют для установки Windows старые флешки USB 2.0 объемом 8 ГБ, но их скорости часто оставляют желать лучшего. Современную быструю флешку можно купить всего за несколько сотен рублей, например, в Регарде наиболее популярны вот такие модели: Kingston DataTraveler Exodia M Black/Blue, SanDisk Ultra Luxe и Kingston DataTraveler Exodia.
Более 550 блогов автора Zystax обо всем, что связано с компьютерами, Windows и играми.
рекомендации
4070 MSI по старой цене дешевле Palit
13900K в Регарде дешевле чем при курсе 60
Ищем PHP-программиста для апгрейда конфы
Пишите в комментарии, а как вы устанавливаете Windows 11?






















































































