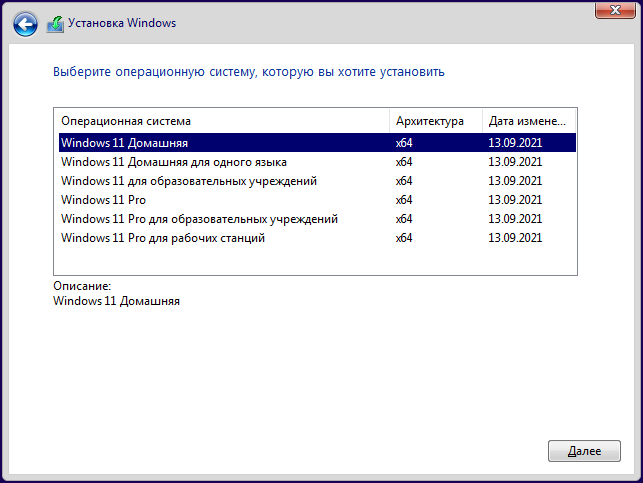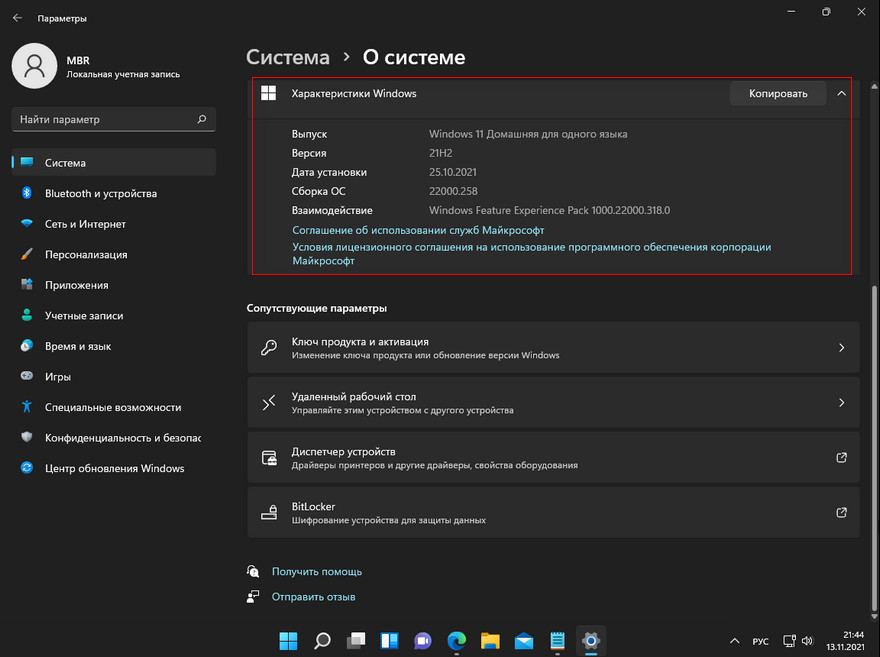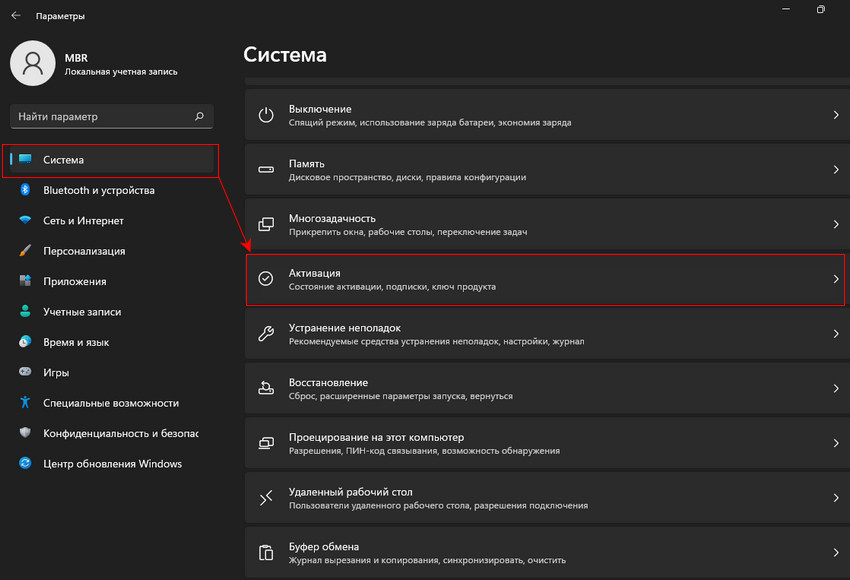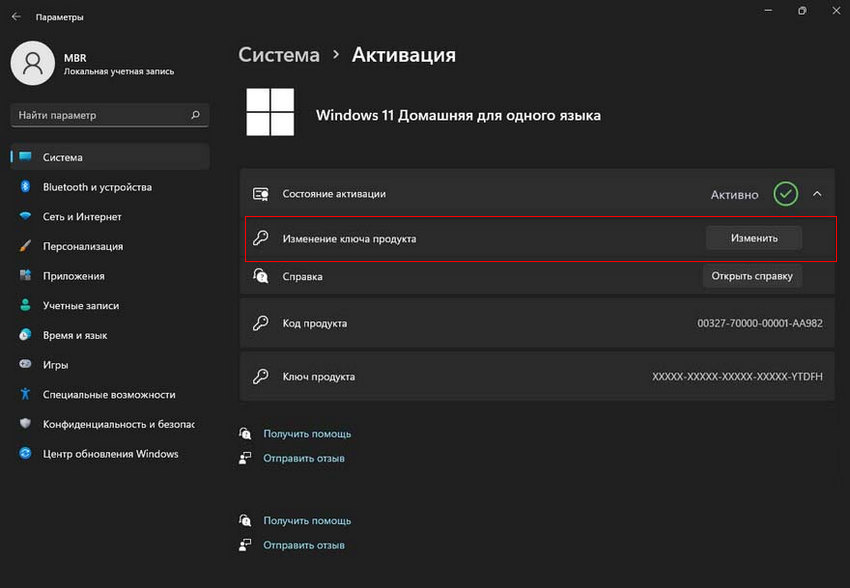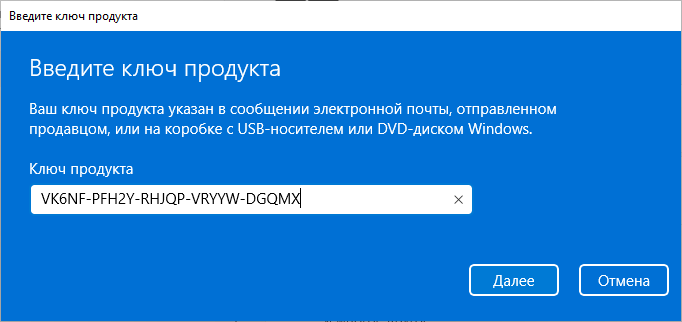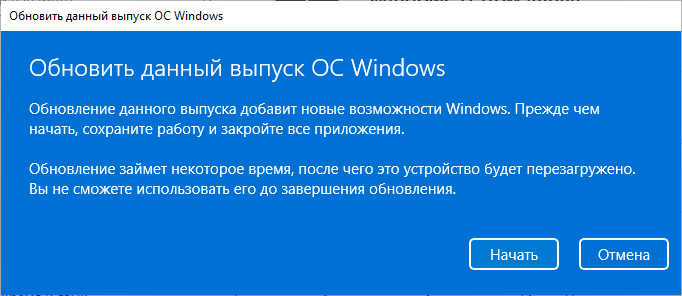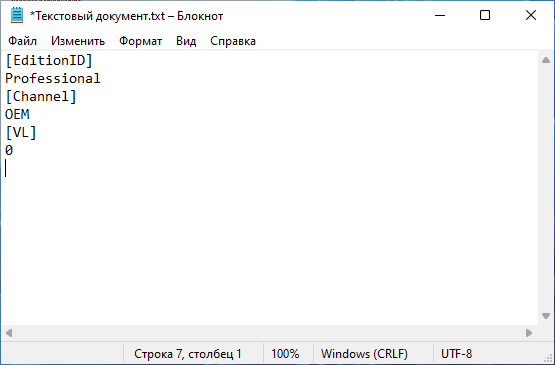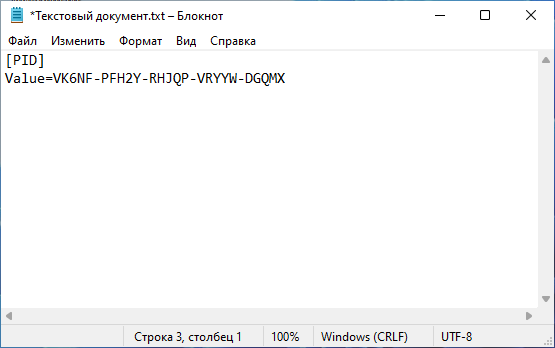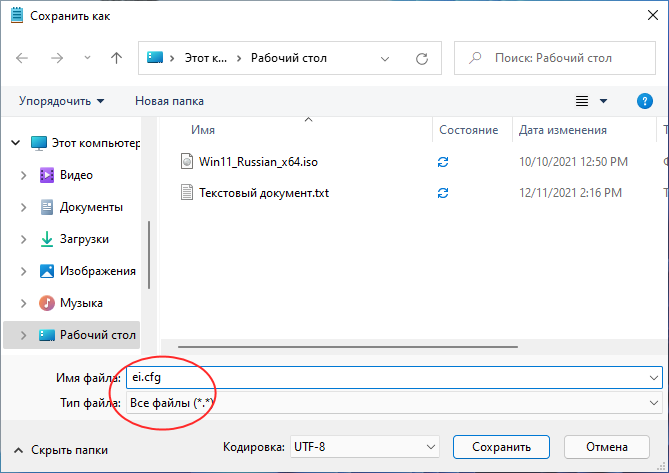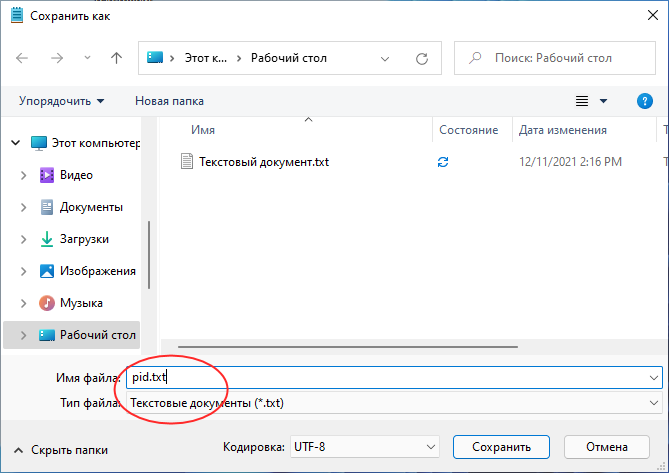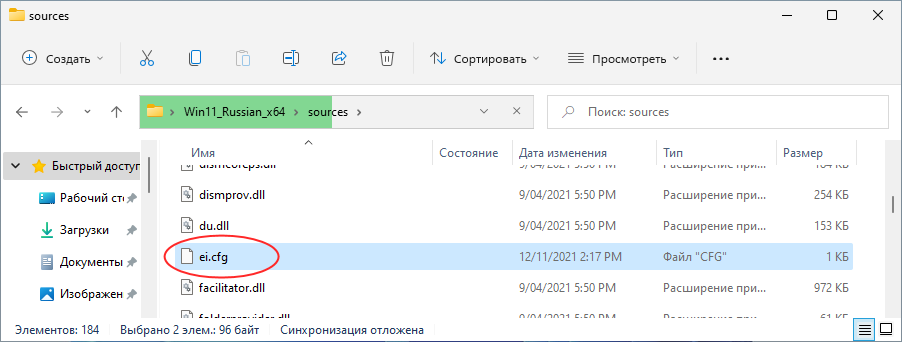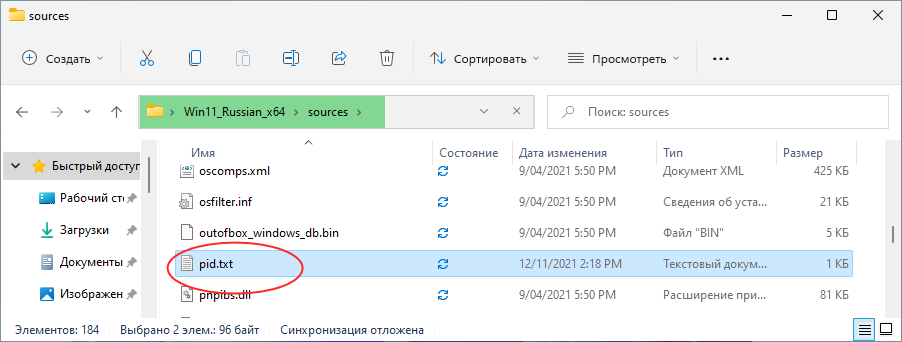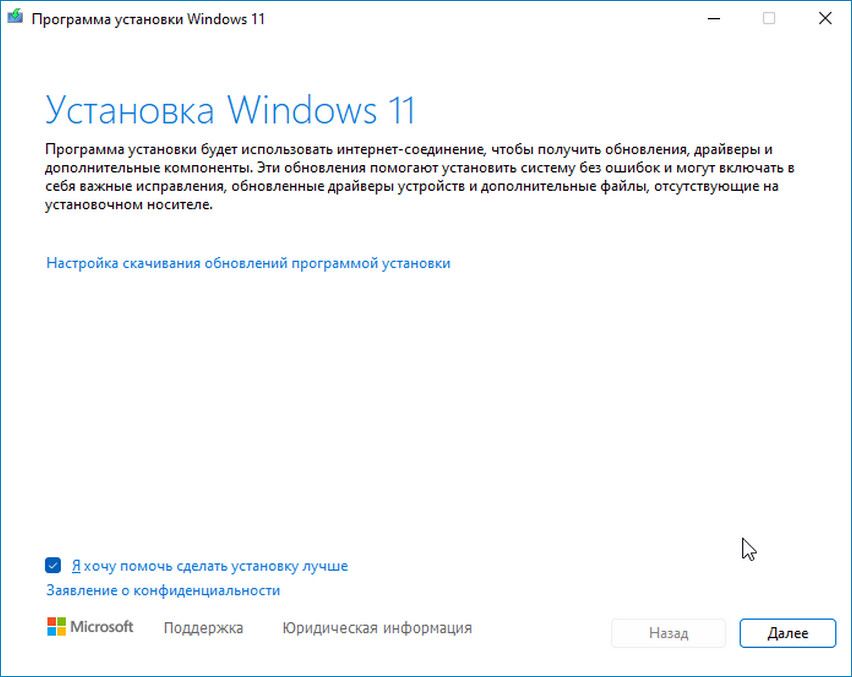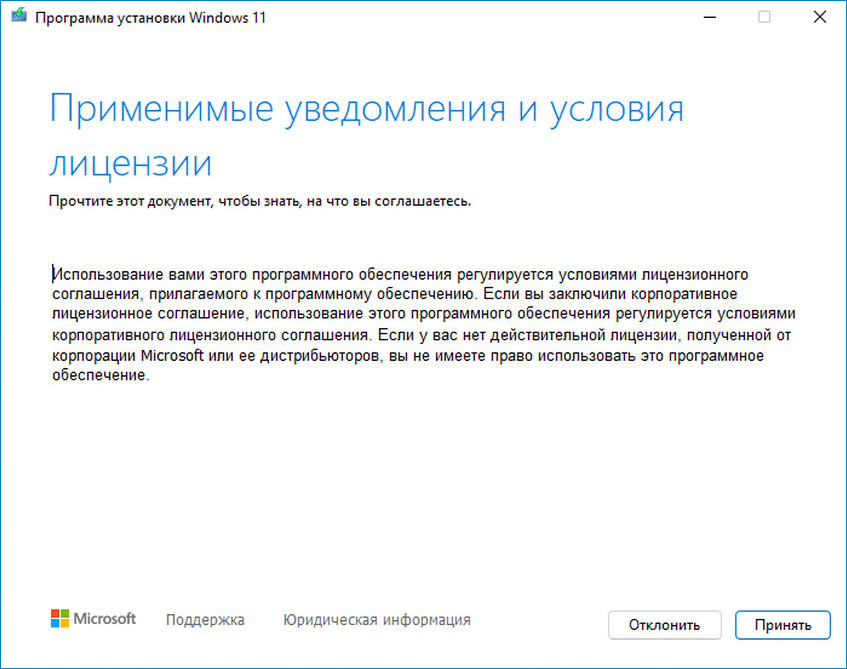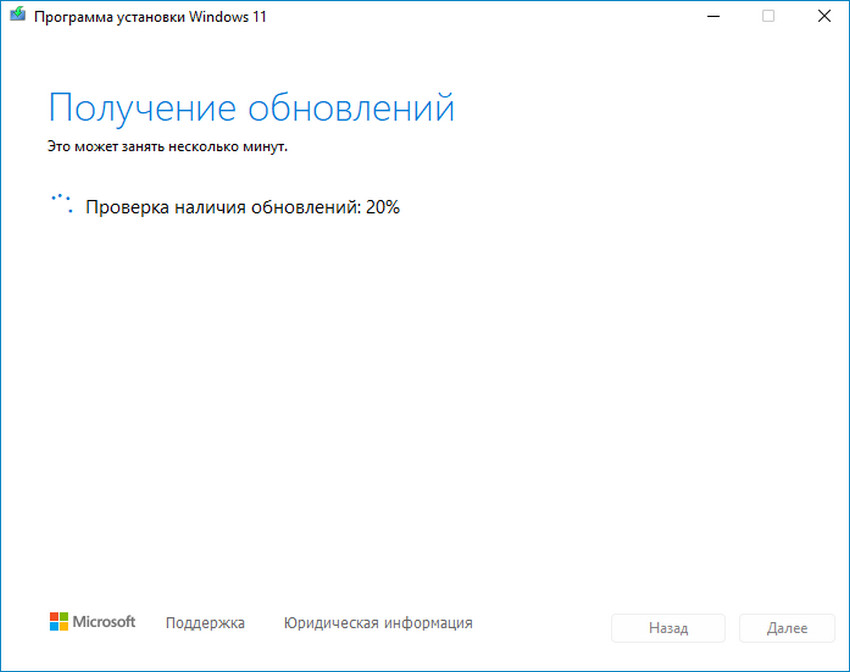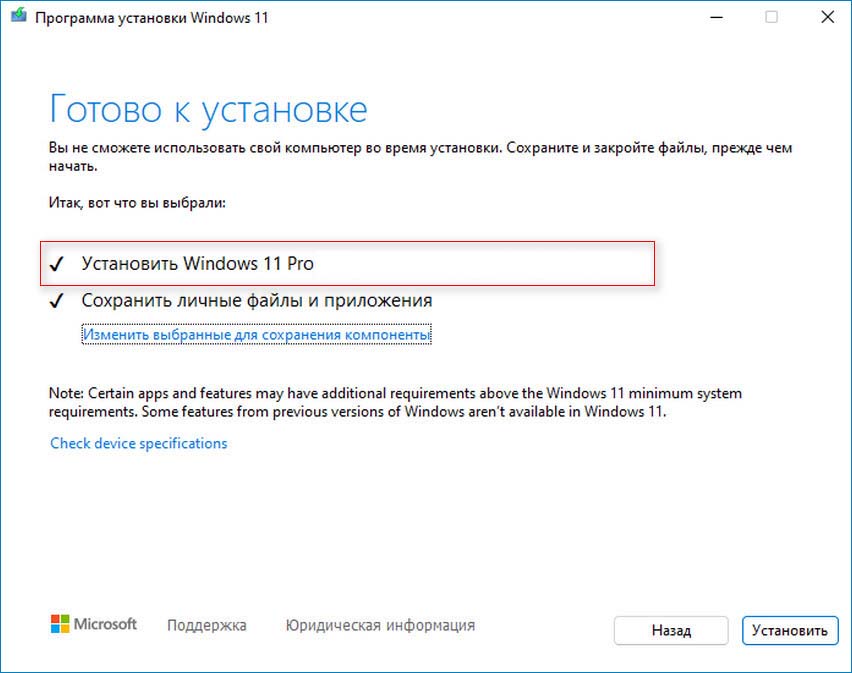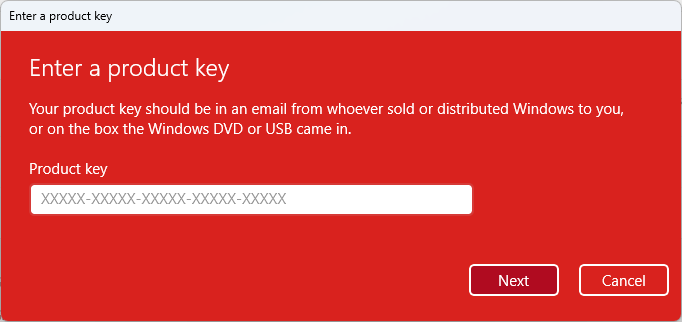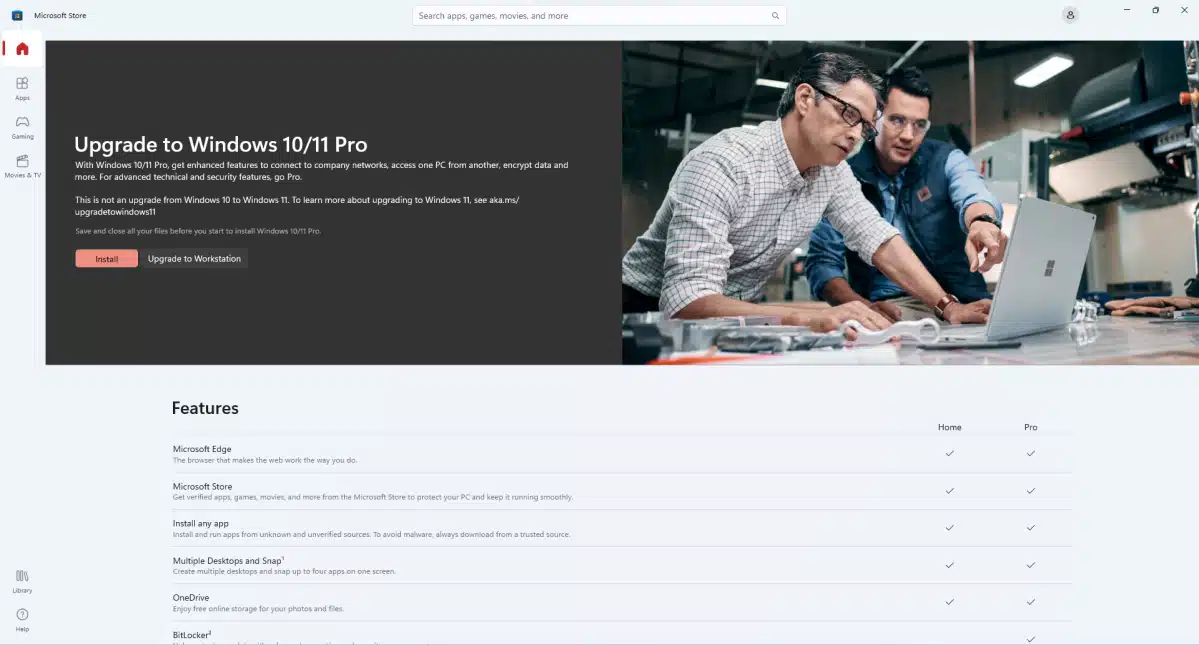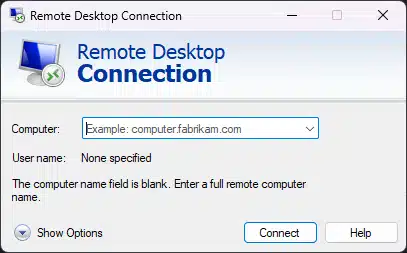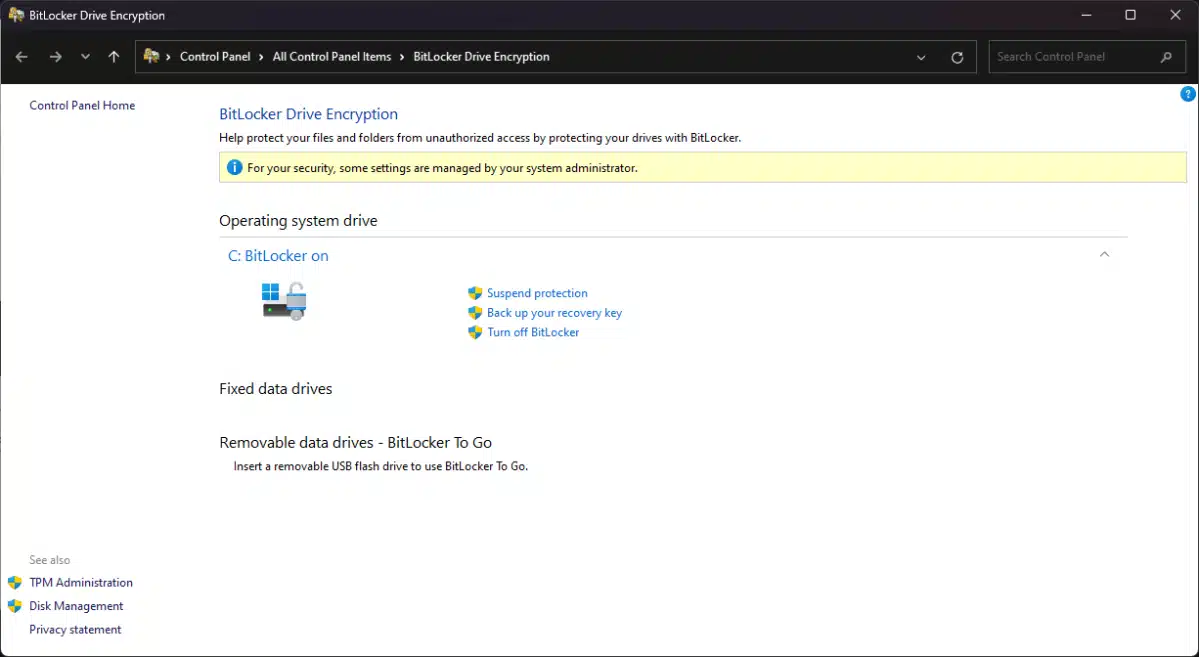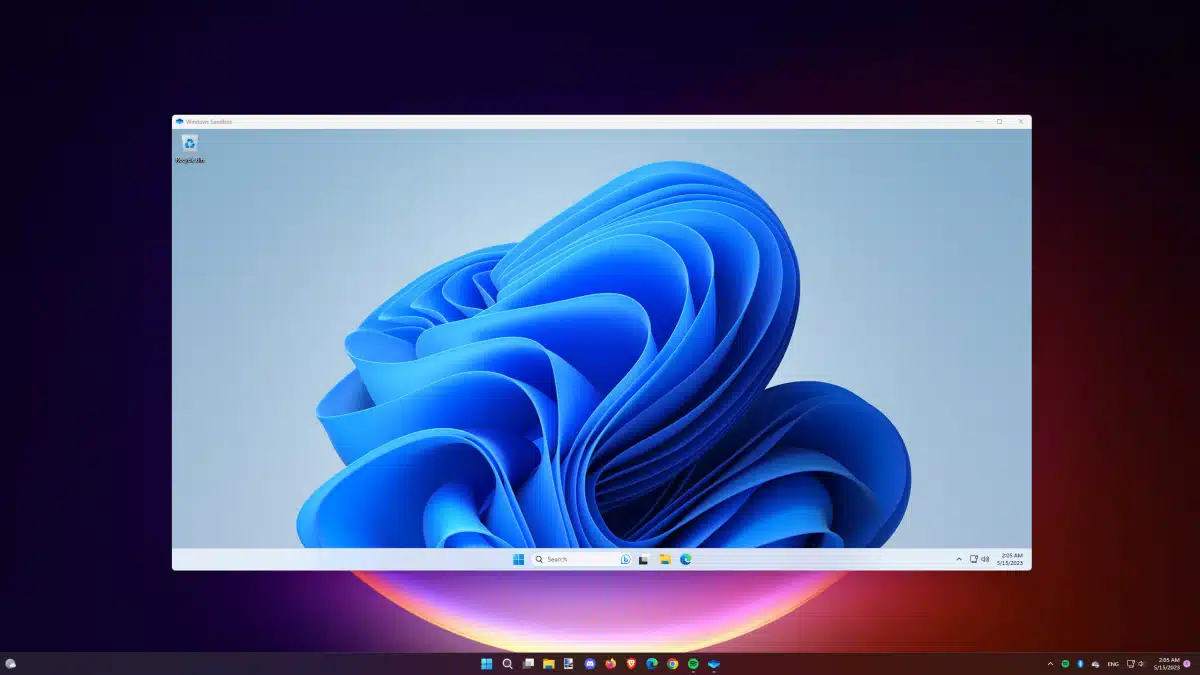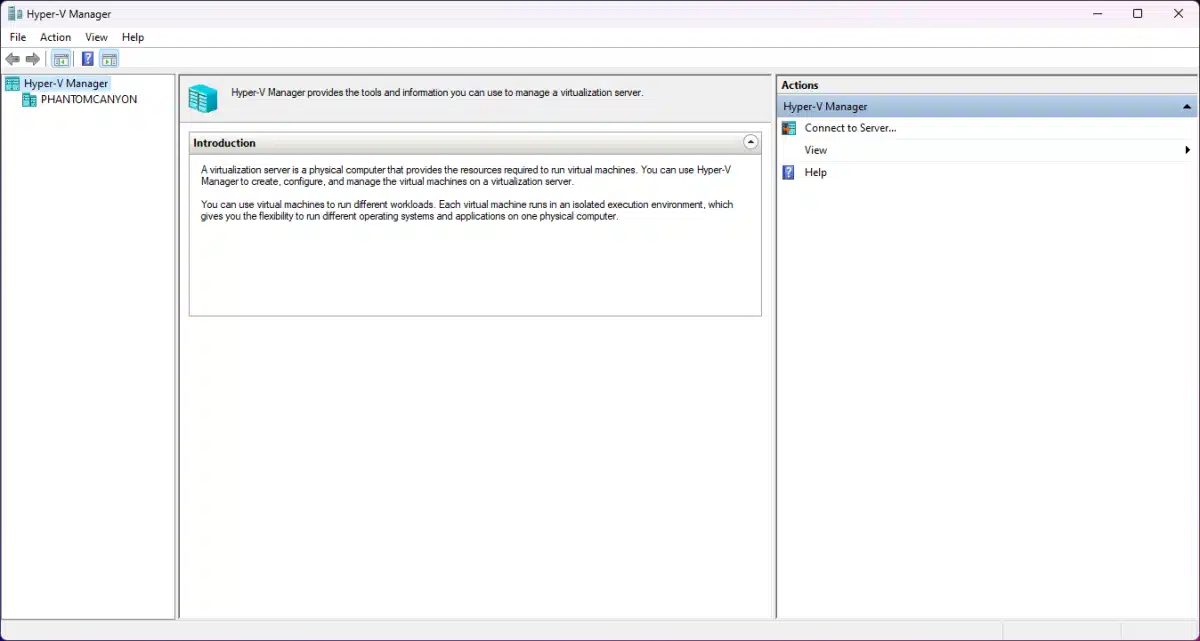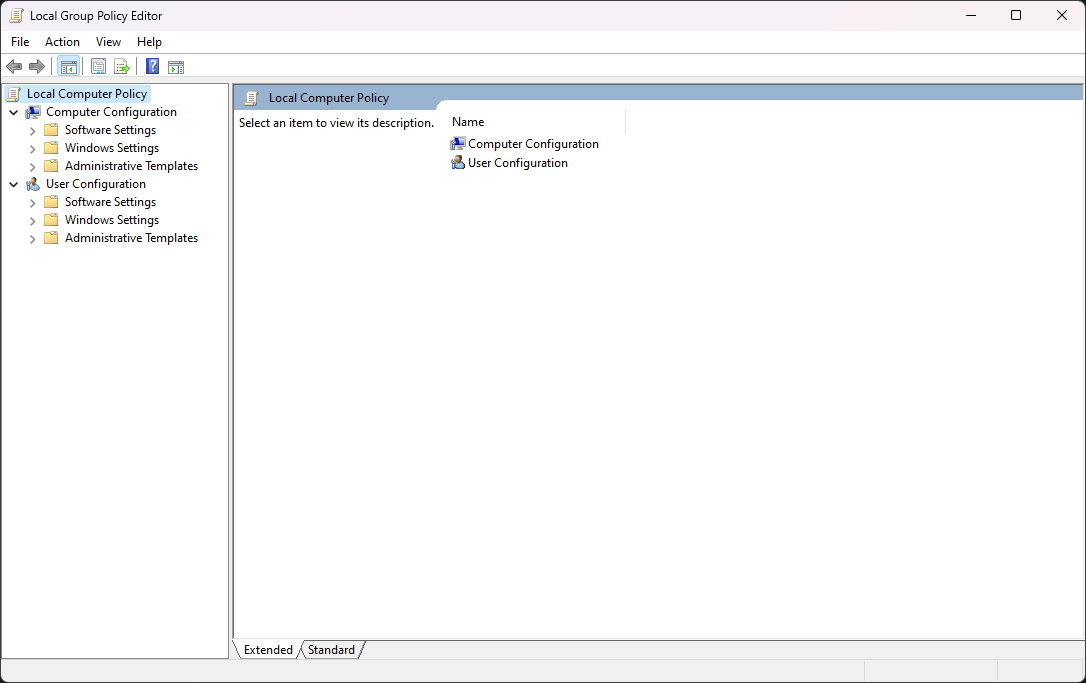В этой статье представлены действия, которые необходимо предпринять, чтобы обновить устройство с Windows 11 Домашняя до Windows 11 Pro.
Чтобы узнать установленную версию и состояние активации:
-
Выберите Пуск > Параметры > Система > Активация.
-
В верхней части страницы Активация вы увидите свой выпуск: Домашняя или Pro. Вы также увидите, активно ли Состояние активации.
Открытие параметров активации
Важно: Следующие действия относятся только к устройствам, на которых в настоящее время запущена активированная копия Windows 11 Домашняя. Если копия не активирована, рекомендуется сначала активировать Windows 11 Домашняя. Дополнительные сведения см. в статье Активация Windows.
Сначала проверьте, есть ли у вас ключ продукта Windows Pro. Дополнительные сведения см. в разделе Поиск ключа продукта Windows. Затем выполните действия, которые относятся к сценарию с ключом продукта.
Если у вас есть ключ продукта Windows 11 Pro
-
Выберите Пуск > Параметры > Система > Активация.
-
Выберите Изменить ключ продукта и введите 25-значный ключ продукта для Windows 11 Pro.
-
Нажмите кнопку Далее, чтобы начать обновление до Windows 11 Pro.
Если у вас нет ключа продукта Windows 11 Pro
-
Выберите Пуск > Параметры > Система > Активация.
-
В разделе Обновить выпуск Windows выберите команду Открыть Microsoft Store.
-
Убедитесь, что вы вошли в систему с помощью учетной записи Майкрософт, чтобы приобрести Windows 11 Pro
-
После подтверждения покупки вам будет предложено установить Windows 11 Pro и перезагрузить компьютер. После этого вы будете использовать Windows 11 Pro.
Статьи по теме
-
Справка по ошибкам активации Windows
-
Активация Windows
В этой статье представлены действия, которые необходимо предпринять, чтобы обновить устройство с Windows 10 Домашняя до Windows 10 Pro.
Чтобы узнать установленную версию и состояние активации:
-
Выберите Пуск > Параметры > Обновление и безопасность > Активация.
-
В верхней части страницы Активация вы увидите свой выпуск: Домашняя или Pro. Вы также увидите, активно ли Состояние активации.
Открытие параметров активации
Важно: Следующие действия относятся только к устройствам, на которых в настоящее время запущена активированная копия Windows 10 Домашняя. Если копия не активирована, рекомендуется сначала активировать Windows 10 Домашняя. Дополнительные сведения см. в статье Активация Windows.
Сначала проверьте, есть ли у вас ключ продукта Windows Pro. Дополнительные сведения см. в разделе Поиск ключа продукта Windows. Затем выполните действия, которые относятся к сценарию с ключом продукта.
Если у вас есть ключ продукта Windows 10 Pro
-
Выберите Пуск > Параметры > Обновление и безопасность > Активация.
-
В разделе Обновить выпуск Windows выберите команду Изменить ключ продукта.
-
Введите 25-значный ключ продукта Windows 10 Pro.
-
Нажмите кнопку Далее, чтобы начать обновление до Windows 10 Pro.
Если у вас нет ключа продукта Windows 10 Pro
-
Выберите Пуск > Параметры > Обновление и безопасность > Активация.
-
В разделе Обновить выпуск Windows выберите команду Перейти в Microsoft Store
-
Убедитесь, что вы вошли в систему с помощью учетной записи Майкрософт, чтобы приобрести Windows 10 Pro
-
После подтверждения покупки вам будет предложено установить Windows 10 Pro и перезагрузить компьютер. После этого вы будете использовать Windows 10 Pro.
Статьи по теме
-
Справка по ошибкам активации Windows
-
Активация Windows
На начальном этапе чистой установки Windows 11 мастер традиционно предлагает выбрать одну из шести редакций: «Домашняя», «Домашняя для одного языка», «Для образовательных учреждений», «Pro», «Pro для образовательных учреждений» и «Pro для рабочих станций». Какую из этих редакций выберите, такая и будет установлена, но выбор этот, хотя и кажется окончательным, на деле таковым не является. При необходимости вы можете перейти с младшей редакции на старшую, например, с Home на Pro. Сделать это можно как минимум двумя способами.
Если вы приобрели лицензионный ключ редакции Professional, повысить Windows Домашняя до Профессиональной редакции можно через приложение Параметры. Однако, чтобы иметь возможность перехода на старшую редакцию, текущая Windows 11 должна быть активированной. Если с активацией у вас всё в порядке, можно переходить к обновлению до Pro. Запустив приложение Параметры, перейдите в раздел Система → Активация и раскройте вкладку «Обновление выпуска Windows». Нажмите кнопку «Изменить» напротив изменения ключа продукта, введите в открывшемся окне приобретённый ключ и нажмите «Далее». Вам будет предложено обновить выпуск, нажмите «Начать», чтобы запустить процедуру апдейта.
Обновить Windows 11 Home до Windows 11 Pro можно также с помощью установочного образа (дистрибутива), предварительно его модифицировав. Дело в том, что если вы запустите в образе установщик setup.exe, то при обновлении будет автоматически выбрана текущая редакция Windows 11, то есть Home. Чтобы заменить её на Pro, в дистрибутив Windows 11 нужно добавить два конфигурационных файла. Создайте на рабочем столе два текстовых файла и вставьте в первый следующее содержимое:
[EditionID]
Professional
[Channel]
OEM
[VL]
0А вот так должно выглядеть содержимое второго файла:
[PID]
Value=VK6NF-PFH2Y-RHJQP-VRYYW-DGQMXПервый файл сохраните как ei.cfg, второму дайте имя pid.txt.
Как вы, наверное, уже догадались, значение Value — это ключ Windows 11 Pro, у вас он будет свой, главное, чтобы он был рабочий. Теперь распакуйте установочный образ с Windows 11 Pro в отдельную папку и скопируйте созданные конфигурационные файлы в каталог sources.
Теперь запустите файл установщика setup.exe. Появится мастер установки системы. Откажитесь от скачивания последних обновлений, нажмите «Далее» и примите условия лицензии. На следующем этапе вам будет предложено установить Windows 11 Pro с сохранением файлов и приложений, поскольку именно эта редакция указана в конфигурационном файле ei.cfg.
Дальнейшая процедура обновления стандартна, разве что вам не придётся вводить ключ продукта, который будет автоматически подхвачен системой из файла pid.txt.

В статье подробно о том, как обновиться до Windows 11 с помощью официальных инструментов, предлагаемых Майкрософт. В первую очередь об установке системы на полностью совместимых системах, а затем — об установке на устройствах, характеристики которых не соответствуют минимальным. В контексте темы может быть полезным: Как обновиться до Windows 11 на неподдерживаемом компьютере, Как узнать, совместим ли компьютер с Windows 11.
Обновление через Центр обновлений
Обновление до Windows 11 будет доступно через Центр обновлений Windows 10, но только для полностью совместимых устройств и не сразу, а по прошествии некоторого времени.
Согласно имеющейся информации Майкрософт, обновление будет выходить «волнами», скорость распространения которых будет зависеть от оценки совместимости конкретных устройств с новой ОС. Также есть сведения, что обновление через Центр обновлений станет доступным лишь с начала 2022 года.
Для тех пользователей, у которых отсутствует необходимость срочной установки обновления, оптимальным вариантом, возможно, будет дождаться получения обновления в Центре обновлений — с большой вероятностью, к этому моменту многие первоначальные недочеты и баги Windows 11 будут исправлены, а проблем после обновления будет меньше. Рассуждения автора на эту тему: Стоит ли обновляться до Windows 11.
Как обновиться, используя Помощник по установке Windows 11
Сразу после выхода Windows 11 на официальном сайте Майкрософт появилась страница, которая позволяет скачать:
- Помощник по установке Windows 11 — для обновления текущей Windows 10 до Windows
- Средство создания установочного накопителя Media Creation Tool — утилиту для создания установочного накопителя Windows Как и раньше, позволяет создать образ ISO, но возможность установки обновления с помощью утилиты отсутствует (в предыдущих версиях такая функция присутствовала).
- Образ ISO Windows 11, который также можно использовать для обновления.
В этом разделе рассмотрим обновление до Windows 11 с помощью утилиты Помощник по установке Windows 11 (Windows 11 Installation Assistant):
- Скачайте Помощник по установке Windows 11 с официального сайта https://www.microsoft.com/ru-ru/software-download/windows11
- Внимание: для выполнения следующих действий необходимо, чтобы на системном разделе диска было не менее 9 Гб свободного места (лучше — больше), а установленная версия Windows 10 была не старше 2004. Также должен быть включен доверенный платформенный модуль TPM 2.0. Не выполняйте обновление при питании ноутбука от батареи. Не выключайте компьютер в процессе.
- Запустите Помощник по установке. После принятия лицензии начнется автоматическая загрузка файлов, необходимых для обновления. В случае несовместимости компьютера вам будет предложено скачать утилиту проверки совместимости или вы сразу увидите сообщение «Этот компьютер не соответствует минимальным требованиям к системе для установки Windows 11».
- Шаги по загрузке, подготовке и установке необходимых файлов будут выполнены автоматически. После завершения третьего шага вам будет предложено перезагрузить компьютер для продолжения установки.
- После перезагрузки на черном экране будет выполняться «Работа с обновлениями», которая может занять продолжительное время, а компьютер может несколько раз перезагрузиться.
- В итоге вы попадете на экран входа в систему, после входа будет выполнена подготовка к запуску системы.
- После завершения установки обновления вы окажетесь на рабочем столе установленной Windows 11 — можно приступать к работе.
Все системные настройки и установленные программы должны работать, как и прежде: однако, с учетом того, что мы имеем дело с первым выпуском новой ОС, гарантировать этого нельзя.
Обновление до Windows 11 с использованием ISO образа (без чистой установки)
Существует возможность выполнить обновление до Windows 11 без использования рассмотренной выше утилиты, а с помощью смонтированного образа с системой. Порядок действий:
- С официальной страницы https://www.microsoft.com/ru-ru/software-download/windows11 скачайте образ с системой.
- Смонтируйте его в системе: обычно в Windows 10 это происходит автоматически при двойном клике по файлу образа. Если образ открывается иначе (например, в архиваторе), нажмите по нему правой кнопкой мыши и выберите пункт «Подключить».
- Подключенный образ отобразится в проводнике как DVD-дисковод, откройте его и запустите файл setup.exe
- Откроется окно «Установка Windows 11», в нём достаточно будет нажать «Далее» и подождать, пока будет выполнена «Проверка наличия обновлений». Возможно, программа установки будет автоматически перезапущена.
- На следующем этапе будет выполнена проверка совместимости компьютера с Windows 11. Если компьютер совместим, обновление будет продолжено примерно тем же образом, как описано в предыдущем разделе. Иначе вы получите информацию, о том, какие именно характеристики компьютера не отвечают требованиям Windows 11.
Интересно, что несмотря на то, что ранее сообщалось об отсутствии необходимости наличия доверенного платформенного модуля TPM 2.0 для пользователей из России, установка описанным методом при его отсутствии не происходит с сообщением «Этот компьютер не отвечает к требованиям к системе для Windows 11».
Установка обновления на неподдерживаемых компьютерах
В случаях, когда встроенные инструменты проверки совместимости системы с Windows 11, предусмотренные Майкрософт, обнаружат несовместимость по каким-либо характеристикам, выполнить обновление описанными выше способами не удастся.
Однако, при необходимости, вы можете либо использовать способы обхода проверки совместимости или выполнить чистую установку Windows 11 с флешки, используя для её создания Средство создания установочного накопителя (Installation Media Creation Tool) или доступный на официальном сайте образ ISO для создания загрузочной флешки с помощью сторонних программ. Однако, при установке образа, наличие модуля TPM проверяется, чтобы все равно выполнить установку, пригодится инструкция Как создать ISO образ или флешку Windows 11 для чистой установки без проверки TPM. Сам процесс установки пошагово описан в статье Как установить Windows 11 с флешки.
Учитывайте, что по информации Майкрософт, при установке Windows 11 на неподдерживаемых компьютерах и ноутбуках, пользователь не будет получать обновлений системы. Не знаю, насколько это соответствует действительности, но со временем станет известно точно.
Дорогое программное обеспечение не всегда является лучшим. Однако, дополнительная платная функциональность может быть полезной, если она вам действительно нужна.
Среди прочего это относится к операционной системе Windows 11 Pro. Большинству людей вполне достаточно редакции Windows 11 Home, но если вы опытный пользователь или собираетесь воспользоваться помощью опытного пользователя, расходы на профессиональную версию могут быть ненапрасными. Вы получите дополнительные функциональные возможности и расширенный контроль над операционной системой.
В этой статье говорится о том, как перейти с редакции Home на Pro и ради чего это можно сделать.
Как обновить систему до Windows 11 Pro
Есть два способа обновления Windows 11 Home до Windows 11 Pro. Можно купить лицензионный код для версии Pro и ввести его на странице активации в приложении «Параметры». Или можно купить обновление в настройках активации и в магазине Microsoft Store. У каждого из этих способов есть свои достоинства.
Как обновиться до Windows 11 Pro при помощи кода
Купите лицензионный код
Можно приобрести две версии кода: ключ обновления в розничных магазинах и ключ полной версии Windows 11 Pro, работающий при обновлении и как ключ для чистой установки.
Если купить ключ обновления по цене $100, это будет дешевле приобретения лицензии по полной цене в $200. Если покупать полный установочный ключ, цены могут быть разными. Дешевле обойдётся OEM-лицензия, которую используют один раз и она привязывается к компьютеру. Цена в розничных магазинах может быть около $160, но они встречаются и дешевле в магазинах программного обеспечения или во время распродаж.
Совет: для экономии можно приобрести OEM-код для Windows 10 Pro по более низкой цене, чем для Windows 11 Pro. После этого вы сможете обновиться с Windows 11 Home до Pro.
Откройте настройки активации Windows 11
В системе Windows 11 перейдите по адресу Параметры > Система > Активация или нажмите на кнопку «Пуск», начните вводить слово «активация» и запустите «Параметры активации».
Поменяйте ключ продукта
Нажмите «Изменить» и в появившемся окне введите 25-значный код, который получили при покупке лицензионного ключа.
Если активация завершится успешно, будет указано, что у вас установлена система Windows 11 Pro.
Переход на Windows 11 Pro через магазин Microsoft Store
Откройте настройки активации Windows 11
В системе Windows 11 перейдите по адресу Параметры > Система > Активация или нажмите на кнопку «Пуск», начните вводить слово «активация» и запустите «Параметры активации».
Откройте магазин Microsoft
Найдите раздел «Обновите выпуск Windows», нажатием на стрелку разверните меню. Найдите надпись «Обновить в приложении Microsoft» и нажмите «Открыть магазин».
Приобретите обновление до Windows 11 Pro
Магазин Microsoft откроется на странице покупки обновления до Windows 10/11 Pro. В США стоимость покупки составляет $99. Нажмите на кнопку «Купить» и выполняйте указания для завершения покупки. Компьютер перезагрузится и в настройках активации будет написано Windows 11 Pro.
Шесть причин перейти на Windows 11 Pro
Удалённый рабочий стол Microsoft
Система Windows даёт возможность дистанционно получать доступ к компьютеру. В качестве клиента может быть домашний компьютер на Windows 11 Home, но хостом может быть только Windows 11 Pro.
Если вы хотите зайти в свой компьютер, когда вас нет дома, нужна версия Windows 11 Pro. Если вы хотите получать помощь от кого-то дистанционно во время работы с компьютером, ему нужно давать доступ. В таком случае без Windows 11 Pro не обойтись.
BitLocker
Windows 11 Home по умолчанию поддерживает шифрование совместимых устройств для обеспечения базового уровня защиты. Windows 11 даёт доступ к BitLocker с более гибким контролем и повышенным уровнем защиты.
Шифрование позволяет автоматически создавать резервную копию ключа восстановления в аккаунте Microsoft. При помощи BitLocker можно шифровать диски и даже отдельные разделы на них.
Песочница Windows
Windows 11 Pro даёт возможность создавать виртуальные машины, но для них может потребоваться много системных ресурсов. Речь идёт не только об аппаратных компонентах. Если вы собрались ставить на виртуальную машину систему Windows, на неё тоже нужно приобретать лицензию.
Если виртуальная машина нужна вам для тестирования программного обеспечения или открытия сомнительных электронных писем, чтобы не заразить компьютер, в качестве промежуточного решения можно задействовать песочницу Windows. Избавляя от необходимости создавать виртуальную машину, песочница использует часть системных ресурсов для запуска приложения. При этом файл всё равно нужно загружать на компьютер, и он не помещается в карантин, как при использовании виртуальной машины.
Hyper-V
Если вы сомневаетесь, не являются ли скачанные на компьютер программа или файл вредоносными, можно запустить их на виртуальной машине. Можно сказать, это компьютер внутри компьютера. Чтобы не покупать отдельную программу вроде VMware, можно использовать на Windows 11 Pro функциональность Hyper-V. В ней можно создавать автономную среду тестирования, загружать сюда приложения и запускать их в защищённом окружении.
Если вы собрались запускать систему Windows внутри Hyper-V, для неё тоже требуется лицензия. К тому же виртуальные машины не защищены от воздействия вредоносных приложений. Обычно они могут изолировать вредоносные программы, но всё же часть вирусов способны выйти за пределы виртуальной машины. Некоторые вирусы распознают, что они оказались внутри виртуальной машины, и не проявляют себя, ожидая попадания в обычное окружение.
Поддержка большего объёма оперативной памяти
На компьютере под управлением системы Windows 11 Home можно установить 128 ГБ оперативной памяти. Для домашних компьютеров этого обычно достаточно, но если на компьютере одновременно запущено множество виртуальных машин, большие базы данных или какое-либо сложное моделирование, может потребоваться больше памяти. Тогда на помощь придёт Windows 11 Pro, где можно установить 2 ТБ памяти.
Расширенный контроль над операционной системой
Если вы хотите получить более детальный контроль над функциональностью, редактор групповой политики и другие возможности, выбирайте Windows 11 Pro. Редактор групповой политики позволит включать и выключать определённые элементы и функциональные возможности. Также вы сможете решать, какие приложения могут запускать определённые пользователи, а какие нет.
С 5 октября 2021 года, Microsoft продемонстрирована возможность бесплатного обновления с Windows 10 до Windows 11! В нашей статье, мы рассмотрим 2 способа обновления до Windows 11: для совместимых и не неподдерживаемых компьютеров и ноутбуков.
Пытаясь обновить свои ПК на новую версию ОС, многие пользователи получили ошибку совместимости: «Этот компьютер не отвечает требованиям к системе для Windows 11». Это значит, что такой компьютер не соответствует требованиям к обновлению и поддерживаемым функциям, указанным в требованиях Windows 11 к оборудованию.
Как сказано на официальном сайте Microsoft: «Если вы увидели сообщение о несовместимости вашего устройства требованиям Windows 11, то оно не может быть обновлено до 11 версии. В том случае, если вы уверены, что ваш ПК соответствует всем требованиям, то воспользуйтесь программой PC Health Check для проверки совместимости. Также, на вашем компьютере должна быть установлена Windows 10, версия 2004 или выше, а бесплатный переход доступен в Центре обновлений, в разделе Параметры – Обновления и безопасность».
Запустите PC Health Check. После установки, откроется окно программы с кратким обзором работоспособности нашего ПК.
Далее вам предложат проверить ПК на совместимость требованиям к системе. Нажимаем «Проверить сейчас»
После проверки вы увидите сообщение, что компьютер полностью совместим с Windows 11.
Или, что компьютер не соответствует требованиям к обновлению системы.
Именно поэтому нам понадобиться два способа, как обновиться с Windows 10 до Windows 11: для совместимых и для несовместимых устройств.
Способ 1. Ваше устройство совместимо с Windows 11
Если ваше устройство совместимо с Windows 11, то чтобы обновится сделайте следующее:
Перейдите на специальную страницу официального сайта Miсrosoft и скачайте программу Windows11 Installation Assistant. С его помощью мы, собственно, и осуществим обновление.
Установите программу и запустите ее. Принимаем Лицензионное соглашение. После этого начнется загрузка Windows 11. Для скачивания Windows 11 на компьютере должно быть не менее 9 ГБ свободного пространства.
Шаги по загрузке, подготовке и установке необходимых файлов будут выполнены автоматически. После завершения третьего шага вам будет предложено перезагрузить компьютер для продолжения установки.
После перезагрузки на черном экране начнется работа с обновлениями, это может занять какое-то время, а компьютер несколько раз перезагрузиться.
После перезагрузки мы попадем на экран входа в систему, после входа будет выполнена подготовка к запуску системы.
Windows 11 установлена, после установки обновления вы окажетесь на рабочем столе.
Способ 2. Ваш компьютер не соответствует требованиям Windows 11
Ну и рассмотрим второй вариант, когда наш ПК не соответствует требованиям к обновлению. Есть много способов. На каких-то компьютерах работают одни, но не работают другие, или наоборот. Нашей командой отобраны два способа, которые сработали на всех тестовых ПК, и показались самыми простыми и безопасными.
Метод 1. С помощью Windows11 Installation Assistant
Первый способ, хоть и не является официальным, но позволяет обновится до Windows 11 на компьютере, который не отвечает системным требованиям. Для этого нам понадобится та же официальная утилита Windows11 Installation Assistant.
Запустите Windows 11 Installation Assistant в режиме совместимости с Windows 7. Кликните правой кнопкой мыши по файлу Помощника по установке Windows 11. Выберите «Свойства» — «Совместимость». Поставьте галочку рядом с «Запустить программу в режиме совместимости с:» И выберите Windows 7 в списке доступных версий системы. Применить / ОК.
После этого Windows 11 Installation Assistant запускается и уже не проверяет аппаратную совместимость компьютера. Хотя, разумеется, возможны проблемы или дополнительные проверки на более поздних этапах. Самое забавное, что это делает именно официальная утилита Microsoft. При этом отметим, что ранее компания сняла с себя ответственность за проблемы при установке Windows 11 на несовместимые компьютеры.
Метод 2. С помощью Universal Media Creation Tool
Для второго способа понадобится сторонний инструмент. Поэтому, данный способ совсем не официальный! Все эти действия, вы совершаете на свой страх и риск. Но на тестируемых ПК, он оказался вполне рабочим.
Для обновления операционной системы данным способом, нужно скачать Universal Media Creation Tool. С его помощью мы сможем выполнить обновление до Windows 11 без проверки на совместимость компьютера. Чтобы скачать Universal Media Creation Tool, перейдите на его страницу на GitHub. Нажмите кнопку «Code» и выберите «Download ZIP».
Распакуйте архив в любую папку и запустите файл «MediaCreationTool.bat». В результате может появится предупреждение системы (SmartScreen). В таком случае, нажмите на кнопку «Подробнее» и потом «Выполнить в любом случае».
В результате появится окно «PowerShell» и меню со списком версий Windows 10, которые также можно скачать с помощью Universal Media Creation Tool. Но, в окне «MCT Version» выбираем пункт под номером «11», который обозначает Windows 11.
Далее появится меню со списком действий. Чтобы выполнить автоматическое обновления до Windows 11, мы выбираем пункт «Auto Setup». После чего запуститься утилита «Media Creation Tool» и начнет обновление вашей системы до Windows 11.
Все это выполняется автоматически. В процессе работы с обновлениями компьютер перезагрузится несколько раз. После завершения обновлений вы получите готовую Windows 11.
Это был автоматический способ обновления до Windows 11 через интерфейс Universal Media Creation Tool. Но в папке данного инструмента также есть файл, который отключает проверку совместимости ПК с Windows 11. Он удаляет файл с именем «appraiserres.dll» и создает раздел реестра, позволяющий установить Windows 11 без TPM 2.0.
Откройте папку «MCT» и выберите файл с именем «Skip_TPM_Check_on_Dynamic_Update_v1.cmd». Кликните по нему правой кнопкой мыши и выберите «Запуск от имени администратора». После этого, запустите «Помощник по установке Windows 11». Он больше не будет проверять совместимость вашего ПК и обновит систему.
Полную версию статьи со всеми дополнительными видео уроками смотрите в источнике. А также зайдите на наш Youtube канал, там собраны более 400 обучающих видео.