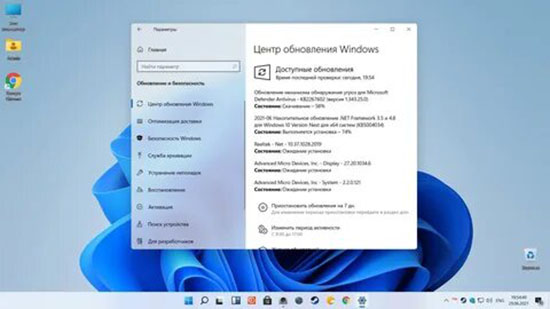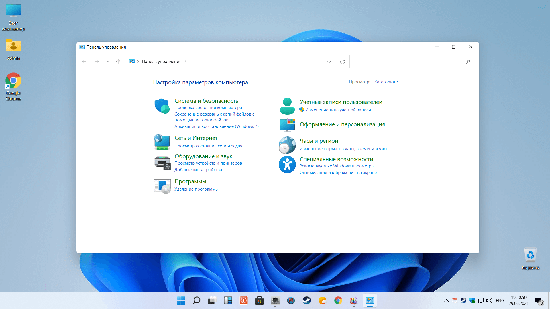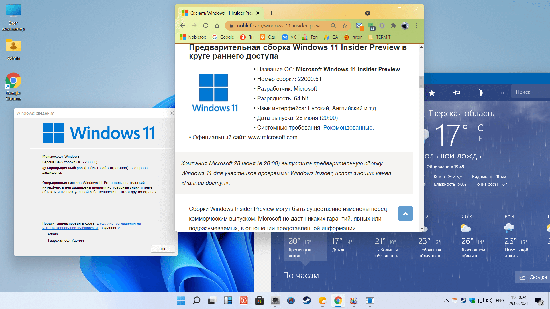В этой публикации, друзья, рассмотрим, как стать участником программы предварительного тестирования Windows 11 Insider, она же инсайдерская программа Windows 11. И как установить предварительную тестовую сборку Windows 11 Insider Preview. Не все могут сделать это беспрепятственно. Для участия в инсайдерской программе компьютер должен соответствовать системным требованиям Windows 11, в частности, иметь современный процессор и модуль TPM 2.0. Если ваш компьютер не соответствует, эти ограничения необходимо обходить. Плюс к этому, пользователи из России и Беларуси, из-за санкций не могут участвовать в инсайдерской программе Windows 11, и эти ограничения также нужно обходить. Но, давайте обо всём подробно.
Есть несколько способов, как установить Windows 11 Insider Preview.
Друзья, на отвечающем системным требованиям Windows 11 компьютере получить её инсайдерскую вы можете, обновившись до неё с текущей Windows 10, для этого необходимо подключиться к инсайдерской программе Windows Insider. Если вы хотите это сделать с основной вашей Windows 10, обязательно создайте бэкап, чтобы вы могли откатиться к стабильной системе в случае каких-то проблем. Либо клонируйте Windows 10 на другой диск компьютера.
В системных параметрах Windows 10 идите по пути:
Обновление и безопасность > Программа предварительной оценки
Жмите «Начать».
У инсайдерских Windows есть три канала поставки обновлений:
- Dev Channel – канал разработки, это первейшие сборки операционных систем, в них внедряются все новые наработки;
- Beta Channel – канал бета-тестирования, отлаженные сборки;
- Release Preview Channel – канал предварительных выпусков, ещё более отлаженные, но поздние сборки.
В контексте исследования первейших разработок Windows 11, конечно же, интересен канал Dev Channel. Или хотя бы Beta Channel.
Если вы ранее уже регистрировались в программе Windows Insider, подключите аккаунт Microsoft, связанный с программой.
Если не регистрировались, выполните регистрацию прямо в приложении «Параметры».
После авторизации выбираем предпочитаемый канал, например, в нашем случае ранний Dev.
Затем подтверждаем переход на Windows Insider.
Перезагружаемся.
Идём в центр обновления Windows 10, жмём «Проверить наличие обновлений» и обновляем операционную систему до инсайдерской Windows 11.
На отвечающем системным требованиям Windows 11 компьютере можно перейти на инсайдерскую Windows 11 со стабильной Windows 11. Здесь будет тот же самый принцип и механизм, что при переходе на инсайдерскую Windows 11 с Windows 10. В системных параметрах Windows 11 идём по пути:
Центр обновления > Программа предварительной оценки Windows
Запускаем присоединение к программе Windows 11 Insider и проходим те же этапы, что описаны в предыдущем пункте статьи.
Друзья, если ваш компьютер не соответствует системным требованиям Windows 11, вы не сможете официально участвовать в инсайдерской программе Windows 11. Но сможете неофициально или на виртуальных машинах. В целом можем предложить 3 способа решения вопроса.
Способ №1. Участвуйте в Windows Insider на виртуальной машине в программе VMware Workstation Pro или на виртуальной машине в Hyper-V. Эти два гипервизора предусматривают эмуляцию TPM 2.0. Установите на виртуальную машину со старта инсайдерскую сборку Windows 11. Потом зайдите в настройки инсайдерской программы в системном приложении «Параметры» по пути «Центр обновления Windows → Программа предварительной оценки». И подключите свой аккаунт Microsoft, привязанный к инсайдерской программе.
Это нужно для официального участия в программе Windows 11 Insider, т.е. для полноценного доступа к ней, в частности, для смены канала сборок, если вам это потребуется. Например, вы захотите перейти с более поздней ветви на раннюю, и вы сможете это сделать в том же в системном приложении «Параметры» по тому же пути «Центр обновления Windows → Программа предварительной оценки».
Способ №2. Попробуйте подключиться к инсайдерской программе на несовместимом с Windows 11 компьютере. Способ нестабильный, тем не менее. Включите отправку необязательных диагностических данных в приложении «Параметры».
Скачайте утилиту OfflineInsiderEnroll, выложенную на GitHub. Запустите её от имени администратора, выберите переключение на нужный канал путём ввода цифры канала. Например, на Dev Channel путём ввода цифры 1.
Способ 3. Обновляйтесь вручную до новых инсайдерских сборок. Для этого вам не нужно никакое участие в программе Windows 11 Insider. Вам просто нужно получить установочный образ новой сборки путём компиляции с помощью сайта UUP. Предлагаемый на этом сайте компилятор предусматривает снятие ограничений на установку операционной системы. Сам же процесс обновления до новой сборки инсайдерской Windows 11 точно такой же, как процесс обновления до стабильной Windows 11 с использованием ISO-образа установки. Детали смотрите в статье «Как обновить Windows 11 Insider на несовместимых компьютерах».
Наконец, как скачать инсайдерскую Windows 11, чтобы установить её с нуля? Скачать можно:
- На сайте инсайдерской программы Microsoft (требуется регистрация в инсайдерской программе);
- На сайтах типа платформ обновлений Windows методом компиляции установочного образа (ничего не требуется).
Важно: чтобы установить инсайдерскую Windows 11 на компьютер, который не отвечает её системным требованиям, либо на виртуальную машину без поддержки TPM 2.0, в частности, в программах VirtualBox и VMware Workstation Player, необходимы способы обхода блокировки установки операционной системы на неподдерживаемые устройства. Эти способы смотрим в статье «Как установить Windows 11 без TPM 2.0, Secure Boot и UEFI».
Если будете ставить систему на физический компьютер, вам пригодится статья сайта «Как создать загрузочную флешку Windows 11». Также, возможно, вам, друзья, пригодятся материалы сайта касаемо инсайдерской программы:
- «Что нового в сборках Windows 11 Insider Preview»;
- «Как в Windows 11 Insider Preview перейти на другой канал инсайдерской программы».
Наконец, друзья, ограничение на участие в Windows 11 Insider в России и Беларуси. Как обойти это ограничение, смотрим в статье «Как обойти ограничение на участие в Windows 11 Insider в России и Беларуси».
Время на прочтение
3 мин
Количество просмотров 35K
Специалисты портала Windows Latest рассказали, как обновить текущую версию Windows 10 до предварительной версии Windows 11 Insider Preview или установить превью новой ОС с образа диска на ПК, который не удовлетворяет аппаратным требованиям Windows 11. Для этого необходимо выполнить некоторые действия с реестром ОС.
Многие пользователи после анонса Windows 11 были удивлены, узнав, что их относительно новые ПК не подходят для Windows 11. Необходимость наличия нового процессора и модуля TPM 2.0 практически отсекает достаточно большое количество компьютеров, на которых штатно работает Windows 10.
Минимальные требования по установке ОС Windows 11:
- 64-битный двухъядерный процессор с тактовой частотой не менее 1 ГГц (32-битные приложения будут поддерживаться ОС);
- 4 ГБ ОЗУ;
- место на диске: 64 ГБ;
- монитор с разрешением 1366×768 и более с размером от 9-дюймов и больше;
- совместимость с UEFI, Secure Boot и поддержка TPM 2.0;
- видеокарта, совместимая с DirectX 12 / WWDM 2.x.
Поддерживаемые Windows 11 процессоры AMD (Ryzen 2000 и выше), Intel (Intel Core 8 и выше) и ARM (Qualcomm).
Если аппаратные требования пользовательского ПК не соответствуют вышеозначенным запросам, то Windows 11 устанавливаться не будет.
Как установить Windows 11 Insider Preview на ПК с Windows 10:
- сделать бэкап реестра;
- зайти в меню Settings -> далее в Update & Security -> далее в Windows Insider Program;
- выбрать «Get Started» и подключить свой аккаунт Microsoft к участие в программе предварительной оценки Windows;
- выбрать в качестве доступного канала Release preview;
- перезагрузить ПК путем клика в меню в настройках;
- зайти в меню программы Windows Insider и проверить доступность опции Dev Channel;
- если она недоступна, то зайти в редактор реестра по пути «HKEY_LOCAL_MACHINE\SOFTWARE
\Microsoft\WindowsSelfHost\UI\Selection»; - поменять значение параметра UIBranch с ReleasePreview на Dev;
- поменять значение параметра UIContentType на Mainline;
- поменять значение параметра UIRing на External;
- зайти в ветку реестра «HKEY_LOCAL_MACHINE\SOFTWARE\Microsoft\WindowsSelfHost\Applicability»;
- поменять значение параметра BranchName на Dev;
- убедиться, что значение параметра ContentType — Mainline, а Ring — External;
- закрыть редактор реестра;
- перезагрузить ПК;
- зайти в меню программы Windows Insider и проверить доступность опции Dev Channel;
- зайти в меню Windows Update, где появится возможность установить Windows 11 Insider Preview build 22000.51.
Для ускорения переключения на Windows Insider Program в автоматическом режиме и без использования аккаунта Microsoft можно использовать скрипт «OfflineInsiderEnroll 2.5.0» с GitHub. Его нужно запускать в Windows 10 под администратором и выбрать там пункт 1 “Dev Channel”, а потом перезагрузить ПК.
При установке образа Windows 11 можно обойти требование по наличию на ПК TPM 2.0 таким образом:
- дойти до пункта в меню установки с ошибкой «This PC can’t run Windows 11»;
- нажать в этом окне «Shift+F10», чтобы запустить командную строку, где можно запустить редактор реестра с помощью команды regedit;
- зайти в ветку реестра «HKEY_LOCAL_MACHINE\SYSTEM\Setup»;
- создать там новый раздел “LabConfig”;
- в ней создать параметры DWORD (32-bit) «BypassTPMCheck», «BypassRAMCheck» и «BypassSecureBootCheck» со значением «1»;
- закрыть редактор реестра и нажать стрелочку назад в верхнем левом угле страницы установки, система вернется к окну с галочкой лицензионного соглашения и продолжит нормальную установку.
Не факт, что такие действия с реестром смогут обмануть установщик после выхода релизной версии Windows 11. Вероятно, что в момент ее выхода в октябре этого года умельцы найдут еще способы по борьбе с аппаратными требованиями новой ОС.
Первая предрелизная сборка Windows 11 build 21996.1 появились в Сети 15 июня.
24 июня Microsoft представила Windows 11.
28 июня 2021 года Microsoft выпустила первую официальную предварительную версию Windows 11 Insider Preview build 22000.51 в рамках программы предварительной оценки Windows. Также Microsoft объяснила, зачем Windows 11 нужен модуль TPM 2.0 — чтобы обеспечить более высокий уровень защиты от различных атак.
5 октября 2021 года состоялся официальный релиз Windows 11, а значит система начала распространяться в качестве бесплатного обновления для Windows 10. Но если вы хотите опробовать новую систему на своём компьютере, то с этим могут возникнуть сложности из-за новых минимальных системных требований.
Ключевая проблема заключается в том, что поддержка Secure Boot и наличие включённого TPM 2.0 проверяется как при попытке обновления системы, так и при чистой установке Windows 11. За время тестирования Microsoft несколько раз подтверждала приверженность новым системным требованиям, так что с момента начала тестирования они почти не изменились.
К счастью, энтузиасты нашли целый ряд способов, позволяющих обойти проверку на соответствие требованиям при установке или обновлении до Windows 11. Кстати, отсутствие Secure Boot и TPM 2.0 сейчас никак не влияет на работоспособность системы, так что можете смело использовать все описанные методы.
P. S. Статья была обновлена 5 октября 2021 года в связи с релизом Windows 11. Первая версия публикации датируется 28 июня.
Метод 1: Universal MediaCreationTool
Энтузиасты подготовили неофициальный инструмент под названием Universal MediaCreationTool, который создаёт ISO-образ любой версии Windows 10 или 11. Сами файлы загружаются с сервера Microsoft, так что беспокоиться по этому поводу не стоит.
- Скачайте Universal MediaCreationTool, перейдя по по этой ссылке и нажав на кнопку «Code» -> «Donwload ZIP».
- Распакуйте скачанный архив в любую папку на вашем компьютере.
- [Только для обновления] Перейдите в папку MCT, нажмите правой кнопкой мыши по файлу
Skip_TPM_Check_on_Dynamic_Update_v1.cmdи выберите «Запустить от имени администратора».
Этот скрипт внесёт изменения в вашу текущую систему, чтобы при обновлении до Windows 11 не производилась проверка наличия TPM 2.0, UEFI, Secure Boot и так далее.
- Если в дальнейшем программа обновления сообщит о несовместимости, то запустите от имени администратора файл
Skip_TPM_Check_on_Dynamic_Update_v2.cmd, после чего повторите попытку.
- Если в дальнейшем программа обновления сообщит о несовместимости, то запустите от имени администратора файл
- Запустите файл
MediaCreationTool.bat. - В появившемся окне выберите Windows 11.
- В следующем окне выберите один из следующих пунктов:
- Auto Setup — предназначен для обновления системы без каких-либо запросов.
- Create ISO — создаёт ISO-образ с интегрированным DIR2ISO, включающим в себя кастомные OEM-настройки.
- Create USB — создаёт загрузочный USB-накопитель через MCT, включающий в себя кастомные OEM-настройки.
- Select in MCT — запускает инструмент Media Creation Tool. Образ будет создан без каких-либо модификаций. Если выбрать этот пункт, то работа скрипта автоматически завершится.
Метод 2: Удаление файла appraiserres.dll для обновления
- Скачайте ISO-образ Windows 11.
- Создайте загрузочную флешку (например, с помощью UltraISO или Rufus) или просто распакуйте ISO-образ как обычный архив (например, с помощью 7-Zip) в любую папку на жёстком диске.
- Перейдите к файлам установщика Windows 11 либо на флешке, либо в папке на жёстком диске.
- Откройте папку Sources.
- Найдите и удалите файлы с названиями appraiserres.dll и appraiser.sdb.
- Вернитесь в корневую папку установщика Windows 11 (там, где находятся файлы setup.exe, autorun.inf и пр.).
- Запустите Setup.exe, чтобы начать обновление до Windows 11.
- Если всё сделано правильно, то при обновлении проверки TPM 2.0 и Secure Boot не будет, так что процесс должен завершиться корректно.
Прежде всего хотелось бы сказать отдельное спасибо St1ckys, который нашёл этот способ обхода проверки TPM 2.0 и Secure Boot при чистой установке ОС. До этого наилучшим вариантом было использование утилиты DISM.
- Скачайте ISO-образ и создайте загрузочную флешку (например, с помощью UltraISO или Rufus).
- Перейдите к файлам на вашем флеш-накопителе.
- Скачайте архив windows_11_bypass.zip [303 b] (cкачиваний: 5395)
(либо с Cloud.Mail.ru), откройте его и поместите файл Windows_11_Bypass.reg в корень флеш-накопителя (рядом с файлами setup.exe, autorun.inf и пр.). Можно поместить и в любое другое место, но в корне его будет проще найти.
- Перезагрузите ПК, выставите в BIOS загрузку с флешки и начните стандартную установку системы.
- Для начала выбираем язык и регион.
- После этого нажимаем «Установить сейчас».
- Нажимаем на кнопку «У меня нет ключа продукта».
- Выбираем нужную редакцию операционной системы.
- Если на этом этапе появляется сообщение «Windows 11 не может быть запущена на этом ПК», то переходим к следующему шагу. Если ошибки нет, то просто продолжайте установку.
- Если вы увидели ошибку, то в окне установщика нажмите «Далее». Вы вернётесь на этап выбора редакции системы.
- После этого нажмите комбинацию Shift + F10 для запуска «Командной строки».
- В открывшемся окне введите notepad.
- В окне блокнота нажмите «Файл» -> «Открыть…».
- В нижней части диалогового окна установите «Все файлы», как показано на скриншоте ниже.
- В левой части нажмите на «Этот компьютер», найдите и откройте свой флеш-накопитель.
- Щелкните правой кнопкой мыши по файлу Windows_11_Bypass.reg (из шага 3) и выберите «Слияние».
- В диалоговом окне подтвердите внесение изменений в реестр (это коснётся только этапа установки и никак не повлияет на установленную систему).
- Закройте «Блокнот» и «Командную строку».
- Вновь сделайте выбор редакции Windows 11 и нажмите «Далее».
- Если всё прошло успешно, то вы должны увидеть лицензионное соглашение. Далее проверка на TPM 2.0 и Secure Boot проводиться не будет. Продолжайте установку системы.
Метод 4: Программа Windows Insider
Также обновиться до Windows 11 можно по программе Windows Insider, выбрав в ней канал Beta. Однако на неподдерживаемых устройствах в «Параметрах» такой опции не будет, поэтому нам потребуется утилита OfflineInsiderEnroll от abbodi1406 и aleks242007, которая задействует недокументированные параметры программы Windows Insider. Кстати, этот способ будет работать даже с локальными учётными записями.
- Скачайте ORM-Insider 2.9.7 от aleks242007 по этой ссылке.
- Распакуйте скачанный архив.
- Запустите скрипт OfflineInsiderEnroll.cmd от имени администратора.
- В окне командной строки выберите нужный канал:
- Для канала Dev введите цифру 1.
- Для канала Beta введите цифру 2.
- Для канала Release Preview введите цифру 3.
- Нажмите Enter.
- Для полного отключения проверки совместимости введите цифру 1.
- Нажмите Enter.
- Перезагрузите компьютер.
Не исключено, что Microsoft в будущем изменит систему проверки и сделает её более жёсткой, но даже в этом случае энтузиасты скорее всего найдут способ обойти ограничения. Пока что все указанные способы работают, что не может не радовать.
Каждый пользователь, который принимает участие непосредственно в разработанной инсайдерской программе предварительной оценки ОС Виндовс 11, причем изъявил желание произвести переключение с имеющегося канала Beta или же Release Preview непосредственно на стабильный классический вариант исполнения при последующих обновления, требуется отменить автоматическое получение в установленных по умолчанию параметрах. Дополнительно требуется знать о некоторых ключевых особенностях.
Изначально требуется четко понимать, что каждый пользователь, который планирует настроить эксплуатацию стабильного функционирования сборки ОС Виндовс 11 непосредственно после официального запуска в октябре 2021 года, оставляют за собой полное право на отмену имеющейся по умолчанию регистрации в программе предварительной оценки, причем при последующих выходах обновлений.
После официального релиза ОС Виндовс 11, настоятельно рекомендуется пользователям дождаться соответствующего крупного обновления. В конечном итоге это позволяет рассчитывать на процедуру переключения непосредственно на финальную сборку в автоматическом режиме. В случае игнорирования рассматриваемого выхода из сложившейся ситуации, есть риски остаться на имеющихся по умолчанию каналах-бета либо непосредственно предварительного выпуска ОС Виндовс 11.
Пользователи, которые четко понимать, что скрывается под рассматриваемой терминологией Insider Preview, указывают на многочисленные путаницы. Сложностей в освоении не выявлено. Главная задача заключается в том, чти если пользователи в силу определенных обстоятельств не планируют или не хотят инициировать активацию лицензии ОС Виндовс 11, при этом имеется ключ безопасности к предыдущей, предусматривается автоматическое вступление в программу предварительной оценки. В таком случае отсутствует сложностей в поиске альтернативного метода выхода из сложившейся ситуации.
Чтобы войти непосредственно в программу требуется придерживаться следующей последовательности действий:
- Изначально выполняется переход в раздел пользовательских настроек.
- Далее выбирается из предложенного перечня категорию обновления и безопасности.
- На следующем этапе требуется нажать на программу предварительной оценки ОС Виндовс.
- Нажимается клавиша начала работы.
Чтобы добиться поставленных целей, пользователям требуется придерживаться системных уведомлений на экране монитора, после чего выбирается опция и интересующий канал непосредственно получения сборки.
Как выйти с Insider Preview на полную Windows 11
Чтобы выполнить поставленную задачу, пользователям настоятельно рекомендуется придерживаться четкой последовательности действий. Разработчики предлагают структурированный алгоритм, который подразумевает под собой:
- На начальном этапе требуется инициировать запуск пользовательских параметров Виндовс. Для этого требуется нажать на графическую иконку Виндовса + I на клавиатуре. В качестве альтернативного метода выделяют нажатие на интересующую иконку в меню Пуск.
- После этого требуется нажать на клавишу центра обновления Виндовса , которая расположена в интегрированной боковой панели. В результате выполненных манипуляций из представленного автоматически системой перечня выбирается функция программы предварительной оценки Виндовс.
- На следующем этапе требуется в настройках программного обеспечения непосредственно программы предварительной оценки ОС Виндовс 11 инициировать разворачивание опции прекращения получения предварительных имеющихся сборок.
- После этого пользователям требуется инициировать переключение установленной отметки возле ссылки отмены регистрации интересующего устройства, причем непосредственно после выхода последующего обновления ПО в положение по умолчанию «Включено».
- На завершающем этапе требуется нажать на клавишу сохранения внесенных изменений путем нажатия на одноименную клавишу. Дополнительных действий предпринимать не требуется, о чем свидетельствуют многочисленные отзывы пользователей. Перезагрузка используемого стационарного персонального компьютера не требуется.
Дополнительно требуется обращать внимание на то, что последующие действия, когда разработчики компании Майкрософт примут решение о выпуске специализированного крупного программного обновления для ОС Виндовс 11, используемый персональный компьютер автоматически совершает выход из утилиты предварительной оценки. В результате выполненных манипуляций осуществляется последующее переключение на стандартный тип стабильной сборки. Дополнительных многочисленных манипуляций предпринимать не требуется.
Наличие встроенного логического интерфейса исключает риски возникновения многочисленных ошибок и недопонимания. Главное придерживаться предложенной выше исчерпывающей последовательности действий, чтобы исключить формирование ошибок и недопонимания с вытекающими негативными последствиями.
Если вы участвуете в инсайдерской программе предварительной оценки Windows 11 и хотите переключиться с каналов Beta или Release Preview на стабильную версию при следующем обновлении, просто отмените их получение в параметрах.

Если вы планируете использовать стабильную сборку Windows 11 после ее запуска 5 октября 2021 года и используете каналы Beta или Release Preview, то можно отменить регистрацию Windows 11 в программе предварительной оценки (Insider Preview) после выхода следующей основной стабильной версии.
После релиза операционной системы Windows 11 необходимо дождаться крупного обновления, чтобы переключение на финальную сборку произошло автоматически. Если вы этого не сделаете, то останетесь на каналах бета-версии или предварительного выпуска Windows 11.
Примечание. Переход с канала Dev на финальную версию невозможен, вам необходимо выполнить чистую установку.
Как перейти с инсайдерской программы на стабильную версию Windows 11
1. Откройте параметры Windows, нажав Windows + i на клавиатуре. Или просто задействуйте соответствующую кнопку в меню «Пуск».
2. Нажмите «Центр обновления Windows» на боковой панели, затем выберите «Программа предварительной оценки Windows».
3. В настройках программы предварительной оценки Windows разверните раздел «Прекратить получение предварительных сборок» (щелкнув его). Затем переведите переключатель рядом с «Отменить регистрацию этого устройства, после выхода следующей версии Windows» в положение «Вкл».
В следующий раз, когда Microsoft выпустит крупное стабильное обновление для Windows 11, ваш компьютер выйдет из программы предварительной оценки и переключится на обычную стабильную сборку.
Источник: How-To Geek