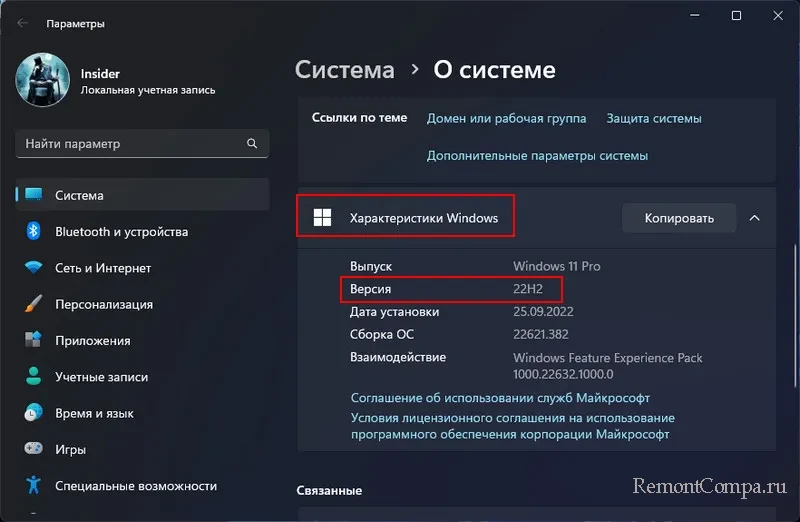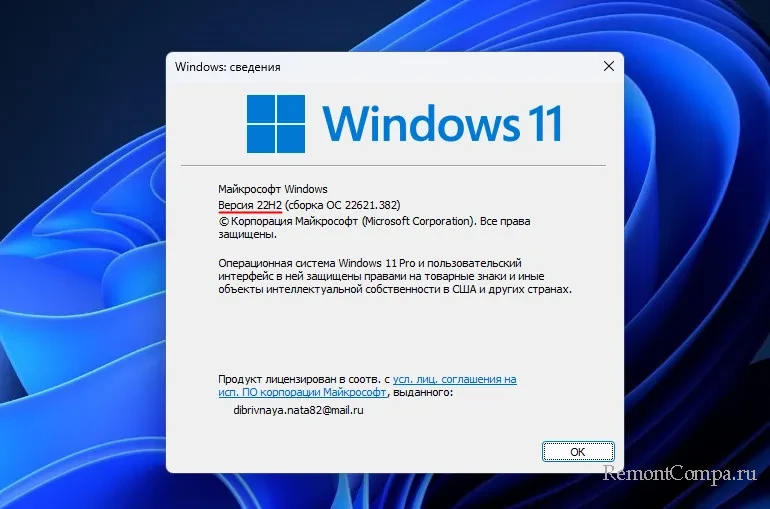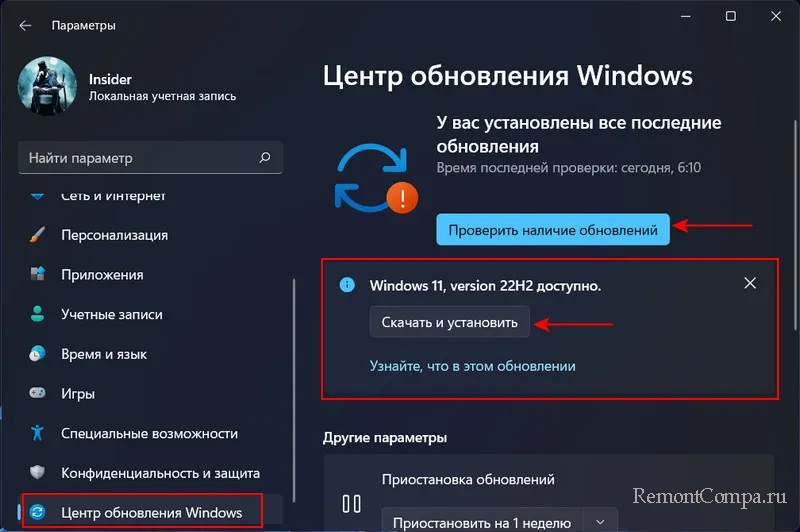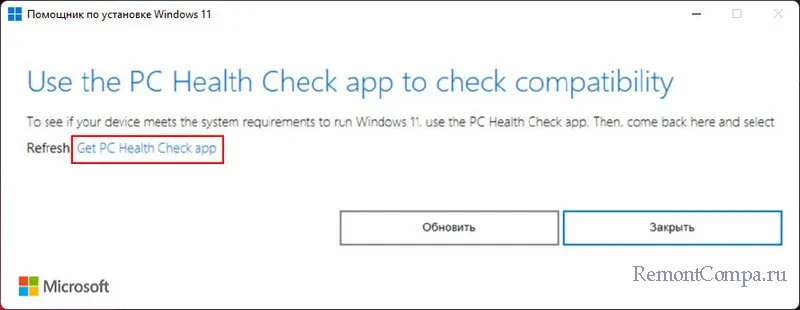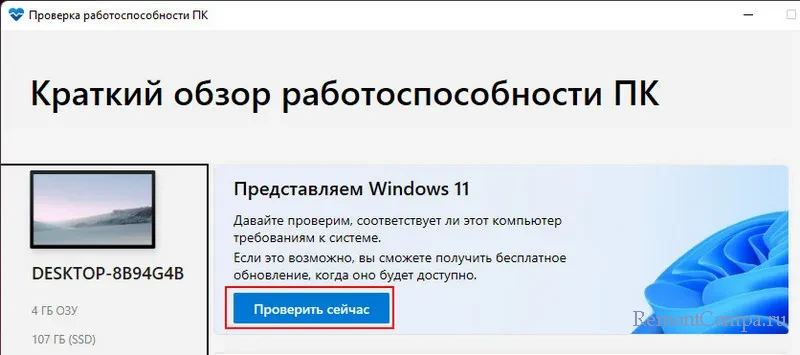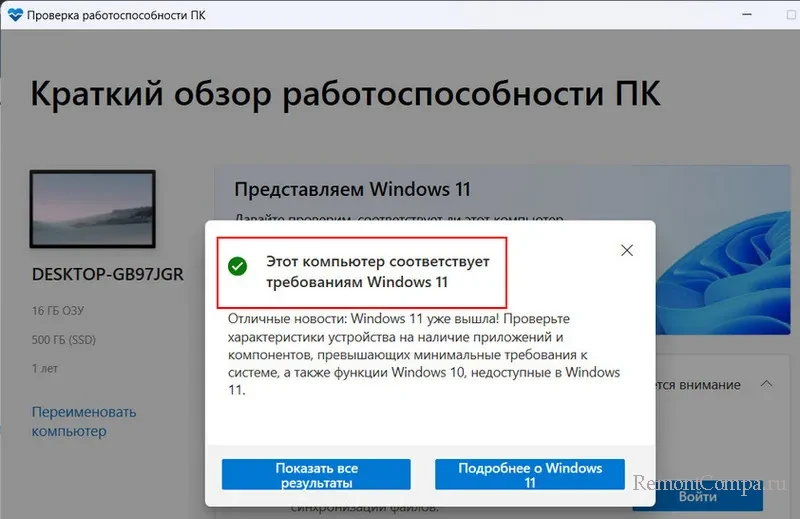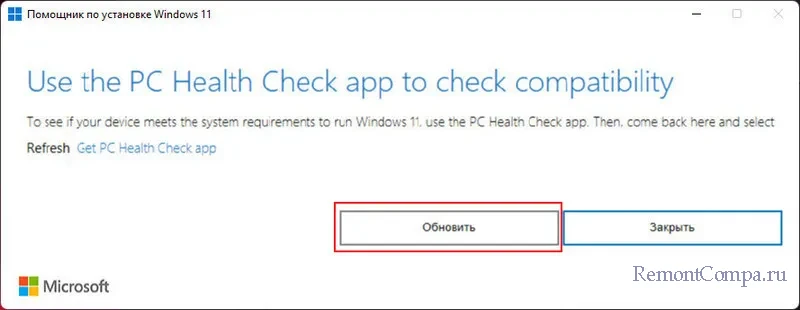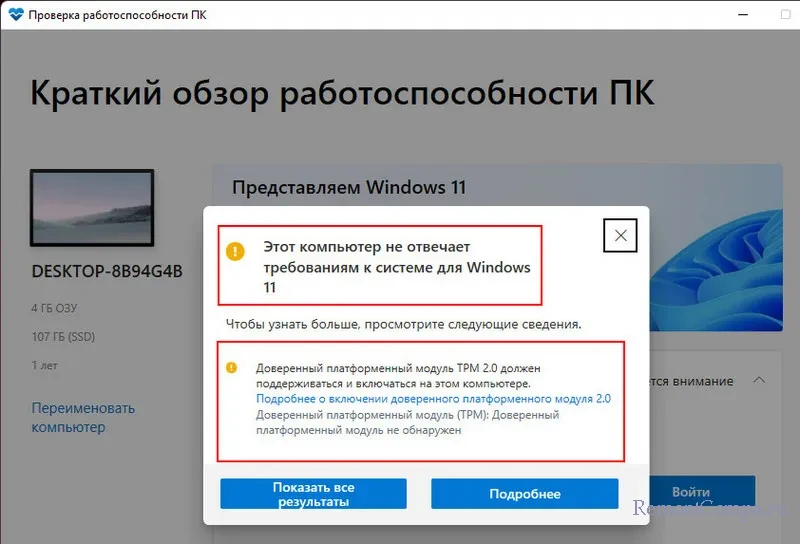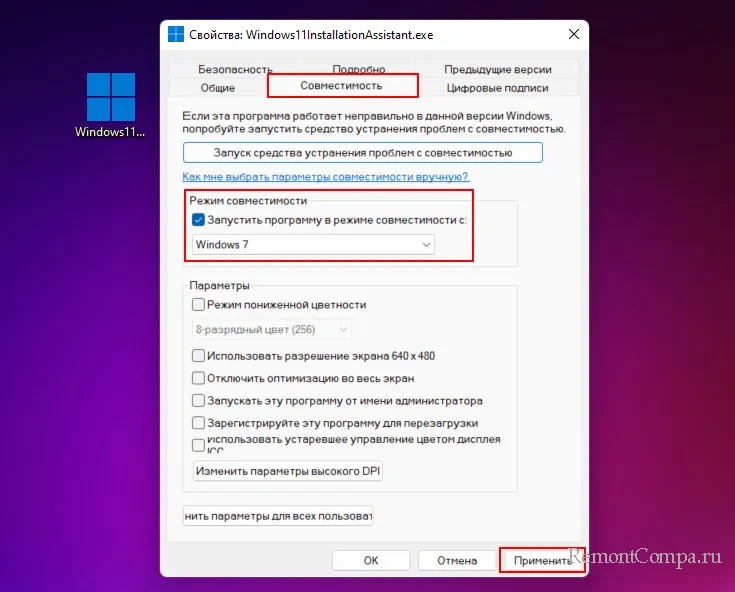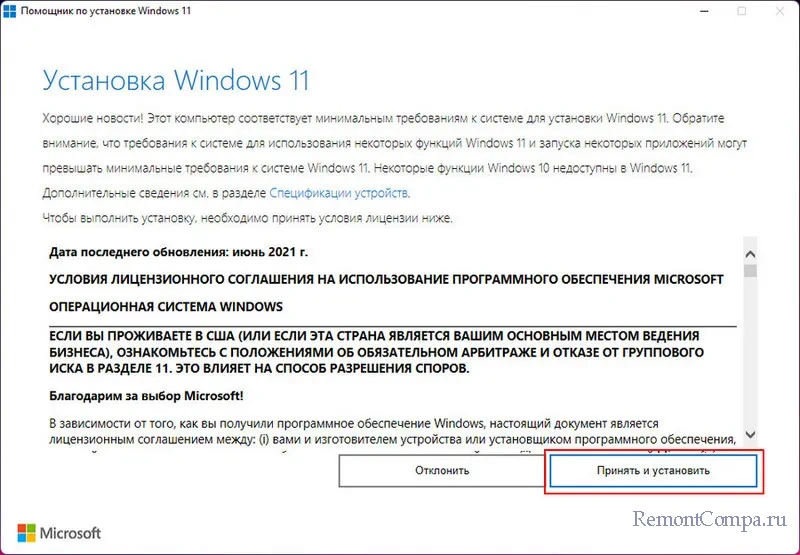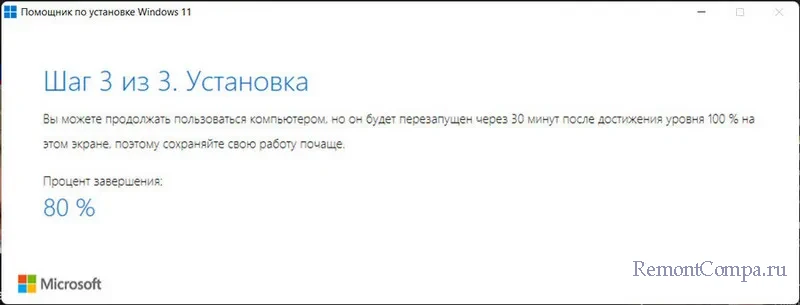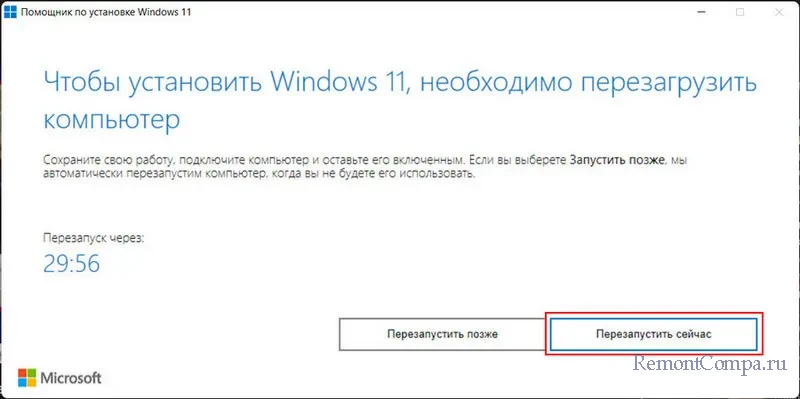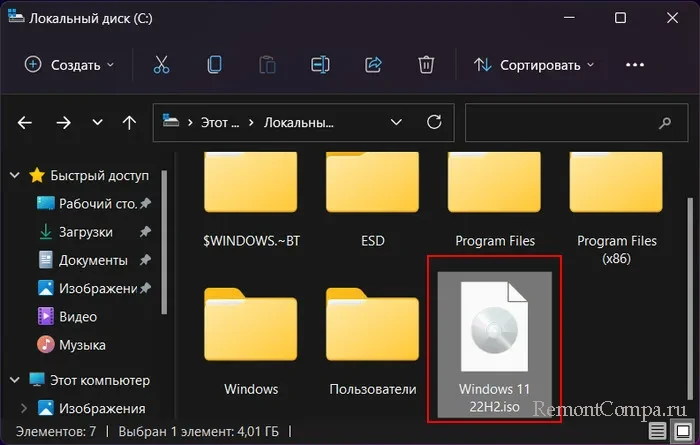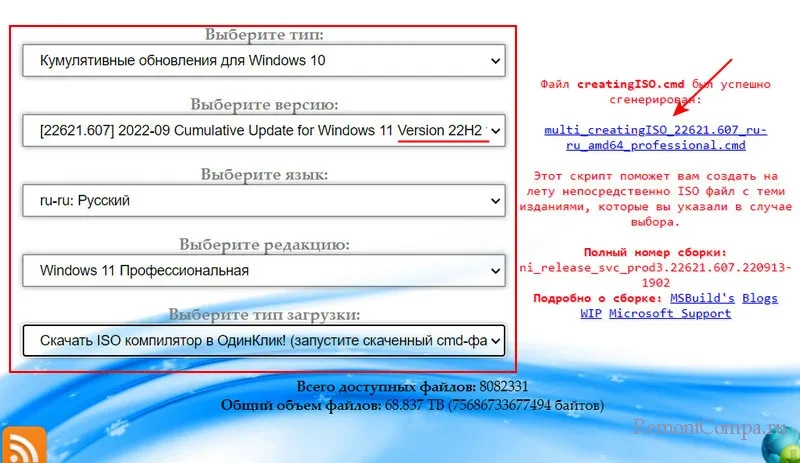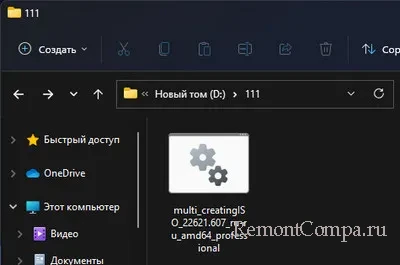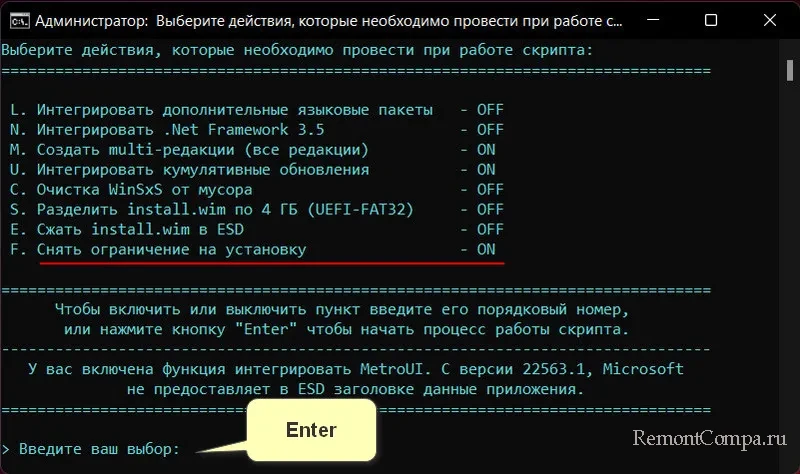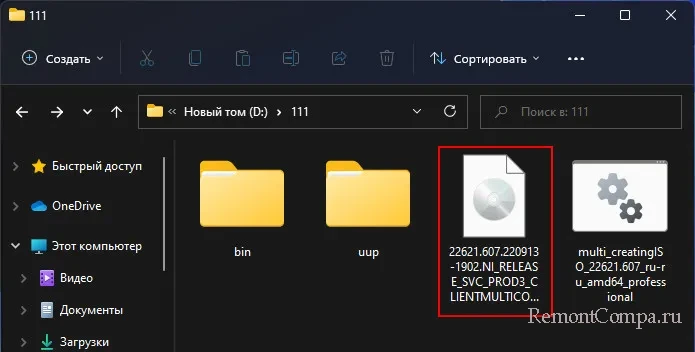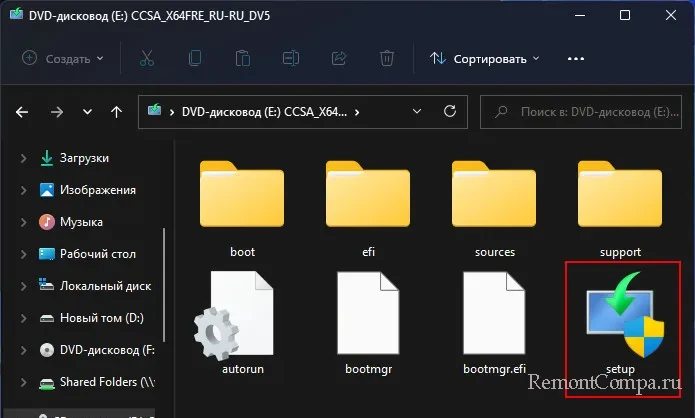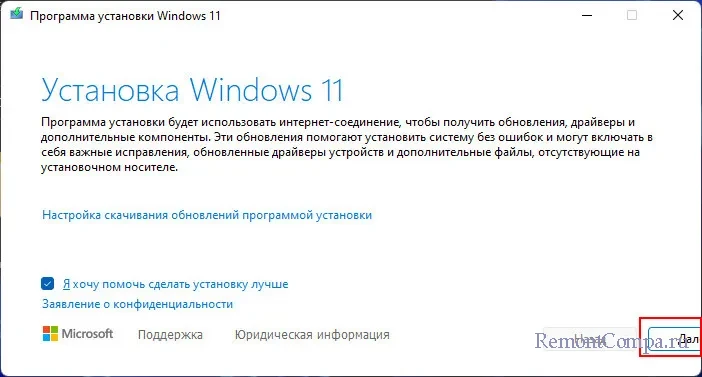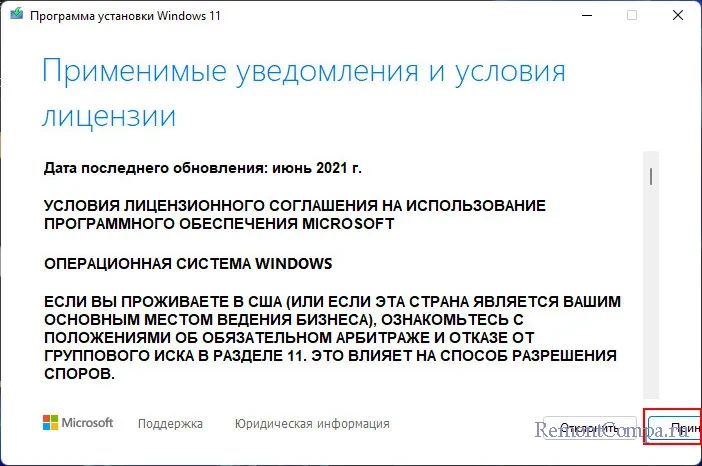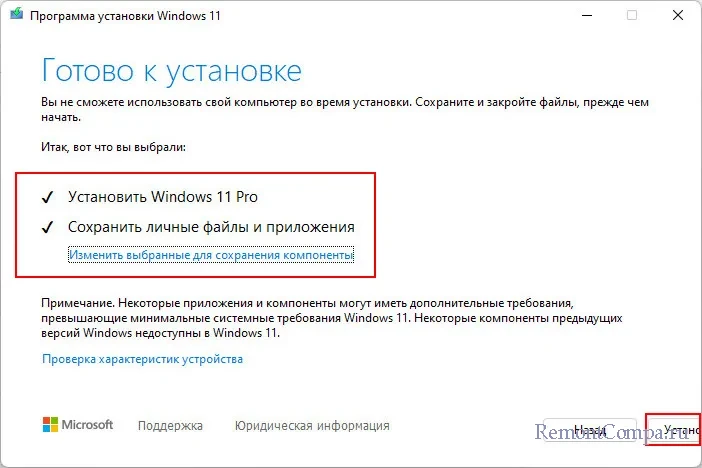В этой статье описаны способы установки Windows 11.
Примечание: Для перехода на Windows 11 устройства должны соответствовать минимальным требованиям к системе в Windows 11. Часть функций Windows 10 недоступна в Windows 11. Требования к системе для некоторых функций и приложений Windows 11 будут превышать минимальные требования для Windows 11. Технические характеристики Windows 11, описание компонентов и требований к компьютеру
Перед началом работы
Убедитесь, что устройство, на которое вы хотите установить Windows 11, соответствует минимальным требованиям к системе. Если ваше устройство в настоящее время работает под управлением Windows 10, рекомендуем проверить минимальные требования к системе с помощью приложения «Проверка работоспособности ПК Windows». Не рекомендуется устанавливать Windows 11 на устройстве, которое не соответствует требованиям. Дополнительные сведения см. в статье Установка Windows 11 на устройства, не соответствующим минимальным требованиям к системе.
Центр обновления Windows в параметрах (рекомендуется)
Если вы выполняете обновление с Windows 10, рекомендуется дождаться уведомления через Центр обновления Windows о том, что обновление готово для вашего устройства. Чтобы проверить, готова ли Windows 11 для вашего устройства, выберите Пуск > Параметры > Обновление и безопасность > Центр обновления Windows > Проверить наличие обновлений.
Чтобы узнать об известных проблемах, которые могут повлиять на ваше устройство, вы также можете проверить Центр работоспособности выпусков Windows.
Другие способы установки Windows 11 (не рекомендуется)
Обновление с помощью Помощника по установке
Рекомендуется подождать, пока вашему устройству будет предложено обновление до Windows 11, прежде чем использовать Помощник по установке. Когда все будет готово, его можно найти на странице загрузки программного обеспечения Windows 11.
Предупреждение:
-
Корпорация Майкрософт рекомендует не устанавливать Windows 11 на устройстве, которое не соответствует минимальным требованиям к системе Windows 11. Если вы устанавливаете Windows 11 на устройстве, которое не соответствует этим требованиям, и вы признаете и понимаете риски, вы можете создать следующие значения раздела реестра и обойти проверку TPM 2.0 (требуется как минимум TPM 1.2) и семейства ЦП и модели.
-
Раздел реестра: HKEY_LOCAL_MACHINE\SYSTEM\Setup\MoSetup
-
Имя: AllowUpgradesWithUnsupportedTPMOrCPU
-
Тип: REG_DWORD
-
Значение: 1
-
Примечание. Неправильное изменение параметров системного реестра с помощью редактора реестра или любым иным путем может привести к возникновению серьезных неполадок. Для этих проблем может потребоваться переустановка операционной системы. Корпорация Майкрософт не гарантирует, что такие неполадки могут быть устранены. Внося изменения в реестр, вы действуете на свой страх и риск.
Существует два пути установки:
-
Выполните обновление, запустив программу установки на носителе под управлением Windows 10. Вы можете:
a. Выполните полное обновление, при котором сохраняются личные файлы (включая драйверы), приложения и параметры Windows. Это функция по умолчанию, которую использует Помощника по установке.
б. Сохранять только данные. При этом будут сохранены только личные файлы (включая драйверы), но не приложения и параметры Windows.
c. Чистая установка установит Windows 11 и ничего не сохранит при установке Windows 10. Дополнительные сведения см. в статье Новый запуск компьютера. -
Загрузка из мультимедиа для запуска программы установки. Этот путь является чистой установкой и не сохраняет предыдущие файлы или параметры. Дополнительные сведения см. в статье Новый запуск компьютера.
Важно: Убедитесь, что ваше устройство соответствует минимальным требованиям к системе, прежде чем выбрать загрузку с носителя, потому что это позволит вам установить Windows 11, если у вас есть как минимум TPM 1.2 (вместо минимальных требований к системе TPM 2.0), и он не будет убедитесь, что ваш процессор находится в утвержденном списке ЦП в зависимости от семейства и модели процессора.
Создание установки изображения
Используйте DISM или сторонние инструменты, чтобы напрямую применить существующий образ Windows 11 к диску.
Важно: При установке изображении Windows 11 не проверяются следующие требования: TPM 2.0 (требуется как минимум TPM 1.2), а также семейство и модель ЦП.
Статьи по теме
Установка Windows 11 на устройства, не соответствующие минимальным требованиям к системе
Нужна дополнительная помощь?
Нужны дополнительные параметры?
Изучите преимущества подписки, просмотрите учебные курсы, узнайте, как защитить свое устройство и т. д.
В сообществах можно задавать вопросы и отвечать на них, отправлять отзывы и консультироваться с экспертами разных профилей.
В этой публикации, друзья, рассмотрим, как обновить Windows 11 до последней её версии. Обновить без потери данных на диске С и установленных программ. Это не столь простое дело, как обновление до последней версии Windows 10. Поскольку в случае с Windows 11 имеем официальное и неофициальное использование этой операционной системы. И при последнем необходимо задействовать способы с обходом ограничений. Плюс ко всему, имеем ещё и ограничения в плане официальной поставки дистрибутива Windows для пользователей из РФ и Беларуси. Но, со всеми этими сложностями мы разберёмся.
Итак, версия Windows 11. Узнать её текущую можем с помощью клавиш Win+Pause. Откроются системные характеристики. И в блоке характеристик Windows будет указана версия Windows 11.
Либо можем в системный поиск ввести:
winver
И в окошке сведений получим информацию о версии Windows 11.
Каждый год Windows 11 получает масштабное обновление, повышающее её версию (в формате 21H2, 22H2 и т.д.). Такое обновление привносит в операционную систему новые функциональные возможности, которые могут быть нам интересны. Но более важен другой момент. Через 2 или 3 года (в зависимости от редакции) версия Windows 11 становится неактуальной и перестаёт поддерживаться компанией Microsoft. Ибо таково условие поддержки Windows 11 как продукта с современной политикой жизненного цикла. Подробнее в статьях «Жизненный цикл и обновления Windows 11» и «Как узнать дату окончания поддержки нужной версии Windows 11».
Для возобновления поддержки неподдерживаемой версии Windows 11 её необходимо обновить до последней версии. Сделать это беспрепятственно можно только на компьютерах, которые отвечают системным требованиям Windows 11. Т.е. если вы устанавливали Windows 11 или обновлялись до неё с предыдущих Windows официально. Если ваш компьютер не отвечает системным требованиям Windows 11, и вы установили её или обновились до неё неофициально, то и обновляться до её новых версий вам необходимо также неофициально.
Ну а теперь давайте рассматривать непосредственно способы официального и неофициального обновления до последней версии Windows 11.
Самый простой способ обновиться до последней версии Windows 11 – с помощью её центра обновления. Этот способ только для официального обновления. В настроечном приложении «Параметры» идём в раздел «Центр обновления Windows». Запустится проверка обновлений, либо сами запускаем такую проверку. Если обновление до новой версии доступно для нашего устройства, оно отобразится. И нам просто нужно нажать его кнопку загрузки и установки.
Когда обновление установится в центре обновления, перезагружаем компьютер. И далее у нас уже будет новая версия Windows 11.
Но вместе с простотой этого способа обновления до последней версии Windows 11 имеем его недостатки. Во-первых, наше устройство может не быть в числе первых, для которых обновление будет доступно. Во-вторых, оно может быть вообще недоступно пользователям из РФ и Беларуси из-за блокировки поставки дистрибутива Windows компанией Microsoft.
Способ, доступный нам вне очерёдности нашего устройства на получение обновления до последней версии Windows 11 – с помощью специальной утилиты от Microsoft Windows11 Installation Assistant, она же «Помощник по установке Windows 11».
Скачиваем эту утилиту на сайте Microsoft. Если сайт недоступен, используем VPN для разблокировки доступа. Запускаем утилиту. Кликаем ссылку «Get PC Health Check aрр».
Скачается утилита Microsoft «Проверка работоспособности ПК». Устанавливаем её. Жмём «Проверить сейчас».
И получаем вердикт. Наш компьютер либо соответствует требованиям Windows 11, либо нет. Если соответствует,
возвращаемся в окошко помощника по установке Windows 11 и жмём «Обновить». И далее мы будем обновляться официально.
Если компьютер не соответствует требованиям Windows 11,
закрываем помощник по установке Windows 11. Открываем его свойства – в контекстном меню на его ярлыке жмём «Свойства». Во вкладке «Совместимость» в блоке «Режим совместимости» указываем Windows 7. Жмём «Применить».
И таким образом мы будем обновляться неофициально. Снова запускаем помощник по установке Windows 11. Жмём «Обновить».
Далее действия будут идентичными что для официального, что для неофициального обновления. Соглашаемся с лицензионными условиями.
Ожидаем скачивания и установки обновления.
Перезагружаем компьютер.
По итогу получаем обновлённую версию Windows 11.
Простой и удобный способ, как обновить Windows 11 до последней версии или до инсайдерской ветви на компьютерах, которые не отвечают требованиям операционной системы – бесплатная утилита WinPass11. Детально об этом способе – в статье «WinPass11: как обновить Windows 10 и 11 до актуальной Windows 11 без TPM и прочих требований».
Резервный способ, как обновиться до последней версии Windows 11 – с помощью её установочного образа. Непосредственно процесс обновления идентичен что для официального обновления, что для неофициального. Но будет разниться способ получения установочного образа.
При официальном обновлении можем скачать установочный образ последней версии Windows 11 с сайта Microsoft. Опять же, если сайт недоступен, используем VPN для разблокировки доступа. Скачанный образ двойным кликом открываем для отображения его содержимого в проводнике.
При неофициальном обновлении установочный образ последней версии Windows 11 скачиваем с сайта UUP (Unified Update Platform). На этом сайте указываем тип дистрибутива «Кумулятивные обновления для Windows 10». Выбираем последнюю версию Windows 11. Выбираем язык и скачивание ISO-компилятора. Загружаем этот компилятор по ссылке.
Компилятор являет собой сценарий командной строки. Переносим его в отдельную папку с любым названием (на латинице или в виде цифр). Желательно, чтобы папка была не на диске С. Запускаем компилятор.
Его фишка в том, что он может создавать установочный образ Windows 11 для компьютеров, не отвечающих её системным требованиям. На это указывает предустановленный параметр создания образа «Снять ограничение на установку». Жмём Enter.
Дожидаемся завершения работы компилятора. И получаем в папке ISO-образ установки Windows 11. Двойным кликом подключаем его для отображения в проводнике.
Что при официальном, что при неофициальном обновлении далее действуем одинаково. Запускаем файл setup.exe.
Жмём «Далее» в окне установки Windows 11.
Принимаем лицензионные условия.
Ожидаем проверки доступности обновлений. В окне «Готово к установке» смотрим, чтобы нам были доступны условия обновления с сохранением файлов и приложений. Дело в том, что сохранение приложений может быть недоступно. Так может быть при разных системных глюках или если вы, например, скачали образ с языковой локализацией, отличной от языковой локализации имеющейся у вас Windows 11. И в таком случае мы, соответственно, теряем все установленные и настроенные в системе программы. Если приложения сохраняются, жмём «Установить».
Дожидаемся установки обновления.
Компьютер перезагрузится, и установится последняя версия Windows 11.
FAQ
[Windows 11] Как обновиться до Windows 11
Microsoft предоставляет два метода обновления до Windows 11, и вы можете выбрать любой из них:
- Способ 1: Обновите Windows 11 через Windows Update
- Способ 2: Используйте ассистент Windows 11
Способ 1: Обновите Windows 11 через Windows Update
- Введите и выполните поиск [Проверить наличие обновлений] в строке поиска Windows ①, затем щелкните [Открыть] ②.
- Щелкните [Проверить обновления] ③.
- Если доступно уведомление об обновлении Windows 11, нажмите [Загрузить и установить], чтобы начать обновление ④.
Если ваш компьютер еще не получил уведомление об обновлении, это означает, что Microsoft все еще продолжает развертывание. Поэтому вы можете обратиться к способу 2: используйте ассистент Windows 11, если вы хотите сразу получить Windows 11.
- Центр обновления Windows загружает Windows 11. Загрузка может занять некоторое время, и вы можете продолжать использовать компьютер.
- После завершения процесса загрузки нажмите [Перезагрузить сейчас] ⑤, чтобы начать установку Windows 11.
Примечание: Обновление Windows займет некоторое время, поэтому убедитесь, что адаптер переменного тока подключен во время процесса обновления. Кроме того, пожалуйста, не выключайтесь принудительно, чтобы предотвратить возникновение каких-либо проблем.
- После того, как компьютер снова перейдет на рабочий стол, это будет означать, что установка Windows 11 завершена.
Способ 2: Используйте ассистент Windows 11
- Перейдите на официальный сайт Microsoft, чтобы скачать ассистент. Нажмите [Скачать сейчас]① , чтобы начать загрузку помощника по установке Windows 11.
Примечание: На следующем рисунке показана текущая версия. Для справки загрузите последнюю версию, предоставленную Microsoft.
- После завершения процесса загрузки дважды щелкните загруженный инструмент ②.
- Если появляется уведомление об управлении учетными записями пользователей, выберите [Да]③.
- Прочтите условия лицензии на программное обеспечение Microsoft, затем выберите [Принять и установить], чтобы продолжить процесс обновления Windows 11④.
- Помощник по установке загружает Windows 11. Загрузка может занять некоторое время, и вы можете продолжать использовать компьютер.
- После завершения процесса загрузки нажмите [Перезагрузить сейчас] ⑤, чтобы начать установку Windows 11.
Примечание: Обновление Windows займет некоторое время, поэтому убедитесь, что адаптер переменного тока подключен во время процесса обновления. Кроме того, пожалуйста, не выключайтесь принудительно, чтобы предотвратить возникновение каких-либо проблем.
- После того, как компьютер снова перейдет на рабочий стол, это будет означать, что установка Windows 11 завершена.
Эта информация была полезной?
Yes
No
- Приведенная выше информация может быть частично или полностью процитирована с внешних веб-сайтов или источников. Пожалуйста, обратитесь к информации на основе источника, который мы отметили. Пожалуйста, свяжитесь напрямую или спросите у источников, если есть какие-либо дополнительные вопросы, и обратите внимание, что ASUS не имеет отношения к данному контенту / услуге и не несет ответственности за него.
- Эта информация может не подходить для всех продуктов из той же категории / серии. Некоторые снимки экрана и операции могут отличаться от версий программного обеспечения.
- ASUS предоставляет вышеуказанную информацию только для справки. Если у вас есть какие-либо вопросы о содержании, пожалуйста, свяжитесь напрямую с поставщиком вышеуказанного продукта. Обратите внимание, что ASUS не несет ответственности за контент или услуги, предоставляемые вышеуказанным поставщиком продукта.
Автор – Джон Кейбл, Windows Servicing and Delivery
Сегодня открывается доступ к Windows 11 – как на новых устройствах с предустановленной Windows 11, так и на соответствующих требованиям устройствах с Windows 10. Windows продолжает оставаться неотъемлемым элементом общения, обучения, игр и работы для более чем миллиарда людей. Windows 11 помогает вам стать ближе к тому, что вы любите, расширяя для вас границы возможного в творчестве и продуктивности и при этом усиливая критически важные составляющие, такие как безопасность и надежность. В этой публикации я расскажу, как будет проходить взвешенный поэтапный процесс обновления до Windows 11 и как обновить систему, когда ваше устройство готово.
В нашем подходе к запуску Windows 11 мы применяем хорошо зарекомендовавшие себя системы и процессы, используемые для 1,3 миллиарда устройств с Windows 10, которые мы поставляли и обслуживали на протяжении более 5 лет. Мы будем использовать взвешенный поэтапный процесс для перехода на Windows 11 – так же, как ранее для функциональных обновлений Windows 10. Наша цель – обеспечить вам плавный переход к новой системе. Прежде всего, мы предложим обновление для соответствующих требованиям устройств1,2. Затем, как и в случае с предыдущими запусками, мы будем изучать данные о работоспособности устройств и другую информацию, чтобы определить, с какой скоростью можно предлагать Windows 11 в Центре обновления Windows.
Со временем мы сделаем Windows 11 доступной для всех существующих (на рынке) устройств, которые соответствуют требованиям к аппаратному обеспечению, параметрам надежности и другим характеристикам, влияющим на процесс обновления. Если у вас есть ПК на Windows 10, отвечающий требованиям для обновления, на странице настроек в Центре обновления Windows со временем появится информация о доступности обновления. Мы ожидаем, что все соответствующие требованиям устройства на Windows 10 получат обновление до Windows 11 к середине 2022 года.
4 октября 2021 года – это также старт нового 24-месячного жизненного цикла версий Windows 11 Pro и Windows 11 Домашняя.
Как получить Windows 11
Устройства с Windows 11
Начиная с сегодняшнего дня, целый ряд новых интересных устройств доступен с предустановленной Windows 11, а новые устройства, которые еще поставляются с Windows 10, первыми получат обновление.
Устройства с Windows 10
Если сегодня вы используете Windows 10, вы можете проверить, соответствует ли ваше устройство требованиям (минимальным требованиям для установки Windows 11) для обновления, с помощью приложения PC Health Check. Затем посмотрите, готово ли обновление Windows 11 для вашего устройства. Для этого откройте Центр обновления Windows (Параметры > Обновление и безопасность > Центр обновления Windows) и нажмите Проверить наличие обновлений3. Если ваше устройство соответствует требованиям и обновление готово, появится предложение загрузить и установить его: если вы готовы установить Windows 11, просто выберите Загрузить и установить сейчас.4 Для получения дополнительной информации об обновлении до Windows 11 посмотрите это видео.
Взвешенный поэтапный подход к переходу на Windows 11 означает, что мы будем предлагать обновление в Центре обновления Windows, когда, согласно данным, ваше устройство будет готово, поскольку наша цель – обеспечить вам качественный опыт. Если мы обнаружим, что на вашем устройстве есть проблемы, например несовместимость приложений, мы можем отложить обновление до момента, когда проблема решится. Узнать подробнее о статусе обновления до Windows 11, отложенном обновлении и о том, по каким причинам обновление вашего устройства может быть отложено, можно на странице Состояние выпуска Windows. Чтобы узнать больше о способах установки Windows 11, посетите эту страницу.
Информация для пользователей версий Enterprise и Education
Windows 11 разработана специально для эффективной гибридной работы и обучения. Мы модернизировали пользовательский опыт, при этом сохранив привычные ощущения. По сути, Windows 11 построена на постоянном, совместимом и знакомом вам фундаменте Windows 10. Вы можете планировать обновление до Windows 11, готовиться к нему и проводить его, продолжая использовать те же процессы, политики и приложения для управления, что и в Windows 10. Свежая информация о новых функциях для коммерческих организаций представлена в публикации Windows 11 доступна уже сегодня, чтобы вашим сотрудникам было еще удобнее работать в гибридной среде.
Если вы ИТ-администратор, мы рекомендуем вам начать целевое развертывание уже сейчас в рамках регулярного обновления Windows Update. Список новейших ресурсов и инструментов доступен в материале Инструменты для эффективного развертывания Windows 11. Кроме того, чтобы вам было проще развертывать Windows 11, мы создали новые возможности в Endpoint analytics – они помогут вам оценить готовность вашей организации к Windows 11 и к масштабируемой гибридной работе. Вы можете узнать подробности в блоге Microsoft Endpoint Manager. Microsoft также создала отчет Windows 11 Readiness в разделе Соответствие обновлений, чтобы помочь ИТ-администраторам определить, какие устройства соответствуют минимальным требованиям для установки Windows 11 и могут быть обновлены, а какие нет и почему.
Обновление до Windows 11 доступно через привычные каналы и процессы, включая Windows Server Update Services (WSUS), Обновление Windows для бизнеса и Центр поддержки корпоративных лицензий,5 – для поэтапного развертывания с использованием Microsoft Endpoint Manager или других сервисов управления оконечными устройствами. 4 октября 2021 года – это также дата старта 36-месячного жизненного цикла сервисной поддержки для версий Windows 11 Enterprise и Education. Поскольку она выходит во второй половине 2021 года, номер версии для этого оригинального релиза Windows 11 – 21H2.
Защита и продуктивность
Как мы уже писали в прошлых публикациях, каждая новая версия Windows предлагает наилучшие возможности для творчества, защиты и продуктивности. Еще никогда это не было так верно, как в случае с Windows 11! Минимальные системные требования для установки Windows 11 создают новую эру пользовательского опыта, надежности и безопасности. Как написал Панос Панай в июне, это первая версия новой эры Windows. А для пользователей устройств, не соответствующих требованиям для установки Windows 11, Windows 10 по-прежнему остается прекрасным решением. Сервисная поддержка Windows 10 продлится до 14 октября 2025 года, а ранее мы уже объявили, что новое функциональное обновление Windows 10 появится очень скоро, — с Windows у вас по-прежнему сохраняется наша поддержка и возможность выбора.
Мы будем тщательно следить за взвешенным поэтапным обновлением до Windows 11 и продолжим регулярно делиться с вами информацией о статусе обновления и известных нам проблемах (открытых и решенных) для всех функциональных и ежемесячных обновлений Windows на странице состояния выпуска Windows и через @WindowsUpdate. Как обычно, пожалуйста, продолжайте сообщать нам о вашем опыте через комментарии и предложения в Feedback Hub.
1Обновление до Windows 11 начнет появляться в доступе для загрузки на соответствующих требованиям устройствах 5 октября 2021 года. Точная дата зависит от устройства.
2 На соответствующих требованиям устройствах с Windows 10 должна быть установлена версия 2004 или новее, а также сервисное обновление от 14 сентября 2021 года или новее, чтобы обновление было возможно напрямую до Windows 11.
3 Для использования некоторых функций требуется определенное аппаратное обеспечение; подробная информация доступна в разделе Спецификации Windows 11.
4 Новым пользователям Windows 11 необходимо принять условия лицензионного соглашения Microsoft после выбора «Загрузить и установить сейчас» и до начала загрузки.
5 Может пройти несколько дней, прежде чем обновления станут доступны для загрузки в Центре поддержки корпоративных лицензий и подобных каналах для всех продуктов, рынков и языков.

В этой инструкции подробно о том, как обновиться до Windows 11 22H2, если компьютер не отвечает требованиям к системе или возникают иные проблемы при обновлении до новой версии.
Обновление до Windows 11 22H2 на неподдерживаемом компьютере или ноутбуке
Выполнить установку новой версии системы на неподдерживаемых устройствах без TPM 2.0, Secure Boot, со старыми процессорами или иными несоответствиями системным требованиям можно с помощью инструментов Universal Media Creation Tool. Если этот метод не подойдёт, есть ещё один подход — Обновление Windows 11 с помощью утилиты WinPass11.
Для установки обновления до Windows 11 22H2 с сохранением всех установленных программ и данных, достаточно выполнить следующие шаги:
- Скачайте архив с Universal Media Creation Tool с GitHub https://github.com/AveYo/MediaCreationTool.bat — нажмите по кнопке «Code» и выберите пункт «Download ZIP». Распакуйте архив в удобное расположение.
- Скачайте официальную утилиту Media Creation Tool последней версии https://go.microsoft.com/fwlink/?linkid=2156295. С недавних пор для загрузки утилиты из РФ требуется VPN. Используйте утилиту, чтобы создать ISO-файл с последней версией Windows 11 (можно создать и загрузочную флешку, если вы предполагаете, что она в будущем вам пригодится).
- Из архива, скачанного на первом шаге, запустите файл
Skip_TPM_Check_on_Dynamic_Update.cmd
находящийся в папке bypass Если вы увидите предупреждение о неизвестном издателе, нажмите «Выполнить в любом случае». После выполнения файла, закройте окно консоли (или оно закроется само через несколько секунд).
- Смонтируйте созданный ISO образ (правый клик — подключить) или подключите флешку с последней версией Windows Запустите файл setup.exe.
- Пройдите все шаги установки (будет выполняться копирование файлов, перезагрузки и другие этапы). Не обращаем внимания на то, что в программе установки указано «Windows Server», по факту будет установлена та же версия Windows 11, которая уже есть на вашем компьютере — Home или Pro.
В результате вы получите исправно работающую Windows 11 22H2 на вашем устройстве. В этот момент может пригодиться инструкция об очистке диска C после обновления Windows 11 до новой версии.
Возможно, существуют и иные простые и быстрые способы обновиться до новой версии при отсутствии модуля TPM 2.0 или других несоответствиях системным требованиям, не прибегая к чистой установке Windows 11. Если вам такие известны, будут рад комментарию к этой статье.