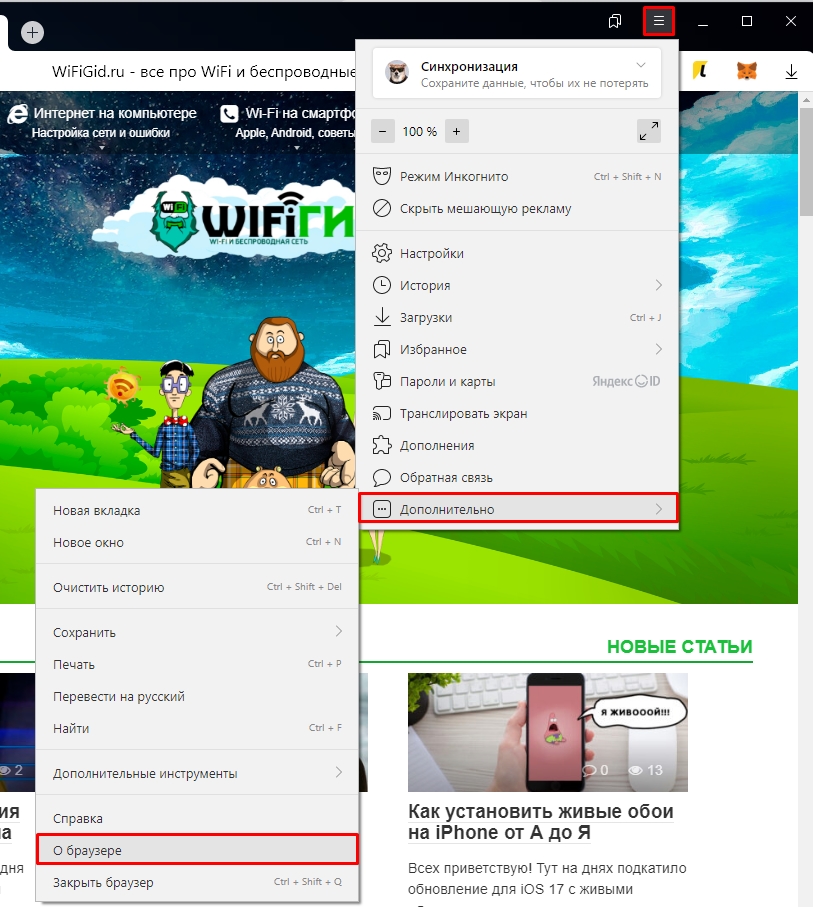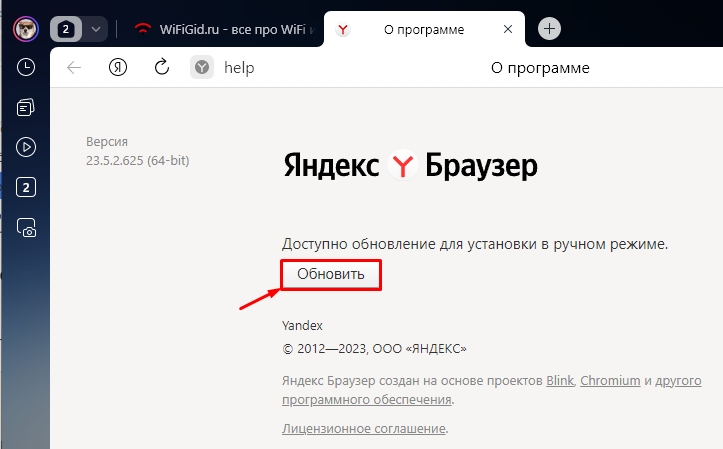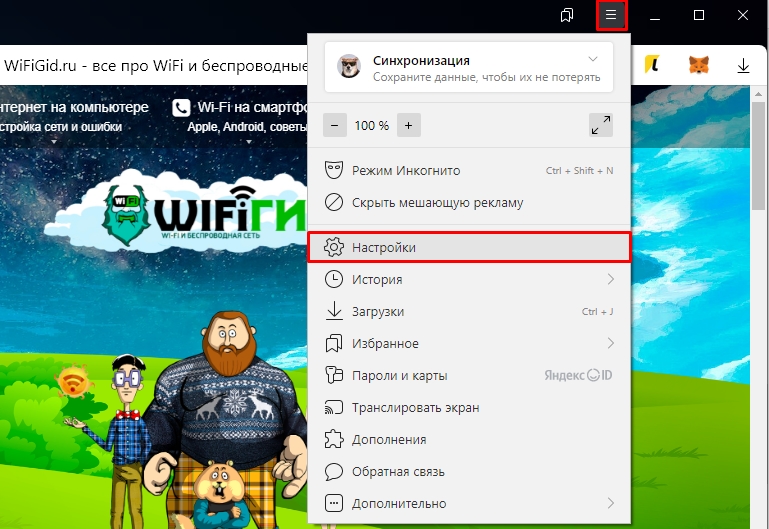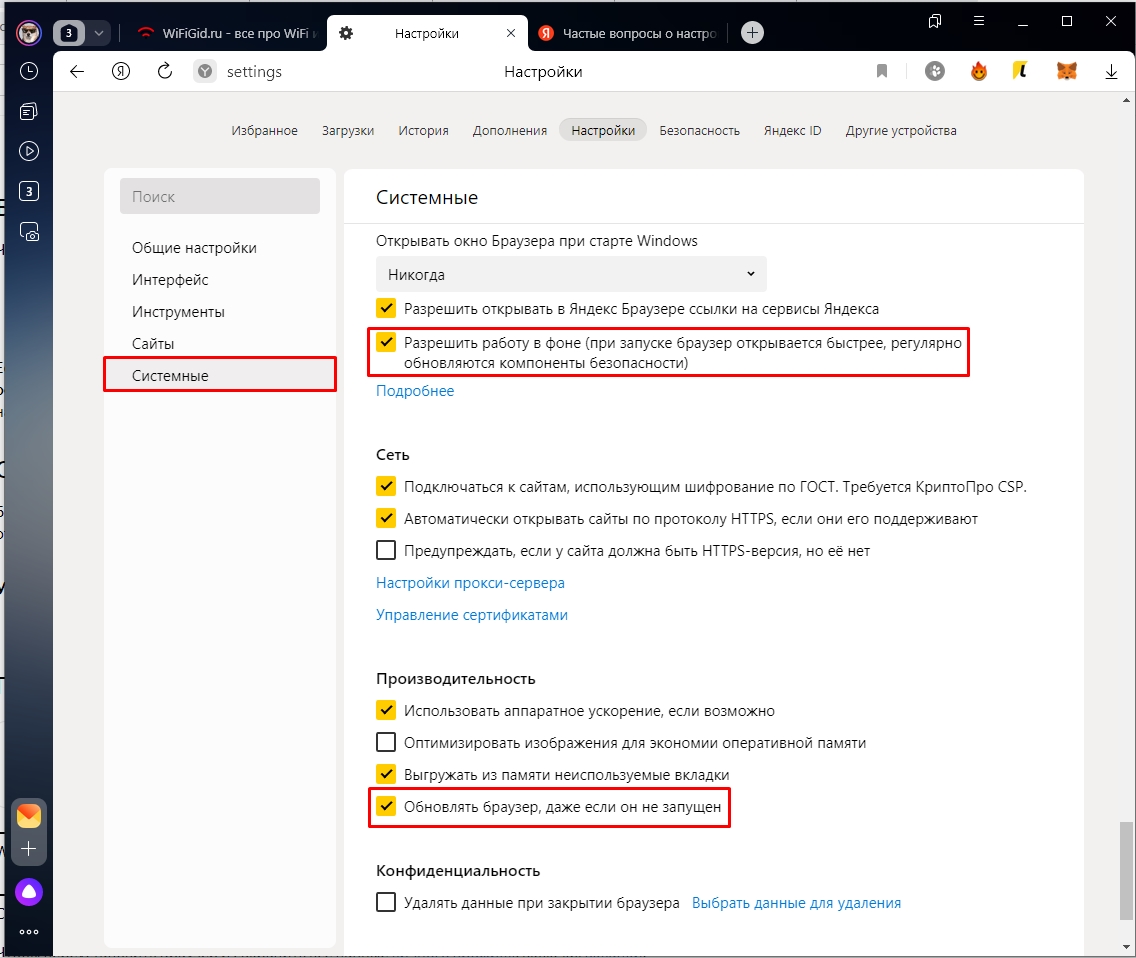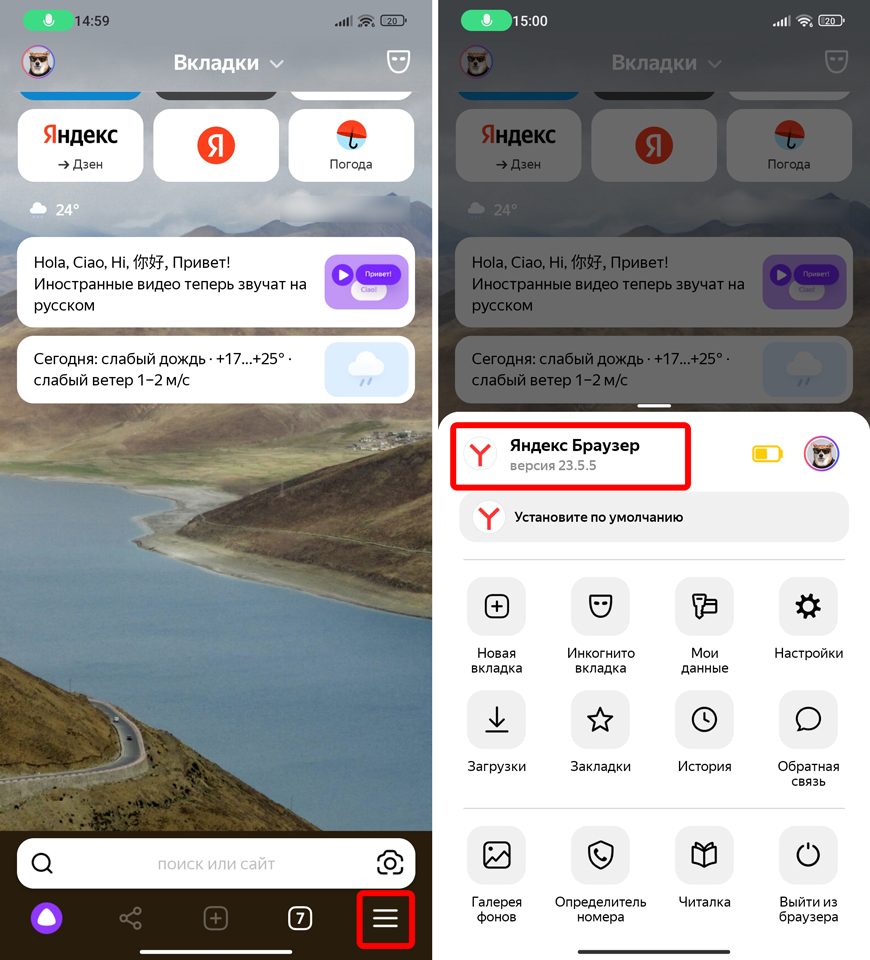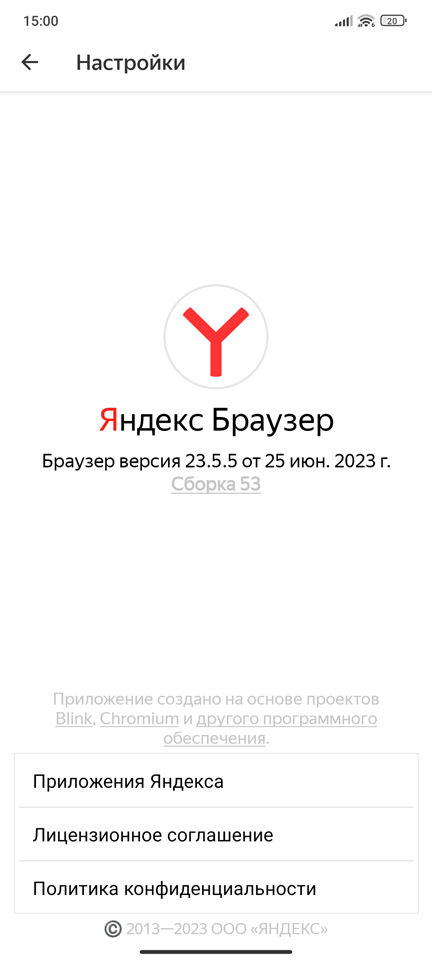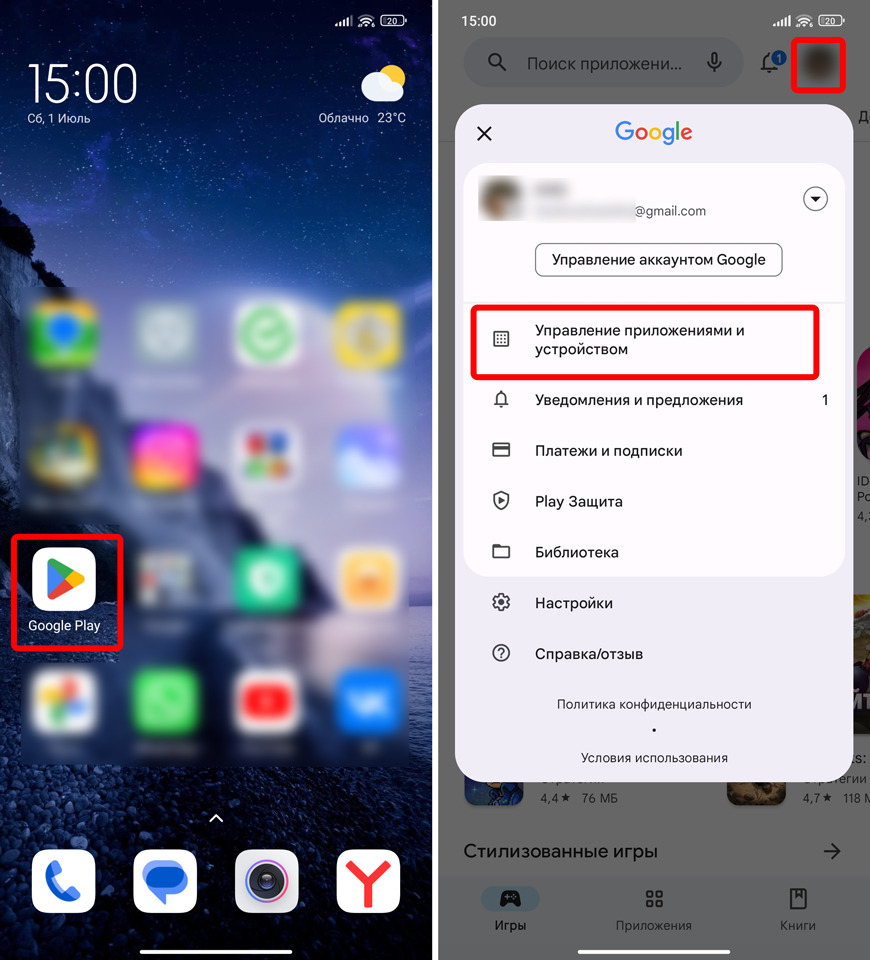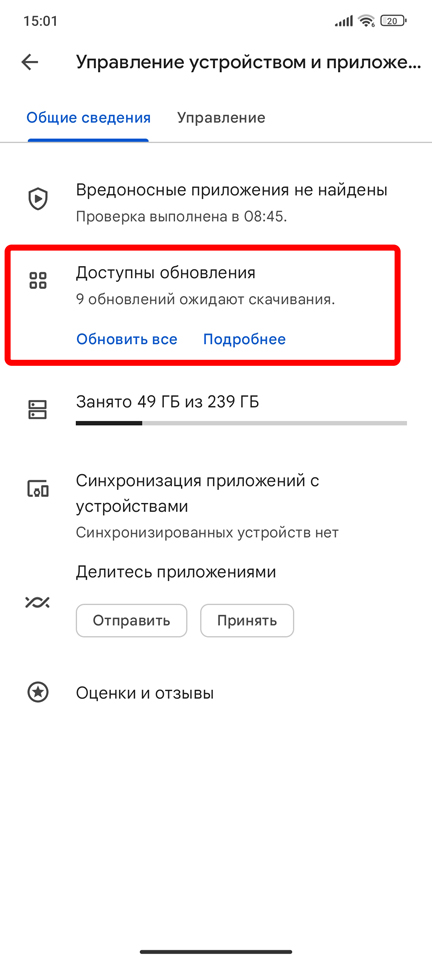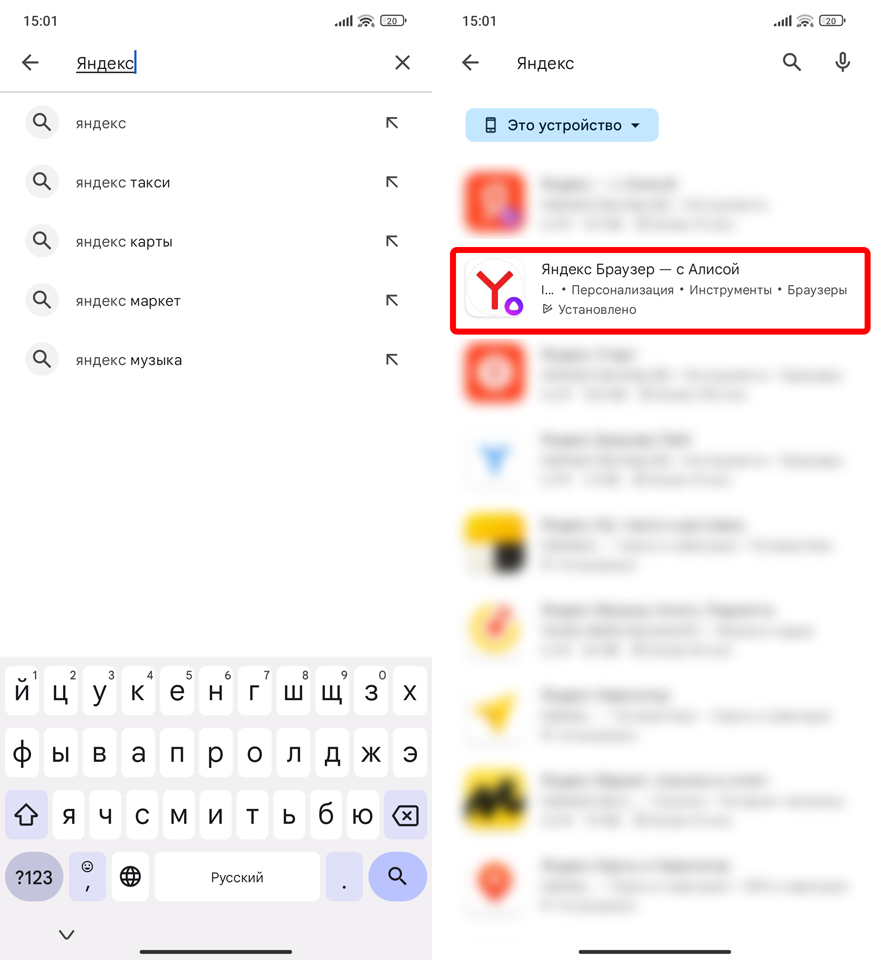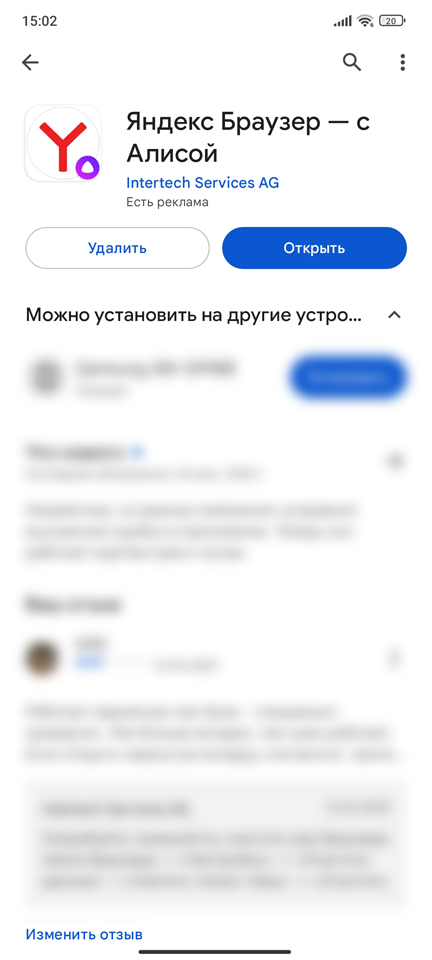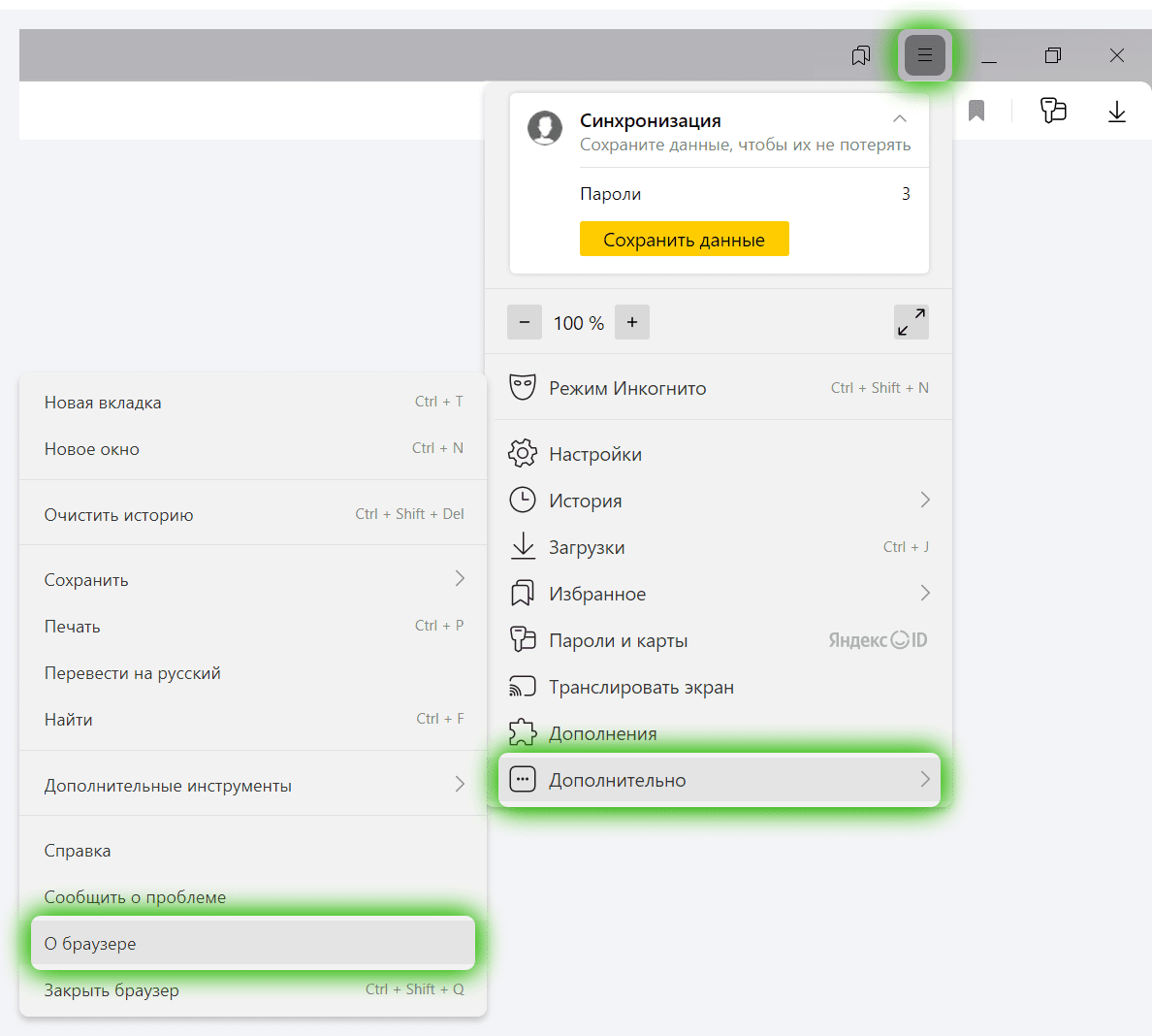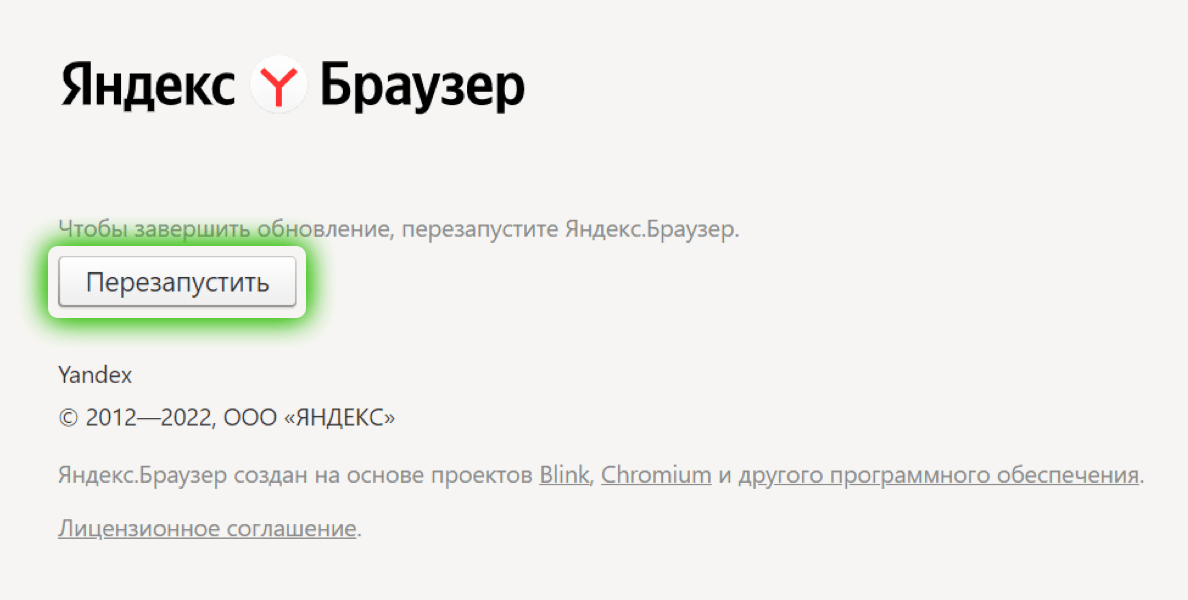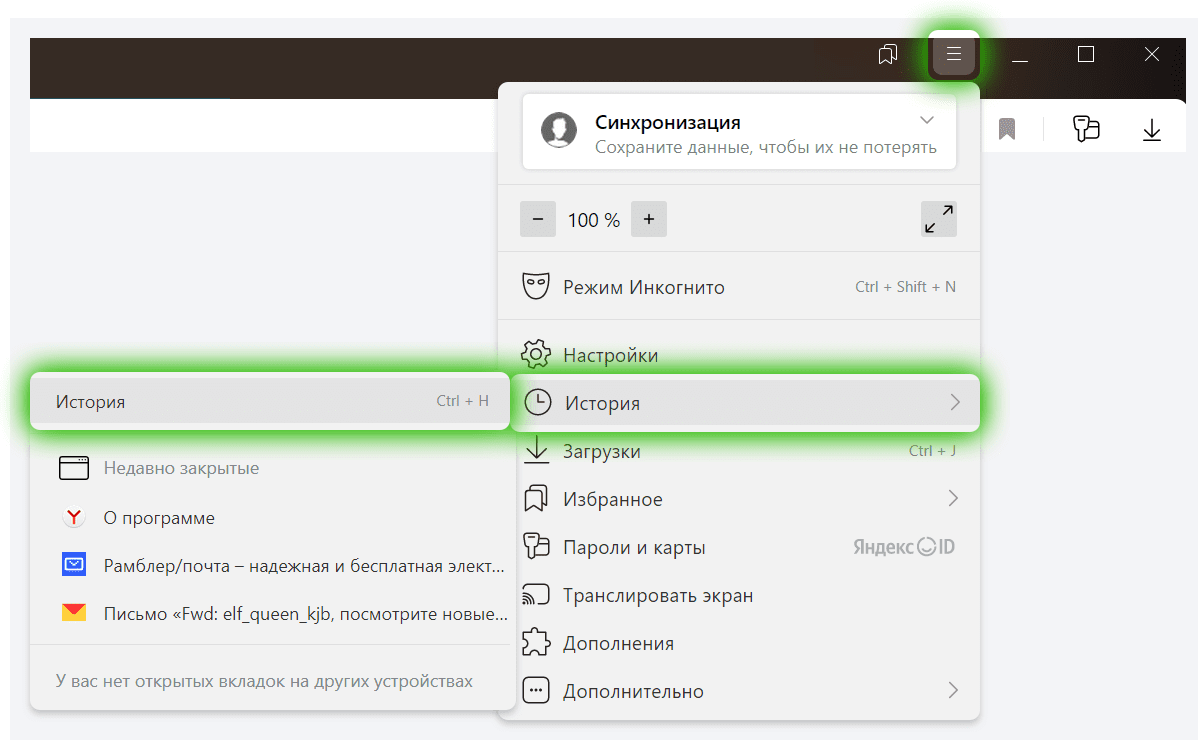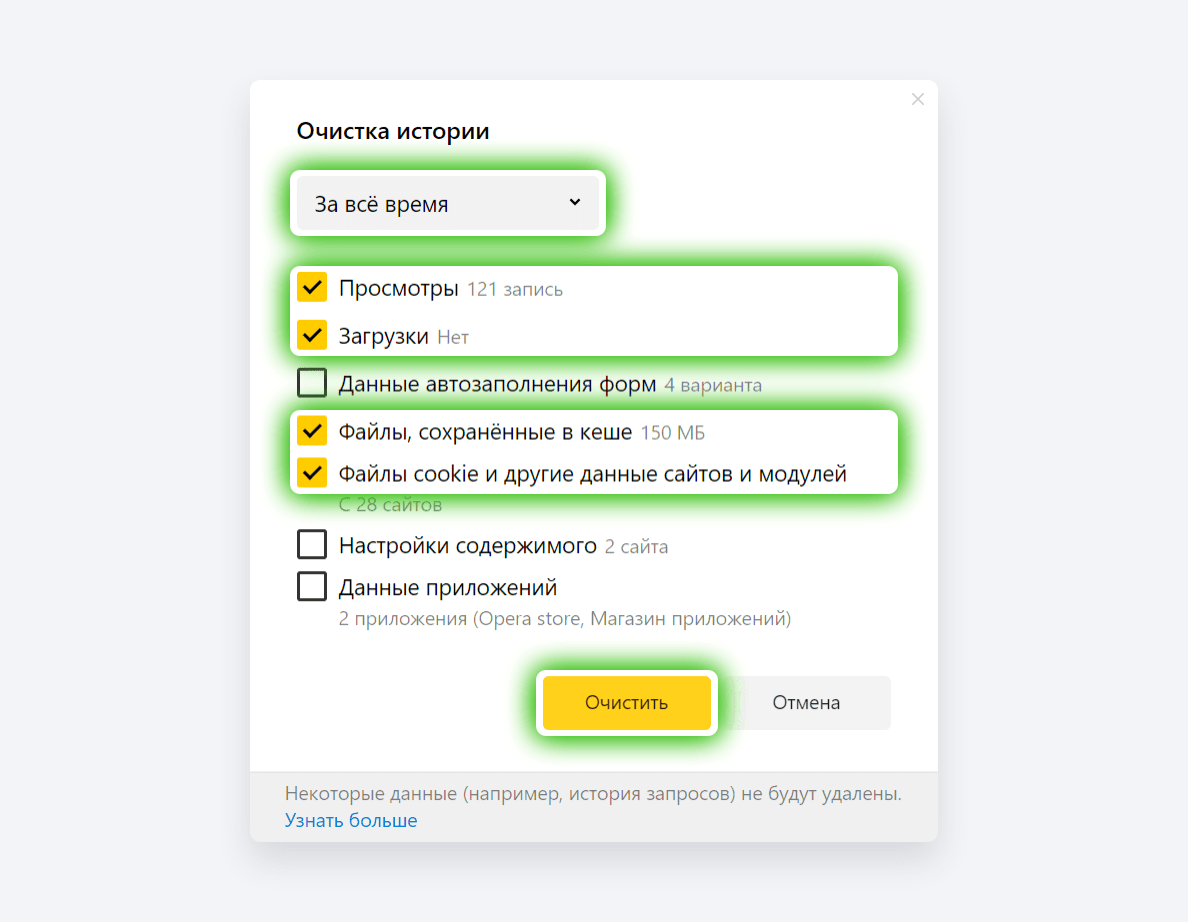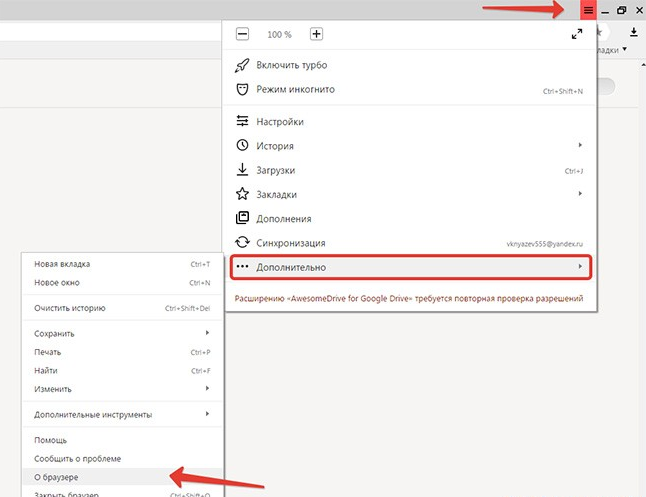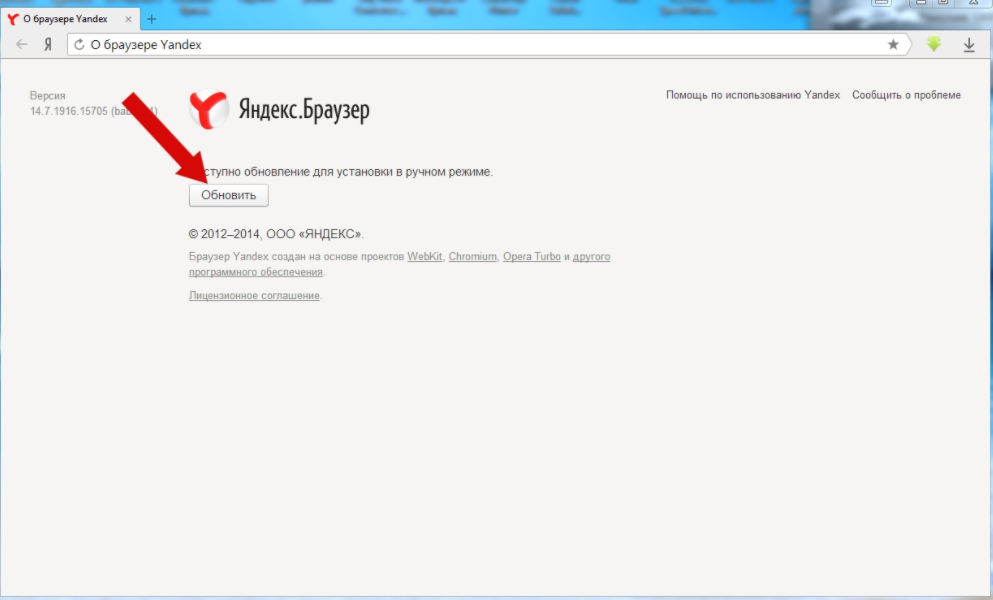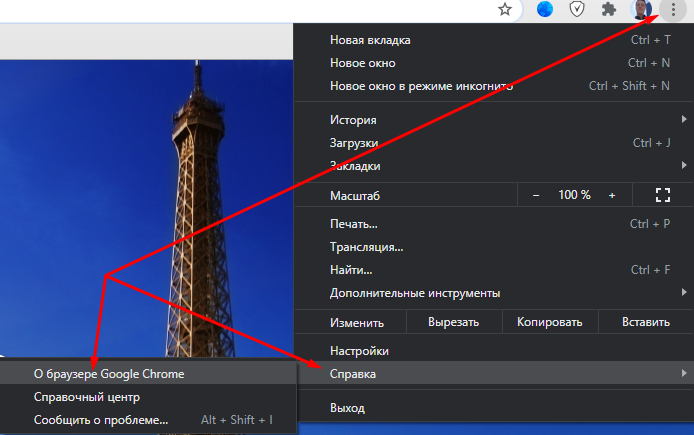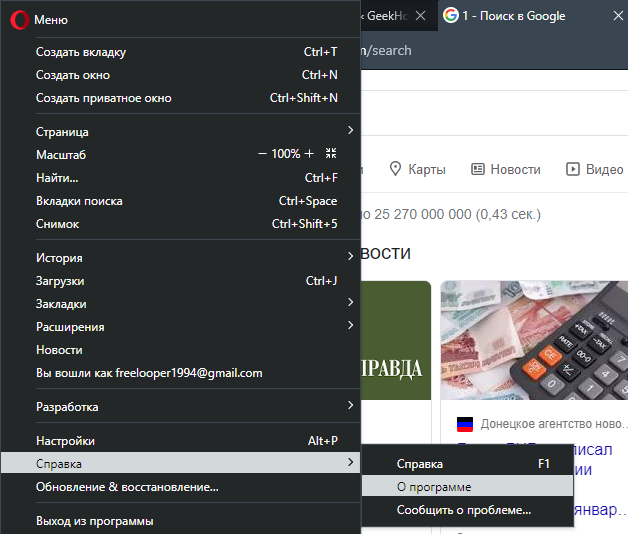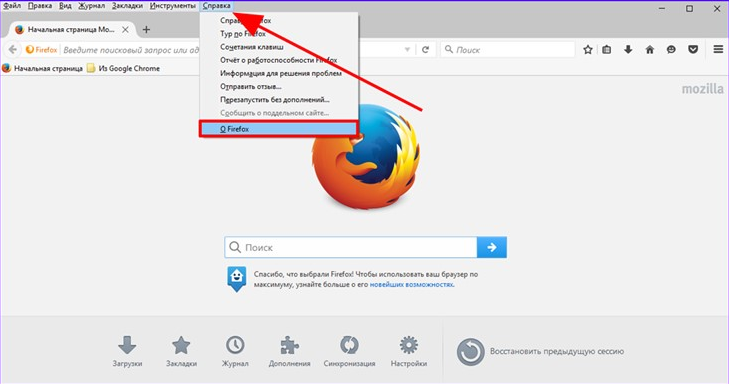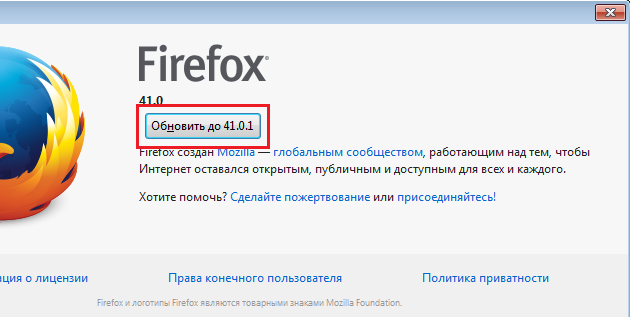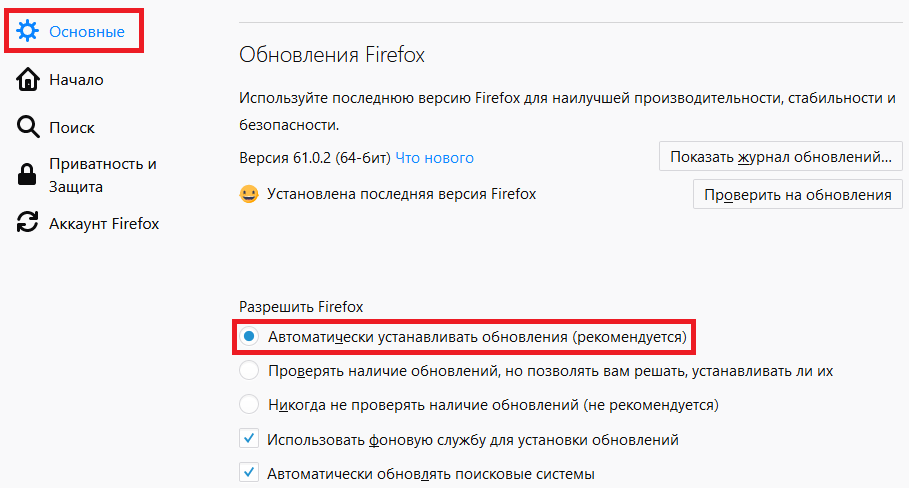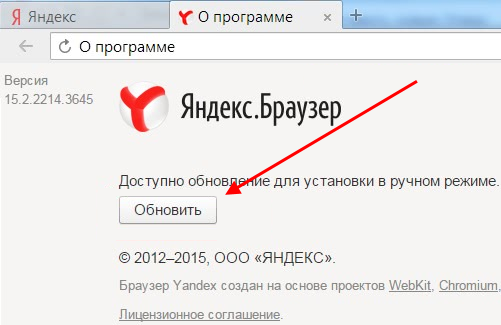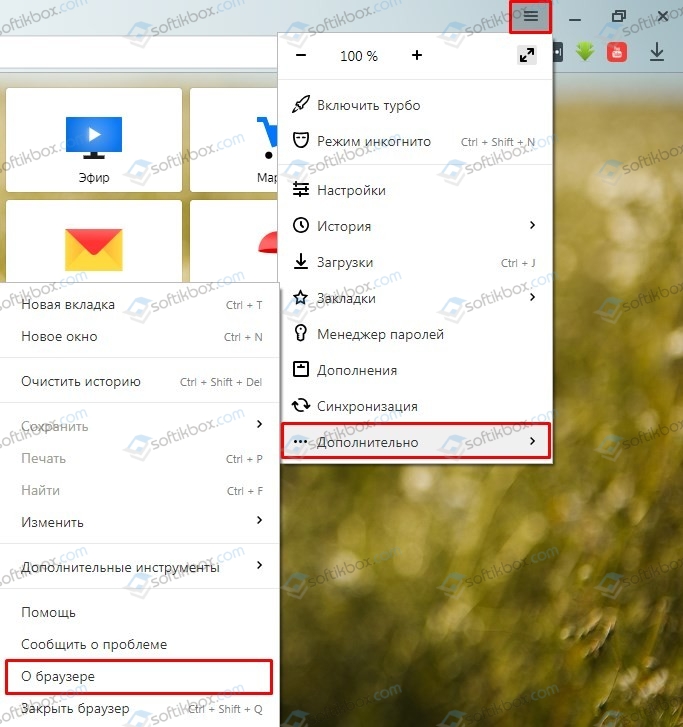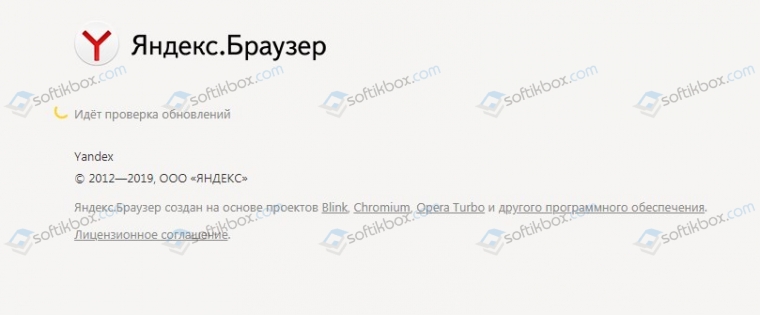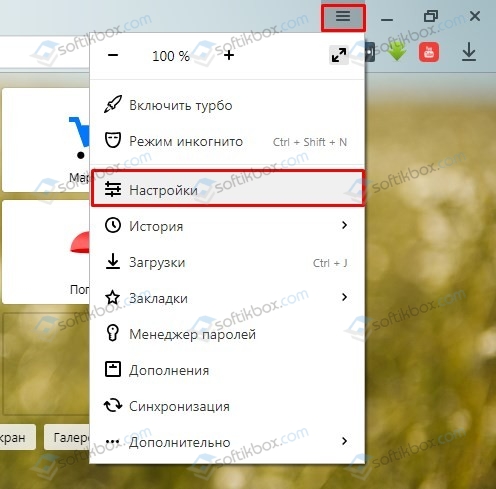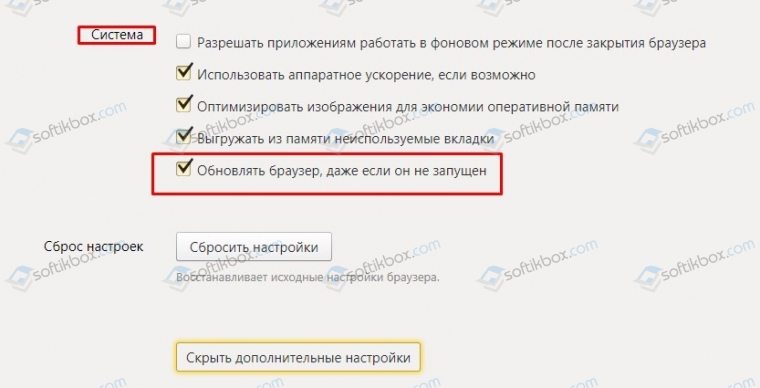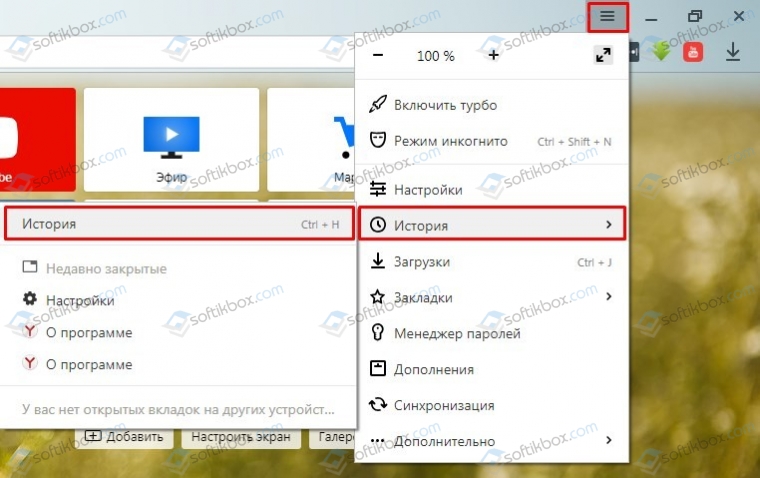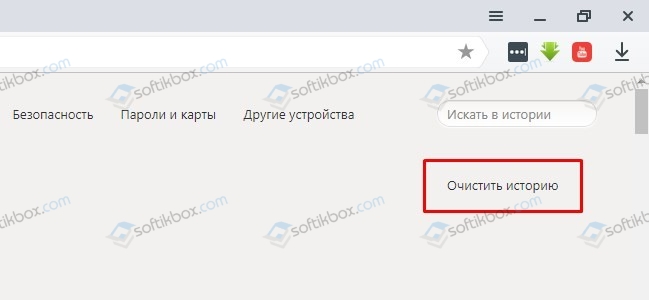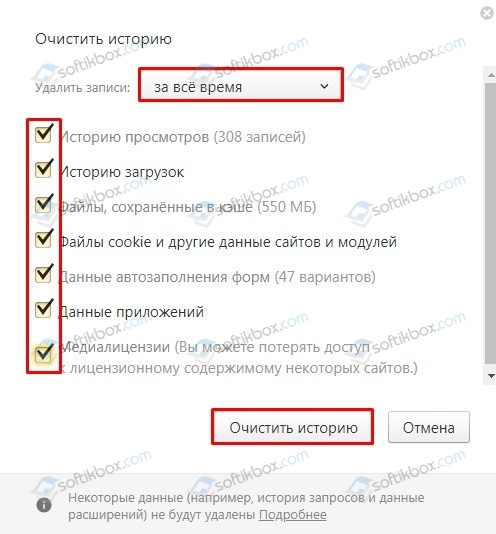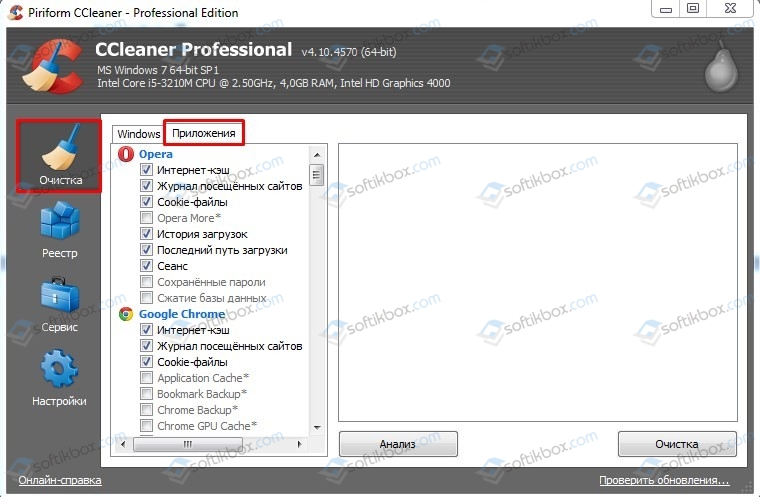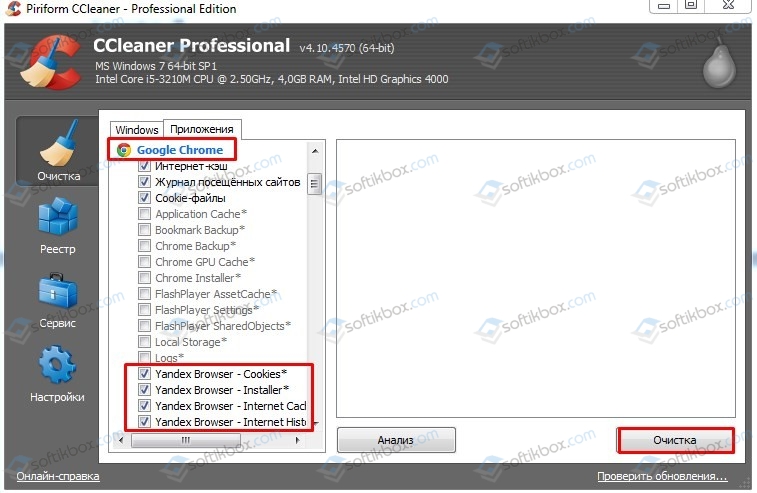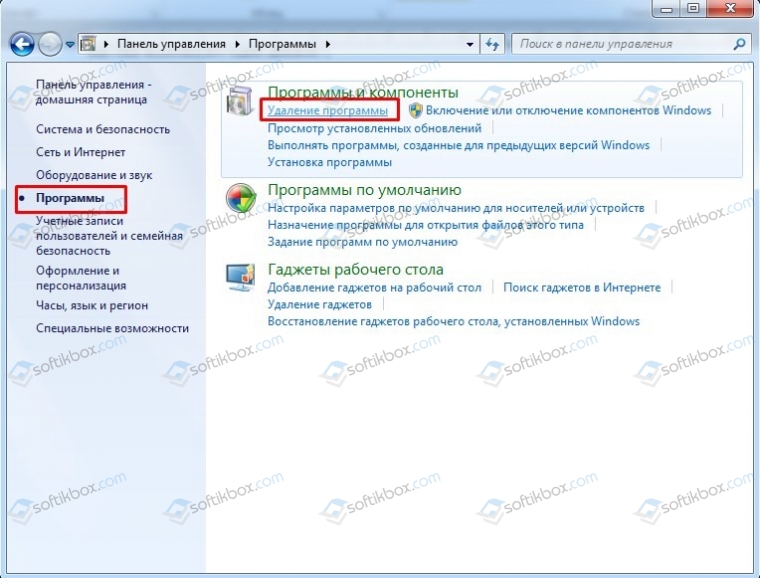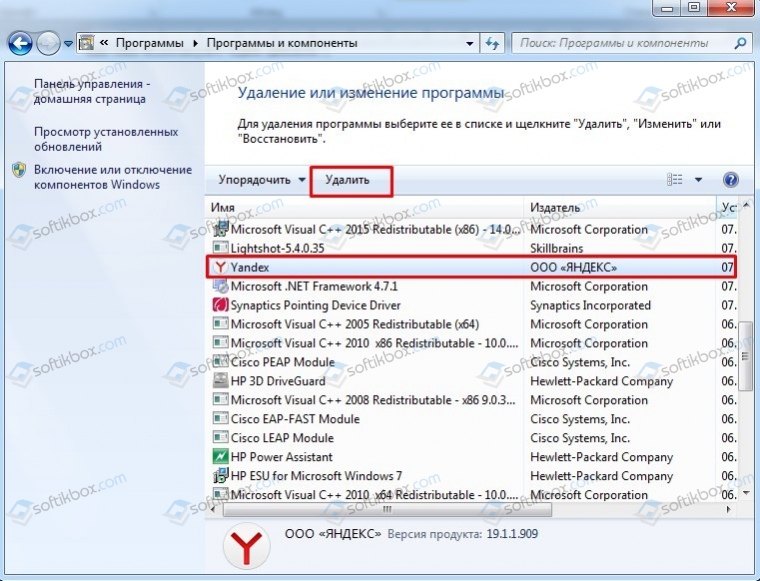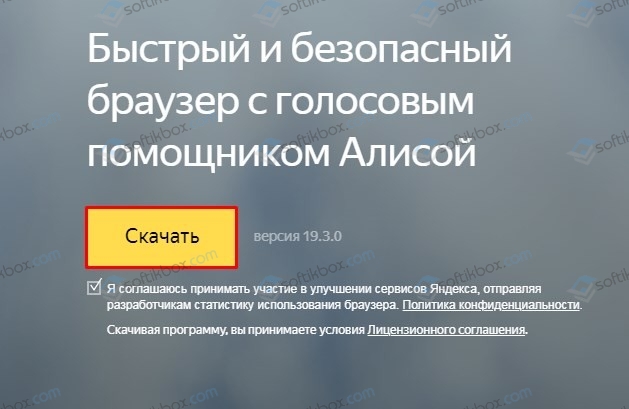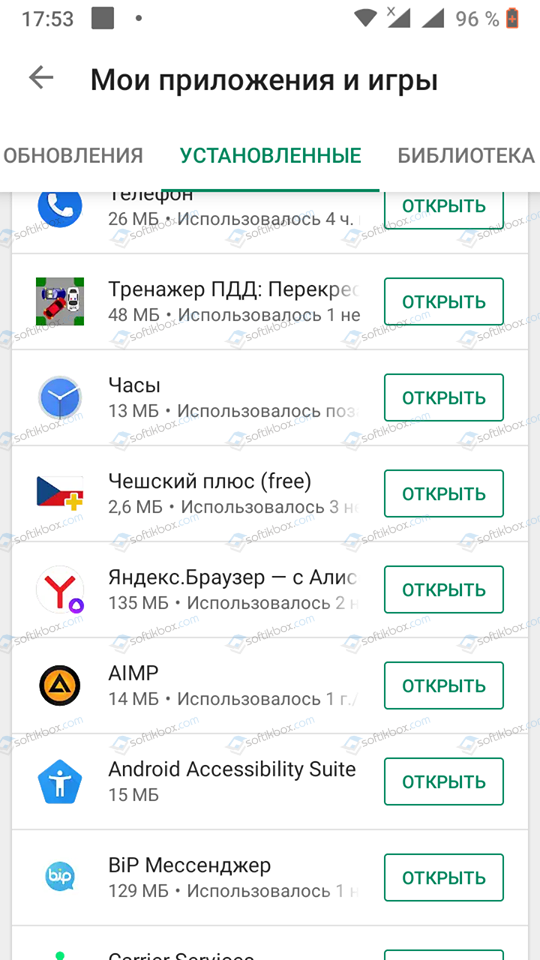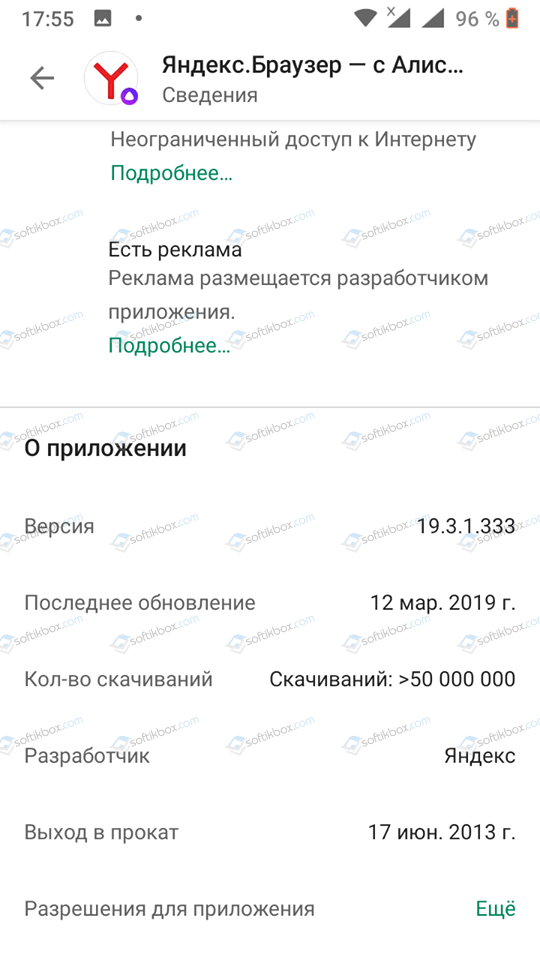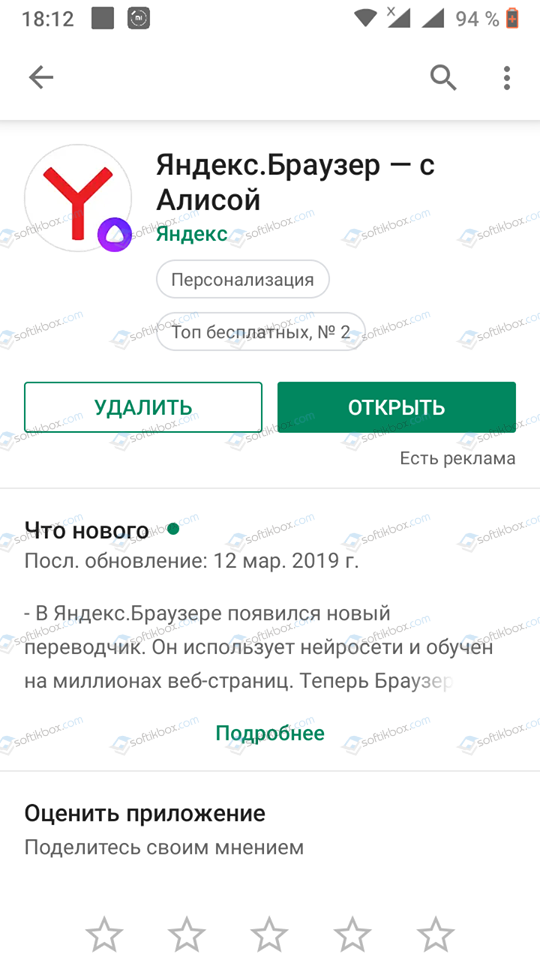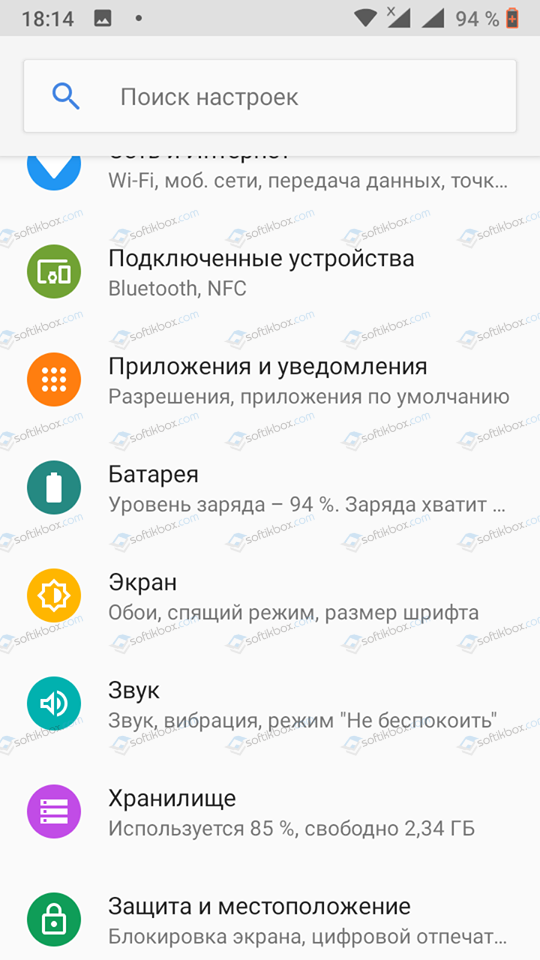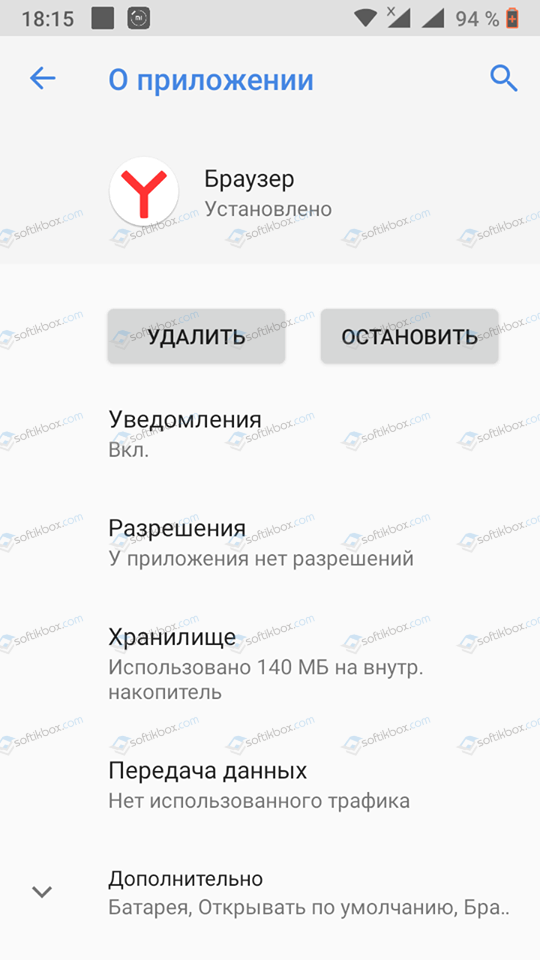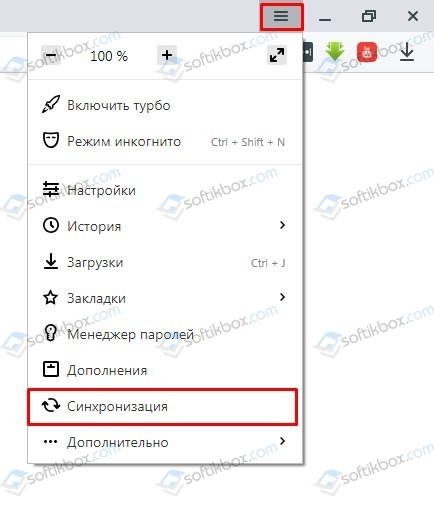Всем привет на портале WiFiGiD. Сегодня я покажу вам, как обновить браузер Яндекс бесплатно и без каких-либо дополнительных трудностей. Мы рассмотрим варианты автоматического и ручного обновления на компьютере, ноутбуке и на телефоне (Android и iPhone). Если после обновления у вас будут наблюдаться какие-то проблемы с работой браузера, я вам советую полностью его удалить с устройства, а потом заново установить, скачав с официального сайта. В случае возникновения каких-то непредвиденных трудностей – пишите в комментариях.
Содержание
- Компьютер или ноутбук
- Способ 1: Ручное обновление
- Способ 2: Настройка автоматического обновления
- Телефон
- Android
- Способ 1
- Способ 2
- Способ 3
- iPhone (iOS)
- Задать вопрос автору статьи
Компьютер или ноутбук
Способ 1: Ручное обновление
Обновить Яндекс Браузер до последней версии можно совершенно бесплатно. Чтобы сделать это вручную:
- Откройте меню программы, нажав по трем линиям в правом верхнем углу.
- Переходим в раздел «Дополнительно» и жмем по пункту «О браузере».
- Если обновление будет найдено, вы увидите кнопку «Обновить» – просто кликните по ней.
- Подождите, пока процедура установки новой версии закончится, и вы снова сможете пользоваться браузером.
Способ 2: Настройка автоматического обновления
Обновить Яндекс до последней версии можно и с помощью автообновления. По умолчанию данная настройка должна быть включена, но давайте это проверим:
- Откройте меню.
- Зайдите в «Настройки».
- Переходим в «Системный» раздел.
- Нас интересует две настройки. Первая – «Разрешить работу в фоне…». Вторая – «Обновлять браузер, даже если он не запущен». Нужно, чтобы напротив обеих настроек стояла галочка.
ВНИМАНИЕ! Браузер будет обновляться в фоновом режиме только, если он будет открыт, или если программа будет висеть в трее (в правом нижнем углу Windows, где у вас находятся значки и время). Если она закрыта в обоих случаях, то обновление проходить не будет.
Телефон
Android
Способ 1
- Откройте браузер.
- Перейдите в меню, нажав по трем полоскам справа.
- Нажмите по версии браузера.
- Если новая версия вышла, здесь будет кнопка «Обновить».
Способ 2
Откройте Google Play Market (ориентируйтесь на такой же значок, как на картинке ниже). Нажмите по вашей аватарке, правее строки поиска. Тапаем пальцем по пункту «Управление приложениями и устройством».
Далее у вас есть два варианта. Первый – перейти в подраздел «Доступны обновления», найти там Яндекс и обновить его. Второй – просто используем кнопку «Обновить все».
Способ 3
Там же в Google Play Market нажмите по строке поиска и введите «Яндекс». Найдите в списке «Яндекс браузер».
Если обновление будет найдено, то вы увидите вместо кнопки «Открыть» – «Обновить» – останется просто по ней нажать и дождаться, пока новая программа установится на телефон.
iPhone (iOS)
Для быстрого обновления на iOS – откройте App Store и через поиск найдите Яндекс Браузер. Далее нужно будет нажать по кнопке «Обновить». Если вы видите кнопку «Открыть» — значит вы используете актуальную версию.
Ссылка на App Store
Обновление браузера Яндекс.Браузер
Удаление временных файлов в Яндекс.Браузер
Обновление браузера Google Chrome
Для обновления Яндекс Браузера в правом верхнем углу окна нажмите кнопку меню (☰), выберите раздел Дополнительно и нажмите О браузере.
Для проверки обновлений на macOS в левом верхнем углу браузера нажмите Yandex, затем О программе.
Если для браузера есть обновление, в открывшемся окне появится кнопка Обновить. Нажмите ее. После установки обновления нажмите на появившуюся кнопку Перезапустить.
Если обновление не требуется, появится надпись «Вы используете актуальную версию Яндекс.Браузера».
Удаление временных файлов в Яндекс.Браузер
Чтобы быстро перейти к удалению временных файлов, нажмите на клавиатуре сочетание клавиш Ctrl + Shift + Delete. Либо нажмите кнопку меню (☰) в правом верхнем углу, выберите раздел История, а затем пункт История.
В появившемся окне слева внизу вам нужно выбрать Очистить историю.
В открывшемся окне выберите За всё время. Ниже отметьте все пункты, кроме Данные автозаполнения форм, Настройки содержимого и Данные приложений. Нажмите кнопку Очистить.
* Удаление данных может занять до нескольких минут.
* После удаления временных файлов перезапустите браузер.
* При первом посещении некоторые сайты могут открываться чуть медленнее, чем раньше. Но все последующие посещения будут такими же быстрыми, как и прежде.
Как обновить браузеры на компьютере: Google Chrome, Яндекс, Opera, Mozilla Firefox, IE
Во всех операционных системах семейства Windows присутствует средство для просмотра веб-страниц, поэтому пользователь зачастую не заботится о наличии новых версий установленного на компьютере браузера. Однако, это большая ошибка, которая может привести к печальным последствиям. Какие могут подстерегать опасности при использовании старой версии? Как избежать распространённых проблем при обновлении? Когда стоит обновлять интернет-браузер и зачем это делать? Постараемся раскрыть для вас основные нюансы и проблемы в данной статье.
Когда стоит обновить браузер?
Старый веб-браузер по сравнению с обновленным, лишен многих преимуществ:
- Отсутствие поддержки новейших технологий. Пользуясь старой версией, вскоре вы заметите, что некоторые страницы перестали открываться, а сервисы не работают.
- Медлительность. Для корректного отображения страницы, утилита должна подгрузить файлы изображений, сценариев, аудио и видео. На старом интернет-обозревателе эти файлы загружаются с низкой скоростью, иногда приводя к зависанию.
- Отсутствие свежих дополнений. Все новые надстройки пишутся под новые версии программ, таким образом, вы лишаетесь новых функций.
Помимо перечисленных выше сигналов к обновлению, стоит вспомнить о снижении степени безопасности из-за того, что хакеры нашли дыры в безопасности предыдущих версий браузера. Можно сказать, что обновление — обязательная процедура для активных пользователей, ее нужно выполнять хотя бы 1 раз в месяц.
Как обновить браузер до последней версии на компьютере?
Следуя приведенной инструкции, обновить браузер бесплатно не составит труда. Точно следуйте немногочисленным пунктам списка и ваши действия обязательно увенчаются успехом. Перед тем, как бесплатно обновить версию браузера, закройте программы, нагружающие ресурсы компьютера. Они снижают скорость установки, загружают канал передачи данных.
Яндекс Браузер
Короткая инструкция, помогающая обновить Яндекс.Браузер:
- Откройте меню, нажав значок с тремя горизонтальными полосами.
- Наведите курсор мыши на пункт «Дополнительно».
- Активируйте элемент «О браузере Yandex».
- Откроется страничка, на которой скачивается и устанавливается программа. Подождите, пока утилита ищет последнюю версию. При ее отсутствии, вашему взору предстанет сообщение: «Вы используете актуальную версию Яндекс браузера». Если обновления найдутся, начнется скачивание с последующей установкой.
- Обновите и перезагрузите веб-браузер.
Google Chrome
Как обновить браузер Гугл Хром:
- В углу справа активируйте значок с тремя точками.
- Кликните «Обновить Google Chrome».
- Если эта кнопка отсутствует, значит вы обладатель последней версии браузера.
Opera
Как обновить браузер Опера:
- Нажмите на кнопку «Настройки» расположенную в верхнем левом углу окна.
- В появившемся меню выберите «Справка».
- Активируйте пункт о программе.
- В раскрывшемся окне «Информация о версии» произойдет поиск обновлений.
Mozilla Firefox
Как обновить браузер на компьютере:
- Нажмите верхнее меню в окне.
- Активируйте кнопку «Справка».
- Выберите пункт «О Firefox».
- Утилита проверит сайт на наличие обновлений и загрузит их автоматически.
- После загрузки щелкните «Перезапустить Firefox.
IE
Как обновить версию браузера Internet Explorer:
- Для обновления Internet Explorer установите новую бесплатную версию веб-браузера поверх старой, то есть загрузите файл с официального сайта и запустите его.
- В конце установки перезагрузите компьютер.
- На этом обновление завершено.
Примечание: если используется Windows 7, а процесс не удался, возможно отсутствует Service Pack. Установите его и попробуйте снова.
Как часто нужно обновлять браузер на ПК с Windows?
Интернет-браузер, являясь часто используемым программным обеспечением, требует высокой степени защиты от вирусов и хакерских атак. Ведь зловредное ПО зачастую попадает на компьютер благодаря старым дырам в коде. Обновление снижает опасность подцепить вирус, шпионское ПО, исправляет внутренние ошибки. Свежая версия утилиты обеспечивает лучшее быстродействие, следует современным стандартам, улучшает взаимодействие и поддержку новых технологий. Поэтому, для использования вышеперечисленных возможностей, браузер рекомендуется обновлять сразу после появления новой версии.
Можно ли настроить автоматическое обновление браузера?
Все вышеперечисленные средства для просмотра веб-страниц обновляются самостоятельно. Если этого не происходит, просмотрите настройки программы. Возможно, снят флажок с параметра, отвечающего за загрузку новых версий. Единственное замечание: чтобы автоматически обновить браузер Internet explorer, должна работать функция обновления самой операционной системы.
Почему браузер не обновляется: решения
Обновление браузера выполняется быстро, не требуя вмешательств со стороны пользователя. Однако, никто не застрахован от возникновения проблем, затрудняющих этот процесс. Рассмотрим распространенные вопросы и способы их решения:
- Отсутствие сети — банальная, но не теряющая своей злободневности неприятность. Перед тем, как обновить браузер на компьютере, проверьте соединение с интернетом. Возможно причиной стал выдернутый сетевой кабель или выключенный роутер. Также, перезагрузите ПК: некоторые процессы могут мешать установке программ.
- Блокировка охранным ПО. Системы безопасности иногда видят угрозу даже в проверенных лицензионных продуктах. Чтобы обойти защиту, отключите антивирус, брандмауэр на время установки.
- Недостающие или испорченные файлы — следствие работы программ очистки системы, неосторожных действий пользователя или вирусной атаки на ваш компьютер. Для разрешения проблемы переустановите интернет-браузер заново.
- Ошибка при запуске установочного файла. Возникает, когда операционная система устарела. При этом, последняя версия браузера оказывается недоступна. Решение: перед тем, как обновить версию браузера, позаботьтесь об актуальности Windows.
Когда стоит обновлять браузер, каждый решает сам, но зачем лишать себя новых плюшек, предлагаемых разработчиками? Не откладывайте обновление, оставляя свой веб-обозреватель уязвимым перед многочисленными интернет-угрозами. Позаботьтесь о своей системе, взамен, она отблагодарит вас долгой, стабильной работой.
Как обновить Яндекс браузер на компьютере
Содержание
- 1 Зачем обновлять браузер
- 2 Как обновить вручную
- 3 Как включить автоматически обновление
- 4 В версии 14.2-14.8
Каждая программа, которая установлена на компьютере, должна периодически обновляться до последней версии. Это касается и браузера Яндекс, который по умолчанию обновляется автоматически. Однако, по некоторым причинам обновления браузера не доходят до некоторых пользователей, и им приходятся загружать обновления вручную.
Чтобы этого избежать, необходимо подключить автоматическую загрузку обновлений, о чем речь пойдет сегодня в нашей статье. В частости, мы рассмотрим как обновить Яндекс браузер на компьютере до последней версии подручными средствами.
Зачем обновлять браузер
Обновление любой программы, в том числе и Яндекс браузера, позволяет получать новый версии безопасности, а также все актуальные «фишки» от разработчиков. Кроме того, с поступлением новых обновлений, разработчики регулярно решают проблемы с ошибками, которые возникают в старых версиях.
Хоть и обновления в Яндекс браузере включены автоматически, они всё-же могут не доходить до вас. Поэтому рекомендуем вам регулярно следить за обновлениями своего браузера. О том как это сделать, мы поговорим далее.
Как обновить вручную
Обновление браузера на любой операционной системе Windows 10 заключается в следующем:
- Первым делом следует открыть сам браузер и кликнуть по кнопке в виде трех линий, расположенной в верхнем правом углу.
- В отобразившемся меню выбираем «Дополнительно» и переходим в подраздел «О браузере».
- Далее нас перенаправит на новую вкладку, в которой будет сказано о текущей версии браузера. Если вы увидите надпись «Вы используете актуальную версию Яндекс.Браузера», тогда вы можете быть спокойны. Ваш браузер обновлен до последней версии!
- В противном же случае вам будет предложено обновить браузер. Просто кликните по кнопке «Обновить» и затем перезагрузите браузер.
Если же по каким-то причинам вам не удается обновить Яндекс браузер, то вы можете загрузить последнюю версию с официального сайта https://browser.yandex.ru/.
Как включить автоматически обновление
Обновление Яндекс браузера по умолчанию включено, но по различным причинам оно может работать некорректно.
В таких случаях необходимо вручную загрузить необходимые файлы и разместить их в специальной папке браузера Яндекс. Сделать это всё можно следующим образом:
- Первым делом загружаем все необходимые файлы, благодаря которым будет функционировать автоматическое обновление браузера. Для этого переходим по ссылке https://yadi.sk/d/y81u_byYObS8Uw и кликаем по кнопке «Скачать всё».
- Далее открываем любой проводник на компьютере и вводим следующий путь: C:\Users\X\AppData\Local\Yandex\YandexBrowser\Application\, где X – это имя пользователя компьютера.
- Далее открываем папку, в наименовании которой указаны цифры. Они указывают на установленное обновление, поэтому числа могут отличаться.
- Теперь берем файлы, которые мы загрузили ранее, и перемещаем их в только что открытую папку.
После выполнения вышеуказанных действия, должно будет активироваться автоматическое обновление браузера Яндекс. Проверить это, к сожалению, вам удастся только тогда, когда придет новая версия браузера.
В том случае, если автоматическое обновление все равно не работает, то остается загрузить новую версию с официального сайта https://browser.yandex.ru/.
В версии 14.2-14.8
Тут я покажу как обновить Яндекс браузер в старой версии 14.2-14.8.
- Для начала нажимаем кнопку «Настройки браузера Yandex».
- Далее наводим курсор мыши на графу «Дополнительно» и в появившемся окошке кликаем на графу «О Yandex».
- Если версия браузера устарела – программа выдаст сообщение о том, что доступно обновление для установки в ручном режиме и для этого необходимо нажать кнопку «Обновить».
- Далее Вы видите процесс обновления браузера.
- Для вступления в силу изменений перезапускаем компьютер при помощи кнопки «Перезапустить».
- После обновления или если же Вы используете последнюю модификацию Яндекс браузера, то программа выдаст сообщение об актуальности версии. Это все!
Теперь вы знаете как обновить Яндекс браузер до последней версии. Надеемся, что наша статья была для вас полезной и у вас нет больше вопросов по данной теме. Удачи!
Оценка статьи:
Загрузка…
Yandex Browser с голосовым помощником Алиса – это обозреватель, который входит в 5-ку лучших программ для интернета по итогам не только 2018, но и ранних годов. Стабильность такой программы зависит от многих факторов, в частности, и от актуальности сборки. Поэтому, обновлять Яндекс Браузер должен каждый пользователь не только Windows 8.1 и 10, но и владельцы Андроид устройств, которые хотят без проблем просматривать страницы в сети и видеоролики.
Содержание:
- Особенности обновления браузера на компьютере и ноутбуке
- Особенности обновления Яндекс.Браузера на телефоне или планшете
- Что делать, если при обновлении Яндекс.Браузера возникли проблемы?
Особенности обновления браузера на компьютере и ноутбуке
Яндекс.Браузер, как и любой другой обозреватель построенный на движке Chromium, можно обновлять как вручную, так и автоматически. По умолчанию в программе заданный автоматический способ апдейта. Однако, если произошел сбой, файлы программы повреждены или пользователь из-за региональной блокировки не имеет доступа к серверу Яндекс, то только ручной метод обновления программы решит проблему.
Способ 1. Автоматическое обновление программы
Для того, чтобы запустить автоматическое обновление программы на компьютере с Виндовс 7 и выше (XP уже не поддерживается), стоит выполнить следующее:
- Нажимаем на кнопку «Меню», «Дополнительно», «О браузере».
- Запуститься поиск и установка обновлений софта.
- После установки апдейта нужно нажать на кнопку «Перезапустить браузер», чтобы изменения вступили в силу.
Также включить автоматическое обновление обозревателя можно через раздел настроек. Для этого выполняем следующее:
- Жмем «Меню», «Настройки».
- Далее выбираем «Показать дополнительные настройки». Здесь находим раздел «Система» и ставим отметку «Обновлять браузер, даже если он не запущен».
- Перезапускаем программу, а еще лучше – компьютер.
В случае, если официальный способ не работает, то ручное обновление сводится к тому, что программу придется полностью удалить и скачать заново.
Способ 2. Ручное обновление Яндекс.Бразера
Нет такого файла, скачав который, обозреватель будет обновляться самостоятельно. Если автоматический апдейт не работает, стоит изначально проверить:
- ПК на вирусы;
- Подключение к сети;
- Если вы находитесь в регионе, для которого заблокированы Яндекс, Mail.Ru и т д, то не обходимо загрузить и установить VPN, так как Яндекс.Браузер не имеет доступа к серверам и не может обновиться.
Если же антивирус не обнаружил вредоносного ПО, с подключением к сети и серверу все в порядке, то нужно удалить и заново скачать программу. Только так можно Яндекс Браузер обновить до последней версии бесплатно и максимально быстро.
Ручное обновление программы стоит выполнить в два этапа – чистка ПК от остатков приложения и загрузка нового софта.
Для того, чтобы очистить Виндовс от данных программы, стоит запустить обозреватель и нажать «Меню», «История».
С правой стороны нажимаем на кнопку «Очистить историю».
Появится небольшое окно. Отмечаем галочками все пункты. Выставляем режим «За все время» и нажимаем на кнопку «Очистить историю».
Теперь запускаем программу CCleaner. Выбираем раздел «Очистка» и переходим во вкладку «Приложения».
ВНИМАНИЕ! Пункты, касающиеся Яндекс.Браузера будут размещены в Google Chrome, так как они используют один движок.
Отмечаем нужные пункты и нажимаем «Удалить».
Теперь открываем «Панель управления», «Программы и компоненты» и выбираем «Удаление программ».
Выбираем «Яндекс» и нажимаем на кнопку «Удалить».
После удаления программы нужно перезагрузить компьютер.
Теперь переходим на официальный сайт Яндекс, откуда будем загружать последнюю актуальную версию программы. Когда откроется сайт, нужно поставить отметку «Я принимаю условия…». После нажимаем на кнопку «Скачать».
Установочный файл можно сохранить в любую папку, все равно во время установки софт создаст свою директорию и распакует туда файлы. Установка программы стандартная. Нужно следовать подсказкам Мастера установщика. После инсталляции рекомендуем перезагрузить ПК.
Особенности обновления Яндекс.Браузера на телефоне или планшете
Обновление Яндекс.Браузера на планшете или смартфоне осуществляется максимально просто, так как весь софт контролируется Плей Маркетом. Поэтому, чтобы обновить данный обозреватель на своем гаджете, стоит выполнить следующее:
Открываем Play Market. Переходим во вкладку «Установленные».
Находим в списке Яндекс.Браузер. Если версия устаревшая, то возле значка программы будет кнопка «Обновить». Если нет, то твикаем на софте «Открыть». Внизу находим данные о программе: версия и дата обновления. Возможно, вы используете актуальную версию приложения и проблема возникает не по причине браузера.
Если же вы уверены в том, что по причине браузера контент в сети отображается неправильно, то приложение придется удалить. Сделать это можно двумя способами: через Магазин приложений и через Настройки.
- Открываем Плей Маркет. Переходим во вкладку «Установленные» и находим Яндекс. Нажимаем на программе, а не на кнопке «Открыть».
- Откроется страница продукта в сети. Нажимаем на кнопку «Удалить».
- Подтверждаем выбранное действие.
Или же открываем «Настройки», «Приложения и уведомления».
Находим Яндекс.Браузер. Нажимаем на элементе. Твикаем «Удалить».
Теперь заново открываем Play Market и качаем новый вариант приложения.
ВАЖНО! Скачать мобильную версию Яндекс.Браузера нужно только с Play Market, так как файл безопасный и адаптированный под все версии платформы.
О синхронизации Яндекс.Браузера
Синхронизация – это технология, которая позволяет объединить различные устройства посредством использования одной адаптированной программы. Это относится к браузеру Яндекс, который мультиплатформенный, что означает следующее: пользователь может начать чтение на ПК, а продолжить его на планшете или мобильном телефоне.
Для того, чтобы включить синхронизацию, нужно:
- Создать аккаунт на Яндекс.
- Открыть браузер. Нажать «Меню», «Синхронизация».
- Далее нужно войти в свой аккаунт. Также авторизоваться нужно и на мобильном устройстве. Данные будут синхронизированы автоматически.
Что делать, если при обновлении Яндекс.Браузера возникли проблемы?
Если во время обновления интернет-обозревателя вы столкнулись с проблемами, стоит выполнить следующие рекомендации:
- Проверить ПК на вирусы.
- Посмотреть, какую программу вы устанавливали последней и удалить её. Возможно, Яндекс с ней конфликтует.
- Отключить на время обновления антивирус.
- Отключить брандмауэр.
- Проверить качество подключения к сети. Попробовать выполнить обновление не через Wi-Fi, а с помощью кабельного подключения.
- Включить или отключить прокси и VPN. Возможно, из-за скрытия реального IP-адреса вы не можете получить доступ к серверу для обновления софта.
- Очистить историю и кэш браузера.
Также, если вы используете Яндекс.Браузер на Windows 10, то рекомендуем обновить свою операционную систему.
Если же вышеизложенные рекомендации не помогли исправить проблему, рекомендуем переустановить обозреватель полностью.