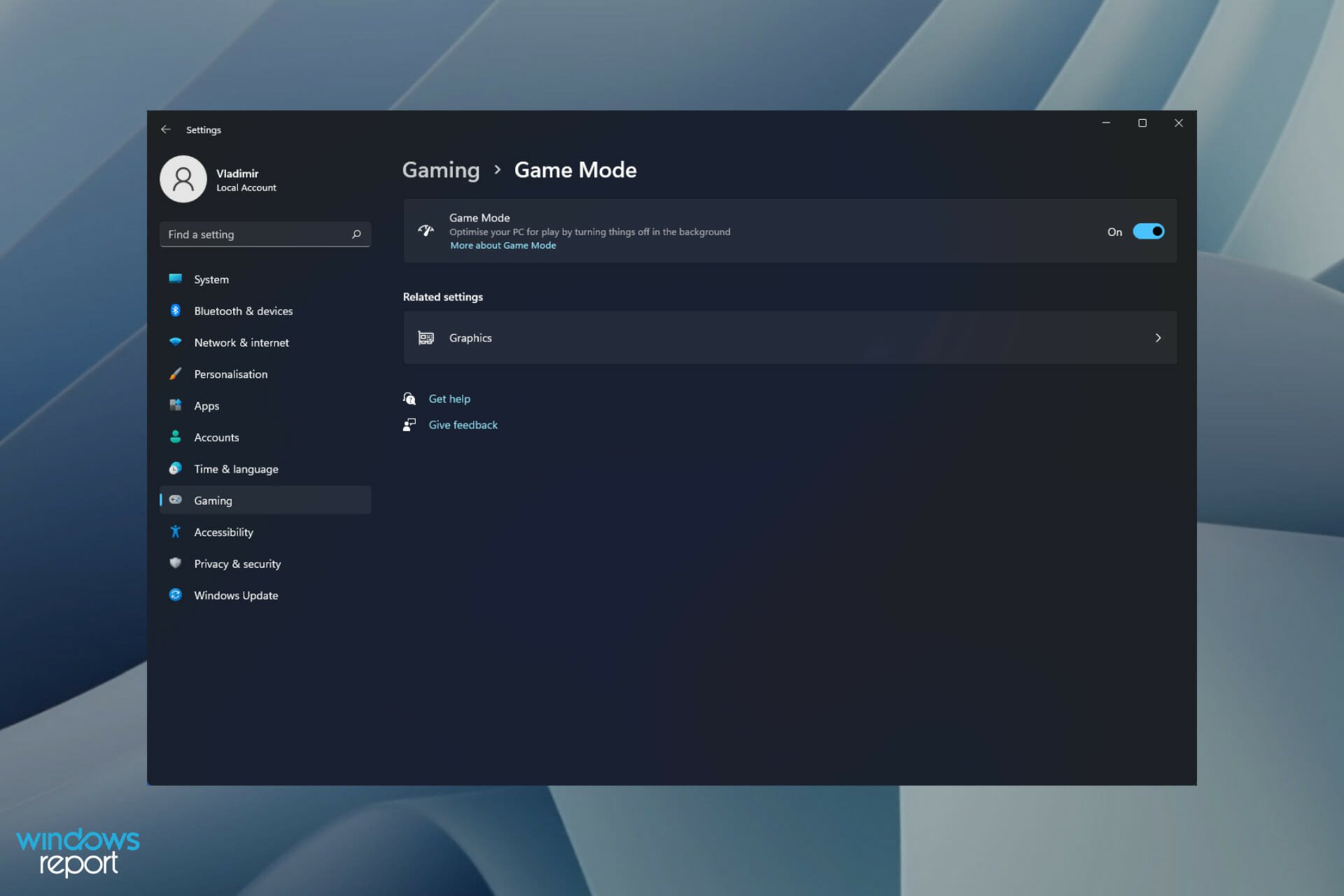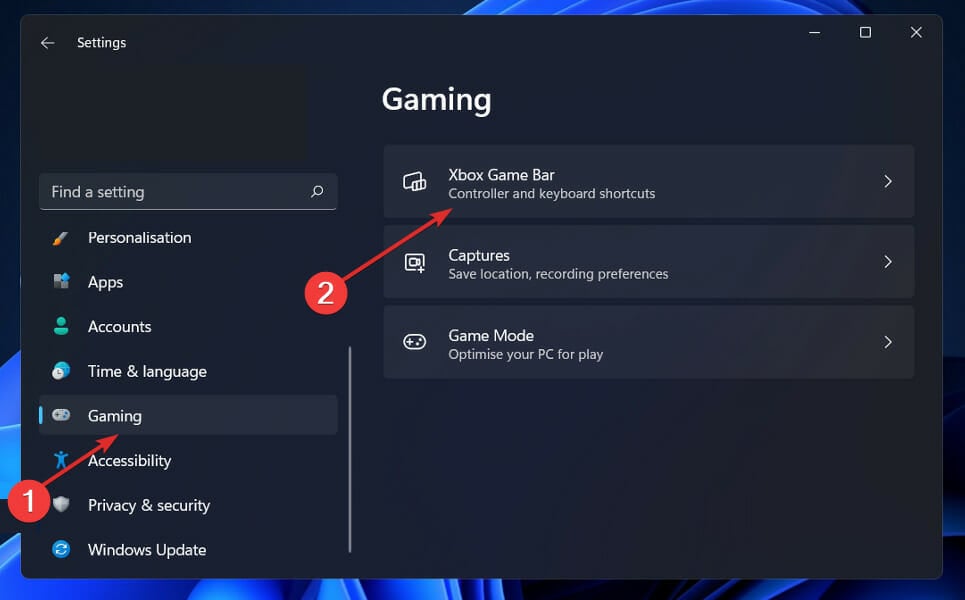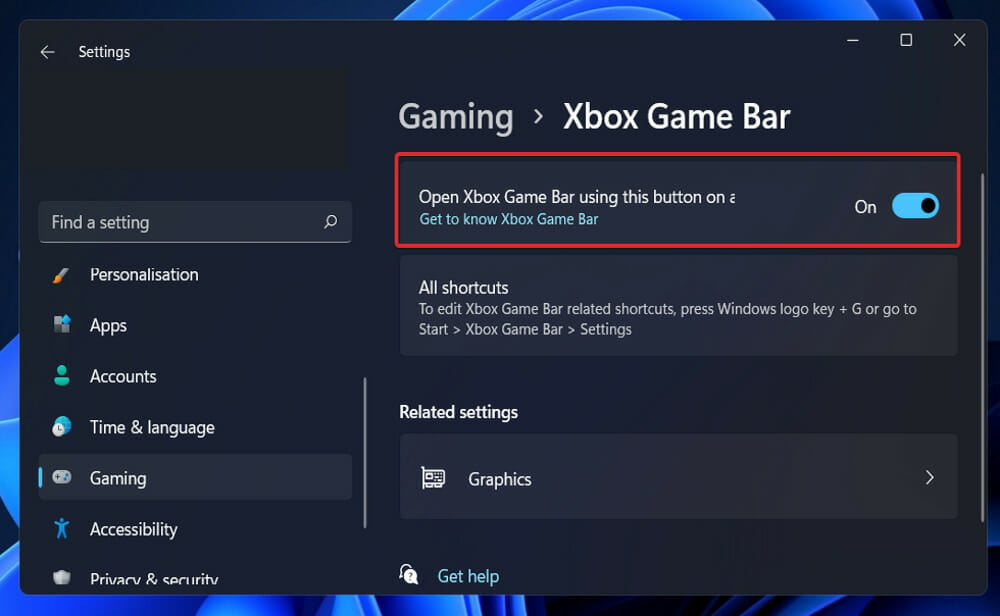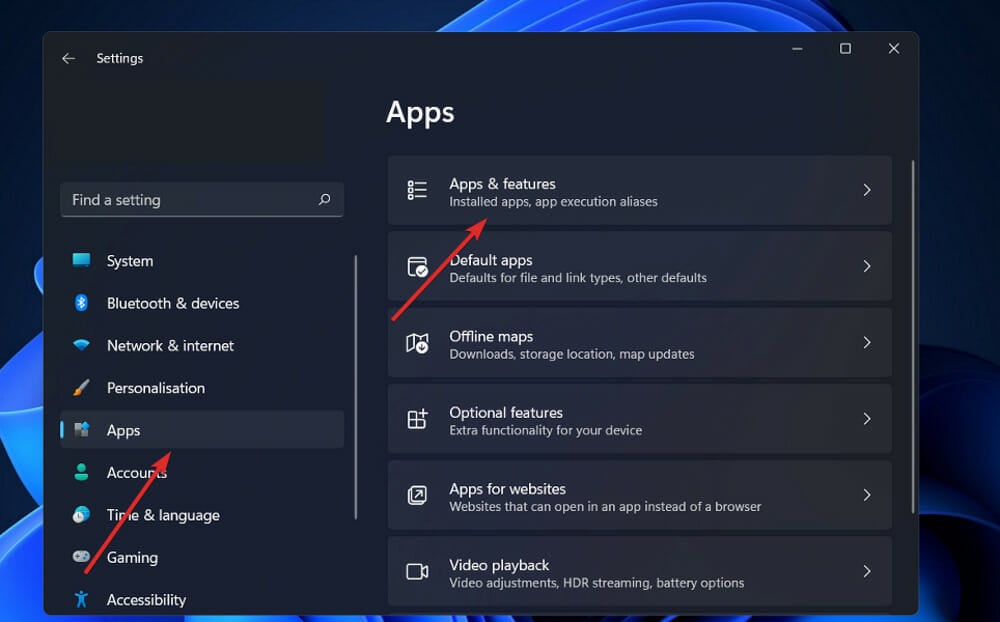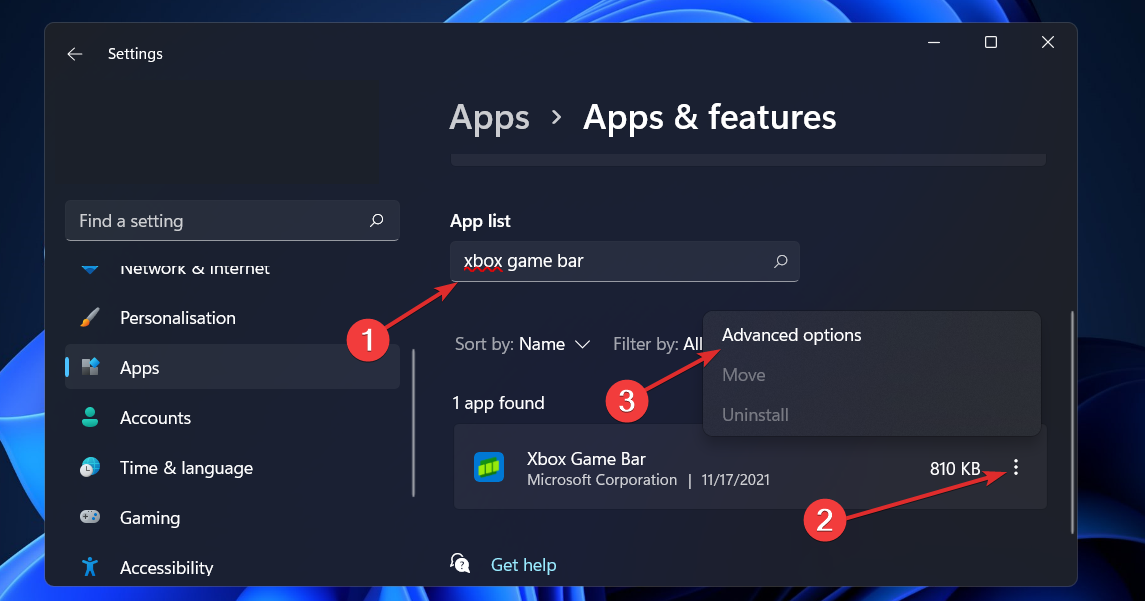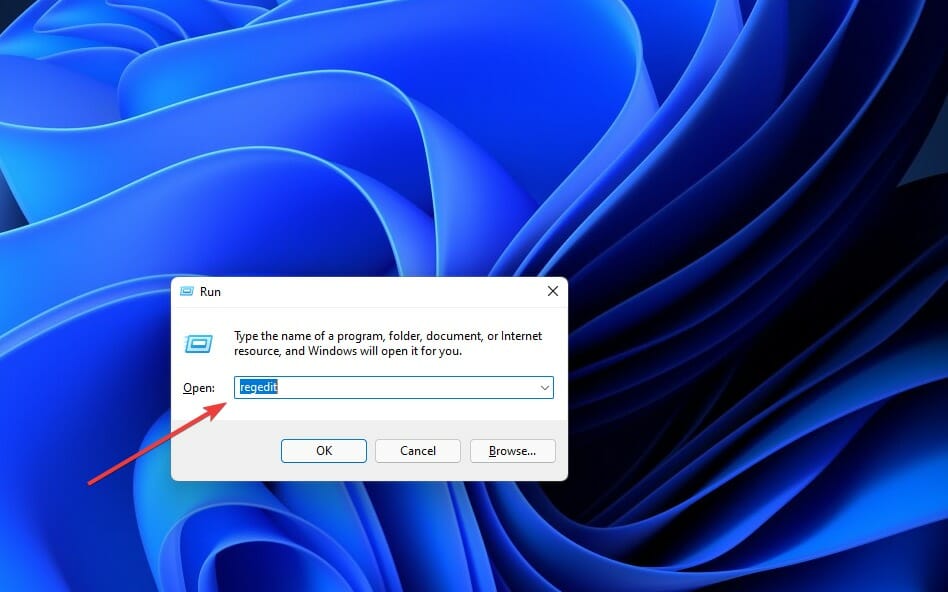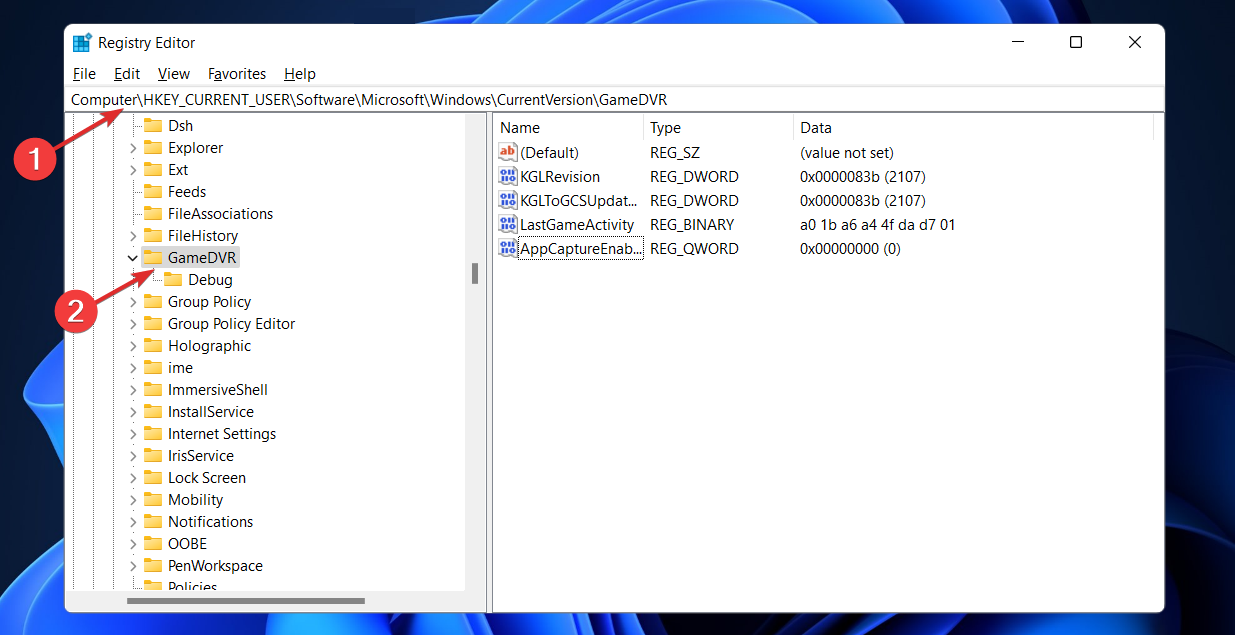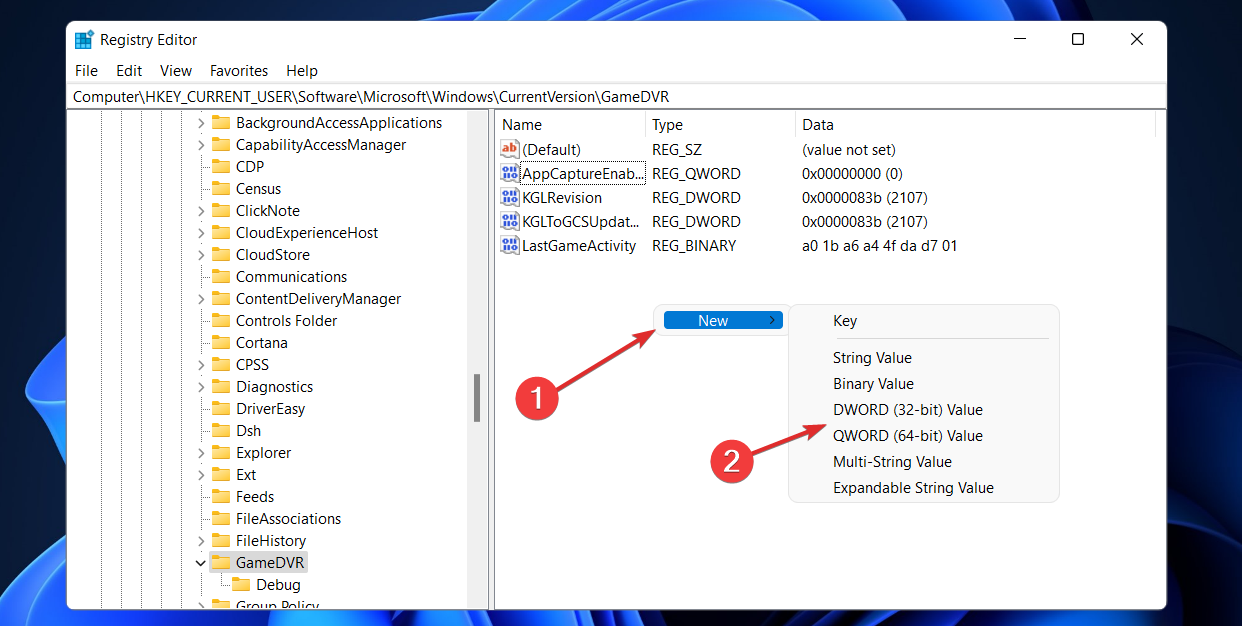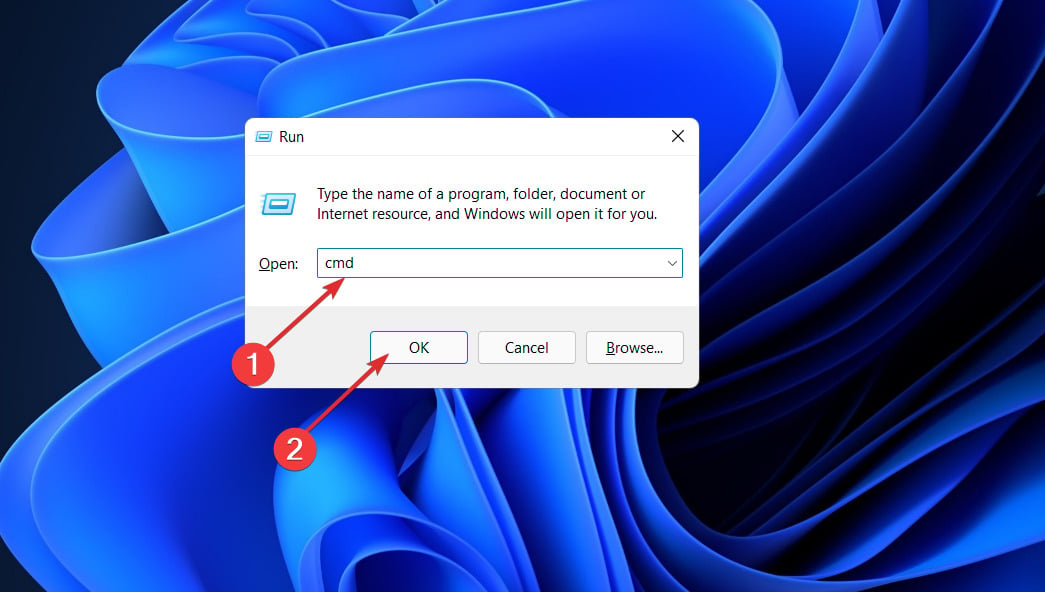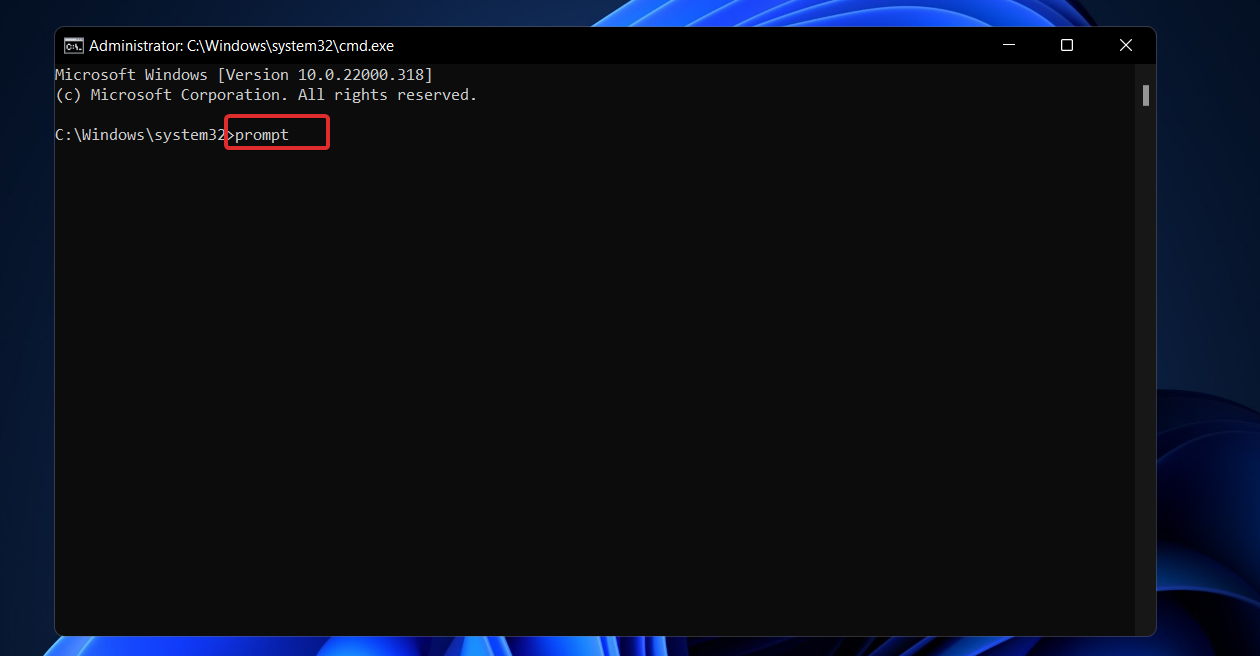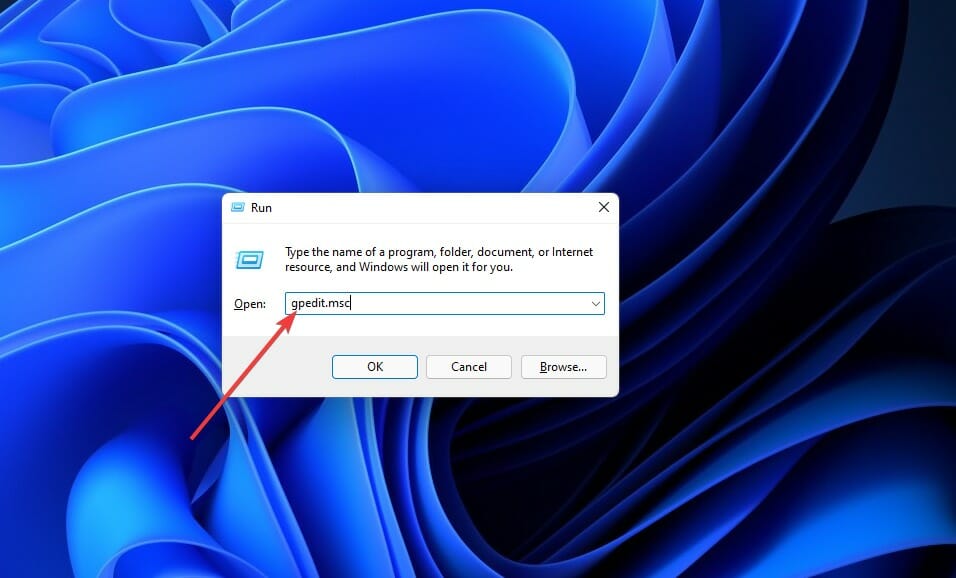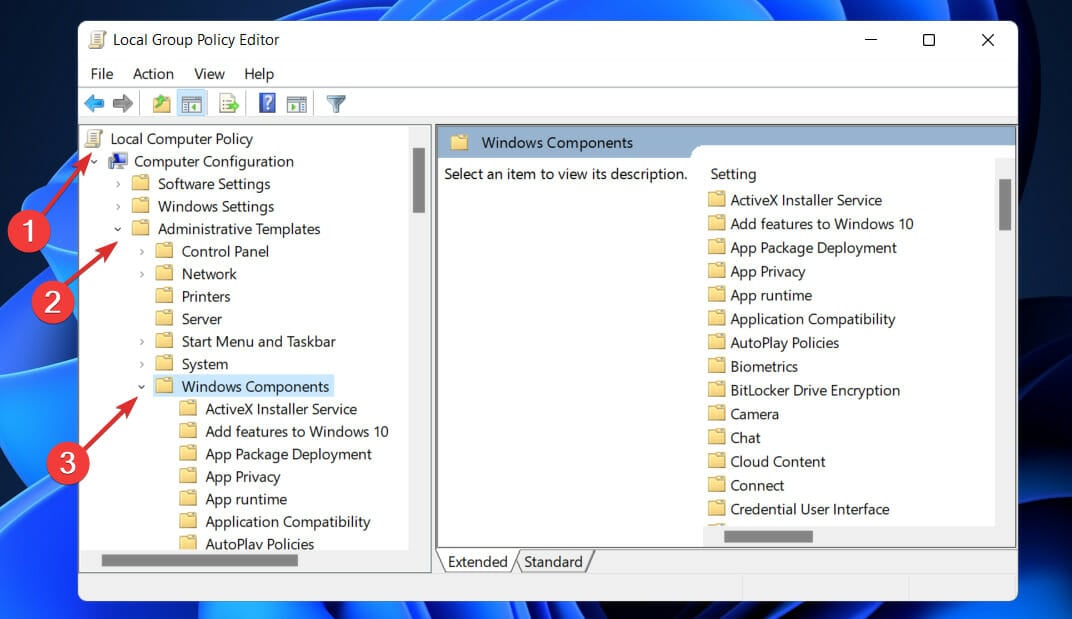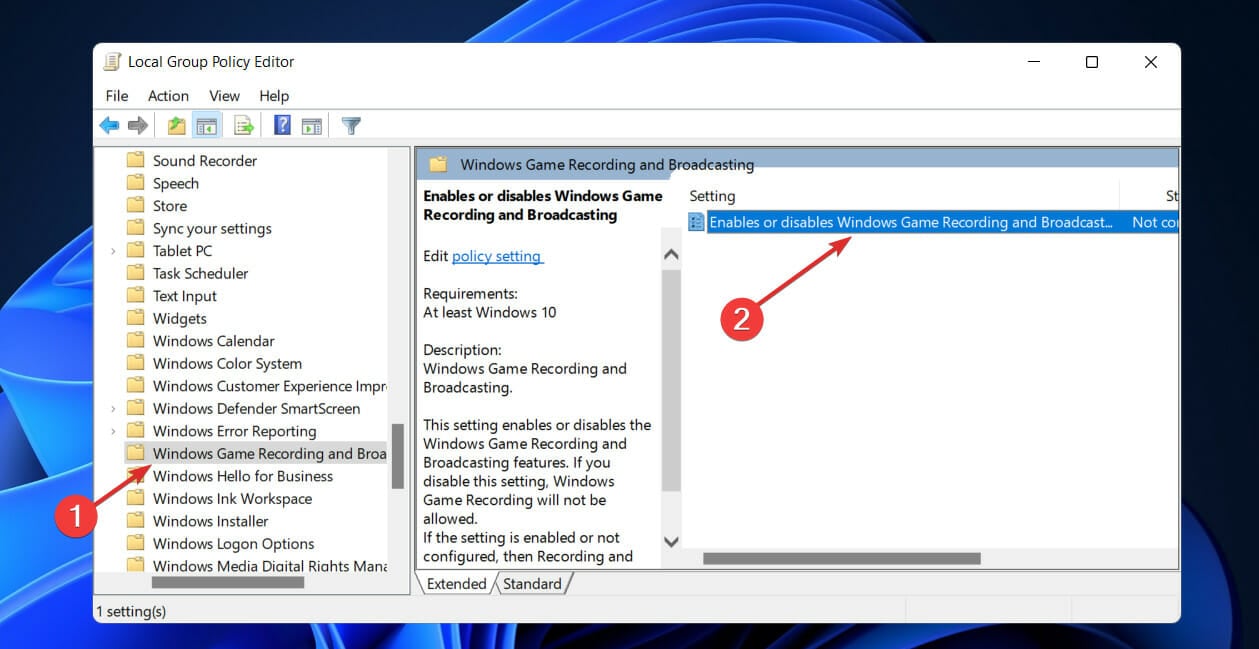Xbox Game Bar – встроенный в Windows 11 компонент, позволяющий подключать учетную запись Xbox и использовать дополнительные функции в играх, в частности в тех, которые связаны с компанией Microsoft. Некоторые пользователи во время запуска приложений сталкиваются с рядом проблем в работе Xbox Game Bar, сказывающихся на отклике геймпада и отображении информации в окнах.
Я предлагаю несколько методов, способных исправить данную ошибку.
Способ 1: Включение Xbox Game Bar через «Параметры»
Конечно, этот метод самый банальный, и наверняка многие его уже попробовали, однако не все юзеры знают, что помощник Xbox может отключиться или не быть активным по умолчанию. Для его включения выполните несколько простых действий:
-
Откройте меню «Пуск» и перейдите в «Параметры». Значок этого приложения находится в списке закрепленных.
-
В новом окне перейдите к разделу «Игры» и нажмите по плитке «Xbox Game Bar».
-
Убедитесь в том, что переключатель стоит в состоянии «Вкл.». Если это не так, измените его положение вручную, после чего запускайте игры и проверяйте работу компонента.
Обратите внимание на то, что по умолчанию меню управления открывается через сочетание клавиш Win + G, поэтому можете использовать его для проверки работы Xbox Game Bar.
Комьюнити теперь в Телеграм
Подпишитесь и будьте в курсе последних IT-новостей
Подписаться
Способ 2: Исправление приложения
Рассматриваемый компонент является классическим приложением Windows, его можно найти в общем списке. Там же находятся и дополнительные параметры, связанные с работой программы. Предлагаю использовать автоматическое средство исправления, если вы заметили, что Xbox Game Bar не открывается или постоянно отключается самостоятельно.
-
В том же меню «Параметры» через панель слева перейдите в «Приложения» и кликните по пункту «Приложения и возможности».
-
Через поиск отыщите целевую программу и кликните по трем точкам справа от отображения ее размера.
-
Из появившегося контекстного меню выберите пункт «Дополнительные параметры».
-
Найдите кнопку «Исправить» и запустите исправление приложения.
-
Это займет некоторое время, а по завершении вместо полоски прогресса появится галочка.
Способ 3: Создание параметра в реестре
Можно пойти более радикальным путем и самостоятельно создать параметр в реестре, который будет держать Xbox Game Bar во включенном состоянии, если проблемы с работой возникают именно из-за постоянной деактивации приложения. Для этого вам понадобится самостоятельно внести некоторые изменения.
-
Откройте утилиту «Выполнить», используя для этого сочетание клавиш Win + R. Введите в поле regedit и нажмите Enter.
-
В новом окне перейдите по пути Компьютер\HKEY_CURRENT_USER\Software\Microsoft\Windows\CurrentVersion\GameDVR.
-
Щелкните правой кнопкой мыши по пустому месту справа, наведите курсор на «Создать» и выберите «Параметр DWORD (32 бита)».
-
Задайте для него название AppCaptureEnabled и нажмите по строке дважды для открытия окна редактирования параметра.
-
В нем установите значение 1 и подтвердите изменение.
Обязательно перезагрузите компьютер, поскольку только после этого внесенные настройки вступают в силу.
Способ 4: Исправление файла ieframe.dll
Есть вероятность, что проблемы в функционировании Xbox Game Bar в Windows 11 вызваны отсутствием или поломкой файла ieframe.dll, который напрямую связан с данным компонентом. Для его исправления используйте следующие консольные команды, по очереди вводя их в «Командную строку».
prompt sfc/scanfile=c:\windows\system32\ieframe.dll sfc/verifyfile=c:\windows\system32\ieframe.dll assoc sfc /scannow
Запустить консоль можно как через утилиту «Выполнить», введя там cmd, так и через «Пуск» или путем использования других доступных методов. Здесь каждый пользователь выбирает подходящий для себя вариант.
Способ 5: Изменение параметра локальной групповой политики
Последний вариант исправления неполадки связан с использованием редактора локальной групповой политики. В нем нам предстоит найти всего один элемент и изменить его состояние, переведя в активный режим работы. Этот метод особенно актуален в тех случаях, когда Xbox Game Bar не работает именно в режиме записи или трансляции игр.
-
Снова откройте утилиту «Выполнить», но на этот раз введите там gpedit.msc, после чего нажмите клавишу Enter.
-
В окне редактора разверните ветку «Конфигурация компьютера» – «Компоненты Windows».
-
Найдите каталог «Запись и трансляция игр Windows», а в ней – единственный элемент, по которому дважды щелкните левой кнопкой мыши.
-
Поставьте маркер возле пункта «Включено» и примените изменения.
Если ни один из данных методов не помог, проверьте, работает ли Xbox Game Bar в других играх. Возможно, только в конкретной запущенной недоступны некоторые функции из-за установленных разработчиками ограничений. Например, иногда в онлайн-играх запрещен запуск каких-либо компонентов поверх текущего окна, что вызывает трудности в работе подобных вспомогательных программ.
-
If Game Bar doesn’t appear for a full-screen game, try keyboard shortcuts: Press the Windows logo key + Alt + R to start recording a clip, then press it again to stop. You’ll see the screen flash when the recording starts and ends.
Troubleshoot Game Bar on Windows
-
If nothing happens when you press the Windows logo key + G, check your Game Bar settings. Open the Start menu, and select Settings > Gaming > Game Bar and make sure Enable Game Bar for things like recording game clips, chatting with friends, and receiving game invite is set to On.
-
If Game Bar doesn’t appear for a full-screen game, try keyboard shortcuts: Press the Windows logo key + Alt + R to start recording a clip, then press it again to stop. You’ll see the screen flash when the recording starts and ends.
Troubleshoot Game Bar on Windows
Xbox Game Bar, игровой режим в Windows для захвата видео, записи экрана или игр. Согласно отзывам пользователей, они сталкиваются с сообщением об ошибке при использовании игровых функций в Windows: «Игровые функции недоступны для рабочего стола Windows». Это сообщение об ошибке может быть вызвано настройками Xbox Game Bar, неиспользованием последних обновлений, использованием неправильно настроенного или поврежденного приложения Xbox, поврежденных файлов и т. д. Далее мы рассмотрим несколько различных способов исправления игровых функций, недоступных для Рабочий стол Windows или Проводник.
Способ 1: Включите игровой видеорегистратор
Шаг 1: Нажмите клавиши Windows + I, чтобы открыть настройки Windows.
Шаг 2: Нажмите на игру.
Шаг 3: Нажмите «Снимки».
Шаг 4: Нажмите на переключатель под надписью «Запись в фоновом режиме, пока я играю».
Шаг 5: Перезапустите игровую панель, чтобы проверить, устранена ли ошибка.
Способ 2: включить игровую панель Xbox
Шаг 1. Нажмите клавиши Windows + I, чтобы открыть настройки Windows.
Шаг 2: Нажмите на игру.
Шаг 3: Нажмите на игровую панель Xbox.
Шаг 4. Нажмите на переключатель ниже, чтобы включить игровую панель Xbox.
Способ 3: сброс игровой панели Xbox
Шаг 1: Нажмите клавиши Windows + I, чтобы открыть настройки Windows.
Шаг 2: Нажмите Приложения.
Шаг 3. В разделе «Приложения и функции» нажмите Xbox Game Bar.
Шаг 4: Нажмите «Дополнительные параметры».
Шаг 5: Нажмите «Исправить» и, когда закончите, проверьте, решена ли проблема с недоступными игровыми функциями.
Шаг 6: Если нет, нажмите кнопку сброса на той же странице, нажмите всплывающее окно сброса.
Шаг 7: После завершения сброса проверьте, решена ли проблема.
Способ 4: включить игровой режим
Шаг 1: Нажмите клавиши Windows + I, чтобы открыть настройки Windows.
Шаг 2: Нажмите на игру.
Шаг 3: Нажмите «Игровой режим».
Шаг 4: Нажмите на переключатель под игровым режимом, чтобы включить его.
Шаг 5: Закройте окно настроек и проверьте, решена ли проблема.
Способ 5: добавить пакет Windows Media в Windows 10 N
Шаг 1. Посетите Microsoft и загрузите «Media Feature Pack для Windows 10 N и KN Editions».
Шаг 2: Нажмите кнопку «Загрузить».
Шаг 3: Выберите загружаемый файл 32-бит или 64-бит в соответствии с вашими системными требованиями.
Шаг 4: Затем нажмите «Далее» справа.
Шаг 5: Дважды щелкните загруженный файл .exe, чтобы установить его.
Шаг 6: Завершите процесс установки. Перезагрузите систему и проверьте, устранена ли проблема с недоступными игровыми функциями.
Шаг 1: Нажмите клавиши Windows + I, чтобы открыть настройки Windows.
Шаг 2: Нажмите «Обновление и безопасность».
Шаг 3: Нажмите кнопку «Проверить наличие обновлений» справа.
Шаг 4: Перезагрузите систему и проверьте отсутствие ошибок.
Способ 7. Обновите приложение Xbox Game Bar.
Шаг 1: Откройте Магазин Microsoft.
Шаг 2: В левом нижнем углу нажмите «Библиотека».
Шаг 4: Найдите Xbox Game Bar и нажмите кнопку «Обновить».
Шаг 5: Перезагрузите систему и проверьте, решена ли проблема с недоступными игровыми функциями.
Способ 8: запустить команды SFC и DISM
Шаг 1: Введите cmd в поиске Windows и, удерживая нажатыми Ctrl + Shift, нажмите Enter, чтобы открыть командную строку.
Шаг 2: Нажмите «Да» в окне «Контроль учетных записей».
Шаг 3. Скопируйте и вставьте следующую команду в командную строку и нажмите Enter.
SFC / scannow
Шаг 4: Скопируйте и вставьте следующую команду в командную строку и нажмите Enter.
DISM / Online / Cleanup-Image / RestoreHealth
Шаг 5: После этого проверьте, не устранены ли недоступные игровые функции.
Способ 9. Запустите игровую панель Xbox с помощью приложения Microsoft Store.
Шаг 1. Откройте приложение Microsoft Store.
Шаг 2. Найдите игровую панель Xbox в открывшемся приложении Microsoft Store и нажмите Enter.
Шаг 4: Нажмите Открыть.
Проверьте, правильно ли работает игровое приложение.
Способ 10: переустановите игровую панель Xbox
Шаг 1: Нажмите клавиши Windows + X.
Шаг 2: Нажмите Windows PowerShell (Admin), чтобы открыть PowerShell от имени администратора.
Шаг 3: Скопируйте и вставьте следующую команду в окно PowerShell и нажмите Enter.
get-appxpackage *Microsoft.XboxGamingOverlay* | удалить-appxpackage
Шаг 5: Откройте Магазин Microsoft.
Шаг 6. Найдите игровую панель Xbox в открывшемся приложении Microsoft Store и нажмите Enter.
Шаг 7: Нажмите Получить Установить.
Проверьте, недоступны ли игровые функции. Проблемы устранены.
Заключение
В этой статье представлены десять методов исправления игровых функций, недоступных для рабочего стола Windows или проводника. Если вы не можете запустить игровое приложение, ознакомьтесь с приведенными выше способами решения этой проблемы. Надеюсь, что это работает.
Enable GameDVR & scan your sys files if the Xbox game bar can’t record in Windows 11
by Vladimir Popescu
Being an artist his entire life while also playing handball at a professional level, Vladimir has also developed a passion for all things computer-related. With an innate fascination… read more
Updated on
- Users with a corrupted game file are more prone to experience Xbox game bar errors.
- As a first step, it’s a good idea to go to Windows 11’s Settings and see if the Xbox game bar is activated or not.
- If not, repairing the component is confirmed to often resolve the issue at hand.
XINSTALL BY CLICKING THE DOWNLOAD
FILE
If you’ve recently upgraded to Microsoft’s latest OS and have discovered that the Xbox game bar is not working on Windows 11, you’re not alone. So, first things first.
Does Windows 11 support Xbox game bar? Definitely, Xbox is one of the default applications in Windows 11.
For those of you wondering how to open the Xbox game bar in Windows 11, it could not be more simple. Simply hit the Windows key plus G.
Now, a large number of new users are booting up their new OS for the first time and discovering that the Xbox GameBar is no longer visible when invoked by the Start button or that the shortcut no longer works.
Here are some commonly reported issues:
- Xbox game bar can’t record Windows 11
- Xbox game bar not opening, crashing in Windows 11
- Windows G not working Windows 11
- Xbox game bar FPS counter not working Windows 11 – Closely linked to this issue, we have the Xbox game bar performance widget not working / not showing widgets
- Xbox game bar not showing friends
- Finally, Xbox game bar isn’t supported for this game’s current settings
Why is Xbox game bar not working on Windows 11?
As it turns out, there is a possibility that the process of upgrading to Windows 11 will result in the deactivation of this feature.
Here are some more possible causes of the Xbox game bar issue to consider:
➡ Game bar is disabled altogether – It makes no difference if you had the app enabled before upgrading to Windows 11. Many reported that this feature may deactivate automatically during the upgrade process.
How we test, review and rate?
We have worked for the past 6 months on building a new review system on how we produce content. Using it, we have subsequently redone most of our articles to provide actual hands-on expertise on the guides we made.
For more details you can read how we test, review, and rate at WindowsReport.
➡ Gpedit disabled the app – Additionally, if you are using Windows 11 PRO or if your PC is a member of an organization that is structured locally, it is conceivable that the Xbox game bar feature will be restricted by a Local Group Policy.
➡ Xbox game bar component is corrupted – Another reason why the feature won’t start even if you specifically enabled it is because of dependency corruption. Microsoft, fortunately, has a few mitigating measures for this type of problem.
➡ Xbox game bar is disabled from Registry – This behavior can be expected if a hard-coded Registry value has been set to disable this component. When you update to Windows 11, the enforcement (which is represented by a DWORD value) will be carried over as well.
➡ IeFrame Dynamic Link Library is corrupted – This problem might occur as a result of a DLL requirement (ieframe.dll) that the Xbox game bar relies on while running on Windows 11.
➡ Faulty Windows update – Another likely culprit responsible for this strange behavior with the Xbox game bar is a partially incompatible upgrade that ends up interfering with the broadcasting component of the console’s operating system.
- Why is Xbox game bar not working on Windows 11?
- How to fix Xbox game bar not recording on Windows 11?
- 1. Enable the bar from Settings
- 2. Reset the Xbox game bar component ✅
- 3. Enable the feature in Registry Editor
- 4. Repair the ieframe.dll file
- 5. Enable Xbox game bar in Local Group Policy Editor
- Is Windows 11 good for gaming in 2022/2023?
How to fix Xbox game bar not recording on Windows 11?
In addition to the steps below, you can also have a go and these handy solutions:
- Reinstall the Xbox Game Bar from the Microsoft Store
- Try modifying the captures folder
- Update or roll back Windows updates, according to your specific case
1. Enable the bar from Settings
- Press the Windows key + I to open the Settings app, then click on the Gaming option from the left panel followed by Xbox Game Bar from the right side.
- Once you’re inside the Xbox Game Bar menu, enable the toggle associated with the Open Xbox Game Bar using this button on a crontroller option.
And that is how to enable the Xbox game bar on Windows 11. Easy, right? Once you’ve completed the steps above, restart your computer and wait for the next startup to complete.
Finally, just press the Windows + G keys to open up the Xbox game bar.
2. Reset the Xbox game bar component ✅
1. Press the Windows key + I to open up the Settings window.
2. Then, select the Apps option from the left panel followed by Apps & Features from the right side.
3. Once you’re inside the Apps & Features menu, use the search bar to find the Xbox Search Bar app.
4. Now, click on the three-dot icon associated with it and choose Advanced Options.
5. Inside the Advanced Menu, scroll down to the Reset tab and click on Repair first.
6. If the Game Bar still won’t work in Windows 11, hit the Reset button instead.
This is how to repair, respectively how to reset the Xbox game bar in Windows 11. Note that resetting the game bar will delete all data associated with this app, so proceed with caution.
3. Enable the feature in Registry Editor
- Press the Windows key + R to open up a Run dialog box, then type in regedit and press Ctrl + Shift + Enter to open up Registry Editor with admin access.
- Navigate to Software under HKEY_CURRENT_USER, then go to Microsoft, followed by Windows, CurrentVersion and lastly GameDVR.
- If the AppCaptureEnabled key is missing from the right panel, right click anywhere and choose New, followed by DWORD 32-bit Value or the 64-bit value and name it to AppCaptureEnabled.
- Double click on AppCaptureEnabled and ensure the Base is set to Hexadecimal and the Value data is set to 1. Click OK to save the changes.
Close the Registry Editor and reboot your PC to let the changes take effect. Once your computer has started, try to launch the feature by pressing Windows + G.
4. Repair the ieframe.dll file
- Press the Windows key + R to open up a Run dialog box, then type in cmd and press Ctrl + Shift + Enter to open up Command Prompt with admin access.
- Once you are inside the elevated Command Prompt, type or paste in the following commands one by one and press Enter after each:
prompt sfc/scanfile=c:\windows\system32\ieframe.dll sfc/verifyfile=c:\windows\system32\ieframe.dll assoc sfc /scannow
Once the processes have been successfully run, reboot your PC and see if the Xbox game bar functionality has been restored.
If that did not help, specialized tools like Fortect will run a full diagnostics scan of your PC for any missing or damaged DLL files, offering you a detailed report of all faulty elements.
After detecting these impediments, it will replace them with updated equivalents from its large database.
5. Enable Xbox game bar in Local Group Policy Editor
- Press the Windows key + R to open up a Run dialog box, then type in gpedit.msc and press Ctrl + Shift + Enter to open up Command Prompt with admin access.
- Navigate to Local Computer Policy, followed by Administrative Templates, then Windows Components and lastly Windows Game Recording and Broadcasting.
- Double-click on the Enables or disables Windows Game Recording and Broadcasting and switch the toggle to Enabled then click on Apply to save the changes made.
As soon as you have changed the status of the Enables or disables Windows Game Recording and Broadcasting policy, restart your computer and check to see if the Xbox game bar is operational.
Is Windows 11 good for gaming in 2022/2023?

🎮 You may look forward to some gaming-related features that have been borrowed from Xbox Series S/X. By making use of fast SSDs, DirectStorage can significantly shorten lead times and improve texture loading while also significantly reducing the CPU strain on those operations.
📌 There’s also Auto-HDR, which employs machine learning and artificial intelligence to add an HDR setting to any game, regardless of whether it supports it or not. Of course, you’ll need a compatible monitor to make use of it.
📌 Windows 11 is also tightly integrated with the Xbox app, allowing users to play game titles on their PC if they have an Ultimate subscription, as well as access to Xbox Cloud Gaming, where they can find and play their favorite Xbox games from anywhere in the world, even those that are not available on a PC.
For more information on what’s new in Windows 11 concerning Xbox, check out our post on Xbox Game Pass best features, games & deals.
If you discover that your Xbox game bar is continually unstable and cannot be disabled, please read the linked article to learn how to resolve the problem.
Alternatively, take a look at our guide on how to fix Xbox game issues on Windows 10 for more potential answers to your questions. They may be applied in Windows 11 too.
Do let us know in the comments section below which approach worked best for you, as well as what your current favorite Xbox game is!
If you’ve just upgraded to Windows 11 only to find that the Xbox Game bar shortcut no longer works, you’re not the only one. A lot of new Windows 11 users are booting their new OS for the first time only to find out that the Xbox GameBar functionality is no longer appearing when summoned (via shortcut or via startup icon).
As it turns out, there’s a chance that the upgrading process to Windows 11 ends up disabling this functionality. If you face this issue, you won’t be able to launch the Xbox Game Bar via the shortcut or quick startup icon unless you take the time to re-enable this feature under Windows 11.
Update: If you previously disabled the Xbox Game bar on your old Windows version via Registry Editor, the change will carry over to the new operating system version.
After investigating this issue, it turns out that there are several underlying scenarios that will produce this type of issue on Windows 11:
- Game Bar is disabled from Windows Settings – It doesn’t matter if you had the Xbox Game Bar functionality enabled prior to upgrading to Windows 11. There are a lot of users reporting that this feature might auto-deactivate during the upgrading process. In this case, you can fix the issue easily by toggling the Xbox game Bar toggle on from the Settings app.
- Corrupted Xbox Game Bar Component – Another possibility that will prevent the Xbox Game Bar from starting even though you specifically ensured that it’s enabled is due to some kind of dependency corruption. Fortunately, Microsoft offers a few mitigation strategies for this kind of issue – You can either repair or reset the entire Xbox Game Bar component to fix the issue in this case.
- Corrupted IeFrame Dynamic Link Library – As some affected users have discovered, this issue can also occur due to a DLL dependency (ieframe.dll) that the Xbox Game Bar uses on Windows 11. In this particular scenario, you can fix the issue by using SFC (System File Checker) to repair or replace it.
- Xbox game Bar is disabled via Registry – As it turns out, you can expect to see this behavior occurring if you had this component disabled by a hard-coded Registry value. The enforcement (carried by a DWORD value) will be carried over once you upgrade to Windows 11.
- Bad Windows 11 Update (KB5004300) – Another possible culprit that will cause this weird behavior with the Xbox Game bar is a partially incompatible update that ends up messing with the broadcasting component. In this case, you should be able to get the issue fixed by rolling back the update and letting WU (Windows Update) replace it with the hot-fixed version.
- Xbox Game Bar is disabled via Gpedit – If you’re using Windows 11 PRO or you’re PC is part of an organization that’s structured locally, it’s also possible that the Xbox Game Bar functionality is forced to remain disabled by a Local Group Policy. In this case, if you have the permissions, you can re-enable it by using the Local Group Policy Editor.
Now that you’ve been briefed about every potential scenario that might render the Xbox Game Bar non-usable on Windows 11, let’s take a look at a few verified fixes that other affected users have successfully deployed to fix this problem.
Enable the Xbox Game Bar on Windows 11
When troubleshooting this particular issue, the ideal way to start is to take a trip to the Settings menu of Windows 11 and check if the Xbox Game Bar is enabled.
Keep in mind that it’s not uncommon for this functionality to auto-disable during the upgrading process. If you’re currently unable to use the Xbox Game Bar because the entire component is disabled under Windows 11, a trip to Settings > Gaming should allow you to get it up and running in no time.
Follow the instructions below for step-by-step instructions on enabling the Xbox Game Bar functionality on Windows 11:
- Press Windows key + I to open up the Settings menu of Windows 11.
- Once you’re inside the Settings menu, click on the Gaming tab from the vertical menu on the left.
Accessing the Gaming tab on Windows 11 Note: If this menu is not visible by default, click on the three-dot icon (action button) in the top-left corner of the screen.
- Next, from the Gaming tab, click on Xbox Game Bar to access all the related settings.
Accessing the Xbox Game Bar - Once you’re inside the Xbox Game Bar menu, enable the toggle associated with Open Xbox Game Bar using this button on a controller.
Open up the Xbox Game Bar - Once you’ve done this, reboot your computer and wait for the next startup to complete.
- After Windows 11 boots back up, press Windows key + G to open up the Xbox Game Bar.
Note: Additionally, you can open up the Xbox Game bar by pressing the Windows key button and searching for ‘Xbox Game Bar’ inside the list of apps.
If you already ensured that the Xbox Game Bar is enabled and you still can’t start it, move down to the next method below.
Repairing or Resetting the Xbox Game Bar Component
If the method above didn’t fix the issue in your case, you should start considering that you might be dealing with some kind of corruption that is affecting the Xbox Game Bar component.
According to user reports, this is a common side effect when upgrading to Windows 11 from older Windows versions.
Fortunately, Microsoft offers 2 mitigation options for this kind of issue. You can use the Settings app to repair the entire component or reset the Xbox Game Bar entirely if the first option fails.
Our recommendation is to start with a simple repair procedure and work your way to a reset in case the Xbox Game Bar functionality is still unusable.
To make matters easier for you, we’ve put together a series of steps (with screenshots) that will walk you through both procedures – repairing and resetting the Xbox Game Bar component.
Follow the instructions below:
- Press Windows key + I to open up the Settings screen on Windows 11.
- Once you’re inside the Settings menu, use the vertical menu on the left to access the Apps tab. If the vertical menu is hidden when you open the Settings window, click on the action icon at the top to make it appear.
Accessing the Apps tab - From the Apps menu, access the Apps & Features menu from the right-hand pane.
- Once you’re inside the Apps & Features menu, use the search function under App list to find the ‘Xbox Search Bar‘.
- After you locate the entry associated with Xbox Game Bar, click on the three-dot icon (action icon) associated with it and click on Advanced Options from the context menu that appeared.
Accessing the Advanced Options menu - Once you’re inside the Advanced Menu of Xbox Game Bar, scroll down to the Reset tab and click on Repair.
- Wait until the operation is complete, then try launching the Xbox Game bar (Windows key + G) and see if the problem is now fixed.
Repairing the Xbox game bar component - If you’re still unable to open the Xbox Game bar, scroll down in the same Advanced Options menu and click on Reset to try the second mitigation method.
Resetting the Xbox Game Bar - Wait until the operation is complete, then try starting the Xbox Game Bar component once again and see if the problem is now fixed.
If the problem is still not fixed in your case, move down to the next potential fix below.
Repair the ieframe.dll File
As it turns out, another reason why you might see this type of behavior occurring on Windows 11 is due to a corrupted dependency that the Xbox Game Bar uses (ieframe.dll).
Note: Ieframe.dll is a Dynamic Link library dependency that is being used by some native Windows applications including Xbox Game Bar. A malware infection or an interrupted upgrade or update are the most common causes that will corrupt it.
Several users facing the same issue have confirmed that they managed to fix the issue and repaired the Xbox Game Bar component by running a focused SFC (System File Checker) scan from an elevated Command Prompt to verify and repair the ieframe.dll.
For complete instructions on how to repair the ieframe.dll file, follow the steps below:
- Press Windows key + R to open up a Run dialog box. Inside the Run text box, type ‘cmd’, then press Ctrl + Shift + Enter to open up an elevated Command Prompt.
Opening up a CMD prompt with elevated access - Once you’re prompted by the User Account Control prompt, click Yes to grant admin access. \
- Inside the elevated Command Prompt, type the following commands in order and press Enter after each one to repair the ieframe.dll file and check the remaining dependencies required by Xbox Game Bar:
prompt sfc /scanfile=c:\windows\system32\ieframe.dll sfc /verifyfile=c:\windows\system32\ieframe.dll assoc sfc /scannow
- Once every command has been successfully run and processed, reboot your PC and see if the Xbox Game bar functionality is fixed once the next startup is complete.
If you’re still unable to launch the Xbox Game Bar using the shortcut or via the Windows Start bar, move down to the next method below.
Uninstalling Windows Update KB5004300
As it turns out, this weird behavior can also be caused by a bad Windows Update (KB5004300) that has the potential of conflicting with the broadcasting component of Xbox Game Bar and messing up its functionality.
This is only reported to occur with certain Dedicated Graphics Card drivers. Fortunately, Microsoft has already released a hot-fixed version of this update.
If you feel like this scenario could be applicable to your particular scenario, you should be able to fix the issue by rolling back this Windows Update (KB5004300) in order to force your operating system to install the revised version.
Follow the instructions below for a step-by-step guide on how to do this:
- Press Windows key + R to open up a Run dialog box. Next, type ‘appwiz.cpl’ inside the Run prompt and press Enter to open up the Programs and Features menu.
Opening up the Program and Features menu - Once you’re inside Programs and Features, click on View installed updates from the vertical menu in the top-left corner of the screen.
View installed updates on Windows 11 - Once you’re inside the Installed Updates screen, right-click on the KB5004300 update and choose Uninstall from the context menu.
Uninstalling the problematic update - After the uninstallation is complete, restart your PC to let your OS install the revised update equivalent.
- Once your computer boots back up, press Windows key + G to see if the Xbox Game Bar functionality has been fixed.
If the problem is still not fixed, try the next method below.
Enable the Xbox Game Bar via Registry Editor
If the two methods above didn’t work in your particular case, it’s likely that the Xbox Game Bar component remains disabled because this behavior is hard-coded inside your Registry.
Keep in mind that if you previously disabled the Xbox Game Bar via Registry Editor on your previous Windows version, this change will be carried over when you upgrade to Windows 11.
Fortunately, you can resolve this issue by using Registry Editor to modify the GameDVR value in order to ensure that the Xbox Game Bar component remains enabled.
For step-by-step instructions on how to do this, follow the guide below:
- Press Windows key + R to open up a Run dialog box. Inside the Run prompt that appeared on the screen, type ‘regedit’ and press Ctrl + Shift + Enter to open up Registry Editor with admin access.
Open the Registry Editor Note: If you’re prompted by the User Account Control, click Yes to grant admin access.
- Once you’re inside Registry Editor, use the left-hand pane to navigate to the following location:
Computer\HKEY_CURRENT_USER\Software\Microsoft\Windows\CurrentVersion\GameDVR
Note: You can get to this location either by navigating to this location manually or by pasting the location directly into the nav bar at the top and pressing Enter.
- Once you’re in the correct location, move over to the right-hand pane and double-click on AppCaptureEnabled.
Note: If this key is missing, create one by right-clicking on an empty space and choosing NEW > Dword (32-bit) Value and name the newly created value to AppCaptureEnabled. - Finally, double-click on AppCaptureEnabled and ensure that the Base is set to Hexadecimal and that the Value data is set to 1. Click Ok to save the changes.
Enabling the Xbox Game data via Registry Editor - Once the modification has been operated, close the Registry Editor and reboot your PC in order to allow the changes to take effect.
- After your Windows 11 PC boots back up, press Windows key + G and see if your Xbox Game bar is now fully functional.
If the problem is still not fixed and you’re using Windows 11 PRO, move down to the final fix below.
Enable Xbox Game Bar via Local Group Policy Editor (if applicable)
In case you’re using Windows 11 PRO and you previously messed around with your local policies, it’s possible that the Xbox Game Bar functionality is forced to remain disabled by a Windows Game Recording and Broadcasting policy.
Note: If you’re part of a work or school organization, it’s also possible that your network administrator has enforced a policy that forces every PC part of this network to keep the Xbox Game Bar disabled.
If this scenario looks like it could be applicable, you will be able to enable Xbox Game bar by using the Local Group Policy Editor to modify the status of the Enables or disables Windows Game Recording and Broadcasting policy to Enabled.
To learn how to do so, follow the instructions below:
Important: the Local Group Policy Editor (the tool that we’re using below) won’t be available if you’re using Windows 11 Home. However, you can install it on your Windows 11 Home version by following this article.
- Press Windows key + R to open up a Run dialog box. Inside the Run prompt, type ‘gpedit.msc’ and press Ctrl + Shift + Enter to open up the Local Group Policy Editor. At the User Account Control prompt, click Yes to grant admin access.
Open up the Local Group Policy Editor - Once you’re inside the Local Group Policy Editor, use the left-hand side menu to navigate to the following location:
Local Computer Policy > Administrative Templates > Windows Components> Windows Game Recording and Broadcasting
- When you arrive at the correct location, move over to the right-hand pane and double click on Enables or disables Windows Game Recording and Broadcasting.
- Inside the Enables or disables Windows Game Recording and Broadcasting policy, switch the toggle to Enabled and hit Apply to save the changes.
Enable the policy associated with Xbox Game Bar - Once the status of the Enables or disables Windows Game Recording and Broadcasting policy has been adjusted, reboot your computer and see if the Xbox Game Bar is functional once the next startup is complete.