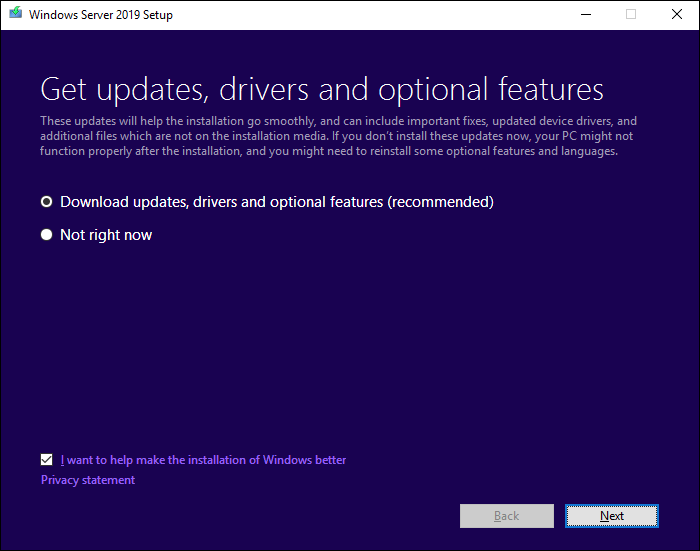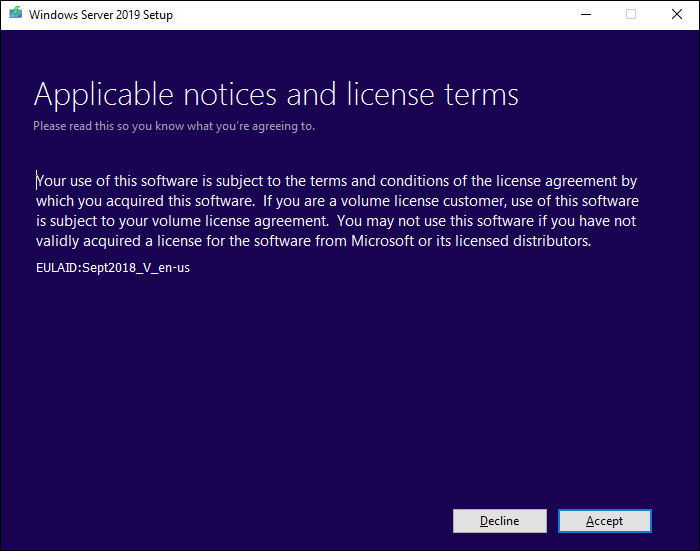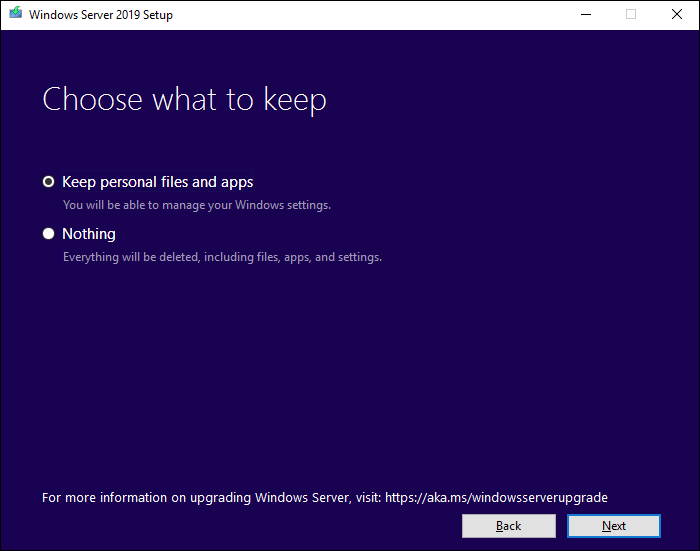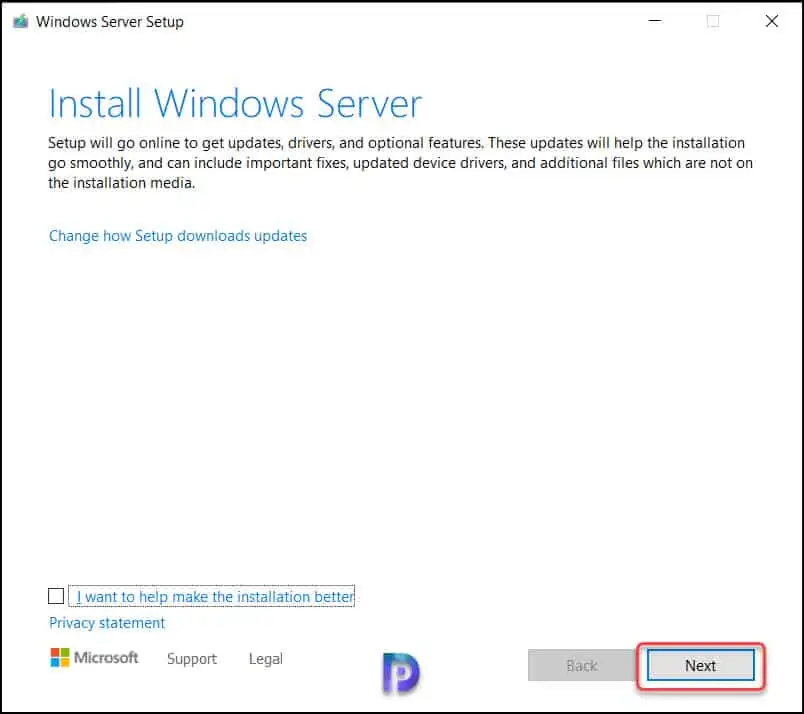This article describes how to upgrade Server 2019 to Server 2022. A lot of users would love to install Windows Server 2022 for its superb functionalities and wonderful features that Windows Server 2019 and other Server versions do not have. For instance, the security module provides advanced multi-layer security to put Servers safe comprehensively. The Windows Server 2022 core edition is built on 3 key pillars that provide preventative defense, simplified security, and advanced protection, and meanwhile, the Microsoft Edge browser is included with Server 2022 to replace Internet Explorer. The Windows Server 2022 is available for upgrade. This Server 2022 operating system will be more secure. Visit Ubackup Website for more information.
Table of Contents
Upgrade Server 2019 to Server 2022
First, you need to check your Windows Server 2019 version in the system properties.
Right-click on this PC and select Properties.

Windows Server 2019 is not joined to the domain it is in a workgroup.

First, check your Windows Server 2019 is updated to the latest version.
Search Windows update settings in search.

Click on Windows update settings, and then check if your system is outdated, you must update to the latest version.

Sign in to the Windows Server 2019 and insert the bootable media into the CD/DVD drive, or insert a USB bootable media, then double-click it to upgrade server 2019 to server 2022.

Upgrade Windows Server setup, click on the link “Change how setup downloads update”. Select the radio button download updates, drivers, and settings…… and then choose next.

Stars checking for updates.

Insert your Server 2022 product key and then choose next.

Click on the Windows Server 2022 edition which is the same as Windows Server 2019 edition to install, and then select next.

Accept the terms and conditions to move on.

If you did not choose the right version, the first option will be hidden Choose the tick to “keep personal files and apps”, and then click on next.

Upgrade Server 2022 Setup analyzes your device, it will show you to proceed with your upgrade by choosing the Install button.

Windows Server 2019 starts upgrading.

Getting Windows ready, the server will reboot after completing the upgrade.

Once successfully upgrade to Windows Server 2022, log in.
Open the run box, type winver, and then hit enter.

Now you can see Windows server editions.

Related: How to Migrate Active Directory.
Categories
- Transfer Programs from C Drive to D Drive
- Transfer Installed Software to New PC
- Transfer Files from Old PC to New PC
- Transfer Microsoft Office
- Find Office Product Key
- Move User Folder
- Move Google Chrome Bookmarks
This article covers in-place server upgrade solutions and Server data migration from an old PC to a new PC. Figure out your target first:
If you want to start an in-place upgrade from Windows Server 2016 to Server 2019 or 2022, and keep all existing apps and files, locate Part 1.
If you want to change old devices and plans to migrate applications, databases, domain accounts, user profiles from one server to another, see Part 2.
| Workable Solutions | Step-by-step Troubleshooting |
|---|---|
| Part 1. How to Upgrade Windows Server to 2019/2022 | Start Server setup > Click setup.exe…Full steps |
| Part 2. How to Migrate Server 2016 to 2019 of 2022 | Download EaseUS Todo PCTrans > Click «Backup»…Full steps |
According to Microsoft, Windows Server 2016 will continue to update until Jan 12, 2027. And the end of life for Windows server 2019 is Jan 9, 2029. Windows Server 2022 has released in Sep 2021.
Even though Windows Server 2016 still acts as the main workhorse on many companies, we recommend upgrading to the latest version due to the new security function and better performance.
Comparison of Windows Server 2016 vs. 2019
Windows 2019 updates storage migration service, Kubernetes platform support, unified management, virtual network peering, enhanced Windows Defender ATP, etc. However, Window Server 2016 has removed iSNS, business scanning, remote desktop connection broker, remote desktop virtualization host, print components, and more.
Read Microsoft guide about editions comparison window server 2019.
Comparison of Windows Server 2019 vs. 2022
Server 2022 unveils four advanced functions of improved security: Hypervisor-based code integrity, secured-core server, hardware-enforced stack protection, and transport Layer Security (Enable TLS 1.3).
It also provides better platform flexibility, a new Windows admin center, upgraded Hyper-V Manager, Hybrid Cloud Support, and Enhanced Kubernetes Experience.
Learn more: check editions comparison server 2022.
Part 1. How to Upgrade Windows Server to 2019/2022
A step-by-step guide to performing In-Place Server Upgrade:
Phase 1: Start Server setup.
Step 1. Go to the Windows Server 2019 setup media, and then click setup.exe.
Step 2. Click Yes to Confirm the setup process.
Step 3. Then you can see the windows of «Get updates, drives, and optional features.» Select «Download updates, drivers and optional features (recommend)» and then click «Next.»
Step 4. Wait for setup to check the device configuration. When it finishes, select «Next.»
Step 5. Enter the Server license key to continue. (If you are confused about finding the Windows server product key, you can check this guide.)
Step 6. Select the wanted Windows Server 2019 image and then choose «Next.»
Step 7. Click «Accept» to agree with the Applicable notices and license terms.
Step 8. Choose what to keep and click Next:
Please choose «Keep personal files and apps» to keep data.
«Nothing» will cause all data to be deleted, including files, apps, and settings.
Step 9. After analyzing finish, you can click «Install» to prompt.
Phrase 2: Check whether the system is successfully upgraded.
Type Registry Editor on the search box and click to open it:
Follow the path to see ProductName: ComputerHKEY_LOCAL_MACHINESOFTWAREMicrosoftWindows NTCurrentVersion
Your ProductName should be Windows Server 2019. Remember to check all applications are running well. If apps or files are lost, EaseUS Todo PCTrans can help you create image files to keep everything.
If you find Windows Server goes wrong, you can follow the path (C:WindowsPanther) and zip the files. Then, contact Microsoft to help you.
Part 2. How to Migrate Server 2016 to 2019 of 2022
If the in-place upgrade is not your option, please shed light on Server Migration to move data quickly. For Server users, it is a headache to find a cost-effective and flexible method to transfer files and data, even users’ accounts and domain accounts, to a new PC.
This part will give you another choice to migrate all programs, files, and settings — Download the Windows Server migration tool. Advanced Windows Server PC transfer utility — EaseUS Todo PCTrans Technician is capable of Windows Server transfer solution between Server 2003/2008/2012/2016/2019/2022.
EaseUS Todo PCTrans Technician
- ☆ Deploy & install Todo PCTrans on multiple PCs.
- Transfer unlimited files, programs, apps between Servers.
- Transfer account, domain account, and settings.
- Data rescue, find product key of installed programs.
- One license for multiple PCs.
Still, hesitate to use EaseUS Todo PCTrans? Check the video guide. Get more info about this advanced Windows Server file & app transfer software.
Steps about migrating to Windows Server 2019/2022:
Step 1. Launch EaseUS Todo PCTrans on your source and target computers, connect both PCs via the internet.
1. At the «PC to PC» section, click «PC to PC» to continue.
2. Select your target computer via its device name, then enter its account password or verification code and select the transfer direction. Then click «Connect» to continue.
You can check the verification code on the right top of «PC to PC» mainscreen on the target computer.
Step 2. Select the categories Applications, Files, and Accounts to transfer via the internet.
If you want to transfer data selectively, click «Edit» under each category, and choose the specific items.
Step 3. Click «Transfer» to start transferring your apps/files/accounts from one computer to another computer via the Internet.
Final Thoughts
This post provides two parts in Server upgrade and Server migration. If you focus on upgrading Windows Server 2016 to 2019 or 2022, a Windows built-in method is enough to complete the task. One more important thing — here is a case that in-place upgrade turns to wrong and your data lost. So, to protect your data, we recommend making a backup image by EaseUS Todo PCTrans.
In addition, data transfer also becomes the client’s purpose. Therefore, you can enjoy the direct migration to Server 2019 or 2022.
Categories
- Transfer Programs from C Drive to D Drive
- Transfer Installed Software to New PC
- Transfer Files from Old PC to New PC
- Transfer Microsoft Office
- Find Office Product Key
- Move User Folder
- Move Google Chrome Bookmarks
This article covers in-place server upgrade solutions and Server data migration from an old PC to a new PC. Figure out your target first:
If you want to start an in-place upgrade from Windows Server 2016 to Server 2019 or 2022, and keep all existing apps and files, locate Part 1.
If you want to change old devices and plans to migrate applications, databases, domain accounts, user profiles from one server to another, see Part 2.
| Workable Solutions | Step-by-step Troubleshooting |
|---|---|
| Part 1. How to Upgrade Windows Server to 2019/2022 | Start Server setup > Click setup.exe…Full steps |
| Part 2. How to Migrate Server 2016 to 2019 of 2022 | Download EaseUS Todo PCTrans > Click «Backup»…Full steps |
According to Microsoft, Windows Server 2016 will continue to update until Jan 12, 2027. And the end of life for Windows server 2019 is Jan 9, 2029. Windows Server 2022 has released in Sep 2021.
Even though Windows Server 2016 still acts as the main workhorse on many companies, we recommend upgrading to the latest version due to the new security function and better performance.
Comparison of Windows Server 2016 vs. 2019
Windows 2019 updates storage migration service, Kubernetes platform support, unified management, virtual network peering, enhanced Windows Defender ATP, etc. However, Window Server 2016 has removed iSNS, business scanning, remote desktop connection broker, remote desktop virtualization host, print components, and more.
Read Microsoft guide about editions comparison window server 2019.
Comparison of Windows Server 2019 vs. 2022
Server 2022 unveils four advanced functions of improved security: Hypervisor-based code integrity, secured-core server, hardware-enforced stack protection, and transport Layer Security (Enable TLS 1.3).
It also provides better platform flexibility, a new Windows admin center, upgraded Hyper-V Manager, Hybrid Cloud Support, and Enhanced Kubernetes Experience.
Learn more: check editions comparison server 2022.
Part 1. How to Upgrade Windows Server to 2019/2022
A step-by-step guide to performing In-Place Server Upgrade:
Phase 1: Start Server setup.
Step 1. Go to the Windows Server 2019 setup media, and then click setup.exe.
Step 2. Click Yes to Confirm the setup process.
Step 3. Then you can see the windows of «Get updates, drives, and optional features.» Select «Download updates, drivers and optional features (recommend)» and then click «Next.»
Step 4. Wait for setup to check the device configuration. When it finishes, select «Next.»
Step 5. Enter the Server license key to continue. (If you are confused about finding the Windows server product key, you can check this guide.)
Step 6. Select the wanted Windows Server 2019 image and then choose «Next.»
Step 7. Click «Accept» to agree with the Applicable notices and license terms.
Step 8. Choose what to keep and click Next:
Please choose «Keep personal files and apps» to keep data.
«Nothing» will cause all data to be deleted, including files, apps, and settings.
Step 9. After analyzing finish, you can click «Install» to prompt.
Phrase 2: Check whether the system is successfully upgraded.
Type Registry Editor on the search box and click to open it:
Follow the path to see ProductName: ComputerHKEY_LOCAL_MACHINESOFTWAREMicrosoftWindows NTCurrentVersion
Your ProductName should be Windows Server 2019. Remember to check all applications are running well. If apps or files are lost, EaseUS Todo PCTrans can help you create image files to keep everything.
If you find Windows Server goes wrong, you can follow the path (C:WindowsPanther) and zip the files. Then, contact Microsoft to help you.
Part 2. How to Migrate Server 2016 to 2019 of 2022
If the in-place upgrade is not your option, please shed light on Server Migration to move data quickly. For Server users, it is a headache to find a cost-effective and flexible method to transfer files and data, even users’ accounts and domain accounts, to a new PC.
This part will give you another choice to migrate all programs, files, and settings — Download the Windows Server migration tool. Advanced Windows Server PC transfer utility — EaseUS Todo PCTrans Technician is capable of Windows Server transfer solution between Server 2003/2008/2012/2016/2019/2022.
EaseUS Todo PCTrans Technician
- ☆ Deploy & install Todo PCTrans on multiple PCs.
- Transfer unlimited files, programs, apps between Servers.
- Transfer account, domain account, and settings.
- Data rescue, find product key of installed programs.
- One license for multiple PCs.
Still, hesitate to use EaseUS Todo PCTrans? Check the video guide. Get more info about this advanced Windows Server file & app transfer software.
Steps about migrating to Windows Server 2019/2022:
Step 1. Launch EaseUS Todo PCTrans on your source and target computers, connect both PCs via the internet.
1. At the «PC to PC» section, click «PC to PC» to continue.
2. Select your target computer via its device name, then enter its account password or verification code and select the transfer direction. Then click «Connect» to continue.
You can check the verification code on the right top of «PC to PC» mainscreen on the target computer.
Step 2. Select the categories Applications, Files, and Accounts to transfer via the internet.
If you want to transfer data selectively, click «Edit» under each category, and choose the specific items.
Step 3. Click «Transfer» to start transferring your apps/files/accounts from one computer to another computer via the Internet.
Final Thoughts
This post provides two parts in Server upgrade and Server migration. If you focus on upgrading Windows Server 2016 to 2019 or 2022, a Windows built-in method is enough to complete the task. One more important thing — here is a case that in-place upgrade turns to wrong and your data lost. So, to protect your data, we recommend making a backup image by EaseUS Todo PCTrans.
In addition, data transfer also becomes the client’s purpose. Therefore, you can enjoy the direct migration to Server 2019 or 2022.
In this article, we will learn how to upgrade Windows Server 2019 to 2022. What is the greatest way to upgrade Windows Server 2019 to 2022? Here, are the details and a step by step guide to help you with the upgrade. Meanwhile, a few optional and practical tools will be introduced to secure a successful upgrade.
A lot of users would love to Install Windows Server 2022 for its useful features and excellent functionalities and useful features that Server 2019 and other Server versions do not have.
Since the new version of Windows Server 2022 is much more secure, Windows Server 2019 vs 2022 many users favor experiencing the latest version and its features, this guide will provide you Windows Server 2022 upgrade path. We recommend that you should take Windows Server 2019 backup in advance. Then, you can follow this guide to start upgrading your system to Windows Server 2022.
Upgrade Windows Server 2019 to 2022
Here is my Windows server 2019 version and it is a workgroup, please keep in mind that it’s not an active directory server.
First, make sure Server 2019 is up to date
You need to make sure whether your current operating system is up to date. Go to Settings, Update & Security, and then check for Update. If the system is outdated, you should update to the latest version.
Log in to your Windows Server 2019 and insert the media into the CD/DVD drive, then double-click it to update and install 2022.
Upgrade the Windows Server window, select the checkbox I want to help make the installation better, and then click Next.
Insert the Server 2022 product key and then click Next.
Choose the Windows Server 2022 edition which is the same as Server 2019 to install, and then click Next.
Accept the license to move on.
If you don’t select the right version, the first option will be grayed out Select the radio button to keep personal files and apps, and then select next.
Windows Server 2022 Setup analyzes your device, it will prompt you to proceed with your upgrade by selecting Install.
Server 2019 upgrade starts.
The server will restart after completing the process.
After successfully upgrading to Windows Server2022, login and then you can your Windows editions.
Jamil Parvezhttps://www.xpertstec.com
Jamil Pervez works as a Network Administrator, based in Kuwait with a Primary focus on Microsoft technologies. Microsoft Certified MCSE, MCTP, MCITP, CCNP, CCIP, CCVP with 20 years of experience in administering Windows Servers, Exchange, VMWare, Veeam B&R, Veritas BackupExec.
- Remove From My Forums
-
Question
-
Здравствуйте. Подскажите пожалуйста, дает ли право наличие корпоративной лицензии на Server 2019 Standard и CAL для 2019 обновиться до Server 2022 Standard и CAL без приобретения лицензий для последнего ?
All replies
-
Нет. Новый продукт, новые лицензии.
-
Здравствуйте. Подскажите пожалуйста, дает ли право наличие корпоративной лицензии на Server 2019 Standard и CAL для 2019 обновиться до Server 2022 Standard и CAL без приобретения лицензий для последнего ?
Здравствуйте.
Да, но при наличии действующей подписки
Software Assurance
Я не волшебник, только учусь. MCTS, CCNA. Если вам помог чей-либо ответ, пожалуйста, не забывайте нажать на кнопку «отметить как ответ» или проголосовать за «полезное сообщение». Disclaimer: Мнения, высказанные здесь,
являются отражением моих личных взглядов, а не позиции работодателя. Вся информация предоставляется как есть, без каких-либо на то гарантий.
IT Earth | Блог IT Инженера,
YouTube, GitHub -
Да, но при наличии действующей подписки
Software AssuranceНасколько я понял, для академической лицензии это доступно при наличии 1000 и более CAL.
И еще такой вопрос. Подскажите пожалуйста с какой даты Server 2019 снят с выпуска в каналах корпоративного лицензирования, и где об этом можно прочитать на сайте MS?
-
Edited by
Wednesday, June 1, 2022 3:52 PM
-
Edited by
-
+Да, но при наличии действующей подписки
Software AssuranceНасколько я понял, для академической лицензии это доступно при наличии 1000 и более CAL.
И еще такой вопрос. Подскажите пожалуйста с какой даты Server 2019 снят с выпуска в каналах корпоративного лицензирования, и где об этом можно прочитать на сайте MS?
Я думаю что все несколько сложнее. Для начала, есть несколько разных программ лицензирования для образования. Некоторые из них включают SA для определенных продуктов, другие нет. Есть так же подписки. Так что вопрос что именно у вас
лицензировано.Что до «1000 CAL», то вы поняли неправильно. Есть программа с SA от 5 пользователей, например. И не простых пользователей, а вполне конкретных. Для начала можно посмотреть тут:
https://download.microsoft.com/download/3/9/0/39090891-52ff-46ec-aa21-57bbe61981aa/Volume_Licensing_Comparison_Academic_and_Partner.pdf
This posting is provided «AS IS» with no warranties, and confers no rights.
-
Насколько я понял, для академической лицензии это доступно при наличии 1000 и более CAL.
И еще такой вопрос. Подскажите пожалуйста с какой даты Server 2019 снят с выпуска в каналах корпоративного лицензирования, и где об этом можно прочитать на сайте MS?
Здравствуйте.
1. Чтобы появилась возможность ответить на первый вопрос, нужно узнать
источник, из которого вы поняли то, о чем спросили. Дайте, пожалуйста, ссылку или скиньте цитату. Надо посмотреть контент.2. Продажи Win Svr 2022 стартовали с 1 Сентября 2021 года. Официально об этом написано в
Product Terms в разделе
Summary of Changes. Одновременно с этим, лицензии на предыдущую версию данного продукта удалены из корпоративного канала продаж (за исключением редакции Win Svr 2019 Essentials). -
По указанной вами ссылке:
September 15, 2021
September 1, 2020
Windows
Server Standard, Datacenter and Essentials: Updated entry for Windows Server 2022 launch. There are no changes to the license terms for Windows Server for this launch.August 1, 2021
Почему здесь указан сентябрь 2020 года? Наверное это 2021 год. У MS тоже бывают опечатки ?
Вы писали: «Продажи Win Svr 2022 стартовали с 1 Сентября
2021 года«Почему из этого следует: «Одновременно с этим,
лицензии на предыдущую версию данного продукта удалены из корпоративного канала продаж» ?
- Remove From My Forums
-
Question
-
Здравствуйте. Подскажите пожалуйста, дает ли право наличие корпоративной лицензии на Server 2019 Standard и CAL для 2019 обновиться до Server 2022 Standard и CAL без приобретения лицензий для последнего ?
All replies
-
Нет. Новый продукт, новые лицензии.
-
Здравствуйте. Подскажите пожалуйста, дает ли право наличие корпоративной лицензии на Server 2019 Standard и CAL для 2019 обновиться до Server 2022 Standard и CAL без приобретения лицензий для последнего ?
Здравствуйте.
Да, но при наличии действующей подписки
Software Assurance
Я не волшебник, только учусь. MCTS, CCNA. Если вам помог чей-либо ответ, пожалуйста, не забывайте нажать на кнопку «отметить как ответ» или проголосовать за «полезное сообщение». Disclaimer: Мнения, высказанные здесь,
являются отражением моих личных взглядов, а не позиции работодателя. Вся информация предоставляется как есть, без каких-либо на то гарантий.
IT Earth | Блог IT Инженера,
YouTube, GitHub -
Да, но при наличии действующей подписки
Software AssuranceНасколько я понял, для академической лицензии это доступно при наличии 1000 и более CAL.
И еще такой вопрос. Подскажите пожалуйста с какой даты Server 2019 снят с выпуска в каналах корпоративного лицензирования, и где об этом можно прочитать на сайте MS?
-
Edited by
Wednesday, June 1, 2022 3:52 PM
-
Edited by
-
+Да, но при наличии действующей подписки
Software AssuranceНасколько я понял, для академической лицензии это доступно при наличии 1000 и более CAL.
И еще такой вопрос. Подскажите пожалуйста с какой даты Server 2019 снят с выпуска в каналах корпоративного лицензирования, и где об этом можно прочитать на сайте MS?
Я думаю что все несколько сложнее. Для начала, есть несколько разных программ лицензирования для образования. Некоторые из них включают SA для определенных продуктов, другие нет. Есть так же подписки. Так что вопрос что именно у вас
лицензировано.Что до «1000 CAL», то вы поняли неправильно. Есть программа с SA от 5 пользователей, например. И не простых пользователей, а вполне конкретных. Для начала можно посмотреть тут:
https://download.microsoft.com/download/3/9/0/39090891-52ff-46ec-aa21-57bbe61981aa/Volume_Licensing_Comparison_Academic_and_Partner.pdf
This posting is provided «AS IS» with no warranties, and confers no rights.
-
Насколько я понял, для академической лицензии это доступно при наличии 1000 и более CAL.
И еще такой вопрос. Подскажите пожалуйста с какой даты Server 2019 снят с выпуска в каналах корпоративного лицензирования, и где об этом можно прочитать на сайте MS?
Здравствуйте.
1. Чтобы появилась возможность ответить на первый вопрос, нужно узнать
источник, из которого вы поняли то, о чем спросили. Дайте, пожалуйста, ссылку или скиньте цитату. Надо посмотреть контент.2. Продажи Win Svr 2022 стартовали с 1 Сентября 2021 года. Официально об этом написано в
Product Terms в разделе
Summary of Changes. Одновременно с этим, лицензии на предыдущую версию данного продукта удалены из корпоративного канала продаж (за исключением редакции Win Svr 2019 Essentials). -
По указанной вами ссылке:
September 15, 2021
September 1, 2020
Windows
Server Standard, Datacenter and Essentials: Updated entry for Windows Server 2022 launch. There are no changes to the license terms for Windows Server for this launch.August 1, 2021
Почему здесь указан сентябрь 2020 года? Наверное это 2021 год. У MS тоже бывают опечатки ?
Вы писали: «Продажи Win Svr 2022 стартовали с 1 Сентября
2021 года«Почему из этого следует: «Одновременно с этим,
лицензии на предыдущую версию данного продукта удалены из корпоративного канала продаж» ?
Обновление операционной системы Windows Server 2019 до последней версии Windows Server 2022 является важной задачей для организаций, которые стремятся быть на передовой в области информационных технологий. Новая версия операционной системы предлагает множество новых функций и улучшений, которые могут повысить эффективность и безопасность работы серверов.
Процесс обновления Windows Server 2019 до Windows Server 2022 может быть несколько сложным и требует определенных знаний и навыков. В данной статье мы рассмотрим особенности этого процесса и предоставим пошаговую инструкцию, которая поможет вам успешно выполнить обновление.
Одним из главных преимуществ Windows Server 2022 является повышенная производительность и масштабируемость. Новая операционная система поддерживает работу современных технологий, таких как контейнеризация и микросервисы, что позволяет эффективно управлять серверами и разрабатывать современные приложения.
Кроме того, Windows Server 2022 предлагает улучшенную безопасность и защиту данных. Новые функции включают интегрированную систему обнаружения и предотвращения атак, а также усиленную защиту от вредоносных программ и угроз. Это позволяет повысить защиту серверов и противостоять современным угрозам в информационной безопасности.
Содержание
- Как осуществить обновление Windows Server 2019 до Windows Server 2022?
- Шаг 1: Перед обновлением
- Шаг 2: Подготовка к обновлению
- Шаг 3: Процесс обновления в Windows Server 2019
- Шаг 4: Особенности и инструкция по обновлению Windows Server 2022
- Особенности обновления Windows Server 2022:
- Инструкция по обновлению Windows Server 2022:
Как осуществить обновление Windows Server 2019 до Windows Server 2022?
Обновление операционной системы на сервере представляет собой важный этап в обеспечении его безопасности и функциональности. Обновление Windows Server 2019 до Windows Server 2022 позволяет получить новые возможности и исправить известные ошибки. В этом разделе мы рассмотрим процесс обновления и необходимые шаги для выполнения данной задачи.
Перед началом обновления рекомендуется создать резервную копию всех важных данных на сервере. Это позволит избежать потери информации в случае проблем при обновлении.
Шаг 1: Проверка совместимости
Перед обновлением необходимо проверить, поддерживается ли оборудование и программное обеспечение на сервере новой версией операционной системы. Рекомендуется посетить официальный сайт Microsoft и ознакомиться с системными требованиями Windows Server 2022.
Шаг 2: Загрузка образа операционной системы
Скачайте образ Windows Server 2022 с официального сайта Microsoft или из других надежных источников. Убедитесь, что загруженный образ соответствует версии и разрядности сервера.
Шаг 3: Подготовка к обновлению
Перед обновлением рекомендуется выполнить следующие действия:
- Отключите антивирусное программное обеспечение или любые другие программы, которые могут мешать процессу обновления.
- Убедитесь, что все исправления и обновления для Windows Server 2019 установлены.
- Запустите утилиту проверки целостности системных файлов (SFC) для обнаружения и исправления возможных повреждений.
Шаг 4: Установка обновления
Для установки Windows Server 2022 выполните следующие действия:
- Откройте загруженный образ операционной системы.
- Запустите файл установки.
- Выберите язык, страну и другие параметры установки.
- Прочтите и примите лицензионное соглашение.
- Выберите тип установки: обновление или новая установка. В данном случае выберите «Обновление».
- Дождитесь завершения процесса обновления.
- Перезагрузите сервер после установки обновления.
Шаг 5: Проверка работоспособности
После перезагрузки сервера убедитесь, что все службы и приложения работают корректно. Протестируйте ваши приложения и функциональность сервера.
Примечание: Важно обратить внимание на любые проблемы или неполадки, которые могут возникнуть после обновления. В случае возникновения проблем, обратитесь к официальной документации Microsoft или к сообществу пользователей для получения помощи и решения проблемы.
Следуя этим шагам, вы сможете успешно обновить операционную систему Windows Server 2019 до Windows Server 2022 и воспользоваться новыми возможностями и функциональностью.
Шаг 1: Перед обновлением
Перед тем как начать процесс обновления Windows Server 2019 до Windows Server 2022 необходимо выполнить несколько предварительных действий:
1. Создайте точку восстановления: Это важно, чтобы в случае возникновения проблем во время обновления вы могли вернуться к предыдущей версии системы.
2. Сделайте резервную копию данных: Обновление операционной системы может привести к потере данных. Чтобы избежать этого, рекомендуется сохранить копию всех необходимых файлов и документов.
3. Убедитесь, что ваше оборудование подходит для обновления: Проверьте, что ваш сервер соответствует требованиям системы для установки Windows Server 2022. Убедитесь, что у вас достаточно места на диске, достаточно оперативной памяти и достаточно процессорных ресурсов.
4. Проверьте совместимость приложений: Если на вашем сервере установлены приложения сторонних разработчиков, убедитесь, что они совместимы с новой версией операционной системы.
5. Обновите все драйверы и приложения: Перед обновлением рекомендуется обновить все драйверы и приложения на вашем сервере до последних версий. Это поможет избежать проблем совместимости и улучшит производительность системы.
После выполнения всех этих предварительных действий вы можете переходить к следующему шагу — обновлению операционной системы.
Шаг 2: Подготовка к обновлению
Перед тем, как приступить к обновлению операционной системы Windows Server 2019 до версии Windows Server 2022, необходимо выполнить несколько подготовительных действий. В этом разделе мы рассмотрим все необходимые шаги, которые помогут вам безопасно и грамотно провести обновление.
1. Создайте резервную копию данных. Перед обновлением операционной системы рекомендуется создать полную резервную копию всех важных данных и конфигурационных файлов. Это поможет избежать потери информации в случае непредвиденных ситуаций или ошибок в процессе обновления.
2. Проверьте совместимость установленных программ и драйверов. Перед обновлением необходимо убедиться, что все установленные программы и драйверы совместимы с новой версией операционной системы. Прежде чем начать обновление, обратитесь к поставщикам программного обеспечения и производителям оборудования для получения информации о совместимости.
3. Проверьте наличие всех необходимых обновлений. Убедитесь, что все текущие обновления и исправления для Windows Server 2019 установлены. Проверьте наличие и установите все доступные обновления через центр обновления Windows.
4. Подготовьте необходимые учетные данные. Убедитесь, что у вас есть права администратора на сервере, а также запишите все необходимые учетные данные, такие как логины и пароли. Они будут использоваться в процессе обновления.
Следуя указанным выше рекомендациям, вы готовы к процессу обновления операционной системы Windows Server 2019 до Windows Server 2022. Переход к новой версии операционной системы может предоставить вам новые возможности и функциональность, а также повысить безопасность и производительность вашего сервера.
Шаг 3: Процесс обновления в Windows Server 2019
Процесс обновления операционной системы Windows Server 2019 до Windows Server 2022 достаточно прост и можно выполнить несколькими способами. Ниже приведена инструкция по выполнению данного процесса:
- Перейдите в Центр обновления Windows Server 2019.
- Нажмите на кнопку «Проверить наличие обновлений».
- Дождитесь завершения поиска обновлений. Если доступно обновление до Windows Server 2022, оно появится в списке.
- Выберите обновление до Windows Server 2022 и щелкните на кнопку «Установить».
- Подтвердите свое намерение обновиться до Windows Server 2022 и следуйте инструкциям на экране.
- Дождитесь завершения процесса обновления. Во время этого процесса ваш сервер может быть не доступен некоторое время, поэтому лучше выполнить обновление во время планового обслуживания или высоконагруженности.
- После завершения обновления, перезагрузите сервер для применения изменений и начала работы с Windows Server 2022.
Теперь ваш сервер должен успешно обновиться до последней версии операционной системы Windows Server 2022. Убедитесь, что все приложения и сервисы продолжают работать корректно после обновления и выполните необходимые настройки, чтобы максимально использовать новые возможности и улучшения, предоставленные Windows Server 2022.
Шаг 4: Особенности и инструкция по обновлению Windows Server 2022
Важно отметить, что обновление ОС должно быть выполнено с осторожностью, чтобы избежать потери данных и проблем совместимости с установленным программным обеспечением и серверными приложениями.
Особенности обновления Windows Server 2022:
- 1. Перед обновлением рекомендуется создать полное резервное копирование всех важных данных и настроек сервера. Это поможет восстановить систему в случае возникновения проблем.
- 2. Перед обновлением необходимо проверить совместимость установленных программ и приложений с Windows Server 2022. Если какие-то программы или приложения не совместимы, нужно обновить их или найти альтернативные варианты.
- 3. Рекомендуется проверить наличие обновлений и патчей для Windows Server 2019 перед обновлением сервера до Windows Server 2022. Это позволит убедиться, что система находится в актуальном состоянии перед обновлением.
- 4. Предварительное тестирование обновления рекомендуется проводить на тестовом сервере или в виртуальной среде, чтобы исключить возможные проблемы и ошибки.
- 5. Важно ознакомиться с изменениями и новыми возможностями в Windows Server 2022 для эффективного использования операционной системы.
Инструкция по обновлению Windows Server 2022:
- 1. Загрузите образ диска Windows Server 2022 с сайта Microsoft или установите его из подписки на Visual Studio или MSDN.
- 2. Перед началом обновления выполните резервное копирование всех важных данных и настроек сервера.
- 3. Запустите программу установки Windows Server 2022 из загруженного образа диска.
- 4. Следуйте инструкциям программы установки, выбрав опцию обновления существующей операционной системы.
- 5. Во время обновления система может потребовать перезагрузку несколько раз. Подтвердите перезагрузку при необходимости.
- 6. После завершения обновления войдите в систему с помощью учетной записи администратора.
- 7. Перепроверьте работу всех установленных программ и приложений для убедитесь в их совместимости с Windows Server 2022.
- 8. Протестируйте функциональность сервера и его приложений для убедитесь, что обновление прошло успешно и система работает без проблем.
- 9. После успешного обновления, рекомендуется установить последние обновления и патчи для операционной системы для обеспечения ее безопасности и стабильной работы.
После выполнения перечисленных шагов вы успешно обновите Windows Server 2019 до Windows Server 2022. Пользуйтесь новыми возможностями и функциональностью операционной системы для улучшения работы сервера.
The post covers the steps upgrade domain controller running on Windows Server 2019 to Windows Server 2022. We will perform an in-place upgrade of a domain controller running on Windows Server.
An in-place upgrade is the solution if you want to keep the same hardware and all the server roles without flattening the server.
When you upgrade domain controller, it allows you to go from an older operating system to a newer one, while keeping your settings, server roles, and data intact.
This article can be used to perform an in-place upgrade of a domain controller running on Windows Server 2019 to Windows Server 2022.
Table of Contents
Windows Server 2022 In-Place Upgrade Paths
When you plan to upgrade domain controller on Windows Server, it is important to check the upgrade paths. For example, when you want to do an in-place upgrade of Server 2109 to Server 2022, you first check if it’s a supported upgrade path.
I had published a guide listing all the Windows Server 2019 In-place upgrade paths. Microsoft hasn’t updated in-place upgrade paths for Windows Server 2022 yet. You don’t have to worry as upgrading a domain controller from Windows Server 2019 to Windows Server 2022 is supported.
Info – Windows Server can typically be upgraded through at least one, and sometimes even two, versions. For example, Windows Server 2016 and Windows Server 2019 can both be upgraded to Windows Server 2022.
Pre-requisites for Upgrading Domain Controller
The following list covers a few prerequisites before you upgrade domain controller from Windows Server 2019 to Windows Server 2022.
- Verify the target server meets system requirements – Most important, check the hardware requirements and confirm if your server after the upgrade can run smoothly.
- Verify Application compatibility – There is no easy shortcut for this, you have to manually test the working of applications on a test server.
- Connectivity – Check connectivity to the target server from the computer where you plan to run the in-place upgrade.
- Back up your Server before upgrade – Microsoft recommends that you back up your operating system, apps, and virtual machines before you upgrade domain controller.
- Download Windows Server 2022 – Windows Server 2022 is available for download in Microsoft Evaluation center. However, I recommend downloading the latest and a full version via Microsoft VLSC or Visual Studio subscriptions.
Check the AD Schema Version
When you plan for an in-place upgrade of a domain controller running on Windows Server, the Schema version requires an update to the latest version.
You can quickly open the PowerShell and run the following command to determine the current AD Schema version.
Get-ADObject (Get-ADRootDSE).schemaNamingContext -Property objectVersion
In a separate post, I have covered multiple methods to find the Active Directory Schema version on Windows Server. The post also lists all the AD Schema versions with objectVersion Value.
The AD Schema version of Windows Server 2022 and Windows Server 2019 is 88. So if you are upgrading the domain controller from Windows Server 2019 to Server 2022, you can skip the schema upgrade step as there are no changes with Schema version.
Run Adprep /ForestPrep
The adprep /forestprep prepares a forest for the introduction of a domain controller. You must run this command only once in the forest.
Ensure you run this command on the domain controller that holds the schema operations master role for the forest. You must be a member of all the following groups to run this command :-
- Enterprise Admins group
- Schema Admins group
- Domain Admins group of the domain that hosts the schema master
If you run the adprep /forestprep to upgrade the schema on a domain controller running Windows Server 2019, you see this.
Forest-wide information has already been updated. The Adprep did not attempt to rerun this operation – This means you don’t need to upgrade the schema as it is on latest version.
Forest-wide information has already been updated.
[Status/Consequence]
Adprep did not attempt to rerun this operation
Run Adprep /DomainPrep
You run the adprep /domainprep command after the forestprep command finishes and after the changes replicate to all the domain controllers in the forest.
If you run the adprep /domain to upgrade the schema on a domain controller running Windows Server 2019, you see this.
Domain-wide information has already been updated. The Adprep did not attempt to rerun this operation – This means you don’t need to upgrade the schema as it is on latest version.
Upgrade Domain Controller from Windows Server 2016 to Server 2022
If you are running the AD domain controller on Windows Server 2016, and you want to upgrade to Windows Server 2022, the schema version differs.
Windows Server 2016 has Schema objectVersion Value 87 whereas the schema version of Windows Server 2022 is 88. Hence, you must run the adprep.exe /forestprep to upgrade the schema to the latest version if you are upgrading from Server 2016 to Server 2019.
The adprep tool extends the Active Directory schema and updates permissions as necessary to prepare a forest and domain for a domain controller that runs the Windows Server 2016/2019 operating system.
To upgrade domain controller on Windows Server, you need the Windows Server media. Copy the Windows Server 2022 ISO media to the Windows Server and mount it.
From the Windows Server 2022 setup media, run the setup.exe as administrator.
On the Install Windows Server screen click Next.
To upgrade the operating system to Windows Server 2022, enter the product key and click Next.
On Select Image screen, select the correct operating system image. The Windows Server 2022 Datacenter (Desktop Experience) image is selected. Click Next.
For Applicable notices and license terms, click Accept.
On Choose what to keep screen, select Keep files, settings and apps. If you want to remove the settings, files and apps select Nothing. Click Next.
Note – Ideally, on a server running domain controller role, you should not install applications, especially the third-party software programs.
On Ready to install window, click Install. This begins the Windows Server domain controller upgrade.
Your server will restart several times during the upgrade. It is best to leave the server as it and let it complete the in-place upgrade.
The domain controller upgrade usually takes time to complete depending upon the size of your infrastructure. There are several factors that determine the time required to upgrade a domain controller.
After a couple of restarts, the Windows Server 2016 running the domain controller is upgraded to Windows Server 2022.
You can verify the Windows Server edition by opening About My PC. In the below screenshot, you see that the edition is Windows Server 2022 datacenter and version is 21H2.
And yes, the Windows.old folder is created on the C:\ drive after you perform domain controller upgrade.

Prajwal Desai is a Microsoft MVP in Intune and SCCM. He writes articles on SCCM, Intune, Windows 365, Azure, Windows Server, Windows 11, WordPress and other topics, with the goal of providing people with useful information.