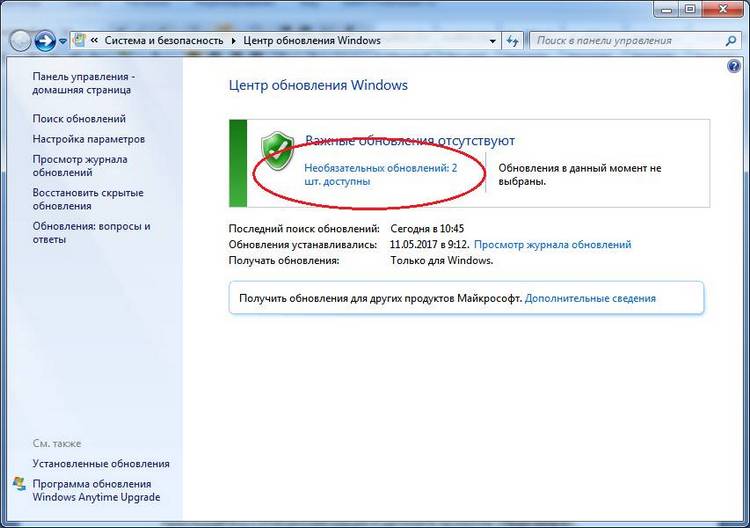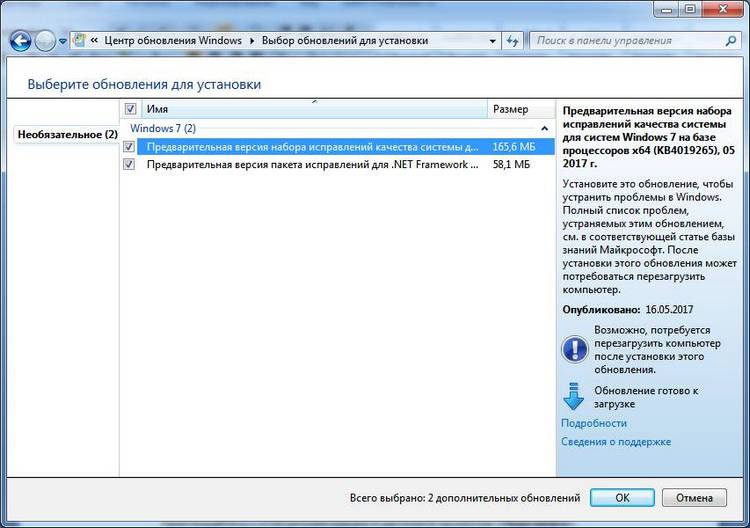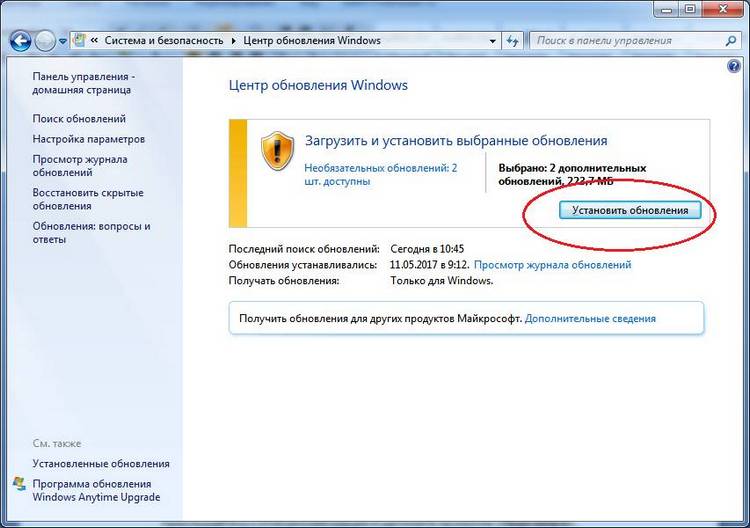В Windows 11 вы сами выбираете время и способ получения последних обновлений для поддержания работоспособности и безопасности устройства. Для управления параметрами и просмотра доступных обновлений щелкните Проверить наличие обновлений для Windows. Или выберите начать > Параметры > Windows обновления .
Вот некоторые дополнительные сведения, которые вы, возможно, ищете.
-
При получении сообщения об ошибке при попытке обновления см. статью Устранение неполадок с обновлением Windows.
-
Если вы пытаетесь активировать Windows 11, дополнительные сведения см. в Windows активации.
-
Если у вас возникли проблемы при установке обновлений, см. устранение неполадок при обновлении Windows.
-
Ответы на часто задаваемые вопросы см. в статье Центр обновления Windows: вопросы и ответы.
-
Чтобы получить последнее крупное обновление Windows 11, см. Windows обновления.
Проверьте наличие обновлений для Windows
В Windows 10 вы сами выбираете время и способ получения последних обновлений для поддержания работоспособности и безопасности устройства. Для управления параметрами и просмотра доступных обновлений щелкните Проверить наличие обновлений для Windows. Можно также нажать кнопку Начните, а затем перейти в Параметры > Обновление & безопасности > Windows .
Вот некоторые дополнительные сведения, которые вы, возможно, ищете.
-
При получении сообщения об ошибке при попытке обновления см. статью Устранение неполадок с обновлением Windows.
-
Если вы пытаетесь активировать Windows 10, дополнительные сведения см. в Windows активации.
-
Если у вас возникли проблемы при установке обновлений, см. устранение неполадок при обновлении Windows.
-
Ответы на часто задаваемые вопросы см. в статье Центр обновления Windows: вопросы и ответы.
-
Чтобы получить последнее крупное обновление Windows 10, см. Windows обновления.
Проверка наличия обновлений Windows
Приостановление деятельности западных компаний на российском рынке повлияло как на крупный бизнес, так и на рядовых пользователей. Так, в июне 2022 года в Microsoft заявили о постепенном сворачивании бизнеса в России и в одностороннем порядке заблокировали пользователям из РФ устанавливать Windows 11 и обновления до нее.
Но, как это часто бывает в таких случаях, нашлись способы обхода блокировки Microsoft. В нашем материале мы расскажем, как обновить Windows в России.
Обновлять ли Windows?
Этот вопрос, конечно, уже давно вызывает споры. Начиная с Windows 10, система собирает данные пользователей (поисковые печатные и голосовые запросы, данные о времени работы ПК, типы файлов на ПК и т.д.) и отправляет их на серверы Microsoft. Причем полностью отключить эту функцию непросто, так как иногда Windows может сбрасывать настройки приватности. Такой «бонус» от этой компании понравится не всем.
Тем не менее регулярно обновлять Windows нужно в целях безопасности. Последние патчи закрывают все лазейки, через которые злоумышленники могут получить доступ к персональным данным пользователя.
Наш вердикт: обновлять операционные системы необходимо как минимум из соображений безопасности. В Microsoft используют собранные данные в маркетинговых целях1, а вот компьютерные жулики этим явно не ограничатся. Да и будем честны: на домашнем ПК обычно не хранят секретную информацию, которую нужно прятать от Microsoft.
Обновление Windows 10 до Windows 11
В Microsoft запустили публичную возможность обновления Windows 10 до Windows 11 в октябре 2021 года. С тех пор ничего кардинально не изменилось – копия Windows 10 должна быть лицензионной, а ПК пользователя должен соответствовать минимальным системным требованиям2.
Общие рекомендации
Первым делом необходимо скачать и запустить программу PC Health Check3 от Microsoft, чтобы понять, сможет ли ваш ПК работать под управлением Windows 11. Если система успешно прошла проверку, то перед установкой лучше сделать копии всех важных файлов с раздела диска, где установлена Windows. Сохраните их, например, на другом локальном носителе или флеш-карте.
К слову, можно обойти проверку совместимости ПК с Windows 11 с помощью программы Universal Media Creation Tool. Подробнее этот процесс мы опишем ниже, в пункте про обновление с Windows 8 до Windows 11.
Обновление через центр обновления Windows
В Microsoft всячески способствуют переходу на новые версии ОС, поэтому обновить Windows 10 до Windows 11 можно бесплатно. Для этого нужно зайти в параметры системы и выбрать пункт «Обновление и безопасность». Далее переходим в меню «Центр обновления Windows» и нажимаем кнопку «Проверить наличие обновлений». Если ПК смог подключиться к серверу Microsoft, а ваш ПК соответствует требованиям, то Windows сам предложит обновиться. При этом обновлять драйвера на Windows 10 вам не нужно – Windows 11 установит их автоматически.
Установка Windows 11 с загрузочного диска
Также до Windows 11 можно обновиться и с загрузочного диска или USB-флешки. Для записи можно использовать несколько утилит. При этом файл для обновления Windows можно бесплатно скачать с официального сайта Microsoft.
Media Creation Tool
Официальная программа от Microsoft, которая сама скачает из интернета и сохранит ISO файл образа – с его помощью систему можно обновить до Windows 11. Скачать ее с официального сайта4 в России можно только с включенным VPN. После запуска она предложит вам выбрать языковые настройки будущей системы Windows 11 и диск для установки (объем не меньше 8 Гб). Далее весь процесс установки произойдет в автоматическом режиме. Обычно установка Windows занимает не больше часа.
После завершения установки нужно будет перезагрузить ПК и запустить систему с диска или со съемного носителя. Для этого до появления значка Windows 10 нужно нажать клавиши DELETE или F8. Обновление произойдет автоматически.
Rufus
Удобная и небольшая программа для создания загрузочных дисков. Она распаковывает ISO-файл и переносит его на флеш-карту. Последняя при этом становится загрузочной. Скачать Rufus можно на официальном сайте5.
Эту программу создавали не в Microsoft, поэтому вам придется самому скачать установочный файл Windows 11 с сайта американской компании6. Далее в меню программы нужно выбрать скачанный ISO-файл с Windows 11 и нажать кнопку «Старт». Настройки в Rufus при этом менять не нужно. Запустите систему с диска, на который вы установили образ Windows 11, и следуйте инструкции по установке.
Обновление Windows 8 до Windows 11
Некоторые пользователи продолжают использовать предыдущие версии Windows. Объясним, как можно обновить Windows 8 до Windows 11.
Общие рекомендации
Как и в предыдущем случае, сперва нужно удостовериться, что ваш ПК соответствует требованиям Windows 11 через специальную утилиту от Microsoft7.
По официальным данным Microsoft8, Windows 8 и Windows 8.1 не поддерживают прямое обновление системы до Windows 11. Это означает, что данные пользователя при установке новой ОС не сохранятся – их копии нужно обязательно записать на другой носитель (флеш-карта или другой логический диск ПК).
Обновление через скачивание ISO-дистрибутива
Скачать официальный образ Windows 11 можно с сайта Microsoft. После этого его нужно записать на флеш-карту с помощью программ Media Creation Tool9 или Rufus10. Инструкции аналогичны алгоритму записи образа в Windows 10.
Перезагрузите ПК. До старта WIndows загрузите систему с флеш-карты (нажатием DELETE или F8). Следуйте дальнейшим инструкциям. Все данные будут удалены с диска при установке Windows 11.
Обновление через Universal Media Creation Tool
Внимание! Это неофициальный метод обновления системы до Windows 11. Во-первых, он устанавливает новую ОС даже на компьютеры, которые с ней несовместимы. Во-вторых, он создан сторонними разработчиками (пускай и известными в своих кругах). Нет никаких гарантий, что после использования Universal Media Creation Tool ваш ПК будет стабильно работать с Windows 11.
Это модификация официальной программы от Microsoft, которая сама скачает и запустит процесс обновления Windows 8 до Windows 11. Скачать Universal Media Creation Tool для обновления до Windows 11 можно на сайте хранения скриптов и программ GitHub11.
Главный плюс обновления Windows через Universal Media Creation Tool – сохранение файлов и программ пользователей даже при переходе со старых версий Windows. В случае с Windows 8 она сначала обновляет ОС до Windows 10, а следом и до Windows 11. При этом пользователю практически не надо участвовать в процессе обновления.
После распаковки архива c Universal Media Creation Tool откройте файл с расширением .bat. Запустится скрипт, который предложит вам выбрать нужную версию ОС (в нашем случае Windows 11). После выбора операционной системы начнется процесс автоматической установки. В ключевых моментах обновления скрипт несколько раз перезагрузит компьютер — это нормально. Сам процесс обновления с Windows 8 до Windows 11 займет больше часа.
Обновление Windows 7 до Windows 11
По данным аналитиков из Statcounter12, «Семерка» остается популярной версией ОС от Microsoft – ей пользуются около 17% пользователей Windows. И это несмотря на то, что ее релиз состоялся еще в далеком 2009 году. Если техническая составляющая ПК позволяет, то можно обновить Windows 7 до Windows 10 или Windows 11.
Общие рекомендации
Каких-то особенностей в обновлении Windows 7 до Windows 11 нет. Главное, чтобы ПК был достаточно мощный — двухъядерный процессор с тактовой частотой выше 1 ГГц и поддержкой доверенного модуля платформы 2.0 (TPM), как минимум 4 ГБ оперативной и 64 ГБ свободной памяти на диске. Если интерфейс «семерки» у вас работает нестабильно, то обновлять ОС до последней версии нецелесообразно. К слову, обновить лицензионную копию Windows 7 также можно бесплатно.
Обновление через скачивание ISO-дистрибутива
Для этого нужно скачать ISO-файл с образом Windows 11 с официального сайта Microsoft и записать его на диск или флеш-карту с помощью программ Media13 Creation Tool или Rufus14.
После этого нужно будет перезагрузить ПК и до старта Windows загрузить его с внешнего носителя, нажав клавиши DELETE или F8.
Следуя простым инструкциям, вы сможете обновить Windows 7 до Windows 11. При этом все файлы пользователя будут удалены с логического диска с Windows.
Обновление через Universal Media Creation Tool
Альтернативная версия программы от сторонних разработчиков. Используя Universal Media Creation Tool, вы сможете обновить Windows 7 до Windows 11 с сохранением файлов пользователя. Программа сперва автоматически обновит ОС до «десятки», а затем скачает и установит WIndows 11.
Пользователю нужно будет скачать архив с GitHub15, распаковать его и запустить .bat-файл. После этого программа предложит выбрать версию Windows, до которой нужно обновиться, и автоматически начнет подготовку и скачивание файлов. После этого ПК перезагрузится и запустится вновь с уже установленной Windows 11.
Как «легализовать» пиратскую версию Windows
«Легализацию» пиратских версий Windows производят при помощи партнерского центра Get Genuine Kit16. Купив такой комплект, пользователь получит диск или флеш-карту с копией Windows и сертификат соответствия с уникальным ключом Windows. После ввода ключа в меню активации Windows, лицензия навсегда привяжется к материнской плате ПК. При этом не нужно будет переустанавливать Windows – система станет лицензионной без удаления файлов.
Популярные вопросы и ответы
При установке или обновлении Windows могут возникнуть дополнительные вопросы. Мы попросили ответить на самые популярные из них специалиста по «железу» и преподавателя в Школе программистов МШП Кирилла Ситнова.
Можно ли обновить до Windows 11 ранние версии Windows?
Обновляться с Windows 7 и 8 немного сложнее, так как «Майкрософт» прекращает автоматическое бесплатное обновление до более актуальной версии. Теперь это можно сделать, только используя программу Media Creation Tool. Но обновление придется проводить в два этапа. Сначала с 7 или 8 версии необходимо перескочить на 10, а потом через обновления можно перейти и на 11.
Важно: ключ лицензии привязывается к вашему «железу» и синхронизируется с вашим аккаунтом Microsoft. Поэтому обязательно проверьте, что система активировалась при переходе с версии на версию и что произошла синхронизация ваших настроек с аккаунтом.
Будет ли Windows штатно работать, если не устанавливать обновления?
Работать будет штатно. Вопросы про неустановку обновлений кажутся немного надуманными, так как блокировка компьютеров через обновления операционной системы может нанести ощутимый вред имиджу компании. Тем самым она нарушит обязательства перед пользователем, купившим продукт легально. Такое поведение может отпугнуть других потенциальных покупателей, и для подстраховки они могут перейти на свободное ПО.
Если кто-то боится ставить обновление для операционной системы, могу посоветовать сделать «бэкап» системы со всеми настройками и программами на отдельный носитель при помощи отечественного программного обеспечения Acronis Cyber Protect Home Office (старое название Acronis True Image). В случае внештатной ситуации вы без проблем в пару кликов сможете восстановить систему.
Источники
- https://habr.com/ru/post/264885/
- https://www.microsoft.com/en-us/windows/windows-11-specifications
- https://www.microsoft.com/en-us/windows/windows-11?r=1#pchealthcheck
- https://www.microsoft.com/en-gb/software-download/windows11
- https://rufus.ie/ru/
- https://www.microsoft.com/en-gb/software-download/windows11
- https://www.microsoft.com/en-us/windows/windows-11?r=1#pchealthcheck
- https://support.microsoft.com/ru-ru/windows/%D0%B3%D0%BE%D1%82%D0%BE%D0%B2%D0%B8%D0%BC%D1%81%D1%8F-%D0%BA-%D0%BF%D0%B5%D1%80%D0%B5%D1%85%D0%BE%D0%B4%D1%83-%D0%BD%D0%B0-windows-11-eb50813f-c7da-4cf8-89a3-6ba0d33b2773
- https://www.microsoft.com/en-gb/software-download/windows11
- https://rufus.ie/ru/
- https://github.com/AveYo/MediaCreationTool.bat
- https://gs.statcounter.com/os-version-market-share/windows/desktop/worldwide
- https://www.microsoft.com/en-gb/software-download/windows11
- https://rufus.ie/ru/
- https://github.com/AveYo/MediaCreationTool.bat
- https://devicepartner.microsoft.com/en-us/communications/comm-the-get-genuine-kit
В процессе выпуска каждой новой версии операционной системы Windows выполняется тщательное тестирование. Но в ходе реальной эксплуатации операционной системы неизбежно появляются проблемы с безопасностью, которые не всегда можно предвидеть. Именно по этой причине Microsoft, выпускает обновления для своих ОС, которые позволяют устранять проблемы, а также эффективно бороться с угрозами, возникшими после выпуска операционной системы.
Центр обновления Windows (Windows Update) позволяет быстро и своевременно обновить операционную систему, обеспечив тем самым максимальный уровень безопасности. Существует несколько вариантов настройки Центра обновления Windows. Чтобы открыть окно этой программы, выполните команду Пуск > Все программы > Центр обновления Windows. В левой части открывшегося окна щелкните на ссылке «Настройка параметров».
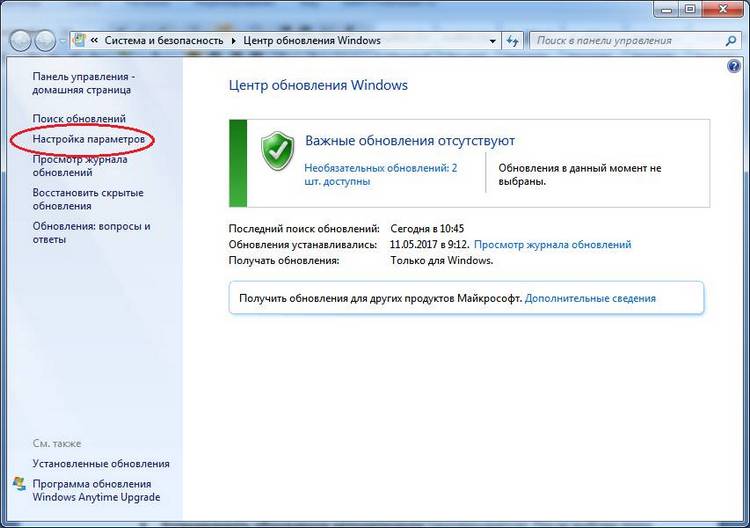
Появится диалоговое окно, в котором следует щелкнуть на раскрывающемся списке «Важные обновления», чтобы стали доступными следующие параметры:
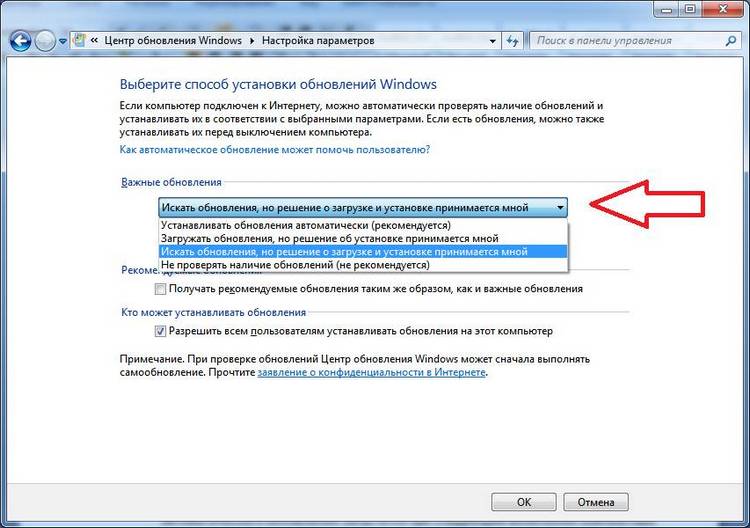
Параметры обновлений Window
- Устанавливать обновления автоматически (рекомендуется). После выбора этого параметра Центр обновления Windows будет устанавливать обновления в указанное вами время в определенный день недели, конечно, если в этот день и час компьютер будет работать. Если компьютер отключен, процесс автоматического обновления запустится при следующем включении компьютера. Для завершения обновления, возможно, придется перезагрузить компьютер.
- Загружать обновления, но решение об установке принимается мной. Выбор этого параметра приводит к тому, что Центр обновления Windows загружает обновления, и на панели задач появляется всплывающее окно с соответствующим сообщением. Пользователю же предоставляется возможность выбора загружаемых обновлений и времени их установки. Что касается автора этих строк, то я предпочитаю именно эту настройку, так как при этом можно управлять процессом установки, и перезагрузка компьютера произойдет именно тогда, когда вам нужно. Щелкните на стрелке раскрывающегося списка, если хотите выбрать этот или другие параметры загрузки и установки обновлений.
- Искать обновления, но решение о загрузке и установке принимается мной. В результате выбора этой настройки обновления не загружаются и не устанавливаются до тех пор, пока пользователь не примет соответствующее решение. В случае появления обновлений на сайте Microsoft на панели задач отобразится соответствующее сообщение.
- Не проверять наличие обновлений (не рекомендуется). Выбор этой настройки приведет к тому, что Windows перестанет проверять наличие обновлений на веб-сайте Microsoft, переложив эту задачу на пользователя. В результате ваш компьютер будет подвергаться серьезному и совершенно неоправданному риску, и рано или поздно вам все равно придется вручную искать и устанавливать обновления для корректного выполнения новых прикладных программ или драйверов, устанавливаемых на компьютере.
Запуск Центра обновлений Windows
1.Выполните команду «Пуск > Все программы > Центр обновления Windows».
2.В окне Центра обновления Windows щелкните на ссылке «Проверить обновления». На поиск и проверку обновлений потребуется некоторое время, так что можете пока заняться другими делами.
3.В появившемся на экране диалоговом окне щелкните на ссылке «Обновлений доступно», чтобы просмотреть все ссылки на важные или необязательные обновления.
4.В следующем окне, отображающем все имеющиеся обновления, выберите важные или необязательные обновления, которые вы хотели бы установить. После этого щелкните на кнопке «OK».
5.Снова появится окно Центра обновления Windows, в котором следует щелкнуть на кнопке «Установить обновления». После этого отобразится индикатор, иллюстрирующий процесс установки обновлений.
6.По завершении установки появится сообщение, предлагающее пользователю перезапустить компьютер, чтобы завершить процесс установки. Прислушайтесь к этой рекомендации и щелкните на кнопке «Перезапуск».
Настройка расписания проверки обновлений
Центр обновления Windows можно настроить таким образом, чтобы он запускался в одно и то же время каждый день. Щелкните на ссылке «Настройка параметров» в окне Центра обновления Windows и выберите частоту и время (например, каждый день) проверки и установки обновлений.
Если Центр обновления Windows запускается регулярно (в автоматическом или ручном режиме), операционная система будет своевременно защищена от постоянно появляющихся угроз.
Материалы взяты из следующего источника:
https://www.pc-school.ru/kak-obnovlyat-windows-na-kompyutere/?utm_referrer=https%3A%2F%2Fyandex.ru%2F
Иллюстрация:
https://www.pc-school.ru/kak-obnovlyat-windows-na-kompyutere/?utm_referrer=https%3A%2F%2Fyandex.ru%2F
Установка Windows упрощается с каждой версией и во многих случаях ее обновление до «одиннадцатой» проблем не вызовет. Но иногда могут возникнуть некоторые проблемы, к которым следует быть готовым. Особенно если компьютер не новый.
Обновление до Windows 11 через центр обновления
Если у вас уже стоит лицензионная версия Windows 10, обновление может пройти очень просто, буквально в «два клика». Просто зайдите в центр обновления Windows (Параметры — Обновление и безопасность — Центр обновления Windows). Посмотрите на баннер в основном окне. Если там есть кнопка «Загрузить и установить», нужно просто нажать ее и принять лицензионное соглашение.

Сразу после этого начнется загрузка и установка Windows 11.

Далее вам будет предложено произвести перезагрузку, после которой вы уже окажетесь в новой системе.

Такой способ наиболее предпочтителен. Во-первых, он сохраняет все настройки системы, установленные приложения и их настройки. Правда, некоторые приложения могут перестать работать. Во-вторых, только при таком варианте установки возможен откат обратно к Windows 10.
С недавних пор многие жалуются на то, что при попытке обновления Windows 10 выдает сообщение об ошибке. Это связано с тем, что Microsoft блокирует загрузку обновлений Windows 10 и Windows 11 через центр обновления с территории России. Подключение через VPN решает эту проблему.
Но что, если центр обновления говорит о несоответствии компьютера минимальным требованиям?

В первую очередь, проверьте, о каких именно требованиях речь. Для этого нажмите на ссылку «Проверка работоспособности ПК».

Часто бывает, что единственная проблема заключается в отсутствии доверенного платформенного модуля (TPM 2.0). Проверьте на сайте производителя вашей материнской платы, есть ли у нее поддержка ТРМ 2.0. Если есть, скорее всего, она просто отключена в BIOS. Включите ее и повторите проверку.

Если же требованиям не соответствует несколько пунктов, убедитесь, что Windows 11 в принципе может запуститься на вашем компьютере. На сайте Microsoft приведен список минимальных требований для запуска Windows 11:
- 64-разрядный процессор с тактовой частотой от 1 ГГц
- 4 ГБ оперативной памяти
- 64 ГБ свободного места на диске
- UEFI BIOS с поддержкой безопасной загрузки
- TPM версии 2.0
- Видеоадаптер DirectX 12 с WDDM 2.0
Но критическими из этих требований являются только разрядность процессора и объем ОЗУ. Свободное место на диске тоже нужно, но не 64, а хотя бы 32 ГБ. Остальные требования можно обойти. Правда, для этого придется создать загрузочную флешку с помощью Rufus в режиме Extended Installation. Или найти пропатченный образ Windows 11 и создать загрузочную флешку из него.
То же самое придется сделать, если у вас на компьютере не установлена лицензионная копия Windows 10.
Установка Windows 11 с загрузочной флешки
В первую очередь нужно сделать так, чтобы компьютер грузился не с жесткого диска, а с флешки. Многие материнские платы позволяют изменить устройство для загрузки при включении. Нужно лишь нажать определенную клавишу после включения или перезагрузки компьютера. Обычно это F8, F12 или Esc. Реже используется F11, F10 или F2.
| Производитель/устройство | Вызов меню загрузки | Вход в BIOS |
| Материнские платы MSI | F11 | Del |
| Материнские платы Gigabyte | F12 | Del |
| Материнские платы Asus | F8 | Del |
| Материнские платы Intel | Esc | Del |
| Материнские платы AsRock | F11 | Del |
| Ноутбуки Asus | Esc | F2 |
| Ноутбуки Acer | F12 | F2 |
| Ноутбуки Dell | F12 | F2 |
| Ноутбуки HP | Esc — F9 | Esc — F10 |
| Ноутбуки Lenovo | F12 | F2 |
| Ноутбуки Packard Bell | F12 | F2 |
| Ноутбуки Samsung | Esc | F2 |
| Ноутбуки Sony Vaio | F11 | F2 |
| Ноутбуки Toshiba | F12 | F2 |
Установите загрузочную флешку в порт USB, перезагрузите компьютер, войдите в меню загрузки и выберите в списке USB-флешку.

Если в boot menu зайти не получается, измените приоритет загрузки в BIOS. Для входа в него обычно используется клавиша Del или F2. В BIOS найдите пункт «Boot Priority». Запомните или запишите, какой диск стоит на первом месте, а потом поставьте на первое место USB-накопитель.

Если вы все сделали правильно, запустится установка Windows 11. Первым шагом вам будет предложено выбрать язык и раскладку клавиатуры.

На следующем шаге установщик попросит ввести код продукта для активации Windows. Это совершенно не обязательно делать сейчас, код продукта можно ввести позже.

Далее вам будет предложено выбрать модификацию операционной системы.

Для обычного пользователя отличия между разными вариантами установки невелики, но они есть.
- Во-первых, если у вас уже есть лицензия, то выбрать нужно тот тип системы, для которого лицензия приобреталась. Если вы планируете приобрести лицензию позже, то имейте в виду, что Pro примерно в полтора раза дороже, чем Home.
- Во-вторых, установка домашней версии Windows 11 потребует подключения интернета и входа в учетную запись Microsoft. Версию Pro можно ставить оффлайн.
Остальные отличия будут важны только профессионалам:
| Особенность | Windows 11 Home | Windows 11 Pro |
| Локальная учетная запись | — | + |
| Использование Active Directory/Azure HD | — | + |
| Hyper-V | — | + |
| Песочница Windows | — | + |
| Удаленный рабочий стол | только клиент | + |
| Шифрование Bitlocker | — | + |
| Защита информации | — | + |
| Управление мобильными устройствами (MDM) | — | + |
| Групповая политика | — | + |
| Поддержка удаленной работы с ESR | — | + |
| Назначенный доступ и режим киоска | — | + |
| Динамическая подготовка томов | — | + |
| Центр обновления для бизнеса | — | + |
| Максимальный объем ОЗУ | 128 ГБ | 2 ТБ |
| Максимальное количество процессоров | 1 | 2 |
| Максимальное количество ядер | 64 | 128 |
Далее вы можете выбрать тип установки.

Если на компьютере уже есть поддерживаемая версия Windows, вы можете обновить ее до 11 версии, выбрав первый пункт. Если же нет, то этот пункт не будет доступен и вам придется выполнить полную установку системы.
При установке новой системы вам потребуется подготовить под нее дисковое пространство. Если компьютер новый и без системы, то на диске будет только один неформатированный раздел.

Вам потребуется создать раздел для системы. Нажмите кнопку «Создать». Установщик предложит ввести объем будущего системного раздела.

Вы можете использовать весь доступный объем (он предложен по умолчанию), тогда в компьютере будет только один раздел — «С:». Либо ввести меньший размер, тогда оставшееся на диске место можно будет отдать под другие разделы — «D:», «E:» и т.д. Делайте, как вам удобнее, но имейте в виду, что под системный раздел желательно отвести хотя бы 60–100 ГБ. Система будет работать и при меньшем объеме раздела, но он будет быстро забиваться временными файлами.
После нажатия кнопки «Применить» установщик самостоятельно создаст два небольших системных раздела. Не обращайте на них внимания, они используются для служебных целей, а вам вообще видны не будут.

Если на диске осталось незанятое пространство, распределите его по разделам, как вам хочется. Можно отвести весь объем на один раздел D:, можно разделить на несколько.

Распределив объем диска, выберите созданный под систему основной раздел и нажмите кнопку «Далее». Установка начинается.
Если на компьютере уже была система, то имейте в виду, что все данные с диска С: пропадут, как и все настройки установленной системы. Поэтому сохраните все важное с диска С: перед началом установки Windows. Поскольку диск уже размечен под разделы, они будут отображены в окне выбора раздела. Найдите среди перечисленных разделов, тот, который относится к текущему системному диску С:. Обычно это проще сделать по его объему. Затем выберите этот раздел и нажмите кнопку «Форматировать» для его очистки. Затем нажмите «Далее» для начала установки системы.

Установка займет некоторое время, после чего компьютер автоматически перезагрузится. Выньте загрузочную флешку, чтобы установка не началась снова. Если вы меняли приоритет загрузки в BIOS, поменяйте его обратно.
Первая загрузка Windows 11
При первой загрузке система попросит подтвердить регион, язык ввода и раскладку клавиатуры.

После этого будет предложено выбрать способ настройки устройства. Выбирайте «настроить для личного пользования».

Далее система предложит войти в учетную запись Microsoft.

Если вы установили версию Pro, делать это не обязательно. Можно нажать кнопку «Параметры входа» и выбрать пункт «Автономная учетная запись».

Так вам не нужно будет при каждом включении входить в учетную запись Microsoft, а «по старинке» пользоваться своим логином и паролем. Потребуется пропустить настройки учетной записи Microsoft и задать логин с паролем.
Пароль можно оставить пустым, тогда компьютер будет грузиться вообще без всяких запросов.
После этого вам будет предложено настроить параметры конфиденциальности.

На этом все — через несколько секунд (или минут) вы попадете на рабочий стол новой системы.

Вывод
Установка Windows 11 — дело несложное, если у вас на компьютере уже стоит поддерживаемая версия этой ОС. Но если системы на компьютере нет, или же центр обновления говорит, что компьютер не соответствует требованиям, то и это не повод для расстройства. Вполне возможно, что установить Windows 11 можно, просто придется немного поразбираться.
Download Article
Download Article
This wikiHow article teaches you how to keep Windows up to date using the Windows Update Tool. Though most updates are installed automatically in Windows 10, you can run the update tool to check for new updates and install optional new features.
Things You Should Know
- When updating Windows 10, you’ll need to check your Update & Security settings.
- To update Windows 7, you can launch the Windows Update application.
- If you can’t download new updates, be sure you’re connected to the internet and have enough hard drive space.
-
1
Click the Start
button. It’s usually at the bottom-left corner of the screen.
- Windows periodically checks for updates and installs them automatically. You can still use this method to check for updates that have been released since the last update check ran as well as check for any optional new features.[1]
- After Windows installs an automatic update, it may prompt you to reboot your computer. If you see a message asking you to reboot (or schedule a reboot), follow the on-screen instructions to do so.
- Windows periodically checks for updates and installs them automatically. You can still use this method to check for updates that have been released since the last update check ran as well as check for any optional new features.[1]
-
2
Click Settings
. It’s next to an icon that resembles a gear. It’s toward the bottom of the Start menu in the panel to the left.
Advertisement
-
3
Click Update & security. It’s the option that has an icon that resembles two curved arrows.
-
4
Click Check for updates. It’s the button at the top of the page. Windows will check for updates. If an update is available, it will start downloading automatically. If no updates are available, you’ll see a message that says ″Windows is up to date.″
- Leave this window open as the update installs so you’ll know whether you need to restart your computer.
-
5
Click Download and install (optional). Occasionally, Windows will have optional features you can update too. To install these features, click Download and install below «Feature update to Windows 10».
- If your PC is able to run Windows 11, it will appear as an optional update as soon as it is available for your PC by early 2022.[2]
- If your PC is able to run Windows 11, it will appear as an optional update as soon as it is available for your PC by early 2022.[2]
-
6
Click Restart Now. It will appear below the header that says «Restart required» when the update is finished downloading. This will restart your computer and complete the update.
- Be sure to save anything you are working on before restarting your computer.
- To schedule a reboot for later, click Schedule the restart (on the Windows Update window), slide the switch to the On (blue) position, and then select a time you won’t be busy on the computer.
Advertisement
-
1
Click the Start
button. It’s usually at the bottom-left corner of the screen.
- Though Windows installs most updates automatically, you have some control over the way the updates happen. Use this method to fine-tune the updates that occur behind the scenes.
-
2
Click Settings
. It’s next to an icon that resembles a gear. It’s towards the bottom of the menu.
-
3
Click Update & security. It’s the option that has an icon that resembles two curved arrows.
-
4
Click Advanced options. It’s at the bottom of the page.
-
5
Use the toggle switches
under ″Update Options.» These allow you to set your preferences. The options are as follows:
- Receive updates for other Microsoft products when updating Windows: Toggle this switch on if you want Windows Update to check for updates for products such as Office, Edge, and Visio.
-
Download updates over metered connections (extra charges may apply). If you pay for internet service based on the amount of data you use, keep this switch in the off (gray) position. This will not update Windows unless you are using a connection with unlimited data.[3]
When this switch is off, you’ll be notified of new updates but have to agree to download them. - Restart this device as soon as possible when a restart is required to install updates. Toggle this option on to restart Windows immediately when it is required to complete an update. You will not be notified if you want to restart your computer.
- Show a notification when your PC requires a restart to finish updating. Toggle this option on to receive a notification when Windows needs to update to complete an update.
-
6
Pause updates. If you want to stop Windows updates for a period of time, use the drop-down menu below «Pause updates» to select a date when updates will resume.
Advertisement
-
1
Click the Start button. It’s usually at the bottom-left corner of the screen.
-
2
Click All programs. A list of all apps will appear.
-
3
Click Windows Update. This launches the Windows Update tool.[4]
-
4
Click Check for updates. Wait as the Windows Update tool scans for updates that you have not installed.
-
5
Click Install updates if updates are available. If Windows finds updates for you to install, you’ll see the number of updates appear near the top of the window. Clicking the button will begin the installation.
-
6
Follow the on-screen instructions to finish updating your computer. Most updates require that you restart your computer to complete the installation. Once the computer comes back up, the computer will be up to date.
- Depending on the types of updates available for your computer, you may have to run the update tool a second time to finish the installation. Keep your eye on the system tray (the area where the clock is) when the computer comes back up—if you see a message that says updates must be installed (or an icon of a yellow or red shield with an ″!″ inside), click it, and then follow the on-screen instructions.
Advertisement
-
1
Make sure your computer is connected to the internet. If your computer is not connected to the internet, you will not be able to download new updates.
-
2
Restart the computer and run the update tool again. Restarting your computer can refresh your system and clear out any temporary problems your system is having. Use the following steps to restart your computer.
- Click the Windows Start menu.
- Click Power.
- Click Restart.
-
3
Make sure you have enough hard drive space. If your hard drive is full, there will not be enough space for Windows to download the update and install it. If your hard drive is full, you will need to delete some files or programs to free up some space. Use the following steps to check your hard drive space.
- Press the Windows key + E to open File Explorer.
- Click This PC in the panel to the right.
- Check the bar graph below the hard drive. Hard drives are listed below «Devices and drives». If the bar is completely blue, you need to free up some space.
-
4
Google any error messages you receive. If you receive any error messages while attempting to update Windows, navigate to Google.com and enter the exact error message in the search bar word-for-word. This will search the internet for solutions to the problem.
-
5
Run a troubleshooter. If you continue to have problems, you can run a Windows troubleshooter to find solutions. Use the following steps to run a troubleshooter.
- Click the Windows Start button.
- Click Settings .
- Click Update & Security.
- Click Troubleshoot in the panel to the left.
- Click Additional troubleshooters or a recommended troubleshooter.
- Click Windows Update below «Get up and running».
- Click Run Troubleshooter.
- Follow any instructions you receive and click Next.
Advertisement
Add New Question
-
Question
What could be causing my computer to turn off shortly after being turned on?
Something may be overheating. Take a spray duster and gently remove all dust and buildup from the interior and any vents. Ensure all fans are working (CPU, video card, power supply, case exhaust fans, etc.), and replace any that aren’t.
-
Question
How can I update my laptop offline?
You can download updates from Microsoft that you can move to another computer to update it offline.
-
Question
I restored my computer to the factory OS; (Windows 7 SP1). Will this program provide security updates following SP1?
AmongUsIsC00l
Community Answer
Windows 7 SP1 is the latest version. Windows Update in Windows 7 only has updates up to January 2020, which is Windows 7 EoL date (or January 2023, when paid update support ends).
See more answers
Ask a Question
200 characters left
Include your email address to get a message when this question is answered.
Submit
Advertisement
Video
Thanks for submitting a tip for review!
About This Article
Article SummaryX
1. Click the Start menu.
2. Click Settings.
3. Click Update & security.
4. Click Check for updates.
5. Wait for updates to install.
6. Restart the PC when prompted.
Did this summary help you?
Thanks to all authors for creating a page that has been read 260,433 times.