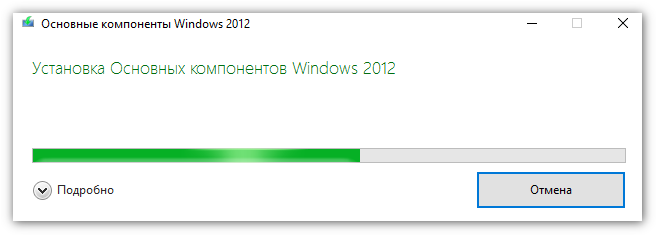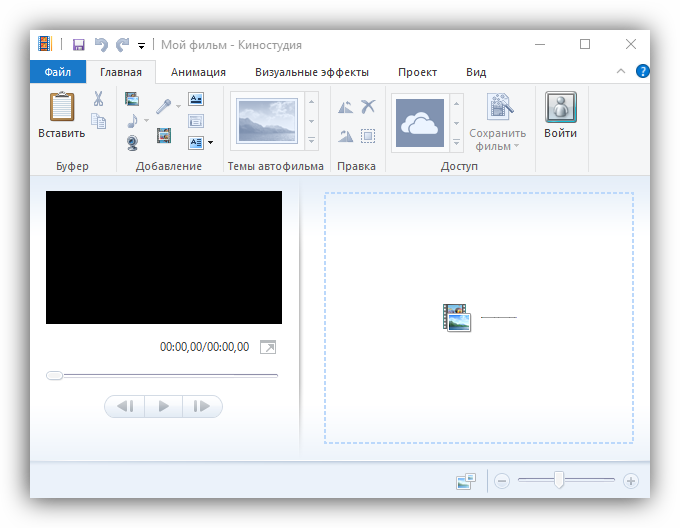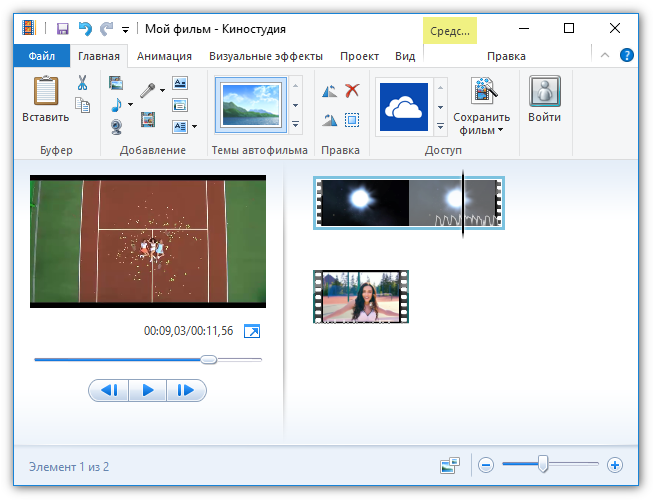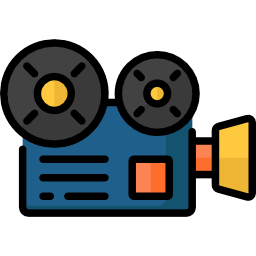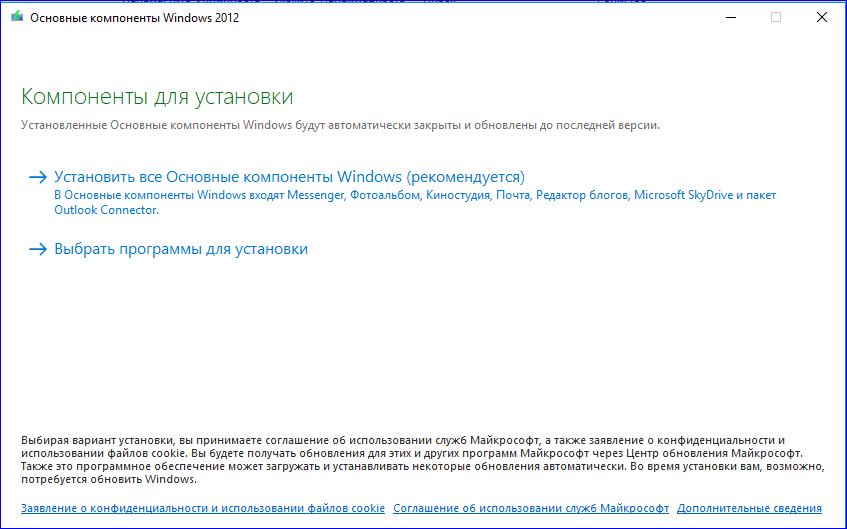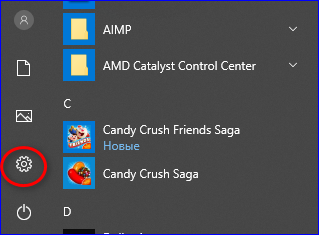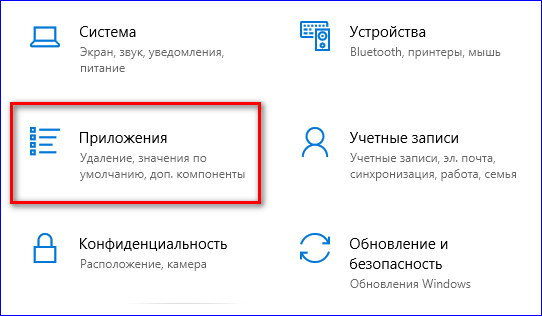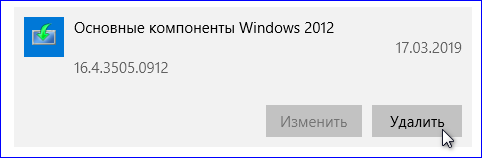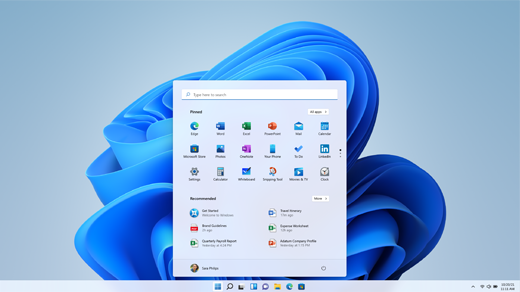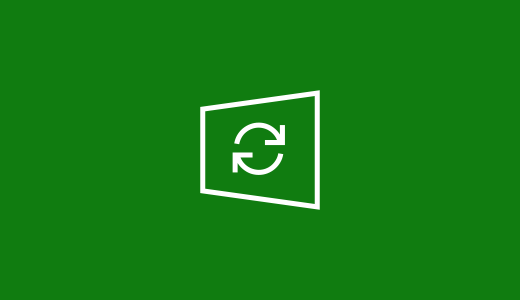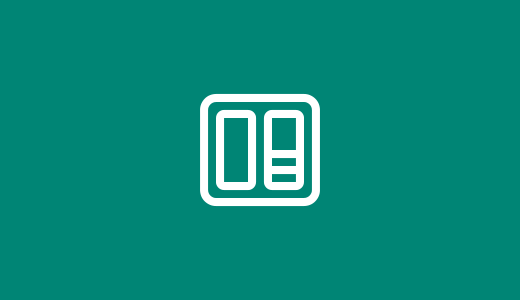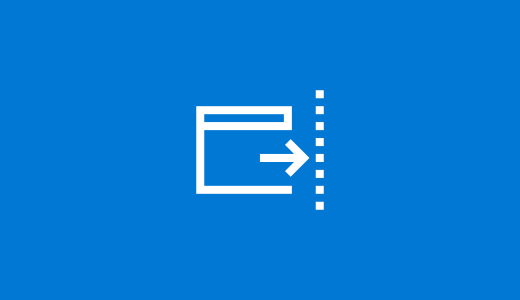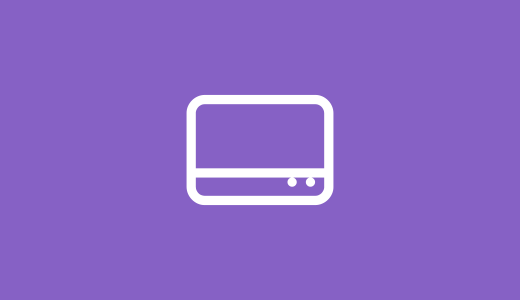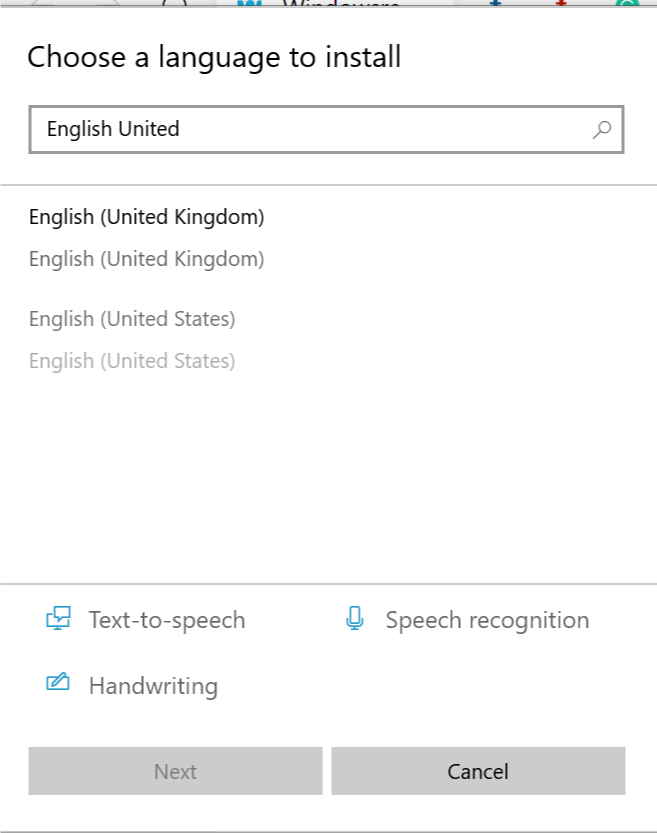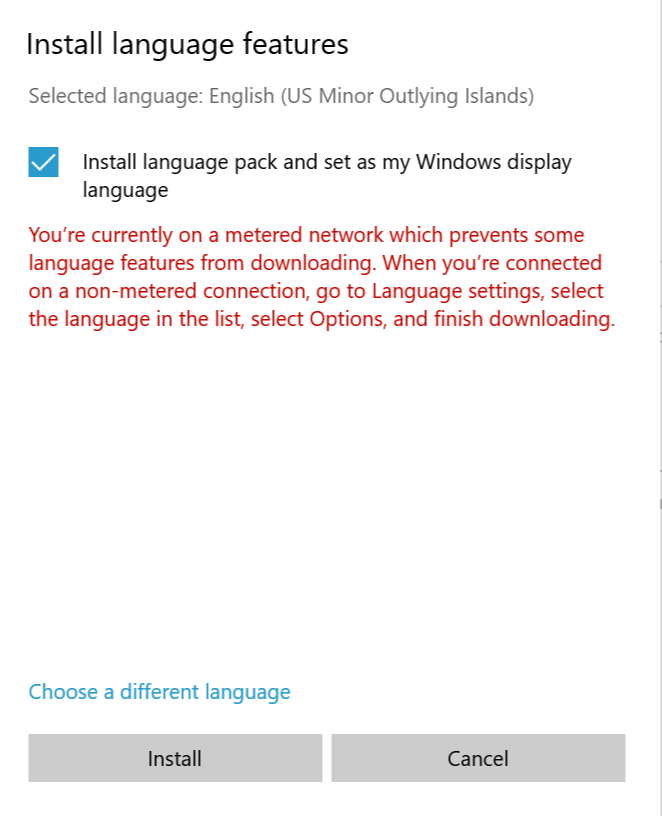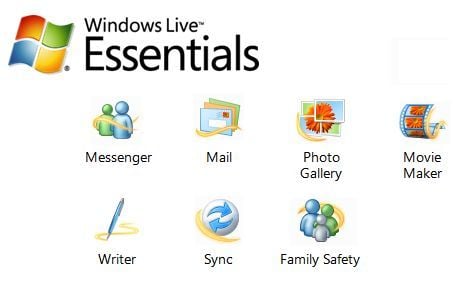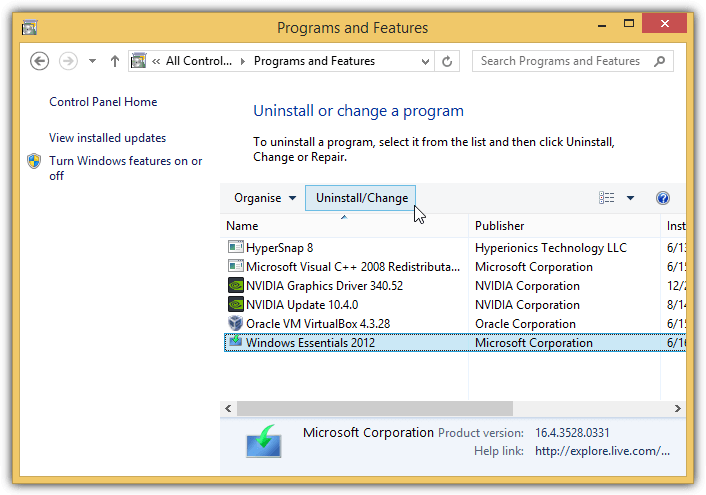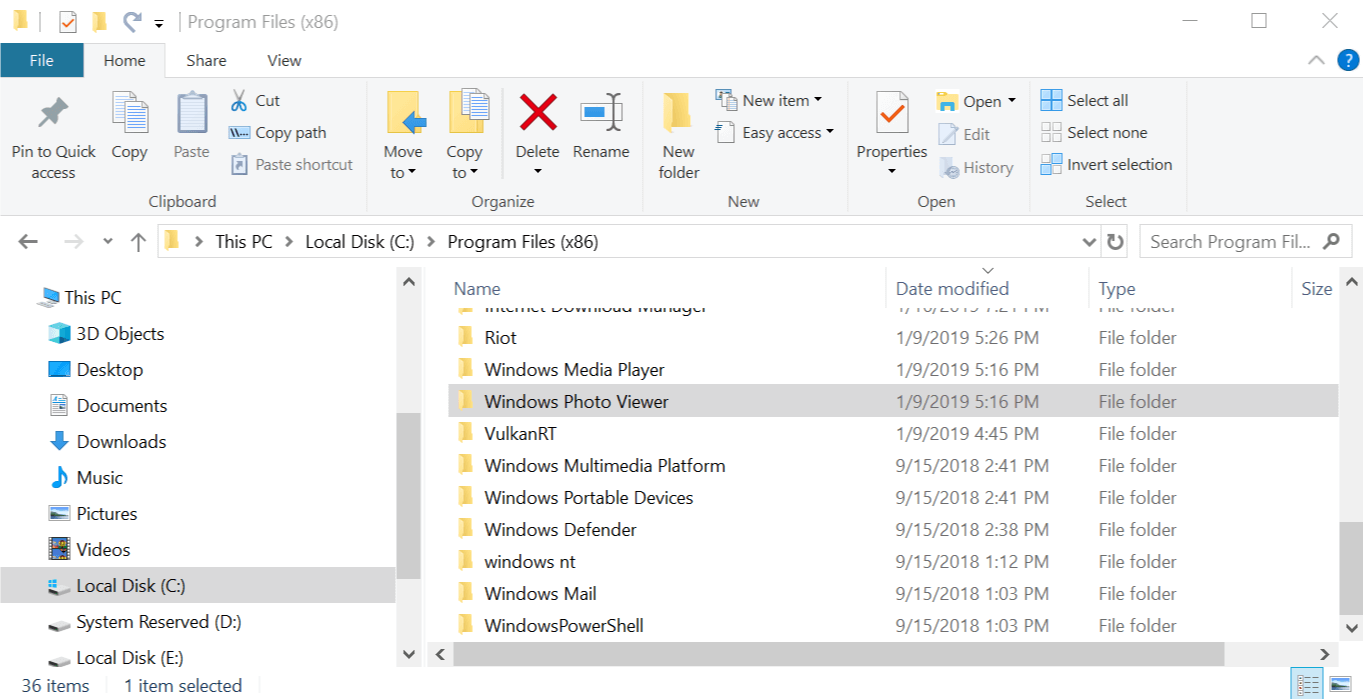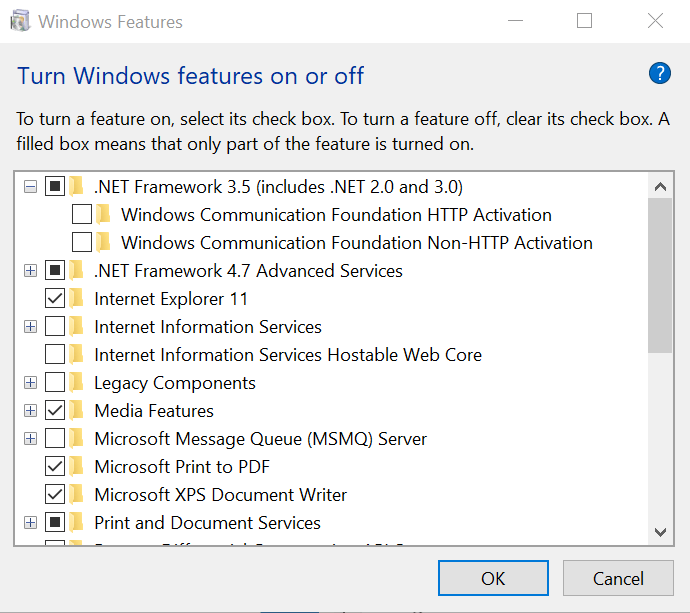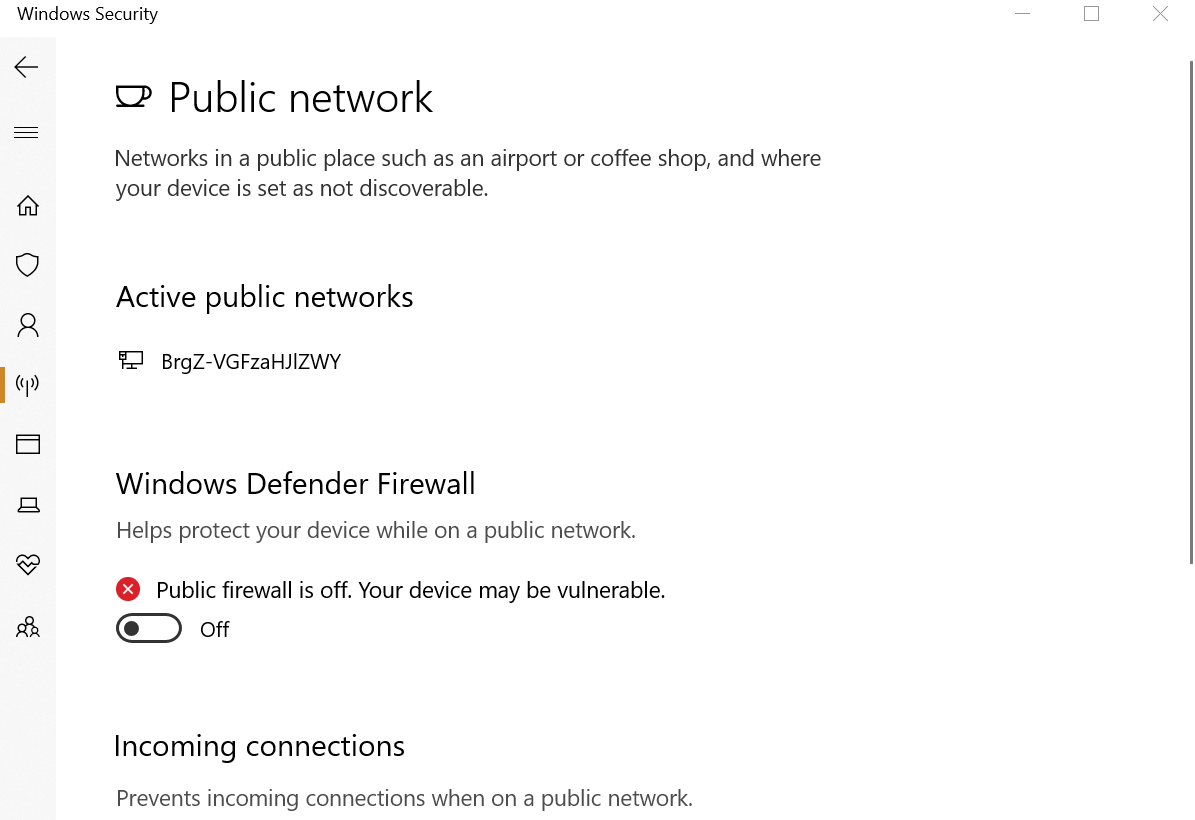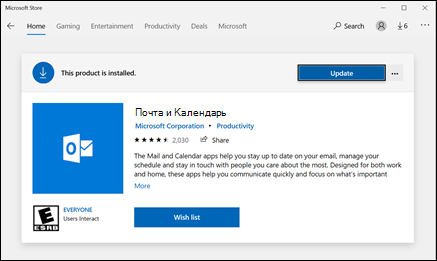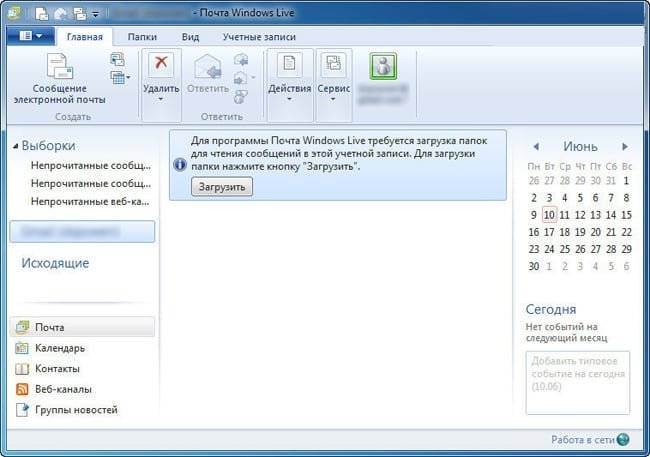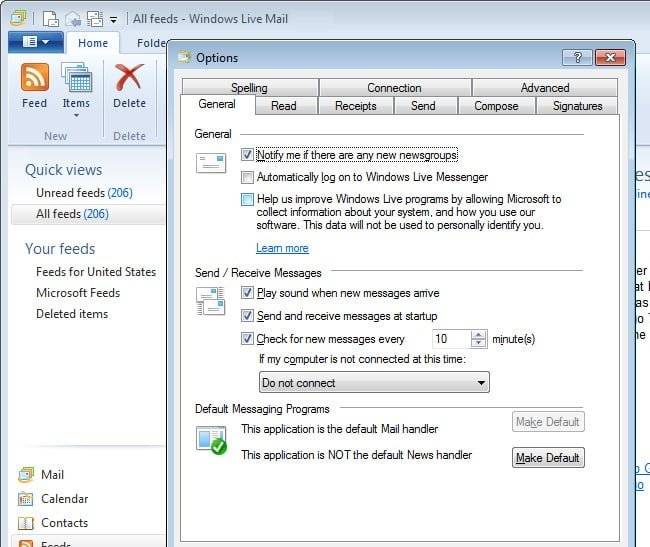Windows Live Mail – это бесплатное приложение электронной почты от компании Microsoft. Оно позволяет удобно работать с почтовыми ящиками Outlook.com, MSN, Hotmail и другими популярными почтовыми сервисами. Однако со временем программное обеспечение может устареть и стать непригодным для использования. В таком случае необходимо обновить Windows Live Mail, чтобы продолжать пользоваться всеми его возможностями.
В этой пошаговой инструкции мы расскажем, как обновить Windows Live Mail без особых усилий. Следуйте нашим рекомендациям, и ваша почтовая программа будет работать снова в полной мере.
Шаг 1: Перед обновлением Windows Live Mail необходимо проверить наличие последних обновлений для вашей операционной системы. Убедитесь, что у вас установлена последняя версия Windows. Если необходимо, запустите процесс обновления и дождитесь его завершения.
Шаг 2: Перейдите на официальный сайт Microsoft и найдите раздел загрузки Windows Live Mail. Обычно эту программу можно найти на странице поддержки и загрузок для вашей операционной системы. Нажмите на ссылку «Скачать», чтобы начать загрузку.
Шаг 3: Когда загрузка завершится, найдите установочный файл в папке загрузок и запустите его. Следуйте инструкциям мастера установки, чтобы успешно обновить Windows Live Mail.
Шаг 4: После завершения установки перезагрузите компьютер, чтобы изменения вступили в силу. Теперь вы можете запустить Windows Live Mail и наслаждаться его обновленными функциями и улучшенной производительностью.
Обновление Windows Live Mail – это простая и быстрая процедура, которая поможет вам оставаться на связи и эффективно работать со своей электронной почтой. Следуйте нашей пошаговой инструкции, чтобы получить все преимущества обновленного приложения от Microsoft.
Содержание
- Проверьте актуальность версии Windows Live Mail
- Перейдите на официальный сайт Windows Live Mail
- Скачайте последнюю версию Windows Live Mail
- Установите обновление Windows Live Mail на компьютер
- Перезагрузите компьютер и запустите Windows Live Mail
Проверьте актуальность версии Windows Live Mail
Прежде чем обновить Windows Live Mail, рекомендуется проверить актуальность версии вашего почтового клиента. Возможно, у вас уже установлена последняя версия программы и дополнительные действия не требуются.
Чтобы узнать версию Windows Live Mail, выполните следующие шаги:
- Откройте Windows Live Mail на вашем компьютере.
- Щелкните по кнопке «Справка» в верхнем меню программы.
- Выберите пункт «О программе» из выпадающего списка.
В открывшемся окне будет указана версия Windows Live Mail. Если эта версия не является последней, рекомендуется обновить почтовый клиент для получения всех актуальных функций и исправления возможных ошибок.
Перейдите на официальный сайт Windows Live Mail
Для начала процесса обновления Windows Live Mail вам необходимо открыть веб-браузер и перейти на официальный сайт Windows Live Mail. Введите «Windows Live Mail» в поисковой строке вашего браузера или воспользуйтесь следующей ссылкой: https://www.microsoft.com/ru-ru/download/details.aspx?id=1771.
После того, как вы перешли на сайт Windows Live Mail, найдите ссылку для скачивания последней версии программы. Обычно эта ссылка располагается на главной странице сайта или на странице загрузки. Нажмите на ссылку скачивания, чтобы начать загрузку установочного файла Windows Live Mail.
Скачайте последнюю версию Windows Live Mail
Чтобы обновить Windows Live Mail, вам необходимо скачать и установить последнюю версию программы. Выполните следующие шаги:
1. Откройте веб-браузер и перейдите на официальный сайт Microsoft.
2. Найдите раздел «Загрузки» или «Продукты» на основной странице Microsoft.
3. В поисковой строке введите «Windows Live Mail» и нажмите Enter.
4. В результате поиска выберите ссылку, которая ведет на страницу загрузки Windows Live Mail.
5. На странице загрузки найдите кнопку «Скачать» или «Загрузить» и нажмите на нее.
6. Подтвердите свои действия в диалоговом окне загрузки и сохраните файл установщика Windows Live Mail на вашем компьютере.
7. По завершению загрузки, откройте папку, в которой был сохранен файл установщика, и запустите его.
8. Следуйте инструкциям на экране для установки Windows Live Mail на ваш компьютер.
После завершения установки, Windows Live Mail будет обновлен до последней версии и готов к использованию.
Установите обновление Windows Live Mail на компьютер
Чтобы получать последние обновления и исправления для Windows Live Mail, вам необходимо установить обновления операционной системы Windows. Вот пошаговая инструкция, как установить обновление Windows Live Mail на ваш компьютер:
- Откройте меню «Пуск» и выберите «Настройки».
- В меню настроек выберите «Обновление и безопасность».
- На странице «Обновление и безопасность» выберите «Windows Update» в левой панели.
- Нажмите кнопку «Поиск обновлений».
- Подождите, пока компьютер найдет все доступные обновления.
- Найдите обновление для Windows Live Mail и отметьте его для установки.
- Нажмите кнопку «Установить» и подождите, пока обновление будет загружено и установлено.
- Перезапустите Windows Live Mail, чтобы применить обновление.
После установки обновления Windows Live Mail будет работать с улучшенной производительностью и стабильностью. Регулярно проверяйте наличие новых обновлений, чтобы быть уверенными, что вы получаете все последние функции и исправления для Windows Live Mail.
Перезагрузите компьютер и запустите Windows Live Mail
После успешной установки и обновления Windows Live Mail, важно перезагрузить компьютер. Это поможет обновлениям вступить в силу и избежать потенциальных проблем.
Когда ваш компьютер снова запустится, откройте Windows Live Mail, щелкнув на его значок на рабочем столе или через меню «Пуск».
Если у вас впервые установлен Windows Live Mail, вам нужно будет ввести данные вашей учетной записи, такие как адрес электронной почты и пароль. После ввода данных нажмите на кнопку «Войти» или «Далее», чтобы войти в свою учетную запись.
Если у вас уже установлен Windows Live Mail и вы обновили его, при запуске программы вам необходимо будет автоматически войти в систему с вашими существующими учетными данными. Если это не произошло, введите свои учетные данные в соответствующих полях и нажмите на кнопку «Войти» или «Далее».
После успешной авторизации в Windows Live Mail вы увидите свою почту, папки и другие настройки, которые были сохранены до обновления. Вы также можете увидеть изменения и обновления интерфейса и функциональности программы.
Теперь вы можете безопасно пользоваться обновленной версией Windows Live Mail и наслаждаться ее новыми возможностями и улучшенной работой.
Содержание
- Пакеты обновления и Центр обновления
- Получение последнего обновления Windows 10
- Новая версия Киностудии Windows — как обновить?
- Установка Киностудии в 3 шага
- Возможности и использование интерфейса
- Советы по работе в Киностудии
- Как обновить Киностудию Windows Live для Windows 7
- Основные функции Movie Maker
- Как обновить Киностудию до последней версии?
- Как удалить Киностудию?
- Киностудия Windows Live
- Поддерживаемые форматы Киностудией Виндовс
- Как установить и запустить
Пакеты обновления и Центр обновления
Получение последнего обновления Windows 10
Windows 10 автоматически загружает и устанавливает обновления, чтобы обеспечить безопасность вашего устройства и доступ к актуальным возможностям. Это означает, что вы получаете последние исправления и обновления системы безопасности, а это обеспечивает безопасность вашего устройства и помогает ему работать эффективно.
Несмотря на то что обновления загружаются и устанавливаются автоматически, они могут быть доступны не на всех устройствах одновременно; мы следим за тем, чтобы обновления были готовы и совместимы.
Чтобы проверить наличие обновлений вручную, нажмите кнопку Пуск , а затем выберите Параметры > обновить & безопасность > центра обновления Windows >и выберите пункт проверить наличие обновлений.
Пакет обновления (SP) для Windows часто включает ранее выпущенные обновления и помогает повысить надежность Windows. Пакеты обновления могут содержать улучшения для компонентов безопасности и производительности, а также предоставлять поддержку для новых типов оборудования. Установите последнюю версию пакета, чтобы Windows оставалась в актуальном состоянии. Установка пакетов обновления занимает приблизительно 30 минут. Во время установки потребуется перезагрузить компьютер.
Рекомендуемый (и самый простой) способ получать обновления — включить Центр обновления Windows для Windows 8.1. После этого Windows будет уведомлять, когда обновления будут готовы к установке.
Пакет обновления (SP) для Windows часто включает ранее выпущенные обновления и помогает повысить надежность Windows. Бесплатные пакеты обновления на этой странице могут содержать улучшения для компонентов безопасности и производительности, а также предоставлять поддержку для новых типов оборудования. Установите последнюю версию пакета, чтобы Windows оставалась в актуальном состоянии. Установка пакетов обновления занимает приблизительно 30 минут. Во время установки потребуется перезагрузить компьютер.
Поддержка Windows 7 закончилась 14 января 2020 г.
Чтобы продолжить получать обновления системы безопасности от Майкрософт, мы рекомендуем перейти на Windows 10.
Последний пакет обновления для Windows 7 — это пакет обновления 1 (SP1). Узнайте, как получить пакет обновления 1 (SP1).
Поддержка Windows 7 RTM (без пакета обновления 1 (SP1)) завершилась 9 апреля 2013 года.
В самой операционной системе последних версий изначально Киностудия отсутствует. Но всегда можно самостоятельно найти и скачать установочный файл, если есть желание продолжить или начать работу именно с данным приложением. Приложение легко будет интегрировать в свою систему, даже если это Windows 10.
Установка Киностудии в 3 шага
Необходимо обратиться к официальному сайту, чтобы стала доступной Киностудия Windows последняя версия.
- Переходим по официальной ссылке, выбираем скачивание интересующего файла.
- Запускаем то, что загрузилось.
- Спустя несколько секунд появится окно, где будет предложено выбрать один из вариантов установки. В большинстве случае рекомендуется выбирать первый.
Система дополнительно сообщит, когда процесс установки завершится.
Следующее окно можно закрыть, если пользователь не планирует общаться с использованием классического мессенджера для данной операционной системы. И после этого уже можно запускать саму программу со стандартным интерфейсом. Простоту эксплуатации сохраняет и новая Киностудия Windows Live.
Возможности и использование интерфейса
Пользователи получают доступ к следующему функционалу, даже на начальном уровне:
- Поддержка качества HD, Full HD.
- Сохранение готового файла с использованием формата AVI.
- Небольшой, но достаточный для начала набор эффектов.
- Возможность совместить с видеорядом свою музыку.
- Обрезка и склейка различных фрагментов.
- Возможность сделать слайд-шоу.
- Поддержка большинства форматов, применяемых владельцами.
- Передача исходных роликов с любых устройств, в том числе – мобильных. Обновить информацию в случае необходимости не составит труда.
Советы по работе в Киностудии
По интерфейсу именно классическая Киностудия выигрывает у других редакторов, даже платных и более продвинутых, серьёзных. Программа отличается интуитивностью, простотой освоения.
Разработчики постарались учесть буквально все существующие пожелания и потребности пользователей. Монтаж фильма завершается за несколько движений мыши. Даже если пользователь ранее ни разу не занимался обработкой видео.
Дополнительные кодеки для работы программы не требуется, после установки у пользователя есть всё необходимое.
Само главное окно делится всего на три части:
- Инструменты.
- Предпросмотр.
- Временная шкала. Новая версия тоже ей снабжается.
На временную шкалу можно попасть сразу же после использования функции добавления видео. После этого с файлом можно совершать различные действия вроде склейки, разделения, обрезки, перемещения и так далее. Предпросмотр – это окно, позволяющее заранее посмотреть, как будет выглядеть конечный результат.
| Рекомендуем! InstallPack | Стандартный установщик |
|---|---|
| Официальный дистрибутив Киностудия | |
| Тихая установка без диалоговых окон | |
| Рекомендации по установке необходимых программ | |
| Пакетная установка нескольких программ |
рекомендует InstallPack, с его помощью вы сможете быстро установить программы на компьютер, подробнее на сайте.
Если добавляются картинки, то возможно автоматическое создание слайд-шоу. Когда работа завершается, ролики можно сохранять у себя на компьютере, либо отправлять их на Youtube, например.
Скачивание программы будет актуально для пользователей с операционными системами от Windows 7 и выше.
Как обновить Киностудию Windows Live для Windows 7
Как обновить Киностудию Windows Live для Windows 7? Скачать обновленную версию вместе с базовыми компонентами Windows можно через сайт Media Player. Данная версия не содержит вирусов и вредоносного ПО, в отличие от аналогичных установочных файлов в интернете.
Основные функции Movie Maker
Программа Movie Maker рассчитана под базовое редактирование видео и создание любительских роликов. Благодаря простому интерфейсу работать в программе может любой новичок, не владеющий азами видеомонтажа.
Помимо видеороликов, в Киностудии можно использовать изображения и аудио. Редактор поддерживает следующие форматы:
- Видео: AVI, WMV, MP4, MP2, M1V, WM, DSV-MS, MPG, MPV2;
- Аудио: MP3, WAV, WMA, Aiff, AIF, MP2, AU, MPA, SND, ASF;
- Фото и картинки: JPEG, PNG, GIF, WMF, TIFF, DIB, BMP.
Как видно из перечня, Киностудия позволяет работать практически с любым базовым форматом. С помощью основных функций видеоредактора пользователь может:
- Обрезать видео;
- Сделать склейку разных кадров;
- Добавить фоновую музыку;
- Создать фотоальбом;
- Отрегулировать громкость звука и скорость видео;
- Наложить визуальный эффект;
- Применить анимацию.
Готовый ролик можно сохранить в разном разрешении, подходящем под конкретное цифровое устройство. Качество ролика будет зависеть от выбранного разрешения. Чаще всего пользователи выбирают полноценный Full HD формат, чтобы иметь возможность делиться видео в социальных сетях.
Фильм по умолчанию сохраняется в формате MPEG-4.
Как обновить Киностудию до последней версии?
C 2018 года Microsoft официально прекратил поддержку программы Movie Maker. На последнюю ОС Windows 10 предлагается к установке новое приложение «Киностудия», которое можно скачать через Microsoft Store. Однако у данного приложения есть существенные минусы:
- Нестабильная работа на ПК;
- Отсутствие многих базовых функций, которые были в старой версии редактора;
- Нет возможности выбрать подходящее разрешение для сохранения видео.
Cтарая версия Киностудии гораздо более удобна и практична по сравнению с приложением. В связи с этим у многих пользователей, имеющих операционную систему Windows 7, до сих пор стоит не обновленная программа Movie Maker.
Если на ПК установлена операционная система Windows 8 и выше, обновление может не потребоваться, так как последняя версия программы была выпущена в 2012 году. Однако тем, у кого стоит ОС Windows 7, рекомендуется проверить наличие обновлений для видеоредактора.
На сайте Media Player находится последняя версия Movie Maker. Чтобы бесплатно загрузить ее на Windows 7, достаточно открыть главную страницу сайта и найти нужную программу в таблице.
Movie Maker автоматически загрузится в папку, привязанную к браузеру. Далее следует открыть установочный файл и выбрать подходящий вариант установки — с базовыми компонентами Windows или без них.
Примечание: Для загрузки только одного Movie Maker следует указать пункт «Выбрать программы для установки» и поставить галочку напротив видеоредактора.
Если на ПК была установлена очень старая версия Киностудии, она автоматически обновится до версии 2012 года.
По завершению процесса установки на рабочем столе появится значок Windows Live. Теперь самое время приступить к созданию первого собственного фильма.
Как удалить Киностудию?
Для удаления программы Movie Maker и всех дополнительных компонентов Windows нужно выполнить следующие действия:
- Открыть меню «Пуск» и найти раздел «Параметры«;
- Далее открыть пункт «Приложения«, где находятся все установленные программы;
- В перечне всех приложений, установленных на ПК, найти приложение под названием «Основные компоненты Windows 2012» и нажать кнопку «Удалить«.
Киностудия вместе с базовыми компонентами будет полностью удалена с компьютера.
Для обновления Киностудии на операционной системе Windows 7 достаточно скачать проверенный файл через сайт Media Player и установить его на ПК. Вместе с видеоредактором также можно установить базовые компоненты Windows: Почту Microsoft Outlook, Фотоальбом, облачное хранилище SkyDrive, Редактор блогов и Messenger.
Киностудия Windows Live
Киностудия Windows Live — это программа для Windows создает/редактирует мультимедию: видео, аудио и изображения. Иногда входит в основной состав Windows.
Скачайте простой, но многофункциональный видео редактор Киностудия Windows Live, который поддерживает огромное количество различных форматов файлов. Приложение редактор заменил устаревший Windows Movie Maker, последняя версия которого обновилась при Vista. Устанавливать Киностудию необходимо на Windows 7 и выше.
В Киностудии Windows Live весь функционал сфокусирован на нуждах среднестатистического пользователя. Интерфейс был изменён для облегчения процесса создания видеороликов, переработан был и ленточный, узнаваемый по старой версии, интерфейс.
Программа позволяет выгружать видео на YouTube, как в обычном, так и в HD-качестве.
Поддерживаемые форматы Киностудией Виндовс
Мультимедиа форматы, поддерживаемые Киностудией:
- Видео: WMV, ASF и WM, M2TS, MTS и M2T, MOV и QT, AVI, DVR-MS и WTV, MP4, MOV, M4V, 3GP, 3G2 и K3G, MPEG, MPG, MPE, M1V, MP2, MPV2, MOD, VOB и M2T, M1V, AVI и MOV.
- Аудио: ASF, WM и WMA, AIF, AIFF и WAV, M4A, MP3.
- Изображения: JPG, JPEG, JFIF и JPE, TIF и TIFF, GIF, DMP, DIB и RLE, ICO и ICON, PNG, WDP.
Как установить и запустить
Ниже представлен фото-отчет по установке и запуску программы. Скачайте Киностудия Windows Live по ссылке ниже и запустите:
Далее будет предложено установить все компоненты, либо какие-то конкретные, выбираем 2-ой пункт:
Отмечаем только Фотоальбом и Киностудия:
Далее идет стандартная установка минут 5:
После успешной установки ищем программу в Пуск-е, т.к. на рабочий стол ярлык не создается:
Отобразится стандартное окно соглашения, нажимаем «Принять». После чего программа успешно откроется:
Если после запуска установки ничего не происходит, просто подождите 5-10 минут и проверьте Пуск на наличие программы: Movie Maker или Киностудия.
Попробуйте перезагрузить компьютер и запустить программу от имени администратора, кликнув правой кнопкой на значке.
Если не поможет, то попробуйте удалить основные компоненты Windows:
- Нажмите Пуск > Все программы > Стандартные (или Пуск — Служебные Windows).
- Правый щелчок на Командная строка и выберите Запуск от имени администратора.
- Напечатайте следующие команды для удаления основных компонентов Windows Live:
Для 64-бит: «c:program files (x86)windows liveinstallerwlarp.exe» /cleanup:all /q
Для 32-бит: «c:program fileswindows liveinstallerwlarp.exe» /cleanup:all /q
По ссылке ниже мы собрали все версии Киностудии и Movie Maker какие только бывают. Скачайте архив и распакуйте его в любое место на компьютере. Пароль на архив — softfile. Затем запустите установку любой версии Киностудии и дождитесь окончания.
У вас получилось скачать и установить — оставьте свой отзыв и классы в соц сетях! Спасибо 🙂
Содержание
- Как обновиться с Windows 10 на Windows 11 бесплатно
- Как бесплатно обновить Windows 10 до Windows 11
- Бесплатное обновление до Windows 10 для пользователей Windows 7 SP1 и 8.1
- Поддержка Windows 7 завершена
- Бесплатное обновление до Windows 10
- Необходимые условия
- Активация Windows 10 с помощью ключей Windows 7 и 8.1
- Новая версия Киностудии Windows — как обновить?
- Установка Киностудии в 3 шага
- Возможности и использование интерфейса
- Советы по работе в Киностудии
- Помощь и обучение по Windows
- Windows 11!
- Обзор Windows
- Как обновить Windows 10 до Windows 11 с помощью ISO-образа
- Обновление до Windows 11 с помощью ISO-образа
Microsoft официально выпустила новую операционную систему Windows 11 вечером 4 октября. В первую очередь компания предлагает бесплатное обновление для новых устройств, которые еще поставляются с Windows 10, а затем собирается сделать новую ОС доступной для совместимого существующего оборудования.
Важно помнить, что не все существующие ПК с Windows 10 на борту смогут обновиться до Windows 11. Для обновления потребуются процессоры Intel 8-го поколения (семейства Coffee Lake или Zen 2) или выше, поддержка доверенного платформенного модуля (TPM) спецификации 2.0, 4 ГБ ОЗУ и 64 ГБ хранилища. Из-за строгих системных требований миллионы ПК не смогут официально перейти на Windows 11. Однако, заинтересованные пользователи смогут воспользоваться обходными путями для обновления.
Развертывание Windows 11 происходит в поэтапном режиме. Это означает, что бесплатное обновление будет предлагаться не для всех существующих ПК, которые еще официально поддерживаются. Согласно Microsoft, все существующие совместимые ПК должны получить предложение обновления до Windows 11 к середине 2022 года.
Как бесплатно обновить Windows 10 до Windows 11
Если вы являетесь владельцем нового компьютера под управлением Windows 10 или существующего устройства, отвечающего системным требованиям, то вы можете получить Windows 11 уже сегодня. Для этого выполните следующее:
Если бесплатное обновление до Windows 11 недоступно в Центре обновления Windows, но ваш компьютер отвечает минимальным системным требованиям для установки новой ОС, то вы можете ускорить обновление с помощью утилиты Помощник по установке Windows 11, предварительно ознакомившись со списком известных проблем.
Источник
Бесплатное обновление до Windows 10 для пользователей Windows 7 SP1 и 8.1
Поддержка Windows 7 завершена
14 января 2020 года Microsoft перестала выпускать обновления для системы безопасности Windows 7 и прекратила техническую поддержку этой версии системы. Чтобы ваш компьютер продолжал обслуживаться и оставался защищенными, получая ежемесячные обновления безопасности, у вас есть возможность сделать бесплатное обновление до Windows 10.
Для пользователей Windows 7 и 8.1 запланированный годовой период бесплатного обновления до Windows 10 официально завершился 29 июля 2016 года.
Сразу после этой даты компания Microsoft запустила сайт, предназначенный для пользователей с ограниченными возможностями, использующих вспомогательные технологии для Windows. Однако, и он перестал работать 16 января 2018 года. Тем не менее, с помощью утилиты Windows 10 Upgrade Assistant, которая по-прежнему доступна для загрузки с официальных серверов, любой желающий до сих пор может выполнить бесплатное обновление до Windows 10, но только до ОС Windows 10 (версия 1709).
Однако, на данный момент можно сразу обновиться до последней актуальной версии Windows 10 May 2022 Update (версия 21H1) с помощью Media Creation Tool. В этом случае новая система Windows будет автоматически активирована с помощью цифровой лицензии.
Бесплатное обновление до Windows 10
Необходимые условия
Бесплатное обновление доступно только для лицензионных пользователей Windows 7 SP1 и Windows 8.1.
Чтобы воспользоваться предложением бесплатного обновления необходимо выполнить следующие действия:
1. Для беспроблемной установки необходимо установить все последние обновления для вашей текущей системы. Также, убедитесь, что Windows 10 подходит для вашего компьютера.
2. Скачайте новую версию утилиты Windows 10 Media Creation Tool, c помощью которой вы сможете обновить свою операционную систему Windows 7 SP1 или 8.1 до Windows 10 бесплатно.
3. Запустите утилиту и примите лицензионное соглашение.
4. Далее выберите Обновить этот компьютер сейчас.
5. Дождитесь, пока утилита загрузит все необходимые файлы, проверит ваш компьютер на совместимость и скачает все необходимые обновления. Это может занять некоторое время в зависимости от скорости вашего интернет-соединения.
6. Далее убедитесь, что выбрано Сохранить личные файлы и приложения, и нажмите Установить.
7. Обновление может занять от одного до нескольких часов в зависимости от конфигурации вашего компьютера.
После завершения обновления будет установлена ОС Windows 10, версия 21H1.
Активация Windows 10 с помощью ключей Windows 7 и 8.1
Windows 10 может быть активирована с помощью ключей продуктов от Windows 7 и 8.1.
Если вы являетесь владельцем ключа OEM-версии Windows 7 или 8.1, то при выполнении чистой установки Windows 10, версия 21H1 вы сможете пройти процедуру активации в приложении Параметры > Обновление и безопасность > Активация > Изменить ключ продукта.
Другие способы обновления до последней версии Windows 10 вы можете посмотреть в статье:
Источник
Новая версия Киностудии Windows — как обновить?
В самой операционной системе последних версий изначально Киностудия отсутствует. Но всегда можно самостоятельно найти и скачать установочный файл, если есть желание продолжить или начать работу именно с данным приложением. Приложение легко будет интегрировать в свою систему, даже если это Windows 10.
Установка Киностудии в 3 шага
Необходимо обратиться к официальному сайту, чтобы стала доступной Киностудия Windows последняя версия.
Система дополнительно сообщит, когда процесс установки завершится.
Следующее окно можно закрыть, если пользователь не планирует общаться с использованием классического мессенджера для данной операционной системы. И после этого уже можно запускать саму программу со стандартным интерфейсом. Простоту эксплуатации сохраняет и новая Киностудия Windows Live.
Возможности и использование интерфейса
Пользователи получают доступ к следующему функционалу, даже на начальном уровне:
Советы по работе в Киностудии
По интерфейсу именно классическая Киностудия выигрывает у других редакторов, даже платных и более продвинутых, серьёзных. Программа отличается интуитивностью, простотой освоения.
Разработчики постарались учесть буквально все существующие пожелания и потребности пользователей. Монтаж фильма завершается за несколько движений мыши. Даже если пользователь ранее ни разу не занимался обработкой видео.
Дополнительные кодеки для работы программы не требуется, после установки у пользователя есть всё необходимое.
Само главное окно делится всего на три части:
На временную шкалу можно попасть сразу же после использования функции добавления видео. После этого с файлом можно совершать различные действия вроде склейки, разделения, обрезки, перемещения и так далее. Предпросмотр – это окно, позволяющее заранее посмотреть, как будет выглядеть конечный результат.
| Рекомендуем! InstallPack | Стандартный установщик |
|---|---|
| Официальный дистрибутив Киностудия | |
| Тихая установка без диалоговых окон | |
| Рекомендации по установке необходимых программ | |
| Пакетная установка нескольких программ |
рекомендует InstallPack, с его помощью вы сможете быстро установить программы на компьютер, подробнее на сайте.
Если добавляются картинки, то возможно автоматическое создание слайд-шоу. Когда работа завершается, ролики можно сохранять у себя на компьютере, либо отправлять их на Youtube, например.
Скачивание программы будет актуально для пользователей с операционными системами от Windows 7 и выше.
Источник
Помощь и обучение по Windows
Windows 11!
Благодаря интуитивно понятной навигации и удобной организации интерфейса Windows 11 выглядит совершенно по-новому. С ней вы получаете больше приложений и широкие возможности для творчества и продуктивной работы.
Обзор Windows
Подготовка к Windows 11
Найдите ответы на самые распространенные вопросы об обновлении до Windows 11.
Будьте в курсе своих любимых сведений.
Используйте новые группы привязки для у упорядочивания окон.
Изучение панели задач
Научитесь работать с Windows 11.
Пользуйтесь актуальными версиями
Узнайте, как использовать Центр обновления Windows, чтобы поддерживать свой ПК в актуальном состоянии, на ваших условиях.
Узнайте, как освободить место на диске компьютера.
Мы предлагаем несколько советов, которые помогут повысить эффективность работы вашего ПК с Windows 10.
Безопасность Windows обеспечивает новейшую антивирусную защиту для вашего компьютера. Мы покажем, как использовать это приложение.
Оптимальное качество изображения на мониторе
Windows анализирует характеристики вашего монитора и определяет оптимальные параметры изображения.
Узнайте, как обновить Windows 8 до Windows 8.1, если не удается перейти на Windows 10.
Поиск параметров компьютера
Установите устройства, персонализируйте свой ПК и выберите конфигурацию Windows в разделе «Параметры».
Упрощение работы с компьютером
Измените параметры специальных возможностей, чтобы добиться желаемого вида, звука и реакции компьютера.
Поддержка Windows 7 прекращена
Поддержка Windows 7 была прекращена 14 января 2020 г. Получите подробные сведения и узнайте, что это означает для вас.
Подготовка к переходу
Переходите на ПК с Windows 10? Мы рады это слышать! У нас есть необходимая информация, чтобы помочь вам плавно выполнить переход.
Возьмите файлы с собой
Узнайте, как переместить файлы с компьютера с Windows 7 на внешнее запоминающее устройство.
Источник
Как обновить Windows 10 до Windows 11 с помощью ISO-образа
Компания Microsoft анонсировала Windows 11 4 октября, на день раньше чем ожидалось, официальное обновление операционной системы Windows 10 до версии Windows 11, на поддерживаемых устройствах.
Если вы являетесь обладателем устройства, отвечающего минимальным системным требованиям Windows 11, то проверьте доступность обновления до Windows 11 в Центре обновлений. Возможно, новая операционная система уже дожидается установки.
Имейте ввиду, что даже если ваше устройство отвечает системным требованиям Windows 11, то обновление до новой операционной системы может стать доступным намного позже. Компания заявляет: «Мы ожидаем, что все устройства с Windows 10, соответствующие требованиям, получат обновление до Windows 11 к середине 2022 года».
Если вы хотите ускорить процесс обновления, то вы можете воспользоваться например, способом описанным в статье: Как обновиться до Windows 11, не дожидаясь автоматического обновления. Или, способом который мы описали чуть ниже, т.е обновлением до Windows 11 с помощью ISO-образа.
Обновление до Windows 11 с помощью ISO-образа
Если вы пользуетесь устройством, отвечающим системным требованиям Windows 11, то обновиться до новейшей версии операционной системы вы можете в том числе и с помощью ISO-образа. Субъективно, этот способ мне кажется более быстрым по сравнению с другими способами.
Дождитесь установки операционной системы Windows 11.
Источник
by Tashreef Shareef
Tashreef Shareef is a software developer turned tech writer. He discovered his interest in technology after reading a tech magazine accidentally. Now he writes about everything tech from… read more
Updated on August 26, 2020
XINSTALL BY CLICKING THE DOWNLOAD FILE
This software will repair common computer errors, protect you from file loss, malware, hardware failure and optimize your PC for maximum performance. Fix PC issues and remove viruses now in 3 easy steps:
- Download Restoro PC Repair Tool that comes with Patented Technologies (patent available here).
- Click Start Scan to find Windows issues that could be causing PC problems.
- Click Repair All to fix issues affecting your computer’s security and performance
- Restoro has been downloaded by 0 readers this month.
Microsoft stopped including the Windows Live Essentials suite with the Windows 10 OS and retired some of the bundled software in 2017. However, interested users can still install Windows Live Essentials on their Windows 10 computer. That said, some users have reported that Windows Live Essentials does not install on Windows 10 for some reason.
One user shared concerns about the problem at hand.
“Hi Team,
Unable to install Windows Live 2012 into Windows 10 & Windows 8.1(Error-0X800C0006)
Looking solution for this.”
Learn how to solve this by following the instructions below.
How to install Windows Live Essentials on Windows 10?
1. Install US Language Pack
- Click on Start and select Settings.
- Click on Time and Language.
- From the left pane click on the Language tab.
- Click on Add a Langauge.
- Type and select the English United States and click Next.
- Check “Install language pack and set as my Windows display language” option and click on Install.
- Wait for the Windows to download and install the language packs on your system.
- Once successfully installed, reboot the system. After the restart check if the English US is installed.
- Now try to run the Windows Live Essentials installer and check for any improvements.
2. Install Windows Live Essential from the Offline Installer
- On your browser go to Windows Live Essential Archive link, here.
- Wait for the download to finish.
- After the download is complete, open the folder where the installer is saved.
- Right-click on the Windows Essentials Installer and select Run as Administrator.
- If the error was due to a corrupted installer, this should help you install the suite successfully.
3. Uninstall Live Essentials
- Press Windows Key + R to open Run.
- Type control and press OK to open the Control Panel.
- Go to Programs > Programs and Features.
- Find Live Essentials and other related programs like Windows Live Messenger etc.
- Uninstall all the programs related to the Windows Essentials and Live Essentials.
- Now run the Windows Live Essentials installer once again and check if the error is resolved.
- If the issue persists, try to clean the Junk/Leftover Essentials files using a software uninstaller.
4. Delete the Windows Live Folder
- Open “File Explorer”.
- Navigate to the following location:
C: -> Program Files (x86) -> Windows Live - Right-click on the Windows Live Mail folder and select delete.
Windows Live Mail comes as a part of Live Essentials. So, if you have the older folder undeleted, it will create issues with the installation.
5. Install .NET Framework 3.5
- Press Windows Key + R to open Run.
- Type Control and press OK to open the Control Panel.
- Go to Programs > Programs and Features.
- Click on “Turn Windows features on or off”.
- In the Windows Features window, select “.NET Framework 3.5“.
- Click OK. If prompted to confirm the action, click Yes.
- Restart your Windows computer and run the Windows Live Essentials installer and check for any improvements.
6. Other Solutions to Try
- Before the installation, disconnect the WiFi and make sure you are not connected to the internet and try again.
- Go to Start > Settings > Windows Update and Security > Windows Security > Firewall and Network Protection. Click on the Active Network and Turn Off Windows Firewall.
RELATED STORIES YOU SHOULD CHECK OUT:
- 5 slow motion video editing software to highlight the best moments
- 6 affordable monitors for photo editing to purchase in 2019
- 5 best fully automated chat software to improve business communication
Still having issues? Fix them with this tool:
SPONSORED
If the advices above haven’t solved your issue, your PC may experience deeper Windows problems. We recommend downloading this PC Repair tool (rated Great on TrustPilot.com) to easily address them. After installation, simply click the Start Scan button and then press on Repair All.
Newsletter
by Tashreef Shareef
Tashreef Shareef is a software developer turned tech writer. He discovered his interest in technology after reading a tech magazine accidentally. Now he writes about everything tech from… read more
Updated on August 26, 2020
XINSTALL BY CLICKING THE DOWNLOAD FILE
This software will repair common computer errors, protect you from file loss, malware, hardware failure and optimize your PC for maximum performance. Fix PC issues and remove viruses now in 3 easy steps:
- Download Restoro PC Repair Tool that comes with Patented Technologies (patent available here).
- Click Start Scan to find Windows issues that could be causing PC problems.
- Click Repair All to fix issues affecting your computer’s security and performance
- Restoro has been downloaded by 0 readers this month.
Microsoft stopped including the Windows Live Essentials suite with the Windows 10 OS and retired some of the bundled software in 2017. However, interested users can still install Windows Live Essentials on their Windows 10 computer. That said, some users have reported that Windows Live Essentials does not install on Windows 10 for some reason.
One user shared concerns about the problem at hand.
“Hi Team,
Unable to install Windows Live 2012 into Windows 10 & Windows 8.1(Error-0X800C0006)
Looking solution for this.”
Learn how to solve this by following the instructions below.
How to install Windows Live Essentials on Windows 10?
1. Install US Language Pack
- Click on Start and select Settings.
- Click on Time and Language.
- From the left pane click on the Language tab.
- Click on Add a Langauge.
- Type and select the English United States and click Next.
- Check “Install language pack and set as my Windows display language” option and click on Install.
- Wait for the Windows to download and install the language packs on your system.
- Once successfully installed, reboot the system. After the restart check if the English US is installed.
- Now try to run the Windows Live Essentials installer and check for any improvements.
2. Install Windows Live Essential from the Offline Installer
- On your browser go to Windows Live Essential Archive link, here.
- Wait for the download to finish.
- After the download is complete, open the folder where the installer is saved.
- Right-click on the Windows Essentials Installer and select Run as Administrator.
- If the error was due to a corrupted installer, this should help you install the suite successfully.
3. Uninstall Live Essentials
- Press Windows Key + R to open Run.
- Type control and press OK to open the Control Panel.
- Go to Programs > Programs and Features.
- Find Live Essentials and other related programs like Windows Live Messenger etc.
- Uninstall all the programs related to the Windows Essentials and Live Essentials.
- Now run the Windows Live Essentials installer once again and check if the error is resolved.
- If the issue persists, try to clean the Junk/Leftover Essentials files using a software uninstaller.
4. Delete the Windows Live Folder
- Open “File Explorer”.
- Navigate to the following location:
C: -> Program Files (x86) -> Windows Live - Right-click on the Windows Live Mail folder and select delete.
Windows Live Mail comes as a part of Live Essentials. So, if you have the older folder undeleted, it will create issues with the installation.
5. Install .NET Framework 3.5
- Press Windows Key + R to open Run.
- Type Control and press OK to open the Control Panel.
- Go to Programs > Programs and Features.
- Click on “Turn Windows features on or off”.
- In the Windows Features window, select “.NET Framework 3.5“.
- Click OK. If prompted to confirm the action, click Yes.
- Restart your Windows computer and run the Windows Live Essentials installer and check for any improvements.
6. Other Solutions to Try
- Before the installation, disconnect the WiFi and make sure you are not connected to the internet and try again.
- Go to Start > Settings > Windows Update and Security > Windows Security > Firewall and Network Protection. Click on the Active Network and Turn Off Windows Firewall.
RELATED STORIES YOU SHOULD CHECK OUT:
- 5 slow motion video editing software to highlight the best moments
- 6 affordable monitors for photo editing to purchase in 2019
- 5 best fully automated chat software to improve business communication
Still having issues? Fix them with this tool:
SPONSORED
If the advices above haven’t solved your issue, your PC may experience deeper Windows problems. We recommend downloading this PC Repair tool (rated Great on TrustPilot.com) to easily address them. After installation, simply click the Start Scan button and then press on Repair All.
Newsletter
Skip to content
На чтение 3 мин. Просмотров 1.2k. Опубликовано 03.09.2019
Microsoft прекратила включать пакет Windows Live Essentials с ОС Windows 10 и удалила часть программного обеспечения, поставляемого в комплекте, в 2017 году. Однако заинтересованные пользователи могут установить Windows Live Essentials на свой компьютер с Windows 10. При этом некоторые пользователи сообщают, что Windows Live Essentials по какой-то причине не устанавливается на Windows 10.
Один пользователь поделился опасениями по поводу возникшей проблемы.
«Привет, команда,
Не удается установить Windows Live 2012 в Windows 10 и Windows 8.1 (ошибка-0X800C0006)
Ищите решение для этого».
Узнайте, как решить эту проблему, следуя инструкциям ниже.
Содержание
- Как установить Windows Live Essentials в Windows 10?
- 1. Установите языковой пакет для США
- 2. Установите Windows Live Essential из автономного установщика
- 3. Удалить Live Essentials
- 4. Удалите папку Windows Live
- 5. Установите .NET Framework 3.5
- 6. Другие решения, чтобы попробовать
Как установить Windows Live Essentials в Windows 10?
1. Установите языковой пакет для США
- Нажмите Пуск и выберите Настройки.
- Нажмите Время и язык.
- На левой панели нажмите вкладку Язык .
-
Нажмите Добавить язык.
- Введите и выберите английский США и нажмите Далее.
-
Установите флажок « Установить языковой пакет и установить мой язык отображения Windows » и нажмите Установить.
- Подождите, пока Windows загрузит и установит языковые пакеты в вашей системе.
- После успешной установки перезагрузите систему. После перезагрузки проверьте, установлен ли английский язык США.
- Теперь попробуйте запустить установщик Windows Live Essentials и проверьте наличие улучшений.
2. Установите Windows Live Essential из автономного установщика

- В браузере перейдите по ссылке Windows Live Essential на архив.
- Дождитесь окончания загрузки.
- После завершения загрузки откройте папку, в которой сохранен установщик.
- Щелкните правой кнопкой мыши установщик Windows Essentials и выберите Запуск от имени администратора.
- Если ошибка произошла из-за поврежденного установщика, это должно помочь вам успешно установить пакет.
3. Удалить Live Essentials

- Нажмите Windows Key + R , чтобы открыть «Выполнить».
- Введите контроль и нажмите ОК , чтобы открыть панель управления.
- Перейдите в раздел Программы> Программы и компоненты.
- Найдите Live Essentials и другие связанные программы, такие как Windows Live Messenger и т. Д.
- Удалите все программы, связанные с Windows Essentials и Live Essentials.
- Теперь снова запустите установщик Windows Live Essentials и проверьте, устранена ли ошибка.
- Если проблема не устранена, попробуйте очистить файлы Junk/Leftover Essentials с помощью программного удаления.
4. Удалите папку Windows Live

- Откройте « Проводник» .
-
Перейдите в следующее местоположение:
C: -> Program Files (x86) -> Windows Live . - Щелкните правой кнопкой мыши папку Почты Windows Live и выберите «Удалить».
Почта Windows Live входит в состав Live Essentials. Итак, если у вас есть старая папка, которая была удалена, это создаст проблемы с установкой.
5. Установите .NET Framework 3.5
- Нажмите Windows Key + R , чтобы открыть «Выполнить».
- Введите Управление и нажмите ОК , чтобы открыть панель управления.
- Перейдите в раздел Программы> Программы и компоненты.
-
Нажмите «Включить или отключить функции Windows» .
- В окне «Функции Windows» выберите « .NET Framework 3.5 ».
- Нажмите ОК. Если появится запрос на подтверждение действия, нажмите Да.
- Перезагрузите компьютер с Windows и запустите установщик Windows Live Essentials и проверьте наличие улучшений.
6. Другие решения, чтобы попробовать
- Перед установкой отключите WiFi и убедитесь, что вы не подключены к Интернету, и попробуйте снова.
-
Перейдите в раздел Пуск> Настройки> Центр обновления и безопасности Windows> Безопасность Windows> Брандмауэр и защита сети. Нажмите на активную сеть и выключите брандмауэр Windows.
С тех пор программа была прекращена Microsoft и больше не поддерживается официально. Однако, несмотря на случайные проблемы, с которыми сталкиваются пользователи, Windows Live Photo Gallery остается одной из самых эффективных программ Windows, когда-либо используемых для организации изображений, а также компетентным редактором изображений, и поэтому по-прежнему пользуется спросом.
Как установить Фотоальбом Windows на Windows 10?
- Загрузите Windows Essentials.
- Запустите только что загруженный файл wlsetup-web, чтобы начать установку.
- Подождите, пока подготовится процесс установки.
- Выберите Выберите программы, которые вы хотите установить. …
- Нажмите кнопку «Установить», чтобы начать установку.
Что заменяет фотоальбом Windows Live для Windows 10?
Лучшая альтернатива — это IrfanView. Это не бесплатно, поэтому, если вы ищете бесплатную альтернативу, вы можете попробовать nomacs или Google Фото. Другими замечательными приложениями, такими как Windows Live Photo Gallery, являются ImageGlass (бесплатно, с открытым исходным кодом), XnView MP (бесплатно для личного пользования), digiKam (бесплатно, с открытым исходным кодом) и FastStone Image Viewer (бесплатно для личного пользования).
Есть ли замена для фотоальбома Windows Live?
Замена Microsoft — это приложение Windows Photos, что, на мой взгляд, неплохо, но в нем отсутствуют многие функции WPG, от которых я привык на протяжении многих лет, в том числе сохранение метаданных обратно в файлы изображений.
Как восстановить фотоальбом Windows?
Для этого откройте Панель управления и выберите «Программы по умолчанию»> «Установить программы по умолчанию». Находить Просмотра фотографий Windows в списке программ щелкните его и выберите Установить эту программу по умолчанию. Это сделает Windows Photo Viewer программой по умолчанию для всех типов файлов, которые она может открывать по умолчанию.
Доступна ли фотоальбом Windows?
Когда вышла Windows 7, отдельное приложение Windows Photo Gallery было переименовано в Windows Live Photo Gallery и перемещено в набор приложений Windows Live Essentials. В Программа была прекращена Microsoft и больше не поддерживается официально.
Чем я могу заменить галерею Самсунг?
Лучшая альтернатива — это Google Фото, что бесплатно. Другими замечательными приложениями, такими как Samsung Gallery, являются Simple Gallery (бесплатно, с открытым исходным кодом), Piwigo (бесплатно, с открытым исходным кодом), PhotoPrism (бесплатно, с открытым исходным кодом) и F-Stop Media Gallery (Freemium).
Как создать фотоальбомы в Windows 10?
Чтобы создать фотоальбом, на странице «Альбомы» щелкните или нажмите на Новый альбом. Затем с помощью приложения «Фотографии» просмотрите свою коллекцию и выберите фотографии (и видео), которые вы хотите добавить в новый альбом. Когда вы закончите выбирать фотографии, нажмите или коснитесь «Создать» в правом верхнем углу приложения «Фото».
IrfanView хорош?
Это отличный просмотрщик изображений, но он способен на гораздо большее. Вы можете быстро просматривать изображения или просматривать их в виде слайд-шоу. IrfanView также включает в себя многофункциональный редактор фотографий, конвертер пакетных файлов и интерфейс сканера. Если этого недостаточно, его также можно расширить с помощью плагинов.
Как обновить фотогалерею Windows Live?
Нажмите «Пуск», «Все программы», затем «Фотоальбом Windows», чтобы запустить приложение. Появится главный экран Фотоальбома Windows. Если доступно обновление, сразу после запуска Фотоальбома Windows появляется диалоговое окно с заголовком «Доступно обновление для фотоальбома Windows».
Какое приложение для работы с фотографиями лучше всего для Windows 10?
Ниже приведены некоторые из лучших приложений для просмотра фотографий для Windows 10:
- ACDSee Ultimate.
- Фотографии Microsoft.
- Элементы Adobe Photoshop.
- Movavi Фото менеджер.
- Программа просмотра фотографий Apowersoft Photo Viewer.
- 123 Просмотрщик фотографий.
- Google Фото.
Как мне установить Фотоальбом Windows на свой компьютер?
Доступ к галерее можно получить по нажав «Пуск> Все программы> Фотоальбом Windows». Добавьте фотографии, которые уже есть на вашем компьютере. Если на вашем компьютере уже есть фотографии, которые вы хотите добавить, вы можете просто перетащить их в окно фотоальбома Windows.
Если вы используете учетные записи электронной почты следующих типов в Почте и Календаре, вам потребуется перейти в магазин приложений Майкрософт, чтобы получить новую версию приложения.
-
Yahoo.com учетных записей
-
Учетные записи iCloud
-
Учетные записи IMAP и POP
Обновление приложений «Почта» и «Календарь»
-
Нажмите клавишу Windows.
-
Введите приложение Microsoft Store или найдите его в списке приложений и запустите приложение.
-
Наймем«Почта и Календарь»и выберите «Обновить».
-
После обновления приложения вы сможете добавить дополнительные учетные записи или обновить существующие.
Нужна дополнительная помощь?
В самой операционной системе последних версий изначально Киностудия отсутствует. Но всегда можно самостоятельно найти и скачать установочный файл, если есть желание продолжить или начать работу именно с данным приложением. Приложение легко будет интегрировать в свою систему, даже если это Windows 10.
Содержание
- Установка Киностудии в 3 шага
- Возможности и использование интерфейса
- Советы по работе в Киностудии
Установка Киностудии в 3 шага
Необходимо обратиться к официальному сайту, чтобы стала доступной Киностудия Windows последняя версия.
- Переходим по официальной ссылке, выбираем скачивание интересующего файла.
- Запускаем то, что загрузилось.
- Спустя несколько секунд появится окно, где будет предложено выбрать один из вариантов установки. В большинстве случае рекомендуется выбирать первый.
Система дополнительно сообщит, когда процесс установки завершится.
Следующее окно можно закрыть, если пользователь не планирует общаться с использованием классического мессенджера для данной операционной системы. И после этого уже можно запускать саму программу со стандартным интерфейсом. Простоту эксплуатации сохраняет и новая Киностудия Windows Live.
Возможности и использование интерфейса
Пользователи получают доступ к следующему функционалу, даже на начальном уровне:
- Поддержка качества HD, Full HD.
- Сохранение готового файла с использованием формата AVI.
- Небольшой, но достаточный для начала набор эффектов.
- Возможность совместить с видеорядом свою музыку.
- Обрезка и склейка различных фрагментов.
- Возможность сделать слайд-шоу.
- Поддержка большинства форматов, применяемых владельцами.
- Передача исходных роликов с любых устройств, в том числе – мобильных. Обновить информацию в случае необходимости не составит труда.
Советы по работе в Киностудии
По интерфейсу именно классическая Киностудия выигрывает у других редакторов, даже платных и более продвинутых, серьёзных. Программа отличается интуитивностью, простотой освоения.
Разработчики постарались учесть буквально все существующие пожелания и потребности пользователей. Монтаж фильма завершается за несколько движений мыши. Даже если пользователь ранее ни разу не занимался обработкой видео.
Дополнительные кодеки для работы программы не требуется, после установки у пользователя есть всё необходимое.
Само главное окно делится всего на три части:
- Инструменты.
- Предпросмотр.
- Временная шкала. Новая версия тоже ей снабжается.
На временную шкалу можно попасть сразу же после использования функции добавления видео. После этого с файлом можно совершать различные действия вроде склейки, разделения, обрезки, перемещения и так далее. Предпросмотр – это окно, позволяющее заранее посмотреть, как будет выглядеть конечный результат.
| Рекомендуем!InstallPack | Стандартный установщик |
|
|---|---|---|
| Официальный дистрибутив Киностудия | ||
| Тихая установка без диалоговых окон | ||
| Рекомендации по установке необходимых программ | ||
| Пакетная установка нескольких программ |
рекомендует InstallPack, с его помощью вы сможете быстро установить программы на компьютер, подробнее на сайте.
Если добавляются картинки, то возможно автоматическое создание слайд-шоу. Когда работа завершается, ролики можно сохранять у себя на компьютере, либо отправлять их на Youtube, например.
Скачивание программы будет актуально для пользователей с операционными системами от Windows 7 и выше.
Почтовый клиент Windows Live Mail для Windows 7 и Windows 10 — это быстрый, простой и безопасный способ контроля и редактирования учетных записей вашей электронной почты, а также возможность синхронизации событий, адресной книги и программа чтения новостей.
Отправлять электронные письма, читать новостные ленты и оставаться на связи в Интернете, это основные преимущества, которые включает в себя последняя версия Live Mail. Те из вас, кто использует выделенный почтовый клиент, понимают, что это приложение способно предложить полное электронное решение для обычного пользователя. В настоящее время продукты такого типа построены таким образом, чтобы обеспечивать максимальный набор функций и «удобностей» почтового клиента.
Отметим сразу, что скачать Windows Live Mail бесплатно можно на русском языке с нашего сайта.
В этом приложении имеется даже календарь, который позволяет синхронизировать ваши события с вашей учетной записью, подробным списком контактов и просмотром новостей, который позволяет вам получать актуальную информацию о важнейших событиях в мире. Ваши почтовые отправления смогут содержать смайлики, фотографии, файлы. Приложение предусматривает полную настройку. Программа Live Mail отлично работает на версиях ОС Windows 7 и 10, тем самым обеспечивая себе удобный контроль и работу с почтовым сервисом.
Почтовый клиент очень прост в установке, и для завершения операции требуется несколько минут. Кроме того, настройка программы может быть выполнена всего за пару секунд после того, как вы ввели свои данные по почтовому аккаунту и серверам.Приложение разработано для обслуживания всех ваших учетных записей из одного интерфейса и добавления фильтров. Определенный плюс дает тот факт, что вы можете настроить клиента для получения электронных писем из нескольких учетных записей, таких как Gmail, Yahoo !, и, конечно, Hotmail.
Более того, вы сможете исследовать все свои сообщения или события календаря даже в автономном режиме (без подключения к сети интернет). Приложение также позволяет пользователю настроить способ отображения вашей информации. Вы можете активировать различные доступные панели, изменять цвета своей учетной записи, изменять порядок сортировки, активировать режим разговора или фильтровать свои сообщения.Опция фильтра может быть весьма полезна, если вы хотите получать только определенные электронные письма или только сообщения от определенных пользователей. Фильтры защищают от спама, а для более надежной защиты можно подключить внешнее антивирусное ПО.
| СКРИНШОТ: | ТЕХНИЧЕСКАЯ ИНФОРМАЦИЯ: | ||||||||||||||||
| В | В | ||||||||||||||||
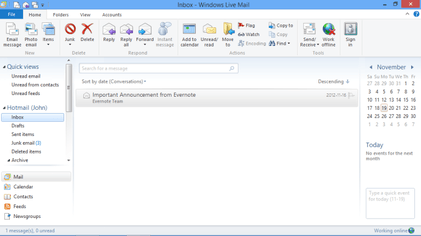 |
|
<center>
| Оценка: |
</center>
Автор материала: Антон Петров
Компьютерный эксперт. Специализируется на разработке и тестировании программного обеспечения. Размещает обзоры программ на сайте с 2015 года.



Windows Live Mail – представляет собой почтовый клиент, разработанный компанией Microsoft, который поддерживает работу на любых версиях ОС. Программа облегчает пользователям процесс получения, чтения и отправки электронных писем. Приложение также имеет книгу контактов, с помощью которой вы сможете быстро найти необходимого вам собеседника и отправить ему сообщение.
Многофункциональный софт
После того, как вы скачаете и инсталлируете программу, запустите её, чтобы настроить учётные записи. Когда будет выполнен этот шаг, утилита загрузит всю корреспонденцию с вашего e-mail и сразу же сохранит её на жёстком диске. То есть, вы сможете просматривать письма даже без наличия интернет-подключения. Windows Live Mail имеет следующие функции:
- Многострочные списки сообщений.
- Удобный интерфейс.
- Проверка орфографии.
- Фильтрация спама.
- Отправка изображений.
В этом софте, как и в The Bat!, предусмотрены отдельные папки для разных учётных записей, чтобы вы не запутались во входящих письмах и смогли быстро получить к ним доступ. Календарь, которым оснащено приложение, поможет вам планировать встречи и делать пометки о предстоящих событиях. Также Windows Live Mail содержит отличную коллекцию смайликов, которые дополнят ваше текстовое послание.
Скачать Windows Live Mail
Before Microsoft Introduced Outlook and Mail as a universal app, users were mainly using Windows Live Mail as their primary email client.
Some people still prefer using Live Mail 2012, before using Mail universal app. But unfortunately, Live Mail was ‘buried’ in Windows 7, and it doesn’t come with Windows 10.
But even if it isn’t pre-installed in Windows 10, Windows Live Mail is still compatible with Microsoft’s newest operating system.
So, you can install it afterward, you’ll have to do a few things more, to make Windows Live Mail work on Windows 10 without any problems.
How to Install Windows Live Mail on Windows 10
Windows Live Mail comes as a part of Windows Essentials, a package of Microsoft’s programs that debuted in Windows 7.
It consists of Photo Gallery, Movie Maker, Windows Live Writer, OneDrive, and of course Windows Live Mail.
To install Windows Live Mail (as a part of Windows Essentials), do the following:
- Download Windows Essentials from this link
- Run the installer
- When you run the installer, choose Windows Live Mail from the list of programs you want to install (of course, you can install other programs from the package, as well)
- Wait until the installation is finished
Until recently, just installing Windows Live Mail would be enough to run it normally on Windows 10, but that’s not the case anymore. Microsoft recently announced changes to its Outlook, Hotmail, Live and MSN services, and you need to install a certain update to keep it working.
So, after installing Windows Live Mail, just head to this page, download and uninstall the Update KB3093594, which will allow you to run Windows Live Mail on Windows 10.
Even though you’re able to run and use Windows Live Mail on Windows 10, we can’t tell how long will it last, because Microsoft encourages users to switch to the built-in universal Mail app, and it’s possible that the support for Windows Live Mail 2012 will eventually end.
Is Windows Live Mail not working in Windows 10? Fix it like a real technician with our guide!
If you’re willing to try new things, we also strongly recommend for you to check out Mailbird.
Mailbird is a great email client app which supports multiple email accounts. You can open your HTML emails and search easily for a specific email from one of your accounts.
Also, you can group and customize your email categories in order to make your work more pleasant and easy. We strongly recommend you this awesome tool, currently the best on the market.
- Download now Mailbird for free
- Download and buy Mailbird Pro (50% off)
How do I switch from Windows Live Mail to Outlook?
If downloading a particular update (KB3093594) and setting up Windows Live Mail takes too much time, you can always switch to Outlook.
You can easily export all your Windows Live Mail data to your new Outlook account including your contacts, messages and attachments.
Here is a step-by-step guide on how to configure Windows Live Mail for Outlook on Windows 10.
What’s your favorite email client for Windows 10? Are you using Windows 10’s Mail app, or you’d like to go old school, and receive your emails on Windows Live Mail?
Tell us in the comments and also make sure to check out our list of the best email clients for your Windows PC.
Editor’s Note: This post was originally published in December 2015 and has been since revamped and updated for freshness, accuracy, and comprehensiveness.
Was this page helpful?Thanks for letting us know!Get the most from your tech with our daily tipsTell us why!Используемые источники:
- https://softprime.net/internet/elektronnaya-pochta/719-windows-live-mail.html
- https://windows10progs.ru/windows-live-mail/
- https://windowsreport.com/windows-live-mail-windows-10/

Общая информация
Сервис позволяет поиграть в старые игры онлайн. Есть кросплатформенный мультиплеер между Xbox 360 и Windows. С ним вы всегда сможете играть с друзьями по сети.
Возможности утилиты довольно обширны. Разработкой приложения занимается компания Microsoft. Главной задачей стояло объединение компьютеров и игровых приставок Xbox. Пользователи могут общаться с помощью текстовых сообщений и голосового чата.
Games for Windows Live создано сразу для двух платформ. Интерфейс сервиса достаточно прост. Авторизация осуществляется через Live ID. Лайв ид является учетной записью Microsoft для всех ее серверов.
Аналогами игровых сервисов для ПК являются такие платформы, как Steam, Origin и Uplay. Games for Windows Live подходит для запуска на ОС х32 и х64 бита. В нем доступны для покупки разнообразные игры, которые будут запущены через виртуальный сервер.
Особенности
Игровой магазин работает через единый профиль. В Games for Windows Live также сохраняются достижения и статистика. GFWL позволяет играть в кооперативе с игроками Xbox. Приложение можно назвать социальной сетью, так как в нем есть возможность добавлять друзей.
Вы можете установить себе ник и аватар. Сервис будет обновляться автоматически, для улучшения производительности. В нем регулярно проводятся распродажи и акции.
Программное обеспечение открывает новые возможности для видеоигр на ПК и консоли. Таки образом расширяется доступный контент. Вы можете работать с целой библиотекой патчей и дополнений.
Полезным будет чат для разных устройств Майкрософт. В сервисе много полезных функций, например, поиск. Для аккаунта также становится доступен Games on Demand. Но наиболее значимым все же является общение и возможность следить за статусами друзей.
Заключение
Game Room дает шанс поиграть в старые игры, выходившие еще в 80-е годы. Для работы программы гейм фор виндовс лайф нужно зарегистрироваться в системе. Служба также необходима для полноценной работы с GTA 4. Это связано с тем, что ГТА 4 изначально создавалось для Games for Windows Live.
Games for Windows Live скачать
Если после скачивания Games for Windows Live нужная вам игра не запускается, то попробуйте скачать файл xlive.dll, после скачивания разархивируйте файл и переместите его в папку с игрой и попробуйте запустить игру.
Windows Live Mail — это бесплатное почтовое приложение, разработанное компанией Microsoft. Оно позволяет удобно организовывать и управлять электронной почтой, а также обмениваться сообщениями и файлами с другими пользователями.
При использовании Windows Live Mail важно регулярно обновлять приложение, чтобы получить новые функции и исправить возможные ошибки. Обновление Windows Live Mail можно выполнить несколькими способами, и в этой статье мы рассмотрим подробную инструкцию по обновлению данного почтового клиента.
Перед тем, как приступить к обновлению Windows Live Mail, рекомендуется создать резервные копии ваших писем и настроек. Это поможет избежать потери данных в случае неожиданных проблем во время обновления.
Самым простым способом обновления Windows Live Mail является использование встроенной функции обновления в самом приложении. Для этого необходимо открыть Windows Live Mail, выбрать раздел «Справка» в верхней панели меню и нажать на кнопку «Проверить наличие обновлений». Приложение автоматически проверит доступность новых обновлений и предложит установить их, если таковые имеются.
Если встроенный механизм обновления не сработал, можно воспользоваться официальным сайтом Microsoft. На сайте компании есть раздел с поддержкой Windows Live Mail, где можно найти последние версии программы для скачивания. Скачанный установочный файл нужно запустить и следовать инструкциям, чтобы обновить Windows Live Mail.
Обновление Windows Live Mail — необходимая процедура для обеспечения безопасности и удобства использования приложения. Следуя нашей подробной инструкции, вы сможете без лишних проблем обновить Windows Live Mail и наслаждаться его новыми возможностями.
Содержание
- Получите последнюю версию Windows Live Mail
- Почему важно обновлять Windows Live Mail
- Как проверить текущую версию Windows Live Mail
- Скачайте последнюю версию Windows Live Mail
- Установите обновление Windows Live Mail
- Важные шаги после обновления Windows Live Mail
Получите последнюю версию Windows Live Mail
Чтобы обновить Windows Live Mail до последней версии, следуйте этим простым шагам:
- Проверьте наличие обновлений: Откройте Windows Live Mail и выберите «Помощь» в верхнем меню. Затем выберите «Проверить наличие обновлений». Программа автоматически проверит наличие доступных обновлений и предложит их установить.
- Скачайте последнюю версию: Если обновлений не найдено или вы предпочитаете скачать последнюю версию вручную, посетите официальный сайт Windows Live Mail. Там вы найдете ссылку для скачивания последней версии программы.
- Установите обновление: Запустите установочный файл, который вы скачали, и следуйте инструкциям на экране. Обычно вам будет предложено выбрать язык, место установки и прочие настройки. После завершения установки Windows Live Mail будет обновлена до последней версии.
Обновление Windows Live Mail до последней версии позволит вам использовать все новые функции и обеспечит более стабильную работу программы.
Почему важно обновлять Windows Live Mail
Одной из причин обновления Windows Live Mail является обеспечение безопасности ваших данных. Злоумышленники часто ищут уязвимости в программном обеспечении, чтобы получить доступ к вашим личным данным или использовать ваш компьютер в качестве ботнета для проведения кибератак. Обновление программы помогает закрыть эти уязвимости и защитить вашу почту и информацию.
Кроме того, обновление Windows Live Mail может привнести новые функции и улучшения в программу. Новые версии программы часто включают удобные инструменты и интерфейсные изменения, которые делают работу с почтой еще более эффективной и комфортной. Обновление также может повысить производительность программы и исправить ошибки, которые могут замедлять ее работу.
Наконец, обновление Windows Live Mail важно для совместимости с другими приложениями и сервисами. Программы и сервисы, с которыми вы работаете, могут иметь требования к версии почтового клиента или использовать новые функции, которые доступны только в последних версиях программы. Обновление Windows Live Mail позволяет быть в курсе изменений и поддерживать совместимость со всеми необходимыми приложениями и сервисами.
В целом, регулярное обновление Windows Live Mail является важным шагом для обеспечения безопасности, получения новых функций и поддержания совместимости с другими программами и сервисами. Не забывайте проверять наличие обновлений и устанавливать их, чтобы быть уверенными в безопасности и эффективной работе вашего почтового клиента.
Как проверить текущую версию Windows Live Mail
Чтобы проверить текущую версию Windows Live Mail на вашем компьютере, выполните следующие шаги:
- Откройте Windows Live Mail на вашем компьютере.
- Нажмите на кнопку «Справка» в верхнем меню программы.
- В выпадающем меню выберите пункт «О программе».
- Откроется новое окно с информацией о текущей версии Windows Live Mail.
- Найдите строку «Версия программы» и обратите внимание на число, следующее за ней.
Теперь вы знаете текущую версию Windows Live Mail на вашем компьютере и можете приступить к процессу обновления.
Скачайте последнюю версию Windows Live Mail
Для обновления Windows Live Mail вам необходимо скачать последнюю версию программы. Это можно сделать, перейдя на официальный сайт Windows Live Mail.
1. Откройте браузер и перейдите по ссылке «https://www.microsoft.com/ru-ru/download/details.aspx?id=39919».
2. Найдите раздел «Скачать» или «Скачать сейчас» и нажмите на него.
3. Выберите соответствующую операционную систему (Windows 7, 8 или 10) и нажмите на кнопку «Скачать».
4. Дождитесь окончания загрузки файла установщика.
5. Запустите загруженный файл установщика Windows Live Mail.
6. Следуйте инструкциям на экране, чтобы установить последнюю версию Windows Live Mail.
После установки вы сможете использовать обновленную версию программы со всеми доступными функциями и исправленными ошибками.
Установите обновление Windows Live Mail
Чтобы обновить Windows Live Mail до последней версии, следуйте указанным ниже инструкциям:
1. Откройте Windows Live Mail на вашем компьютере.
2. Нажмите на кнопку «Справка» в верхнем меню программы.
3. В выпадающем меню выберите пункт «Обновление Windows Live Mail».
4. Появится окно с предложением установить доступные обновления. Нажмите на кнопку «Обновить сейчас».
5. Подождите, пока процесс обновления не завершится. Во время этого процесса не закрывайте программу или компьютер.
6. После завершения обновления перезапустите Windows Live Mail.
Теперь у вас установлена последняя версия Windows Live Mail, которая включает исправления ошибок и новые функции.
Важные шаги после обновления Windows Live Mail
После успешного обновления Windows Live Mail важно выполнить несколько дополнительных шагов, чтобы обеспечить гладкую работу программы и сохранить важные данные.
- Сохранение профиля: перед обновлением рекомендуется сохранить текущий профиль Windows Live Mail. Для этого откройте программу и в меню выберите «Файл», затем «Экспорт» и «Сообщения». Укажите папку для сохранения и нажмите «ОК». После обновления вы сможете импортировать сохраненные сообщения обратно в новую версию Windows Live Mail.
- Обновление драйверов: после обновления операционной системы может потребоваться обновление драйверов для работы сетевого адаптера и других устройств. Проверьте наличие новых версий драйверов на официальном сайте производителя и установите их, если необходимо. Это поможет избежать проблем с подключением к интернету или другими устройствами.
- Настройка учетной записи: после обновления Windows Live Mail возможно потребуется повторно настроить учетную запись электронной почты. Проверьте правильность настроек сервера входящей и исходящей почты, имя пользователя и пароль. Если требуется, обновите эти данные в настройках учетной записи.
- Резервное копирование: перед обновлением всегда рекомендуется сделать резервную копию важных данных, включая письма, контакты и календари. Сохраните эту информацию на внешний накопитель или в облачное хранилище. Таким образом, вы будете защищены от потери данных в случае неожиданности.
- Проверка работы программы: после обновления Windows Live Mail рекомендуется проверить работу программы, отправив и получив тестовое письмо. Убедитесь, что все функции работают корректно и нет проблем с отправкой, получением или отображением сообщений.
Следуя этим важным шагам, вы сможете успешно обновить Windows Live Mail и готовы к продолжению использования программы без проблем.
Для обновления Xbox Live на Windows 10 следуйте этим шагам:
1. Перейдите в меню «Параметры» в Windows 10, нажав на значок шестеренки в нижней части экрана или используя сочетание клавиш Win + I.
2. Нажмите на «Обновление и безопасность».
3. Выберите вкладку «Windows Update».
4. Нажмите на кнопку «Проверить наличие обновлений».
5. Если обновление Xbox Live доступно, оно отобразится в списке доступных обновлений. Найдите его в списке и нажмите на кнопку «Установить».
6. Подождите, пока обновление установится на ваш компьютер. Это может занять некоторое время, в зависимости от скорости вашего интернет-соединения и мощности вашего компьютера.
7. После установки обновления Xbox Live перезапустите компьютер.
Помните, что для успешной установки обновления Xbox Live на вашем компьютере должна быть установлена последняя версия Windows 10. Если у вас установлена старая версия системы, сначала обновите ее до последней версии, а затем выполняйте вышеописанные действия.
После успешной установки обновления Xbox Live на вашем компьютере вы сможете наслаждаться новыми возможностями, которые предоставляет данная платформа. Среди них можно выделить возможность играть в онлайн-игры, общаться с другими игроками, использовать новые функции и инструменты для создания и редактирования контента, а также получать доступ к эксклюзивным играм и контенту.
Обновление Xbox Live на Windows 10 также может повысить производительность вашего компьютера и улучшить его стабильность. Важно отметить, что для полноценной работы Xbox Live на компьютере необходимо иметь соответствующее оборудование, включая геймпад и хороший интернет-сигнал.
Если у вас возникнут проблемы при установке или использовании Xbox Live на Windows 10, вы можете обратиться за помощью в службу поддержки Microsoft. Также на сайте Xbox есть множество статей и руководств, которые могут помочь вам разобраться в различных вопросах и проблемах, связанных с данной платформой.
В целом, обновление Xbox Live на Windows 10 является важной процедурой для всех игроков, которые хотят получить максимальный комфорт и удобство при игре на компьютере. Следуя приведенным выше инструкциям, вы сможете легко и быстро обновить свою платформу и наслаждаться новыми возможностями, которые предоставляет Xbox Live.