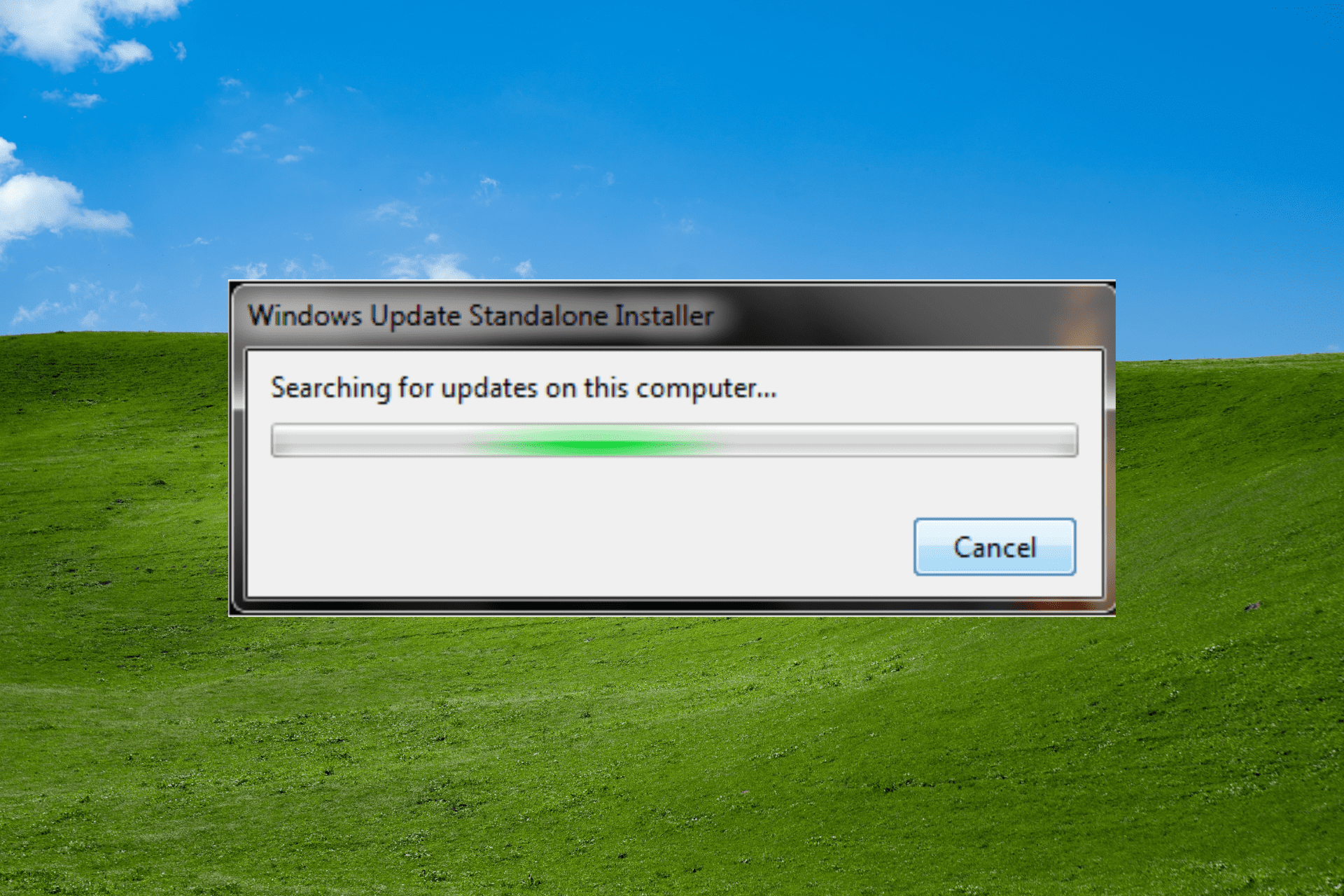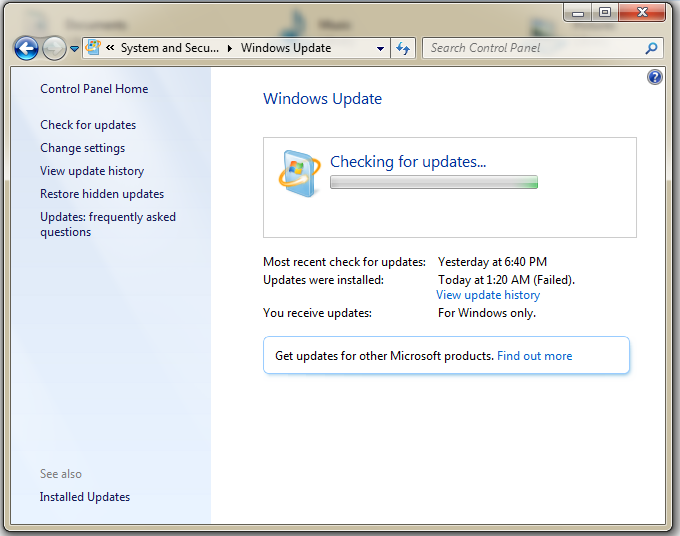|
Всем привет, Microsoft выпустила новое кумулятивное обновление для операционных систем Windows 7 Service Pack 1 (32bit и 64bit) и Windows Server 2008 R2 Service Pack 1 (64bit). Чисто формально обещание, данное в 2012-м году, выполнено: данный пакет обновлений называется не Service Pack 2, а «Convenience rollup update for Windows 7 SP1 and Windows Server 2008 R2 SP1». Номер обновления — KB3125574. Но уж очень сильно данный пакет похож на SP2. Он не качается через Windows Update, имеет в наборе много очень важных обновлений и скачать его можно только через IE.  Данное обновление недоступно в автоматическом режиме в Windows Update, для его установки необходимо вручную загрузить программный пакет. Нужно учесть, что Microsoft поступила в своём стиле: предыдущая ссылка работает только в браузере Microsoft Internet Explorer. Следует Вот что исправляет данный пакет (выделил самые важные для обычных пользователей, перевод с оф.сайта): 2620264 Ошибка неудачи запуска любых приложений RemoteApp под управлением Windows Server 2008 или более поздней версии сервера терминалов, или шлюза удаленных рабочих столов 2898851 Описание обновления безопасности для платформа.NET Framework 3.5.1 в Пакет обновления 1 для Windows 7 и Windows Server 2008 R2 Пакет обновления 1 2898851 Этот накопительный пакет также не включают обновления для обозревателя Internet Explorer. Если требуется обслуживания обновления для обозревателя Internet Explorer, можно загрузить и установить последнее обновление безопасности для обозревателя Internet Explorer. Установка Видео по установке SP2 на Windows 7: P.S. У кого не будет получаться скачать обновы через IE, вот прямые ссылки (могут перестать работать в любое время):
|
Категория: Новости Software(софт) | | Теги: SP2, установить, Обновление, кумулятивное обновление, KB3125574, скачать, Windows 7, Windows Update |
| Всего комментариев: 37. | |
|
Порядок вывода комментариев: |
|

#1
Отправлено 20 Сентябрь 2016 — 22:59
Обычная ситуация, с которой многие сталкиваются после переустановки Windows 7 или сброса ноутбука с предустановленной семёркой на заводские настройки — последующее скачивание и установка всех выпущенных обновлений Windows 7, которая может занять действительно много времени, не давать выключить компьютер, когда это нужно и потрепать нервы.Однако, есть способ однократно скачать все обновления (почти все) для Windows 7 в виде одного файла и установить все их сразу в течение получаса — Convenience Rollup Update for Windows 7 SP1 от Microsoft. О том, как использовать эту возможность — пошагово в данной инструкции.
Подготовка к установке
Прежде чем приступить непосредственно к установке всех обновлений, зайдите в меню «Пуск», кликните правой кнопкой мыши по пункту «Компьютер» и выберите «Свойства» в контекстном меню. Убедитесь, что у вас установлен Service Pack 1 (SP1) Если нет — его требуется установить отдельно. Также обратите внимание на разрядность вашей системы: 32-бит (x86) или 64-бит (x64).
Если SP1 установлен, то перейдите на страницу https://support.microsoft.com/ru-ru/kb/3020369 и загрузите с нее «Обновление стека обслуживания от апреля 2015 для Windows 7 и Windows Sever 2008 R2». Ссылки на загрузку 32-битных и 64-битных версий находятся ближе к концу страницы в разделе «Как получить это обновление».
После установки обновления стека обслуживания, можно приступать к установке сразу всех обновлений Windows 7. Пакет обновлений Windows 7 Convenience Rollup доступен для загрузки на сайте каталога центра обновления Майкрософт под номером KB3125574: http://catalog.update.microsoft.com/v7/site/Search.aspx?q=3125574
Тут следует иметь в виду, что открыть эту страницу в работоспособном виде можно только в Internet Explorer (причем последних версий, то есть если вы будете открывать ее в IE, предустановленном в Windows 7, вам сначала будет предложено обновить браузер, а затем — включить надстройку для работы с каталогом обновлений).
На случай, если по какой-то причине загрузка из каталога обновлений затруднена, ниже — прямые ссылки на загрузку (в теории, адреса могут поменяться — если вдруг перестанет работать, прошу оповестить меня в комментариях):
- Для Windows 7 x64
- Для Windows 7 x86 (32-бит)
После загрузки обновления (представляет собой один единственный файл автономного установщика обновлений), запустите его и просто дождитесь окончания установки (в зависимости от производительности компьютера процесс может занять разное время, но в любом случае — значительно меньше, чем скачивание и установка обновлений по одному).
В завершение останется только перезагрузить компьютер и подождать, когда пройдет настройка обновлений при выключении и включении, которая также занимает не слишком продолжительное время.
Примечание: данным способом устанавливаются обновления Windows 7, выпущенные до середины мая 2016 года (тут стоит отметить, что не совсем все — некоторые из обновлений, список есть на странице https://support.microsoft.com/en-us/kb/3125574, Майкрософт по некоторым соображениям не включала в пакет) — последующие обновления все также будут загружаться через Центр обновления.
-
0
- Наверх
Windows 7 Service Pack 2 – Free Download & Install Guide
Everything you need to know about the roll up update
by Ivan Jenic
Passionate about all elements related to Windows and combined with his innate curiosity, Ivan has delved deep into understanding this operating system, with a specialization in drivers and… read more
Updated on January 18, 2023
Reviewed by
Alex Serban
After moving away from the corporate work-style, Alex has found rewards in a lifestyle of constant analysis, team coordination and pestering his colleagues. Holding an MCSA Windows Server… read more
- The Windows 7 Service Pack 2 is a roll up update that contains all the previous updates in one package.
- With it, you can install any update you have missed at once and only wait for future updates.
XINSTALL BY CLICKING THE DOWNLOAD FILE
This software will repair common computer errors, protect you from file loss, malware, hardware failure and optimize your PC for maximum performance. Fix PC issues and remove viruses now in 3 easy steps:
- Download Restoro PC Repair Tool that comes with Patented Technologies (patent available here).
- Click Start Scan to find Windows issues that could be causing PC problems.
- Click Repair All to fix issues affecting your computer’s security and performance
- Restoro has been downloaded by 0 readers this month.
The roll-up tool, Service Pack 2 for Windows 7, simultaneously installs all previously released updates for these systems.
The convenience rollup update contains all the patches from February 22, 2011 (the release date of Windows 7 Service Pack 1) to 12 April 2016.
When you download the tool, it will install all previous updates for Windows 7 or Windows 8.1, so you don’t have to install them one by one.
This update pack serves as a Service Pack 2 for Windows 7. It contains almost all previously released non-security updates for the system, released after Windows 7 SP1. The update is dubbed KB3020369.
You can check out the latest updates for Windows 7 from our constantly updated table:
| KB number | Release date | Notes |
|---|---|---|
| KB4530692 | December 10, 2019 | Security-only update |
| KB4530734 | December 10, 2019 | Monthly Rollup |
| KB4525251 | November 19, 2019 | Preview of Monthly Rollup |
| KB4525233 | November 12, 2019 | Security-only update |
| KB4525235 | November 12, 2019 | Monthly Rollup |
| KB4519972 | October 15, 2019 | Preview of Monthly Rollup |
| KB4520003 | October 8, 2019 | Security-only update |
| KB4519976 | October 8, 2019 | Monthly Rollup |
| KB4524157 | October 3, 2019 | Monthly Rollup |
| KB4516048 | September 24, 2019 | Preview of Monthly Rollup |
| KB4516048 | September 24, 2019 | Preview of Monthly Rollup |
| KB4516033 | September 10, 2019 | Security-only update |
| KB4516065 | September 10, 2019 | Monthly Rollup |
| KB4512514 | August 17, 2019 | Preview of Monthly Rollup |
| KB4512486 | August 13, 2019 | Security-only update |
| KB4512506 | August 13, 2019 | Monthly Rollup |
| KB4507437 | July 16, 2019 | Preview of Monthly Rollup |
| KB4507456 | July 9, 2019 | Security-only update |
| KB4507449 | July 9, 2019 | Monthly Rollup |
| KB4503277 | June 20, 2019 | Preview of Monthly Rollup |
| KB4503269 | June 11, 2019 | Security-only update |
| KB4503292 | June 11, 2019 | Monthly Rollup |
| KB4499178 | May 23, 2019 | Preview of Monthly Rollup |
| KB4499175 | May 14, 2019 | Security-only update |
| KB4499164 | May 14, 2019 | Monthly Rollup |
| KB4493453 | April 25, 2019 | Preview of Monthly Rollup |
| KB4493448 | April 9, 2019 | Security-only update |
| KB4493472 | April 9, 2019 | Monthly Rollup |
| KB4489892 | March 19, 2019 | Preview of Monthly Rollup |
| KB4489885 | March 12, 2019 | Security-only update |
| KB4489878 | March 12, 2019 | Monthly Rollup |
| KB4486565 | February 19, 2019 | Preview of Monthly Rollup |
| KB4486564 | February 12, 2019 | Security-only update |
Here’s what Microsoft said on releasing the rollup package for Windows 7 and Windows 8.1:
“This convenience rollup package, available to download from Microsoft Catalog, contains all the security and non-security fixes released since the release of Windows 7 SP1 that are suitable for general distribution, up through April 2016.
Install this one update, and then you only need new updates released after April 2016.
And since this update can be injected into Windows 7 SP1 media, it’s fully supported to mount a Windows 7 SP1 image (WIM file), then inject this update into it. See https://technet.microsoft.com/en-us/library/dd744559(v=ws.10).aspx for the details of how to do this.
This convenience update is completely optional; it doesn’t have to be installed and won’t even be offered via Windows Update — you can choose whether or not you want to use it.
We hope that you find this convenience rollup package useful. This same convenience rollup also applies to Windows Server 2008 R2.”
What is Windows monthly quality rollup?
Besides showing us this ‘convenience rollup tool,’ Microsoft also introduced the idea of monthly rollups.
Monthly rollups are released at the end of each month and will contain all non-security updates for Windows 7 or Windows 8.1 released during that month.
Some PC issues are hard to tackle, especially when it comes to corrupted repositories or missing Windows files. If you are having troubles fixing an error, your system may be partially broken.
We recommend installing Restoro, a tool that will scan your machine and identify what the fault is.
Click here to download and start repairing.
Monthly rollups are offered to users through Windows Update, WSUS, SCCM, and Windows Update Catalog.
- How to Show Network Icon on the Taskbar in Windows 10 & 7
- How to Disable Pagefile in Windows 7
- How to Get the Windows 7 Photo Viewer on Windows 10
- Windows 7 Update Error Codes: Common Issues & Fixes
- 7 Best Email Clients For Windows 7 32/64 Bit To Use In 2023
Another way of forcing people to upgrade to Windows 10?
We’ve reached the point where every Microsoft action related to Windows 7 or 8.1 is recognized as another attempt to force people to upgrade to Windows 10.
While it does not necessarily have to be true in this case, some facts point out the opposite.
With the convenience rollup tool, Microsoft will install absolutely every previously released update to Windows 7 or 8.1, including updates designed to push to Windows 10 upgrade!
As users have no control over which updates are installed and have to install everything, avoiding these updates is impossible.
We’re sure this wasn’t Microsoft’s primary goal when releasing KB3020369, as the main purpose is to deliver missed updates and save people’s time and effort.
On the other hand, Microsoft is aware that the new tool installs Windows 10-related updates, and it surely doesn’t mind that.
Also, Microsoft will end the extended support for Windows 7 on January 14, 2020, so it does seem that the company is somehow forcing people to upgrade to Windows 10.
What do you think, is the new rollup tool just a way for people to keep their systems updated, or another Microsoft’s well-camouflaged effort to force people to upgrade to Windows 10? Tell us in the comments.
Below are the Windows 7 Service Pack 2 (SP2) download links for 64 bit and 32 bit PCs:
- KB3020369 for Windows 7 64-bit
- KB3020369 for Windows 7 32-bit
Windows 7 End of Support
Important Note: Microsoft will officially end mainstream Windows 7 support on January 14, 2020. In other words, your Windows 7 PC will no longer receive software and security updates.
Your device will function normally, but the risk of getting infected with malware increases exponentially. However, if you still want to use Windows 7 after January 2020, open this guide to learn how you can keep using the OS indefinitely.
On the other hand, business users running Windows 7 Enterprise and Windows 7 Pro can benefit from Extended Security Updates until January 2023. To learn more about Windows 7’s ESU, you can check out this in-depth guide.
Newsletter
Windows 7 Service Pack 2 – Free Download & Install Guide
Everything you need to know about the roll up update
by Ivan Jenic
Passionate about all elements related to Windows and combined with his innate curiosity, Ivan has delved deep into understanding this operating system, with a specialization in drivers and… read more
Updated on January 18, 2023
Reviewed by
Alex Serban
After moving away from the corporate work-style, Alex has found rewards in a lifestyle of constant analysis, team coordination and pestering his colleagues. Holding an MCSA Windows Server… read more
- The Windows 7 Service Pack 2 is a roll up update that contains all the previous updates in one package.
- With it, you can install any update you have missed at once and only wait for future updates.
XINSTALL BY CLICKING THE DOWNLOAD FILE
This software will repair common computer errors, protect you from file loss, malware, hardware failure and optimize your PC for maximum performance. Fix PC issues and remove viruses now in 3 easy steps:
- Download Restoro PC Repair Tool that comes with Patented Technologies (patent available here).
- Click Start Scan to find Windows issues that could be causing PC problems.
- Click Repair All to fix issues affecting your computer’s security and performance
- Restoro has been downloaded by 0 readers this month.
The roll-up tool, Service Pack 2 for Windows 7, simultaneously installs all previously released updates for these systems.
The convenience rollup update contains all the patches from February 22, 2011 (the release date of Windows 7 Service Pack 1) to 12 April 2016.
When you download the tool, it will install all previous updates for Windows 7 or Windows 8.1, so you don’t have to install them one by one.
This update pack serves as a Service Pack 2 for Windows 7. It contains almost all previously released non-security updates for the system, released after Windows 7 SP1. The update is dubbed KB3020369.
You can check out the latest updates for Windows 7 from our constantly updated table:
| KB number | Release date | Notes |
|---|---|---|
| KB4530692 | December 10, 2019 | Security-only update |
| KB4530734 | December 10, 2019 | Monthly Rollup |
| KB4525251 | November 19, 2019 | Preview of Monthly Rollup |
| KB4525233 | November 12, 2019 | Security-only update |
| KB4525235 | November 12, 2019 | Monthly Rollup |
| KB4519972 | October 15, 2019 | Preview of Monthly Rollup |
| KB4520003 | October 8, 2019 | Security-only update |
| KB4519976 | October 8, 2019 | Monthly Rollup |
| KB4524157 | October 3, 2019 | Monthly Rollup |
| KB4516048 | September 24, 2019 | Preview of Monthly Rollup |
| KB4516048 | September 24, 2019 | Preview of Monthly Rollup |
| KB4516033 | September 10, 2019 | Security-only update |
| KB4516065 | September 10, 2019 | Monthly Rollup |
| KB4512514 | August 17, 2019 | Preview of Monthly Rollup |
| KB4512486 | August 13, 2019 | Security-only update |
| KB4512506 | August 13, 2019 | Monthly Rollup |
| KB4507437 | July 16, 2019 | Preview of Monthly Rollup |
| KB4507456 | July 9, 2019 | Security-only update |
| KB4507449 | July 9, 2019 | Monthly Rollup |
| KB4503277 | June 20, 2019 | Preview of Monthly Rollup |
| KB4503269 | June 11, 2019 | Security-only update |
| KB4503292 | June 11, 2019 | Monthly Rollup |
| KB4499178 | May 23, 2019 | Preview of Monthly Rollup |
| KB4499175 | May 14, 2019 | Security-only update |
| KB4499164 | May 14, 2019 | Monthly Rollup |
| KB4493453 | April 25, 2019 | Preview of Monthly Rollup |
| KB4493448 | April 9, 2019 | Security-only update |
| KB4493472 | April 9, 2019 | Monthly Rollup |
| KB4489892 | March 19, 2019 | Preview of Monthly Rollup |
| KB4489885 | March 12, 2019 | Security-only update |
| KB4489878 | March 12, 2019 | Monthly Rollup |
| KB4486565 | February 19, 2019 | Preview of Monthly Rollup |
| KB4486564 | February 12, 2019 | Security-only update |
Here’s what Microsoft said on releasing the rollup package for Windows 7 and Windows 8.1:
“This convenience rollup package, available to download from Microsoft Catalog, contains all the security and non-security fixes released since the release of Windows 7 SP1 that are suitable for general distribution, up through April 2016.
Install this one update, and then you only need new updates released after April 2016.
And since this update can be injected into Windows 7 SP1 media, it’s fully supported to mount a Windows 7 SP1 image (WIM file), then inject this update into it. See https://technet.microsoft.com/en-us/library/dd744559(v=ws.10).aspx for the details of how to do this.
This convenience update is completely optional; it doesn’t have to be installed and won’t even be offered via Windows Update — you can choose whether or not you want to use it.
We hope that you find this convenience rollup package useful. This same convenience rollup also applies to Windows Server 2008 R2.”
What is Windows monthly quality rollup?
Besides showing us this ‘convenience rollup tool,’ Microsoft also introduced the idea of monthly rollups.
Monthly rollups are released at the end of each month and will contain all non-security updates for Windows 7 or Windows 8.1 released during that month.
Some PC issues are hard to tackle, especially when it comes to corrupted repositories or missing Windows files. If you are having troubles fixing an error, your system may be partially broken.
We recommend installing Restoro, a tool that will scan your machine and identify what the fault is.
Click here to download and start repairing.
Monthly rollups are offered to users through Windows Update, WSUS, SCCM, and Windows Update Catalog.
- How to Show Network Icon on the Taskbar in Windows 10 & 7
- How to Disable Pagefile in Windows 7
- How to Get the Windows 7 Photo Viewer on Windows 10
- Windows 7 Update Error Codes: Common Issues & Fixes
- 7 Best Email Clients For Windows 7 32/64 Bit To Use In 2023
Another way of forcing people to upgrade to Windows 10?
We’ve reached the point where every Microsoft action related to Windows 7 or 8.1 is recognized as another attempt to force people to upgrade to Windows 10.
While it does not necessarily have to be true in this case, some facts point out the opposite.
With the convenience rollup tool, Microsoft will install absolutely every previously released update to Windows 7 or 8.1, including updates designed to push to Windows 10 upgrade!
As users have no control over which updates are installed and have to install everything, avoiding these updates is impossible.
We’re sure this wasn’t Microsoft’s primary goal when releasing KB3020369, as the main purpose is to deliver missed updates and save people’s time and effort.
On the other hand, Microsoft is aware that the new tool installs Windows 10-related updates, and it surely doesn’t mind that.
Also, Microsoft will end the extended support for Windows 7 on January 14, 2020, so it does seem that the company is somehow forcing people to upgrade to Windows 10.
What do you think, is the new rollup tool just a way for people to keep their systems updated, or another Microsoft’s well-camouflaged effort to force people to upgrade to Windows 10? Tell us in the comments.
Below are the Windows 7 Service Pack 2 (SP2) download links for 64 bit and 32 bit PCs:
- KB3020369 for Windows 7 64-bit
- KB3020369 for Windows 7 32-bit
Windows 7 End of Support
Important Note: Microsoft will officially end mainstream Windows 7 support on January 14, 2020. In other words, your Windows 7 PC will no longer receive software and security updates.
Your device will function normally, but the risk of getting infected with malware increases exponentially. However, if you still want to use Windows 7 after January 2020, open this guide to learn how you can keep using the OS indefinitely.
On the other hand, business users running Windows 7 Enterprise and Windows 7 Pro can benefit from Extended Security Updates until January 2023. To learn more about Windows 7’s ESU, you can check out this in-depth guide.
Newsletter
Обычная ситуация, с которой многие сталкиваются после переустановки Windows 7 или сброса ноутбука с предустановленной семёркой на заводские настройки — последующее скачивание и установка всех выпущенных обновлений Windows 7, которая может занять действительно много времени, не давать выключить компьютер, когда это нужно и потрепать нервы.Однако, есть способ однократно скачать все обновления (почти все) для Windows 7 в виде одного файла и установить все их сразу в течение получаса — Convenience Rollup Update for Windows 7 SP1 от Microsoft. О том, как использовать эту возможность — пошагово в данной инструкции.
Подготовка к установке
Прежде чем приступить непосредственно к установке всех обновлений, зайдите в меню «Пуск», кликните правой кнопкой мыши по пункту «Компьютер» и выберите «Свойства» в контекстном меню. Убедитесь, что у вас установлен Service Pack 1 (SP1) Если нет — его требуется установить отдельно. Также обратите внимание на разрядность вашей системы: 32-бит (x86) или 64-бит (x64).
Если SP1 установлен, то перейдите на страницу https://support.microsoft.com/ru-ru/kb/3020369 и загрузите с нее «Обновление стека обслуживания от апреля 2015 для Windows 7 и Windows Sever 2008 R2». Ссылки на загрузку 32-битных и 64-битных версий находятся ближе к концу страницы в разделе «Как получить это обновление».
После установки обновления стека обслуживания, можно приступать к установке сразу всех обновлений Windows 7. Пакет обновлений Windows 7 Convenience Rollup доступен для загрузки на сайте каталога центра обновления Майкрософт под номером KB3125574: http://catalog.update.microsoft.com/v7/site/Search.aspx?q=3125574
Тут следует иметь в виду, что открыть эту страницу в работоспособном виде можно только в Internet Explorer (причем последних версий, то есть если вы будете открывать ее в IE, предустановленном в Windows 7, вам сначала будет предложено обновить браузер, а затем — включить надстройку для работы с каталогом обновлений).
На случай, если по какой-то причине загрузка из каталога обновлений затруднена, ниже — прямые ссылки на загрузку (в теории, адреса могут поменяться — если вдруг перестанет работать, прошу оповестить меня в комментариях):
После загрузки обновления (представляет собой один единственный файл автономного установщика обновлений), запустите его и просто дождитесь окончания установки (в зависимости от производительности компьютера процесс может занять разное время, но в любом случае — значительно меньше, чем скачивание и установка обновлений по одному).
В завершение останется только перезагрузить компьютер и подождать, когда пройдет настройка обновлений при выключении и включении, которая также занимает не слишком продолжительное время.
Источник
Microsoft выпустила второй пакет обновлений для Windows 7
Microsoft все же объявила о выпуске сабжа, но просит пользователей не называть его так. 🙂 Второй пакет обновлений называется rollup update или просто «накопительный пакет обновлений», коим он и является по сути. Набор обновлений предназначен для пользователей Windows 7 SP1 и не является обязательным, он также не будет распространяться через центр обновлений Windows Update. Пакет обновлений получил идентификатор KB3125574 (Convenience rollup update for Windows 7 SP1 and Windows Server 2008 R2 SP1).
Основная цель, которую преследует Microsoft выпуском этого пакета обновлений, заключается в том, чтобы помочь организациям, все еще повсеместно использующим Windows 7, оперативно получать установленную ОС с последними обновлениями, так как сам накопительный пакет может быть интегрирован в оффлайн дистрибутивы Windows 7. Microsoft также поменяла формат публикации пакета обновления, теперь вместо standalone-дистрибутива, он будет распространяться с использованием уже достаточно забытого механизма Microsoft Update Catalog, которым можно воспользоваться только через веб-браузер Internet Explorer.
Для установки пакета обновлений на Windows 7, пользователь должен иметь установленный SP1, а также обновление KB3020369 (April 2015 servicing stack update for Windows 7 and Windows Server 2008 R2). Пакет включает в себя все security и прочие обновления для Windows 7, которые были выпущены с начала выпуска SP1 и до апреля 2016 г. Это же обновление доступно для пользователей Windows Server 2008 R2. Напомним, что ранее Microsoft категорически открестилась от выпуска Service Pack 2 для Windows 7.
We’re happy to announce today that we’re making available a new convenience rollup for Windows 7 SP1 that will help. This convenience rollup package, available to download from catalog.update.microsoft.com/v7/site/Search.aspx?q=3125574, contains all the security and non-security fixes released since the release of Windows 7 SP1 that are suitable for general distribution, up through April 2016. Install this one update, and then you only need new updates released after April 2016.
Более подробную информацию о работе с обновлением можно получить по ссылкам ниже.
Само обновление доступно для загрузки по следующей ссылке.
Еще одним примечательным фактом является то, что Microsoft изменила политику выхода не security обновлений для Windows 7 SP1 и Windows 8.1 (включая Windows Server 2008 R2 SP1, Windows Server 2012 и Windows Server 2012 R2). Если ранее они могли выпускаться порциями несколько раз в месяц, то теперь они будут выходить строго раз в месяц и представлять из себя одно целое обновление. Обновления как и прежде будут доступны через центр обновлений Windows Update.
Похожие публикации
Microsoft исправила множественные баги в системных компонентах Windows 8.1 и Server 2012
Microsoft заставит перейти на Windows 10 владельцев новых микропроцессоров
Windows 8.1 (aka Blue) Preview доступна для загрузки
AdBlock похитил этот баннер, но баннеры не зубы — отрастут
Комментарии 56
Прямые ссылки на скачивание пакета, взято отсюда 03k.org/kb3125574.html:
During this restart, you may find yourself stuck on «Stage 3 of 3.»
If you encounter this issue, press Ctrl+Alt+Delete to continue to log on. This should occur only one time and does not prevent updates from installing successfully.
А чем он лучше чем это?
Так и этот пакет не абы кто делает, а небезызвестный в определённых кругах simplix. Архив не зашифрован, сами можете убедиться в содержимом. Да и само Microsoft под видом обновлений пропихивает malware.
От него ничего не сломается?
А то из свежего:
KB3148812 ломает WSUS
KB3145126 ломает DNS
.NET Framework 4.6.1 ломает Lync, Exchange и много чего ещё
Источник
Способ 1: Включение автоматического поиска обновлений
Самый простой метод установки последних обновлений для операционной системы — включение автоматического средства их обнаружения и инсталляции. У пользователя есть возможность выбрать удобное время, когда инструмент активируется и выполнит поиск. Тогда вручную не придется предпринимать никаких действий, ведь все апдейты будут добавлены самостоятельно и вступят в силу сразу же после перезагрузки компьютера. Если такой вариант вам подходит, воспользуйтесь инструкциями по его настройке, перейдя по следующей ссылке.
Способ 2: Обновление до Service Pack 1
В качестве отдельного способа необходимо выделить обновление Windows 7 до SP 1, ведь это последняя крупная доработка компонентов, которая была выпущена до прекращения поддержки операционной системы со стороны Microsoft. Не всегда стандартное средство по поиску апдейтов позволяет сразу же перейти на эту сборку, а также возможно появление различных трудностей, которые потребуется решать самостоятельно. Если вы еще не обновились до Service Pack 1, сейчас самое время сделать это, воспользовавшись руководством из другой нашей статьи.
Способ 3: Ручная установка обновлений
Существует сразу несколько разных вариантов того, как можно вручную установить апдейты для Виндовс 7. Иногда для этого нужно нажать всего по одной кнопке, так как обновления уже были найдены и ждут подтверждения в инсталляции. В противном случае необходимо просмотреть список необязательных нововведений и исправлений, а затем выбрать те, которые хотите добавить в ОС. Читайте следующий материал, помогающий решить, какой метод будет подходящим и как быстро реализовать его.
Способ 4: Скачивание обновлений с официального сайта
Последний метод, который мы рассмотрим в рамках данной статьи, связан с поиском и установкой обновлений по их названию с официального сайта. Такой способ окажется оптимальным тогда, когда пользователь сталкивается с проблемами в работе конкретного ПО или игры из-за отсутствия определенного апдейта. Для поиска и инсталляции выполните такие действия:
- Воспользуйтесь ссылкой выше, чтобы открыть официальный сайт компании Microsoft, где активируйте строку поиска.
Введите там кодовое имя обновления и нажмите Enter для его поиска.
Ознакомьтесь с полученными результатами и выберите необходимую страницу, учитывая разрядность своей системы.
Оказавшись на новой странице, нажмите «Скачать».
Ожидайте окончания загрузки компонента и запустите полученный файл.
Откроется окно Автономного установщика обновлений, который проверит наличие обновления этой версии на ПК. При подтверждении его отсутствия будет запущен процесс установки.
Когда отобразится уведомление о надобности перезагрузки ОС, подтвердите его, чтобы изменения применились и следующий сеанс Windows уже был запущен с наличием необходимого апдейта.
Решение возможных проблем
Не всегда инсталляция обновлений в Windows 7 проходит в штатном режиме, и многие пользователи получают различного рода ошибки. Иногда требуется удалить уже существующие обновления или найти причину, из-за которой апдейт не устанавливается. Можете обратиться за помощью к отдельным статьям на нашем сайте, кликнув по одному из подходящих заголовков.
Источник
Обновление операционной системы Windows является важным шагом для поддержания безопасности и работоспособности компьютера. Если вы используете Windows 7 со служебным пакетом обновлений SP1, настало время обновиться до более последней версии — SP2. В этом подробном руководстве мы расскажем вам, как выполнить это обновление.
Шаг 1: Подготовка перед обновлением. Перед началом процесса рекомендуется создать резервную копию всех важных данных, так как обновление может повлиять на работу некоторых приложений или драйверов. Также убедитесь, что у вас есть подключение к интернету, так как обновление будет загружаться из сети.
Шаг 2: Проверка наличия SP1. Убедитесь, что ваш компьютер имеет установленный служебный пакет обновлений SP1 для Windows 7. Для этого щелкните правой кнопкой мыши по значку «Компьютер» на рабочем столе, выберите «Свойства» и найдите информацию о версии операционной системы. Если там указано «Service Pack 1», значит SP1 уже установлен.
Шаг 3: Скачивание и установка SP2. Чтобы скачать служебный пакет обновлений SP2 для Windows 7, посетите официальный сайт Microsoft или запустите Центр обновления Windows. Следуйте инструкциям на экране, чтобы загрузить обновление и выполнить его установку. В процессе установки может потребоваться перезагрузка компьютера. После завершения установки вы будете работать с обновленной версией операционной системы Windows 7 SP2.
Примечание: Обновление операционной системы всегда сопровождается риском и может повлиять на стабильность и совместимость некоторых приложений или драйверов. Перед обновлением рекомендуется проверить совместимость вашего оборудования и программного обеспечения с новым обновлением.
Теперь вы знаете, как обновить свою операционную систему Windows 7 SP1 до более последней версии — SP2. Следуйте инструкциям в нашем руководстве, уделите внимание подготовке перед обновлением и сделайте резервную копию важных данных. Обновление поможет вам получить доступ к новым функциям, улучшить безопасность системы и повысить ее производительность.
Содержание
- Подготовка к обновлению
- Проверка текущей версии операционной системы
- Резервное копирование данных и настроек
- Скачивание и установка Windows SP2
- Проверка наличия доступных обновлений
- Загрузка установочных файлов
Подготовка к обновлению
Перед тем как обновлять операционную систему Windows SP1 до SP2, необходимо выполнить несколько подготовительных действий.
1. Создайте резервную копию данных
Перед обновлением Windows рекомендуется создать резервную копию всех важных данных на компьютере. Это позволит избежать потери информации в случае возникновения проблем в процессе обновления.
2. Проверьте наличие свободного места на жестком диске
Убедитесь, что на жестком диске компьютера достаточно свободного места для установки обновления. Рекомендуется иметь не менее 20 ГБ свободного места.
3. Исправьте ошибки диска и проверьте его на вирусы
Перед обновлением рекомендуется провести проверку диска на наличие ошибок и вирусов. Для этого выполните следующие шаги:
— Откройте Проводник и выберите диск, который необходимо проверить.
— Щелкните правой кнопкой мыши на выбранном диске и выберите «Свойства».
— Перейдите на вкладку «Сервис» и нажмите на кнопку «Проверить».
— Настройте проверку на ошибки и вирусы и выполните ее.
4. Отключите антивирусное ПО и другие программы
Перед обновлением рекомендуется временно отключить антивирусное программное обеспечение и другие программы, которые могут мешать процессу обновления.
После выполнения всех подготовительных действий можно приступать к обновлению операционной системы Windows SP1 до SP2.
Проверка текущей версии операционной системы
Перед обновлением Windows SP1 до Windows SP2, необходимо убедиться в том, что на вашем компьютере установлена версия SP1. Для этого следуйте следующим шагам:
- Шаг 1: Нажмите на кнопку «Пуск» в левом нижнем углу экрана Windows.
- Шаг 2: Введите «Control Panel» в поисковую строку и выберите соответствующий результат.
- Шаг 3: В окне «Control Panel» найдите раздел «System and Security» и выберите «System».
- Шаг 4: Перейдите на вкладку «System» и найдите информацию о текущей версии операционной системы. Если вы видите «Windows 7 SP1», это означает, что на вашем компьютере установлена версия SP1. В противном случае, вам необходимо установить SP1 перед обновлением до SP2.
После того, как вы проверили текущую версию операционной системы, вы можете перейти к следующему шагу — обновлению до Windows SP2.
Резервное копирование данных и настроек
Перед обновлением операционной системы Windows SP1 до Windows SP2 рекомендуется выполнить резервное копирование всех важных данных и настроек. Это позволит избежать возможных потерь информации в случае непредвиденных ситуаций или неудачного обновления.
Для создания резервной копии данных вы можете использовать интегрированный инструмент Windows — «Резервное копирование и восстановление». Следуйте следующим шагам, чтобы выполнить резервное копирование данных и настроек:
- Откройте меню «Пуск» и выберите «Панель управления».
- Перейдите в раздел «Система и безопасность» и выберите «Резервное копирование и восстановление».
- В окне «Резервное копирование и восстановление» выберите «Создание образа системы» или «Создание копии файлов» в зависимости от ваших потребностей.
- Выберите диск или устройство для сохранения резервной копии. Рекомендуется использовать внешний жесткий диск или сетевое хранилище.
- Выберите данные и настройки, которые вы хотите включить в резервную копию, и нажмите «Далее».
- Проверьте настройки резервного копирования и нажмите «Запустить резервное копирование».
- Дождитесь завершения процесса резервного копирования.
После создания резервной копии данных и настроек вы можете переходить к обновлению операционной системы Windows SP1 до Windows SP2, зная, что ваши важные файлы и конфигурации сохранены и могут быть восстановлены в случае необходимости.
Скачивание и установка Windows SP2
Прежде чем начать процесс установки обновления Windows SP2, вам необходимо скачать соответствующий пакет обновлений. Вот пошаговая инструкция, как это сделать:
- Откройте веб-браузер и перейдите на официальный сайт Microsoft.
- На главной странице сайта найдите раздел «Поддержка» или «Драйверы и обновления».
- В поисковой строке введите «Windows SP2» и нажмите Enter.
- В результатах поиска найдите официальную страницу обновления Windows SP2 со ссылкой для загрузки.
- Нажмите на ссылку для загрузки пакета обновлений.
После успешного скачивания пакета обновлений Windows SP2, перейдите к следующему этапу — установке обновления. Вот подробная инструкция:
- Найдите скачанный пакет обновлений на вашем компьютере. Обычно он сохраняется в папке «Загрузки» или «Документы».
- Щелкните по файлу пакета обновлений дважды, чтобы запустить процесс установки.
- В открывшемся окне установщика следуйте инструкциям, чтобы продолжить установку.
- При необходимости подтвердите свои действия, щелкнув кнопку «Да» или «Продолжить».
- Дождитесь завершения процесса установки. В это время компьютер может перезагрузиться несколько раз.
- После завершения установки Windows SP2 вы увидите соответствующее уведомление.
Теперь ваша операционная система Windows SP1 обновлена до Windows SP2. Убедитесь, что все ваши приложения и драйверы также обновлены, чтобы использовать все новые функции и исправления, которые внесены в Windows SP2.
Проверка наличия доступных обновлений
Перед тем как обновлять операционную систему с пакета обновления SP1 до SP2, рекомендуется проверить наличие доступных обновлений для вашего компьютера. Это позволит убедиться, что установлены все необходимые предварительные исправления, гарантирующие успешное обновление.
Для проверки наличия обновлений выполните следующие шаги:
- Откройте меню «Пуск» и выберите «Панель управления».
- В «Панели управления» найдите и выберите раздел «Обновление Windows».
- В области «Обновление Windows» нажмите на кнопку «Проверить наличие обновлений».
Система начнет проверку наличия обновлений и отобразит список доступных исправлений и обновлений для вашего компьютера. Обратите внимание на обновления, помеченные как «Рекомендуется» или «Важные». Эти обновления необходимо установить перед обновлением операционной системы до SP2.
После проверки доступных обновлений можно переходить к процессу установки пакета обновления SP2 для Windows.
Загрузка установочных файлов
Перед тем, как обновить операционную систему Windows Service Pack 1 до Service Pack 2, необходимо скачать соответствующие установочные файлы. Для этого следуйте инструкциям ниже:
1. Откройте официальный веб-сайт Microsoft, перейдя по ссылке https://www.microsoft.com/ru-ru/download/details.aspx?id=5842.
2. Нажмите на кнопку «Скачать».
3. Вам будет предложено выбрать версию языка операционной системы. Выберите предпочитаемый язык из списка и нажмите кнопку «Скачать».
4. Установочный файл будет загружен на ваш компьютер. Дождитесь завершения загрузки.
Поздравляю, вы успешно загрузили установочные файлы для обновления операционной системы Windows Service Pack 1 до Service Pack 2.
Windows 7 SP2 — это последнее крупное обновление операционной системы от Microsoft, которое включает в себя исправления ошибок, улучшения безопасности и новые функции. Однако, если у вас установлена версия Windows 7 SP1, то обновление до SP2 не произойдет автоматически. В этой статье вы узнаете, как обновить свою операционную систему до Windows 7 SP2 без необходимости переустановки системы.
Прежде чем приступать к обновлению, важно убедиться, что у вас установлен оригинальный и активированный пакет обновления Windows 7 SP1. Неправильное обновление операционной системы может привести к нежелательным последствиям, поэтому аккуратность и следование инструкциям очень важны.
В первую очередь, перед обновлением рекомендуется сделать резервную копию всех важных данных, хранящихся на вашем компьютере. Это поможет избежать потери информации в случае возникновения проблем во время процесса обновления. Теперь, когда все готово, можно приступать к обновлению операционной системы Windows 7 SP1 до SP2.
Содержание
- Подготовка к обновлению
- Шаг 1: Проверка наличия обновлений
- Шаг 2: Скачивание пакета SP2
- Шаг 3: Создание точки восстановления
- Шаг 4: Установка SP2
- Шаг 5: Проверка успешности обновления
Подготовка к обновлению
Перед началом обновления до Windows 7 SP2, необходимо выполнить несколько подготовительных шагов:
| 1. Создание точки восстановления |
| Прежде чем обновлять операционную систему, рекомендуется создать точку восстановления. Точка восстановления позволит вернуть систему к стабильному состоянию, в случае возникновения проблем после обновления. Для создания точки восстановления выполните следующие шаги: |
| — Нажмите на кнопку «Пуск» и выберите «Панель управления». |
| — В разделе «Система и безопасность» выберите «Система». |
| — В левой панели выберите «Защита системы». |
| — Под разделом «Защита системы» нажмите на кнопку «Создать». |
| — Введите имя для точки восстановления и нажмите «Создать». |
| 2. Резервное копирование данных |
| Прежде чем обновлять операционную систему, рекомендуется сделать резервную копию своих данных. Резервное копирование поможет вам сохранить важные файлы и документы, в случае что-либо пойдет не так во время процесса обновления. Вы можете воспользоваться инструментами резервного копирования операционной системы или использовать стороннее программное обеспечение. |
| 3. Установка необходимых обновлений |
| Перед обновлением до Windows 7 SP2, убедитесь, что у вас установлены все предыдущие обновления для Windows 7 SP1. Для этого выполните следующие шаги: |
| — Нажмите на кнопку «Пуск» и выберите «Панель управления». |
| — В разделе «Система и безопасность» выберите «Центр обновления Windows». |
| — Нажмите на кнопку «Проверить наличие обновлений». |
| — Если доступны какие-либо обновления, установите их. |
| — Повторите процесс проверки наличия обновлений до тех пор, пока все доступные обновления не будут установлены. |
После выполнения этих подготовительных шагов вы можете приступать к обновлению операционной системы до Windows 7 SP2.
Шаг 1: Проверка наличия обновлений
Перед тем, как начать процесс обновления с Windows 7 SP1 до SP2, рекомендуется проверить наличие всех доступных обновлений для вашей операционной системы. Это поможет гарантировать успешное и безопасное обновление.
Чтобы проверить наличие обновлений, выполните следующие действия:
- Откройте «Панель управления».
- Выберите «Центр обновления Windows».
- Нажмите на ссылку «Проверить наличие обновлений».
- Дождитесь, пока операционная система выполнит поиск доступных обновлений.
- Если обновления найдены, нажмите на кнопку «Установить обновления».
В процессе установки обновлений может потребоваться перезагрузка компьютера. Поэтому важно сохранить все открытые файлы и приложения перед началом процесса обновления.
После завершения установки всех доступных обновлений, вы можете перейти к следующему шагу для обновления до Windows 7 SP2.
Шаг 2: Скачивание пакета SP2
1. Откройте любой веб-браузер на вашем компьютере.
2. В адресной строке введите «сайт Microsoft» и нажмите клавишу Enter.
3. Найдите на главной странице сайта функцию поиска и введите «Windows 7 Service Pack 2».
4. Нажмите на ссылку, которая соответствует вашей разрядности операционной системы (32-разрядная или 64-разрядная).
5. Откройте страницу загрузки пакета обновления и прокрутите ее до самого низа.
6. Нажмите на ссылку «Скачать» рядом с соответствующим пакетом обновления.
7. Начнется загрузка файла пакета SP2 на ваш компьютер. Дождитесь завершения загрузки.
8. По завершении загрузки пакета обновления вы можете закрыть веб-браузер.
Шаг 3: Создание точки восстановления
Прежде чем приступить к обновлению Windows 7 до SP2, необходимо создать точку восстановления. Точка восстановления позволяет вернуть систему в исходное состояние, если что-то пойдет не так при установке обновления. Ниже приведены инструкции по созданию точки восстановления:
- Шаг 1: Нажмите на кнопку «Пуск» в левом нижнем углу экрана и выберите «Панель управления».
- Шаг 2: В поисковой строке в верхнем правом углу окна Панели управления введите «Точка восстановления» и нажмите Enter.
- Шаг 3: В открывшемся окне «Защита системы» нажмите на кнопку «Создать» в разделе «Точки восстановления».
- Шаг 4: Введите описательное имя для точки восстановления (например, «Перед обновлением до SP2») и нажмите на кнопку «Создать».
- Шаг 5: Подождите, пока Windows создаст точку восстановления. Это может занять некоторое время.
- Шаг 6: По завершении процесса создания точки восстановления, нажмите на кнопку «Закрыть».
Теперь у вас есть готовая точка восстановления, которую можно использовать в случае неудачной установки обновления. Если что-то пойдет не так, вы сможете восстановить систему до состояния, предшествующего обновлению.
Шаг 4: Установка SP2
После завершения загрузки и установки SP1 переходим к установке SP2.
- Находим и скачиваем обновление Windows 7 SP2 с официального сайта Microsoft.
- Запускаем скачанный файл и следуем инструкциям мастера установки.
- Для успешной установки необходимо подключение к Интернету.
- Мастер установки будет проверять наличие необходимых обновлений и загрузит требуемые файлы.
- После загрузки файлов мастер автоматически начнет установку SP2.
- При необходимости компьютер будет автоматически перезагружен.
- После перезагрузки компьютера проверяем, что обновление SP2 было успешно установлено.
Поздравляем! Вы успешно установили обновление Windows 7 SP2 без необходимости переустановки операционной системы.
Шаг 5: Проверка успешности обновления
После завершения процесса установки обновлений до Windows 7 SP2, необходимо выполнить проверку успешности обновления. Это поможет убедиться, что все необходимые обновления были установлены и операционная система полностью обновилась.
Для проверки успешности обновления выполните следующие действия:
- Откройте меню «Пуск», нажав на кнопку «Пуск» в левом нижнем углу рабочего стола.
- Выберите пункт «Панель управления» из меню «Пуск».
- В окне «Панель управления» найдите и выберите пункт «Центр обновления Windows».
- В окне «Центр обновления Windows» выберите пункт «Проверить наличие обновлений». Подождите некоторое время, пока система выполнит проверку.
- Если в результате проверки вы увидите сообщение «У вас установлена последняя версия обновлений», значит обновление прошло успешно. В противном случае, система предложит установить дополнительные обновления.
После проверки успешности обновления, вы можете быть уверены, что ваша операционная система Windows 7 обновлена до последней версии — Windows 7 SP2. Это позволит вам воспользоваться всеми новыми функциями и возможностями, а также защитит ваш компьютер от известных уязвимостей.
Теперь вы можете продолжить использование обновленной операционной системы Windows 7 SP2 без переустановки системы.

#1
Отправлено 20 Сентябрь 2016 — 22:59
Обычная ситуация, с которой многие сталкиваются после переустановки Windows 7 или сброса ноутбука с предустановленной семёркой на заводские настройки — последующее скачивание и установка всех выпущенных обновлений Windows 7, которая может занять действительно много времени, не давать выключить компьютер, когда это нужно и потрепать нервы.Однако, есть способ однократно скачать все обновления (почти все) для Windows 7 в виде одного файла и установить все их сразу в течение получаса — Convenience Rollup Update for Windows 7 SP1 от Microsoft. О том, как использовать эту возможность — пошагово в данной инструкции.
Подготовка к установке
Прежде чем приступить непосредственно к установке всех обновлений, зайдите в меню «Пуск», кликните правой кнопкой мыши по пункту «Компьютер» и выберите «Свойства» в контекстном меню. Убедитесь, что у вас установлен Service Pack 1 (SP1) Если нет — его требуется установить отдельно. Также обратите внимание на разрядность вашей системы: 32-бит (x86) или 64-бит (x64).
Если SP1 установлен, то перейдите на страницу https://support.microsoft.com/ru-ru/kb/3020369 и загрузите с нее «Обновление стека обслуживания от апреля 2015 для Windows 7 и Windows Sever 2008 R2». Ссылки на загрузку 32-битных и 64-битных версий находятся ближе к концу страницы в разделе «Как получить это обновление».
После установки обновления стека обслуживания, можно приступать к установке сразу всех обновлений Windows 7. Пакет обновлений Windows 7 Convenience Rollup доступен для загрузки на сайте каталога центра обновления Майкрософт под номером KB3125574: http://catalog.update.microsoft.com/v7/site/Search.aspx?q=3125574
Тут следует иметь в виду, что открыть эту страницу в работоспособном виде можно только в Internet Explorer (причем последних версий, то есть если вы будете открывать ее в IE, предустановленном в Windows 7, вам сначала будет предложено обновить браузер, а затем — включить надстройку для работы с каталогом обновлений).
На случай, если по какой-то причине загрузка из каталога обновлений затруднена, ниже — прямые ссылки на загрузку (в теории, адреса могут поменяться — если вдруг перестанет работать, прошу оповестить меня в комментариях):
- Для Windows 7 x64
- Для Windows 7 x86 (32-бит)
После загрузки обновления (представляет собой один единственный файл автономного установщика обновлений), запустите его и просто дождитесь окончания установки (в зависимости от производительности компьютера процесс может занять разное время, но в любом случае — значительно меньше, чем скачивание и установка обновлений по одному).
В завершение останется только перезагрузить компьютер и подождать, когда пройдет настройка обновлений при выключении и включении, которая также занимает не слишком продолжительное время.
Примечание: данным способом устанавливаются обновления Windows 7, выпущенные до середины мая 2016 года (тут стоит отметить, что не совсем все — некоторые из обновлений, список есть на странице https://support.microsoft.com/en-us/kb/3125574, Майкрософт по некоторым соображениям не включала в пакет) — последующие обновления все также будут загружаться через Центр обновления.
-
0
- Наверх
-
Home
-
News
- Windows 7 Service Pack 2 Download and Install (64-bit/32-bit)
By Daisy | Follow |
Last Updated
Although now Microsoft has ended the support for Windows 7, there are still some Windows 7 users who want to download Windows 7 Service Pack 2. This post from MiniTool provides a detailed guide.
Windows 7 Service Pack 2
There is a set of updates called Windows 7 Service Pack 2, which was launched in April 2016. It is Windows 7’s second service pack, and the first one is Windows 7 Service Pack 1. Windows 7 Service Pack 2 is a rollup update that includes all essential updates released by Microsoft after 2011 in one package.
Features of Windows 7 Service Pack 2:
- Windows 7 Service Pack 2 includes Microsoft’s Security Essentials software, which helps protect your PC from viruses and other malware.
- Windows Update automatically updates device drivers while you are online without requiring you to download them manually.
- The reliability of File History and System Restore has been significantly improved in Windows 7 SP2. You can now recover files from your Desktop and Documents folders, even if they are accidentally deleted or corrupted by malware.
Tips:
Tip: Microsoft ended support for Windows 7 ends on January 14, 2020. It’s recommended to you use the latest Windows operating system – Windows 11 to continue receiving security updates from Microsoft.
Whether you choose still to use Windows 7 or upgrade to Windows 11, you had better back up your Windows operating system regularly to prevent your important data from losing. You can try MiniTool ShadowMaker, a professional backup program, to finish the task. It supports Windows 11, 10, 8,7, etc.
MiniTool ShadowMaker TrialClick to Download100%Clean & Safe
Windows 7 Service Pack 2 Download and Install
Before downloading and installing Windows 7 Service Pack 2, you should make sure your PC meets the below requirements:
- Your PC is running Windows 7 SP1.
- There is at least 5 GB of free space available on your system disk.
- Your PC has installed KB3020369.
How to get Windows 7 Service Pack 2 download? The following is a full guide.
Step 1: Go to the Microsoft Update Catalog official website.
Step 2: Search for KB3020369. Select the Download link that corresponds to your version of Windows 7.
Step 3: Double-click the double-click the file, and follow the on-screen instructions.
Step 4: Then, go to the Start menu > Control Panel.
Step 5: Go to System and Security > Windows Update > Check for updates.
Step 6: If any important updates are found, select the link to view available updates.
Step 7: Click Install updates and follow the on-screen instructions to install Windows 7 Service Pack 2.
Note:
Note: Remember, since Microsoft isn’t calling this update a service pack, the version number listed in System Properties will remain Windows 7 SP1.
Final Words
How to get Windows 7 Service Pack 2 manual download? How to install Windows 7 Service Pack 2? This post provides detailed steps for you.
About The Author
Position: Columnist
Having been an editor at MiniTool since graduating college as an English major, Daisy specializes in writing about data backups, disk cloning, and file syncing as well as general computer knowledge and issues. In her free time, Daisy enjoys running and going with friends to the amusement park.