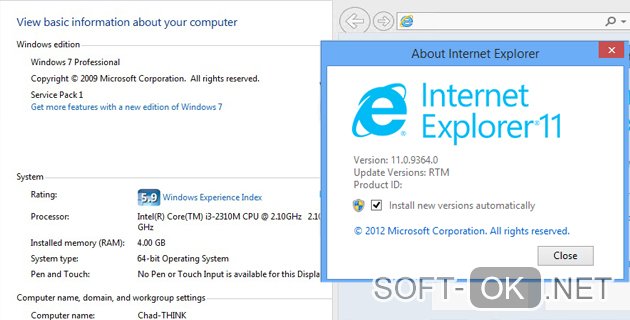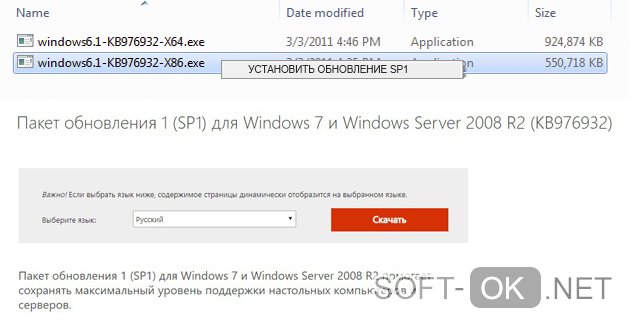Доброго времени суток
Знаю, возможно вопрос уже заезжанный. Но всё же
Итак. На компе стоит Windows 7 Максимальная. Ставил ее мастер, когда была одна проблема на компе. Поэтому что за винда, кто делал пиратку, короче, никакой инфы об этой пиратке нету у меня. Знаю только, что пиратка).
В последнее время многие программы начали переставать работать. Касперский, Dr.Web, облачное хранилище OneDrive и т.д. Поэтому собственно и решил обновиться до новой версии.
В инете читал, что можно сразу обновиться с семерки на десятку. К тому же без потери данных.
Один сайт предложил скачать официальную программу Microsoft «Помощник по обновлению до Windows 10».
Другой в ютубе предложил скачать оригинальный образ Windows 10 и просто с помощью программы Daemon установить винду, и при этом ничего не потеряется. Даже с рабочего стола ярлыки не удалятся. Единственное только графический драйвер слетит, но это не проблема.
Тема собственно в том, что у меня нет никаких внешних жестких дисков, чтобы перенести все файлы туда. И нету сил потом снова устанавливать все необходимые программы.
А из за того, что у меня пиратка, я боюсь что либо делать, с риском, что все данные исчезнут.
Ладно, видео, фото и прочие документы еще можно сохранить, так как у меня в компе установлены два жестких диска. Перенесу все на второй и вытащу до обновления (допустим). Но возвращать все установленные программы и их данные, это то не перенесешь в этот диск. Ведь они зарегованы в реесте (не портативные версии).
Поэтому прошу помочь, как обновиться до новой версии винды БЕЗ ПОТЕРИ ДАННЫХ, учитывая то, что винда у меня ПИРАТСКАЯ.
Если вы хотите, чтобы ваш компьютер работал на пределе возможностей, советуют регулярно обновлять различные утилиты. В некоторых случаях разработчики операционных систем делают обобщенные обновления и поставляют их пакетом. Если ваша операционная система была установлена не из лицензионных источников, то мы расскажем вам, как установить sp1 на пиратскую windows 7.
Рисунок 1. Руководство по установке Sp1
Содержание:
- Service pack 1 для Windows 7
- Варианты установки SP1 на windows 7
- C помощью центра обновления windows
- Установка автономного пакета с помощью исполняемого файла-установщика
- Параметры командной строки для работы в автономном режиме
- Возможные неполадки и их устранение
Service pack 1 для Windows 7
Для начала разберемся в том, что такое sp1 для windows 7. Этот пакет необходимо устанавливать для того, чтобы осуществлять поддержку каждого компонента системы в актуальном варианте. Иными словами, при установке этого обновления, произойдет реконструкция всех составляющих системы до самых новых версий на момент выхода пакета.
Необходимость установки обусловлена тем, что она повышает в разы характеристики безопасности и стабилизирует работу системы. Помимо этого, большинство новых приложений для установки на операционную систему седьмой версии могут запросить принудительное обновление sp1. В ином случае программа может перестать работать. Живой пример – Internet Explorer 11 (Рисунок 2).
Стоит заметить и тот факт, что поддержка седьмой версии системы без пакета обновлений завершена. Для улучшения параметров защиты придется установить утилиты.
Важный момент: поддержка системы была завершена в начале 2015 года. Расширенная поддержка, включающая пакеты, продлена до января 2020 года.
Чтобы определить номер Сервис пака и его наличие в вашем компьютере в целом необходимо открыть окно под названием «Система». Оно вызывается нажатием правой кнопки ярлыка «Мой компьютер» в выпадающем меню. Вы увидите информацию о том, какая версия системы стоит у вас и о наличии обновлений утилит.
Рисунок 2. Преимущества SP1 для Виндоус 7
Варианты установки SP1 на windows 7
Теперь поговорим о том, как установить sp1 на windows 7. Перечислим основные способы обновления утилит:
- Использование центра обновлений.
- Инсталляция автономного пакета с применением устанавливающего ярлыка (Рисунок 3).
Рекомендуется внимательно изучить способы установки и определить наиболее удобный для вашей ситуации.
Рисунок 3. Выбор варианта обновления Виндоус 7
C помощью центра обновления windows
Данная методика используется для особой категории юзеров. При этом необходимо иметь настроенный файл Центра загрузки microsoft, который позволит загружать утилиты и обновлять драйвера устройств. Речь идет конкретно об операционной системе седьмой версии либо Windows server.
Пошаговая инструкция с установочным центром, установка x64 и x32 бит:
- Подключитесь к глобальной сети. Без рабочего интернета ничего не получится произвести.
- Далее, можно использовать два метода на выбор. Способ 1 загрузка файла обновлений через автоматическую установку, если у вас она настроена. Просто следуйте алгоритму, отображаемому на экране, чтобы произвести установку. Второй способ – ручная установка. Если вы выбрали метод номер два, то прочитайте пункты три и четыре. При предпочтении первого варианта, перейдите на пятый пункт (Рисунок 4).
- На нижней панели задач слева кликните кнопку Пуск. В открывшемся меню перейдите в Панель управления. Далее, дважды кликните на Центре обновлений операционной системы и проверьте наличие таковых.
- Наведите курсор на пункт SP1 и нажмите Setup (установка).
- Включится автоматический установщик. Появится запрос о предпочтении параметров перезагрузки. Лучше выполнить ее сразу, чтобы обновления вступили в силу. На перезагрузку понадобится более длительное время, чем обычно. Это обусловлено тем, что автоматическая настройка компьютера будет производиться до включения экрана приветствия.
Обратите внимание на то, что нельзя повторно перезагружать устройство, если установка длится слишком долго. Не выключайте персональный ноутбук. Действия порой приводят к невозможности включения системы в целом. Понадобится помощь специалистов.
Рисунок 4. Процесс обновления Service pack 1
Инсталляция считается завершенной, когда открывается окошко захода в систему. При первом включении, вы сможете увидеть данные о состоянии обновления.
Установка автономного пакета с помощью исполняемого файла-установщика
Исполняемый файл установочной программы включает в себя все компоненты, которые нужны для загрузки сервисного пакета обновления операционной системы. Эта программа классифицируется, как автоматически извлекающаяся. Ее можно запустить при помощи двойного клика мышкой по ярлычку в проводнике. Опытные пользователи могут воспользоваться командной строкой.
Обновление пакета загрузчик всегда устанавливал по такому алгоритму:
- Установочный архив необходимо скопировать с внешнего устройства ввода данных либо скачать файл обновления (Windows6.1-kb976932-nnn.exe данное приложение устанавливает пакет обновления) на ваше персональное устройство. Загрузка может производиться из сторонних источников, но это может сказаться на безопасности компьютера (Рисунок 5).
- Второй вариант загрузка с официального сайта разработчика, но это подходит только для лицензионной не пиратской версии операционной системы.
Запуск пакета производится через командную строку (информация будет приведена в следующем пункте статьи). Либо можно два раза нажать на ярлык установки через проводник.
Рисунок 5. Выбор способа установки Sp1 для Виндоус 7
Откроется мастер, инструкциям которого пошагово следуют. До того момента, как закончится распаковка архива с обновлением, включение системы будет блокироваться установочным приложением.
Стоит отметить, что не следует начинать перезагрузку системы или выключать питание вашего устройства в момент распаковки файлов. Это приводит к невозможности включения всей системы в целом.
После того как закончится первый установочный этап, устройство осуществит автоматическую перезагрузку. До того момента, как закончится распаковка архива с обновлением, включение системы будет блокироваться установочным приложением.
Когда вы увидите, что появилось окошко, приглашающее вас войти в Windows, инсталляция будет считаться успешно завершенной. Вы войдете в систему. Откроется окошко диалога со сведениями о качестве итоговой установки. Изучите его внимательно и проверьте, чтобы не было ошибок и неисправностей.
Параметры командной строки для работы в автономном режиме
Инсталлировать пакет сервис пак можно с использованием командной строки.
- Первым делом загрузите из интернета файл его установке. Подробную инструкцию вы найдете в предыдущем параграфе.
- Архив располагают в одном из каталогов вашего винчестера. Эта методика удобна тем, что произведение распаковки файлов будет осуществляться с предустановленными свойствами.
- Нажмите пуск и переходите по ярлыку программ.
- Откройте стандартные программы.
- Выберите элемент под названием Командная строка. Нажмите на нем правой клавишей мышки и зайдите под правами администрации.
Перед вами откроется командная строка. Чтобы запустить установку обновления, необходимо понимать о структуре файловой системы. Введите полный путь до архива с сервисной утилитой. Затем нажмите клавишу ввода. К примеру, если файл находится на диске С, непосредственно в корневом каталоге, то вводится такая строка: С:/windows6.1-KB976932-X32.exe. Эта команда подходит только для системы в 32 бита.
Далее, откроется стандартное окошко мастера установки. Действия будут совершаться по знакомому вам алгоритму.
Дополнительные атрибуты командной строки:
- quiet – начинается тихая установка. Она будет осуществляться без всплывания диалоговых окон. Откроется лишь уведомление о итогах распаковки файлов.
- /nodialog – эта конфигурация дает возможность наложения запрета на отображение итогового диалогового окна.
- /norestart – блокирует автоматическую перезагрузку персонального компьютера. Удобно в том случае, если вы делаете несколько работ одновременно, чтобы успеть сохранить прочие данные. Затем устройство перезагружается вручную.
Чтобы узнать полный список дополнительных параметров, необходимо добавить атрибут /help.
Возможные неполадки и их устранение
Чтобы убедиться, что обновления установлены в компьютере, необходимо зайти в свойства на ярлыке «Моего компьютера».
При установке Service Pack 1 могут появляться неприятности, которые осуществляют блокировку процессов и происходит сбой:
- Неверная версия BIOS.
- Повреждения винчестера.
- Ошибка функции памяти.
- Проблемы с синхронизацией (Рисунок 6).
Как решить эти проблемы? Алгоритм пошаговый:
- Проверьте, достаточно ли свободного места на вашем жестком диске.
- Если установка сопровождается ошибками, то скачайте обновление на официальном сайте. Его название КВ976932. Обеспечится подготовка устройства к установкам. Затем снова загрузите пакет.
- Если ошибки не прекращают вылезать, то откройте командную строку с увеличенными полномочиями и введи команду Chkdsk/f. Произойдет проверка системы файлов ос и данных на наличие ошибок. Они будут устранены по мере возможности.
- Для удаления сервисного пакета зайдите в панель управления, перейдите в программные компоненты.
- В меню отображения установленных обновлений найдите необходимое и нажмите на клавишу удаления.
Как вы могли понять, Service Pack 1 устанавливается в операционную системы разными способами. Но мы рекомендуем вам использовать Центр Обновлений, так как эта методика является более безопасной и не сможет навредить вашему персональному компьютеру.
Рисунок 6. Причины неполадок при установке Sp1
При необходимости использования дополнительных операций, пользуйтесь командной строкой. При появлении сложностей, обратитесь к специалистам.
Компания Майкрософт создала бесплатное обновление до Windows 10 для оптимальных девайсов под управлением легальных ОС Win 7, а также Win 8 или 8.1. Подобное обновление для девайсов на системе Виндоус Phone версии 8.1 станет вероятным немного позже, в конце нынешнего года. Если вы обладаете резервацией обновления системы, то вам придет оповещение о его готовности. Бесплатное обновление ограничено по времени: его установка работает до окончания июля сего года.
Содержание
- Требования для обновления пиратской версии ОС
- Какие подвохи подстерегают пользователей пиратских ОС
- Плюсы обновления до последней версии Windows
Требования для обновления пиратской версии ОС
Непостоянство компании Майкрософт порой поражает. Год разработчики Виндоус говорили о том, что обладатели пиратских копий получат шанс обновиться до официальной сборки без малейших затрат. Для этого лишь нужно принять участие в программе тестирования, помочь разработчикам выявить ошибки в работе ОС. Набрав обширную аудиторию, Майкрософт свернул программу, оставив опоздавших у разбитого корыта. Но через время продлил программу, но уже на других условиях – те. Кто обновит свою пиратскую версию до десятки, не сможет пользоваться обновлениями следующих версий.
ПОСМОТРЕТЬ ВИДЕО
Захотите обновить пиратскую Винду 7 — и в таком случае Windows 10 будет бесплатной. Первым требованием для того, чтобы обновить пиратскую Винду 7 до 10, является соответствие вашего компьютера необходимым техническим условиям, ознакомиться с ними можно на офсайте Майкрософт. Второе требование — достаточное доступное место на жестком диске (16Гб для 32-битного варианта ОС, 20 Гб – 64-битного). Чтобы обновиться до Windows 10 на пиратке нужно:
-
обновить пиратскую Винду 7 до версии 7 SP1;
-
активировать нелегальную операционную систему с помощью KMS активатора: запустить эту утилиту, выбрать установку, и все осуществится автоматически – теперь вы обладатель абсолютно подлинной ОС;
-
снова обновить ОС;
-
обновить пиратскую Windows 7 на легальную Винду 10 при помощи встроенного в образ установщика.
Какие подвохи подстерегают пользователей пиратских ОС
Для жителей стран СНГ нехарактерно покупать программное обеспечение, в том числе и операционные системы.
Прежде чем обновлять пиратскую Винду 7, вам необходимо ознакомиться с трудности, которые принесет пиратка Windows 10. Есть главный подводный камень: вы не получите дальнейших обновлений, а когда период теста закончится, то бесплатный Виндовс 10 прекратит работу.
-
Совершив обновление до Windows 10, вы вроде бы можете в течение месяца совершить откат к прежней ОС – ну вдруг что-то не устроило. Конечно, вы могли подумать, что раз установили лицензию десятки, то вернетесь к легальной ОС, но нет. К тому же придется возвращать прежнюю Винду с помощью точки восстановления.
-
Скорее всего, перестанут запускаться некоторые приложения, причем без предупреждения программой во время установки обновления. В таком случае можно попробовать воспользоваться режимом совместимости с предыдущей ОС.
Плюсы обновления до последней версии Windows
В пользу того, чтобы обновить пиратскую Винду 7 на Windows 10, можно привести несколько фактов. К ним относится появление единой панели, куда поступают все системные уведомления, а также информация других служб со стороны (электронная почта, приложения соцсетей и т.п.). В нижней области панели находятся кнопки, с помощью них можно моментально осуществлять различные настройки (звук, дисплей и т.д.), менять беспроводные соединения и все в таком духе.
Старый вариант меню «Пуск» выигрышно объединен с «живыми» плитками, которые знакомы вам по версии Win 8. Новое меню доступно теперь еще и в полноэкранном разрешении. Появились в ОС Win 10 виртуальные рабочие столы, выглядят они вроде эскизов. Теперь возможна работа сразу в нескольких отдельно расположенных (плитками) приложениях одновременно на едином поле рабочего стола.
Опция разворачивания окна автоматом на четверть рабочего поля осуществляется путем перетаскивания его в угол. Согласитесь, это весьма удобно.
Таким образом, обязательно взвесьте все «за» и «против», прежде чем решиться-таки на обновление Windows 10 с пиратки.
Одним из самых популярных способов получить операционную систему Windows является использование пиратской версии. Однако, с приходом новых версий операционной системы, многие пользователи задумываются об обновлении своей пиратской копии до лицензионной. В этой статье мы расскажем вам о том, как обновить пиратскую Windows 7 до лицензионной Windows 10.
Шаг 1: Резервное копирование данных
Перед началом процесса обновления рекомендуется создать резервную копию всех важных данных. В процессе обновления может произойти потеря данных, поэтому дублирование важных файлов станет лучшим решением.
Шаг 2: Загрузка Windows 10
Перейдите на официальный сайт Microsoft и загрузите установщик операционной системы Windows 10. Следуйте инструкциям на сайте, чтобы скачать установщик на ваш компьютер.
Шаг 3: Запуск установщика
Запустите загруженный установщик Windows 10 и выберите опцию «Обновить этот компьютер». Установщик начнет загрузку необходимых файлов и выполнит проверку вашей текущей операционной системы.
Шаг 4: Лицензионное соглашение
После загрузки файлов установщик предложит прочитать и принять службенное соглашение. Ознакомьтесь с условиями лицензионного соглашения и нажмите «Принять».
Обновление пиратской копии Windows 7 до лицензионной Windows 10 может быть сложным процессом, но с нашим пошаговым руководством вы сможете осуществить это без лишних проблем. Помните, что только лицензионная операционная система предоставляет полную функциональность и гарантирует безопасность вашего компьютера.
Содержание
- Шаг 1: Подготовка к обновлению
- 1. Проверка требований системы
- 2. Резервное копирование данных
- 3. Проверка обновлений и установка всех доступных исправлений
- Как проверить наличие лицензии
- Создание резервной копии важных файлов
- Установка необходимого программного обеспечения
- Шаг 2: Скачивание и установка Windows 10
- Вопрос-ответ
- Можно ли обновить пиратскую версию Windows 7 до лицензионной Windows 10?
- Какие основные способы обновления пиратской Windows 7 до Windows 10?
- Какой метод обновления лучше всего использовать?
- Какие инструменты предоставляет Microsoft для обновления операционной системы?
- Что нужно делать, если я решил приобрести лицензионный ключ для обновления Windows?
- Что делать, если я хочу установить Windows 10 заново вместо обновления?
Шаг 1: Подготовка к обновлению
Прежде чем начать обновлять пиратскую Windows 7 до лицензионной Windows 10, необходимо выполнить несколько подготовительных шагов. В этом разделе мы рассмотрим основные действия, которые нужно предпринять перед началом обновления.
1. Проверка требований системы
Перед обновлением операционной системы обязательно убедитесь, что ваш компьютер соответствует минимальным требованиям для установки Windows 10. Это поможет избежать проблем во время обновления и гарантировать корректную работу новой операционной системы.
Минимальные требования для установки Windows 10:
- Процессор: 1 гигагерц (ГГц) или больше, с поддержкой PAE, NX и SSE2
- Оперативная память: 1 гигабайт (ГБ) для 32-разрядной версии или 2 ГБ для 64-разрядной версии
- Свободное место на жестком диске: 16 гигабайт (ГБ) для 32-разрядной версии или 20 ГБ для 64-разрядной версии
- Видеокарта: DirectX 9 или более новая версия с драйвером WDDM 1.0
Также рекомендуется иметь доступ к интернету во время обновления, чтобы загрузить все необходимые файлы.
2. Резервное копирование данных
Перед обновлением рекомендуется сделать резервную копию всех важных файлов и данных на вашем компьютере. В процессе обновления могут возникнуть непредвиденные проблемы или ошибки, поэтому резервное копирование поможет избежать потери данных.
Вы можете сохранить данные на внешний жесткий диск, флеш-накопитель или в облачное хранилище. Также может быть полезным создать точку восстановления системы, чтобы в случае проблем можно было вернуть компьютер в исходное состояние.
3. Проверка обновлений и установка всех доступных исправлений
Перед обновлением рекомендуется установить все доступные обновления для Windows 7. Это поможет устранить известные проблемы и повысить общую стабильность системы.
Чтобы проверить наличие обновлений и установить их, выполните следующие действия:
- Откройте меню «Пуск» и выберите «Панель управления».
- В разделе «Система и безопасность» выберите «Центр обновления Windows».
- Нажмите на кнопку «Проверить наличие обновлений».
- Следуйте инструкциям на экране, чтобы установить все доступные обновления.
После установки всех обновлений перезагрузите компьютер.
В этом разделе мы описали первый шаг подготовки к обновлению пиратской Windows 7 до лицензионной Windows 10. В следующем разделе мы рассмотрим шаги, необходимые для загрузки и установки Windows 10 на ваш компьютер.
Как проверить наличие лицензии
Если вы хотите узнать, обладает ли ваша копия Windows лицензией, вам понадобится выполнить несколько простых шагов:
-
Откройте настройки системы Windows
Для этого нажмите на кнопку «Пуск» в левом нижнем углу экрана и выберите пункт «Настройки».
-
Перейдите в раздел «Обновление и безопасность»
В открывшемся окне настройки выберите пункт «Обновление и безопасность».
-
Выберите раздел «Активация»
В левой панели настройки выберите раздел «Активация».
-
Проверьте наличие лицензии
В открывшемся разделе «Активация» вы сможете узнать статус активации вашей копии Windows. Если копия лицензионная, будет указано «Windows активирована». Если у вас пиратская копия, будет указано «Windows не активирована».
Если ваша копия Windows не активирована и вы хотите обновить ее до лицензионной Windows 10, следуйте инструкции из руководства «Как обновить пиратскую Windows 7 до лицензионной Windows 10 — пошаговое руководство».
Не забывайте, что использование пиратского программного обеспечения является незаконным и может привести к негативным последствиям, включая возможные вредоносные программы и потерю данных. Рекомендуется всегда иметь лицензионное программное обеспечение.
Создание резервной копии важных файлов
Перед обновлением операционной системы необходимо создать резервную копию всех важных файлов на вашем компьютере. Это поможет вам избежать потери данных в случае каких-либо проблем в процессе обновления. В этом разделе мы рассмотрим, как создать резервную копию файлов записей, документов, фотографий и других важных данных.
1. Откройте проводник Windows и выберите диск, на котором находятся ваши важные файлы.
2. Создайте новую папку для резервной копии, щёлкнув правой кнопкой мыши и выбрав «Создать» -> «Папка». Назовите папку, например, «Резервная копия».
3. Поместите все важные файлы, которые вы хотите сохранить, в новую папку резервной копии. Просто перетащите файлы в папку или используйте команду «Копировать» и «Вставить».
Если у вас есть большое количество файлов, вы можете использовать команду «Выделить все» (обычно это команда находится в меню «Правка»), чтобы выбрать все файлы в директории, а затем скопировать их в папку резервной копии.
4. После того, как вы переместили все нужные файлы в папку резервной копии, убедитесь, что у вас достаточно свободного места на другом диске (например, внешнем жестком диске или сетевом хранилище), чтобы сохранить эту папку.
5. Скопируйте папку резервной копии на другой диск или хранилище, используя команду «Копировать» и «Вставить».
6. Дождитесь полного завершения копирования всех файлов.
Теперь у вас есть резервная копия всех важных файлов, которые вы хотите сохранить. В случае, если во время обновления произойдут ошибки или проблемы, вы сможете восстановить свои файлы из этой резервной копии, чтобы избежать их потери. Приступаем к обновлению до Windows 10!
Установка необходимого программного обеспечения
Перед тем, как обновить пиратскую операционную систему Windows 7 до лицензионной Windows 10, необходимо установить несколько программ, которые помогут вам в этом процессе. Вот список необходимого программного обеспечения:
- Windows 10 Media Creation Tool: Это официальный инструмент, предоставляемый Microsoft, который позволяет создать загрузочный USB-накопитель или записать образ Windows 10 на DVD для установки.
- Программа для записи образа на DVD или создания загрузочного USB-накопителя: Вы можете использовать такие программы, как Rufus или Windows USB/DVD Download Tool, чтобы создать загрузочный накопитель с помощью ранее загруженного образа Windows 10.
- Драйверы для Windows 10: Перед обновлением рекомендуется загрузить последние драйверы для вашего компьютера или ноутбука, чтобы убедиться, что они будут совместимы с новой операционной системой.
После загрузки и установки всех необходимых программ вы будете готовы перейти к следующему этапу — подготовке к обновлению системы.
Шаг 2: Скачивание и установка Windows 10
Отлично, если вы успешно справились с подготовительным этапом, то теперь можно переходить к самой установке Windows 10. Вам понадобится доступ к интернету и некоторое количество свободного времени. Следуйте инструкциям ниже, чтобы скачать и установить Windows 10 на ваш компьютер:
- Откройте веб-браузер и перейдите на официальный сайт Microsoft: https://www.microsoft.com/ru-ru/software-download/windows10.
- На странице выберите «Скачать сейчас инструмент для создания носителя» и нажмите на кнопку «Скачать сейчас».
- После завершения загрузки запустите скачанный файл. Вы увидите окно с инструментом для создания носителя Windows 10.
- На странице выберите «Создать установочное носителей для другого компьютера» и нажмите на кнопку «Далее».
- Выберите язык, выпуск и архитектуру Windows 10, которые соответствуют вашей текущей версии Windows 7. Нажмите на кнопку «Далее».
- Выберите тип носителя: «Флэш-накопитель» или «ISO-файл». Если у вас есть свободный флэш-накопитель, выберите его и следуйте дальнейшим инструкциям. Если вы хотите создать загрузочный диск, выберите «ISO-файл» и сохраните его на компьютере.
- После выбора типа носителя нажмите на кнопку «Далее» и дождитесь завершения процесса создания установочного носителя.
Теперь у вас есть загрузочный носитель Windows 10. Вы готовы перейти к следующему шагу — установке Windows 10 на ваш компьютер.
Вопрос-ответ
Можно ли обновить пиратскую версию Windows 7 до лицензионной Windows 10?
Да, это возможно. Существует несколько способов обновить пиратскую версию Windows 7 до лицензионной Windows 10.
Какие основные способы обновления пиратской Windows 7 до Windows 10?
Основные способы обновления пиратской Windows 7 до Windows 10 включают в себя: использование инструментов по обновлению Microsoft, покупку лицензионного ключа или установку операционной системы заново.
Какой метод обновления лучше всего использовать?
Лучший метод обновления зависит от ваших предпочтений и ситуации. Если у вас есть возможность приобрести лицензионный ключ, это будет наиболее надежный и законный способ обновления пиратской Windows 7 до Windows 10. Если же у вас нет такой возможности или вы предпочитаете попробовать другие способы, можно воспользоваться инструментами обновления Microsoft или установить Windows 10 заново.
Какие инструменты предоставляет Microsoft для обновления операционной системы?
Microsoft предоставляет инструмент под названием Media Creation Tool, который позволяет обновить операционную систему до Windows 10 прямо с помощью интернет-соединения. Он также позволяет создать загрузочный USB-накопитель или DVD для установки Windows 10.
Что нужно делать, если я решил приобрести лицензионный ключ для обновления Windows?
Если вы решили приобрести лицензионный ключ для обновления Windows, вам нужно будет перейти на официальный сайт Microsoft или авторизованного продавца ПО и приобрести ключ для Windows 10. После получения ключа вам необходимо активировать его в системе и следовать инструкциям для обновления операционной системы.
Что делать, если я хочу установить Windows 10 заново вместо обновления?
Если вы хотите установить Windows 10 заново вместо обновления, вам нужно будет создать загрузочное устройство с помощью Media Creation Tool. Затем, перейдите в настройки BIOS или UEFI и установите приоритет загрузки с USB-накопителя или DVD. После этого следуйте инструкциям по установке Windows 10.
Вопрос знатокам: Как обновить пиратский Windows 7?
С уважением, Андрей
Лучшие ответы
А.П.:
На самом деле всё просто.
В настройках центра обновлений выбираете следующий пункт: «проверять наличие обновлений, но решение о их установке принимаю я»
Когда список загрузится проверяете чтобы обновление KB971033 НЕ УСТАНАВЛИВАЛОСЬ — снимите галочку. Там даже написано в описании, что оно для проверки лицензионности. НИКОГДА ЕГО НЕ ГРУЗИТЕ!! !
Все остальные обновления хорошие и вас палить не будут.
Говорить про то, что это не законно я так понимаю глупо-наивно?
? ?:
Через антивирь NOD
Gleb Shcherbakov:
Операционная система будет обновляться по мере выхода обновлений и только с наличием в компьютере Интернета.
Den Анархист:
как как просто найди пиратские обнавления для вин7
Владимир Волков:
Если нормально активирована, то на оф сайте мелкомягких обновляется валидно.
Estella:
Как и не пиратскую. Разницы нет вообще то )))
Видео-ответ
Это видео поможет разобраться
Ответы знатоков
JOKER @@@@:
1. Удаляем обновление KB971033
Заходим в панель управления, затем центр обновления windows, выбираем посмотреть журнал обновлений (также можно воспользоваться режимом GodMode для входа в центр обновлений) . Далее нажимаем установленные обновления, находим пункт Microsoft Windows, и ищем обновление KB971033. Нажимаем правой кнопкой мыши на данном обновлении и в контекстном меню выбираем пункт удалить. После удаления перезагружаем компьютер.
2. Повторно активируем Windows
Для повторной активации Вам потребуется активатор, если у Вас есть – отлично, если нет – скачиваем один из тех, что есть у нас. Запускаем учетную запись с правами администратора, и нажимаем Пуск, затем Выполнить, и вводим cmd для запуска консоли. В консоли выполняем команду slmgr -rearm для продления активации на 30 дней. Если не сработала команда slmgr -rearm, пробуем команду slmgr /rearm и не забываем что команды пишутся с пробелом, slmgrпробел/rearm и slmgrпробел-rearm. Спасибо всем кто комментирует. Перезагружаем компьютер и активируем Windows активатором.
3. Закрываем доступ для обновления KB971033
Снова заходим в центр обновления windows, и выбираем обязательные обновления, находим там KB971033, и нажимаем правой кнопкой мыши по нему, выбираем пункт скрыть обновление.
P. S.
У большинства пользователей, которые использовали нелицензионные версии Windows 7, после установки обновления KB971033 слетела активация. Если у Вас пиратская версия Windows 7, а данное обновление еще не установилось — рекомендую принять меры заранее.
владимир сысертский:
KB971033 это проверка виндос на лицензионность
Карбид Кальция:
Можно, но нужно удалить обновление с номером KB971033 и никогда не загружать его, это проверка подлинности. hotuser /faq/2431—windows-7
GWAR:
зря обновляешь обычно после этого разные клюки и появляются
sly Fox:
не стоит
Олег:
обновлять не стоит только говносборки школьников,
1) каким боком тут пиратки без лиц. ключей
2) синий экран возникает не из-за отсутствия обновлений
3) проблема в тебе.
Серёга SSV:
Не обновляй, слетит винда, если пиратка
вячеслав докалов:
упаси бог убирай обновления у меня такая же
Markil:
Активируй Windows, вот этим активатором: s cloud.mail /public/ARaq/NcU3rbujV
Потом ставь все обновления, не бойся!
DMITRIY GRISHUNIN:
Если сборка то 50/50, крякнутую я обновляю…
Cybertronik:
Можно и нужно.
Всегда обновляю; нельзя ставить KB3045999 — от него возможен BSOD
и не надо ставить KB3035583 — оно даёт навязчивую рекламу винды десятки.