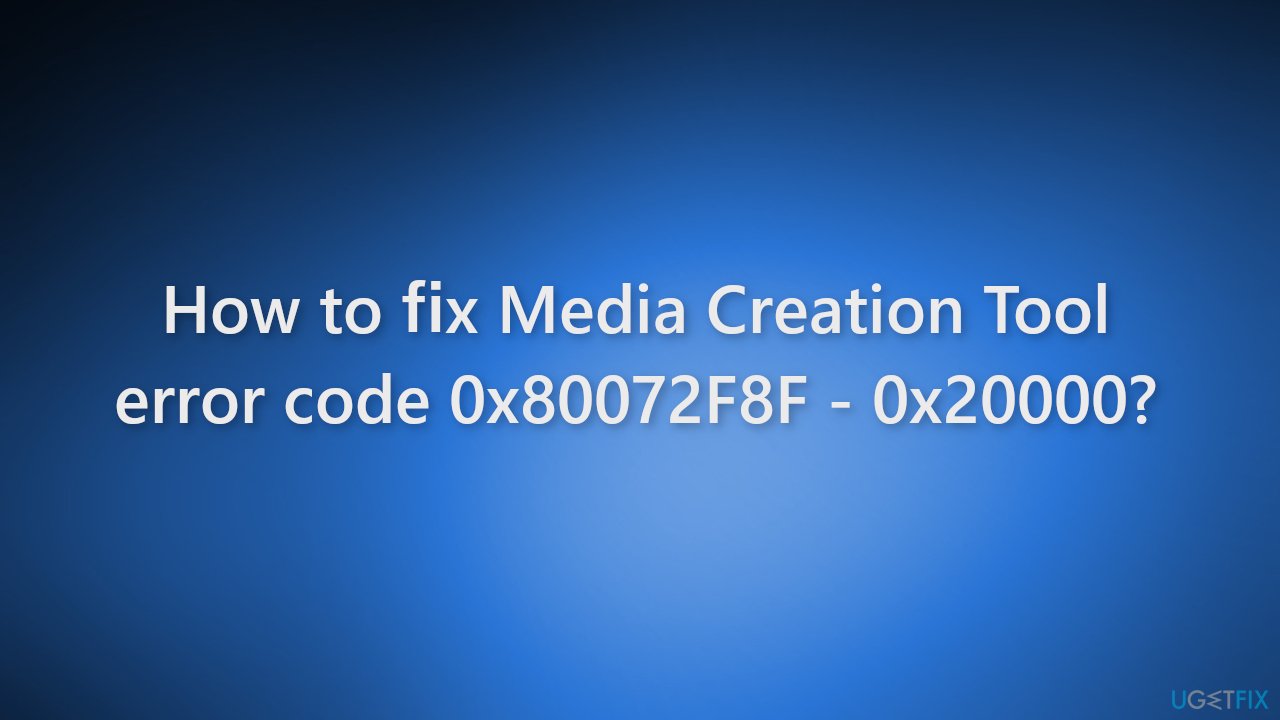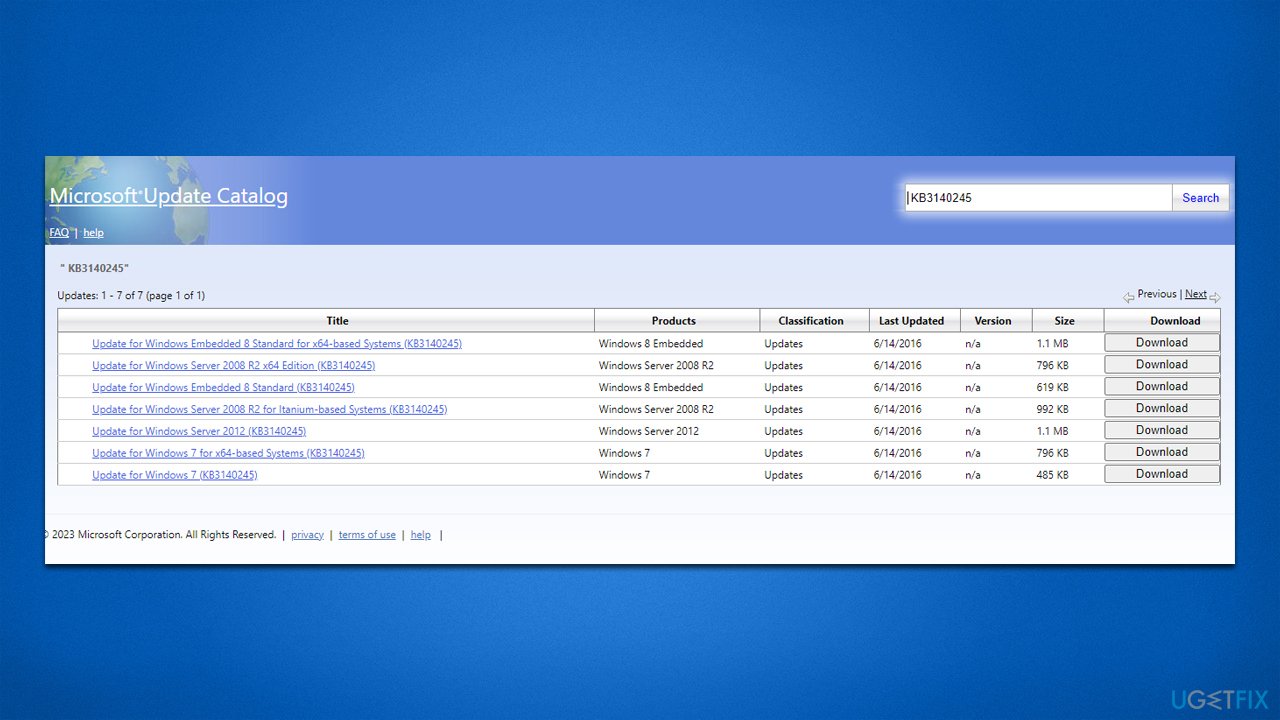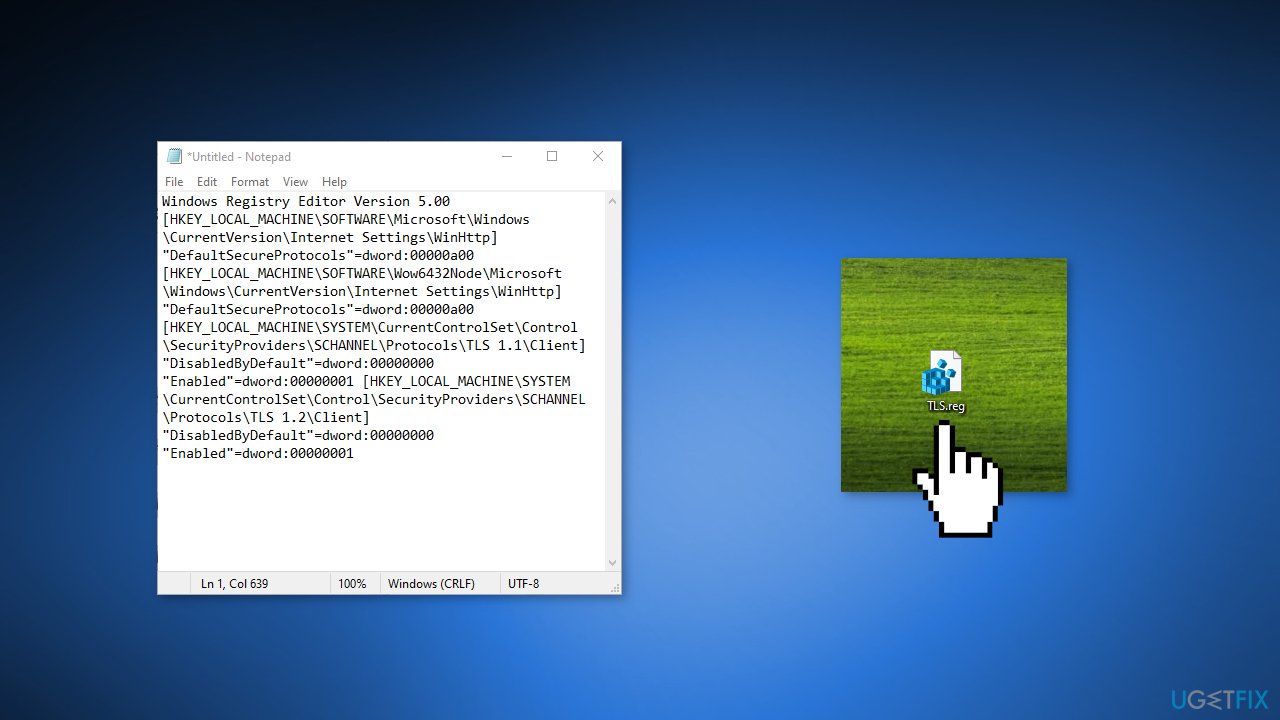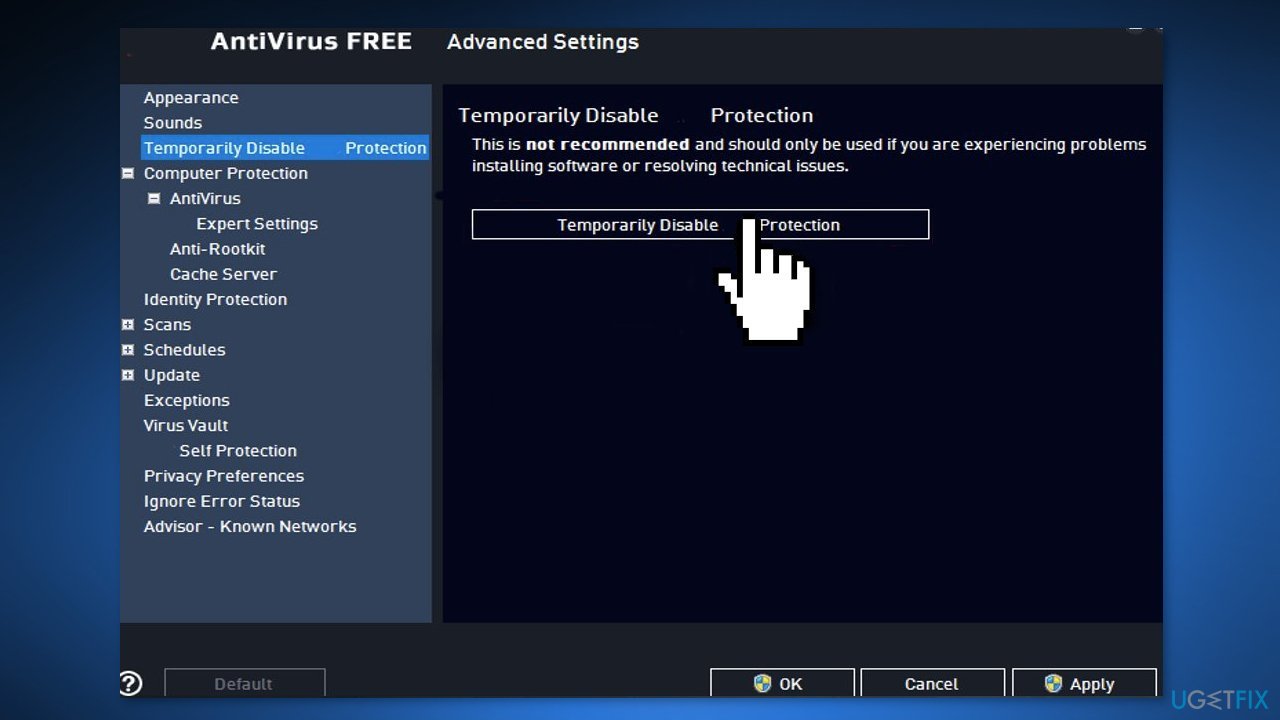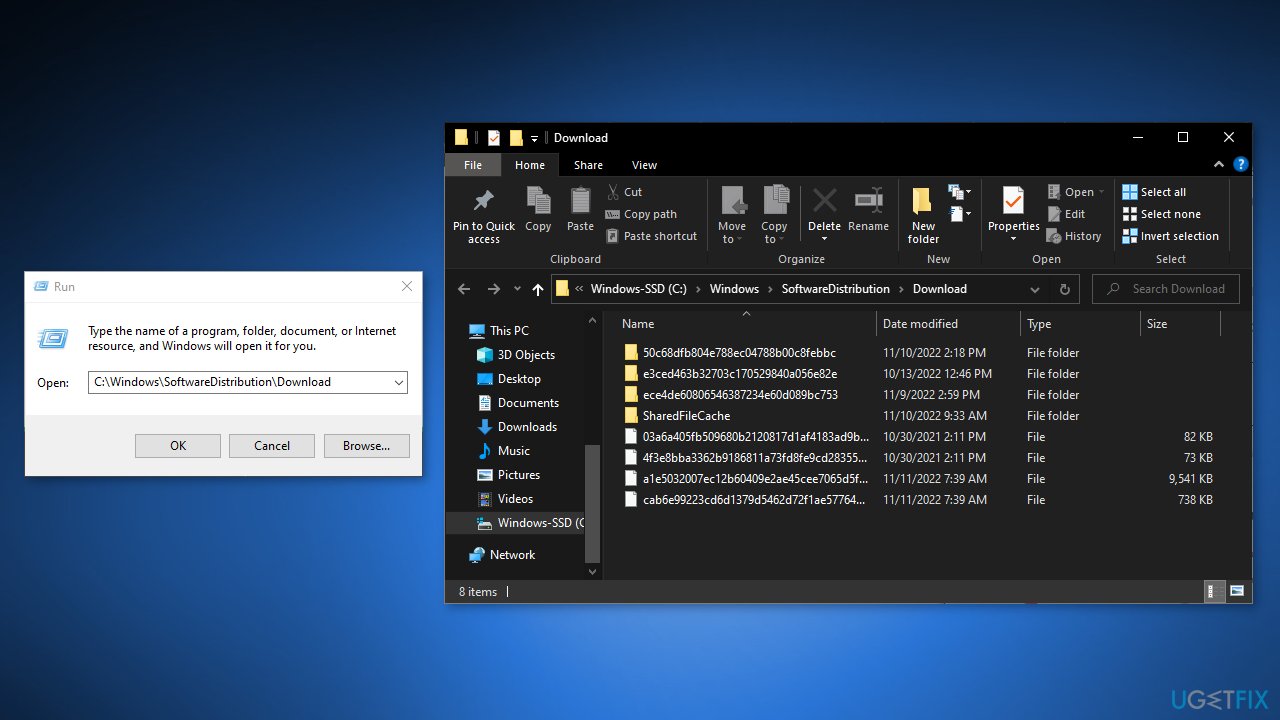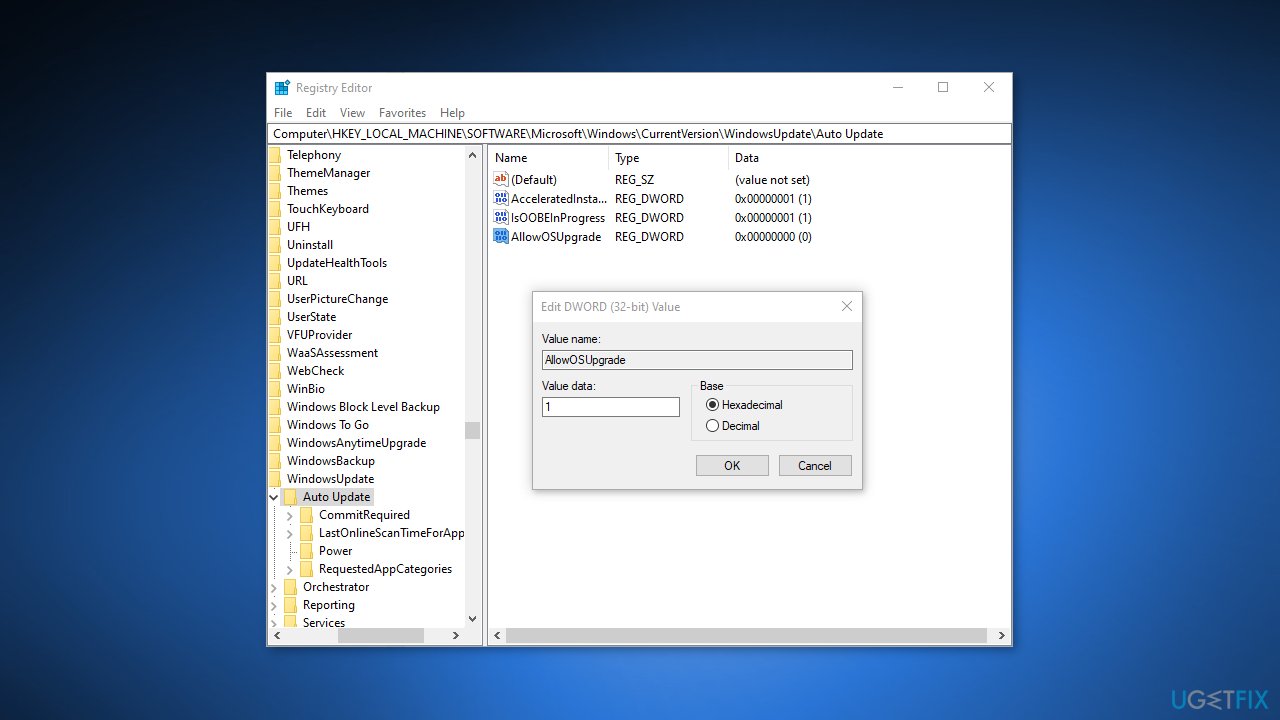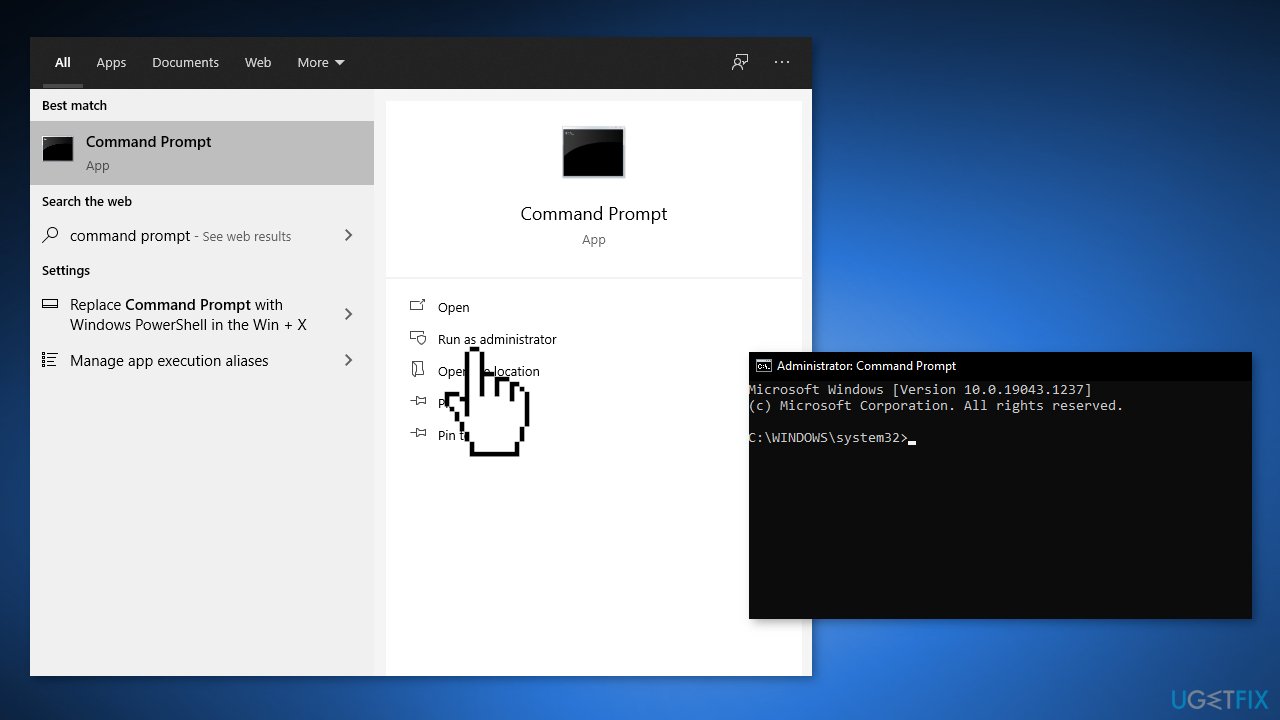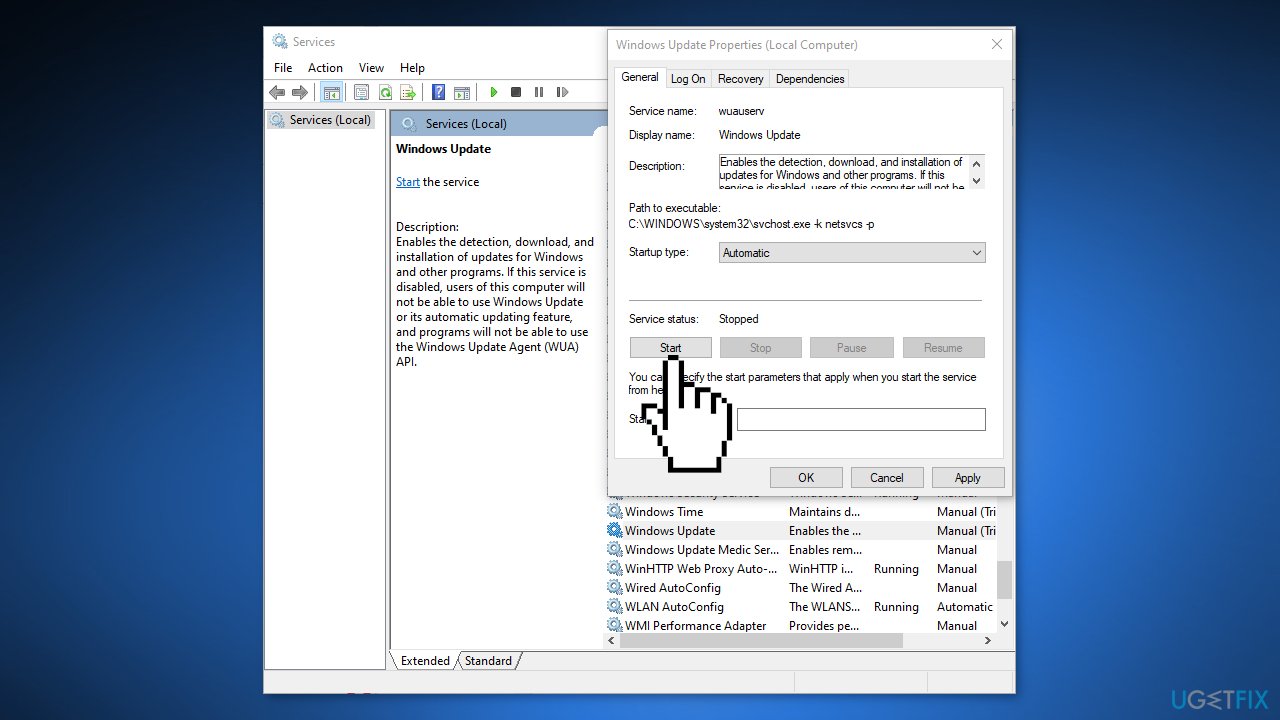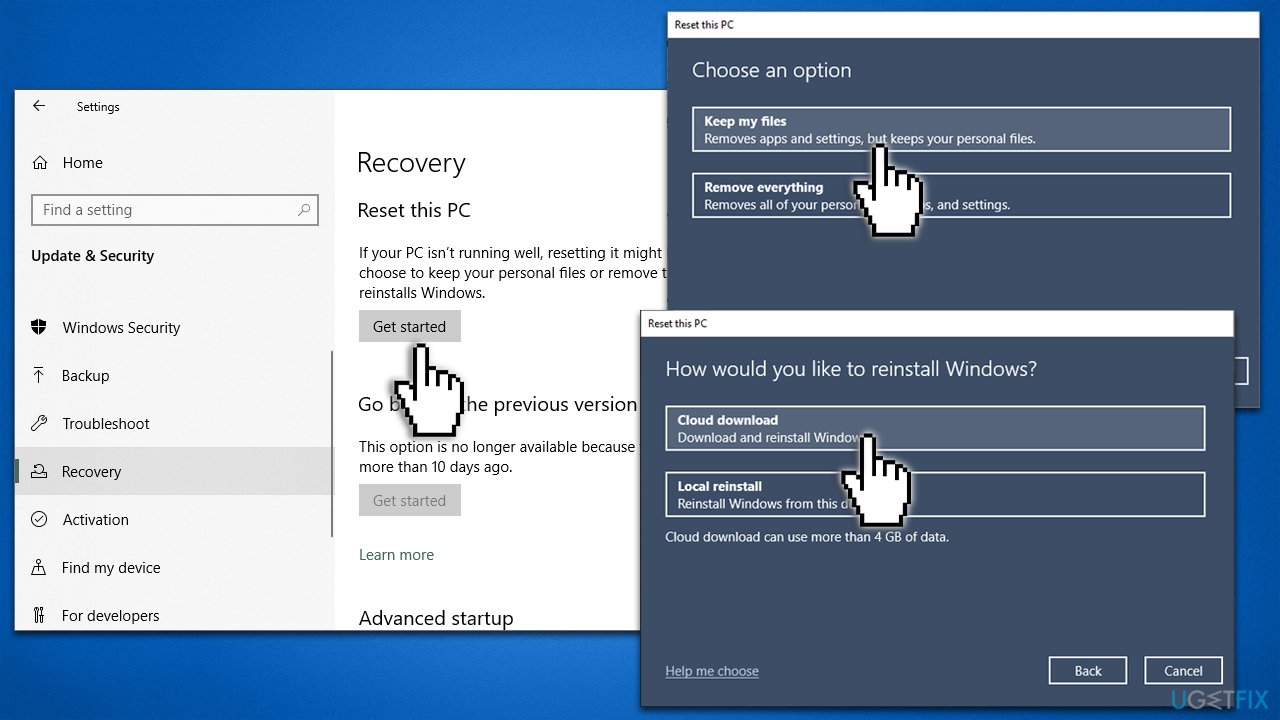В этой инструкции подробно о том, чем может быть вызвана ошибка 0x80072f8f и как её исправить, в зависимости от конкретного сценария возникновения.
Проблемы с подключением к серверам Майкрософт как причина ошибки 0x80072f8f
Самая частая причина ошибки 0x80072f8f — наличие проблем с подключением к серверам Майкрософт, с которых загружаются необходимые файлы. Возможные причины этих проблем:
- Настройка блокировок серверов обновления, активации и телеметрии Windows с использованием сторонних программ — частое явление для нелицензионных Windows.
- Отключенные протоколы безопасности TLS 1.1 и TLS 1.2
- Использование VPN-сервисов, прокси. По состоянию на сегодняшний день для установки обновлений Windows VPN не требуется, несмотря на ограничения со стороны Майкрософт, а вот помешать его использование может.
- Проблемы с Интернет-соединением: очень медленный или отсутствующий Интернет, в некоторых случаях мешать установке соединения могут сторонние антивирусы или файрволлы.
- Неправильно настроенное время на компьютере — при установке защищенного соединения с серверами для загрузки необходимых файлов один из факторов, влияющих на возможность соединения — установленное время, стоит его проверить и исправить, если оно настроено неправильно.
Теперь по порядку по каждому из пунктов и необходимых шагах, чтобы исправить проблему.
Отключение блокировки серверов Майкрософт
Если ранее вы использовали какие-либо средства для отключения «слежки» Windows, либо у вас установлена нелицензионная система с принудительно отключенными обновлениями, рекомендую выполнить следующие шаги:
- Если вы действительно использовали какие-то программы для блокировки соединения с серверами Майкрософт, можно использовать их же для отмены этих блокировок.
- Проверьте содержимое файла hosts — в нем не должны быть заблокированы какие-либо серверы Майкрософт, то есть не должно быть строк, содержащих перенаправления для этих серверов, при наличии их следует удалить. Здесь могут помочь инструкции Файл hosts Windows 11, Файл hosts Windows 10. Для других версий системы действия будут теми же.
- Правила запрета доступа к серверам Майкрософт могут присутствовать и в брандмауэре, можно попробовать временно его отключить. Как отключить брандмауэр Windows 11 (для предыдущих версий тоже сработает).
TLS 1.1 и TLS 1.2
Проверьте, включены ли протоколы TLS 1.1 и TLS 1.2, для этого:
- Нажмите клавиши Win+R на клавиатуре (Win — клавиша с эмблемой Windows), введите inetcpl.cpl и нажмите Enter.
- Перейдите на вкладку «Дополнительно» и включите TLS 1.1, TLS 1.2 и TLS 1.3, если какой-то из компонентов отключен.
- Нажмите «Ок».
Отключение VPN, файрволла, антивируса, прокси
Если на компьютере включен VPN, есть сторонний файрволл или антивирус, попробуйте временно отключить их, используя настройки соответствующей программ.
Также зайдите в свойства браузера (Win+R — inetcpl.cpl), перейдите на вкладку «Подключения», нажмите кнопку «Настройка сети» и отключите прокси, в том числе снимите отметку «Автоматическое определение параметров».
Настройки времени и даты на компьютере
Как было отмечено, неправильно заданные время, дата и часовой пояс также могут влиять на возможность установки соединения и скачивания файлов обновления. Проверьте, правильно ли они настроены. В Windows 11 и Windows 10 это можно сделать в «Параметры» — «Время и язык» — «Дата и время».
При этом лучше включить автоматическую настройку времени и часового пояса, но если это дает неправильный результат, выполните настройку вручную.
Во всех версиях Windows, в том числе 11, 10 и 7 — доступна настройка даты, времени и часового пояса и в Панели управления, пункт «Дата и время»:
Сброс параметров сети
Если предыдущие шаги не помогли, попробуйте выполнить сброс параметров сети:
- Запустите командную строку от имени администратора.
- По порядку введите следующие команды, нажимая Enter после каждой:
netsh winsock reset netsh winsock reset netsh int ip reset ipconfig /flushdns
- Проверьте, появляется ли ошибка 0x80072f8f теперь.
В Windows 11/10 есть дополнительный способ сброса параметров сети: Как сбросить настройки сети Windows 11, Сброс сети Windows 10.
Также можно попробовать вручную задать серверы DNS, например 4.2.2.1 и 4.2.2.2, для этого:
- Нажмите клавиши Win+R на клавиатуре, введите ncpa.cpl и нажмите Enter.
- В открывшемся списке подключения нажмите правой кнопкой мыши по вашему Интернет-подключению и откройте его свойства.
- Выберите «IP версии 4» и нажмите кнопку «Свойства».
- Установите отметку «Использовать следующие адреса DNS-серверов» и укажите серверы 4.2.2.1 и 4.2.2.2 или 8.8.8.8 и 8.8.4.4, примените настройки.
- В командной строке от имени администратора введите команду
ipconfig /flushdns
Проверьте, была ли решена проблема.
В случае, если причина оказалась не в подключении, можно попробовать следующие методы:
- Установите обновления Windows, если система давно не обновлялась, особенно обновления безопасности.
- Выполните чистую загрузку Windows без сторонних служб и программ и проверить, удастся ли выполнить обновление в этом случае.
- Исправьте ошибки центра обновлений Windows и очистите кэш обновлений.
- Не уверен в работоспособности метода, но одна из рекомендаций для ошибки 0x80072f8f при активации — зайти в редактор реестра (Win+R — regedit), перейти к разделу
HKEY_LOCAL_MACHINE/Software/Microsoft/Windows/CurrentVersion/Setup/OOBE
дважды нажать по параметру MediaBootInstall и изменить его значение на 0 (при условии, что текущее значение — 1). Параметр отвечает за то, была ли получена система путем чистой установки или с помощью обновления. После изменения, в командной строке, запущенной от имени администратора, выполните команду
slmgr /rearm
а затем перезагрузите компьютер.
И, наконец, если цель — выполнить обновление системы до новой версии, при этом при попытке обновления в Media Creation Tool возникает ошибка 0x80072f8f, вы можете:
- При обновлении Windows 7 до Windows 10 — создать загрузочную флешку с Windows 10 и выполнить чистую установку Windows 10 с ключом от Windows 7.
- Создать ISO с нужной версией системы с помощью Media Creation Tool, либо другими способами, после чего смонтировать его в системе (подключить как диск) и запустить файл setup.exe с подключенного образа — это будет аналогично процессу обновления.
Ошибка 0x80072f8f 0x20000 появляется при двух распространенных ситуациях. Первая из них – при обновлении с Windows 7 до более свежей версии или просто при установке Windows 10. Вторая частая ситуация заключается в появлении ошибки при запуске Media Creation Tool. Причины появления, как и особенности проявления в каждой них, будут разными. Но есть и хорошая новость, она заключается в том, что есть довольно четкое представление об ошибке и эффективное решение к каждой вариации проблемы.
Почему появляется ошибка 0x80072f8f 0x20000?
Нам придется разделять две ситуации появления ошибки. Хотя они и имеют идентичный код, но во всем остальном сильно отличаются. Основная причина сбой с кодом 0x80072f8f 0x20000 при установке Windows 10 – отсутствие поддержки протоколов безопасности TLS. В Windows 7 Service Pack 1 по умолчанию включена поддержка только TLS 1.0. Сейчас же сервера Microsoft более не поддерживают столь устаревший стандарт. Требуется версия TLS 1.1 и TLS 1.2, которые по умолчанию отключены в старой операционной системе Windows 7. Их включение должно исправить проблему.
Если ошибка появляется при обновлении Windows, в основном через официальную утилиту Media Creation Tool, то проблема в некорректных файлах обновления. Видимо, система пыталась загрузить файлы для апдейта, но они оказались поврежденными. Нужно принудительно удалить их.
Как исправить ошибку 0x80072f8f 0x20000 при установке Windows 10?
Как мы и писали, нам нужно заставить Windows 7 работать с TLS 1.1 и TLS 1.2. Это вполне реально сделать, если подкорректировать реестр операционной системы. Можно запустить Windows в безопасном режиме и сделать необходимые изменения. Это можно сделать вручную, но есть и более быстрый способ – запустить файл. Нам нужен один из файлов Microsoft, вот ссылка. Скачиваем его, запускаем и через пару секунд исправления должны быть внесены. Можно перезагружать ПК и снова пытаться установить Windows 10.
Что нужно сделать вручную:
- Нажимаем комбинацию Win + R, вводим regedit и нажимаем Enter.
- Идем по пути HKEY_LOCAL_MACHINE\SYSTEM\CurrentControlSet\Control\SecurityProviders\SCHANNEL\Protocols\TLS 1.1\Client.
- Изменяем значение параметра DisabledByDefault на 0 (если его нет, то просто создаем его).
- Переходим в ветку HKEY_LOCAL_MACHINE\SYSTEM\CurrentControlSet\Control\SecurityProviders\SCHANNEL\Protocols\TLS 1.2\Client.
- Тоже создаем или изменяем существующий параметр DisabledByDefault в значение 0.
Важно! Есть еще один интересный способ – запустить установку через ISO. Для этого нужно войти на сайт Microsoft с клиентом Windows и скачать его. Обязательно следует использовать для этого телефон. Затем передаем файл на ПК и запускаем его. У многих такое решение сработало.
Как исправить ошибку при обновлении через Media Creation Tool?
Для решения проблемы нужно зачистить файлы в одной из важных директорий, а также запустить обновление другим способом.
Пошаговая инструкция:
- Переходим по пути C:\Windows\SoftwareDistribution\Download.
- Удаляем все файлы, которые хранятся в этой папке.
- Кликаем правой кнопкой мыши по Пуску и выбираем «Командная строка (администратор).
- Вводим команду wuauclt.exe /updatenow.
Теперь вы знаете, что делать, если появляется ошибка 0x80072f8f 0x20000 при разных обстоятельствах. Включение поддержки TLS 1.1 и новее поможет успешно завершить установку операционной системы, а очистка файлов и обновление через консоль избавит от неполадки при апдейте Windows.
Будем рады увидеть ваши комментарии в отношении данной ошибки. Давайте вместе сделаем статью максимально полной.
When you attempt to upgrade to Windows 10 from a Windows 7/8 computer using Microsoft’s Media Creation Tool, the error 0x80072F8F - 0x20000 may appear. The full error message verbatim is below:
There was a problem running this tool We're not sure what happened, but we're unable to run this tool on your PC. If you continue experiencing problems, reference the error code when contacting customer support. Error code: 0x80072F8F - 0x20000

Let’s see how to fix this error on Windows 7 and Windows 8.
Important: Information in this article (and the registry fix) is for Windows 7 SP1 and Windows 8 systems only. They don’t apply to Windows 8.1 and higher!
Cause
The error 0x80072F8F - 0x20000 happens because the Media Creation Tool uses the TLS 1.2 Protocol, but the protocol is disabled by default on Windows 7 and Windows 8 computers. By default, only SSL3 and TLS1 are enabled in Windows 7 and Windows 8. On Windows 8.1 and Windows 10, SSL3, TLS1.0, TLS1.1, and TLS1.2 are enabled by default.
To resolve the Media Creation Tool Error 0x80072F8F – 0x20000 error on Windows 7 and Windows 8 computers, enable the TLS 1.1 and TLS 1.2 protocols. Follow these steps to do so:
Method 1: Enable TLS 1.1 and TLS 1.2 via the registry (Windows 7 & 
- Make sure your system is fully updated.
- Open Notepad.
- Copy the following lines into Notepad.
Windows Registry Editor Version 5.00 [HKEY_LOCAL_MACHINE\SOFTWARE\Microsoft\Windows\CurrentVersion\Internet Settings\WinHttp] "DefaultSecureProtocols"=dword:00000a00 [HKEY_LOCAL_MACHINE\SOFTWARE\Wow6432Node\Microsoft\Windows\CurrentVersion\Internet Settings\WinHttp] "DefaultSecureProtocols"=dword:00000a00 [HKEY_LOCAL_MACHINE\SYSTEM\CurrentControlSet\Control\SecurityProviders\SCHANNEL\Protocols\TLS 1.1\Client] "DisabledByDefault"=dword:00000000 "Enabled"=dword:00000001 [HKEY_LOCAL_MACHINE\SYSTEM\CurrentControlSet\Control\SecurityProviders\SCHANNEL\Protocols\TLS 1.2\Client] "DisabledByDefault"=dword:00000000 "Enabled"=dword:00000001
- Save the file with a .reg extension — e.g.,
enable_tls.reg - Double-click the
enable_tls.regfile to apply the settings into the registry. Click Yes when asked for confirmation. - Download the KB3140245 package (TLS 1.1/1.2 enablement update) from Microsoft and install it.
- Restart Windows.
- Download registry files: If you wish to download premade registry file(s), download enable-tls.zip. Unzip and run the enclosed file enable_tls.reg. To reverse/undo the setting to Windows 7/8 defaults, run the
undo.regregistry file.
(Credits to Markus for the fix.)
Method 2: Easy Fix (for Windows 7)
The above registry fix was created incorporating the suggestions in the Microsoft article titled Update to enable TLS 1.1 and TLS 1.2 as default secure protocols in WinHTTP
The article talks about the Microsoft Update with will enable TLS 1.1 and TLS 1.2 support via KB3140245 package. Here are the instructions:
- Download the KB3140245 package. Don’t run it yet.
- Download the “Easy Fix” executable via the above link (direct download) and run it. The fix will create the
DefaultSecureProtocolsregistry value which is a prerequisite for the Microsoft update. - Now run the KB3140245 .msi package you downloaded in Step 1.
This automatically enables TLS 1.1 and TLS 1.2 on the computer.
Re-run the Media Creation Tool now. It should work now!
Editor’s note
Note that the Easy Fix sets the “DefaultSecureProtocols” registry value only; it doesn’t write to the SCHANNEL registry location. But the manual registry fix in “Method 1” above does both! So, if you’ve explicitly disabled the TLS 1.1 and TLS 1.2 protocols via the SCHANNEL registry modification (e.g., by using the nisudf.reg registry fix to resolve a game/server connectivity issue), then the “Easy Fix” tool won’t help. You need to use “Method 1” in that case.
One small request: If you liked this post, please share this?
One «tiny» share from you would seriously help a lot with the growth of this blog.
Some great suggestions:
- Pin it!
- Share it to your favorite blog + Facebook, Reddit
- Tweet it!
So thank you so much for your support. It won’t take more than 10 seconds of your time. The share buttons are right below. 
Ramesh Srinivasan is passionate about Microsoft technologies and he has been a consecutive ten-time recipient of the Microsoft Most Valuable Professional award in the Windows Shell/Desktop Experience category, from 2003 to 2012. He loves to troubleshoot and write about Windows.
Ramesh founded Winhelponline.com in 2005.
Содержание
- Причины возникновения
- Несовпадение с временем сервера
- Настройки Интернет-подключения
- Сброс сети
- Произвести сброс параметров сети
- Осуществить смену DNS сети
- Исправить протоколы безопасности
- Произвести изменение записей в реестре
- Отключение автозагрузки программ и сторонних служб
- Осуществить очистку журнала обновлений
Уведомление с кодом ошибки 0x80072f8f встречается при обновлении Windows. Причем не важно, как вы обновляете систему: будь это способ с загрузочной флешкой или вариант при использовании утилиты Media Creation Tool. Часто пользователи не могут самостоятельно справиться с проблемой, поэтому на данной странице мы рассмотрим решение данной проблемы.
Потратьте немного своего времени для совершения уже определенных алгоритмов. Вы сможете избавиться от назойливого уведомления связанного с 0x80072f8f и решить проблему работы приложения или ОС.

Причины возникновения
Рассматриваемая проблема опирается на зависимость настроек вашего компьютера и интернет соединения. В связи с параметрами ОС, обычно находится два источника возникновения трудностей:

- Некорректные настройки времени и даты;
- Неправильные свойства Интернет-соединения и его настройки.
Из-за того, что сертификаты безопасности синхронизируют информацию всех хостов с сервером для получения доступов, важно, чтобы она совпадала по всем параметрам, один из которых является время и дата.
Корень ошибки также может лежать в соединении, которое не имеет стандартной защиты, поэтому вы не можете обмениваться пакетами информации с сервером.
Несовпадение с временем сервера
Программа помощника по обновлению сверяет все характеристики системы и проверяет — подходит система для обновления или нет. Одним из ключевых параметров является время. Измените его на точное, указанное в интернете и сохраните.
Решение
Откройте щелчком левой клавиши мыши скриншоты, чтобы наглядно увидеть порядок действий инструкции ниже.

- Переместите своё внимание на правую нижнюю часть экрана. В конце Панели задач вы увидите часы вашего компьютера.
- Нажмите правой кнопкой мыши на старых ОС или левой клавишей на новых для открытия «Параметров времени и даты».
- В новых ОС обратите особое внимание на пункты «Установить время автоматически» и «Синхронизация часов». Они должны быть активны. Кроме того второй указанный пункт связывает часы с сервером time.windows.com, который является эталоном.
- В старых же Windows кликнув по часам в правом нижнем углу экрана левой кнопкой мыши:
- Совершите переход в «Изменение настроек времени и даты».
- После чего перейдите во вкладку «Время по Интернету».
- И «Измените параметры» сервера на «time.windows.com».
- Не забудьте поставить галочку рядом с «Синхронизировать с сервером времени в Интернете».
- Сохранитесь.
- В старых же Windows кликнув по часам в правом нижнем углу экрана левой кнопкой мыши:
- Инной способ предполагает ручное изменение значения на те, что указаны в интернете. Например на этом сайте: Время.
- Введите название города в форме заполнения.
- Нивелируйте расхождения ваших локальных часов ПК и Интернет времени.

Настройки Интернет-подключения
Когда синхронизированные тайминга с эталонными серверами не помогает, на помощь могут прийти более сложные способы по изменению характеристик сетевого соединения. Не пугайтесь, в нашей инструкции приведены подробные алгоритмы действий, которые созданы для того, чтобы справляться с конкретной ошибкой 0x80072f8f. Просто следуйте подсказкам и вы добьетесь успеха.
Сброс сети
Давайте выполним самые примитивные манипуляции для базовых настроек подключения интернет соединения. Перейдите в состояние сети и сбросьте её функциональные характеристики с помощью инструкции ниже.
Решение
- Кликните левой кнопкой мыши по конвертику в правой нижней части экрана.
- После чего перейдите с помощью той же клавиши во «Все параметры».
- Выберите раздел «Сеть и Интернет» и кликните по нему.
- Откроется окно, в котором должна быть выбрана шторка «Состояние».
- Внутри найдите кнопку «Сброс сети» и клацните по ней.
- После чего не надо ждать и 5 минут, как следует перезагрузить ПК.

Произвести сброс параметров сети
Кроме всех прочих случаев ошибка 0x80072f8f часто появляется в связи с измененными настройками сети. В этой ситуации ваша ОС не способна связаться с серверами для проверки ключей при их активации. Это и вызывает нарушения работы.
Для того чтобы выйти победителем из этого случая, мы рекомендуем произвести полный сброс сетевых настроек к нулевому состоянию свежеустановленной ОС.
Это не сложно, просто следуйте специально составленной для вас инструкции, которая представлена ниже.
Решение
- Зажмите одновременно сочетание клавиш на клавиатуре«Win+R» — это откроет маленькое окно выполнить в левом нижнем углу экрана.
- Введите «cmd» в поле и нажмите «Ctrl+Shift+Enter» — это запустит Командную строку от имени администратора.
- Выполните следующие команды поочередно, нажимая «Enter» после каждого ввода строк:
- netsh winsock reset
- netsh int ip reset all
- netsh winhttp reset proxy
- ipconfig /flushdns

- Эти же действия еще выполняются способом, который мы описывали в заголовке нашей статьи «Сброс сети» перейдите, чтобы вспомнить, что в новых ОС произведенные манипуляции можно выполнить с помощью одной кнопки.
- Перезагрузите ваш ПК. После чего вы должны увидеть как связь с интернетом восстановилась.
Следующим действием после сброса сети рекомендуют производить замену DNS-серверов, потому что именно со стороны провайдера запросы могут обрабатываться ошибочно, что и вызывает ошибку 0x80072f8f.
Вашему вниманию представлены несколько DNS для решения проблемы:
Yandex -77.88.8.8 и 77.88.8.1
Google — 8.8.8.8 и 8.8.4.4
OpenDNS — 208.67.222.222 и 208.67.220.220
Level3DNS — 4.2.2.1 и 4.2.2.2
Cloudflare — 1.1.1.1 и 1.0.0.1
Comodo Secure DNS — 8.26.56.26 и 8.20.247.20
Quad9 DNS — 9.9.9.9 и 149.112.112.112
Adguard DNS 94.140.14.14 и 94.140.15.15
Используйте любой из них для исключения неисправностей со стороны DNS-сервера. Чтобы изменить ДНС на своем ПК используйте порядок действий описанный ниже.
Решение
- Кликните левой кнопкой мыши по конвертику в правой нижней части экрана.
- После чего перейдите с помощью той же клавиши во «Все параметры» операционной системы Windows.
- Выберите раздел «Сеть и Интернет» из вертикального списка классифицированных настроек и кликните по нему чтобы открыть.
- Перед вами появится окошко, в котором вы должны выбрать шторку «Состояние». Это позволит просмотреть параметры сети.
- Внутри вы увидите раздел с дополнительными настройками, среди которых выберете пункт «Настройка параметров адаптера» и клацните по нему для перехода в окно, где отображаются все настроенные вами подключения.
- Windows продемонстрирует окошко, имя которого звучит как «Сетевые подключения». В нем вам необходимо выбрать то, через что система позволяет вам выходить в Интернет.
- Вам необходимо нажать правой кнопкой мыши по соединению созданному в вашем ПК и выбрать пункт «Свойства» в самом низу открывающегося меню.
- Выберите компонент с названием «IP версии 4 (TCP/IPv4)», который использует ваше интернет- подключение и снова перейдите во вкладку «Свойства» по кнопке в правом нижнем углу внутренней области параметров сети.
- Поставьте точку (флажок) рядом с пунктом «Использовать следующие адреса DNS-серверов» во втором блоке окна свойств и пропишите любой адрес DNS из списка, который мы приводили ранее. Например, от Гугла или Яндекса.
- Согласитесь с выбранными настройками кликнув ОК в самом низу окошка.

- После того как DNS сервера поменяны нажмите на клавиатуре сочетание клавиш «Win+R» — это откроет маленькое окно выполнить в левом нижнем углу экрана.
- Введите «cmd» в поле и зажмите «Ctrl+Shift+Enter»- это запустит Командную строку от имени администратора, что позволит выполнять операции с высокой способностью разрешений.
- Выполните следующие команды поочередно, вписав каждую из операций и нажимая «Enter» всякий раз для ее выполнения:
- ipconfig /flushdns
- netsh winsock reset

- Перезапустите свой ПК, теперь подключения по локальной сети и соединения с интернетом должны заработать.
Исправить протоколы безопасности
Сейчас Windows поддерживает только новые версии TLS, которые отключены по умолчанию. Чтобы исправить ситуацию, делаем следующее.
Решение
- Зажмите клавиши «Win + R» для открытия окна, позволяющего выполнить различные действия с помощью названия команд. Оно появляется в левом нижнем углу экрана.
- Введите команду «regedit», которая позволит пользователю манипулировать параметрами и их значениями с помощью редактора.
- Нажав Enter, откройте окно библиотек параметров реестра.
- Открываем путь к параметрам с помощью строки в верхней части окно реестра «HKEY_LOCAL_MACHINE\SYSTEM\CurrentControlSet\Control\SecurityProviders\SCHANNEL\Protocols\TLS 1.1\Client».
- Создаем новый или изменяем DWORD с названием «DisabledByDefault». Внимательно просмотрите директории перед тем как создать новый файл, чтобы не было конфликта интересов.
- Задаем параметр «0», открыв созданный «DWORD» двойным кликом левой кнопки мыши и сохраняем как показано на картинке ниже в самом правом столбике с названием «Data».
- По аналогии заходим в директорию по пути в кавычках «HKEY_LOCAL_MACHINE\SYSTEM\CurrentControlSet\Control\SecurityProviders\SCHANNEL\Protocols\TLS 1.2\Client».
- Таким же образом создаем новый или изменяем «DWORD» с названием «DisabledByDefault».
- Задаем параметр «0», как уже не раз делали.

Тоже самое можно сделать из панели управления Windows. Если вы боитесь залазить в реестр ОС, то:
- В поиске Windows (лупа в левом нижнем углу экрана) найдите «Панель управления» — это приложение с грубым значком с диаграммами .
- Далее, для изменения дополнительных параметров
- Либо зайдите в свойства обозревателя напрямую, изменив размер значков на мелкие в правом верхнем углу окна.
- Или в режиме просмотра категорий войдите в «Сеть и Интернет», после чего выберите «Свойства браузера».
- Данные действия откроют перед вами окно со свойствами со многими вкладками, однако нам нужна только одна.
- Перейдите во вкладку «Дополнительно» и снимите галочки возле обоих SSL, как показано на правой картинке ниже.
- Сохранитесь и перезагрузите компьютер.
После перезапуска машины, снова заходим в блок настроек Интернета и возвращаем параметры как были. Это должно вернуть подключение к интернету.
Произвести изменение записей в реестре
При условии, что Windows до сих пор выводит уведомление о ошибке 0x80072f8f, заставляет нас изменить параметры в реестре. Будьте осторожны и следуйте прописанной специально для вас инструкции.
Решение
- Зажмите одновременно сочетание клавиш на клавиатуре «Win + R» для открытия окна выполнения в левом нижнем углу экрана.
- Введите команду «regedit» в поле посередине, что перенаправит вас в классифицированный пул параметрических значений.
- Нажав Enter, откройте окно библиотек параметров реестра для изменения разрешений работы некоторых из них.

- Откройте путь к нужному регистрационному файлу с помощью строки поиска вверху окна редактора «HKEY_LOCAL_MACHINE/Software/Microsoft/Windows/CurrentVersion/Setup/OOBE».
- В правой части окошка находим и открываем параметр «MediaBootInstall» двойным щелчком мыши и придаем ему значение «0» как это показано на картинке ниже.
- Щелкаем ОК для согласия внесенных вами изменений.

- Нажмите одновременно на клавиатуре сочетание клавиш на клавиатуре «Win+R» — это откроет маленькое окно выполнить в левом нижнем углу экрана.
- Введите «cmd» в поле и нажмите «Ctrl+Shift+Enter» — это запустит Командную строку от имени администратора.
- Введите «slmgr / rearm» и нажмите «Enter» для управления лицензированными приоритетами системы.

Отключение автозагрузки программ и сторонних служб
Бывает так, что некоторые программы установленные пользователями вызывают конфликт с стандартными настройками Windows. Чтобы избежать возникновение подобных ситуаций, необходимо проделать действия направленные на освобождение ОС от служебных обязанностей и приоритета автозагрузки.
Решение
- Нажав одновременно клавиши «Win + R» откройте окно выполнения, в которое наберите «msconfig».
- После того как вы зашли в «Конфигурации системы», перейдите в шторку «Службы»;
- Поставьте галочку в левом нижнем углу окна рядом с «Не отображать службы Майкрософт», что уберет из списка важные компонент во избежание их повреждения;
- Отключите всё оставшиеся в отображаемом списке. Это поможет убрать конфликты в работе приложений и наладить приоритет их работы.

- В этом же окне перейдите во вкладку «Автозагрузка», внутри которого по гиперссылке зайдите в «Диспетчер задач»;
- Отключите все приложения, включающиеся вместе с Виндовс, с помощью кнопки снизу, предварительно выделив необходимую строчку.

Осуществить очистку журнала обновлений
Для решения ошибок связанных с «Центром обновления Windows» необходимо проделать ряд действий направленных на удаление временных файлов.
Решение
Кроме прочего, попробуйте уничтожить все файлы, которые хранятся в директории C:\Windows\SoftwareDistribution. Однако, если некоторые документы не удалятся, то отключите службу «Центр обновления Windows», а в «Командной строке» от имени администратора пропишите wuauclt.exe /updatenow. После всего перезагрузите ПК.

Question
Issue: How to fix Media Creation Tool error code 0x80072F8F — 0x20000?
Hello. I tried to upgrade my system from Windows 7 to Windows 10 using the Media Creation Tool but I received the error code 0x80072F8F – 0x20000. What should I do? Any suggestions would be appreciated.
Solved Answer
Windows is an operating system used all over the world. It has a user-friendly interface, plenty of customization options, built-in troubleshooters, and more. Microsoft releases new versions, and users want to upgrade when the time comes. For this, they can use the application known as the Media Creation Tool.
Recently, some people tried to upgrade to newer versions of Windows, for example, from Windows 7 to Windows 10 or from Windows 10 to Windows 11, but they experienced issues. Users report receiving the 0x80072F8F – 0x20000 error code when trying to upgrade. Some suggest that the error is related to TLS security protocols.[1] Some may have an older version – TLS 1.0, which is no longer suitable.
So the Media Creation Tool may simply be fixed by enabling newer versions – TLS 1.1 and TLS 1.2. If security protocols are not the culprits, Windows may fail to upgrade because of third-party security software interference, missing registry keys, malfunctioning update components, etc.
In this guide, you will find 6 steps that should help you fix Media Creation Tool error code 0x80072F8F – 0x20000. Keep in mind, manual troubleshooting can be a lengthy process so you can try using a maintenance tool like FortectMac Washing Machine X9. It can fix most system errors, BSODs,[2] corrupted files, and registry[3] issues automatically. Otherwise, follow the step-by-step instructions below.
Solution 1. Install missing update
Fix it now!
Fix it now!
To repair damaged system, you have to purchase the licensed version of Fortect Mac Washing Machine X9.
An update KB3140245 allows you to enable TLS 1.2 protocol, as a Windows upgrade would not work otherwise. If your device is missing this update, it will result in an error when trying to upgrade. Note: this is for Windows 7 and 8 users only.
- Open your browser and navigate to Microsoft Update Catalog.
- Type KB3140245 in the search field and click Search or hit Enter.
- Here, select the correct version of the update that applies to you:
- Right-click on Start and pick System.
- Under Device specifications, check the System type section: it should either be 64-bit or 32 bit.
- Now, scroll down to Windows specifications and check the Version section.
- With all this information, pick the correct version for your device.
- Download and install the update by using on-screen instructions.
- Reboot your system.
Once installed, please follow up with the steps below and only then attempt to upgrade your OS again.
Solution 2. Enable TLS 1.1 and TLS 1.2
Fix it now!
Fix it now!
To repair damaged system, you have to purchase the licensed version of Fortect Mac Washing Machine X9.
- Open the Notepad and paste the code mentioned below:
Windows Registry Editor Version 5.00 [HKEY_LOCAL_MACHINE\SOFTWARE\Microsoft\Windows\CurrentVersion\Internet Settings\WinHttp] “DefaultSecureProtocols”=dword:00000a00 [HKEY_LOCAL_MACHINE\SOFTWARE\Wow6432Node\Microsoft\Windows\CurrentVersion\Internet Settings\WinHttp] “DefaultSecureProtocols”=dword:00000a00 [HKEY_LOCAL_MACHINE\SYSTEM\CurrentControlSet\Control\SecurityProviders\SCHANNEL\Protocols\TLS 1.1\Client] “DisabledByDefault”=dword:00000000 “Enabled”=dword:00000001 [HKEY_LOCAL_MACHINE\SYSTEM\CurrentControlSet\Control\SecurityProviders\SCHANNEL\Protocols\TLS 1.2\Client] “DisabledByDefault”=dword:00000000 “Enabled”=dword:00000001
- After copying the code, click File from the top then click Save As
- Save the file with the .reg extension
- Once done, double-click on the file to apply the settings in the Registry
- Click Yes if asked for confirmation and restart Windows, then check if the issue gets resolved
Solution 3. Disable Third-Party Security Software
Fix it now!
Fix it now!
To repair damaged system, you have to purchase the licensed version of Fortect Mac Washing Machine X9.
Some security programs might be conflicting with Microsoft servers and data packages, mistakenly perceiving these servers as insecure. Thus, it is known that removing AV software helped some users when trying to upgrade Windows.
- Right-click the antivirus icon and select Disable
- You can also double-click the antivirus icon and look for a Disable option there
Solution 4. Delete Files in the SoftwareDistribution Folder
Fix it now!
Fix it now!
To repair damaged system, you have to purchase the licensed version of Fortect Mac Washing Machine X9.
- Go to C:\Windows\SoftwareDistribution\Download and delete all files in that folder
- Press Windows + X key on the keyboard
- Go to Command Prompt as admin
- Type this command wuauclt.exe /updatenow
- Press Enter
Solution 5. Edit the Registry
Fix it now!
Fix it now!
To repair damaged system, you have to purchase the licensed version of Fortect Mac Washing Machine X9.
- Press the Windows + R keys simultaneously to open a run dialog box
- Type regedit in the box and press Enter
- Once the Registry is opened, navigate to the following path
Computer\HKEY_LOCAL_MACHINE\SOFTWARE\Microsoft\Windows\CurrentVersion\WindowsUpdate\Auto Update
- Now right-click on the empty space and hover the over New
- Select DWORD (32-bit) from the listed option and name it as AllowOSUpgrade
- Double click on the file and change its value data to 1
- Once done, press OK to save the changes then check if the issue persists
Solution 6. Reset Windows Update Components
Fix it now!
Fix it now!
To repair damaged system, you have to purchase the licensed version of Fortect Mac Washing Machine X9.
- Click Start Menu, and type Command Prompt
- Right-click on the command prompt and choose Run as Administrator
- Now insert the following commands to reset the Windows service
net stop bits
net stop wuauserv
net stop appidsvc
net stop cryptsvc
Solution 7. Restart Windows Services
Fix it now!
Fix it now!
To repair damaged system, you have to purchase the licensed version of Fortect Mac Washing Machine X9.
- Press the Windows key + R keys to open the Run dialog box
- Type services.msc and press Enter
- Once the service page opened, please scroll down to Windows Update service and right-click on it to select Properties
- Now change the startup type from Manual to Automatic
- If the service is stopped, click on the Start button, then click Apply and press OK
- Now repeat the same process for the mentioned services below:
Background Intelligent Transfer Service
Server
Workstation
TCP/IP NetBIOS Helper
IKE and AuthIP IPsec Keying Modules
Solution 8. Reset Windows
Fix it now!
Fix it now!
To repair damaged system, you have to purchase the licensed version of Fortect Mac Washing Machine X9.
If none of the suggestions helped you, we recommend resetting your system before upgrading it. It is easy to do and won’t affect your personal files. Nonetheless, we recommend you make backups of your data just in case. Also, please disconnect unnecessary external devices, such as USB sticks or printers, before proceeding.
- Right-click on Start and pick Settings.
- Go to Update & Security and pick Recovery.
- Find Reset this PC section and click Get Started.
- Select Keep my files > Cloud download.
- Proceed with the on-screen instructions (your PC may restart several times).
Repair your Errors automatically
ugetfix.com team is trying to do its best to help users find the best solutions for eliminating their errors. If you don’t want to struggle with manual repair techniques, please use the automatic software. All recommended products have been tested and approved by our professionals. Tools that you can use to fix your error are listed bellow:
do it now!
Download Fix
Happiness
Guarantee
do it now!
Download Fix
Happiness
Guarantee
Compatible with Microsoft Windows
Compatible with OS X
Still having problems?
If you failed to fix your error using FortectMac Washing Machine X9, reach our support team for help. Please, let us know all details that you think we should know about your problem.
Fortect — a patented specialized Windows repair program. It will diagnose your damaged PC. It will scan all System Files, DLLs and Registry Keys that have been damaged by security threats.Mac Washing Machine X9 — a patented specialized Mac OS X repair program. It will diagnose your damaged computer. It will scan all System Files and Registry Keys that have been damaged by security threats.
This patented repair process uses a database of 25 million components that can replace any damaged or missing file on user’s computer.
To repair damaged system, you have to purchase the licensed version of Fortect malware removal tool.To repair damaged system, you have to purchase the licensed version of Mac Washing Machine X9 malware removal tool.
A VPN is crucial when it comes to user privacy. Online trackers such as cookies can not only be used by social media platforms and other websites but also your Internet Service Provider and the government. Even if you apply the most secure settings via your web browser, you can still be tracked via apps that are connected to the internet. Besides, privacy-focused browsers like Tor is are not an optimal choice due to diminished connection speeds. The best solution for your ultimate privacy is Private Internet Access – be anonymous and secure online.
Data recovery software is one of the options that could help you recover your files. Once you delete a file, it does not vanish into thin air – it remains on your system as long as no new data is written on top of it. Data Recovery Pro is recovery software that searchers for working copies of deleted files within your hard drive. By using the tool, you can prevent loss of valuable documents, school work, personal pictures, and other crucial files.