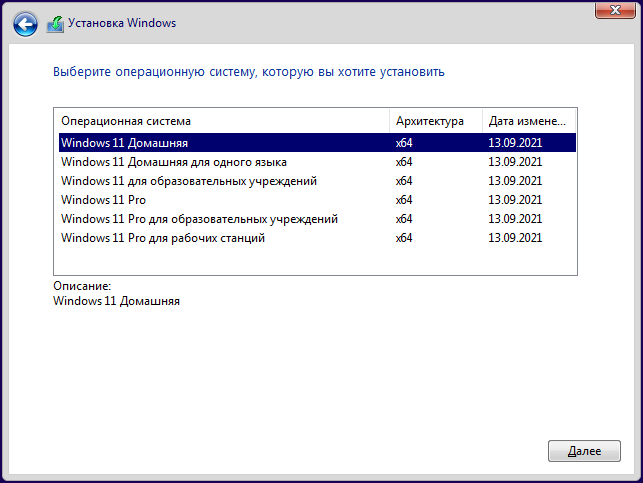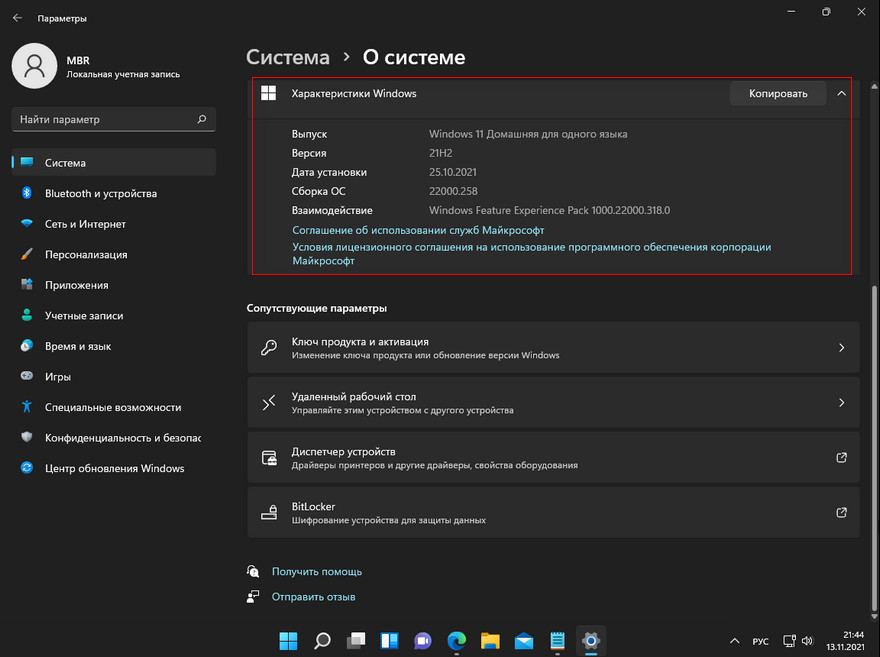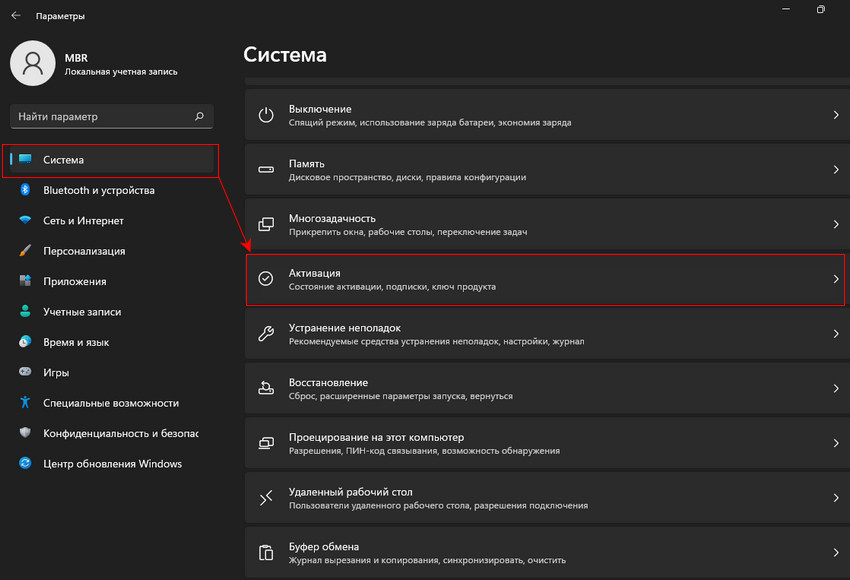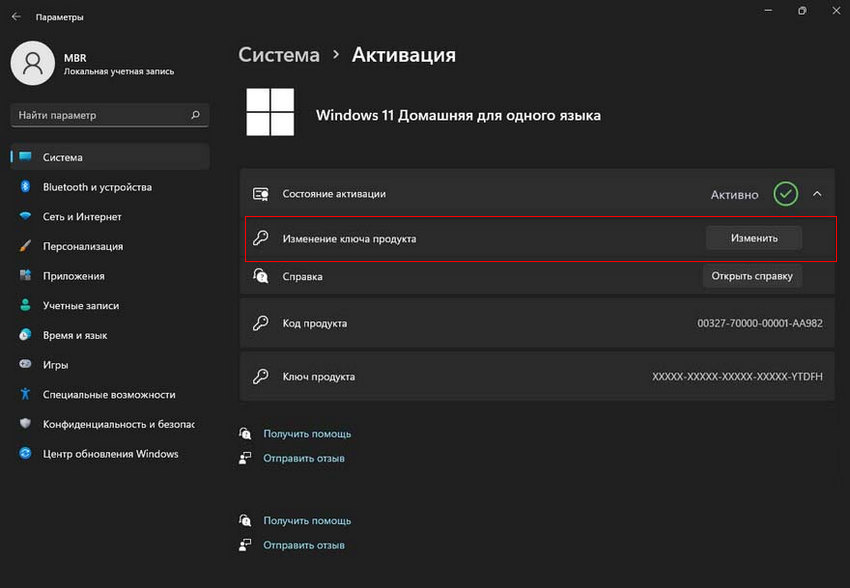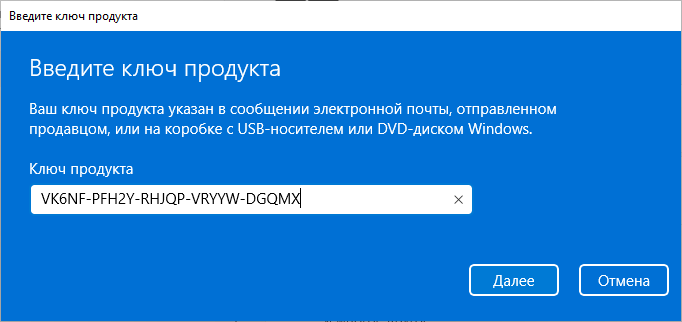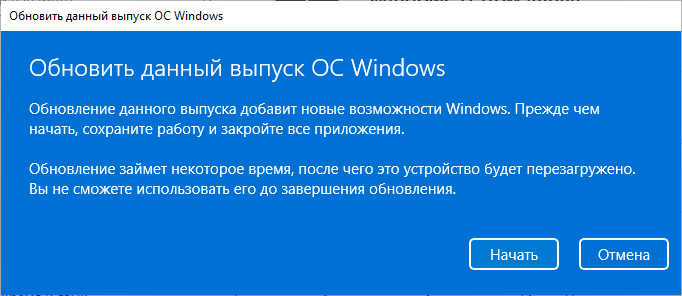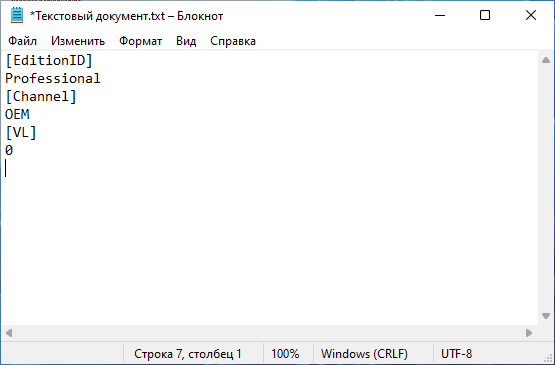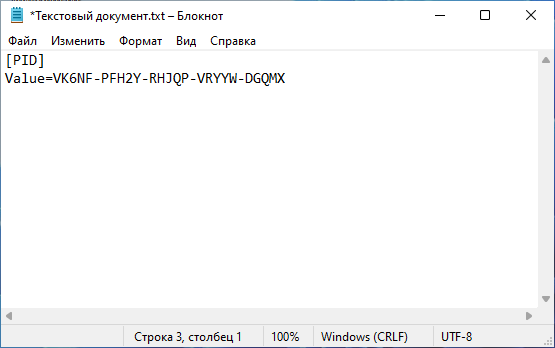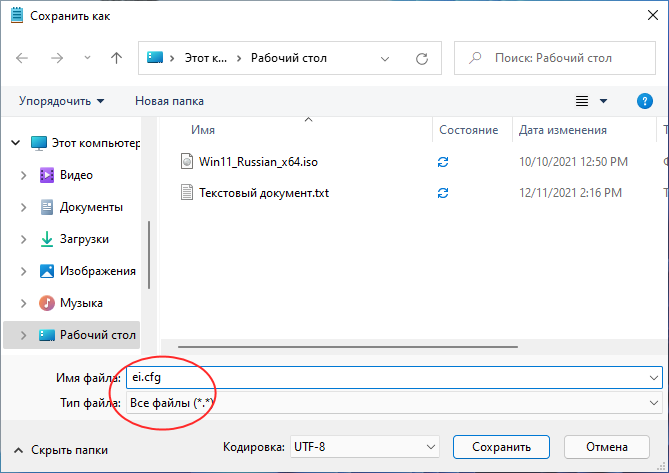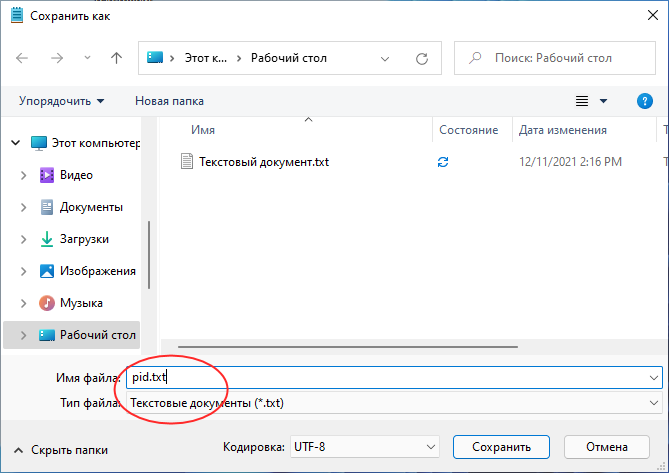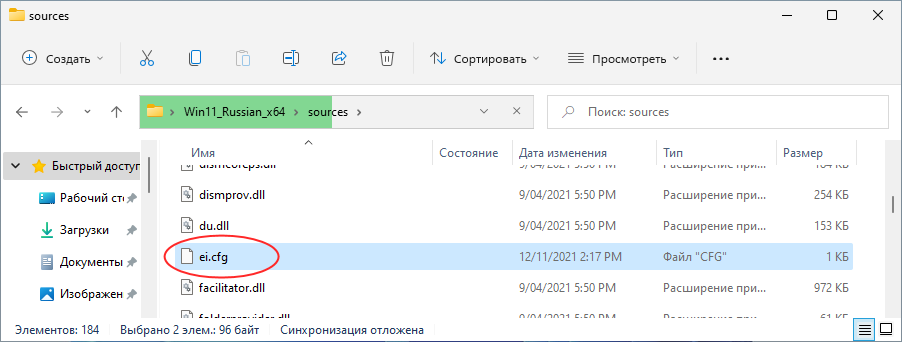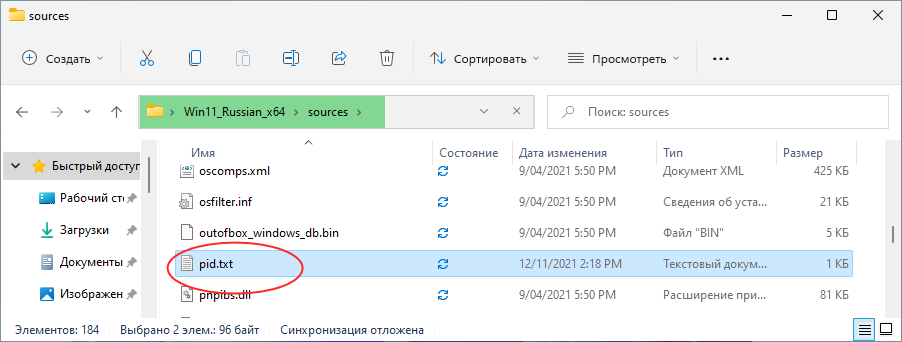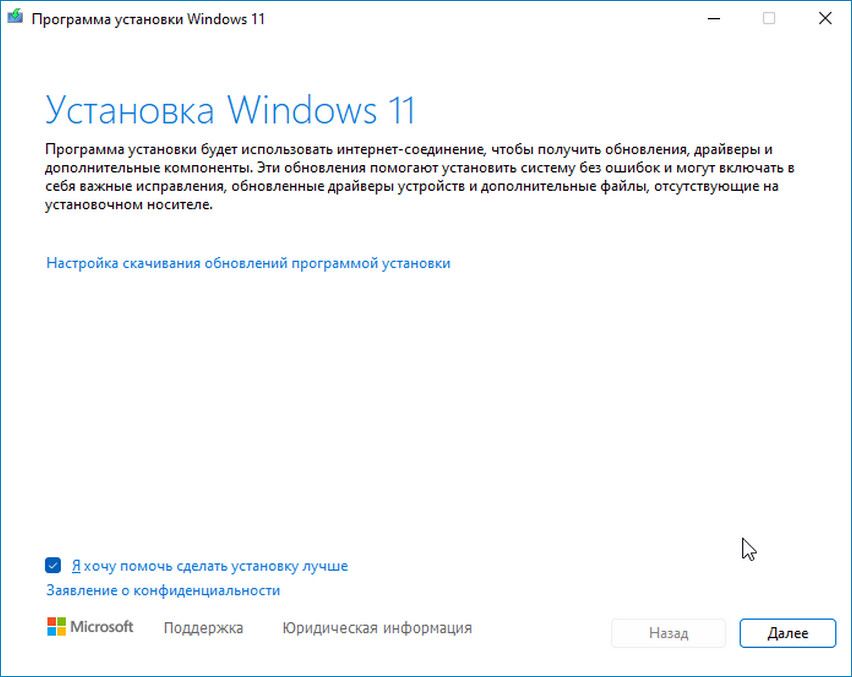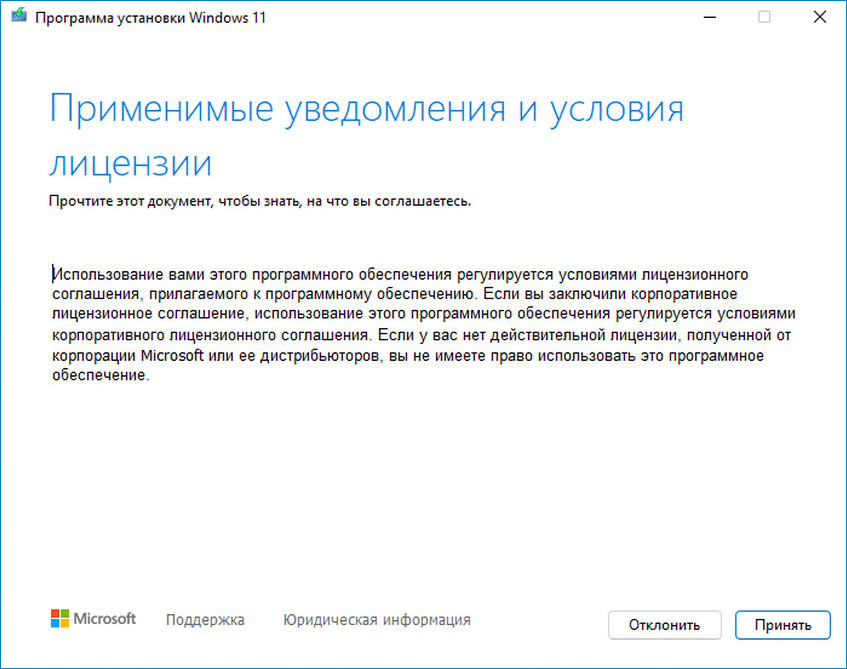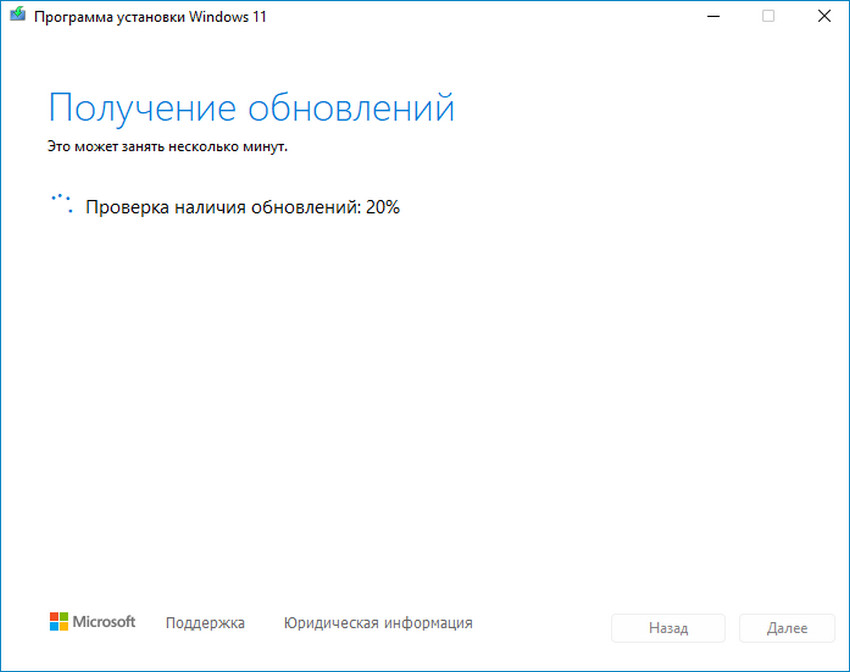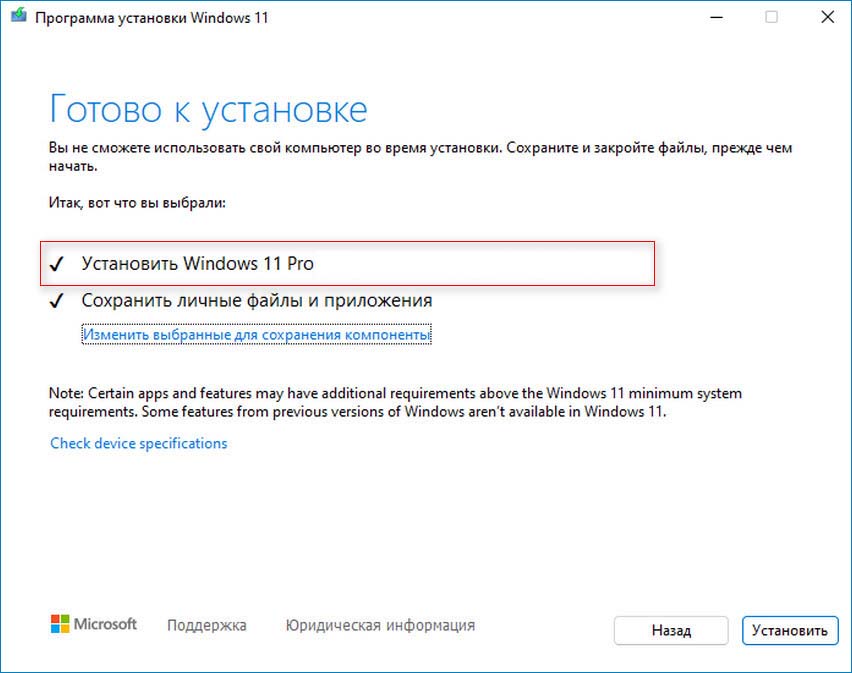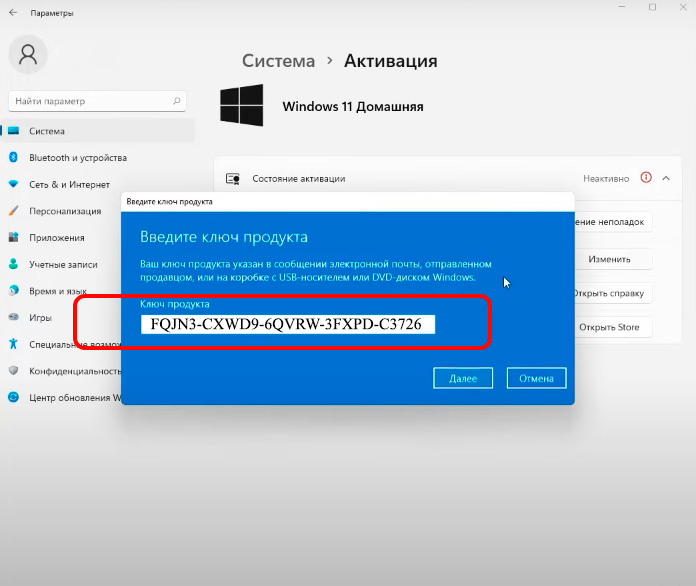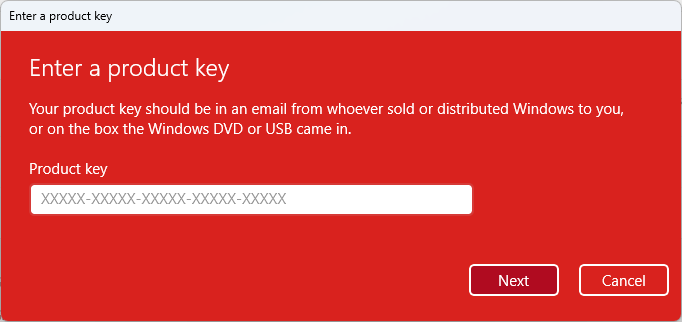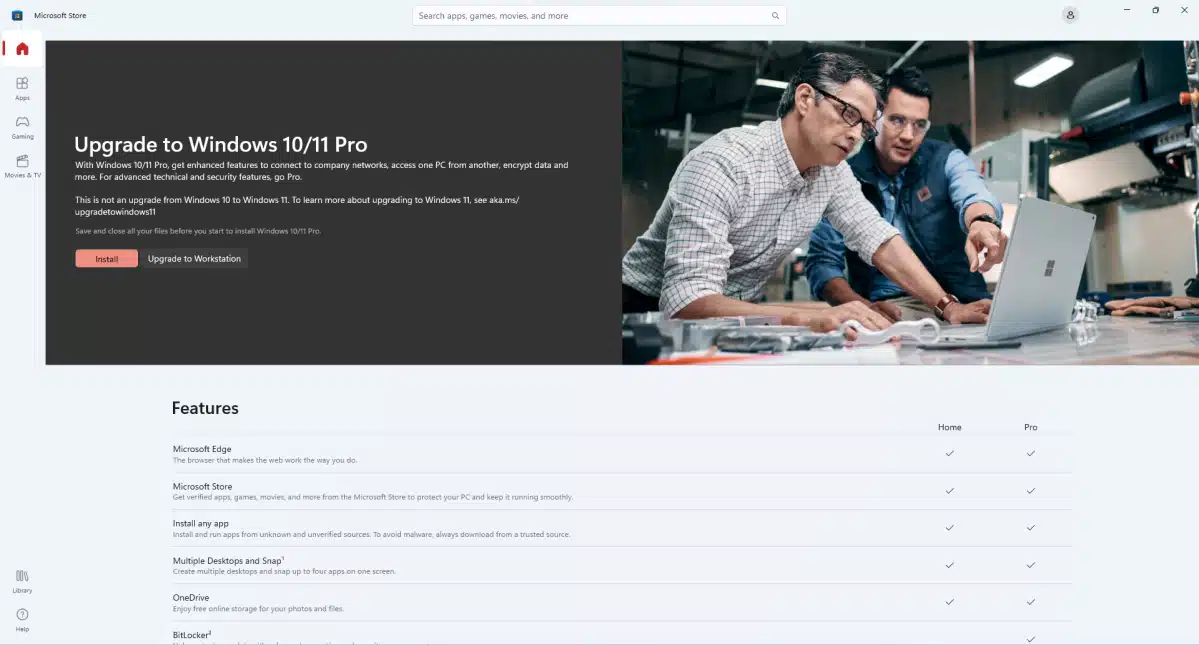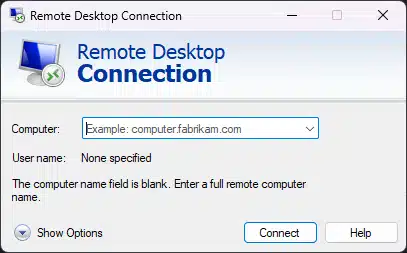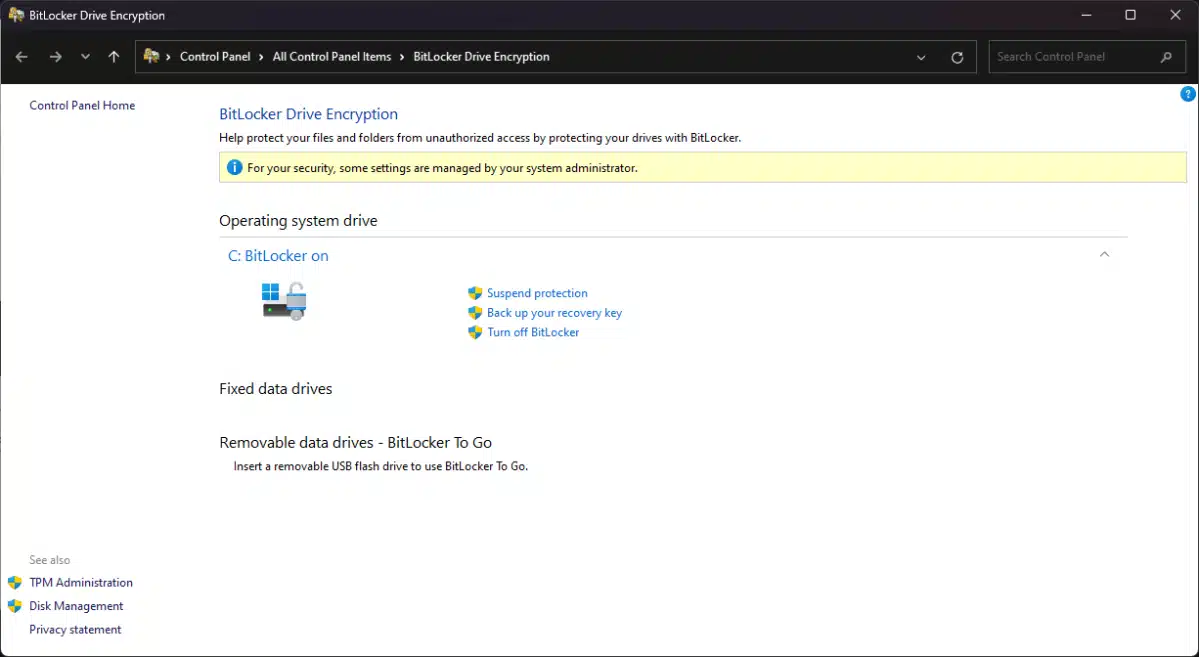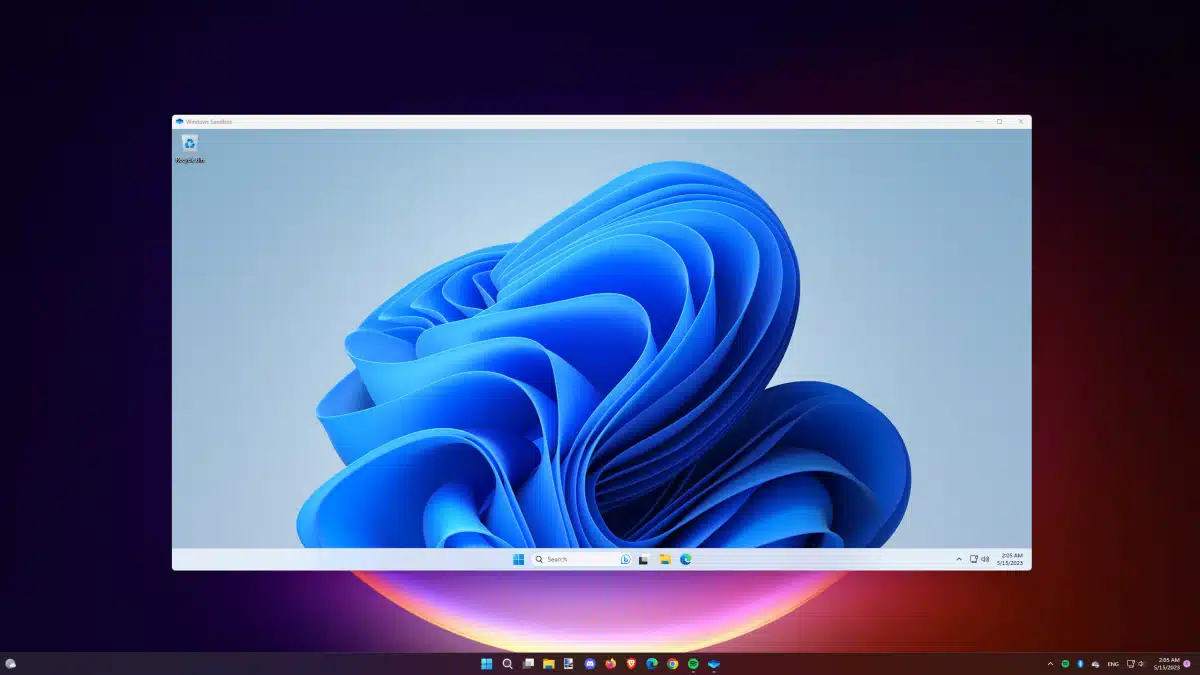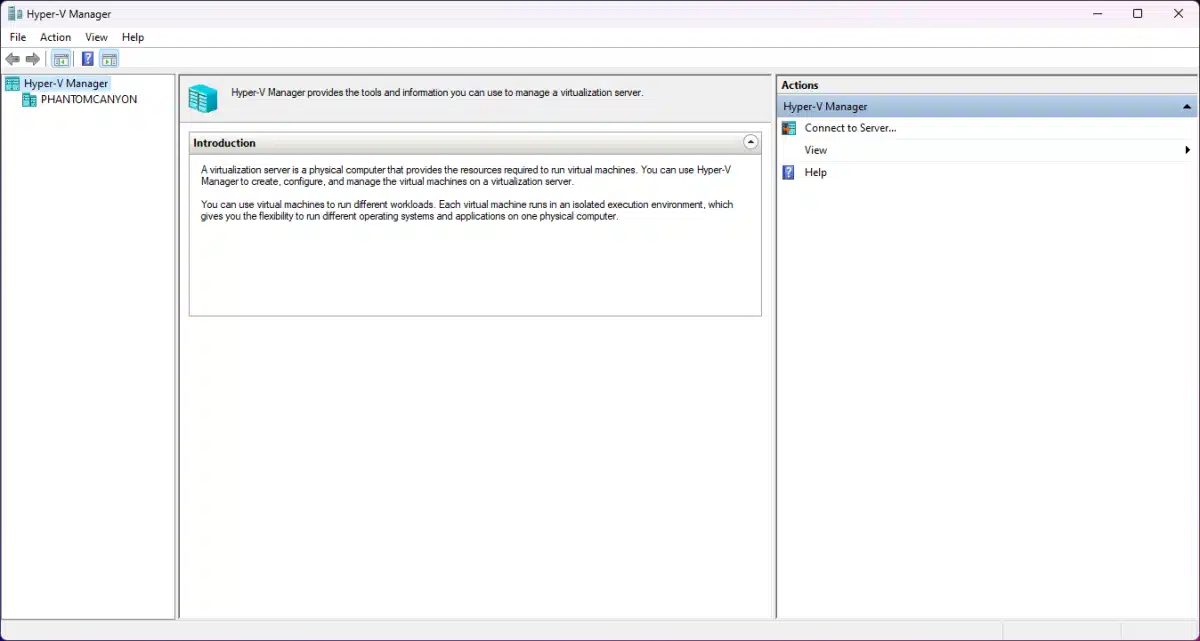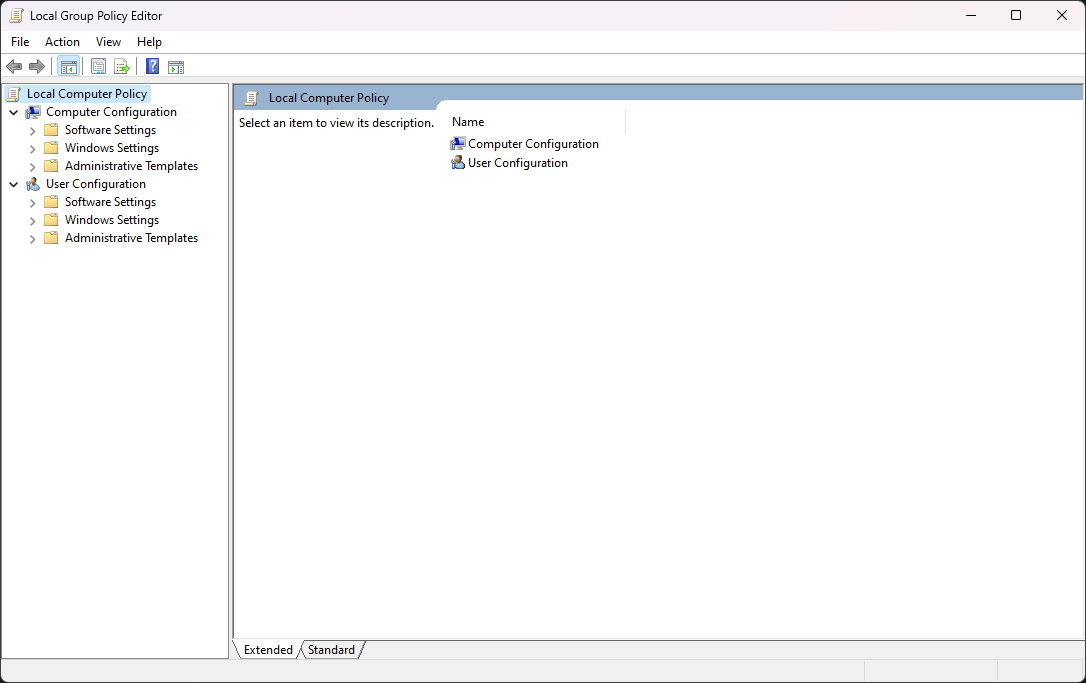На начальном этапе чистой установки Windows 11 мастер традиционно предлагает выбрать одну из шести редакций: «Домашняя», «Домашняя для одного языка», «Для образовательных учреждений», «Pro», «Pro для образовательных учреждений» и «Pro для рабочих станций». Какую из этих редакций выберите, такая и будет установлена, но выбор этот, хотя и кажется окончательным, на деле таковым не является. При необходимости вы можете перейти с младшей редакции на старшую, например, с Home на Pro. Сделать это можно как минимум двумя способами.
Если вы приобрели лицензионный ключ редакции Professional, повысить Windows Домашняя до Профессиональной редакции можно через приложение Параметры. Однако, чтобы иметь возможность перехода на старшую редакцию, текущая Windows 11 должна быть активированной. Если с активацией у вас всё в порядке, можно переходить к обновлению до Pro. Запустив приложение Параметры, перейдите в раздел Система → Активация и раскройте вкладку «Обновление выпуска Windows». Нажмите кнопку «Изменить» напротив изменения ключа продукта, введите в открывшемся окне приобретённый ключ и нажмите «Далее». Вам будет предложено обновить выпуск, нажмите «Начать», чтобы запустить процедуру апдейта.
Обновить Windows 11 Home до Windows 11 Pro можно также с помощью установочного образа (дистрибутива), предварительно его модифицировав. Дело в том, что если вы запустите в образе установщик setup.exe, то при обновлении будет автоматически выбрана текущая редакция Windows 11, то есть Home. Чтобы заменить её на Pro, в дистрибутив Windows 11 нужно добавить два конфигурационных файла. Создайте на рабочем столе два текстовых файла и вставьте в первый следующее содержимое:
[EditionID]
Professional
[Channel]
OEM
[VL]
0А вот так должно выглядеть содержимое второго файла:
[PID]
Value=VK6NF-PFH2Y-RHJQP-VRYYW-DGQMXПервый файл сохраните как ei.cfg, второму дайте имя pid.txt.
Как вы, наверное, уже догадались, значение Value — это ключ Windows 11 Pro, у вас он будет свой, главное, чтобы он был рабочий. Теперь распакуйте установочный образ с Windows 11 Pro в отдельную папку и скопируйте созданные конфигурационные файлы в каталог sources.
Теперь запустите файл установщика setup.exe. Появится мастер установки системы. Откажитесь от скачивания последних обновлений, нажмите «Далее» и примите условия лицензии. На следующем этапе вам будет предложено установить Windows 11 Pro с сохранением файлов и приложений, поскольку именно эта редакция указана в конфигурационном файле ei.cfg.
Дальнейшая процедура обновления стандартна, разве что вам не придётся вводить ключ продукта, который будет автоматически подхвачен системой из файла pid.txt.
В этой статье представлены действия, которые необходимо предпринять, чтобы обновить устройство с Windows 11 Домашняя до Windows 11 Pro.
Чтобы узнать установленную версию и состояние активации:
-
Выберите Пуск > Параметры > Система > Активация.
-
В верхней части страницы Активация вы увидите свой выпуск: Домашняя или Pro. Вы также увидите, активно ли Состояние активации.
Открытие параметров активации
Важно: Следующие действия относятся только к устройствам, на которых в настоящее время запущена активированная копия Windows 11 Домашняя. Если копия не активирована, рекомендуется сначала активировать Windows 11 Домашняя. Дополнительные сведения см. в статье Активация Windows.
Сначала проверьте, есть ли у вас ключ продукта Windows Pro. Дополнительные сведения см. в разделе Поиск ключа продукта Windows. Затем выполните действия, которые относятся к сценарию с ключом продукта.
Если у вас есть ключ продукта Windows 11 Pro
-
Выберите Пуск > Параметры > Система > Активация.
-
Выберите Изменить ключ продукта и введите 25-значный ключ продукта для Windows 11 Pro.
-
Нажмите кнопку Далее, чтобы начать обновление до Windows 11 Pro.
Если у вас нет ключа продукта Windows 11 Pro
-
Выберите Пуск > Параметры > Система > Активация.
-
В разделе Обновить выпуск Windows выберите команду Открыть Microsoft Store.
-
Убедитесь, что вы вошли в систему с помощью учетной записи Майкрософт, чтобы приобрести Windows 11 Pro
-
После подтверждения покупки вам будет предложено установить Windows 11 Pro и перезагрузить компьютер. После этого вы будете использовать Windows 11 Pro.
Статьи по теме
-
Справка по ошибкам активации Windows
-
Активация Windows
В этой статье представлены действия, которые необходимо предпринять, чтобы обновить устройство с Windows 10 Домашняя до Windows 10 Pro.
Чтобы узнать установленную версию и состояние активации:
-
Выберите Пуск > Параметры > Обновление и безопасность > Активация.
-
В верхней части страницы Активация вы увидите свой выпуск: Домашняя или Pro. Вы также увидите, активно ли Состояние активации.
Открытие параметров активации
Важно: Следующие действия относятся только к устройствам, на которых в настоящее время запущена активированная копия Windows 10 Домашняя. Если копия не активирована, рекомендуется сначала активировать Windows 10 Домашняя. Дополнительные сведения см. в статье Активация Windows.
Сначала проверьте, есть ли у вас ключ продукта Windows Pro. Дополнительные сведения см. в разделе Поиск ключа продукта Windows. Затем выполните действия, которые относятся к сценарию с ключом продукта.
Если у вас есть ключ продукта Windows 10 Pro
-
Выберите Пуск > Параметры > Обновление и безопасность > Активация.
-
В разделе Обновить выпуск Windows выберите команду Изменить ключ продукта.
-
Введите 25-значный ключ продукта Windows 10 Pro.
-
Нажмите кнопку Далее, чтобы начать обновление до Windows 10 Pro.
Если у вас нет ключа продукта Windows 10 Pro
-
Выберите Пуск > Параметры > Обновление и безопасность > Активация.
-
В разделе Обновить выпуск Windows выберите команду Перейти в Microsoft Store
-
Убедитесь, что вы вошли в систему с помощью учетной записи Майкрософт, чтобы приобрести Windows 10 Pro
-
После подтверждения покупки вам будет предложено установить Windows 10 Pro и перезагрузить компьютер. После этого вы будете использовать Windows 10 Pro.
Статьи по теме
-
Справка по ошибкам активации Windows
-
Активация Windows
Are you looking windows 11 home to pro upgrade key? In this article I will guide you How to upgrade Windows 11 Home to Pro for free by cmd without Windows 11 Pro upgrade key.
Note: Because these methods help you upgrade Windows 11 Home to Pro for free, so you will lose Windows 11 Home license. After you upgrade Windows 11 Home to Pro, you need to buy Windows 11 Pro product key to activate it. I also sell cheap Windows 11 Pro product key ($25/key) here: https://taloshop.xyz/ban/product/cheap-windows-11-pro-product-key-lifetime/
How to upgrade Windows 11 Home to Pro for free without product key
(Applies to: Windows 11 Home, Windows 11 Home Single Language)
I add the tutorial video below
Step 1: You open cmd (run as administrator)
Step 2: You copy and paste one by one these codes in cmd
slmgr.vbs /upk
slmgr.vbs /ckms
Step 3: Then you copy and paste this code
DISM /online /Get-TargetEditions
- If you see Target edition: Professional, your Windows 11 Home can upgrade to Windows 11 Pro.
Step 4: You type these codes in cmd
sc config LicenseManager start= auto & net start LicenseManager
sc config wuauserv start= auto & net start wuauserv
changepk.exe /productkey VK7JG-NPHTM-C97JM-9MPGT-3V66T
exit
Then you enter and wait for a moment.
Note: If you use Windows 11 version 20H2, 21H1, you will see error0x80070005. You restart Windows 11 to complete upgradation.
After you upgrade Windows 11 Home to Windows 11 Pro, you buy Windows 11 Pro product key for $25/key (lifetime) to activate it here: https://taloshop.xyz/ban/product/cheap-windows-11-pro-product-key-lifetime/
You can watch this video to know how to use cmd to upgrade Windows 11 Home to Pro by cmd
Or you can try Windows 11 Pro upgrade keys below:
- 2T3N8-77G8X-4G2KT-BRGTB-PR4C2
- 26NPK-8G4MQ-HCWRG-VWXXD-BG9TP
- WMB9R-NMD27-Y7HMK-937CM-8FG6P
- 89RNY-PX3FY-3W77D-QP33P-4RG6T
- HVXBN-9DV4W-BX2MF-B2G79-YDWXG
Tag: how to upgrade from windows 11 home to pro, how to upgrade to windows 11 pro from home, how to convert windows 11 home to pro, upgrade windows 11 home to pro command line, windows 11 home to pro upgrade cmd, upgrade windows 11 home to pro cmd, windows 11 home to pro upgrade key free, upgrade windows 11 home to pro free, windows 11 home single language to pro upgrade key free, upgrade windows 11 home to pro without key, convert windows 11 home to pro free, convert windows 11 home to pro, upgrade windows 11 home to pro command line
Read more:
- Windows 11 product key
- Windows 10 product key
- Download Windows 11 iso
- Download Windows 10 iso
- How to upgrade Windows 10 Home to Pro
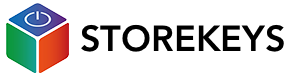
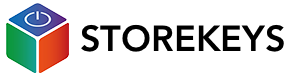
Вернуться к списку статей

Инструкция по переходу с Windows 11 Home на Windows 11 Pro.
Бывают случаи, когда переход с Windows 11 Home на Windows 11 Pro не срабатывает вводом ключа от Pro версии. В связи с этим мы решили описать еще один способ перехода на Pro версию.
Инструкция:
1.Отключите Windows 11 Home от интернета.
2. Зайдите в меню активации ( Параметры — Активация )
(см.скриншот)
3. Измените ключ активации на этот ключ: FQJN3-CXWD9-6QVRW-3FXPD-C3726
(см.скриншот)
3.1 Должен начаться переход с Home до Pro ( Займет не более 10 минут )
4. После обновления включите интернет и измените ключ на купленный для активации Windows 11 Pro
Ключ для перехода с Home на Pro :
Ключ : FQJN3-CXWD9-6QVRW-3FXPD-C3726 (ключ предназначен только для перехода)
Важно знать: От чего может не сработать данный апгрейд?
• Windows не активирована.
• Не обновлена до последней версии.
• Перед введением ключа, выключите интернет (да бы Windows 11 не проверял валидность).
После перехода вам будет нужен ключ активации для Windows 11.
Купить ключ для активации Windows 11 Home
Купить ключ для актвации Windows 11 Professional
Дорогое программное обеспечение не всегда является лучшим. Однако, дополнительная платная функциональность может быть полезной, если она вам действительно нужна.
Среди прочего это относится к операционной системе Windows 11 Pro. Большинству людей вполне достаточно редакции Windows 11 Home, но если вы опытный пользователь или собираетесь воспользоваться помощью опытного пользователя, расходы на профессиональную версию могут быть ненапрасными. Вы получите дополнительные функциональные возможности и расширенный контроль над операционной системой.
В этой статье говорится о том, как перейти с редакции Home на Pro и ради чего это можно сделать.
Как обновить систему до Windows 11 Pro
Есть два способа обновления Windows 11 Home до Windows 11 Pro. Можно купить лицензионный код для версии Pro и ввести его на странице активации в приложении «Параметры». Или можно купить обновление в настройках активации и в магазине Microsoft Store. У каждого из этих способов есть свои достоинства.
Как обновиться до Windows 11 Pro при помощи кода
Купите лицензионный код
Можно приобрести две версии кода: ключ обновления в розничных магазинах и ключ полной версии Windows 11 Pro, работающий при обновлении и как ключ для чистой установки.
Если купить ключ обновления по цене $100, это будет дешевле приобретения лицензии по полной цене в $200. Если покупать полный установочный ключ, цены могут быть разными. Дешевле обойдётся OEM-лицензия, которую используют один раз и она привязывается к компьютеру. Цена в розничных магазинах может быть около $160, но они встречаются и дешевле в магазинах программного обеспечения или во время распродаж.
Совет: для экономии можно приобрести OEM-код для Windows 10 Pro по более низкой цене, чем для Windows 11 Pro. После этого вы сможете обновиться с Windows 11 Home до Pro.
Откройте настройки активации Windows 11
В системе Windows 11 перейдите по адресу Параметры > Система > Активация или нажмите на кнопку «Пуск», начните вводить слово «активация» и запустите «Параметры активации».
Поменяйте ключ продукта
Нажмите «Изменить» и в появившемся окне введите 25-значный код, который получили при покупке лицензионного ключа.
Если активация завершится успешно, будет указано, что у вас установлена система Windows 11 Pro.
Переход на Windows 11 Pro через магазин Microsoft Store
Откройте настройки активации Windows 11
В системе Windows 11 перейдите по адресу Параметры > Система > Активация или нажмите на кнопку «Пуск», начните вводить слово «активация» и запустите «Параметры активации».
Откройте магазин Microsoft
Найдите раздел «Обновите выпуск Windows», нажатием на стрелку разверните меню. Найдите надпись «Обновить в приложении Microsoft» и нажмите «Открыть магазин».
Приобретите обновление до Windows 11 Pro
Магазин Microsoft откроется на странице покупки обновления до Windows 10/11 Pro. В США стоимость покупки составляет $99. Нажмите на кнопку «Купить» и выполняйте указания для завершения покупки. Компьютер перезагрузится и в настройках активации будет написано Windows 11 Pro.
Шесть причин перейти на Windows 11 Pro
Удалённый рабочий стол Microsoft
Система Windows даёт возможность дистанционно получать доступ к компьютеру. В качестве клиента может быть домашний компьютер на Windows 11 Home, но хостом может быть только Windows 11 Pro.
Если вы хотите зайти в свой компьютер, когда вас нет дома, нужна версия Windows 11 Pro. Если вы хотите получать помощь от кого-то дистанционно во время работы с компьютером, ему нужно давать доступ. В таком случае без Windows 11 Pro не обойтись.
BitLocker
Windows 11 Home по умолчанию поддерживает шифрование совместимых устройств для обеспечения базового уровня защиты. Windows 11 даёт доступ к BitLocker с более гибким контролем и повышенным уровнем защиты.
Шифрование позволяет автоматически создавать резервную копию ключа восстановления в аккаунте Microsoft. При помощи BitLocker можно шифровать диски и даже отдельные разделы на них.
Песочница Windows
Windows 11 Pro даёт возможность создавать виртуальные машины, но для них может потребоваться много системных ресурсов. Речь идёт не только об аппаратных компонентах. Если вы собрались ставить на виртуальную машину систему Windows, на неё тоже нужно приобретать лицензию.
Если виртуальная машина нужна вам для тестирования программного обеспечения или открытия сомнительных электронных писем, чтобы не заразить компьютер, в качестве промежуточного решения можно задействовать песочницу Windows. Избавляя от необходимости создавать виртуальную машину, песочница использует часть системных ресурсов для запуска приложения. При этом файл всё равно нужно загружать на компьютер, и он не помещается в карантин, как при использовании виртуальной машины.
Hyper-V
Если вы сомневаетесь, не являются ли скачанные на компьютер программа или файл вредоносными, можно запустить их на виртуальной машине. Можно сказать, это компьютер внутри компьютера. Чтобы не покупать отдельную программу вроде VMware, можно использовать на Windows 11 Pro функциональность Hyper-V. В ней можно создавать автономную среду тестирования, загружать сюда приложения и запускать их в защищённом окружении.
Если вы собрались запускать систему Windows внутри Hyper-V, для неё тоже требуется лицензия. К тому же виртуальные машины не защищены от воздействия вредоносных приложений. Обычно они могут изолировать вредоносные программы, но всё же часть вирусов способны выйти за пределы виртуальной машины. Некоторые вирусы распознают, что они оказались внутри виртуальной машины, и не проявляют себя, ожидая попадания в обычное окружение.
Поддержка большего объёма оперативной памяти
На компьютере под управлением системы Windows 11 Home можно установить 128 ГБ оперативной памяти. Для домашних компьютеров этого обычно достаточно, но если на компьютере одновременно запущено множество виртуальных машин, большие базы данных или какое-либо сложное моделирование, может потребоваться больше памяти. Тогда на помощь придёт Windows 11 Pro, где можно установить 2 ТБ памяти.
Расширенный контроль над операционной системой
Если вы хотите получить более детальный контроль над функциональностью, редактор групповой политики и другие возможности, выбирайте Windows 11 Pro. Редактор групповой политики позволит включать и выключать определённые элементы и функциональные возможности. Также вы сможете решать, какие приложения могут запускать определённые пользователи, а какие нет.