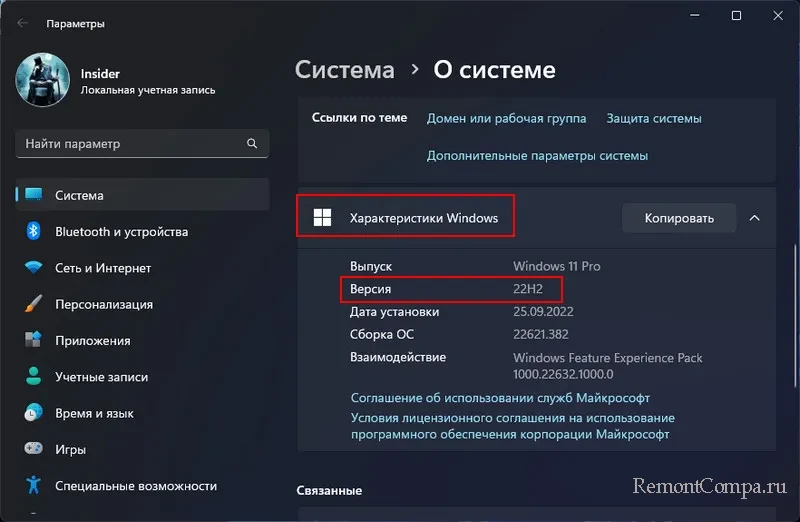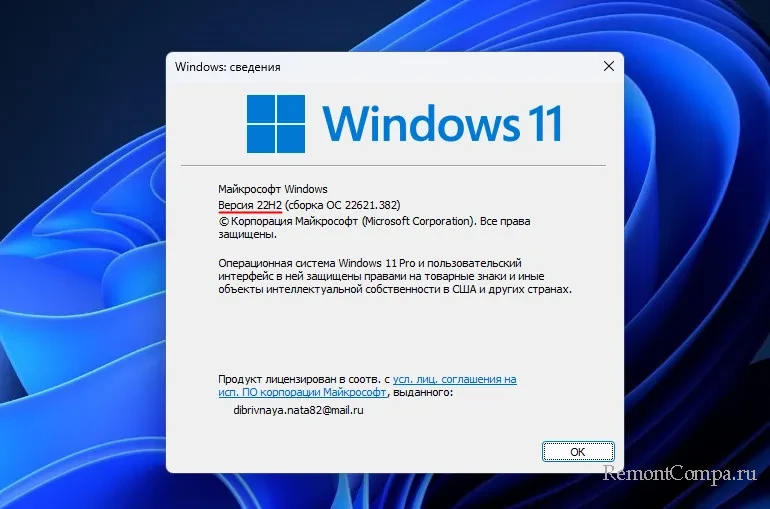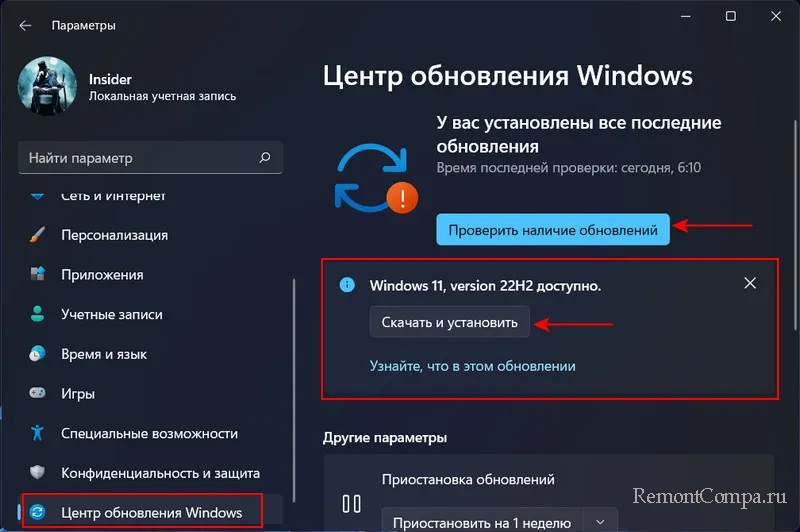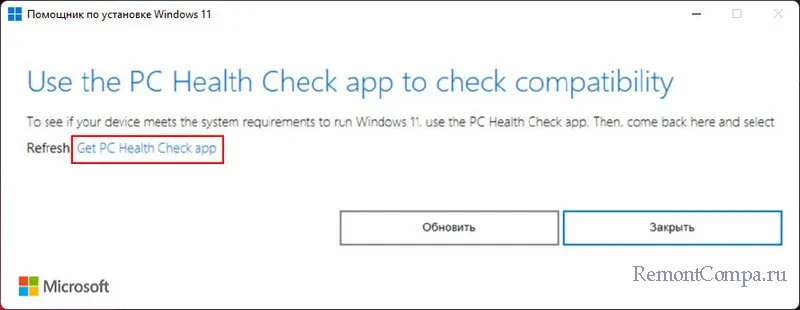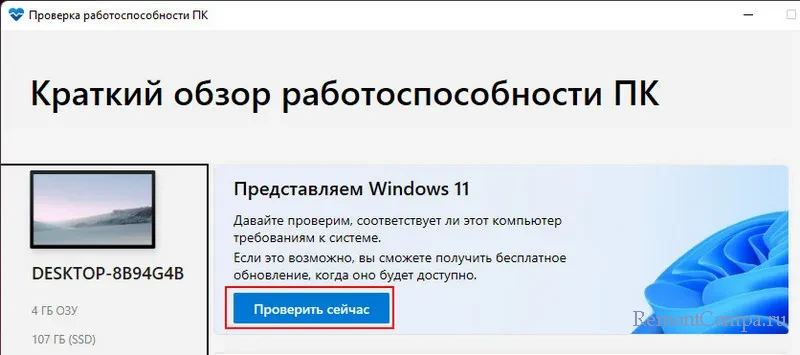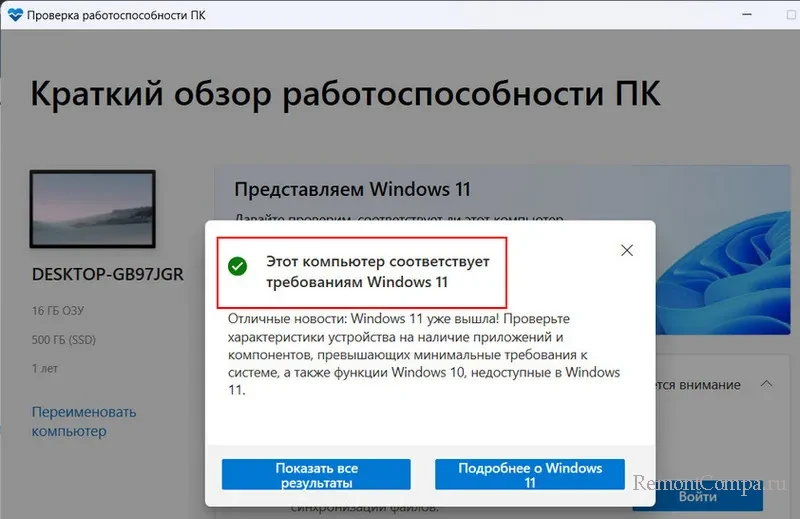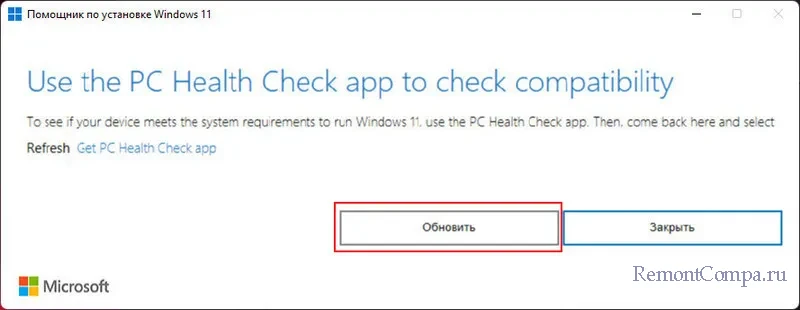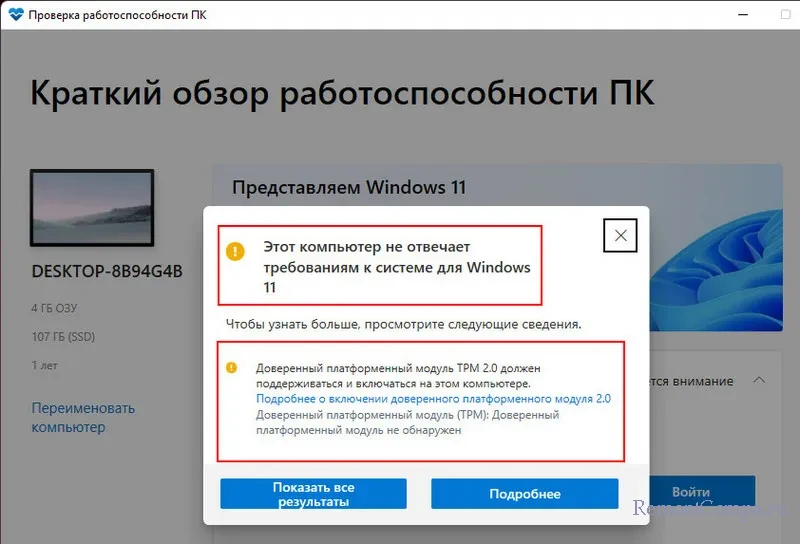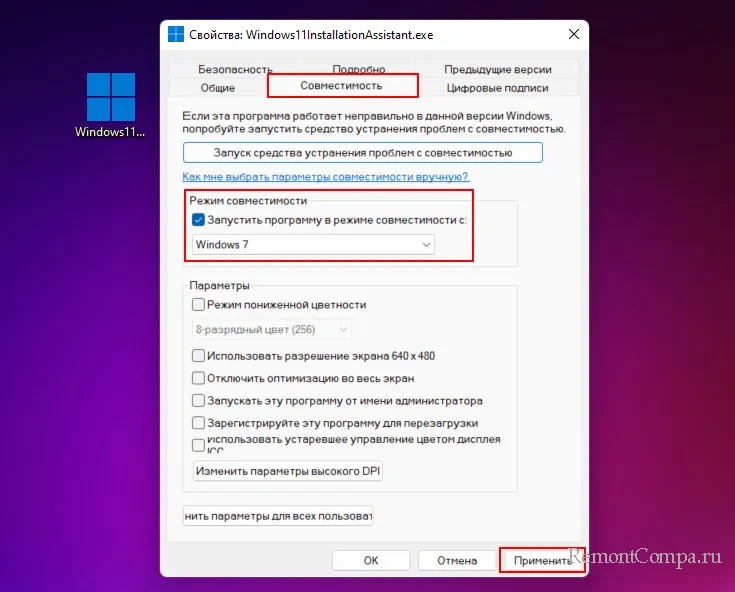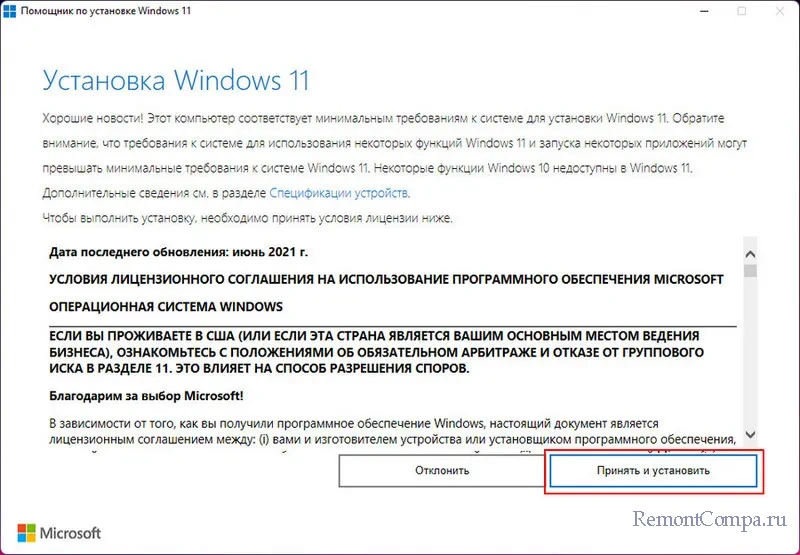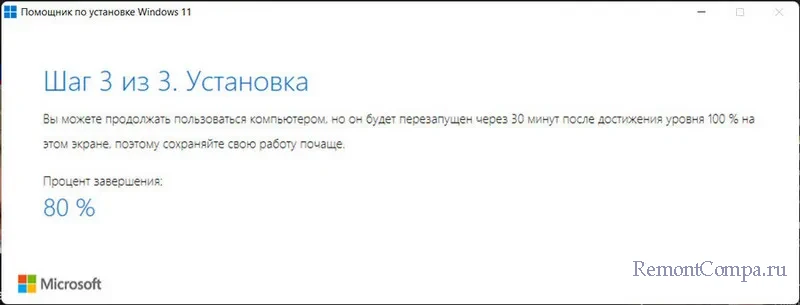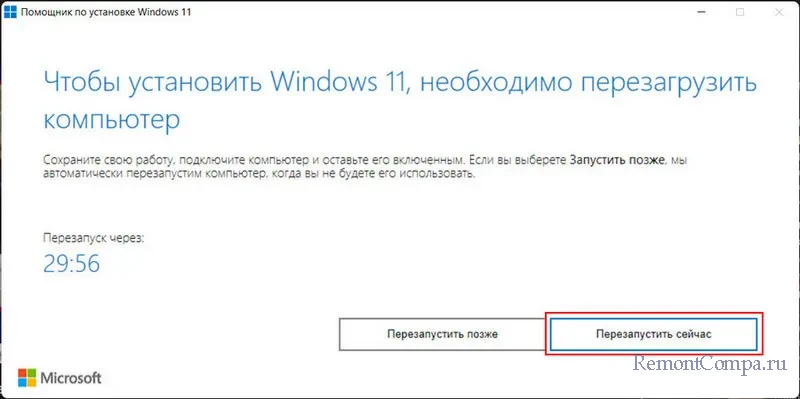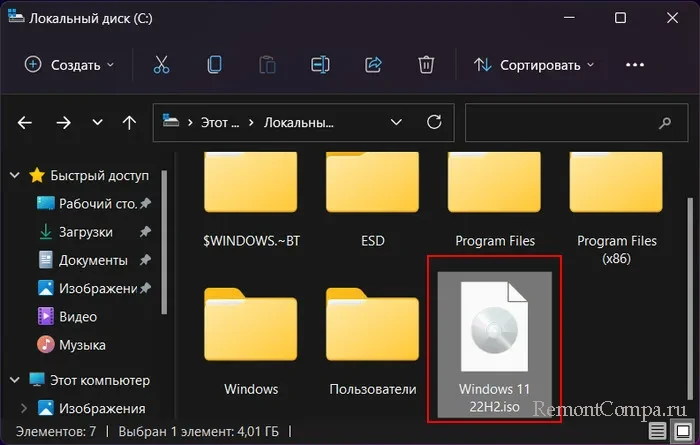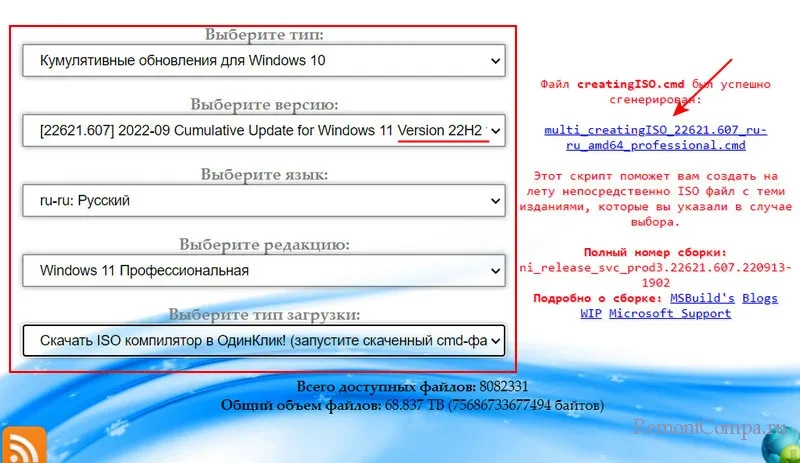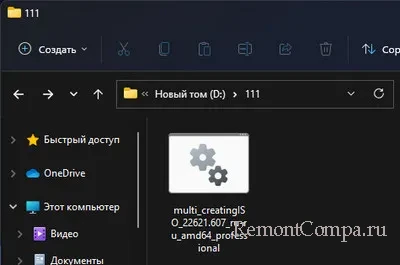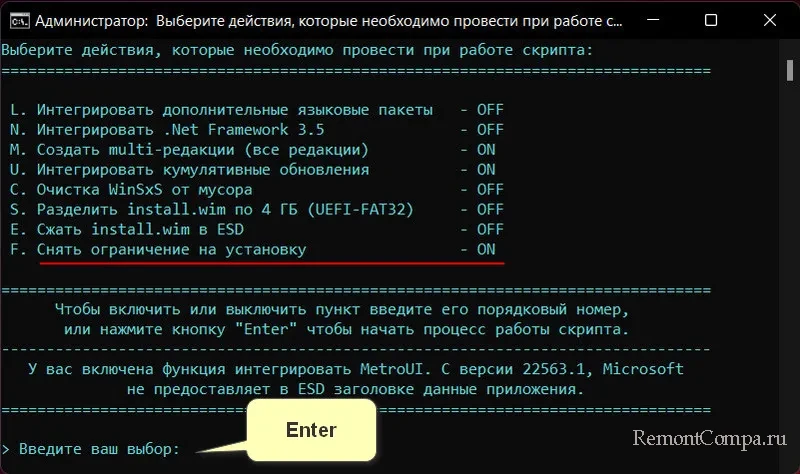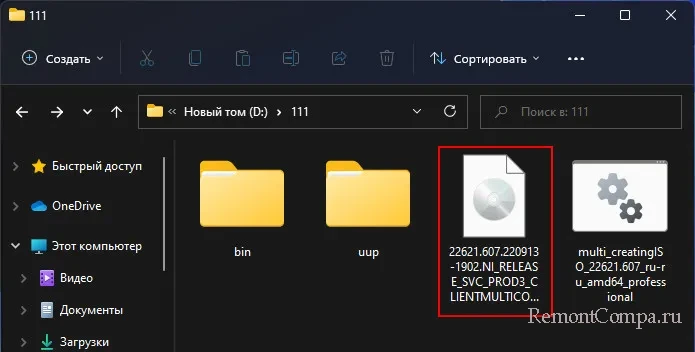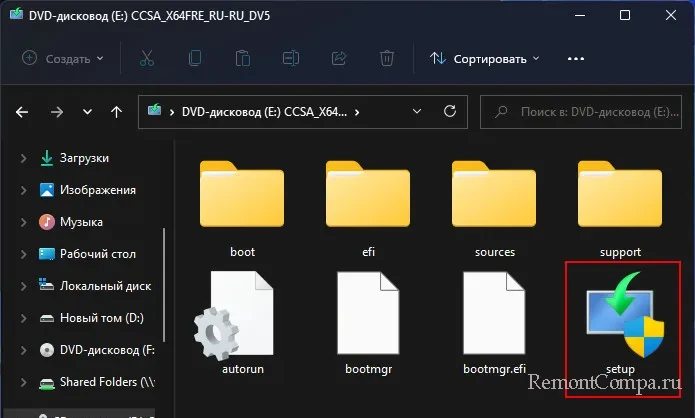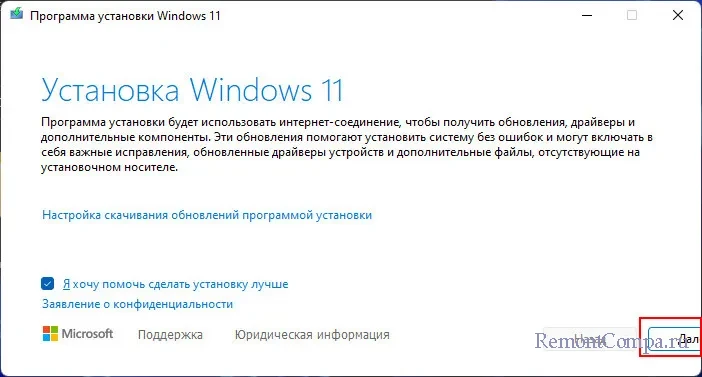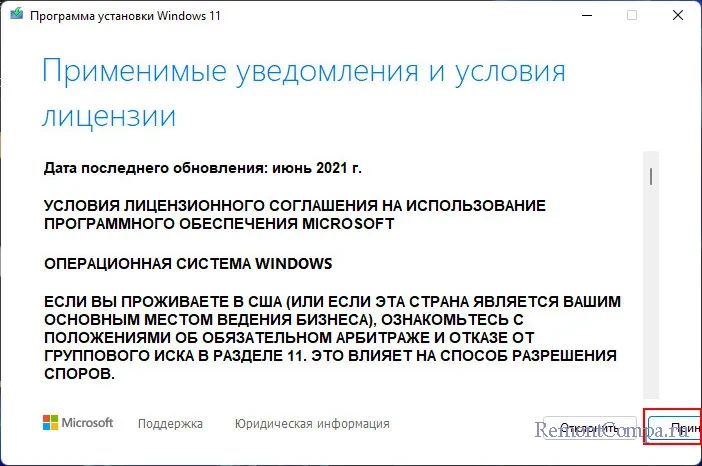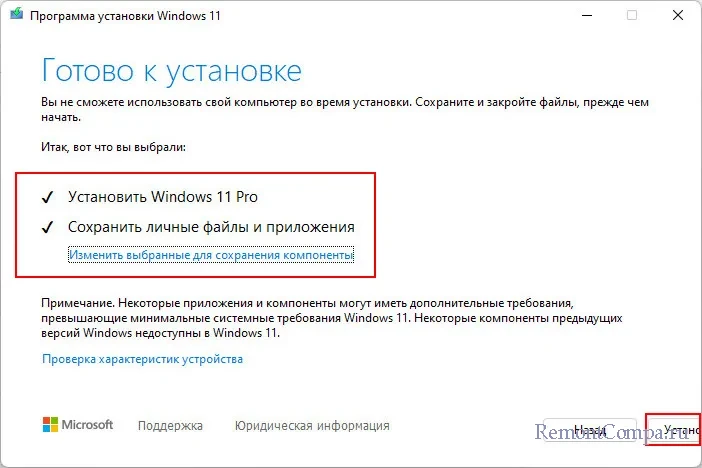Если вы участвуете в инсайдерской программе предварительной оценки Windows 11 и хотите переключиться с каналов Beta или Release Preview на стабильную версию при следующем обновлении, просто отмените их получение в параметрах.

Если вы планируете использовать стабильную сборку Windows 11 после ее запуска 5 октября 2021 года и используете каналы Beta или Release Preview, то можно отменить регистрацию Windows 11 в программе предварительной оценки (Insider Preview) после выхода следующей основной стабильной версии.
После релиза операционной системы Windows 11 необходимо дождаться крупного обновления, чтобы переключение на финальную сборку произошло автоматически. Если вы этого не сделаете, то останетесь на каналах бета-версии или предварительного выпуска Windows 11.
Примечание. Переход с канала Dev на финальную версию невозможен, вам необходимо выполнить чистую установку.
Как перейти с инсайдерской программы на стабильную версию Windows 11
1. Откройте параметры Windows, нажав Windows + i на клавиатуре. Или просто задействуйте соответствующую кнопку в меню «Пуск».
2. Нажмите «Центр обновления Windows» на боковой панели, затем выберите «Программа предварительной оценки Windows».
3. В настройках программы предварительной оценки Windows разверните раздел «Прекратить получение предварительных сборок» (щелкнув его). Затем переведите переключатель рядом с «Отменить регистрацию этого устройства, после выхода следующей версии Windows» в положение «Вкл».
В следующий раз, когда Microsoft выпустит крупное стабильное обновление для Windows 11, ваш компьютер выйдет из программы предварительной оценки и переключится на обычную стабильную сборку.
Источник: How-To Geek
Уже совсем скоро инсайдерам на канале Dev станет доступна первая предварительная сборка Windows 11, так что это отличный шанс лично оценить новую операционную систему и проверить её работу на своём устройстве.
Но из-за обновлённых минимальных системных требований такая возможность доступна не всем пользователям. Если ваш компьютер несовместим с Windows 11 и вы не использовали инсайдерские сборки с канала Dev, то при открытии раздела «Программа предварительной оценки Windows» в «Параметрах» вам будет доступен только канал Release Preview, где продолжится тестирование обновлений для Windows 10.
К счастью, энтузиасты уже нашли несколько способов принудительно перейти на канал Dev, даже если ваше устройство признано несовместимым. Оба способа связаны с редактированием реестра, а один уже в прошлом применялся инсайдерами для перехода на канал Skip Ahead, доступ в который был ограничен.
Способ 1
Этот способ связан с простым редактированием имеющихся значений от программы Windows Insider в реестре. Однако стоит отметить, что в любой момент настройка вновь может сброситься на значение по умолчанию, а значит процедуру придётся проделать заново.
- Откройте «Параметры» и перейдите в раздел «Обновление и безопасность» -> «Программа предварительной оценки Windows».
- Присоединитесь к программе Windows Insider, если не сделали это ранее, а затем убедитесь, что у вас выбран единственный доступный канал — Release Preview.
- Нажмите комбинацию WIN + R, введите regedit и нажмите Enter.
- Перейдите в ветку:
HKEY_LOCAL_MACHINE\SOFTWARE\Microsoft\WindowsSelfHost\UI\Selection - Двойным кликом нажмите по названию ключа UIBranch и измените его значение на Dev.
- Перейдите в ветку:
HKEY_LOCAL_MACHINE\SOFTWARE\Microsoft\WindowsSelfHost\Applicability - Установите для ключа BranchName значение Dev.
- Установите для ключа ContentType значение Mainline.
- Установите для ключа Ring значение External.
- Закройте редактор реестра и перезагрузите ПК.
Если всё прошло успешно, то в разделе «Обновление и безопасность» -> «Программа предварительной оценки Windows» должен отображаться канал Dev. Также вверху страницы будет отображаться сообщение о том, что ваш ПК несовместим с Windows 11, но его можно игнорировать. В «Центре уведомлений Windows» вы, вероятно, сможете увидеть обновление до инсайдерской сборки Windows 11.
Дополнение. Вы действительно сможете загрузить сборку Windows 11 через Windows Update, однако в процессе обновления появится окно, сообщающее о несовместимости вашего ПК с новой ОС. Для решения этой проблемы воспользуйтесь следующими шагами:
- Откройте папку C:\$WINDOWS.~BT\Sources\ (она может быть скрытой).
- Скачайте архив appraiserres.zip [20.74 Kb] (cкачиваний: 3386)
(либо с Cloud.Mail.ru), откройте его и распакуйте файл appraiserres.dll в папку Sources, согласившись на замену.
- В свойствах файла установите галочку «Только для чтения».
- [Начиная со сборки 22000.132] Откройте папку C:\$WINDOWS.~BT\DUDownload\Setup\Windows10.0-KB5005661-x64 и также поместите туда файл appraiserres.dll из архива, согласившись на замену.
- Нажмите кнопку «Повторить» в «Центр обновления Windows».
- После этого процесс обновления должен работать. Если это не помогло, то вы можете попробовать попросту удалить файл appraiserres.dll из обеих папок.
Данную процедуру придётся проводить при каждом крупном обновлении системы. Однако велика вероятность, что вплоть до релиза Microsoft будет присылать только накопительные обновления, а для их установки подмена DLL не нужна. Достаточно подключиться к каналу Dev.
Также прикладываем REG-файлы для быстрого переключения каналов Windows Insider:
- Переключение на Dev: windows-insider-dev.zip [364 b] (cкачиваний: 1607)
(или с Cloud.Mail.ru)
- Переключение на Release Preview: windows-insider-rp.zip [371 b] (cкачиваний: 855)
(или с Cloud.Mail.ru)
Способ 2
Второй способ заключается в использовании утилиты OfflineInsiderEnroll, которая использует недокументированные параметры программы Windows Insider. Причём этот метод будет работать даже с локальными учётными записями, так что входить в аккаунт Microsoft не придётся.
- Скачайте OfflineInsiderEnroll 2.6.1 от abbodi1406 с GitHub, перейдя по этой ссылке и нажав Ctrl + S.
- Запустите скачанный скрипт OfflineInsiderEnroll.cmd от имени администратора.
- В окне командной строки выберите канал Dev, введя число 1 и нажав Enter.
- Перезагрузите компьютер.
Дополнение. Вы действительно сможете загрузить сборку Windows 11 через Windows Update, однако в процессе обновления появится окно, сообщающее о несовместимости вашего ПК с новой ОС. Для решения этой проблемы воспользуйтесь следующими шагами:
- Откройте папку C:\$WINDOWS.~BT\Sources\ (она может быть скрытой).
- Скачайте архив appraiserres.zip [20.74 Kb] (cкачиваний: 3386)
(либо с Cloud.Mail.ru), откройте его и распакуйте файл appraiserres.dll в папку Sources, согласившись на замену.
- [Начиная со сборки 22000.132] Откройте папку C:\$WINDOWS.~BT\DUDownload\Setup\Windows10.0-KB5005661-x64 и также поместите туда файл appraiserres.dll из архива, согласившись на замену.
- Нажмите кнопку «Повторить» в «Центр обновления Windows».
- После этого процесс обновления должен работать. Если это не помогло, то вы можете попробовать попросту удалить файл appraiserres.dll из обеих папок.
Данную процедуру придётся проводить при каждом крупном обновлении системы. Однако велика вероятность, что вплоть до релиза Microsoft будет присылать только накопительные обновления, а для их установки подмена DLL не нужна. Достаточно подключиться к каналу Dev.
Microsoft уже стала тестировать следующее обновление функции под названием 22H2, и многие новые функции можно увидеть в канале Dev, но компания выбросила пользователей из данной ветки, если имеется неподдерживаемое устройство. Но переживать не стоит, ведь сборки 224xx вы все еще можете получать, если воспользуетесь утилитой OfflineInsiderEnroll.
Как вернуться в ветку Dev в Windows insider?
- Скачать OfflineInsiderEnroll 2.0.5 по ссылке ниже.
- Распаковать архив.
- Запустить файл OfflineInsiderEnroll.cmd от имени Администратора.
- В Командной строке выбрать нужный канал:
• цифра 1 – канал Dev (224xx)
• цифра 2 – канал Beta (22000.xxx)
• цифра 3 – канал Preview (22000.xxx) - Нажать Enter.
- Перезагрузить ПК.
Если вы не хотите постоянно видеть сообщение о неподдерживаемом устройстве, то сделайте следующее:
- Откройте папку C:\$WINDOWS.~BT\Sources\ (папка может быть скрыта).
- Через поиск найдите файл appraiserres.dll.
- Удалите все файлы с данным названием.
- В Центр обновления Windows проверяйте обновления.
В этой публикации, друзья, рассмотрим, как обновить Windows 11 до последней её версии. Обновить без потери данных на диске С и установленных программ. Это не столь простое дело, как обновление до последней версии Windows 10. Поскольку в случае с Windows 11 имеем официальное и неофициальное использование этой операционной системы. И при последнем необходимо задействовать способы с обходом ограничений. Плюс ко всему, имеем ещё и ограничения в плане официальной поставки дистрибутива Windows для пользователей из РФ и Беларуси. Но, со всеми этими сложностями мы разберёмся.
Итак, версия Windows 11. Узнать её текущую можем с помощью клавиш Win+Pause. Откроются системные характеристики. И в блоке характеристик Windows будет указана версия Windows 11.
Либо можем в системный поиск ввести:
winver
И в окошке сведений получим информацию о версии Windows 11.
Каждый год Windows 11 получает масштабное обновление, повышающее её версию (в формате 21H2, 22H2 и т.д.). Такое обновление привносит в операционную систему новые функциональные возможности, которые могут быть нам интересны. Но более важен другой момент. Через 2 или 3 года (в зависимости от редакции) версия Windows 11 становится неактуальной и перестаёт поддерживаться компанией Microsoft. Ибо таково условие поддержки Windows 11 как продукта с современной политикой жизненного цикла. Подробнее в статьях «Жизненный цикл и обновления Windows 11» и «Как узнать дату окончания поддержки нужной версии Windows 11».
Для возобновления поддержки неподдерживаемой версии Windows 11 её необходимо обновить до последней версии. Сделать это беспрепятственно можно только на компьютерах, которые отвечают системным требованиям Windows 11. Т.е. если вы устанавливали Windows 11 или обновлялись до неё с предыдущих Windows официально. Если ваш компьютер не отвечает системным требованиям Windows 11, и вы установили её или обновились до неё неофициально, то и обновляться до её новых версий вам необходимо также неофициально.
Ну а теперь давайте рассматривать непосредственно способы официального и неофициального обновления до последней версии Windows 11.
Самый простой способ обновиться до последней версии Windows 11 – с помощью её центра обновления. Этот способ только для официального обновления. В настроечном приложении «Параметры» идём в раздел «Центр обновления Windows». Запустится проверка обновлений, либо сами запускаем такую проверку. Если обновление до новой версии доступно для нашего устройства, оно отобразится. И нам просто нужно нажать его кнопку загрузки и установки.
Когда обновление установится в центре обновления, перезагружаем компьютер. И далее у нас уже будет новая версия Windows 11.
Но вместе с простотой этого способа обновления до последней версии Windows 11 имеем его недостатки. Во-первых, наше устройство может не быть в числе первых, для которых обновление будет доступно. Во-вторых, оно может быть вообще недоступно пользователям из РФ и Беларуси из-за блокировки поставки дистрибутива Windows компанией Microsoft.
Способ, доступный нам вне очерёдности нашего устройства на получение обновления до последней версии Windows 11 – с помощью специальной утилиты от Microsoft Windows11 Installation Assistant, она же «Помощник по установке Windows 11».
Скачиваем эту утилиту на сайте Microsoft. Если сайт недоступен, используем VPN для разблокировки доступа. Запускаем утилиту. Кликаем ссылку «Get PC Health Check aрр».
Скачается утилита Microsoft «Проверка работоспособности ПК». Устанавливаем её. Жмём «Проверить сейчас».
И получаем вердикт. Наш компьютер либо соответствует требованиям Windows 11, либо нет. Если соответствует,
возвращаемся в окошко помощника по установке Windows 11 и жмём «Обновить». И далее мы будем обновляться официально.
Если компьютер не соответствует требованиям Windows 11,
закрываем помощник по установке Windows 11. Открываем его свойства – в контекстном меню на его ярлыке жмём «Свойства». Во вкладке «Совместимость» в блоке «Режим совместимости» указываем Windows 7. Жмём «Применить».
И таким образом мы будем обновляться неофициально. Снова запускаем помощник по установке Windows 11. Жмём «Обновить».
Далее действия будут идентичными что для официального, что для неофициального обновления. Соглашаемся с лицензионными условиями.
Ожидаем скачивания и установки обновления.
Перезагружаем компьютер.
По итогу получаем обновлённую версию Windows 11.
Простой и удобный способ, как обновить Windows 11 до последней версии или до инсайдерской ветви на компьютерах, которые не отвечают требованиям операционной системы – бесплатная утилита WinPass11. Детально об этом способе – в статье «WinPass11: как обновить Windows 10 и 11 до актуальной Windows 11 без TPM и прочих требований».
Резервный способ, как обновиться до последней версии Windows 11 – с помощью её установочного образа. Непосредственно процесс обновления идентичен что для официального обновления, что для неофициального. Но будет разниться способ получения установочного образа.
При официальном обновлении можем скачать установочный образ последней версии Windows 11 с сайта Microsoft. Опять же, если сайт недоступен, используем VPN для разблокировки доступа. Скачанный образ двойным кликом открываем для отображения его содержимого в проводнике.
При неофициальном обновлении установочный образ последней версии Windows 11 скачиваем с сайта UUP (Unified Update Platform). На этом сайте указываем тип дистрибутива «Кумулятивные обновления для Windows 10». Выбираем последнюю версию Windows 11. Выбираем язык и скачивание ISO-компилятора. Загружаем этот компилятор по ссылке.
Компилятор являет собой сценарий командной строки. Переносим его в отдельную папку с любым названием (на латинице или в виде цифр). Желательно, чтобы папка была не на диске С. Запускаем компилятор.
Его фишка в том, что он может создавать установочный образ Windows 11 для компьютеров, не отвечающих её системным требованиям. На это указывает предустановленный параметр создания образа «Снять ограничение на установку». Жмём Enter.
Дожидаемся завершения работы компилятора. И получаем в папке ISO-образ установки Windows 11. Двойным кликом подключаем его для отображения в проводнике.
Что при официальном, что при неофициальном обновлении далее действуем одинаково. Запускаем файл setup.exe.
Жмём «Далее» в окне установки Windows 11.
Принимаем лицензионные условия.
Ожидаем проверки доступности обновлений. В окне «Готово к установке» смотрим, чтобы нам были доступны условия обновления с сохранением файлов и приложений. Дело в том, что сохранение приложений может быть недоступно. Так может быть при разных системных глюках или если вы, например, скачали образ с языковой локализацией, отличной от языковой локализации имеющейся у вас Windows 11. И в таком случае мы, соответственно, теряем все установленные и настроенные в системе программы. Если приложения сохраняются, жмём «Установить».
Дожидаемся установки обновления.
Компьютер перезагрузится, и установится последняя версия Windows 11.