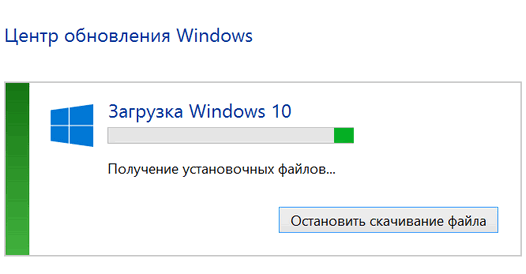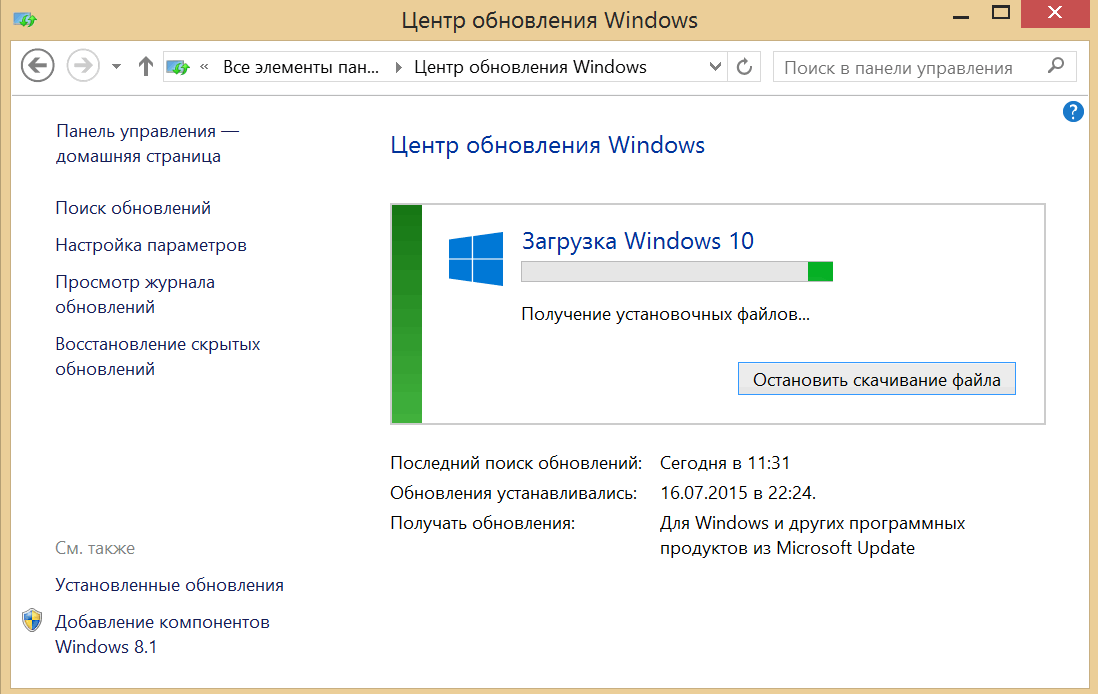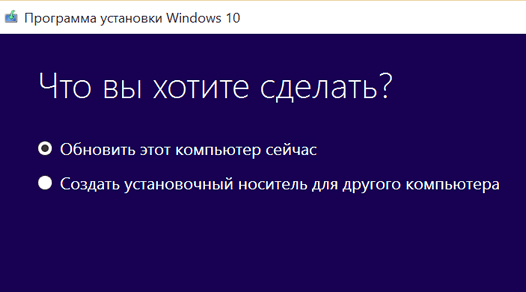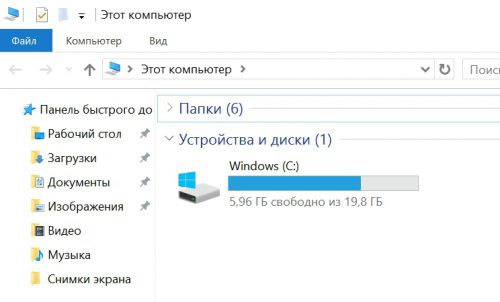Обновление операционной системы Windows 10 на планшете может столкнуться с проблемой недостатка памяти. Ограниченный объем памяти может привести к тому, что система не сможет загрузить все необходимые обновления, что может негативно сказаться на безопасности и функциональности устройства.
Однако, существуют несколько способов обновить Windows 10 на планшете, даже при недостатке памяти. Один из эффективных способов — освобождение места на устройстве путем удаления ненужных файлов и программ. Удаление временных файлов, кэша браузера, а также приложений, которые больше не используются, может значительно увеличить доступное пространство на планшете.
Еще одним способом является использование внешнего накопителя для установки обновлений Windows 10. Перенос системных файлов на внешний носитель поможет освободить место на планшете. Также, перед установкой обновлений, можно временно отключить некоторые службы и функции, которые потребляют большое количество ресурсов памяти, чтобы обеспечить более успешную установку обновлений.
Важно отметить, что перед обновлением операционной системы Windows 10 необходимо сделать резервную копию всех важных данных и файлов. Это поможет избежать потери информации в случае возникновения проблем при обновлении. Также стоит убедиться, что на планшете установлена последняя версия антивирусного программного обеспечения, чтобы защитить устройство от вредоносных программ.
Содержание
- Основные способы обновления Windows 10 на планшете с ограниченной памятью
- Удаление ненужных приложений и файлов
- Использование внешнего накопителя данных
- Изменение настроек обновлений операционной системы
Основные способы обновления Windows 10 на планшете с ограниченной памятью
1. Освободите место на устройстве:
Перед обновлением Windows 10 удостоверьтесь, что на планшете достаточно свободного места. Удалите ненужные файлы, программы или переместите их на внешний накопитель. Это поможет освободить дополнительное место для обновления.
2. Используйте внешний накопитель:
Если на планшете недостаточно места для скачивания и установки обновления, подключите внешний накопитель и выберите его в качестве места для временных файлов обновления. Это позволит сохранить необходимое свободное пространство на устройстве.
3. Отключите ненужные службы и программы:
Перед обновлением Windows 10 отключите ненужные службы и программы, которые могут занимать память и ресурсы устройства. Это поможет увеличить доступную память и ускорить процесс обновления.
4. Используйте компактные версии обновлений:
При обновлении Windows 10 можно выбрать компактные версии обновлений, которые занимают меньше места на устройстве. Такие версии обновлений подходят для устройств с ограниченным объемом памяти и позволяют сохранить больше свободного места на планшете.
5. Воспользуйтесь облачными сервисами:
Если на планшете недостаточно места для обновления, вы можете воспользоваться облачными сервисами для хранения своих файлов. Перед обновлением вы можете переместить определенные файлы в облачное хранилище, чтобы освободить место для обновления.
6. Установите чистую копию Windows 10:
В случае, если все предыдущие методы не дают результатов, можно установить чистую копию Windows 10, которая занимает меньше места на устройстве. При этом все данные на планшете будут удалены, поэтому не забудьте сделать резервную копию своих файлов.
Следуя этим основным способам обновления Windows 10 на планшете с ограниченной памятью, вы сможете успешно обновить операционную систему и продолжить использовать свое устройство с обновленными функциями и улучшениями.
Удаление ненужных приложений и файлов
Для освобождения памяти на планшете и обновления Windows 10 необходимо удалить ненужные приложения и файлы. Здесь представлены несколько способов очистки планшета:
|
1. Удаление приложений через Параметры Откройте Параметры Windows 10, выберите «Система» и нажмите «Приложения и функции». Затем найдите приложение, которое хотите удалить, кликните на него, и выберите «Удалить». |
|
2. Использование Диспетчера задач Запустите Диспетчер задач, нажав правую кнопку мыши на панели задач и выбрав «Диспетчер задач». Затем выберите вкладку «Процессы» и найдите процессы, связанные с ненужными приложениями или программами. Кликните на них и нажмите «Завершить задачу». |
|
3. Очистка временных файлов Откройте Параметры Windows 10, выберите «Система» и нажмите «Хранилище». Затем в разделе «Другие хранилища» выберите «Очистить». Выберите файлы, которые хотите удалить, и нажмите «Очистить». |
|
4. Использование программы для очистки диска Если предыдущие методы не помогли освободить достаточно места, можно воспользоваться сторонней программой для очистки диска. Некоторые из них предоставляют расширенные функции очистки, позволяющие удалить временные файлы, кэш браузера и другие ненужные данные. |
После удаления ненужных приложений и файлов память на планшете освободится, что позволит успешно обновить Windows 10 и улучшить его производительность.
Использование внешнего накопителя данных
Внешний накопитель данных может быть в виде USB-флешки или внешнего жесткого диска. Вам потребуется накопитель с достаточным объемом памяти для загрузки и установки обновления операционной системы.
Вот как вы можете использовать внешний накопитель данных для обновления Windows 10:
| Шаг | Действие |
|---|---|
| 1 | Сохраните все важные файлы с планшета на внешний накопитель данных. Убедитесь, что у вас достаточно свободного места на накопителе для всех файлов. |
| 2 | Подключите внешний накопитель данных к планшету с помощью соответствующего кабеля или адаптера. |
| 3 | Откройте «Параметры» на планшете и выберите «Обновление и безопасность». |
| 4 | Перейдите в раздел «Windows Update» и нажмите на кнопку «Проверить наличие обновлений». |
| 5 | Когда система найдет необходимые обновления, выберите опцию «Обновить сейчас». |
| 6 | Во время установки обновлений выберите внешний накопитель данных как место для временного хранения файлов установки. Убедитесь, что вы выбрали правильный накопитель данных. |
| 7 | Дождитесь завершения процесса обновления. Это может занять некоторое время в зависимости от размера обновления и скорости вашего подключения к интернету. |
| 8 | После завершения обновления, отключите внешний накопитель данных от планшета. |
Использование внешнего накопителя данных для обновления Windows 10 может быть более удобным способом, если у вас недостаточно места на планшете. Убедитесь, что у вас есть надежное подключение к интернету и достаточно времени для завершения процесса обновления.
Изменение настроек обновлений операционной системы
Чтобы изменить настройки обновлений, нужно открыть панель управления, а затем выбрать «Центр обновления и безопасности». В этом разделе можно увидеть доступные обновления и изменить способ их установки.
Настройки обновлений предлагают несколько вариантов:
- Автоматическая установка — система сама загружает и устанавливает все доступные обновления. Этот вариант не рекомендуется, если у вас ограниченное пространство хранения, потому что обновления могут занимать большое количество места.
- Установить обновления по расписанию — можно выбрать, когда и какие обновления устанавливать. Этот вариант позволяет сохранить контроль над процессом обновления и избегать лишних загрузок.
- Уведомить об обновлениях — система будет предупреждать о доступных обновлениях, но не будет их автоматически загружать или устанавливать. Этот вариант особенно полезен, если у вас ограниченная память — вы сами сможете выбрать только те обновления, которые вам действительно нужны.
Выбрав подходящую настройку, можно обновить операционную систему и установить только необходимые обновления, не занимая дополнительное пространство.
Владельцы бюджетных планшетов под управлением Windows при обновлении системы до последней версии (например, с Windows 10 версии 1511 до версии 1607) нередко сталкиваются с проблемой нехватки Flash-памяти на встроенном накопителе гаджета. Решением может стать временное или постоянное перемещение установленных приложений и файлов на карту памяти, но можно применить и другой способ, не столь радикальный.
Что нам потребуется
Для установки крупного обновления Windows 10 на устройство с дефицитом свободного дискового пространства понадобится всего несколько вещей:
- Установочный флэш-накопитель, содержащий новейшую версию операционной системы (т.е. то самое обновление, которое планируется установить). Накопитель может быть типа microSD или USB вместимостью 16 Гбайт (8 гиговой флэшки будет недостаточно);
- Если под рукой есть только USB-флэшка, а устройство, на которое планируется установка обновления, имеет только порт MicroUSB, тогда дополнительно понадобится переходник USB OTG, позволяющий подключить к порту MicroUSB устройство стандарта USB 2.0 или 3.0.
Как создать установочную флэшку Windows 10
Как уже было сказано выше, для осуществления задуманного нам потребуется флэшка с последними установочными файлами Windows 10. Если такая у вас уже есть – отлично, только убедитесь, что архитектура файлов на ней соответствует архитектуре операционной системы, на которую вы будете накатывать обновление, поскольку вы не сможете установить обновление с флэшки, содержащей 64-разрядную версию ОС, если сейчас на планшете используется 32-разрядная версия, и наоборот. Кроме того, убедитесь, что ваш установочный накопитель содержит редакцию операционной системы, которая соответствует редакции ОС на устройстве, на которое вы будете устанавливать обновление, иначе после установки слетит активация и вам потребуется новый ключ продукта.
При отсутствии установочного диска создадим его с помощью официальной утилиты Media Creation Tool, которую можно загрузить с сайта Microsoft, нажав кнопку «Скачать средство сейчас».
Итак, запускаем Media Creation Tool на планшете, отмечаем опцию «Создать установочный носитель для другого компьютера».
Если это необходимо выбираем язык, выпуск и архитектуру, но обычно Media Creation Tool определяет верные параметры автоматически.
В качестве типа носителя выбираем «USB-устройство флэш-памяти».
Выбираем в списке наш носитель. Нажимаем «Далее» и ждем пока загрузятся файлы. В конце жмем «Готово».
Установка обновления Windows 10
После создания установочного диска можно приступать непосредственно к установке обновления.
Открываем флэшку в Проводнике, запускаем файл Setup.exe и следуем указаниям мастера установки, не забыв попутно выбрать параметр «Сохранить личные файлы и приложения».
Когда программа установки сообщит, что «Windows требуется больше места», жмем «Выберите другой диск или подключите внешний диск…» и выбираем наш внешний накопитель, с которого будет производиться установка, т.е. он послужит нам не только в качестве источника установочных файлов, но и как временное хранилище, в котором инсталлятор сохранит все необходимые для процедуры обновления файлы.
Жмем кнопку «Обновить», а после – «Установить». Ждем завершения установки. Установка завершится после нескольких черных экранов и перезагрузок, когда вы вернетесь на рабочий стол.
Примечание: на некоторых планшетах порт MicroUSB одновременно служит для подзарядки и передачи данных, что немного усложняет процесс обновления, если для размещения временных файлов используется USB-флешка. Поэтому перед тем как приступить к обновлению, убедись, что батарея планшета полностью заряжена.
Отличного Вам дня!
Вы зарезервировали обновление до Windows 10 на своем ПК, ноутбуке или планшете с помощью приглашения к обновлению на Windows 10, но ваше устройство до сих пор не получило его? Или быть может вы до сих пор даже не получили приглашения к обновлению?
Не беда, обе эти ситуации поправимы и сегодня я хочу рассказать вам, как можно обновить вашу операционную систему до Windows 10 прямо сейчас.
Итак, если вы зарезервировали обновление Windows 10, но до сих пор не получили его, то ускорить этот процесс можно с помощью следующих нехитрых манипуляций:
Как ускорить получение обновления до Windows 10
1. Перейдите в Панель управления -> «Центр обновления Windows» и убедитесь, что у вас установлен режим автоматического получения обновлений (Пункт «Настройка параметров»)
2. Запустите проводник и перейдите в папку Windows\SoftwareDistribution\Download, а затем удалите всё её содержимое. (Не беспокойтесь, при этом вы ничего не повредите в вашей системе)
3. Кликните правой клавишей мыши (длинный тап на планшете) по кнопке «Пуск» и запустите «Командная строка (администратор)»
4. В открывшемся окне введите следующий текст:
wuauclt.exe /updatenow
Нажмите Enter
5. Подождите пару минут: процесс загрузки обновления через Центр обновления Windows должен стартовать.
6. После успешной загрузки автоматически стартует процедура обновления вашего устройства до Windows 10 и вам останется только следовать её инструкциям.
Как обновить ваш компьютер до Windows 10 вручную
А что делать тем, кто до сих пор даже не получил приглашения на обонвление?
Они могут обновить свои устройства с помощью фирменной утилиты обновления, скачать которую можно с официального сайта Microsoft по этому адресу.
Как видно на скриншоте выше, с её помощью вы можете либо обновиться до Windows 10 немедленно, либо воспользоваться старым, «дедовским» методом: с помощью установочного диска (или флэшки).
Имейте в виду, что в этом случае вам потребуется лицензионный ключ Windows (Produkt Key) (xxxxx-xxxxx-xxxxx-xxxxx-xxxxx). Если вы потеряли его, то узнать ключ вашей системы вы можете с помощью различных утилит, множество из которых вы найдете в интернете (Advanced Tokens Manager, pkeyui и пр.)
Похожие материалы:
Скачать руководство пользователя Windows 10 от Lenovo
Windows 10. Краткое руководство пользователя от Microsoft просочилось в Сеть
Советы Windows. Автоматическое включение режима экономии энергии при низком уровне заряда батареи Windows 10 устройств
Windows 10 – советы и подсказки. Как включить или отключить отображение ярлыков «Компьютер», «Панель управления», «Сеть», «Корзина» и пр. на рабочем столе Windows 10
28.03.2018 — 19:49
1
4182+
размер текста
При обновлении Windows 10 на планшете можно столкнуться с проблемой нехватки свободного места на внутреннем накопителе. Главная проблема заключается в том, что объем папок с бэкапом старой системы достаточно большой, и он физически не помещается во встроенной памяти устройства. Попробуем разобраться, как обновить операционную систему в этом случае.
Что нужно для работы
- Для того чтобы на ваше устройство можно было установить крупное обновление «десятки» понадобится внешний накопитель, на котором будет находиться самая последняя версия Windows 10, уже включающая в себя требуемые обновления. Оптимальный объем флэшки – 16 Gb и более.
- Если устройство имеет только MicroUSB порт, позаботьтесь о наличии соответствующего переходника (OTG). Мы с вами уже рассматривали аналогичный способ подключения для смартфона.
- Перед началом процедуры необходимо полностью зарядить батарею устройства.
Установочная флэшка Windows 10
Мы с вами уже умеем создавать установочную флэшку с Windows 10, поэтому подробно описывать процесс создания не будем. При ее создании обратите внимание на следующие моменты:
- На вашем носителе должна быть та же редакция «десятки», которая установлена на устройстве, в противном случае вы рискуете потерять активационный ключ.
- Разрядность системы на планшете и флэшке должна быть одинаковой (32 или 64 бита), иначе ничего не получится.
Процедура установки
В Проводнике Windows открываем флэшку и запускаем исполняемый файл setup.exe. Открывается знакомый мастер установки «десятки», в котором нужно выбрать опцию «Сохранить личные файлы и приложения».
Далее просто следуем указаниям мастера. После получения сообщения «Windows требуется больше места» кликаем пункт «Выберите другой диск или подключите внешний диск» и, соответственно, выбираем установочную флэшку, которая теперь будет служить в качестве хранилища для временных файлов. Нажимаем «Установить» и дожидаемся окончания процесса.
Вместо послесловия
Как видите, в условиях дефицита дискового пространства можно достаточно просто установить крупное обновление Windows 10. Будьте внимательны при установке, чтобы ваши приложения и другие данные остались на месте.
Обновление операционной системы Windows 10 может быть громоздким процессом, особенно если у вас ограниченные ресурсы планшета. Если у вас возникла проблема с обновлением Windows 10 на планшете с недостатком памяти, не отчаивайтесь! Существуют несколько решений, которые помогут вам успешно обновить операционную систему и получить все последние функции и исправления без необходимости покупки нового устройства.
Во-первых, одним из наиболее эффективных способов решения проблемы с недостатком памяти при обновлении Windows 10 на планшете является очистка временных файлов и кэша. Временные файлы занимают место на диске и могут приводить к уменьшению доступной памяти. Процесс очистки временных файлов в Windows 10 довольно прост и может быть выполнен с помощью встроенной утилиты «Очистка диска».
Во-вторых, вы можете освободить память планшета, удалив ненужные или неиспользуемые приложения и программы. Возможно, на вашем устройстве установлены приложения, которыми вы не пользуетесь или которые можно заменить более легкими аналогами. Удаление ненужных приложений поможет освободить место на диске и повысить общую производительность устройства.
Наконец, если у вас по-прежнему остается недостаточно памяти для обновления Windows 10, вы можете попробовать использовать внешнее хранилище, такое как флеш-накопитель или внешний жесткий диск. Подключение внешнего хранилища и используемые его для временного хранения файлов обновления может помочь избежать проблем с недостатком места на планшете.
Содержание
- Проблемы обновления Windows 10 на планшете с ограниченной памятью
- Почему возникают проблемы с обновлением операционной системы?
- Как решить проблему с ошибками обновления на планшете с недостатком памяти?
- Лучшие способы оптимизации памяти для успешного обновления
Проблемы обновления Windows 10 на планшете с ограниченной памятью
Недостаточное количество памяти
Одной из наиболее распространенных проблем обновления Windows 10 на планшете с ограниченной памятью является недостаточное количество свободного места для установки обновлений. В результате установка новых версий операционной системы может прерываться или не начинаться вовсе.
Сбои в процессе обновления
Планшет с ограниченной памятью может не справиться с загрузкой и установкой больших обновлений Windows 10. Это может приводить к сбоям в процессе обновления и возникновению ошибок, а в некоторых случаях — к полной неработоспособности планшета.
Проблемы совместимости
Планшеты с ограниченной памятью могут столкнуться с проблемами совместимости при установке новых обновлений Windows 10. Некоторые модели планшетов могут не поддерживать новые функции или требования, предъявляемые новыми версиями операционной системы, что может вызывать неполадки.
Ограничения возможностей
Планшеты с ограниченной памятью могут испытывать значительные ограничения в возможностях при использовании новых версий Windows 10. Некоторые функции операционной системы могут быть недоступны или работать медленно из-за недостаточных ресурсов планшета.
Низкая производительность
Установка новых обновлений Windows 10 на планшет с ограниченной памятью может снизить производительность устройства. Это связано с дополнительной нагрузкой на процессор и ограниченными возможностями памяти, что в итоге может привести к замедлению работы планшета.
Необходимость очистки памяти
Для успешной установки обновления Windows 10 на планшете с ограниченной памятью может потребоваться предварительная очистка памяти. Это может включать удаление ненужных файлов, временных файлов и программ, а также оптимизацию настроек памяти планшета для освобождения дополнительного места.
Почему возникают проблемы с обновлением операционной системы?
Обновление операционной системы может быть непростой задачей, особенно если у вас есть планшет с ограниченным объемом памяти. Вот несколько основных причин, почему возникают проблемы с обновлением Windows 10:
1. Недостаточное место на диске: Обновление операционной системы требует определенного объема свободного места на диске. Если у вас есть ограниченный объем памяти на планшете, обновление может не установиться из-за нехватки места.
2. Несовместимое оборудование: Иногда проблемы с обновлением могут быть связаны с несовместимостью вашего планшета или его компонентов с новой версией операционной системы. В этом случае вам может потребоваться обновить драйверы или перейти на более совместимое оборудование.
3. Проблемы с подключением к интернету: Для успешного обновления операционной системы требуется стабильное подключение к интернету. Если у вас есть проблемы с сетью или низкая скорость интернет-соединения, обновление может завершиться неудачей.
4. Несоответствующие системные требования: Установка новой версии операционной системы может потребовать более высокие системные требования, чем предыдущая версия. Если планшет не соответствует этим требованиям, обновление может быть недоступно.
5. Процесс обновления не был завершен: Если ранее произошел сбой или прерывание процесса обновления, это может привести к проблемам с последующими попытками обновления операционной системы.
В случае возникновения проблем с обновлением операционной системы, рекомендуется проверить доступное место на диске, обновить драйверы, проверить подключение к интернету и убедиться, что ваш планшет соответствует системным требованиям. Если все эти шаги не помогут решить проблему, стоит обратиться в службу поддержки Microsoft или обратиться к специалисту по обслуживанию компьютеров.
Как решить проблему с ошибками обновления на планшете с недостатком памяти?
Обновление операционной системы Windows 10 на планшете с недостатком памяти может вызывать различные ошибки. В этом разделе мы рассмотрим несколько способов решения этих проблем.
1. Очистка диска:
- Удалите ненужные и временные файлы. Для этого откройте «Параметры», выберите «Система», затем «Хранилище» и нажмите кнопку «Освободить место сейчас».
- Удалите ненужные программы. Перейдите в раздел «Параметры», выберите «Система», затем «Приложения и функции», найдите ненужные программы и нажмите кнопку «Удалить».
- Оптимизируйте хранение файлов в облаке. Воспользуйтесь облачными хранилищами, чтобы переместить некоторые файлы и освободить место на устройстве.
2. Использование внешнего накопителя:
- Подключите внешний жесткий диск или флеш-накопитель к планшету.
- Перенесите некоторые файлы или приложения на внешний накопитель, чтобы освободить место на планшете.
3. Установка обновлений поэтапно:
- Если после предыдущих шагов памяти на планшете все еще не хватает, попробуйте установить обновления поэтапно.
- Зайдите в раздел «Параметры», выберите «Обновление и безопасность», затем «Windows Update».
- Нажмите кнопку «Проверить наличие обновлений» и дождитесь, пока система найдет доступные обновления.
- Выберите и установите только наиболее важные обновления. После завершения установки повторите процесс для остальных обновлений.
4. Использование специальных инструментов:
- Существуют инструменты, которые помогают более эффективно использовать доступное пространство на устройстве.
- Например, можно воспользоваться инструментами для сжатия файлов или оптимизации диска, чтобы освободить дополнительное место на планшете.
Если ни один из этих способов не помогает решить проблему, рекомендуется обратиться за помощью к специалистам или сервисному центру.
Лучшие способы оптимизации памяти для успешного обновления
Для успешного обновления операционной системы Windows 10 на планшете с ограниченным объемом памяти, необходимо предварительно освободить место и оптимизировать работу системы.
Вот несколько лучших способов оптимизации памяти:
1. Удаление неиспользуемых программ и приложений
Перед обновлением следует удалить все неиспользуемые программы и приложения, чтобы освободить место на жестком диске. Перейдите в «Параметры» > «Система» > «Хранилище» и удалите ненужные программы. Также можно воспользоваться стандартными инструментами удаления программ через «Панель управления».
2. Очистка временных файлов
Временные файлы занимают ценное место на диске. Очистите временные файлы, используя встроенный инструмент «Очистка диска». Нажмите правой кнопкой мыши на диск C и выберите «Свойства». Затем во вкладке «Общий» нажмите кнопку «Очистка диска» и выберите варианты для удаления временных файлов.
3. Отключение автозапуска программ
Многие программы запускаются автоматически при старте системы, что может замедлить работу планшета. Отключите автозапуск ненужных программ, воспользовавшись менеджером задач в Windows 10. Нажмите комбинацию клавиш «Ctrl + Alt + Delete», затем выберите «Диспетчер задач». Перейдите во вкладку «Автозагрузка» и отключите ненужные программы.
4. Очистка реестра
Очистка реестра может помочь устранить ошибки и повысить производительность системы. Используйте специальные программы для очистки реестра или вручную удалите ненужные записи в реестре. Предварительно создайте резервную копию реестра, чтобы избежать потери данных.
Следуя этим рекомендациям по оптимизации памяти, вы сможете успешно обновить операционную систему Windows 10 на планшете с ограниченным объемом памяти и наслаждаться всеми новыми функциями и улучшениями.