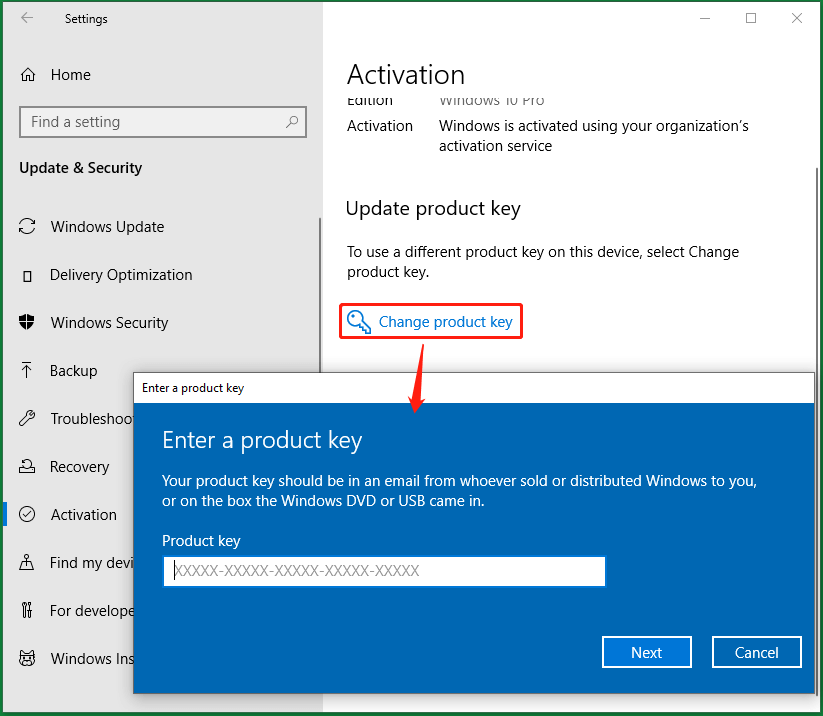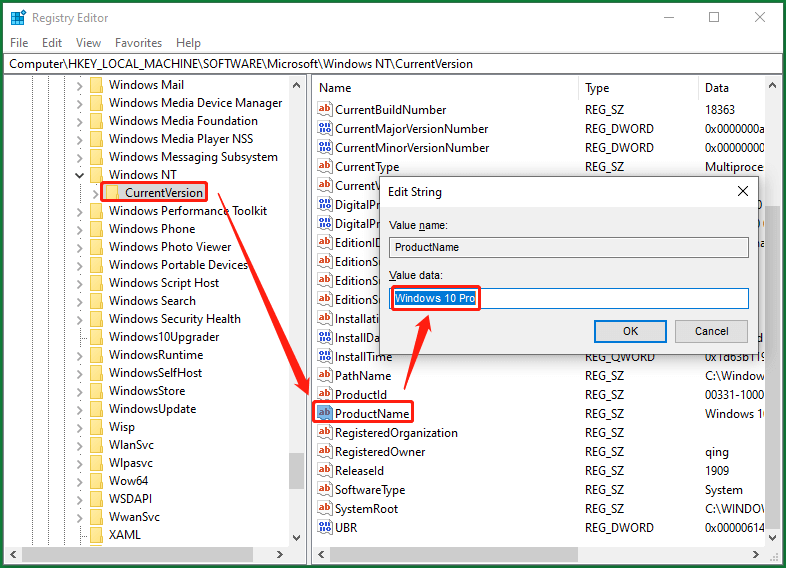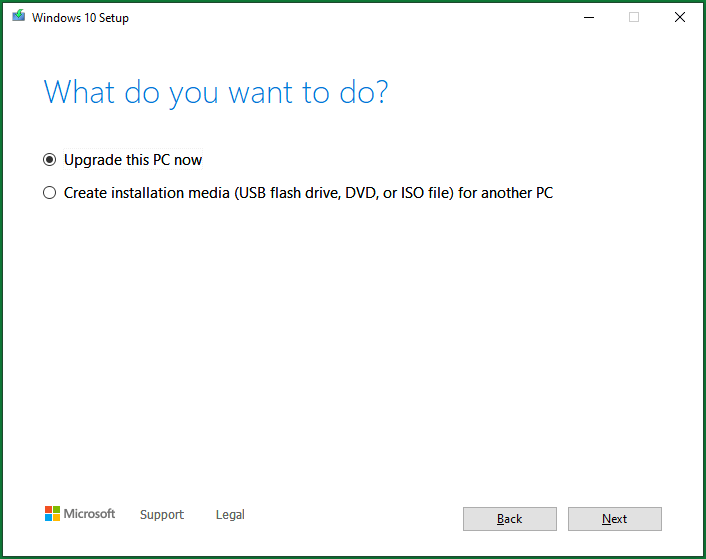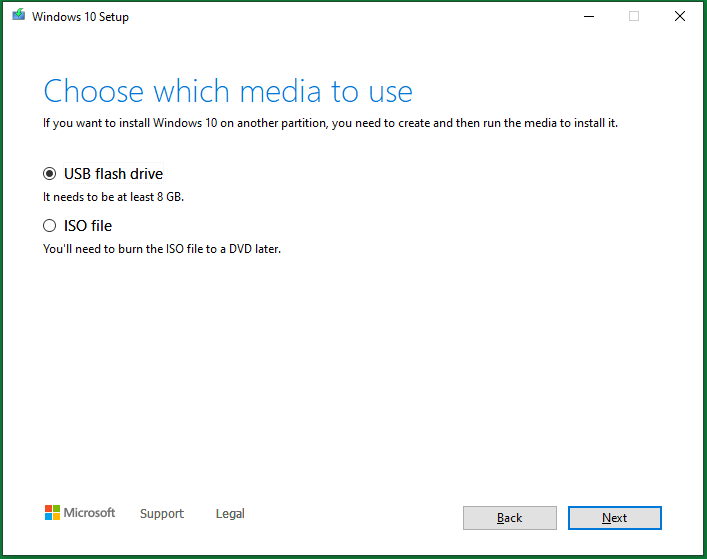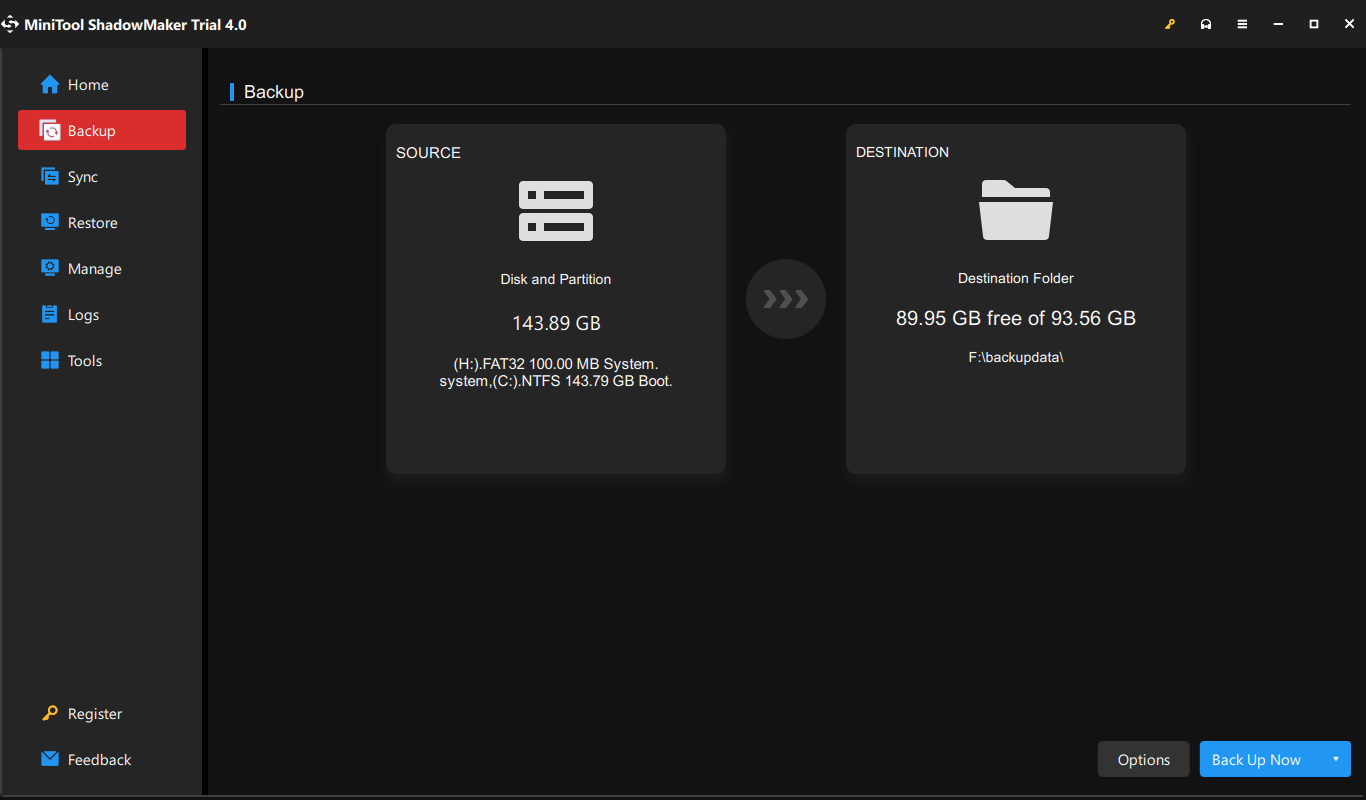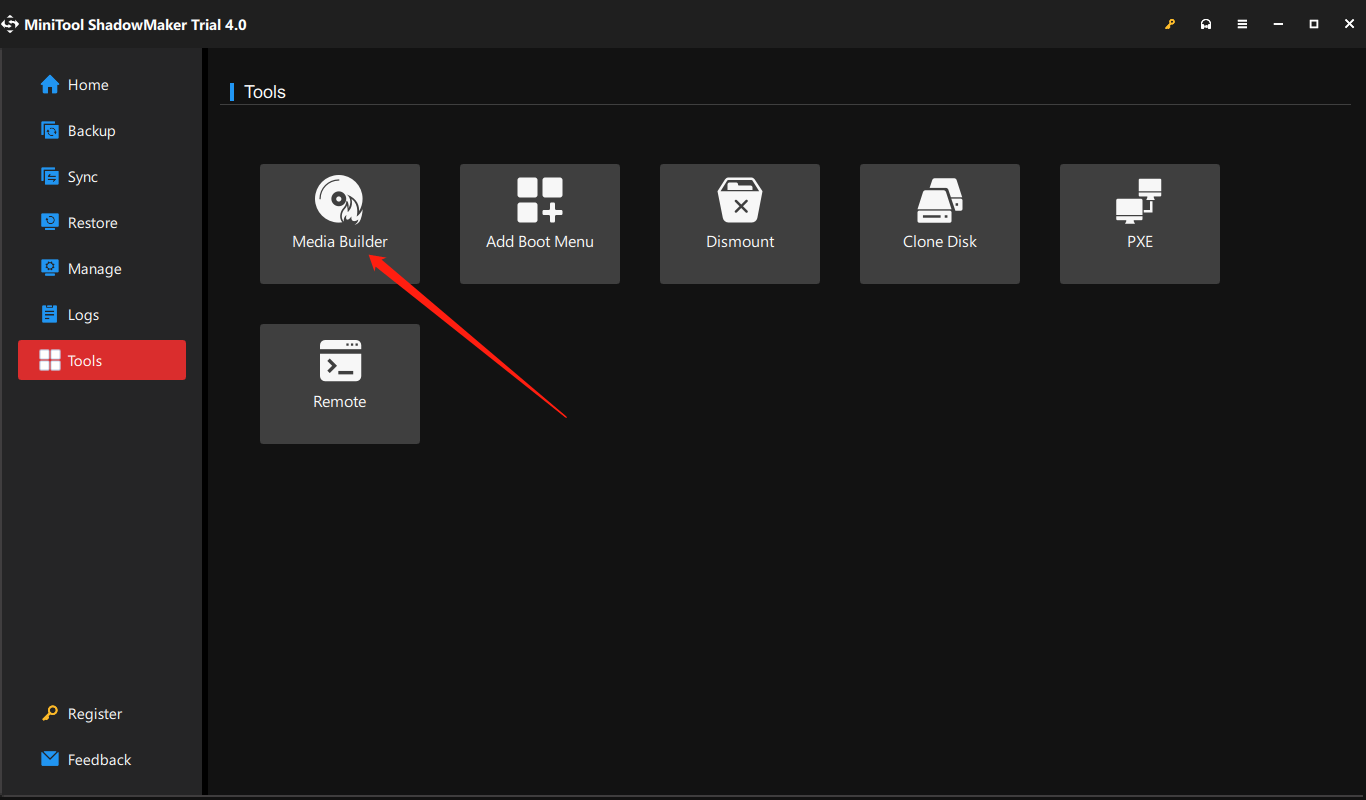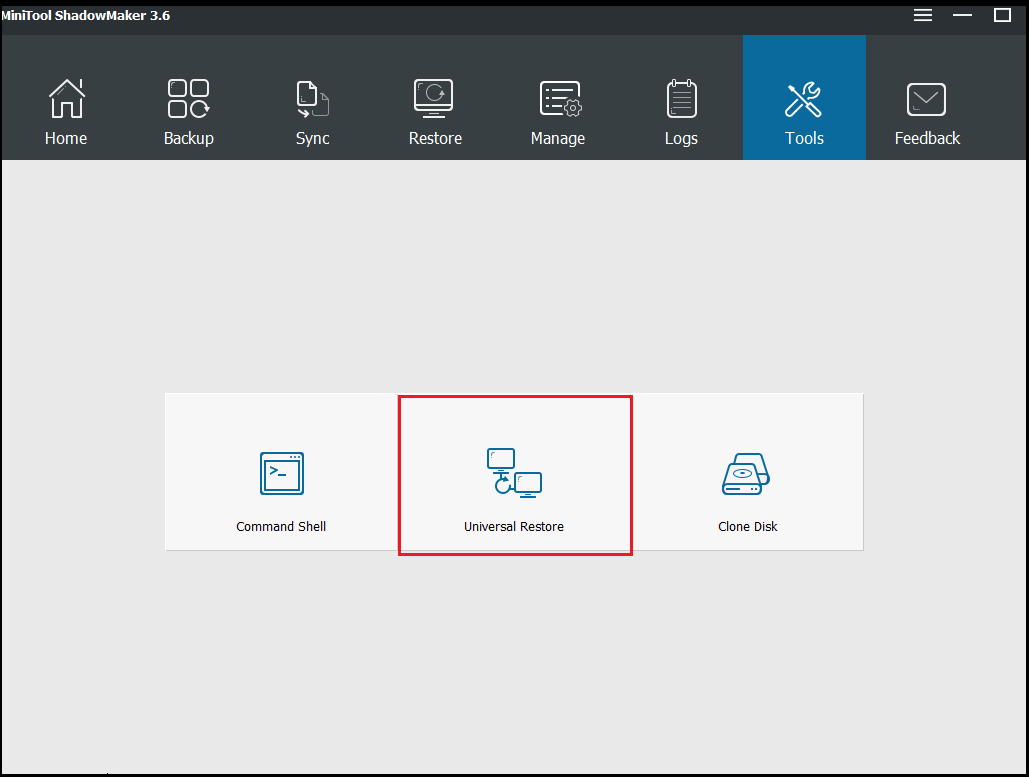Как сменить версию Windows 10 LTSC на PRO
Дополнено (1). без переустановки

10.10.2019
Переустановкой

10.10.2019
Переустановить

10.10.2019
А нафиг. Если ток магазин виндовс нужен. А так смысла вообще нет

10.10.2019
Без переустановки ни как

10.10.2019
Тебе это из-за лицензии нужно? Тогда переустановить. Если же из-за чего-то отсутствующего — тогда можно добавить без переустановки.

10.10.2019
Магазин можно вернуть.

10.10.2019
Обратиться в службу поддержки Microsoft они точно скажут что нужно делать.

10.10.2019
ЧИСТО ТЕОРЕТИЧЕСКИ (!) можно попробовать поступить так, как написано в статье на outsidethebox.ms/13319/ для случая понижения редакции семёрки, а именно подправить пару ключей в реестре и запустить setup.exe с установочного диска/флэшки/образа с Про. На семёрке это работает, на 10 тоже (с про до домашней так понижал), но насколько получится так превратить энтерпрайз в профессиональную, не знаю.

27.10.2022
Поменяйте ключ продукта в настройках — от Pro, должно помочь.
- Как сменить версию Minecraft: Windows 10 Edition Я купил Minecraft для Windows 10, и на этой версии автоматически устанавливаются обновления (Бета версии). И я хочу откатить версию чтобы играть на серверах. (Интересно, уже бывали такие вопросы или же я первый?)
- Что будет если сменить домашнюю версию на Pro при переустановке винды Переустанавливаю виндовс 10, сейчас стоит домашняя расширенная, хочу обновить до про. Которая стоит сейчас-активированная (крякнута). Смогу ли при выборе параметров поставить на про, вместо домашней? Что будет, так же перешёл с крякнутой семёрки на 10, но не сменял версию.
- Можно ли сменить версию Windows? Можно ли сменить версию винды без переустановки системы, чтобы обойти программу которая не запускается на версии Win-7.
- Можно ли сменить версию Windows 10 с корпоративной на человеческую и при этом сохранить все файлы? 2 года назад собирал себе комп но так как Я тупой как дрова решил позвать специалиста, чтобы он установил мне Windows 10, однако пару дней назад выяснилось, что он мне поставил корпоративную версию, которая меня совершенно не устраивает.
Добавить комментарий
Довольно часто у пользователей и администраторов возникает вопрос – возможно ли обновить младшую редакцию Windows 10 (например, Home или Pro) до более функциональной старшей (например, до Pro или Enterprise соответственно). В этой статье мы рассмотрим, как повысить редакцию Windows 10 без переустановки ОС, с сохранением всех установленных программ, настроек и документов.
Вы можете узнать текущую редакцию Windows 10 с помощью следующей команды DISM:
DISM /online /Get-CurrentEdition
Current Edition : Professional
В нашем примере используется Windows 10 Pro.
Теперь выведем список редакций, до которых можно обновить вашу версию Windows 10:
DISM /online /Get-TargetEditions
Target Edition : ProfessionalEducation Target Edition : ProfessionalWorkstation Target Edition : Education Target Edition : ProfessionalCountrySpecific Target Edition : ProfessionalSingleLanguage Target Edition : ServerRdsh Target Edition : IoTEnterprise Target Edition : Enterprise
Обновление версии Windows 10 с Pro до Enterprise
Для апгрейда редакции Windows 10 с Professional до Enterprise нужно указать ключ продукта. Нужно указать публичный KMS ключ для Windows 10 Enterprise (NPPR9-FWDCX-D2C8J-H872K-2YT43).
Нельзя использовать MAK ключ для апгрейда редакции. Если вы хотите использовать MAK ключ для активации Windows 10 Ent, сначала смените редакцию с помощью KMS ключа, как описано ниже, и только после этого можно активировать Windows MAK ключом.
Попробуем обновить редакцию с помощью команды
DISM /Set-Edition
, которая используется для обновления редакции Windows Server.
DISM.exe /online /Set-Edition:Enterprise /AcceptEula /ProductKey:NPPR9-FWDCX-D2C8J-H872K-2YT43
Данная команда возвращает ошибку:
Error: 50 Setting an edition is not supported with online images.
Т.е. онлайн апгрейд редакции не поддерживается: нужно загружаться в среде WinPE/WinRE и выполнять апгрейд офлайн образа Windows 10. Это не очень удобно.
В официальной документации Microsoft предлагает 4 способы смены редакции Windows 10:
- Вручную с помощью смены ключа продукта в панели управления (Settings –> Update & Security –> Activation –> Change product key);
Это меню вызывает утилиту ChangePk.exe для обновления редакции.
- С помощью MDM (Mobile Device Management) – продукт используется далеко не у всех;
- С помощью пакета ICD (Windows Imaging and Configuration Designer). Вы можете сформировать файл пакета подготовки Win10(.ppkg — provisioning package). В пакете задаётся новая редакция и пакет применяется к Windows 10. Но здесь также невозможен офлайн апгрейд версии. Пакет ppkg применяется к офлайн образу Windows (или wim файлу) командой: dism.exe /Image=C:\ /Add-ProvisioningPackage /PackagePath:C:\upgrade.ppkg
- Также вы можете использовать скрипт с утилитой Changepk.exe для автоматического апгрейда редакции Windows 10 (самый простой путь).
Попробуем обновить редакцию Win 10 с Pro до Enterprise командой:
Changepk.exe /ProductKey NPPR9-FWDCX-D2C8J-H872K-2YT43
Через одну-две минуты редакция вашей Windows 10 изменится на Enterprise (подтверждение и перезагрузка не трубуется). Осталось только активировать вашу Windows онлайн или на KMS сервере.
Этот способ позволяет обновить редакцию на удаленных компьютерах с Windows 10 через PowerShell Remoting (командлеты Invoke-Command или Enter-PSSession).
Апгрейд домашней редакции Windows 10 Home до Pro
Аналогичным образом вы можете обновить Windows 10 Home до Pro без потери данных и переустановки программ.
Проверьте текущую редакцию:
Dism.exe /Online /Get-CurrentEdition
Теперь выведите список редакций, до которых можно обновить Windows 10 Home:
DISM /online /Get-TargetEditions
В списке есть редакция Professional.
Для Windows 10 Home не поддерживаются рассмотренные выше способы обновления для Pro (https://docs.microsoft.com/en-us/windows/deployment/upgrade/windows-10-edition-upgrades). Вам доступны только два варианта:
- Указать новый ключ продукта вручную;
- Приобрести лицензию на Windows 10 Pro в Microsoft Store ( компьютер с этой лицензией будет привязан к вашемму аккаунту Microsoft — MSA).
Чтобы указать ключ новый Windows 10 Pro вручную, выполните команду:
Changepk.exe
Укажите свой ключ Windows 10 Pro.
Подтвердите апгрейд редакции, нажав кнопку Start.
Апгрейд займет некоторое время и потребуется перезагрузка устройства.
Вы можете только апгрейдить редакцию Windows 10 (например, Home -> Pro или Home -> Education). Сценарий даунгрейда доступен для Education -> Pro и Enterprise -> Pro). LTSC редакцию Windows 10 можно обновить до Enterprise или более новой LTSC.
Если вы не хотите тратить своё драгоценное время, разбираться с тем, как сменить редакцию Windows — мы можем вам помочь через удалённый доступ и видео связь. Подробнее читайте по ссылке.
Услуга смены Windows
В большинстве своём, разработчики приватных читов не хотят связываться с Корпоративной версией Windows. Главная причина тому — данная ОС является полупустой в рамках компонентов. Зачастую, программисты используют современные способы обхода античита. Но реализовать обход, используя корпоративную, либо же для образовательных учреждений Windows, проблематично. Но возможно, что вам повезет и чит будет работать. Паниковать не стоит.
Как проверить версию операционной системы?
Вводите в «Выполнить» либо же в поиск Windows команду: winver.
.jpg?crc=127154298)
.jpg?crc=3869066061)
Для работы читов оптимальными являются Home и PRO. Но лучше сразу себе устанавливать ПРО версию.
На протяжении длительного времени мы не знали как обновить версию ОС с корпоративной до более мощной, кроме как через переустановку Windows. Но с недавнего времени открыли для себя рабочий вариант, который не отнимет много времени. И для которого не нужны углублённые знания владения ПК.
Как сменить редакцию Windows 10 без переустановки ОС
1. Открываете параметры системы и переходите в раздел «Обновление и безопасность». Находите пункт «Активация». Справа нажимаете на кнопку «Изменить ключ продукта».

2. Далее, необходимо в интернете найти рабочий ключ активации Windows. Либо же он у вас есть. А может вы хотите его купить.
Возможно вам повезет и какой то из этих вам подойдёт:
XHWNM-HD247-V4JJ4-YMGMV-KHJXM
NDPYG-Y2QJB-6WMXQ-RBWG8-78RDB
QTFN2-GXQYT-HYPPW-GTP8H-CYT6Y
NBMB2-DXB9B-GWY6T-C26M7-2R4DB
GK2C9-4N4BD-X7MQF-XKPFH-QPFDB
X27NJ-YWCDP-WCRX8-CRVT2-XTPKM
9PWDV-HNYXK-QPXQV-6H3YM-YWRDB
FKNC6-W4TPX-CV42T-B7JR9-RM49M
7PN2K-TT6X8-CGP2K-VRRJB-G3BQB
Если при ввода ключа получаете ошибку, можно попробовать произвести код с помощью командной строки. Откройте cmd от администратора и введите slmgr -ipk XXXXX-XXXXX-XXXXX-XXXXX-XXXXX (где «Х» — это сам ключ). Жмете Enter. Должна появится табличка, в которой будет информация об успешной активации продукта. После чего перезагружаете комьпютер.
Ниже представлены два рабочих альтернативных варианта
Купить Windows 10 / 11 PRO
198 рублей ключ активации
.jpg?crc=507996514)
3. Ждем завершения подготовки к обновлению. Когда прогресс-бар достигнет 100%, система будет автоматически перезагружена. Далее начнётся процесс работы вашей Windows с новыми для ней обновлениями. Как результат ваша редакция обновится до версии PRO, либо же до той, ключ от которой вы найдёте и введете.
4. После обновления, скорее всего, активация вашей ОС слетит. Т.к. ключ вы взяли бесплатный и давно использованный. Для активации системы рекомендую программу KMS Auto. Она бесплатная. Скачать её сможете по ссылке.
Процесс её использования максимально простой. Нажимаете на кнопку «Активировать Windows». Таким образом запустите процесс активации. Этой же прогой можно себе включить MS Office.

Зачастую Корпоративные, либо же для Образовательных Учреждений Windows старые. Т.к. они не обновляются. Для того, что бы исправить возможные ошибки, которые возникали при установке полупустой редакции, рекомендую обновить свою операционную систему.
После того, как вы себе получили PRO либо Home версию переходите на официальный сайт Microsoft. И скачиваете утитилту для обновления, кнопка «Обновить сейчас». При таком способе данные вашей системы не потеряются и сохранятся на компьютере. Приложения так же не нужно будет переустанавливать. Просто актуализируете устройство.

Альтернативный вариант смены редакции Windows
По итогу вы получите актуальную версию Windows. Максимальной редакции PRO, так ещё и активированную. С такой операционной системой у читов не возникнет проблем. Буквально 25 минут вашего времени и можно смело идти в бой, побеждать врагов. Что делать, если чит не работает — читайте в нашей специальной статье.
Windows 10 LTSC (Long-Term Servicing Channel) является специальной версией операционной системы Windows 10, предназначенной для использования в критических системах, таких как банки, торговые площадки, кассовые системы и другие. Она отличается от обычной версии Windows 10 Pro рядом особенностей, включая отсутствие некоторых функций и упрощенный процесс обновления.
Однако, если у вас есть необходимость использовать некоторые функции, доступные только в Windows 10 Pro, вы можете обновиться до этой версии. Для этого вам потребуется следовать нескольким простым шагам.
Прежде всего, перед обновлением с Windows 10 LTSC до Windows 10 Pro рекомендуется создать резервную копию всех важных данных. Это может быть сделано с помощью встроенных средств резервного копирования операционной системы или стороннего программного обеспечения.
После создания резервной копии данных, вам потребуется приобрести лицензионный ключ для Windows 10 Pro. Вы можете приобрести лицензию на официальном веб-сайте Microsoft или у авторизованных партнеров. После приобретения лицензии, сохраните ключ активации в безопасном месте.
Содержание
- Возможность обновиться с Windows 10 LTSC до Windows 10 Pro
- Изучите различия между Windows 10 LTSC и Windows 10 Pro
- Проверьте соответствие системных требований
- Сделайте бэкап данных
- Приобретите лицензию Windows 10 Pro
- Скачайте инструмент обновления
- Запустите инструмент обновления
- Подтвердите установку Windows 10 Pro
- Проверьте работу после обновления
Возможность обновиться с Windows 10 LTSC до Windows 10 Pro
Если у вас установлена операционная система Windows 10 LTSC (Long-Term Servicing Channel) и вы хотите обновиться до версии Windows 10 Pro, вам доступны несколько вариантов.
Первый вариант — использовать функцию обновления Windows. Для этого выполните следующие шаги:
- Откройте Настройки в меню «Пуск».
- Перейдите в раздел Обновление и безопасность.
- Выберите вкладку Обновление Windows.
- Нажмите кнопку Проверить наличие обновлений.
- Если обновление до Windows 10 Pro доступно, вы увидите соответствующую опцию. Щелкните по ней, а затем нажмите кнопку Установить.
Второй вариант — использовать инструмент Media Creation Tool от Microsoft. С его помощью можно создать загрузочный USB-накопитель или ISO-образ с Windows 10 Pro и выполнить чистую установку операционной системы.
Не забудьте перед обновлением создать резервную копию важных данных, чтобы в случае возникновения проблем можно было восстановить систему.
Изучите различия между Windows 10 LTSC и Windows 10 Pro
Одно из главных отличий между Windows 10 LTSC и Windows 10 Pro заключается в цикле обновлений. Windows 10 LTSC – это версия, основанная на концепции «долгосрочного обслуживания», которая предназначена для применения в ситуациях, когда пользователь не хочет, чтобы операционная система регулярно обновлялась. LTSC версия предоставляет только критические обновления без новых функций и изменений в пользовательском интерфейсе. В то же время, Windows 10 Pro предназначена для пользователей и бизнес-клиентов, которым нужно получать регулярные обновления с новыми функциями, исправлениями и улучшениями.
Другое важное отличие между Windows 10 LTSC и Windows 10 Pro заключается в доступности функций и программного обеспечения. Windows 10 LTSC предоставляет больше ограничений в функциональности, так как предназначена для сред, где целесообразно иметь стабильную и неподвижную операционную систему. Она идеально подходит для использования во встраиваемых системах и критических приложениях, таких как медицинское оборудование или автоматическое управление зданиями.
С другой стороны, Windows 10 Pro имеет больше возможностей для пользователей. В этой версии вы можете использовать Windows Store, устанавливать приложения из магазина и получать поддержку широкого спектра программного обеспечения. Кроме того, Windows 10 Pro позволяет использовать виртуализацию Hyper-V, устанавливать серверные службы, настраивать групповые политики и многое другое.
| Windows 10 LTSC | Windows 10 Pro |
|---|---|
| Цикл обновления: долгосрочное обслуживание | Цикл обновления: регулярные обновления с новыми функциями |
| Ограничение функциональности и программного обеспечения | Большой выбор функций и программного обеспечения |
| Подходит для встроенных систем и критических приложений | Подходит для широкого спектра пользователей и бизнес-клиентов |
Проверьте соответствие системных требований
Перед обновлением с Windows 10 LTSC до Windows 10 Pro необходимо убедиться, что ваш компьютер соответствует минимальным системным требованиям для новой операционной системы. Убедитесь, что ваше устройство отвечает следующим требованиям:
Процессор: Ваш компьютер должен иметь процессор, совместимый с архитектурой Windows 10 Pro.
Оперативная память: Рекомендуется иметь не менее 4 ГБ оперативной памяти для Windows 10 Pro.
Свободное место на жестком диске: Убедитесь, что на вашем компьютере есть достаточно свободного места для установки новой операционной системы. Рекомендуется иметь не менее 20 ГБ свободного пространства на жестком диске.
Графический процессор: Ваш компьютер должен иметь совместимый с DirectX 9 или более новой версией графический процессор.
Дисплей: Для оптимального использования функций Windows 10 Pro рекомендуется иметь дисплей с разрешением не менее 800×600 пикселей.
Интернет-соединение: Для активации и получения обновлений Windows 10 Pro потребуется доступ к интернету.
Если ваш компьютер соответствует указанным системным требованиям, вы можете приступить к обновлению операционной системы. В противном случае, вам возможно потребуется обновить или заменить некоторые компоненты компьютера.
Сделайте бэкап данных
Перед началом процесса обновления с Windows 10 LTSC до Windows 10 Pro рекомендуется сделать резервную копию всех своих данных. Это позволит вам сохранить информацию, в случае если что-то пойдет не так во время обновления и возникнут проблемы с доступом к файлам.
Вы можете сделать бэкап данных на внешний накопитель, такой как USB-флешка или внешний жесткий диск. Для этого просто скопируйте все нужные файлы и папки на выбранное устройство.
Если вы храните свои данные в облаке, например, на Google Диске или OneDrive, также рекомендуется сделать синхронизацию или скачать все нужные файлы на ваш компьютер, чтобы быть уверенным, что у вас есть копия данных на локальном устройстве.
Также не забудьте сделать копию всех важных настроек и паролей, которые вы использовали на Windows 10 LTSC, чтобы восстановить их после установки Windows 10 Pro.
Приобретите лицензию Windows 10 Pro
Перед обновлением с Windows 10 LTSC до Windows 10 Pro вам необходимо приобрести лицензию для Windows 10 Pro. Это можно сделать несколькими способами:
| Способ приобретения | Описание |
|---|---|
| Покупка в Интернете | Вы можете найти и приобрести лицензию Windows 10 Pro на различных интернет-ресурсах, таких как официальный магазин Microsoft или другие онлайн-магазины. |
| Покупка в физическом магазине | Если вы предпочитаете покупать программное обеспечение в физическом магазине, то вы можете найти и приобрести лицензию Windows 10 Pro в специализированных магазинах компьютерной техники или розничных сетях. |
| Обращение к системному администратору | Если вы используете Windows 10 LTSC в рамках организации, вы можете обратиться к системному администратору и запросить приобретение лицензии Windows 10 Pro через корпоративные каналы. |
Приобретая лицензию Windows 10 Pro, убедитесь, что она подходит для вашей версии Windows 10 LTSC и что вы получаете корректный ключ активации.
Скачайте инструмент обновления
Прежде чем приступить к обновлению операционной системы Windows 10 LTSC до Windows 10 Pro, вам понадобится специальный инструмент, который позволит вам выполнить процесс.
Вы можете скачать инструмент обновления непосредственно с официального веб-сайта Microsoft. Он предназначен для обновления с Windows 10 в Home, Home N, Core Single Language и Core Country Specific на Windows 10 Pro. Убедитесь, что вы скачиваете версию инструмента, соответствующую вашей текущей версии Windows 10 LTSC.
Просто перейдите на официальную страницу загрузки инструмента обновления на сайте Microsoft, найдите соответствующую версию и нажмите кнопку «Скачать сейчас». Инструмент будет загружен на ваш компьютер в виде исполняемого файла.
Когда загрузка завершена, перейдите в папку, в которую был загружен файл инструмента. Затем запустите этот файл, следуя инструкциям на экране, чтобы установить инструмент обновления.
После установки инструмента обновления вы будете готовы к следующему шагу — запуску процесса обновления операционной системы Windows 10 LTSC до Windows 10 Pro.
Запустите инструмент обновления
1. Для начала, убедитесь, что вы подключены к интернету.
2. Нажмите на кнопку «Пуск» в левом нижнем углу экрана.
3. В поисковой строке введите «Настройки» и выберите соответствующий результат.
4. В окне «Настройки» выберите пункт «Обновление и безопасность».
5. В разделе «Обновление и безопасность» выберите пункт «Windows Update».
6. В окне «Windows Update» нажмите на кнопку «Проверить наличие обновлений».
7. Дождитесь завершения процесса проверки обновлений.
8. Если доступны какие-либо обновления, нажмите на кнопку «Установить обновления».
9. Подождите, пока обновления установятся на вашем компьютере.
10. После установки обновлений перезапустите компьютер, если потребуется.
Теперь вы успешно запустили инструмент обновления и готовы перейти к следующему шагу.
Подтвердите установку Windows 10 Pro
Когда у вас есть действительный ключ активации Windows 10 Pro, вы можете легко обновиться с Windows 10 LTSC. Следуйте приведенным ниже инструкциям, чтобы подтвердить установку Windows 10 Pro:
- Откройте меню «Пуск» и выберите «Настройки».
- В меню «Настройки» выберите «Обновление и безопасность».
- В разделе «Обновление и безопасность» выберите «Активация» в левой панели навигации.
- На странице «Активация» выберите «Изменить ключ продукта».
- В появившемся окне введите новый ключ активации Windows 10 Pro и нажмите «Далее».
- Дождитесь завершения процесса установки Windows 10 Pro.
- После завершения установки перезагрузите компьютер.
Поздравляем! Вы успешно подтвердили установку Windows 10 Pro и теперь можете наслаждаться всеми функциями и возможностями этой операционной системы!
Проверьте работу после обновления
После выполнения всех шагов по обновлению с Windows 10 LTSC до Windows 10 Pro нужно проверить работу вашей операционной системы. Вот несколько важных пунктов, которые стоит учесть:
1. Перезапустите компьютер: после обновления может потребоваться перезагрузка, чтобы изменения вступили в силу.
2. Проверьте наличие активации: убедитесь, что ваша копия Windows 10 успешно активирована после обновления. Для этого откройте «Параметры» (щелчок правой кнопкой мыши по значку «Пуск» и выбор «Параметры»), затем перейдите в раздел «Обновление и безопасность» и выберите «Активация». Там вы должны увидеть информацию о том, что ваша копия Windows активирована.
3. Проверьте работу всех установленных программ: убедитесь, что все ваши установленные программы работают нормально. Запустите каждую из них и удостоверьтесь, что они открываются и функционируют без проблем.
4. Проверьте работу устройств: убедитесь, что все ваши устройства, такие как принтеры, сканеры, веб-камеры и внешние жесткие диски, работают должным образом после обновления. Подключите каждое устройство и проверьте его работу.
5. Оцените производительность: сравните производительность вашего компьютера до и после обновления. Запустите требовательные задачи, такие как игры или обработка видео, и сравните скорость и плавность работы системы.
Следуя этим рекомендациям и проверяя работу вашего компьютера, вы убедитесь, что обновление было выполнено успешно и ваша операционная система готова к работе.
The following content dissertated by MiniTool Software explains what downgrading from Windows 10 Enterprise to Pro is, why users need to do that, and most significantly how to achieve that without reinstalling personal applications.
What Does “Downgrade Windows 10 Enterprise to Pro” Mean?
Downgrading Windows 10 Enterprise to Pro refers to replacing your current Windows 10 Enterprise edition operating system (OS) with a lower Windows 10 Professional edition. Since Win10 Pro is less advanced than Win10 Enterprise, we usually regard this change as downgrading. On the contrary, to change Windows Pro to Enterprise, people call it “upgrade”.
Why Need to Downgrade Windows 10 Enterprise to Pro?
Users usually upgrade Windows 10 Pro to Enterprise to enjoy more features and better services for advanced tasks or gaming. However, why do some people want to change from Windows 10 Enterprise to Pro? There are several reasons.
- Users encounter some problems while using Windows 10 Enterprise system.
- Users don’t need the special services of Windows 10 Enterprise OS anymore.
- Users mistook Win 10 Enterprise with Win 10 Pro and installed it.
- Dismissed employees are not allowed to use the Enterprise license belonging to the company.
How to Downgrade from Windows 10 Enterprise to Pro?
Next, we will talk about how to downgrade Windows 10 Enterprise to Windows 10 Pro step by step. Please do exactly as what is described below.
Before starting, you need to do some preparations. On the one hand, you need to get a Windows 10 Pro license to register the PRO version you are going to install. On the other hand, you have to back up important data, especially personal files/folders, that you don’t want to lose during the downgrading process, which requires a clean installation of the system that erases all apps and files.
To create a backup of crucial files and tools, you will need a professional and reliable data backup program like MiniTool ShadowMaker, which enables you to back up vital items quickly and freely.
MiniTool ShadowMaker TrialClick to Download100%Clean & Safe
The following solutions not only apply to Windows 10, but also Windows 11, 8.1, 8, 7.
#1 Downgrade Windows 10 Enterprise to Pro by Changing Product Key
The easiest way to turn Win10 Enterprise into Win10 Pro is to alter the Windows Registration key. However, you need to rely on a generic product key below as transit.
- For Windows 10 Pro: VK7JG-NPHTM-C97JM-9MPGT-3V66T
- For Windows 10 Pro N: 2B87N-8KFHP-DKV6R-Y2C8J-PKCKT
Now, let’s see how to downgrade Windows 10 Enterprise to Pro:
- Navigate to Windows 10 Enterprise Settings > Update & security > Activation.
- In the right section, click on the Change product key option.
- Next, input the Windows 10 Pro generic product key above into the column.
- Confirm the change with the Activate button.
If your Enterprise edition is upgraded from Pro before, you will be activated directly to the Pro edition after the above steps. If not, you have to further activate your system with a valid Windows 10 Pro license key that you should have got in the above preparation.
#2 Convert Windows 10 Enterprise to Pro Through Installation ISO
Secondly, you are able to replace Win10 Enterprise with the Pro edition using Windows 10 Pro installation ISO file.
- Get a Win10 Pro Installation ISO file.
- Click on the ISO file to open it.
- Double-click on exe to launch it.
- Then, it will notify you about system updates. You can choose either Download and install updates or Not right now.
- Accept applicable notices and license terms.
- Choose what to keep, keep personal files and apps, keep personal files only, or nothing.
Then, just follow the guidance to carry out the rest steps.
#3 Downgrade Windows 10 Enterprise to Pro in Media Creation Tool
Media Creation Tool is a Microsoft official program that can help you directly download all editions of Windows 10 automatically with its own downloader. With it, you do not need to manually find the official webpage and download the system you want.
For an important preparation, you have to change some settings in the registry. Go to Computer\HKEY_LOCAL_MACHINE\SOFTWARE\Microsoft\Windows NT\CurrentVersion in your Registry Editor, change ProductName string’s value from Windows 10 Enterprise to Windows 10 Pro and alter EditionID string’s value from Enterprise to Professional.
This preparation is to enable Media Creation Tool to automatically download Windows 10 Professional’s installation files in the below process.
- Download Media Creation Tool onto your PC.
- Then, double-click on the exe to start the process.
- Accept the applicable notices and license terms.
- Choose Upgrade this PC now and wait patiently to let it download Windows 10 necessary files and create Windows 10 media.
Then, just follow the on-screen instructions to finish the task.
#4 Change Windows 10 Enterprise to Pro with Installation Media
To downgrade from Win10 Enterprise to Pro with an installation device, you can carry out the operations on the target computer with the same preparations as described in the above Method 3. Or, you can perform the task on a Windows 10 Pro PC if you have one without those preparations.
No matter on which machine, just select Create installation media (USB flash drive, DVD, or ISO file) for another PC in the fourth step in the above method 3. Then, specify the language, edition, and architecture. Next, select which kind of installation media you’d like to create, USB flash drive or ISO file. Then, just follow the guide to finish.
If you choose a USB flash drive, you need to prepare a blank USB with no less than 8 GB storage space and insert it into your computer. If there are important files within the USB, just move them out or back them up with MiniTool ShadowMaker.
MiniTool ShadowMaker TrialClick to Download100%Clean & Safe
If you select an ISO file, just pick up a location to save the ISO image and later burn it into a USB or CD/DVD for use with Windows Disc Image Burner.
Then, you can clean install Windows 10 Pro on your computer with the installation USB/CD/DVD.
#5 Downgrade Windows 10 Enterprise to Pro via Backup and Restore
Finally, if you have another computer running Windows 10 Pro edition, you can create a backup of the system and restore the backup to Windows 10 Enterprise PC. This will rely on MiniTool ShadowMaker mentioned above.
For preparation, you need to connect 2 USB disks to the Win10 Pro PC, one for storing the system image and one for creating bootable media.
- Download and install MiniTool ShadowMaker on the Win10 Pro machine.
- Launch the tool. If it asks for purchase, click the Keep Trial option to continue using it for free.
- In its main interface, move to the Backup tab.
- In the Backup tab, the source for system backup is selected by default.
- Click on the Destination module to select a USB hard drive to save the system image.
- Click Back up Now to start.
Wait until the process completes. Then, you need to create a bootable media with MiniTool ShadowMaker to boot Win10 Enterprise computer into Windows PE (Windows Preinstallation Environment) to conduct system restore. Just go to the Tools tab and select Media Builder to follow the instruction.
Next, connect the two USB disks to the Win10 Enterprise computer and set up the machine to boot from the bootable USB in its BIOS. When you successfully boot up from the bootable USB, you will enter WinPE and MiniTool ShadowMaker will open automatically.
- Switch to the Tools tab in MiniTool ShadowMaker.
- Click on the Universal Restore option, which improves the chance of system bootability after restoration compared to normal system restore.
- Then, follow the guide to finish the system restoration to a different computer.
Wait until the whole process completes. In this way, you have managed to alter OS from Enterprise to Pro.
Windows 10 Enterprise vs Pro
In general, Windows 10 Enterprise is almost identical to Windows 10 Pro and event to Windows 10 Home in terms of user interface (UI) except for the name in Windows Settings and the config screen. As for function, the advanced Win10 Enterprise system provides more features than the Win10 Pro system, which offers more utilities than Win10 Home.
The following are the features that are only available in Windows 10 Enterprise compared with Windows 10 Pro.
- DirectAccess: It is a VPN-type component that allows automatic VPN connections every time a user connects directly to the network while increasing security through an encrypted session.
- AppLocker: It enables you to create AppLocker rules in the Local Security Policy editor by setting up a whitelist and blacklist for programs as you preferred.
- App-V (Application Virtualization): It permits system administrators to create virtual instances of apps in a container. Then, Windows can run those programs in a self-contained virtual environment.
- UE-V (User Experience Virtualization): It enables users to save their system and app settings as they move from one computer to another so as to work in the same Windows environment.
- WTG (Windows To Go): It allows users to install Windows onto a USB flash drive or an external hard disk. So, you can plug the USB into any other computer and boot from it to work under a familiar system.
Knowing the above features that are embedded in Win10 Enterprise OS but not in Win10 Pro OS, you may have an impulse to upgrade from Windows 10 Pro to Enterprise to enjoy them. However, it’s somehow troublesome to upgrade a system that is similar to downgrade a system described above. If you really want some features above like Windows To Go, you can rely on third-party programs such as MiniTool ShadowMaker mentioned above to help you create bootable media.
MiniTool ShadowMaker TrialClick to Download100%Clean & Safe
As for Windows Enterprise or Pro, which is better or which to choose, it’s hard to say. They are just two editions of the Windows operating system for users with different needs. You need to select the one that suits you most.
Verdict
That is all about downgrading Windows 10 Enterprise to Pro. Hope you can understand the information and manage to degrade Windows 10 Enterprise to Pro. If you have any different ideas or want to share something about this topic, just leave a comment below. If you encounter any problem while using MiniTool ShadowMaker, just contact [email protected].
Also read:
- Can You Use Filter on Snapchat Video Calls? Yes or No?
- What’s the Best Frame Rate for 4k Video? 60 FPS or 50 FPS?
- How to Tag/Untag Photos on Facebook & Hide/See Tagged Photos?
- Windows 11 Video Editor Fade out/in: Movie Maker/Photos/Clipchamp
- [7 Fixes] Windows 11 Can’t Find Camera or Camera Doesn’t Work