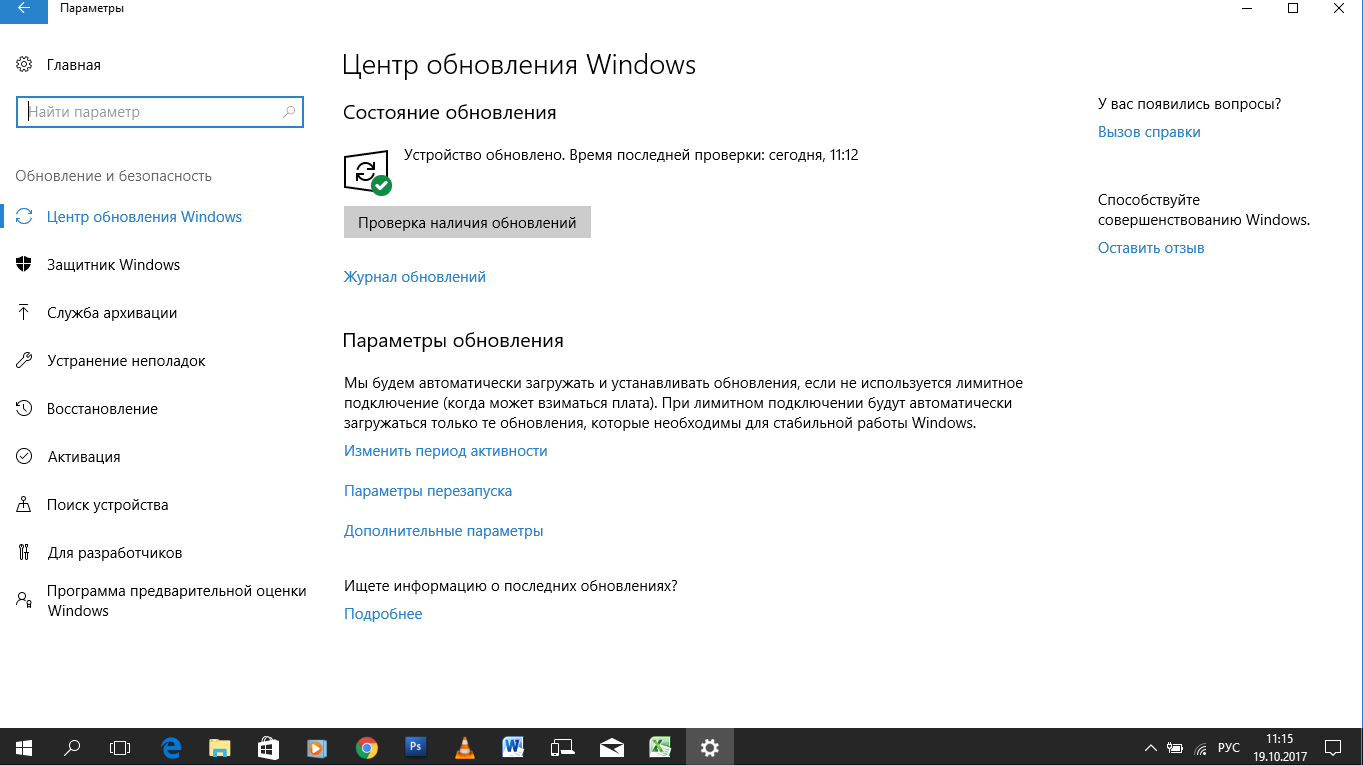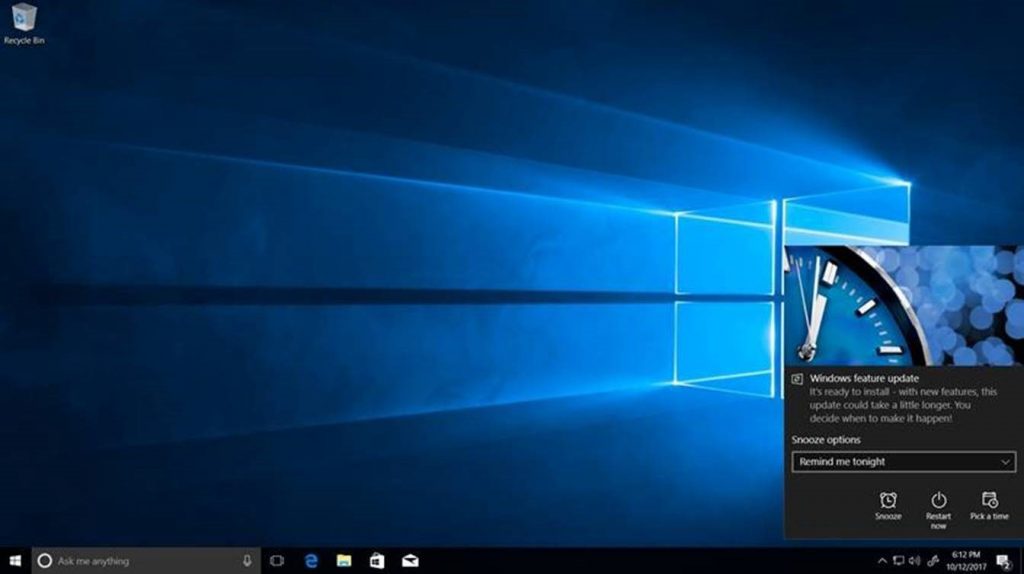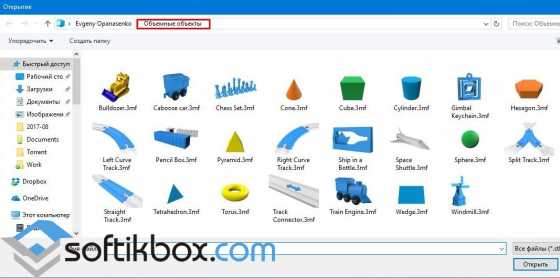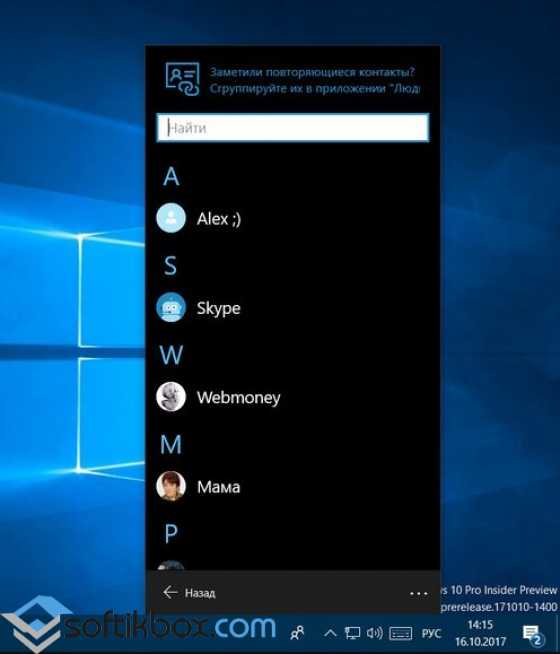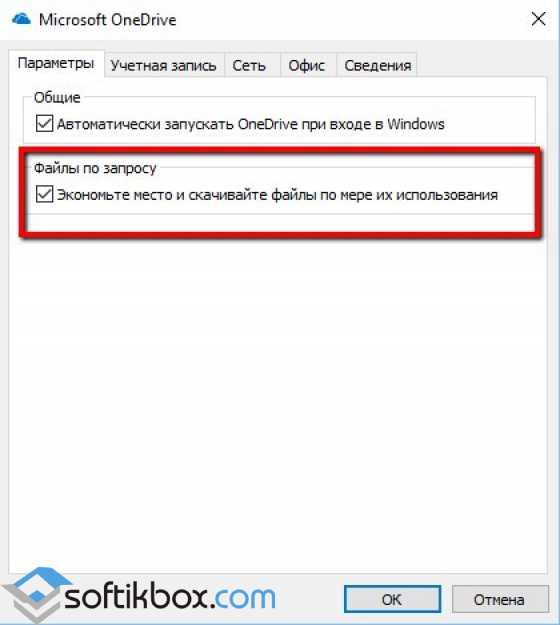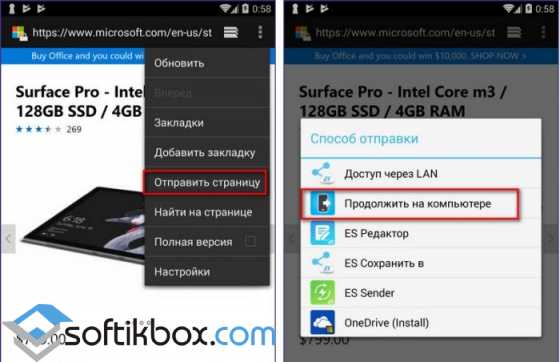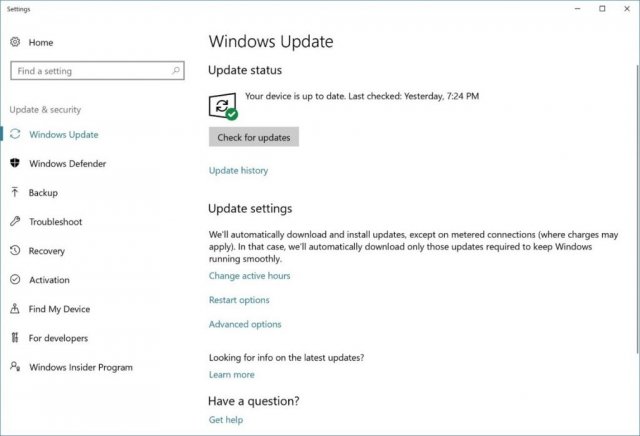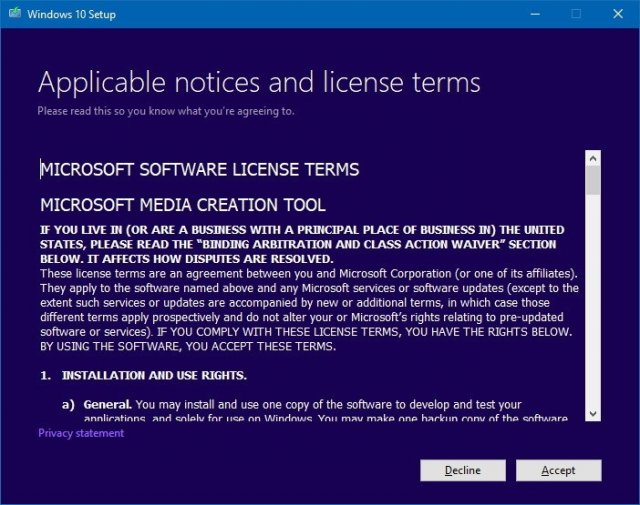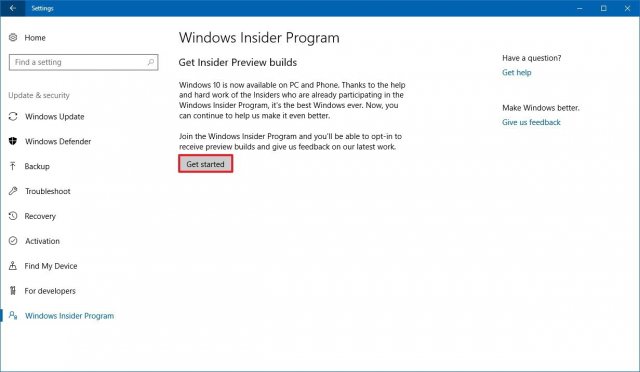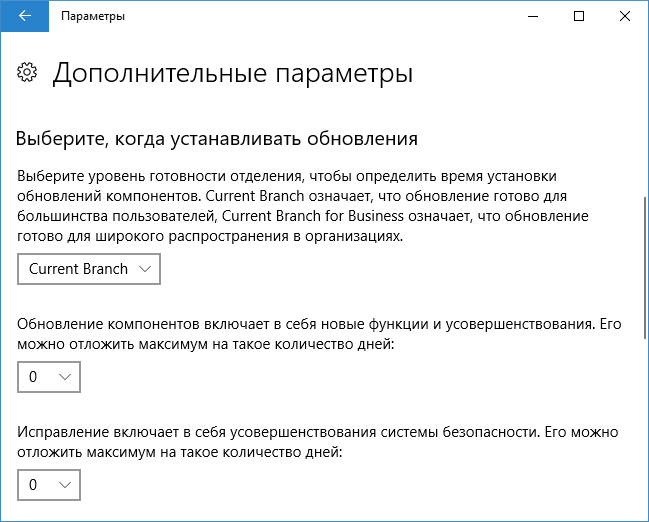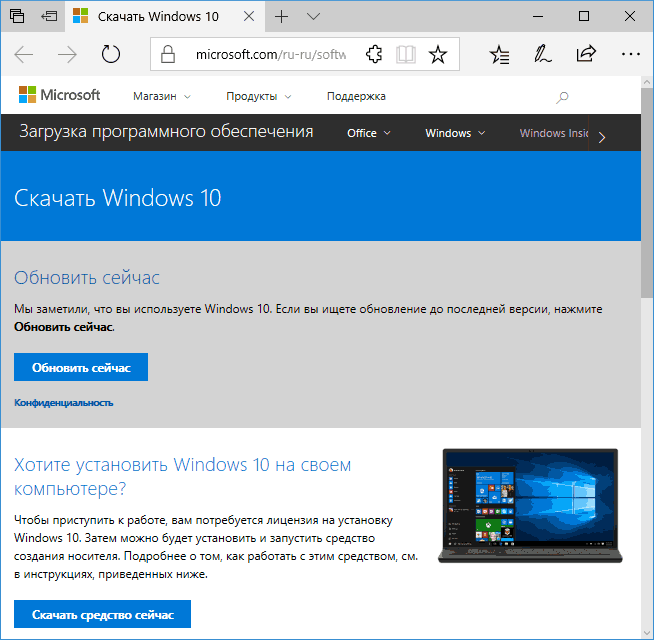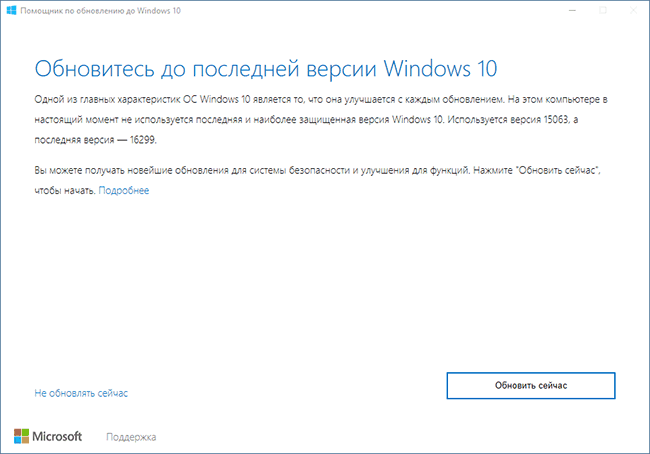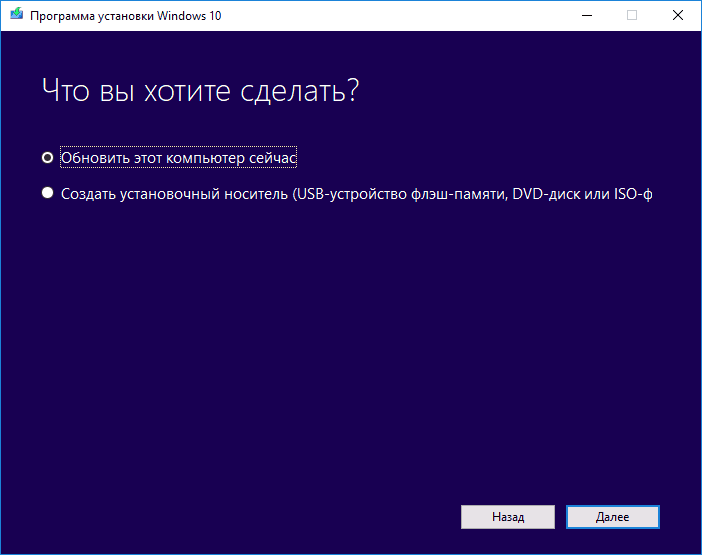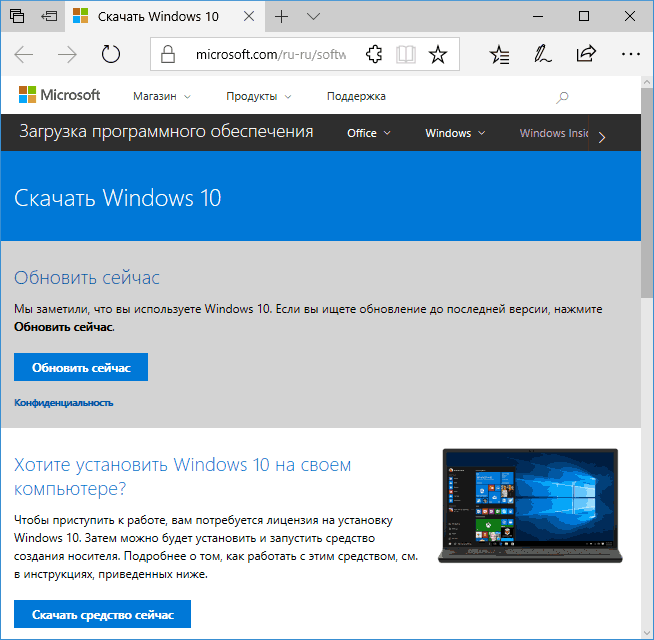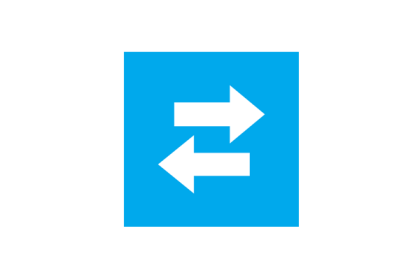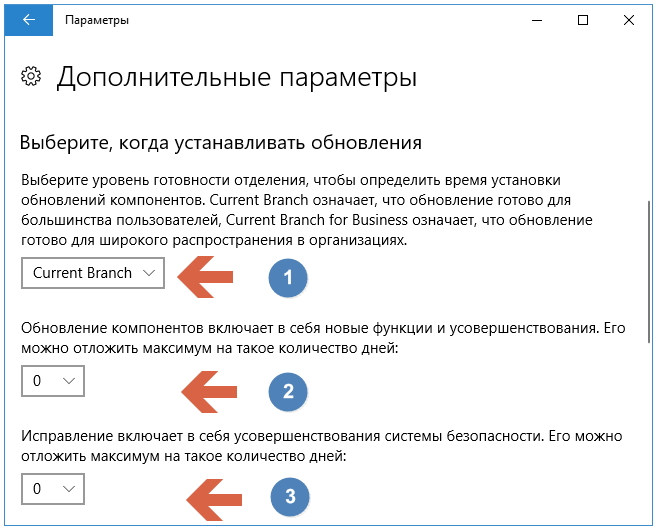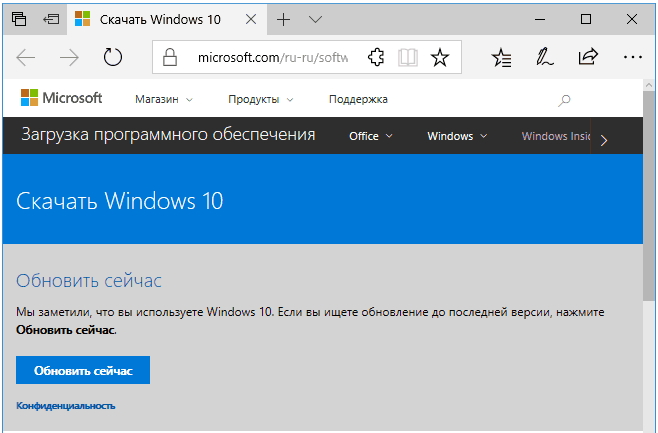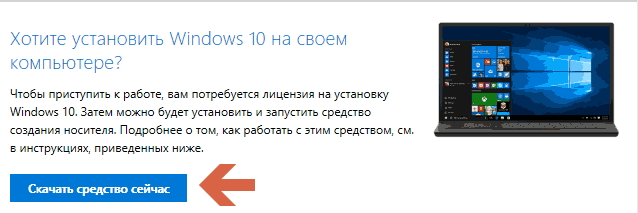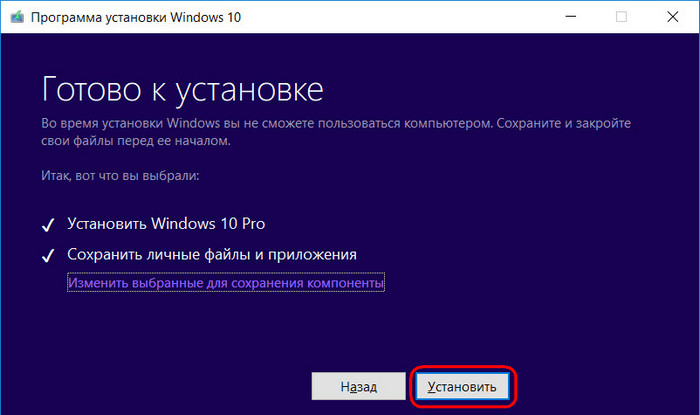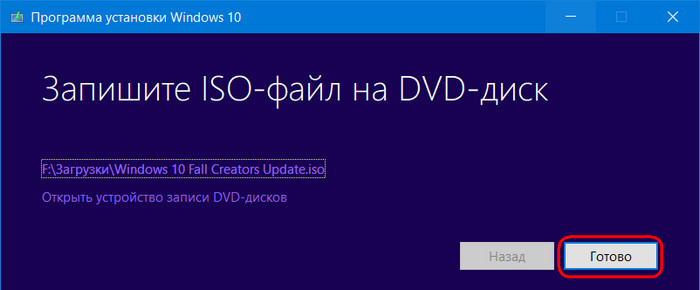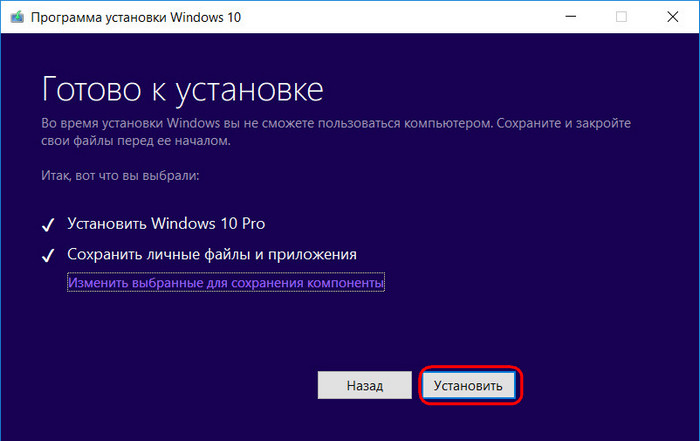В настоящее время поэтапно открывается доступ к обновлению Windows 10 Fall Creators Update на ПК с Windows 10 по всему миру. Первыми обновление получат самые современные устройства.
Как и в случае с Creators Update, целью поэтапного внедрения обновления является получение обратной связи и внесение необходимых корректировок. Это позволяет нам предлагать возможности высочайшего уровня для широкого круга пользователей в ускоренном режиме, постоянно повышая качество и безопасность Windows 10. Такой подход был очень успешен при внедрении Creators Update и получил позитивные отзывы пользователей.
Для получения наилучших результатов мы рекомендуем вам подождать того момента, когда обновление Windows 10 будет автоматически предложено для вашего устройства. Вам не нужно ничего делать, чтобы получить обновление; оно автоматически появится в Windows Update, если вы выбрали опцию автоматической установки обновлений на вашем устройстве. Когда загрузка будет завершена и обновление будет готово к установке, мы предложим вам выбрать оптимальное время для завершения установки и перезагрузки. Мы делаем это, чтобы обновление не помешало вашей работе. Чтобы предложить вам наиболее подходящее время для установки, мы используем функцию .
Если вы не хотите ждать автоматической установки Fall Creators Update на вашем компьютере, вы можете вручную проверить наличие обновлений, выполнив предложенные ниже шаги. Такой способ сработает, только если ваше устройство входит в список тех, на которые Fall Creators Update устанавливается на первом этапе. Вы также можете получить обновление вручную уже сейчас на сайте загрузки ПО (Software Download Site). Эта опция рекомендована только для продвинутых пользователей на устройствах с лицензионной версией Windows 10. Если вы используете ПК с Windows 10 на работе, уточните у вашего ИТ-администратора, каким образом ваша организация планирует устанавливать обновление.
Способы получения Windows 10 Fall Creators Update
- Чтобы уточнить, запланировано ли для вашего устройства обновление в рамках первого этапа, проверьте наличие обновлений на странице Windows Update.
В строке поиска наберите «Настройки» (Settings). На странице настроек перейдите в раздел Обновление и безопасность > Центр обновления
Windows
(Update
&
security
>
Windows
Update
).
На странице Центр обновления
Windows
просто нажмите «Проверить наличие обновлений». Вы также увидите, установлены ли на вашем устройстве новейшие обновления безопасности.
Если для вашего ПК обновление запланировано в рамках первого этапа, оно может сразу начать загружаться на ваш компьютер. Вы сможете продолжать работать на ПК, пока идет загрузка обновления в фоновом режиме.
Если обновление не начинает загружаться после того, как вы нажали «Проверить наличие обновлений» на странице обновлений Windows, вы увидите сообщение: «Устройство обновлено» (Your device is up to date). Это означает, что на устройстве установлены все обновления, предназначенные для него на данный момент. В этом случае мы рекомендуем подождать, пока обновление Fall Creators Update будет автоматически предложено для вашего ПК.
- Обновление вручную (для продвинутых пользователей)
Если вы продвинутый пользователь, у вас есть две опции ручной установки. Мы рекомендуем использовать помощника Update Assistant. Чтобы это сделать, нажмите на кнопку «Обновить сейчас» (Update
Now
) на сайте
загрузки обновлений Software Download Site . Чтобы получить обновление этим способом, у вас должна быть лицензионная версия Windows 10. Альтернативный способ – загрузить с того же сайта утилиту Media Creation Tool и запустить ее на вашем компьютере. Так вы сможете выполнить новую установку или переустановить Windows 10.
Сегодня ночью пользователи Windows 10 получили возможность выполнить обновление своей операционной системы. Крупное накопительное обновление Windows 10 Fall Creators Update, которое считается вторым по своей величине и важности, уже загружается на ПК пользователей, которые не отключили автоматическое обновление. Те юзеры, которые отключили данную опцию, могут обновить Windows 10 до версии 1709 (Redstone 3) через Центр обновления Windows или, скачав утилиту MediaCreationTool. Однако, учитывая тот факт, что все обновления Microsoft вызывают ряд ошибок, рекомендуем подождать с обновлением. Предлагаем ознакомиться с теми нововведениями, которые вы получите, или установить обновленную ОС на виртуальную машину.
Что поменялось в Windows 10 после Fall Creators Update?
После установки крупного накопительного обновления Fall Creators Update в глаза бросается изменения интерфейса системы. Он стал более простым и юзабельным. Меню Пуск теперь можно изменить, всего лишь перетянув края рамки до нужного положения.
К числу стандартных папок пользователя, к таким как «Рабочий стол», «Видео», «Музыка», «Загрузки», «Изображения», «Документы» была добавлена ещё одна директория – «Объёмные объекты». В этой папке будут сохраняться все трехмерные объекты, которые пользователь сможет создать с помощью Paint3D или других программ.
Приложение «Люди», которое мало кем использовалось в новой операционной системе, теперь вынесено на панель задач. Цель такого решения – удобство использования контактов пользователя.
С загрузкой Fall Creators Update пользователи обновленной ОС получат доступ к файлам, которые хранятся в «облаке» OneDrive по требованию, без предварительной загрузки данных на локальный диск. Такая возможность была реализована в Windows 8.1, однако в первых сборках Windows 10 её упразднили. По непонятным причинам эту функцию «воскресили».
С обновлением Fall Creators Update новая операционная система получит полезную функцию – своеобразный буфер обмена для устройств, работающих на базе Windows 10, iOS- и Android. Суть новой опции сводится к следующим моментам: посредством аккаунта Microsoft и мобильного приложения Microsoft Apps между ПК и мобильным гаджетом настраивается нечто наподобие буфера обмена. Всё, что пользователь не дочитал на смартфоне, он может дочитать на компьютере или планшете.
Обновление получит и штатный браузер Microsoft Edge. Так, пользователь сможет прикрепить сайт на панели задач, а также произвести добавление в «Избранное» сразу всех открытых веб-страниц. И что самое главное, теперь можно произвести импорт истории не только браузера Internet Explorer, но и других обозревателей.
Для любителей интересных плюшек понравится опция «Прочесть вслух». Система сможет прочитать корректно любой текст, в независимости от его размера. При этом можно будет выбрать диктора и скорость чтения.
Ранее мы писали о том, как , в которой хранятся данные старой операционной системы. Поскольку Майкрософт дает только месяц для тестирования системы и возможности отката к ранней сборке без потери данных, то по истечению 1-месячного срока папка Windows.old становится бесполезной и занимает много места на локальном диске. С обновлением Fall Creators Update в «Параметрах», «Системе» можно выбрать функцию «Контроль памяти» и удалить папку «Windows.old».
Кроме этих нововведений в Windows 10 1709 теперь реализовано:
- Отображение данных о видеокарте во вкладке «Производительность» Диспетчера задач;
- Реализована возможность перевода процессора в режим энергоэффективности;
- Добавлена панель со смайликами;
- Улучшена защита от эксплоитов и вирусов-шифровальщиков;
- Теперь игры из Магазина Windows смогут задействовать больше системных ресурсов – до 5 Гб RAM, всю мощь видеокарты и до 6 процессорных ядер;
- Расширился функционал Hyper-V;
- Реализован функционал восстановления паролей и пин-кодов;
- Добавлен «Портал смешанной реальности»;
- Раздел «Игры» пополнился двумя подразделами: «TruePlay» и «Xbox»;
- В Параметрах были добавлены новые разделы для «Устройств» и «Системы».
Узнать больше о возможностях новой Windows 10 можно после загрузки обновления с официального сайта Microsoft.
Начиная с сегодняшнего дня, Windows 10 Fall Creators Update начнет развертываться на ПК с Windows 10 по всему миру (поэтапно), начиная с более новых машин.
Как и в случае с Creators Update, ключом к поэтапному подходу является активное прослушивание всех доступных механизмов обратной связи и внесение соответствующих обновлений продукта во время развертывания. Это позволяет предоставлять высококачественный опыт для пользователей, а также постоянно повышать качество и безопасность Windows 10. Это был подход с выпуском Creators Update, выпущенным в апреле, и отзывы пользователей об этом подходе были очень позитивными.
Для получения наилучшего опыта, Microsoft рекомендуем подождать, пока Windows 10 будет автоматически предложена вашему устройству. Вам не нужно ничего делать, чтобы получить обновление; оно автоматически будет доступно через Центр обновления Windows, если вы выбрали автоматическую установку обновлений на вашем устройстве. Как только загрузка будет завершена, и обновление будет готово к установке, компания проверит вас, чтобы вы могли выбрать подходящее время для завершения установки и перезагрузки. Microsoft делает это, чтобы гарантировать, что обновление не помешает вам, и компания использует активные часы, чтобы предложить вам хорошее время.
Если вы не хотите ждать обновление, то можете вручную проверить наличие обновлений на своем персональном компьютере, выполнив указанные ниже действия. Это будет работать только в том случае, если ваше устройство имеет право получить Fall Creators Update в рамках начальной фазы развертывания. Кроме того, вы можете получить обновление через сайт Software Download. Этот параметр рекомендуется только для опытных пользователей, которые работают на устройствах с лицензионной версией Windows 10. Если вы используете ПК под управлением Windows 10 на работе, вам нужно будет проверить у ИТ-администратора подробную информацию о конкретных планах вашей организации по обновлению.
Способы получения Windows 10 Fall Creators Update
1. Чтобы вручную узнать, является ли ваше устройство частью первого этапа, проверьте наличие обновлений на странице настроек Windows Update.
Во вкладке «Поиск», введите «Настройки». На странице Настройки, перейдите в Обновление и безопасность> Центр обновления Windows.
На странице Обновление Windows, просто нажмите Проверить наличие обновлений. Это также проверяет, получило ли ваше устройство с последние ежемесячные обновления безопасности.
Если ваше устройство является частью первой фазы развертывания, обновление функции может начать загрузку на ваш компьютер сразу. Вы можете использовать свой ПК, когда обновление загружается в фоновом режиме.
Как только загрузка будет завершена, вам будет предложено выбрать лучшее время для завершения установки, чтобы не нарушать то, что вы делаете.
Если обновление не начнет загружаться после нажатия кнопки «Проверить наличие обновлений» на странице «Обновление Windows», вы увидите сообщение «Ваше устройство обновлено». Это означает, что ваше устройство имеет все обновления, доступные в настоящее время. На этом этапе рекомендуется дождаться обновления Fall Creators Update для вашего устройства.
2. Ручное обновление для опытных пользователей
Как опытный пользователь, вы можете использовать два варианта ручной установки. Рекомендуется использовать Update Assistant. Для этого, нажмите кнопку «Обновить сейчас» на Software Download Site
. Кроме того, вы можете загрузить и запустить Media Creation Tool на том же сайте, что поможет вам выполнить чистую установку или переустановку Windows 10.
17 октября компания Microsoft начинает распространять на устройствах под управлением операционной системы Windows 10 версию 1709, которая также известна под названием Fall Creators Update. Это четвёртое крупное обновление Windows 10 и продолжение выпущенной весной версии Creators Update. Здесь содержатся новые функциональные возможности и ряд изменений для повышения продуктивности работы и безопасности устройств.
В новой версии появится хаб «Люди» и файлы OneDrive по запросу, постепенно внедряется интерфейс Fluent Design. Центр безопасности защитника Windows содержит новую функцию защиты данных, приложение «Параметры» получило множество новых настроек, в том числе для голосового ассистента Cortana. Не был забыт браузер Edge и многие другие аспекты системы.
Как и предыдущие обновления, 1709 будет распространяться поэтапно. Это означает, что в первый день его увидят небольшое число пользователей. На полное распространение уйдут месяцы, поэтому есть вероятность, что в центре обновления вы увидите эту версию ближе к новому году. Для тех, кто не хочет ждать, есть несколько способов установить обновление самостоятельно.
В этом руководстве мы опишем четыре метода сделать это на компьютерах, ноутбуках и планшетах: через центр обновления Windows, при помощи update Assistant, Media Creation Tool и программы тестирования Windows Insider.
Установка через центр обновления Windows
Самый простой способ установки заключается в том, чтобы подождать, когда появится уведомление от центра обновления Windows. Можно и не ждать: когда обновление начинает распространяться, можно установить его через центр обновления принудительно.
Когда вы выполнили эти пункты, обновление начнёт устанавливаться на устройство, но на это уйдёт чуть больше времени. Если появится окно, выберите настройки конфиденциальности и продолжите установку.
Также следует помнить, что в прошлой версии Windows 10 представила механизм под названием «Унифицированная платформа обновлений». Благодаря ему размер обновлений стал на 35% меньше и установка происходит быстрее.
Обновление при помощи Update Assistant
Компьютер может быть совместим с последней версией Windows 10, но по различным причинам оно не появляется в центре обновлений. В этом случае можно использовать инструмент под названием Windows 10 Update Assistant.
Если вы хотите установить обновление сразу после его появления или через несколько недель оно так и не появилось в центре обновления, выполните следующие шаги:
- 2. Двойным нажатием запустите файл Windows10Upgrade.exe.
- 3. Нажмите на кнопку «Обновить сейчас».
- 4. Если устройство совместимое, нажмите на кнопку «Далее».
- 5. Нажмите на кнопку «Перезагрузить сейчас» для начала установки.
После установки будут сохранены настройки, приложения и пользовательские файлы. Когда установка завершена, следуйте указаниям на экране для завершения настройки.
Обычно это процесс занимает менее 30 минут, хотя всё зависит от скорости доступа в интернет и аппаратных характеристик устройства.
Установка при помощи Media Creation Tool
Microsoft предлагает инструмент под названием Media Creation Tool. Он позволяет произвести обновление или чистую установку версии Windows 10 1709. Иногда приходится ждать, прежде чем обновление становится доступным в этом инструменте.
Когда это происходит, для установки нужно выполнить следующие шаги:
После выполнения этих шагов процесс установки обновления будет завершён с сохранением файлов, настроек и приложений.
Если в ходе обновлений возникли проблемы, Media Creation Tool также можно использовать для создания загрузочного носителя, чтобы с него выполнить чистую установку или обновление Windows 10.
Как обновиться до Fall Creators Update при помощи программы Windows Insider
Желающие установить обновление раньше всех остальных могут присоединиться к программе тестирования Windows Insider. Эта программа призвана дать разработчикам приложений и энтузиастам ранний доступ к будущим функциональным возможностям Windows 10. Также с её помощью можно раньше других установить финальную версию обновления.
Программа тестирования содержит три разных канала обновления: «Ранний доступ», «Поздний доступ» и Release Preview. Первые два предлагают недавно созданные сборки, по этой причине в них могут быть ошибки.
Рекомендуется выбрать вариант Release Preview, который даст возможность получить обновление за несколько дней до того, как оно будет распространяться среди остальных пользователей. Если затем вы захотите покинуть программу тестирования, переустанавливать операционную систему не придётся.
Канал Release Preview создан для раннего доступа к качественным обновлениям, драйверам устройств и обновлениям приложений магазина Microsoft Store.
Вот как стать участником программы тестирования:
Когда эти шаги выполнены, вы сможете использовать центр обновления Windows для принудительного скачивания Fall Creators Update.
Выход из программы Windows Insider
После перезагрузки компьютера вы продолжите использовать последнюю версию Windows 10.
Заключение
Хотя всегда рекомендуется устанавливать последнюю версию Windows 10, чтобы иметь доступ к новым функциональным возможностям и улучшениям безопасности, лучше подождать, пока будет выполнена автоматически установка через центр обновления Windows. Причина в том, что новые версии могут быть совместимы не со всеми устройствами, поэтому распространение ведётся постепенно. В первые дни в системе могут быть найдены баги, которые способны привести к появлению проблем в работе компьютера.
Перед использованием любого метода обновления рекомендуется выполнить резервное копирование нужных вам данных. Также можно создать полную копию системы, чтобы в случае проблем вернуться на предыдущую версию.
Начиная с вечера 17 октября 2017 года стало официально доступно для загрузки обновление Windows 10 Fall Creators Update версии 1709 (сборка 16299), содержащее новые функции и исправления по сравнению с предыдущим обновлением Creators Update.
Если вы из тех, кто предпочитает обновиться — ниже информация о том, как это можно сделать уже сейчас различными способами. Если же обновляться пока нет желания, и вы не хотите, чтобы Windows 10 1709 установилась автоматически, обратите внимание на отдельный раздел по Fall Creators Update в инструкции .
Установка Fall Creators Update через Центр обновления Windows 10
Первый и «стандартный» вариант установки обновления — просто ждать, когда оно установится само через Центр обновления.
На разных компьютерах это происходит в разное время и, если все будет так же, как с предыдущими обновлениями, до автоматической установки может пройти вплоть до нескольких месяцев, при этом она не произойдет внезапно: вы будете предупреждены и сможете запланировать время для обновления.
Для того, чтобы обновления автоматически пришло (и сделало это скорее), Центр обновления должен быть включен и, желательно, в дополнительных параметрах обновления (Параметры — Обновление и безопасность — Центр обновления Windows — Дополнительные параметры) в разделе «Выберите, когда устанавливать обновления» было выбрано «Current branch» и не настроено откладывание установки обновлений.
Использование помощника по обновлению
Второй способ — принудительно установить Windows 10 Fall Creators Update, используя помощник по обновлению, доступный на странице https://www.microsoft.com/ru-ru/software-download/windows10/ .
Примечание: если у вас ноутбук, не выполняйте описанных действий при работе от батареи, с большой вероятностью 3-й шаг полностью разрядит батарею за счет большой нагрузки на процессор в течение продолжительного времени.
Для загрузки утилиты нажмите «Обновить сейчас» и запустите её.
Дальнейшие шаги будут выглядеть следующим образом:
По завершении всего процесса вы получите установленную Windows 10 1709 Fall Creators Update. Также будет создана папка Windows.old, содержащая файлы предыдущей версии системы с возможностью отката обновления при необходимости. Если нужно, вы можете .
На моем старом (5-летнем) экспериментальном ноутбуке вся процедура заняла примерно 2 часа, третий этап был самым продолжительным, а после перезагрузки всё установилось довольно-таки быстро.
Каких-то проблем на первый взгляд не замечено: файлы на месте, всё работает исправно, драйверы для важного оборудования остались «родными».
Помимо «Помощника по обновлению» вы можете использовать и утилиту Media Creation Tool для установки Windows 10 Fall Creators Update, доступную на той же странице по ссылке «Скачать средство сейчас» — в ней, после запуска, достаточно будет выбрать «Обновить этот компьютер сейчас».
Чистая установка Windows 10 1709 Fall Creators Update
Последний вариант — выполнить чистую установка Windows 10 сборки 16299 на компьютер с флешки или диска. Для этого вы можете создать установочный накопитель в Media Creation Tool (ссылка «скачать средство сейчас» на официальном сайте, упомянутом выше, в ней загружается именно Fall Creators Update) или скачать ISO файл (он содержит и домашнюю и профессиональную версии) с помощью этой же утилиты и затем
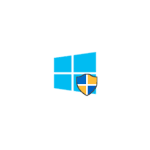
Если вы из тех, кто предпочитает обновиться — ниже информация о том, как это можно сделать уже сейчас различными способами. Если же обновляться пока нет желания, и вы не хотите, чтобы Windows 10 1709 установилась автоматически, обратите внимание на отдельный раздел по Fall Creators Update в инструкции Как отключить обновления Windows 10.
Установка Fall Creators Update через Центр обновления Windows 10
Первый и «стандартный» вариант установки обновления — просто ждать, когда оно установится само через Центр обновления.
На разных компьютерах это происходит в разное время и, если все будет так же, как с предыдущими обновлениями, до автоматической установки может пройти вплоть до нескольких месяцев, при этом она не произойдет внезапно: вы будете предупреждены и сможете запланировать время для обновления.
Для того, чтобы обновления автоматически пришло (и сделало это скорее), Центр обновления должен быть включен и, желательно, в дополнительных параметрах обновления (Параметры — Обновление и безопасность — Центр обновления Windows — Дополнительные параметры) в разделе «Выберите, когда устанавливать обновления» было выбрано «Current branch» и не настроено откладывание установки обновлений.
Использование помощника по обновлению
Второй способ — принудительно установить Windows 10 Fall Creators Update, используя помощник по обновлению, доступный на странице https://www.microsoft.com/ru-ru/software-download/windows10/.
Примечание: если у вас ноутбук, не выполняйте описанных действий при работе от батареи, с большой вероятностью 3-й шаг полностью разрядит батарею за счет большой нагрузки на процессор в течение продолжительного времени.
Для загрузки утилиты нажмите «Обновить сейчас» и запустите её.
Дальнейшие шаги будут выглядеть следующим образом:
- Утилита проверит наличие обновлений и сообщит о том, что появилась версия 16299. Нажмите «Обновить сейчас».
- Будет выполнена проверка совместимости системы, а затем начнется скачивание обновления.
- После завершения скачивания начнется подготовка файлов обновления (помощник по обновлению сообщит «Выполняется обновление до Windows 10». Этот шаг может быть очень продолжительным и «зависать».
- Следующий этап — перезагрузка и окончание установки обновления, если вы не готовы выполнять перезагрузку сразу же, её можно отложить.
По завершении всего процесса вы получите установленную Windows 10 1709 Fall Creators Update. Также будет создана папка Windows.old, содержащая файлы предыдущей версии системы с возможностью отката обновления при необходимости. Если нужно, вы можете удалить Windows.old.
На моем старом (5-летнем) экспериментальном ноутбуке вся процедура заняла примерно 2 часа, третий этап был самым продолжительным, а после перезагрузки всё установилось довольно-таки быстро.
Каких-то проблем на первый взгляд не замечено: файлы на месте, всё работает исправно, драйверы для важного оборудования остались «родными».
Помимо «Помощника по обновлению» вы можете использовать и утилиту Media Creation Tool для установки Windows 10 Fall Creators Update, доступную на той же странице по ссылке «Скачать средство сейчас» — в ней, после запуска, достаточно будет выбрать «Обновить этот компьютер сейчас».
Чистая установка Windows 10 1709 Fall Creators Update
Последний вариант — выполнить чистую установка Windows 10 сборки 16299 на компьютер с флешки или диска. Для этого вы можете создать установочный накопитель в Media Creation Tool (ссылка «скачать средство сейчас» на официальном сайте, упомянутом выше, в ней загружается именно Fall Creators Update) или скачать ISO файл (он содержит и домашнюю и профессиональную версии) с помощью этой же утилиты и затем создать загрузочную флешку Windows 10.
Также вы можете скачать ISO образ с официального сайта без каких-либо утилит (см. Как скачать ISO Windows 10, второй способ).
Процесс установки не отличается от того, что описан в руководстве Установка Windows 10 с флешки — всё те же шаги и нюансы.
Вот, пожалуй, и всё. Какой-то обзорной статьи по новым функциям публиковать не планирую, лишь постараюсь постепенно обновить имеющиеся материалы на сайте и добавить отдельные статьи по важным новым возможностям.
В 2018 году пользователям операционной системы Windows 10 доступно обновление до версии 1709 (Fall Creators Update, сборка 16299). Данная версия содержит новые функции, а также предусматривает некоторые исправления предыдущего обновления Creators Update.
Ниже предоставляется инструкция, которая подскажет, как обновить Windows 10 до версии 1709 несколькими способами. Если же в настоящее время у вас у вас нет желания обновлять операционную систему, все автоматические обновления можно просто отключить.
Установка версии 1709 через ЦО Windows 10
Наиболее простой способ установки новой версии — просто подождать, пока оно автоматически установится с помощью Центра обновления Windows 10. У каждого пользователя этот процесс происходит в разное время. Можно ждать от нескольких дней до нескольких месяцев, но в любом случае Microsoft предупредит об установке обновления, позволив вам спланировать точное время начала процедуры.
Если вы хотите побыстрее обновить Windows 10 до версии 1709, включите Центр обновления. Зайдите в дополнительные параметры обновления (Параметры → Обновление и безопасность → Центр обновления Windows → Дополнительные параметры) и в категории «Выберите, когда устанавливать обновления» выберите пункт «Current branch». Настраивать откладывание установки обновлений не стоит.
Помощник по обновлению Windows
Также можно принудительно установить Windows 10 Fall Creators Update, прибегнув к помощнику по обновлению. Переходим на официальный сайт Microsoft по ссылке https://www.microsoft.com/ru-ru/software-download/windows10/ и нажимаем кнопку «Обновить сейчас».
Что будет происходить при обновлении Windows 10 до версии 1709
- Утилитой будет осуществлена проверка наличия обновлений, вам будет сообщено о том, что доступна версия 16299. Просто кликните по кнопке «Обновить сейчас»;
- Будет осуществлена проверка совместимости системы, после чего начнется загрузка обновления;
- Вам будет предложено перезагрузить компьютер или ноутбук для окончания установки обновления, но если вы не желаете осуществлять перезагрузку сразу же, её можно выполнить и позже;
- После завершения процесса обновления на вашем устройстве установится операционная система Windows 10 1709 Fall Creators Update;
- Будет инициировано создание папки Windows.old, в которой будут содержаться все файлы предыдущей версии оси, это делается для того, чтобы вы могли откатить систему.
Кроме «Помощника по обновлению» можно применить утилиту Media Creation Tool, которая установить Windows 10 Fall Creators Update на компьютер. Данная утилита доступна на официальном сайте Microsoft на той же самой странице https://www.microsoft.com/ru-ru/software-download/windows10/. Вам достаточно кликнуть по кнопке «Скачать средство сейчас» и после запуска выбрать пункт «Обновить этот компьютер сейчас».
Чистая установка версии 1709 на компьютер с Windows 10
Опытные пользователи предпочтут установить сборку 16299 Windows 10 на компьютер с диска или с помощью флешки. Для этого рекомендуем вам создать установочный накопитель в Media Creation Tool (кнопка «скачать средство сейчас» на странице https://www.microsoft.com/ru-ru/software-download/windows10/), либо же скачать ISO файл с помощью этой утилиты, а потом создать загрузочную флешку. На YouTube видео от remontka показано, как скачать Windows 10 ISO с официального сайта Microsoft:
Друзья, масштабное накопительное обновление Fall Creators Update для Виндовс 10, новшества которого мы рассматривали в предыдущей статье сайта, компания Microsoft начала внедрять прямо в день его официального релиза — 17.10.2017, с 8-ми часов вечера по МСК. Однако в Центре обновления его пока что увидят не все. Оно будет распространяться поэтапно, и первыми его получат владельцы более современных компьютеров. Причём в автоматическом режиме, если, естественно, обновления не отключались и не откладывались. В общем, ребята, при самом лучшем раскладе для получения Fall Creators Update ничего не нужно делать. Но, увы, лучший расклад будет иметь место далеко не в каждом случае. Как, например, в этом.
Этот компьютер вошёл в приоритетный перечень поставки обновления в первый же день его релиза, но Fall Creators Update (оно же, напомним, сборка 1709) не захотело устанавливаться. Что делать, чтобы всё же заполучить апдейт? И в таком, как этот, случае, и тогда, когда ПК или ноутбук не вошёл в число приоритетных устройств.
Компания Microsoft придерживается позиции, что спешить с обновлением не надо, и если оно не появилось в первые дни, то нужно просто дождаться своей очереди, когда всё само появится в Центре обновлений. Но мы такой позиции придерживаться не будем и внедрим Fall Creators Update во что бы то ни стало. И ниже рассмотрим 3 способа, как это сделать.
Примечание: друзья, в моих тестируемых случаях обновление прошло относительно успешно. Из багов оказалась только слетевшая Алиса (голосовой помощник от Яндекса). Эту проблему я решил переустановкой программы. Однако, как показывает практика, по итогу внедрения сырых апдейтов можно столкнуться с куда более серьёзными проблемами. Потому настоятельно вам рекомендую перед изложенными ниже действиями создать точку или резервную копию для возможности отката системы.
Итак, самый простой способ — следуем в Центр обновления и запускаем проверку.
Если всё в порядке, далее увидим, как осуществляется скачивание компонентов сборки 1709.
Если этого не происходит, но система совершает попытки скачать сборку 1709, вспоминаем, что мы делали с Центром обновления – не меняли ли условия поставки обновлений. Обращаемся к дополнительным параметрам.
И проверяем, чтобы были выставлены дефолтные значения.
По итогу скачивания компонентов Fall Creators Update в трее увидим системное уведомление, которое будет содержать варианты наших дальнейших действий.
В числе этих вариантов – возможность отложить процесс непосредственного внедрения обновления на какой-то конкретный день или на неопределённое время с напоминанием. Чтобы немедленно приступить к внедрению апдейта, жмём, соответственно, «Перезапустить сейчас».
И ждём, пока компьютер обновится.
Если пакета компонентов сборки 1709 в Центре обновления ещё нет, следуем любой из предложенных далее инструкций.
Если с Центром обновления происходят неполадки, Windows 10 всегда можно обновить с помощью утилиты MediaCreationTool. Скачиваем её с сайта Майкрософт:
https://www.microsoft.com/ru-ru/software-download/windows10
Запускаем. Соглашаемся с лицензией, выбираем первый пункт обновления.
Далее будет происходить ряд подготовительных этапов – загрузка дистрибутива, создание носителя, получение обновлений и т.п. А когда всё будет готово, жмём «Установить».
Некоторое время будем наблюдать прогресс операции в таком вот окне на весь экран.
А потом система, как и в предыдущем случае, войдёт в предзагрузочный режим установки обновлений с индикацией прогресса. Затем запустится уже обновлённой.
Друзья, что первый, что второй способ имеет один недостаток. После такого обновления на диске (C:\) появляется папка «ESD» — папка хранения временных файлов установки Windows, которая может весить несколько Гб. Через время она обычно сама опустошается и не нагромождает своим весом общее пространство диска (C:\). Тем не менее тот факт, что перед внедрением в систему обновлений в папку на диске (C:\) скачивались компоненты для проведения этого процесса, может не понравиться владельцам SSD-дисков, которые трепетно относятся к ресурсу использования носителя. Для таковых существует альтернативный способ внедрения Fall Creators Update, он не проводит ненужной перезаписи данных. Такой способ во многом схож с предыдущим, но позволяет пользователям самим выбрать путь хранения дистрибутива Windows и указать для этих целей раздел HDD. Ниже мы скачаем ISO-образ с дистрибутивом свежайшей Windows 10 и обновим систему с помощью него.
Как и в предыдущем случае, запускаем утилиту MediaCreationTool, но в этот раз выбираем создание установочного носителя.
Оставляем параметры текущей системы.
Выбираем ISO-файл.
Указываем путь хранения на разделе HDD и дожидаемся его загрузки. По итогу жмём «Готово».
В окне проводника открываем скачанный ISO-образ. Ищем в его содержимом файл запуска «setup». Запускаем его.
В первом окошке выбираем пункт «Не сейчас».
Принимаем лицензионные условия, дожидаемся завершения череды подготовительных этапов. В окошке «Готово к установке», ничего не меняя, нажимаем «Установить».
Как и в предыдущем случае, часть действий по внедрению накопительного апдейта будет происходить в среде системы, а затем компьютер перезапустится и в предзагрузочном режиме обновит Windows 10 до Fall Creators Update.
Установка Windows 10 Fall Creators Update (Windows 10, версия 1709) будет автоматически загружена и установлена, когда она станет доступной. Если вы хотите проверить наличие обновлений сейчас, нажмите кнопку «Пуск», затем выберите «Настройки»> «Обновление и безопасность»> «Центр обновления Windows»> «Проверить наличие обновлений».
Содержание
- 1 Как вернуться к Windows 1709?
- 2 Какая версия 1709 Windows?
- 3 Как я могу обновить Windows 1709 до 1809?
- 4 Как мне перейти на определенную версию Windows 10?
- 5 Можете ли вы отменить обновление в Windows 10?
- 6 Сколько времени нужно, чтобы откатить Windows 10?
- 7 Какая версия Windows 10 лучше?
- 8 Какой номер последней версии Windows 10?
- 9 Будет ли Windows 11?
- 10 Могу ли я выбрать, какие обновления устанавливать в Windows 10?
- 11 Как установить конкретное обновление Windows?
- 12 Как установить старые обновления Windows?
Нажмите клавишу Windows + I. Нажмите «Обновление и безопасность». Выберите Восстановление. Нажмите кнопку «Начать» в разделе «Вернуться к предыдущей сборке».
Какая версия 1709 Windows?
Обновление Windows 10 Fall Creators Update (также известное как версия 1709 и кодовое название Redstone 3) является четвертым крупным обновлением Windows 10 и третьим в серии обновлений под кодовыми именами Redstone. Он имеет номер сборки 10.0. 16299.
Как я могу обновить Windows 1709 до 1809?
Перейдите по адресу https://www.microsoft.com/en-us/software-download/windows10, загрузите Windows Media Creation Tool и запустите его: выберите вариант создания поддержки установки для использования на другом компьютере, чтобы загрузить Windows 10. ISO-файл (это будет самая последняя версия); после завершения загрузки запишите DVD (…
Как мне перейти на определенную версию Windows 10?
Вот как получить желаемую версию:
- Щелкните Пуск> Настройка> Обновление и безопасность.
- Слева выберите «Центр обновления Windows»; справа нажмите «Дополнительные параметры». Вы должны увидеть диалог, подобный показанному на скриншоте.
- Выясните, до какой версии вы хотите перейти на новую версию.
15 нояб. 2018 г.
Можете ли вы отменить обновление в Windows 10?
В течение ограниченного времени после обновления до Windows 10 вы сможете вернуться к предыдущей версии Windows, нажав кнопку «Пуск», затем выберите «Настройки»> «Обновление и безопасность»> «Восстановление», а затем выберите «Начать работу» в разделе «Вернуться к предыдущей». версия Windows 10.
Сколько времени нужно, чтобы откатить Windows 10?
Microsoft дает вам 30 дней со дня обновления до Windows 10, чтобы вернуться к предыдущей версии Windows. Однако перед этим рекомендуется создать резервную копию данных, даже если они останутся нетронутыми.
Какая версия Windows 10 лучше?
Windows 10 — какая версия вам подходит?
- Windows 10 Домашняя. Скорее всего, это издание будет наиболее подходящим для вас. …
- Windows 10 Профессиональная. Windows 10 Pro предлагает все те же функции, что и домашняя версия, а также предназначена для ПК, планшетов и устройств 2-в-1. …
- Windows 10 Mobile. …
- Windows 10 Корпоративная. …
- Windows 10 Mobile Корпоративная.
Какой номер последней версии Windows 10?
Последней версией Windows 10 является обновление за октябрь 2020 г., версия «20H2», которое было выпущено 20 октября 2020 г. Microsoft выпускает новые основные обновления каждые шесть месяцев. Чтобы эти важные обновления достигли вашего ПК, может потребоваться некоторое время, поскольку Microsoft и производители ПК проводят обширное тестирование перед их полным развертыванием.
Будет ли Windows 11?
Microsoft пошла по модели выпуска двух обновлений функций в год и почти ежемесячных обновлений для исправлений ошибок, исправлений безопасности и улучшений для Windows 10. Никакой новой ОС Windows не будет. Существующая Windows 10 будет обновляться. Следовательно, Windows 11 не будет.
Могу ли я выбрать, какие обновления устанавливать в Windows 10?
Я хотел бы сообщить вам, что в Windows 10 вы не можете выбрать обновления, которые хотите установить, поскольку все обновления автоматизированы. Однако вы можете скрыть / заблокировать обновления, которые не хотите устанавливать на свой компьютер.
Как установить конкретное обновление Windows?
Выберите Пуск> Панель управления> Безопасность> Центр обеспечения безопасности> Центр безопасности Windows в Центре безопасности Windows. Выберите Просмотр доступных обновлений в окне Центра обновления Windows. Система автоматически проверит, есть ли какие-либо обновления, которые необходимо установить, и отобразит обновления, которые можно установить на ваш компьютер.
Как установить старые обновления Windows?
Как откатить обновление Windows
- Откройте меню настроек Windows 10, щелкнув значок шестеренки в меню «Пуск» Windows или нажав клавиши «Windows + I».
- Нажмите «Обновление и безопасность».
- Щелкните вкладку «Восстановление» на боковой панели.
- В разделе «Вернуться к предыдущей версии Windows 10» нажмите «Начать».
16 июл. 2019 г.