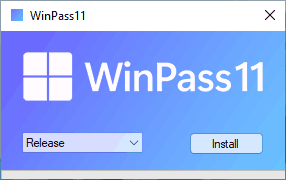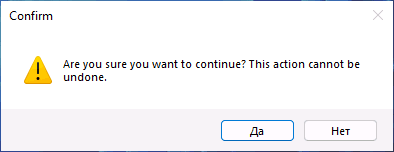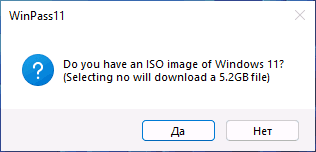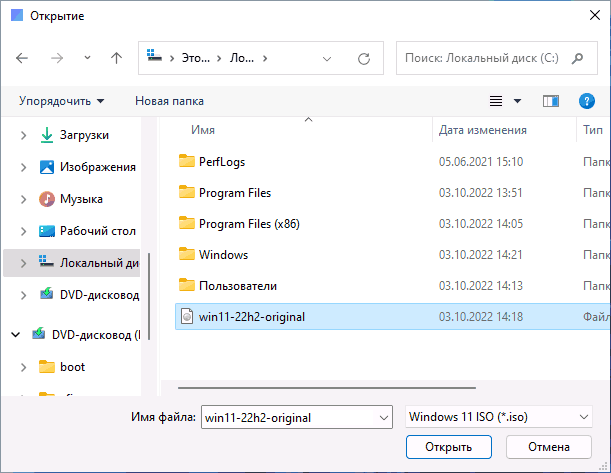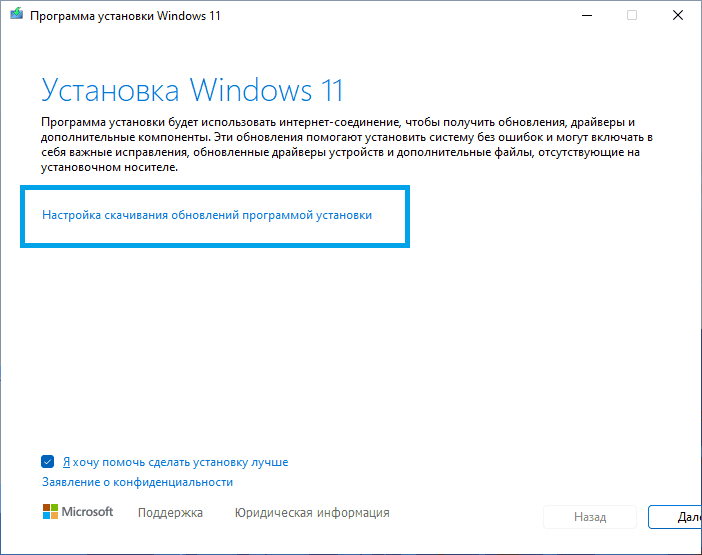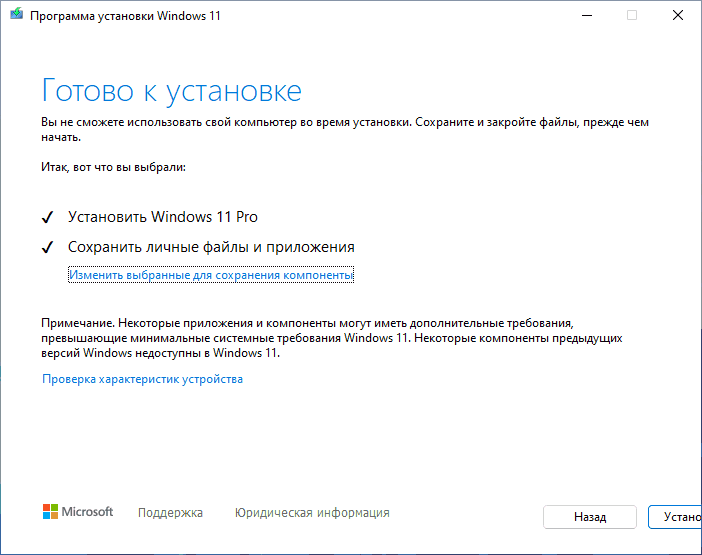В этой инструкции о простом способе выполнить автоматическое обновление системы до Windows 11 без TPM 2.0 и в случае, если есть другие несоответствия минимальным требованиям к системе. Также может быть полезным: обновление до Windows 11 22H2 на компьютере, не отвечающем системным требованиям.
Автоматическое обновление до Windows 11 без проверки совместимости с помощью Universal Media Creation Tool
Вы можете найти различные способы обхода минимальных системных требований Windows 11 для обновления для установки на несовместимый компьютер, например редактирование образа ISO или реестра. Также можно использовать чистую установку ОС с флешки, однако это не всегда удобно.
Я предлагаю использовать Universal Media Creation Tool — простой скрипт, изначально разработанный для возможности загрузки старых версий системы, но позволяющий также выполнить обновление до Windows 11 на неподдерживаемых компьютерах, минуя проверку наличия TPM 2.0, поколения процессора и других аппаратных характеристик. Способ обновления состоит из следующих шагов:
- Зайдите на официальную страницу скрипта Universal Media Creation Tool официальную страницу скрипта Universal Media Creation Tool и скачайте архив с файлами, нажав по стрелке рядом с кнопкой Code, а затем — кнопку Download ZIP.
- Распакуйте архив в удобное вам расположение.
- Запустите файл MediaCreationTool.bat из папки.
- После запуска файла вы можете получить уведомление фильтра SmartScreen, связанное с тем, что программа неизвестна системе. Нажмите «Подробнее», а затем — выполнить в любом случае.
- После запуска откроется командная строка и окно, в котором требуется выбрать версию системы, выбираем Windows 11.
- В следующем окне предлагается выбрать необходимое действие, в нашем случае — Auto Setup (автоматическая установка).
- После запуска автоматической установки сначала будут загружены необходимые файлы напрямую с сайта Майкрософт (что можно будет увидеть в окне командной строки), затем, после подтверждения в PowerShell запустится программа установки.
- Несмотря на то, что в программе установки будет указано, что выполняется загрузка Windows 10, по факту загружается обновление до Windows 11: суть в том, что для установки используется Media Creation Tool от предыдущей системы.
- Останется лишь дождаться завершения загрузки, «создания носителя» (по факту, никакой носитель не записывается и установки Windows 11 — всё это будет выполнено полностью автоматически, компьютер будет перезагружаться в процессе.
- После этапа «Работа с обновлениями» вы попадете на экран входа в Windows 11, а после входа будет выполнена подготовка к первому запуску.
В результате вы получите обновлённую до Windows 11 систему с возможностью отката обновления при необходимости, всё что потребуется с вашей стороны после 6-го шага — дождаться завершения процесса и не выключать компьютер. При «зависании» на каком-либо проценте, лучше не торопитесь что-либо предпринимать, подождите (даже если это займёт около часа). Читатели сообщают, что первые накопительные обновления на установленную таким образом систему успешно пришли.
Официальный способ пропустить проверку модуля TPM и поколения процессора от Майкрософт
На официальной странице, посвященной установке Windows 11, Майкрософт предлагает собственный метод обхода проверки наличия модуля TPM 2.0, однако указывается, что наличие как минимум TPM 1.2 всё равно требуется. Поколение процессора проверяться не будет. Необходимые шаги:
- Нажмите клавиши Win+R на клавиатуре и введите regedit в окно Выполнить, после чего нажмите Enter.
- Перейдите к разделу реестра
HKEY_LOCAL_MACHINE\SYSTEM\Setup\MoSetup
- Нажмите правой кнопкой мыши в правой панели редактора реестра, выберите Создать — Параметр DWORD (32 бита) и создайте параметр с именем AllowUpgradesWithUnsupportedTPMOrCPU
- Дважды нажмите по параметру и задайте значение 1 для него.
- Закройте редактор реестра и запустите помощник по установке Windows 11 с официального сайта для обновления.
Как поведёт установка обновления в случае отсутствия модуля TPM даже версии 1.2 — сказать не могу, жду ваших отзывов в комментариях.
Помощник по установке Windows 11 в режиме совместимости
Ещё один способ (в комментариях сообщают, что уже не срабатывает) — использовать официальный помощник по установке Windows 11 с официального сайта https://www.microsoft.com/ru-ru/software-download/windows11, но запустить его в режиме совместимости с Windows 7. Для этого:
- Скачиваем помощник по установке в удобное расположение.
- Нажав правой кнопкой мыши по загруженному файлу выбираем пункт Свойства в контекстном меню
- На вкладке «Совместимость» отмечаем пункт «Запустить программу в режиме совместимости с» и указываем Windows 7.
- Применяем настройки и запускаем помощник по установке.
Сообщали, что в этом случае проверка совместимости системы с Windows 11 не производится и установка обновления выполняется успешно, но, похоже, уже нет.
В случае, если вы будете использовать один из предложенных способов обновления неподдерживаемой системы до Windows 11, прошу поделиться результатами, особенно интересны следующие моменты: обновление на Legacy-системах с MBR диском, а также результаты при обновлении не с Windows 10, а с более ранних систем (в этих сценариях скрипт мною опробован не был). Также вы можете создать загрузочный ISO или загрузочную флешку для чистой установки без проверки TPM 2.0 или TPM 1.2, поколения процессора и состояния безопасной загрузки.
Установка Windows 11 на устройстве, которое не соответствует минимальным требованиям к системе для Windows 11, не рекомендуется. Если вы решите установить Windows 11 на оборудовании, не соответствующем требованиям, вы должны учитывать риск возникновения проблем совместимости.
Эти проблемы совместимости или другие проблемы могут привести к неисправности вашего устройства. Устройства, которые не отвечают этим требованиям к системе, больше не будут гарантированно получать обновления, включая, в частности, обновления для системы безопасности.
В случае установки Windows 11 на устройстве, которое не соответствует минимальным требованиям к системе, действует следующий отказ от обязательств:
Этот компьютер не соответствует минимальным требованиям к системе для запуска Windows 11. Эти требования обеспечивают более надежную и качественную работу. Установка Windows 11 на этом компьютере не рекомендуется и может привести к проблемам с совместимостью. Если вы продолжите установку Windows 11, ваш компьютер больше не будет получать поддержку и обновления. Гарантия производителя не распространяется на ущерб, нанесенный компьютеру из-за проблем с совместимостью.
Подготовка к установке Windows 11
Если вы не уверены, соответствует ли ваше устройство минимальным требованиям к системе Windows 11, и уже установили Windows 10, вы можете скачать приложение «Проверка работоспособности ПК», которое оценит возможность установки и определит компоненты устройства, которые не соответствуют минимальным требованиям. Приложение также даст сведения о том, какие действия вы можете предпринять, чтобы ваше устройство соответствовало минимальным требованиям к системе. Чтобы узнать больше, скачайте и установите приложение «Проверка работоспособности ПК».
После установки Windows 11
Если Windows 11 установлена на устройстве, которое не соответствует минимальным системным требованиям, мы уведомим вас водяным знаком на рабочем столе Windows 11. Вы также можете увидеть уведомление в настройках и узнать, что требования не выполнены.
Если после обновления до Windows 11 у вас возникли проблемы и ваше устройство не соответствует минимальным требованиям к системе, рекомендуем вернуться к Windows 10.
Чтобы вернуться к Windows 10, выберите Пуск > Параметры > Система > Восстановление > Go back .
Эта возможность доступна только в течение 10 дней после обновления, после чего файлы, необходимые для выполнения этой функции, будут удалены, чтобы освободить место на диске устройства.
Статьи по теме
Обновление до Windows 11: вопросы и ответы
Готовимся к переходу на Windows 11
Способы установки Windows 11
Управление сообщением Windows 11 «Требования к системе не соблюдены» в организации
Нужна дополнительная помощь?
Нужны дополнительные параметры?
Изучите преимущества подписки, просмотрите учебные курсы, узнайте, как защитить свое устройство и т. д.
В сообществах можно задавать вопросы и отвечать на них, отправлять отзывы и консультироваться с экспертами разных профилей.
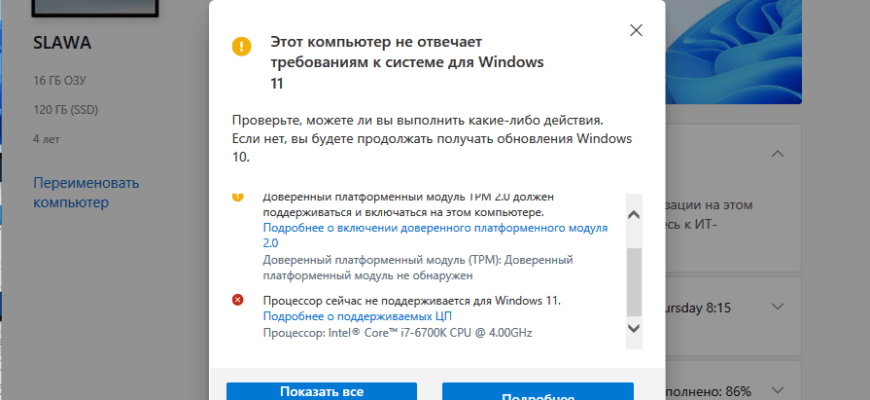
На чтение 2 мин Просмотров 2.7к. Опубликовано
Ранее я уже показывал способы, как обновить операционную систему до Windows 11 на неподдерживаемом компьютере. Если, по какой-то причине эти способы вам не помогли, то сегодня рассмотрим самый простой.
Хотелось бы отметить, что после обновления до Windows 11, если у вас нет возможности включить «Доверенный платформенный модуль TPM 2.0», то скорее всего вы не сможете устанавливать обновления ОС. Имейте это ввиду.
Обновление ОС до Windows 11 при помощи программы WinPass11
На сегодня, это самый простой и лёгкий способ обновиться с Windows 10 до Windows 11, если компьютер не отвечает требованиям к системе для Windows 11. Для обновления ОС вам понадобится оригинальный образ ОС в формате ISO, скачать его можно с официального сайта Microsoft, при помощи этой утилиты.
Так же вам понадобиться сама программа WinPass11, скачать её можно по этой ссылке.
После того как подготовили образ Windows 11 и скачали утилиту для обновления операционной системы, приступаем к обновлению.
Запускаем программу WinPass11 и видим такое окно
В выпадающем меню, слева, выбираете «Release» после чего нажимаете на «Instal», откроется следующее окно
Нажимаете «Да», после чего, на следующем шаге, увидите окно с вопросом — «Есть ли у вас образ Windows 11 в формате ISO?»
После подтверждения, у вас откроется окно с выбором места расположения образа ОС, укажите путь и нажмите «Открыть».
После нажатия кнопки «Открыть», подождите некоторое время, пока программа подготовит образ к работе и увидите такое окно, кликните по выделенному на крине тексту
Выберите необходимые параметры для установки, например, сохранять или нет ваши файлы и версию ОС Windows 11.
После выбора параметров, нажмите «Далее». Начнётся обновление Windows 10 до Windows 11 даже если ваш компьютер не соответствует требованиям. Установка стандартная с парой перезагрузок.
Как мне кажется, это самый лёгкий способ обновиться до новой операционной системы. Надеюсь при помощи этой инструкции и у вас не возникнет проблем.
Система Windows 11 довольно требовательна к компонентам ПК или ноутбука, поэтому на некоторые устройства ее автоматически обновить нет возможности. Возникает ошибка, при которой устройство не соответствует требованиям для инсталляции ОС. В «Блоге системного администратора» разберем способы, как выполнить обновление, обходя ограничения.
Скрипт Universal Media Creation Tool
Специальный скрипт представляет собой средство, позволяющее загрузить старые версии операционных систем, но также позволяет обновиться до Windows 11 на ПК и ноутбуках, которые не соответствуют требованиям ОС. Во время апдейта не производится проверка TPM 2.0 и других характеристик, включая поколения процессора.
Чтобы обновить систему до Windows 11 с помощью скрипта, действуйте так:
1. Перейдите на страницу разработчика скрипта GitHub и щелкните по зеленой кнопке под названием Code.
2. Во всплывающем меню выберите загрузку файлов скрипта в архиве – «Download ZIP».

3. Файлы из скачанного архива извлеките в любое место на жестком диске.

4. Найдите программный пакет MediaCreationTool.bat и запустите его двойным нажатием мышки.

5. Откроется окно «MTC Version». Выберите в списке предложенных вариантов «11».

6. В новом окне выберите автоматическую установку – «Auto Upgrade».

7. Запустится командная строка, где будет отображаться загрузка файлов с официального сайта Microsoft.

В программе инсталляции можно посмотреть процесс скачивания и инсталляции файлов на компьютер. Во время процесса устройство может зависнуть, но рекомендуется дождаться окончания обновления. По итогу после работы с апдейтами на экране появится интерфейс новой системы Windows 11 с возможностью откатить до первоначального состояния при необходимости.
Официальный способ
На официальном сайте Microsoft на странице по установке Windows 11 предлагается свой метод, позволяющий обновиться на компьютере, который не поддерживает ОС. При нем не выполняется проверка поколения процессора и модуля TPM 2.0, но версия 1.2 все равно должна быть. В этом случае потребуется редактирование реестра.
Для обновления Windows 11 официальным способом действуйте так:
1. Чтобы открыть редактор реестра, откройте диалоговое окно «Выполнить», одновременно зажав клавиши Win + R. Пропишите команду regedit, затем нажмите на кнопку «OK» или клавишу Enter.

2. Откройте каталог под названием «MoSetup», расположенный в директории HKEY_LOCAL_MACHINE. Здесь откройте папку «SYSTEM», затем «Setup».
3. В интерфейсе редактора по свободной области щелкните правой кнопкой мышки и наведите курсор на опцию создания. Нажмите на «Параметр DWORD (32 бита)».

4. Ему присвойте имя AllowUpgradesWithUnsupportedTPMOrCPU.
5. Задайте «1» в качестве значения для созданного параметра, щелкнув по нему левой кнопкой мышки два раза.

После этого можно закрывать редактор и обновить Windows с помощью утилиты с сайта Microsoft.
Режим совместимости
Еще один метод обновления – это использование официального помощника по установке от Microsoft, но в режиме совместимости с операционной системой Windows 7. В этом случае следуйте инструкции:
1. Скачайте помощник по ссылке. Для этого достаточно нажать на соответствующую кнопку.

2. Перейдите в свойства скачанного файла, вызвав контекстное меню и выбрав нужный пункт.

3. В открывшемся окне перейдите на вкладку «Совместимость».
4. В блоке «Режим совместимости» отметьте галочкой опцию запуска программы в режиме совместимости и в выпадающем меню выберите ОС Windows 7.
5. Подтвердите изменения, кликнув по кнопке «OK».

После настройки совместимости помощника Windows можно запускать утилиту и пробовать обновиться до Windows 11.

Несмотря на то, что у новой операционной системы от Microsoft довольно жесткие требования к аппаратным характеристикам компьютера, обновиться до Windows 11 можно, обходя проверки компонентов. Сделать это возможно с помощью официального помощника или специального скрипта. Также читайте, как скачать Windows 11. Напишите в комментариях, какой способ обновления вам помог.
0
0
голоса
Рейтинг статьи
В этой статье, друзья, будем говорить о том, как обновить Windows 7, 8.1 или 10 до Windows 11 на компьютерах, которые не отвечают её минимальным системным требованиям. Т.е. о том, как обновиться до Windows 11 без TPM 2.0, Secure Boot и UEFI и с неподдерживаемым процессором. Требования 11-й Windows жёсткие, технически не аргументированные, на деле являют собой стратегический шаг компании Microsoft по вытеснению из пользовательского обихода старых и относительно таковых компьютеров. Если у нас компьютер не отвечает системным требованиям Windows 11, мы не получим обновление до неё в центре обновления нашей текущей версии Windows. И не сможем обновиться до Windows 11 с помощью официальных инструментов обновления, предложенных Microsoft для соответствующих требованиям компьютеров. Но мы сможем установить Windows 11 с нуля и обновиться до неё на неподдерживаемых компьютерах с использованием сторонних инструментов. Давайте посмотрим, как обновиться до Windows 11, если ваш компьютер не соответствует её системным требованиям.
Что являет собой Windows 11 в целом, стоит ли в принципе заморачиваться с её обновлением и переходить на неё, друзья, можете посмотреть в статье о презентации Windows 11 и в её комплексном обзоре. Ещё можете посмотреть на операционную систему детально в публикациях, посвящённых работе с ней. Новая 11-я Windows, бесспорно, хороша, но из-за своих системных требований может стать головной болью для тех, у кого компьютеры не отвечают этим требованиям. На таких компьютерах обновиться до Windows 11 не сможем с помощью официальных инструментов обновления от Microsoft — утилиты «Помощник по установке Windows 11» и установочного ISO-образ Windows 11. Утилита выдаст нам уведомление «Use the PC Health Check app to check compatibility», т.е. отправит нас к использованию утилиты на предмет совместимости с Windows 11.
А обновление с помощью установочного ISO Windows 11 застопорится на этапе проверки системных требований с выдачей нам компонентов, которые не тянут на 11-ю Windows.
Проверить, соответствует или не соответствует ваш компьютер требованиям Windows 11, можно с помощью различных утилит, подробности в статье «Как проверить компьютер на совместимость с Windows 11». Если не соответствует, в статье о системных требованиях Windows 11 найдёте пояснения и руководства по устранению причин несоответствия. Если эти причины вы не можете устранить без радикального апгрейда компьютера, а таковой пока что невозможен, добро пожаловать в зону аутсайдеров. В этой зоне вы сможете:
- Установить Windows 11 с нуля различными обходными способами, описанными в статье «Как установить Windows 11 без TPM 2.0, Secure Boot и UEFI»,
- Обновляться до Windows 11 с помощью различных обходных способов, о чём будем говорить предметно ниже.
Благо, соответствие или несоответствие системным требованиям никак не влияет на перенос лицензии на Windows 11. Обновившись до Windows 11 с Windows 8.1 или 10, перенесём лицензию в новую операционную систему и лицензии. Вместе с лицензией перенесём также свою учётную запись, пользовательские данные, хранящиеся в папках на диске С, установленные программы с их настройками. Но программы переносятся только при обновлении до Windows 11 с Windows 10 и 8.1.
Важно: при обновлении Windows 7 до Windows 11 установленные программы и их настройки не будут перенесены. Если у вас Windows 7, и вы хотите перенести программы, вам нужно сначала обновиться с Windows 7 до Windows 10. А потом Windows 10 обновить до Windows 11 по этой статье. Ещё нюанс: не сможем обновиться до Windows 11, если у нас исходной операционной системой будет Windows 10 с долгосрочным обслуживанием LTSB или LTSC. И не сможем обновиться на 32-разрядных операционных системах, ибо Windows 11 – только 64-разрядная.
Как обновиться до Windows 11, если компьютер не отвечает её системным требованиям? Друзья, с обновлением до Windows 11 на компьютерах, не отвечающих системным требованиям, не всё просто, в отличие от новой установки. Проверка компонентов компьютера на предмет соответствия Windows 11 прочно вшита в процесс обновления, и никакие правки реестра и подмены файлов в образе установки, которые работали с первыми инсайдерский сборками, со стабильной операционной системой нынче не работают. Microsoft серьёзно намерена ограничить использование Windows 11 и укрепляет механизмы блокировки установки системы на неподдерживаемые ПК и ноутбуки. Но на всякое действие есть противодействие, и сколь бы Microsoft не ставила преград, найдутся способы их обхода.
Упомянутая выше утилита «Помощник по установке Windows 11» — это один из официальных инструментов обновления Windows 10 до Windows 11. Она не работает для Windows 7 и 8.1. И она не будет работать, если ваш компьютер не отвечает системным требованиям Windows 11, но можно сделать один нехитрый трюк, и в Windows 10 она будет работать. Нужно запустить эту утилиту в режиме совместимости со старыми версиями Windows, например, с Windows 7. Как скачать эту утилиту, и как выполнить с её помощью обновление, смотрите в статье сайта про официальные способы обновления до Windows 11. В случае с неподдерживаемыми 11-й Windows компьютерами делаем всё то же, только перед запуском утилиты «Помощник по установке Windows 11» давайте в её контекстном меню выберем «Свойства».
Зайдём в свойствах в раздел «Совместимость» и установим режим совместимости с Windows 7. Нажмём «Применить»
И только после этого можем запускать утилиту и работать с ней. Будет ли этот трюк работать в дальнейшем, кто знает. Потому, безусловно, нужны дополнительные механизмы решения поставленной задачи.
Простой и удобный способ, как обновить Windows 11 до последней версии или до инсайдерской ветви на компьютерах, которые не отвечают требованиям операционной системы – бесплатная утилита WinPass11. Детально об этом способе – в статье «WinPass11: как обновить Windows 10 и 11 до актуальной Windows 11 без TPM и прочих требований».
На всякое действие есть противодействие – этот жизненный закон претворили в жизнь энтузиасты с GitHub. И предложили для компьютеров, которые не соответствуют Windows 11, решения по обновлению. Это решения и для Windows 10, и также для Windows 8.1 и 7. Решения эти, правда, могут сработать, а могут нет. Но, как говорится, спрос не ударит в лоб. Вы ничего не теряете, если попробуете.
Энтузиасты на GitHub выложили комплект инструментов Universal MediaCreationTool, позволяющий создавать установочные образы Windows 10 и 11 в разных их версиях с помощью кастомной утилиты MediaCreationTool. Но главное – в число этих инструментов входит скрипт пропуска проверки соответствия требованиям Windows 11 перед обновлением, а также механизм обновления до Windows 11, который работает для компьютеров, не отвечающих её требованиям. Качаем на GitHub архив с инструментами.
Распаковываем архив. И давайте рассмотрим отдельно два способа обновления до Windows 11, предлагаемые инструментами в этом архиве.
В распакованной папке есть два файла сценария командной строки:
- Skip_TPM_Check_on_Dynamic_Update_v1 — первый скрипт, это скрипт пропуска проверки соответствия требованиям Windows 11 перед обновлением до неё;
- Skip_TPM_Check_on_Dynamic_Update_v2 — второй скрипт, он отменяет первый скрипт.
Запустив первый скрипт, возможно, сможем после этого обновиться с использованием официального установочного образа Windows 11.
После чего качаем установочный ISO-образ Windows 11 с сайта Microsoft и пробуем обновиться с его помощью.
Важно: друзья, повторный запуск первого скрипта отменяет его действие. Если у вас что-то не получается, запустите скрипт по новой.
Если способ не сработает, пробуем следующий.
В распакованной папке у нас будет также файл сценария командной строки MediaCreationTool. Это подобие оригинальной утилиты загрузки Windows от Microsoft, выполненное в скрипте.
Запускаем этот скрипт. Обходим фильтр SmartScreen: жмём «Подробнее», затем – «Выполнить в любом случае».
После запуска скрипта у нас появится окошко с версиями Windows 10 и 11. Выбираем «11».
Далее жмём «Auto Setup».
И у нас запустится процесс обновления до Windows 11. Он полностью автоматизированный, мы лишь будем наблюдать его этапы. Друзья, пусть вас не смущает, что на первых этапах процесс обновления будет происходит в окне программы установки Windows 10. Так надо.
Позднее процесс обновления перейдёт на программу установки Windows 11.
Запустится установка Windows 11.
Далее пойдут этапы внедрения обновлений в предзагрузочном режиме.
Завершающие этапы.

Подменяем программу установки Windows 11 на программу установки Windows 10, которая не производит проверку соответствия компьютера требованиям Windows 11, способ описан в этой статье, в пункте «Отредактированный установочный ISO Windows 11».
Вот это, друзья, как обновиться до Windows 11 на не отвечающих системным требованиям компьютерах.