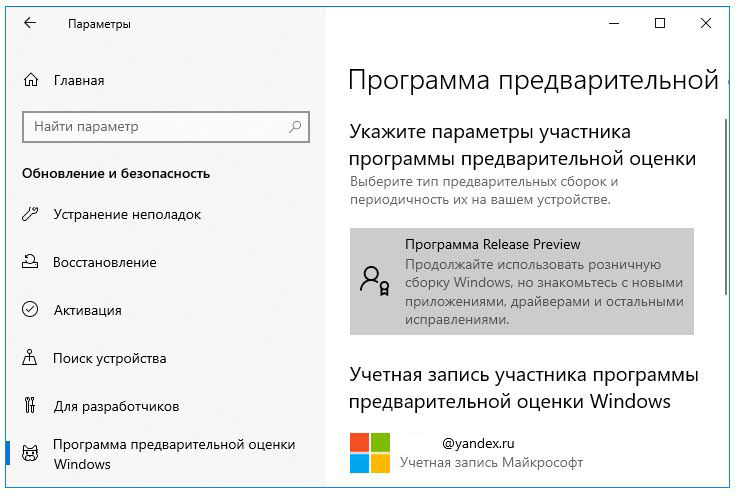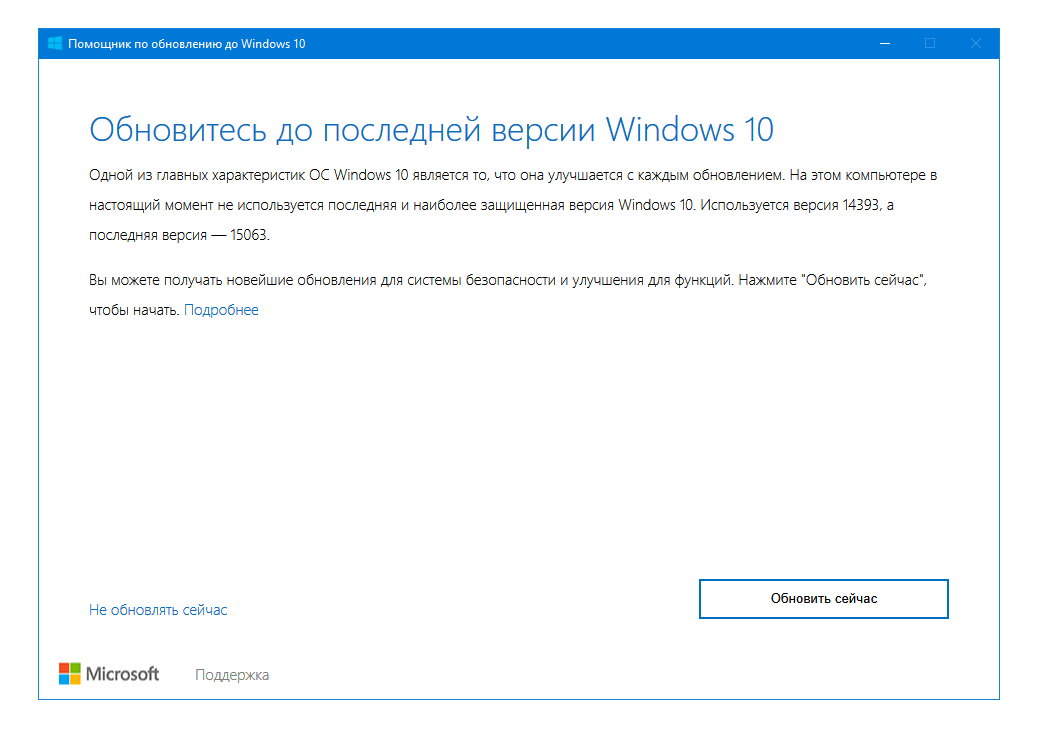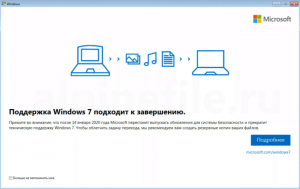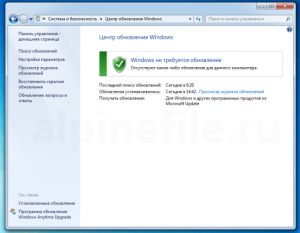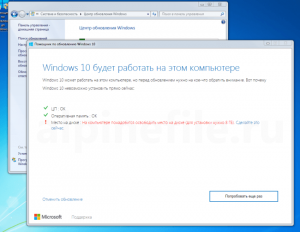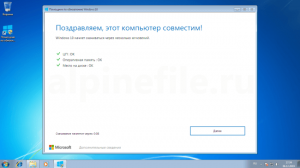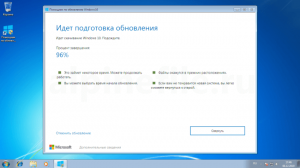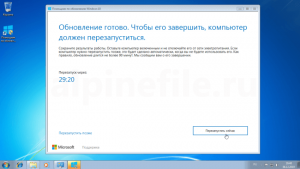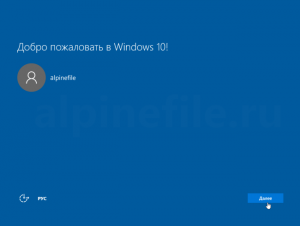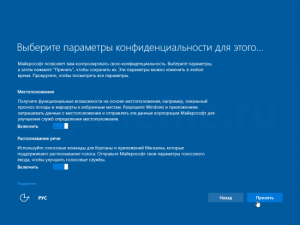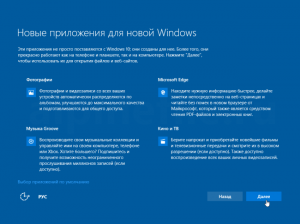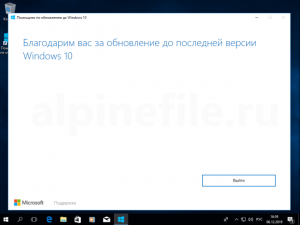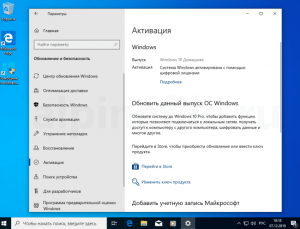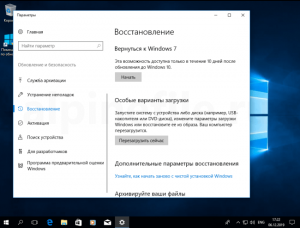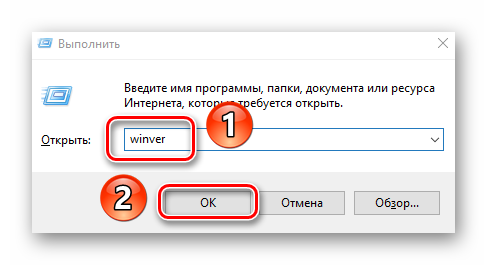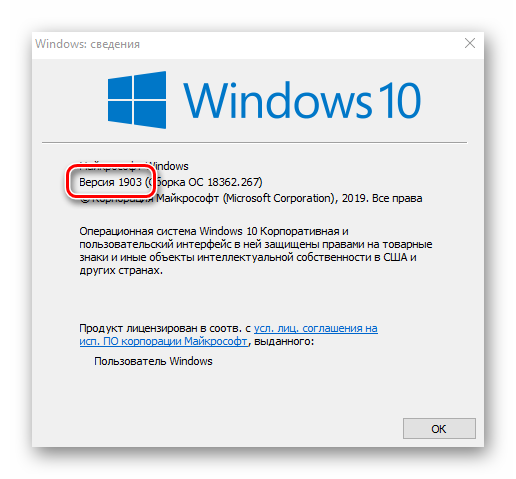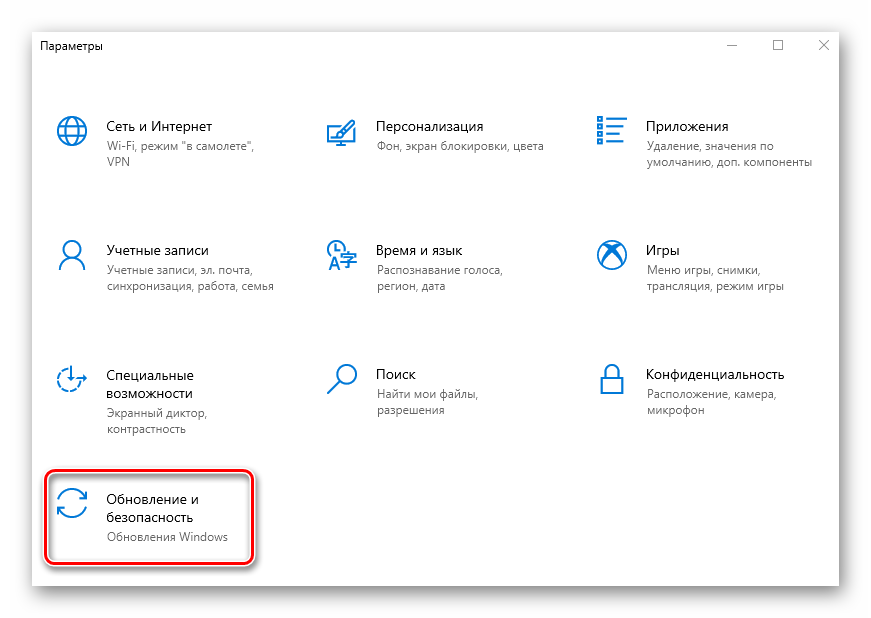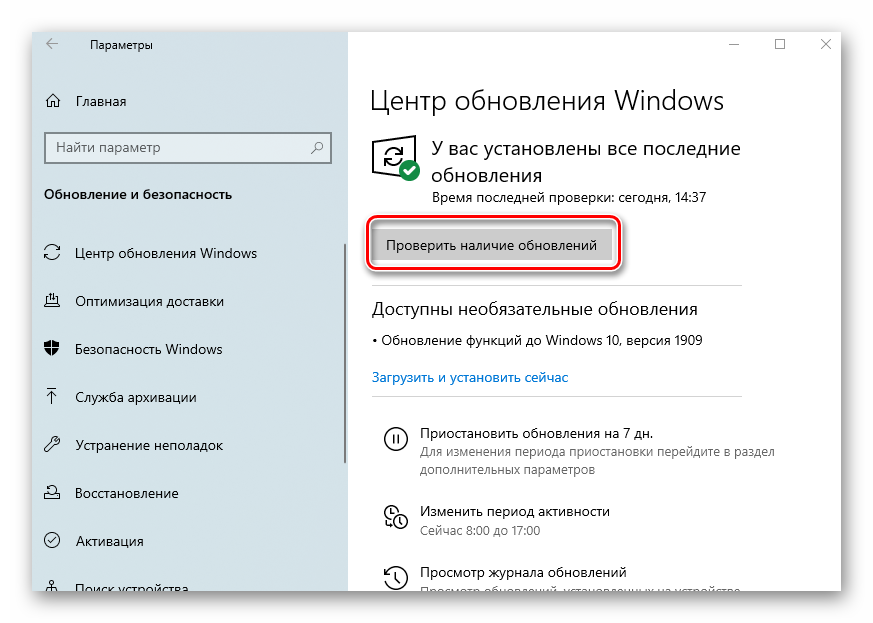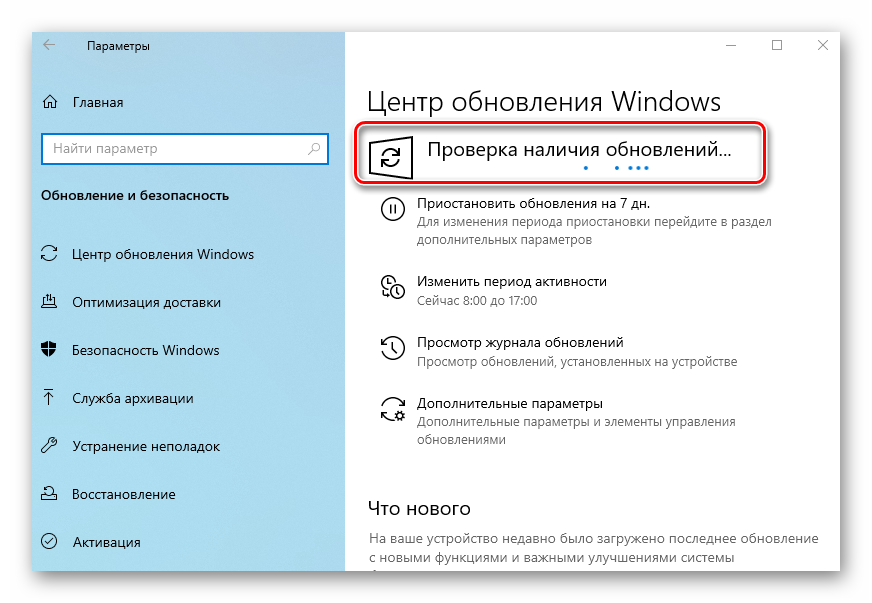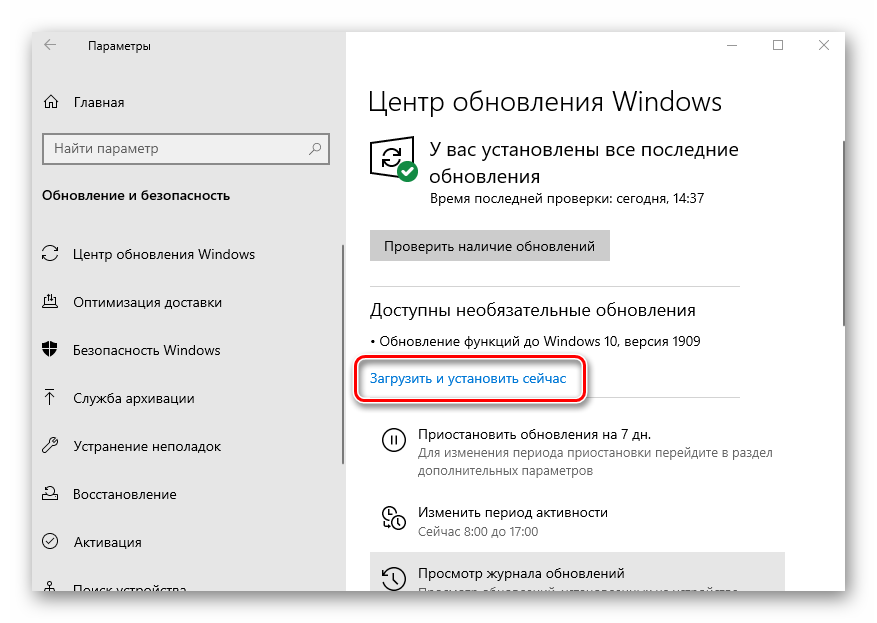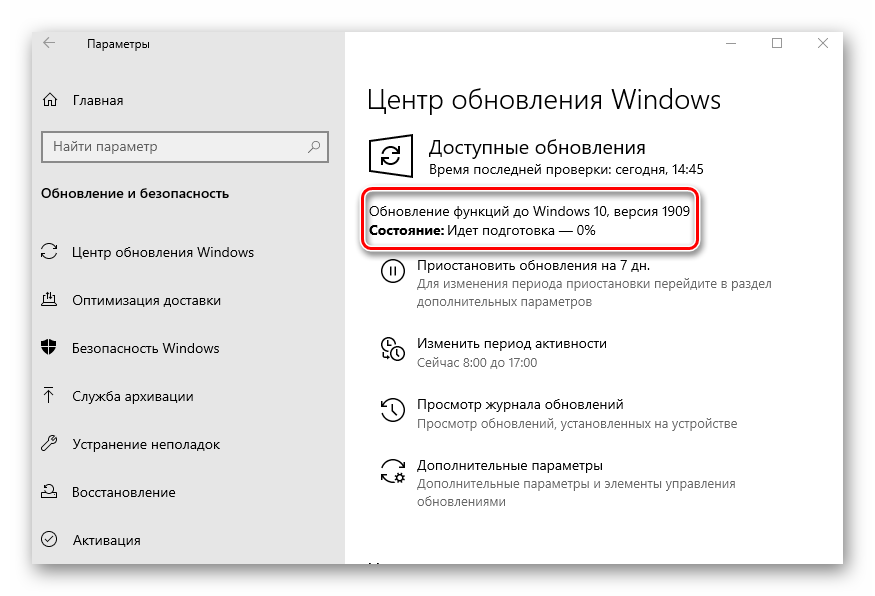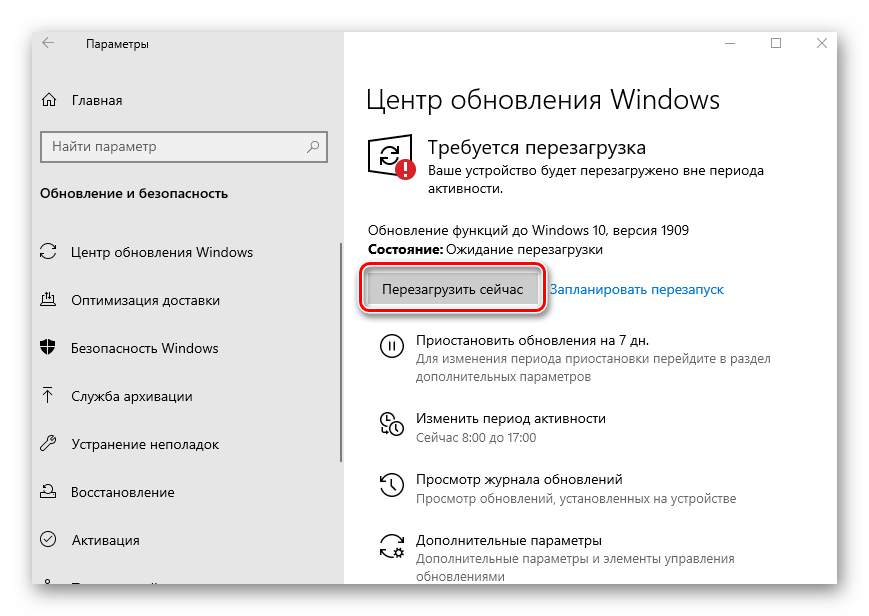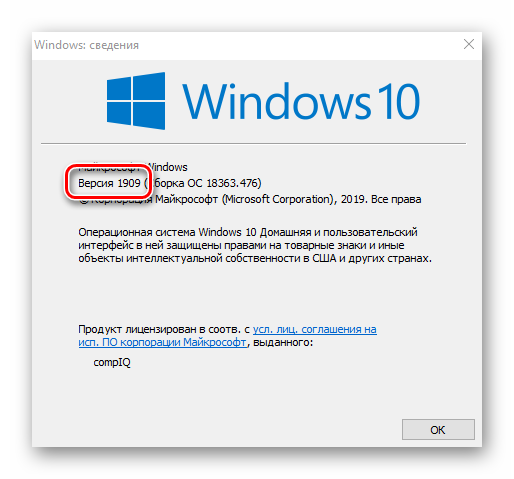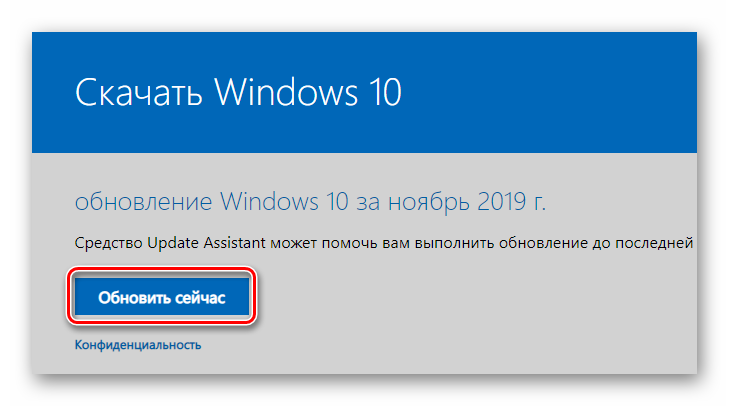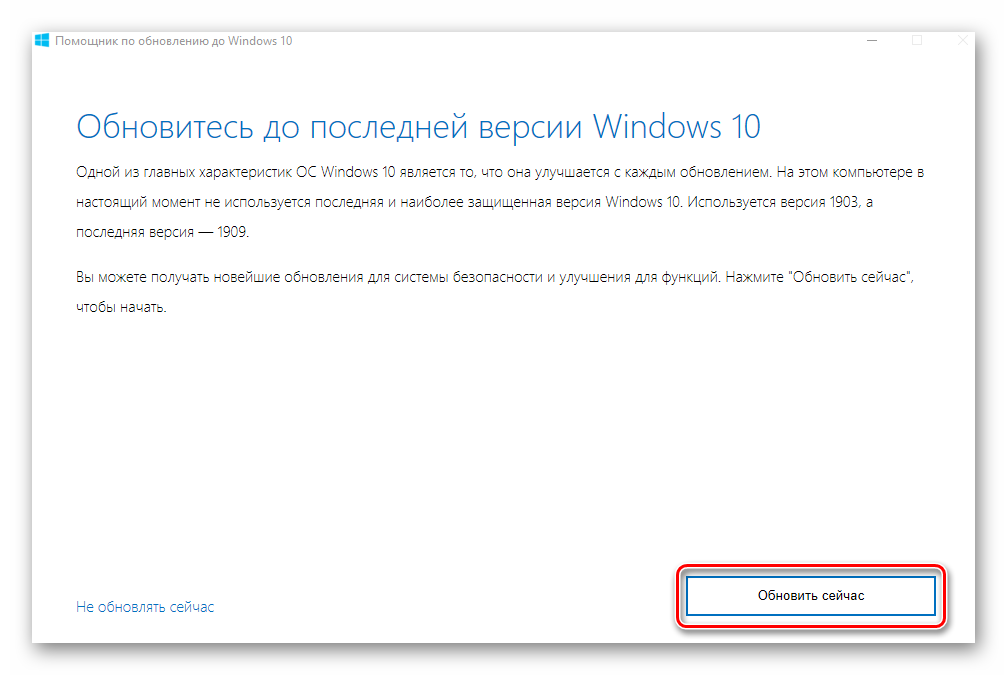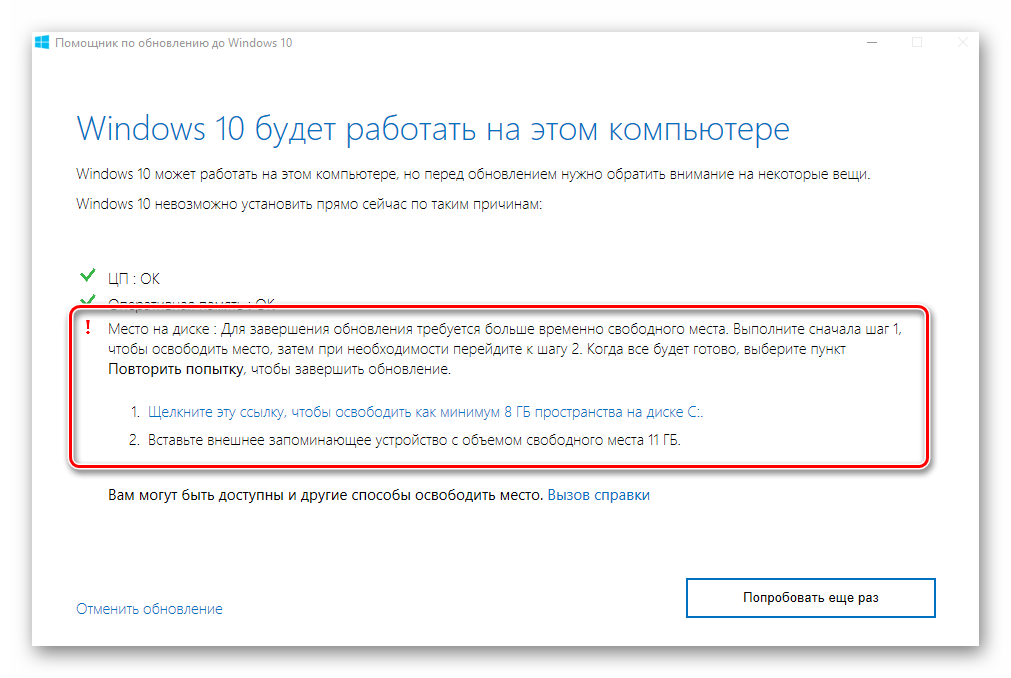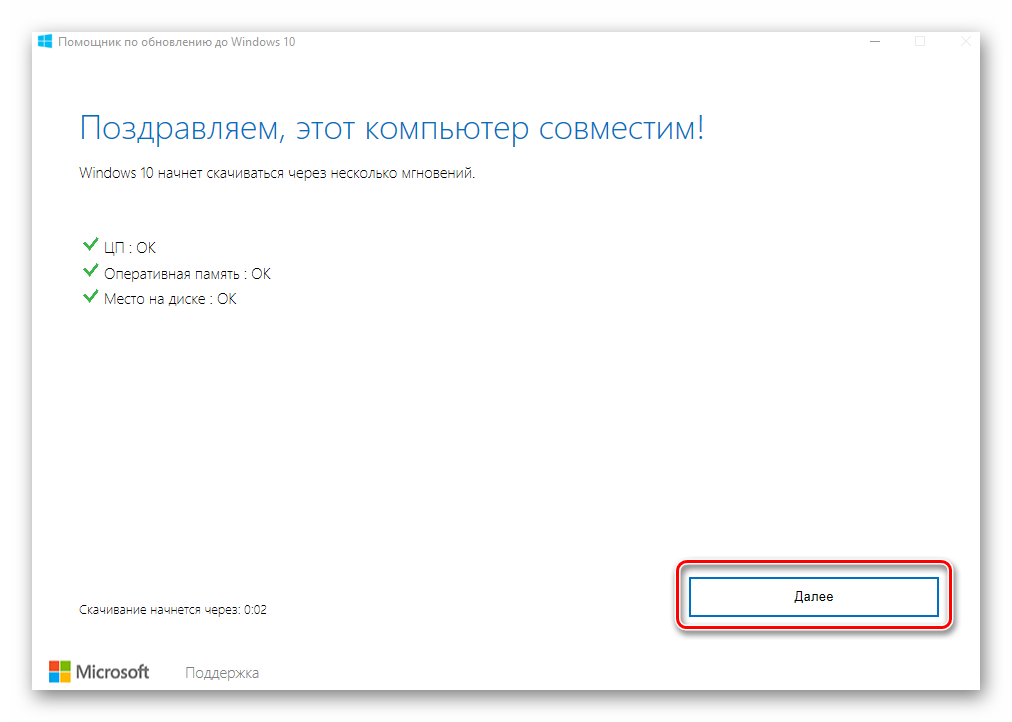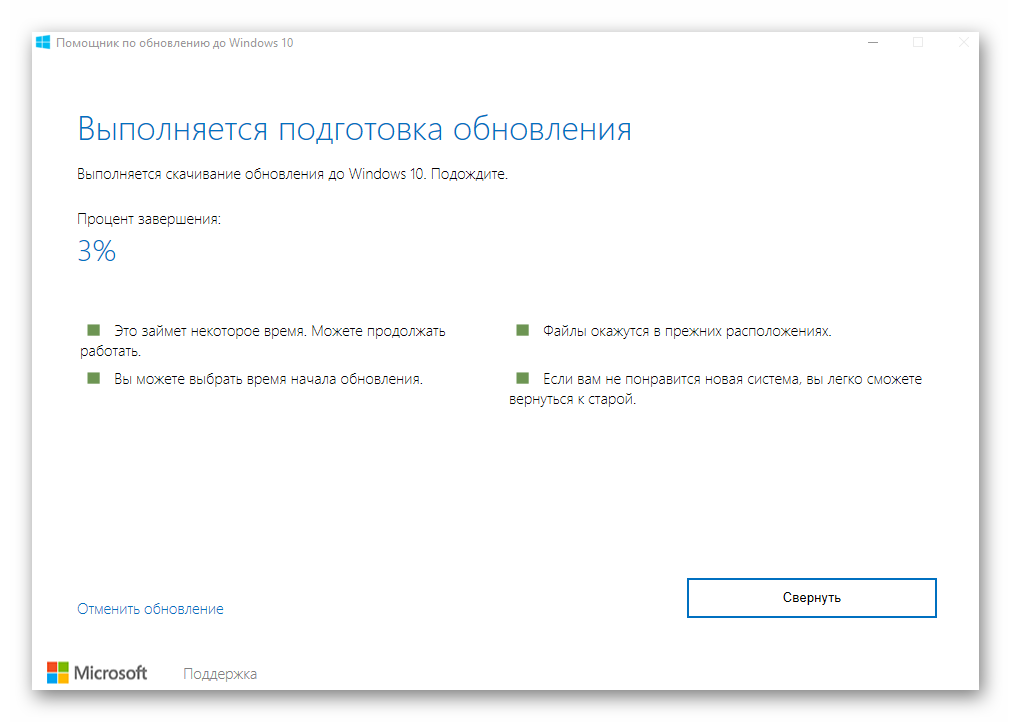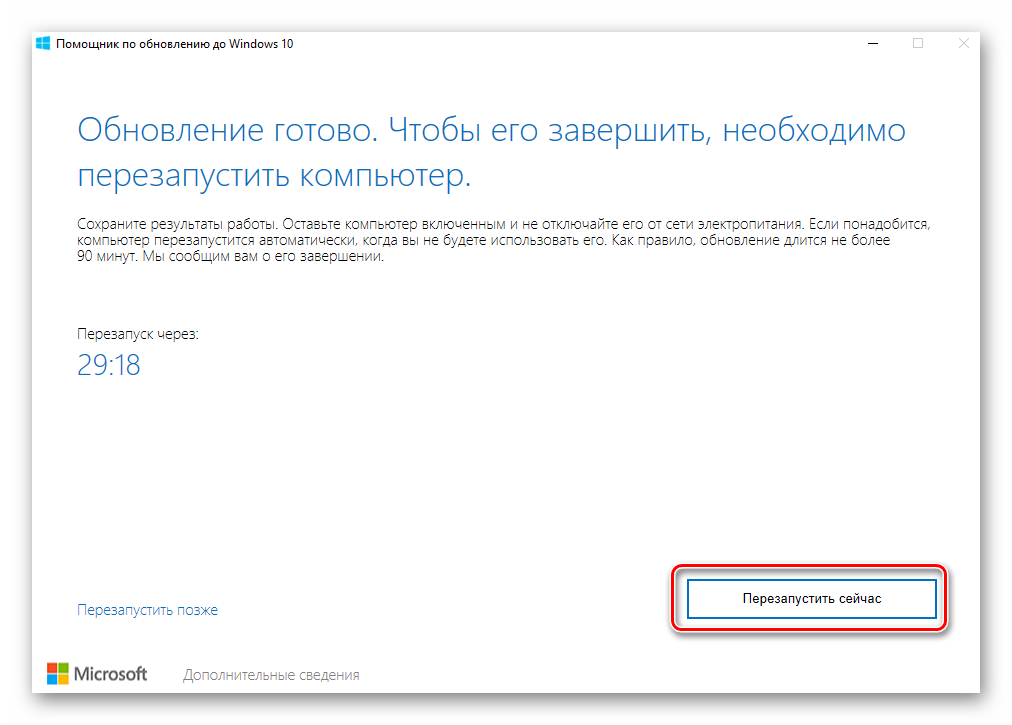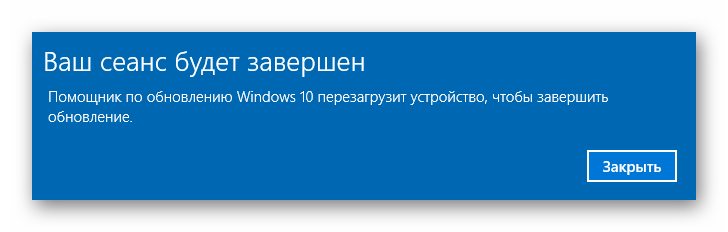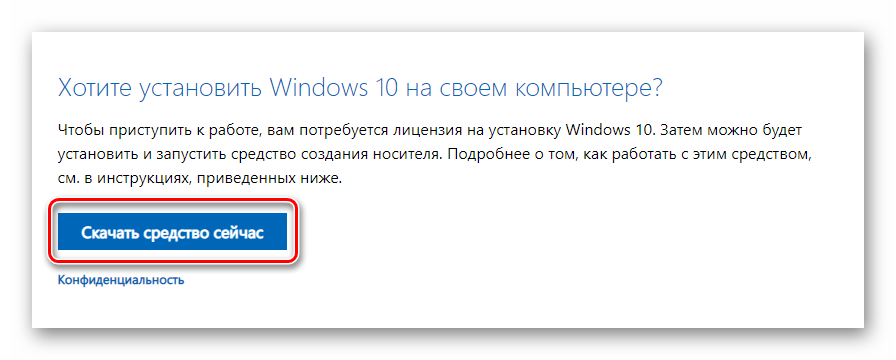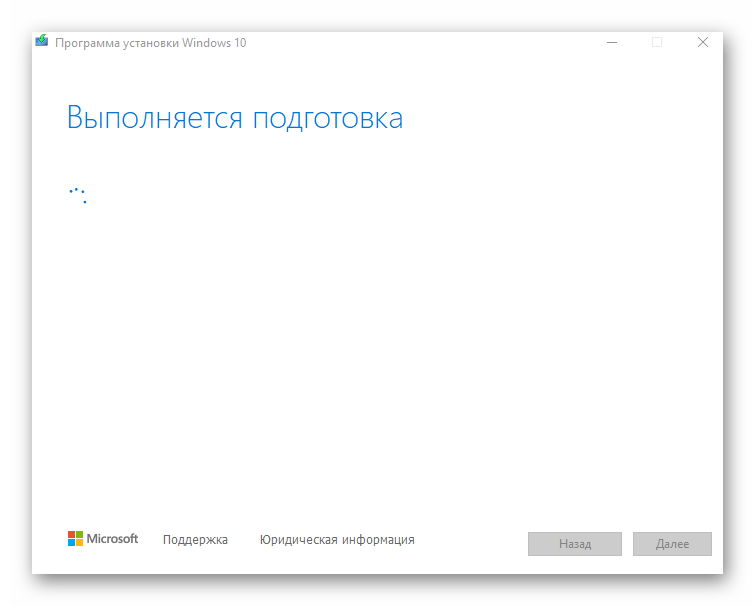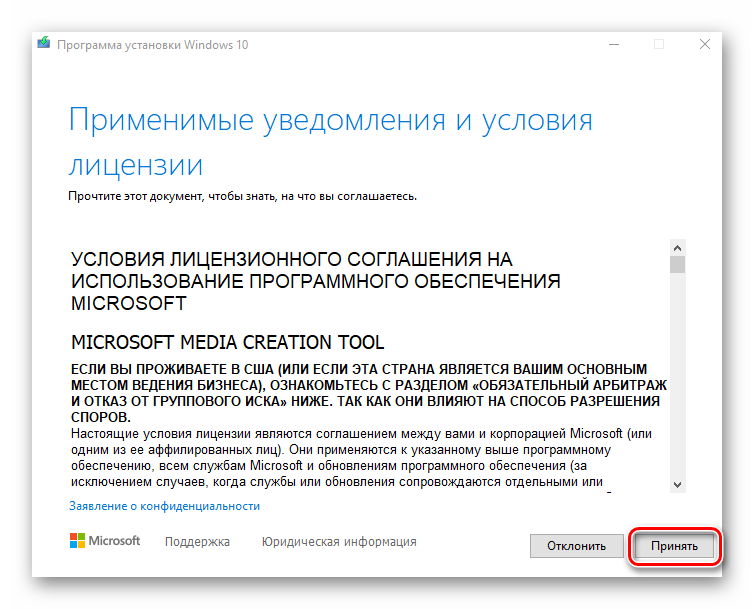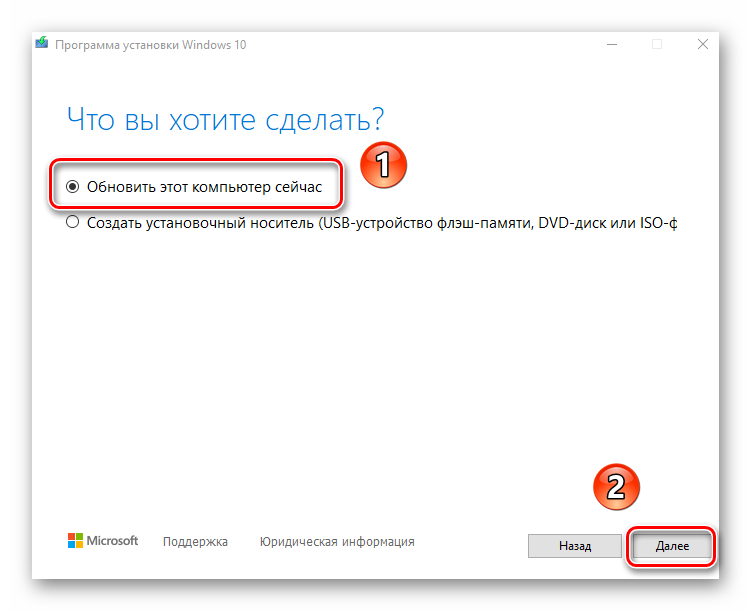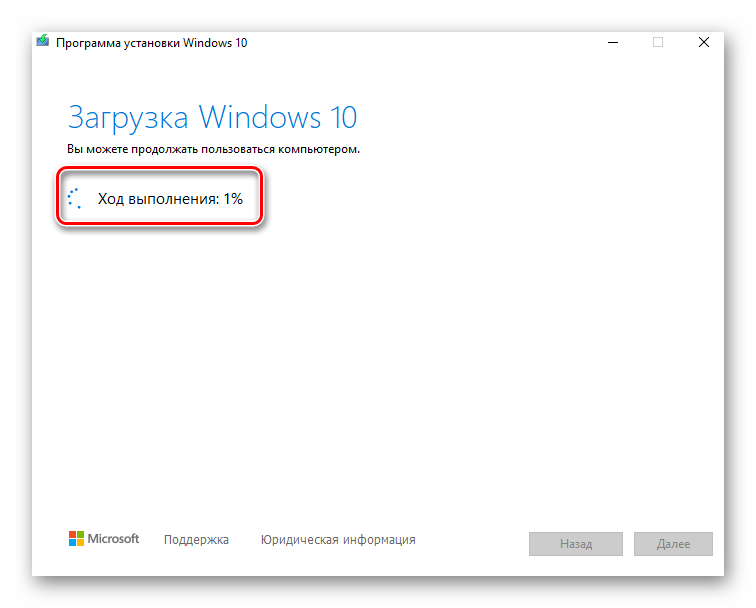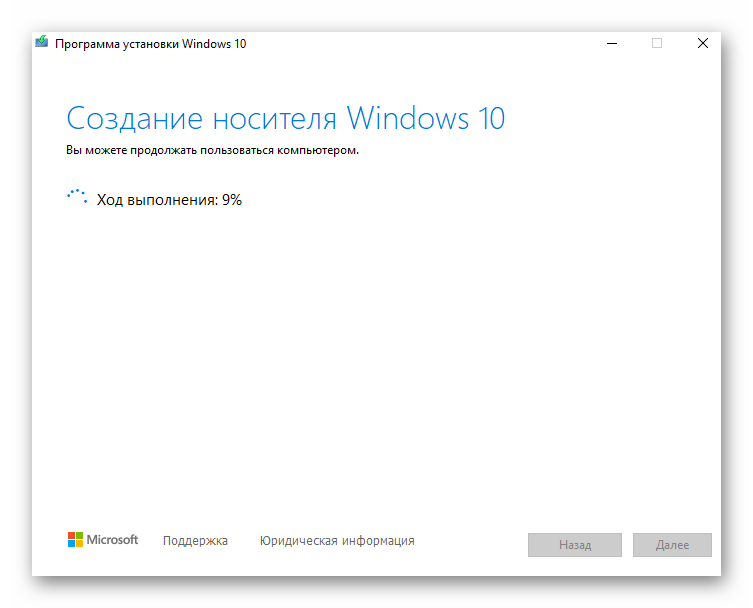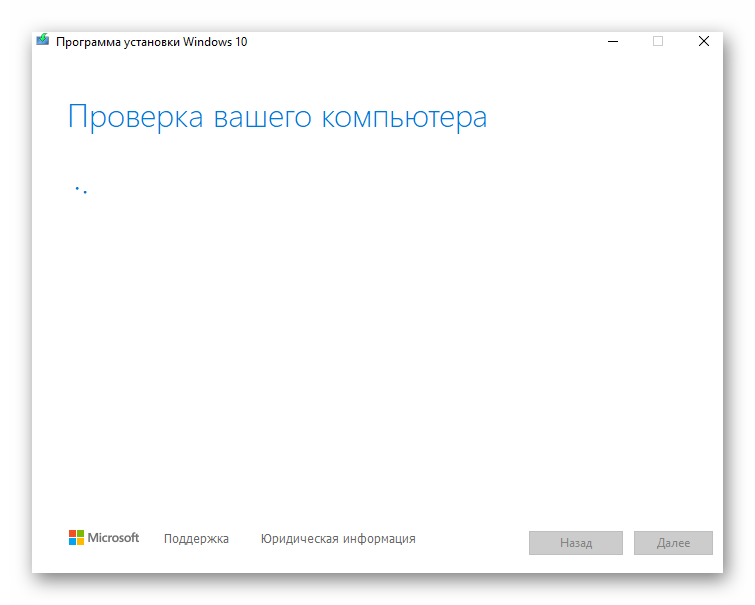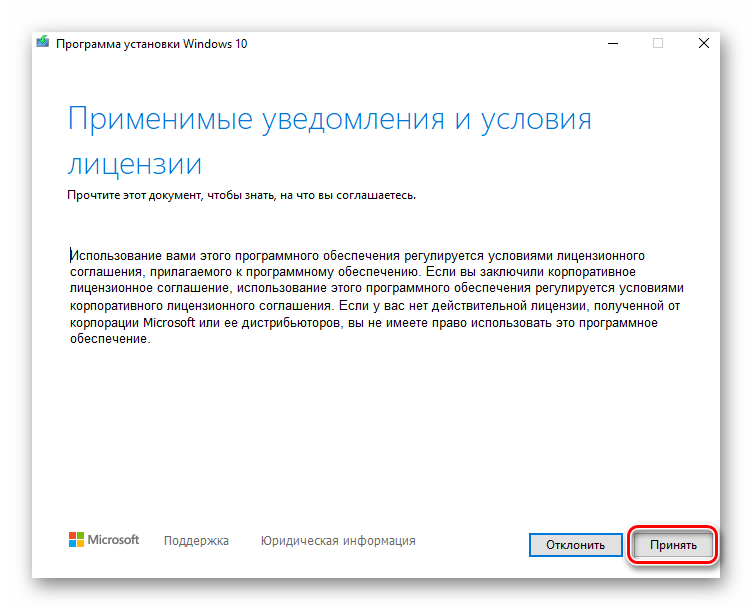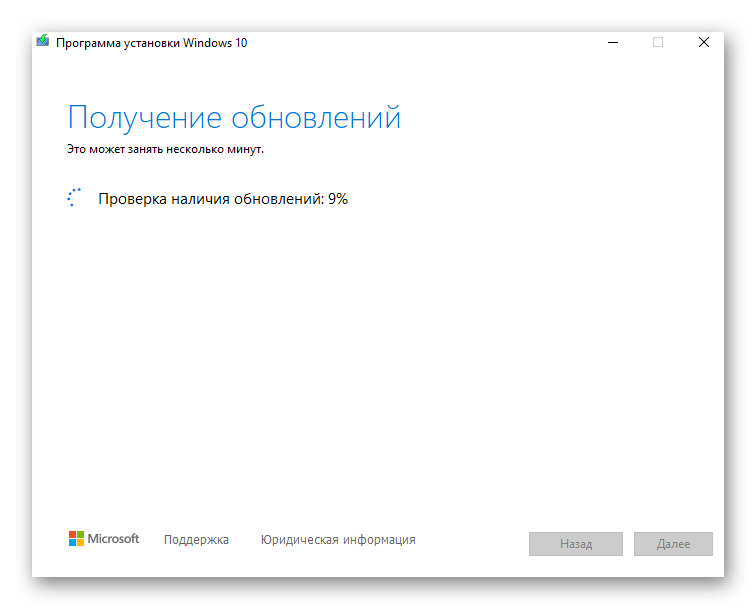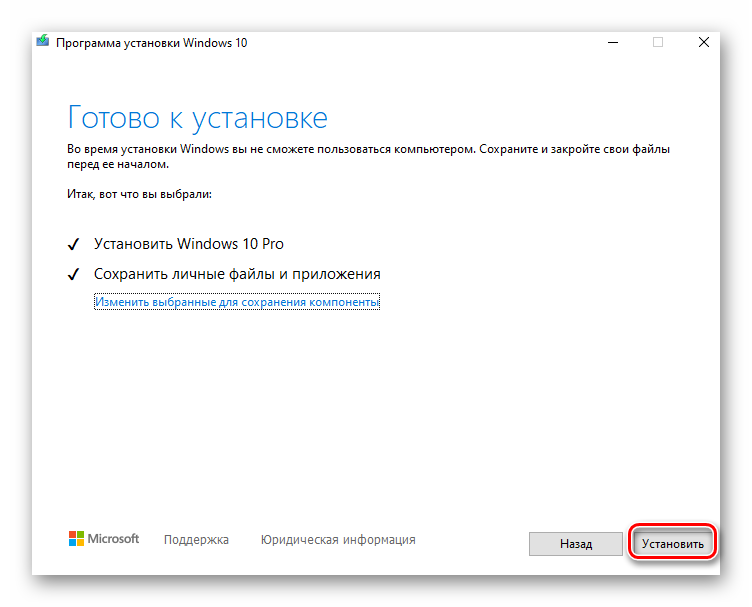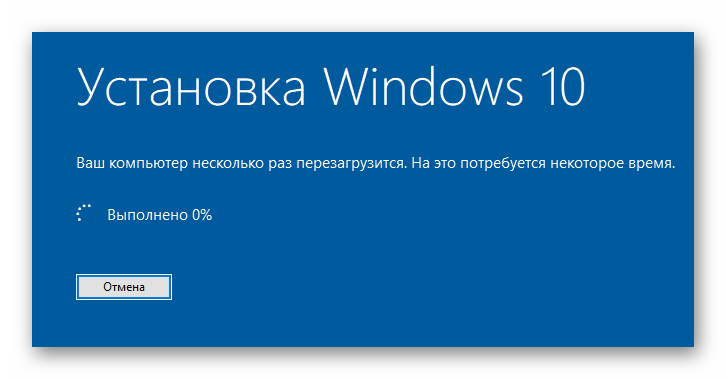Содержание
- Как скачать Windows 10 October 2020 Update, версия 20H2
- Как скачать Windows 10 October 2020 Update, версия 20H2
- С помощью Центра обновления Windows
- Использование Media Creation Tool
- Помощник по обновлению до Windows 10
- Скачать образ диска с Windows 10 (файл ISO) с сайта Microsoft
- Сервис TechBench by WZT
- Windows ISO Downloader
- Утилита Rufus
- Скрипт Fido
- Как скачать Windows 10 May 2020 Update (версия 2004)
- Как скачать Windows 10 May 2020 Update (версия 2004)
- С помощью Центра обновления Windows
- Использование Media Creation Tool
- Помощник по обновлению до Windows 10
- Скачать образ диска с Windows 10 (файл ISO) с сайта Microsoft
- Сервис TechBench by WZT
- Windows ISO Downloader
- Утилита Rufus
- Скрипт Fido
- Как обновить Windows 10 до May 2022 Update с помощью Media Creation Tool
- Обновление Windows 10 с помощью Media Creation Tool
- Как обновить Windows 10 до версии 21H1
- Обновить Windows 10 до версии 21H1 через Media Creation Tool
- Как обновить Windows 10 до версии 21H1 используя помощник
- Как обновить Windows 10 до May 2022 Update версии 21H1 с помощью ISO-файла
- Используйте «Центр обновлений» Windows 10
- Как скачать Windows 10 May 2022 Update, версия 21H1
- Как скачать Windows 10 May 2022 Update, версия 21H1
- С помощью Центра обновления Windows
- Установка активационного пакета KB5000736
- Использование Media Creation Tool
- Помощник по обновлению до Windows 10
- Скачать образ диска с Windows 10 (файл ISO) с сайта Microsoft
- Сервис TechBench by WZT
- Windows ISO Downloader
- Утилита Rufus
- Скрипт Fido
Как скачать Windows 10 October 2020 Update, версия 20H2
Windows 10 October 2020 Update стало небольшим сервисным обновлением Windows 10, по аналогии с версией 1909. Версия 20H2 станет активационным пакетом, который будет поставляться по схеме накопительных обновлений и будет лишь включать дополнительные функции системы. Microsoft утверждает, что для пользователей Windows 10, версия 2004, (May 2020 Update) процесс обновления будет «исключительно быстрым». Небольшое обновление потребует одну перезагрузку и включит скрытые функции ОС.
Официальный релиз Windows 10 October 2020 Update, версия 20H2 для всех пользователей состоялся 20 октября 2020 года. Со всеми улучшениями и изменениями новой версии вы можете ознакомиться в нашем обзоре:
Microsoft считает Windows 10 Build 19042.572 окончательно сборкой, которая содержит все новые функции обновления.
Как скачать Windows 10 October 2020 Update, версия 20H2
С помощью Центра обновления Windows
С 20 октября October 2020 Update доступно для пользователей последних версий Windows 10, которые выполняют поиск доступных обновлений в Центре обновлений Windows.
Если вы готовы установить обновление, перейдите в Центр обновления Windows (Параметры > Обновление и безопасность > Центр обновления Windows) и нажмите кнопку «Проверить наличие обновлений». После того, как появится раздел Обновление функций до Windows 10, версия 20H2, нажмите на ссылку «Загрузить и установить».
Примечание: если вы выполнили эти шаги и не увидели запись «Обновление функций до Windows 10, версия 20H2», то ваше устройство может иметь проблемы совместимости – ознакомьтесь с официальным списком известных проблем. Обновление вы получите, когда разработчики будут уверены в его стабильной и надежной установке.
Для завершения установки обновления вам нужно будет перезагрузить устройство. Сохраните свои файлы и закройте открытые приложения, а затем нажмите «Перезагрузить сейчас».
Если вы не готовы перезагрузить устройство, выберите опцию «Запланировать перезапуск», а затем выберите желаемую дату и время для перезагрузки. Если у вас нет времени запланировать перезапуск, Windows сделает это автоматически за вас, исключив время активного использования устройства. Вы также можете приостановить обновление на срок до 35 дней (5 раз по 7 дней).
Использование Media Creation Tool
Специальный инструмент Media Creation Tool поможет обновить систему непосредственно на вашем ПК без создания установочного носителя. Для этого достаточно запустить утилиты и выбрать «Обновить этот компьютер сейчас». Подробная инструкция доступна на нашем сайте:
С помощью утилиты также можно загрузить ISO-образ и создать установочный DVD-диск / USB-флешку, которые позволят обновить один или несколько компьютеров до версии 20H2, а также выполнить чистую установку системы. Воспользуйтесь следующими инструкциями:
Данный способ будет очень полезен для пользователей, которые не хотят полагаться на автоматическое обновление через Центр обновления Windows, а решили самостоятельно выполнить процесс обновления. Media Creation Tool позволит получить Windows 10 October 2020 Update в первый день релиза обновления, потому что поэтапное внедрение не распространяется на данный метод.
Помощник по обновлению до Windows 10
Один из самых простых способов обновиться до Windows 10 (версия 20H2), не дожидаясь автоматического обновления – использовать утилиту Помощник по обновлению до Windows 10 (Windows 10 Update Assistant).
Запустите инструмент и, следуя инструкциям на экране, выполните обновление до последней версии Windows 10.
Скачать образ диска с Windows 10 (файл ISO) с сайта Microsoft
Microsoft выпустила образы в формате ISO, которые позволят ускорить обновление и выполнить чистую установку Windows 10 October 2020 Update.
На странице Скачать образ диска с Windows 10 (файл ISO) вы сможете скачать образ диска (ISO-файл), который можно использовать для установки или переустановки Windows 10, а также для создания установочного носителя с помощью USB-флешки или DVD-диска.
Сервис TechBench by WZT
Проект TechBench by WZT позволяет без утомительного поиска и регистрации скачивать официальные ISO-образы Windows по прямым ссылкам прямо с серверов компании Microsoft.
Чтобы воспользоваться этим способом выполните следующие действия:
Перейдите на сайт проекта по этой ссылке.
Далее задайте в форме следующие значения:
Windows ISO Downloader
Windows ISO Downloader – удобный инструмент от стороннего разработчика, который позволяет загрузить официальные образы ОС Windows 10 (и других версий систем Windows) напрямую с серверов Microsoft.
Чтобы воспользоваться этим способом, выполните следующие действия:
Утилита Rufus
Rufus – портативная утилита для создания загрузочных USB-носителей из ISO-образов с выбранной операционной системой.
Чтобы скачать October 2020 Update (версия 20H2) с помощью данной утилиты скачайте актуальную версию на нашем сайте:
Скрипт Fido
Fido – скрипт PowerShell для загрузки официальных ISO-образов Windows 10 и Windows 8.1 с серверов Microsoft. Скрипт Fido встроен в программу Rufus, однако, некоторые пользователи могут столкнуться с ошибками, пытаясь использовать Rufus для загрузки ISO-образов.
Чтобы с помощью Fido скачать ISO-образы Windows 10 October 2020 Update, версия 20H2 с официальных серверов воспользуйтесь следующий инструкцией:
На данный момент для загрузки доступна сборка 20H2 (Build 19042.508 – 2020.10).
Какой способ загрузки и установки Windows 10 October 2020 Update выберите вы? Поделитесь своим выбором и опытом установки Windows 10, версия 20H2 в комментариях.
Источник
Как скачать Windows 10 May 2020 Update (версия 2004)
Официальный релиз Windows 10, версия 2004 состоялся 27 мая. Со всеми улучшениями и изменениями новой версии вы можете ознакомиться в нашем обзоре:
Microsoft считает Windows 10 Build 19041.264 окончательно сборкой, которая содержит все новые функции обновления.
Как скачать Windows 10 May 2020 Update (версия 2004)
С помощью Центра обновления Windows
С 27 мая May 2020 Update доступно для пользователей последних версий Windows 10, которые выполняют поиск доступных обновлений в Центре обновлений Windows.
Если вы готовы установить обновление, перейдите в Центр обновления Windows (Параметры > Обновление и безопасность > Центр обновления Windows) и нажмите кнопку «Проверить наличие обновлений». После того, как появится раздел Обновление функций до Windows 10, версия 2004, нажмите на ссылку «Загрузить и установить».
Для завершения установки обновления вам нужно будет перезагрузить устройство. Сохраните свои файлы и закройте открытые приложения, а затем нажмите «Перезагрузить сейчас».
Если вы не готовы перезагрузить устройство, выберите опцию «Запланировать перезапуск», а затем выберите желаемую дату и время для перезагрузки. Если у вас нет времени запланировать перезапуск, Windows сделает это автоматически за вас, исключив время активного использования устройства. Вы также можете приостановить обновление на срок до 35 дней (5 раз по 7 дней).
Использование Media Creation Tool
Специальный инструмент Media Creation Tool поможет обновить систему непосредственно на вашем ПК без создания установочного носителя. Для этого достаточно запустить утилиты и выбрать «Обновить этот компьютер сейчас». Подробная инструкция доступна на нашем сайте:
С помощью утилиты также можно загрузить ISO-образ и создать установочный DVD-диск / USB-флешку, которые позволят обновить один или несколько компьютеров до версии 2004, а также выполнить чистую установку системы. Воспользуйтесь следующими инструкциями:
Данный способ будет очень полезен для пользователей, которые не хотят полагаться на автоматическое обновление через Центр обновления Windows, а решили самостоятельно выполнить процесс обновления. Media Creation Tool позволит получить Windows 10 May 2020 Update в первый день релиза обновления, потому что поэтапное внедрение не распространяется на данный метод.
Помощник по обновлению до Windows 10
Один из самых простых способов обновиться до Windows 10 (версия 2004), не дожидаясь автоматического обновления – использовать утилиту Помощник по обновлению до Windows 10 (Windows 10 Update Assistant).
Запустите инструмент и, следуя инструкциям на экране, выполните обновление до последней версии Windows 10.
Скачать образ диска с Windows 10 (файл ISO) с сайта Microsoft
Microsoft выпустила образы в формате ISO, которые позволят ускорить обновление и выполнить чистую установку Windows 10 May 2020 Update.
На странице Скачать образ диска с Windows 10 (файл ISO) вы сможете скачать образ диска (ISO-файл), который можно использовать для установки или переустановки Windows 10, а также для создания установочного носителя с помощью USB-флешки или DVD-диска.
Сервис TechBench by WZT
Проект TechBench by WZT позволяет без утомительного поиска и регистрации скачивать официальные ISO-образы Windows по прямым ссылкам прямо с серверов компании Microsoft.
Чтобы воспользоваться этим способом выполните следующие действия:
Перейдите на сайт проекта по этой ссылке.
Далее задайте в форме следующие значения:
Windows ISO Downloader
Windows ISO Downloader – удобный инструмент от стороннего разработчика, который позволяет загрузить официальные образы ОС Windows 10 (и других версий систем Windows) напрямую с серверов Microsoft.
Чтобы воспользоваться этим способом, выполните следующие действия:
Примечание: В большинстве случаев достаточно выбрать Windows 10 Home/Pro (включает редакции Домашняя, Домашняя для одного языка и Pro в одном ISO-образе, непосредственный выбор происходит во время установки).
Утилита Rufus
Rufus – портативная утилита для создания загрузочных USB-носителей из ISO-образов с выбранной операционной системой.
Чтобы скачать May 2020 Update (версия 2004) с помощью данной утилиты скачайте актуальную версию на нашем сайте:
Скрипт Fido
Fido – скрипт PowerShell для загрузки официальных ISO-образов Windows 10 и Windows 8.1 с серверов Microsoft. Скрипт Fido встроен в программу Rufus, однако, некоторые пользователи могут столкнуться с ошибками, пытаясь использовать Rufus для загрузки ISO-образов.
Чтобы с помощью Fido скачать ISO-образы Windows 10 May 2020 Update (версия 2004) с официальных серверов воспользуйтесь следующий инструкцией:
На данный момент для загрузки доступна сборка 20H1 (Build 19041.264 – 2020.05).
Какой способ загрузки и установки Windows 10 May 2020 Update выберите вы? Поделитесь своим выбором и опытом установки Windows 10, версия 2004 в комментариях.
Источник
Как обновить Windows 10 до May 2022 Update с помощью Media Creation Tool
Вы можете использовать Media Creation Tool для непосредственного обновления до новейшей Windows 10 до May 2022 Update, версия 21H1 или для создания установочных носителей в формате USB-устройств флеш-памяти или DVD дисков, и загрузки ISO-образов системы.
Обновление Windows 10 с помощью Media Creation Tool
Приведем подробную инструкцию по пользованию утилитой.
1. Скачайте Windows 10 Media Creation Tool для May 2022 Update с нашего сайта:
2. Перейдите в папку загрузки и запустите файл MediaCreationTool21H1.exe.
3. Нажмите кнопку Принять для того, чтобы согласиться с лицензионным соглашением.
4. После загрузки инструмент спросит нужно ли обновить компьютер или создать установочный носитель для другого компьютера. По умолчанию выбрана опция Обновить этот компьютер сейчас, нажмите Далее.
Приложение загрузит необходимые файлы, проверит доступные обновления и проанализирует компьютер. Этот процесс займет некоторое время в зависимости от вашего интернет соединения.
5. Нажмите кнопку Принять для того, чтобы согласиться с лицензионным соглашением.
6. Программа выполнит поиск последних обновлений системы на серверах Microsoft.
7. Инсталлятор сохраняет персональные файлы и приложения и устанавливает Windows 10 Домашняя (или Pro, в зависимости от установленной системы). Таким образом, выполняется обновление компьютера, никакие данные не стираются.
8. Выберите Установить, и приложение установит файлы и перезагрузит компьютер.
9. После первого запуска инициализируется процесс настройки операционной системы с несколькими красочными экранами.
10. Затем вы загрузитесь уже в обновленной системе. Таким образом, вы смогли обновить систему до последней версии. В большинстве случаев проблем в процессе обновления возникать не должно.
Источник
Как обновить Windows 10 до версии 21H1
Несколько способов обновить Windows 10 до May 2022 Update версии 21H1. Обновление Windows 10 May 2022 Update принесло достаточно изменений чтобы пользователи выявили желание обновится и продолжить работу компьютера с новейшей операционной системой.
Мы подготовили небольшое руководство в котором собрали несколько методов по обновлению текущей операционной системы в компьютере, до актуальной Windows 10 May 2022 Update версии 21H1.
Может быть полезно
Обновить Windows 10 до версии 21H1 через Media Creation Tool
Инструмент позволяет обновлять текущую версию операционной системы до нового выпуска или создать установочный носитель для последующей чистой установки.
Скачайте и запустите «Media Creation Tool«. Примите условия лицензии, отметьте «Обновить этот компьютер сейчас«, нажмите «Далее» и следуйте инструкциям.
Как обновить Windows 10 до версии 21H1 используя помощник
Здесь все довольно просто, вам нужно скачать «Помощник по обновлению«, выполнить запуск, нажать «Обновить сейчас» и следовать инструкциям инструмента.
Как обновить Windows 10 до May 2022 Update версии 21H1 с помощью ISO-файла
Скачайте образ Windows 10 May 2022 Update версии (21H1), перейдите в папку загрузки, щелкните правой кнопкой мыши ISO-файл, выберите «Открыть с помощью» и нажмите «Проводник«, после чего «OK«.
Запустите установочный файл под названием «setup.exe«, чтобы начать установку Windows 10.
В появившемся окне нажмите «Далее«, примите уведомления и условия лицензии, дождитесь проверки обновлений.
После чего, выполните установку.
Используйте «Центр обновлений» Windows 10
Откройте параметры одновременным нажатием клавиш Windows + I, перейдите в раздел «Обновление и безопасность«.
Нажмите кнопку «Проверить наличие обновлений«
Когда актуальная версия Windows 10 May 2022 Update будет доступна вашему компьютеру, появится соответствующая запись «Обновление функций до Windows 10, версия 21H1» нажмите на ссылку «Загрузить и установить«. После чего произойдет скачивание и установка.
Источник
Как скачать Windows 10 May 2022 Update, версия 21H1
Windows 10 May 2022 Update стало небольшим сервисным обновлением Windows 10, по аналогии с версиями 20H2 и 2004. Windows 10, версия 2004, Windows 10, версия 20H2 и Windows 10, версия 21H1 имеют одну общую базу операционной системы с идентичным набором системных файлов. Таким образом, новые функции в Windows 10, версия 21H1 будут оставаться скрытыми до тех пор, как не будут включены с помощью так называемого активационного пакета (enablement package) – KB5000736. Данный пакет можно описать как небольшой, быстроразворачиваемый «переключатель», который активирует функции Windows 10, версии 21H1.
Официальный релиз Windows 10 May 2022 Update, версия 21H1 для всех пользователей состоялся 18 мая 2022 года. Со всеми улучшениями и изменениями новой версии вы можете ознакомиться в нашем обзоре:
Microsoft считает Windows 10 Build 19043.928 окончательно сборкой, которая содержит все новые функции обновления.
Как скачать Windows 10 May 2022 Update, версия 21H1
С помощью Центра обновления Windows
С 18 мая 2022 года May 2022 Update доступно для пользователей последних версий Windows 10, которые выполняют поиск доступных обновлений в Центре обновлений Windows.
Если вы готовы установить обновление, перейдите в Центр обновления Windows (Параметры > Обновление и безопасность > Центр обновления Windows) и нажмите кнопку «Проверить наличие обновлений». После того, как появится раздел Обновление функций до Windows 10, версия 21H1, нажмите на ссылку «Загрузить и установить».
Примечание: если вы выполнили эти шаги и не увидели запись «Обновление функций до Windows 10, версия 21H1», то ваше устройство может иметь проблемы совместимости – ознакомьтесь с официальным списком известных проблем. Обновление вы получите, когда разработчики будут уверены в его стабильной и надежной установке. Вы также можете вручную выбрать желаемую целевую версию Windows 10.
Для завершения установки обновления вам нужно будет перезагрузить устройство. Сохраните свои файлы и закройте открытые приложения, а затем нажмите «Перезагрузить сейчас».
Если вы не готовы перезагрузить устройство, выберите опцию «Запланировать перезапуск», а затем выберите желаемую дату и время для перезагрузки. Если у вас нет времени запланировать перезапуск, Windows сделает это автоматически за вас, исключив время активного использования устройства. Вы также можете приостановить обновление на срок до 35 дней (5 раз по 7 дней).
Установка активационного пакета KB5000736
Использование Media Creation Tool
Специальный инструмент Media Creation Tool поможет обновить систему непосредственно на вашем ПК без создания установочного носителя. Для этого достаточно запустить утилиты и выбрать «Обновить этот компьютер сейчас». Подробная инструкция доступна на нашем сайте:
С помощью утилиты также можно загрузить ISO-образ и создать установочный DVD-диск / USB-флешку, которые позволят обновить один или несколько компьютеров до версии 20H2, а также выполнить чистую установку системы. Воспользуйтесь следующими инструкциями:
Данный способ будет очень полезен для пользователей, которые не хотят полагаться на автоматическое обновление через Центр обновления Windows, а решили самостоятельно выполнить процесс обновления. Media Creation Tool позволит получить Windows 10 May 2022 Update в первый день релиза обновления, потому что поэтапное внедрение не распространяется на данный метод.
Помощник по обновлению до Windows 10
Один из самых простых способов обновиться до Windows 10 (версия 21H1), не дожидаясь автоматического обновления – использовать утилиту Помощник по обновлению до Windows 10 (Windows 10 Update Assistant).
Запустите инструмент и, следуя инструкциям на экране, выполните обновление до последней версии Windows 10.
Скачать образ диска с Windows 10 (файл ISO) с сайта Microsoft
Microsoft выпустила образы в формате ISO, которые позволят ускорить обновление и выполнить чистую установку Windows 10 May 2022 Update.
На странице Скачать образ диска с Windows 10 (файл ISO) вы сможете скачать образ диска (ISO-файл), который можно использовать для установки или переустановки Windows 10, а также для создания установочного носителя с помощью USB-флешки или DVD-диска.
Сервис TechBench by WZT
Проект TechBench by WZT позволяет без утомительного поиска и регистрации скачивать официальные ISO-образы Windows по прямым ссылкам прямо с серверов компании Microsoft.
Чтобы воспользоваться этим способом выполните следующие действия:
Перейдите на сайт проекта по этой ссылке.
Далее задайте в форме следующие значения:
Windows ISO Downloader
Windows ISO Downloader – удобный инструмент от стороннего разработчика, который позволяет загрузить официальные образы ОС Windows 10 (и других версий систем Windows) напрямую с серверов Microsoft.
Чтобы воспользоваться этим способом, выполните следующие действия:
Утилита Rufus
Rufus – портативная утилита для создания загрузочных USB-носителей из ISO-образов с выбранной операционной системой.
Чтобы скачать Windows 10 May 2022 Update, версия 21H1 с помощью данной утилиты скачайте актуальную версию на нашем сайте:
Скрипт Fido
Fido – скрипт PowerShell для загрузки официальных ISO-образов Windows 10 и Windows 8.1 с серверов Microsoft. Скрипт Fido встроен в программу Rufus, однако, некоторые пользователи могут столкнуться с ошибками, пытаясь использовать Rufus для загрузки ISO-образов.
Чтобы с помощью Fido скачать ISO-образы Windows 10 May 2022 Update, версия 21H1 с официальных серверов воспользуйтесь следующий инструкцией:
На данный момент для загрузки доступна сборка 21H1 (Build 19043.985 – 2022.05).
Какой способ загрузки и установки Windows 10 May 2022 Update выберите вы? Поделитесь своим выбором и опытом установки Windows 10, версия 21H1 в комментариях.
Источник
Содержание
- Обновляем Виндовс до версии 1909
- Способ 1: «Параметры» Windows 10
- Способ 2: Помощник по обновлению
- Способ 3: Средство установки
- Вопросы и ответы
Разработчики Windows 10 стараются регулярно выпускать обновления для своей операционной системы. Установка таковых позволяет поддерживать ОС в актуальном состоянии и предотвратить появление различных ошибок. Кроме того, это положительно влияет на производительность и оптимизацию «десятки». В рамках данной статьи мы расскажем о том, как корректно обновить Windows 10 до последней доступной на сегодняшний день версии 1909.
Всего можно выделить три основных способа, которые позволяют правильно обновиться до последней актуальной версии операционной системы. Сразу отметим, что мы не будем в данной статье рассматривать вариант чистой инсталляцию Windows 10. Если вы планируете выполнить полную переустановку, ознакомьтесь с нашим руководством, тем более что в результате вы также получите версию 1909.
Подробнее: Руководство по установке Windows 10 с USB-флешки или диска
Перед началом установки обновлений мы рекомендуем убедиться в том, что у вас не инсталлирована сборка 1909. В противном случае вы лишь потеряете время. Делается это в два клика:
- Нажмите комбинацию клавиш «Win+R», введите в текстовое поле команду
winverи нажмите на клавиатуре «Enter». - Появится окно с информацией об установленной версии ОС и ее редакции.
Важно! Установить версию 1909 смогут лишь обладатели Windows 10 с редакциями Pro и Home. Для остальных описываемые методы не подойдут.
Разобравшись с нюансами, перейдем непосредственно к самим методам обновления Виндовс 10.
Способ 1: «Параметры» Windows 10
Самый быстрый и простой способ установки актуальных обновлений – использование стандартных параметров системы. В данном случае порядок действий должен быть следующим:
- Используйте комбинацию клавиш «Win+I» для открытия окна «Параметры». В нем кликните левой кнопкой мышки по разделу «Обновление и безопасность».
- В правой половине открывшегося окна нажмите на кнопку «Проверить наличие обновлений».
- Теперь нужно немного подождать, пока процесс поиска не завершится и не исчезнет соответствующая запись в верхней части окна.
- Спустя некоторое время немного ниже отобразится строка «Обновление функций до Windows 10 версии 1909». Кликните по кнопке «Загрузить и установить сейчас» под ней.
- В результате начнется подготовка файлов обновлений и их непосредственная загрузка в систему. Об этом будет свидетельствовать соответствующая запись напротив строки «Состояние».
- По завершении данных операций в этом же окне появится кнопка «Перезагрузить сейчас». Нажмите на нее.
- Распаковка и установка обновления будет проходить во время перезагрузки системы. Ход выполнения операции по инсталляции будет отображен на экране.
- Закончив работу с обновлениями, система окончательно перезапустится. После входа в ОС версия 1909 будет уже готова к работе. Убедиться в корректности установки можно в специальном окне с информацией о версии Windows.

Способ 2: Помощник по обновлению
Данный метод позволяет обновить Windows 10 до версии 1909 через специальную утилиту от Microsoft. Процесс обновления занимает немного больше времени, чем в первом способе, однако он полностью автоматизирован. На практике все выглядит следующим образом:
- Зайдите на официальную страницу загрузки утилиты. Нажмите на ней кнопку «Обновить сейчас».
- Начнется автоматическая загрузка исполняемого файла. По завершении скачивания запустите его. В результате на компьютер установится «Помощник по обновлению Windows 10». Спустя мгновение вы увидите начальное окно утилиты. В нем нажмите кнопку «Обновить сейчас».
- Далее будет проведен анализ системы на соответствие техническим характеристикам. Если какой-то из пунктов не соответствует условиям, вы увидите в следующем окне описание проблемы и рекомендации по ее устранению.
- Если требования соответствуют, напротив всех строк будет стоять зеленая галочка и появится кнопка «Далее». Нажмите на нее.
- В результате запустится подготовка и загрузка накопительного обновления, а также проверка всех скачанных файлов. Прогресс операции будет отображаться в новом окне. Он весьма длительный, поэтому запаситесь терпением.
- Спустя некоторое время появится другое окно. В нем вы увидите сообщение о готовности к инсталляции обновления. Для этого необходимо перезагрузить устройство. Нажмите кнопку «Перезапустить сейчас». Если в течение 30 минут вы ничего не предпримите, перезапуск начнется автоматически.
- Предварительно на экране появится уведомление. Можете нажать на кнопку «Закрыть» либо ничего не трогать. Через время оно исчезнет само.
- Перезагрузка будет выполняться дольше обычного. Во время нее будет установлено обновление 1909. После входа в систему не забудьте удалить приложение «Помощник по обновлению», если оно вам больше не нужно.
Читайте также: Удаление приложений в Виндовс 10
Способ 3: Средство установки
Специалистами из Microsoft было разработано специальное средство, которое позволяет установить и обновить Windows 10 до последней версии. Именно с помощью него мы и будем реализовывать данный метод.
- Зайдите на официальную страницу сайта Windows и в верхней его части нажмите кнопку «Скачать средство сейчас».
- В результате начнется загрузка в систему файла под названием «MediaCreationTool1909». После завершения операции запустите его.
- В первую очередь утилита проверит вашу систему и выполнит ряд действий по подготовке. Об этом будет свидетельствовать соответствующая строка в первом окне. Просто подождите, пока оно не исчезнет.
- В следующем окне вас попросят принять условия лицензии, просто нажмите одноименную кнопку для продолжения.
- Установите отметку напротив строки «Обновить этот компьютер сейчас», а затем нажмите «Далее».
- Начнется процесс загрузки необходимых файлов. Прогресс операции будет отображен в новом окне.
- По окончании операции запустится процесс создания носителя с полученной информацией. Снова придется подождать.
- Далее появится уже другое окно, в котором вы увидите уведомление о выполнении проверки вашей системы на соответствие требованиям.
- Примерно через минуту вы снова увидите на экране текст лицензионного соглашения. На этот раз оно уже другое. Нажмите кнопку «Принять».
- После этого запустится очередной этап проверки — утилита будет искать доступные обновления для вашей системы.
- Лишь после этого вы увидите финальное окно с сообщением о готовности к установке новой версии. Нажмите заветную кнопку «Установить».
- Начнется инсталляция обновлений. Обратите внимание, что в процессе система может перезагрузить несколько раз. Это нормально.
- После всех перезагрузок Windows 10 с версией 1909 будет установлена.
Таким образом, вы узнали обо всех методах обновления Виндовс до актуальной версии. В качестве заключения напомним, что в случае возникновения проблем всегда можно восстановить систему исходному состоянию или откатиться до предыдущей редакции.
Подробнее: Восстанавливаем ОС Windows 10 к исходному состоянию
Еще статьи по данной теме:
Помогла ли Вам статья?
12 ноября состоялся долгожданный релиз Windows 10 November 2019 Update и пользователи уже могут скачать данное обновление с серверов Microsoft. В данном гайде предлагается несколько вариантов загрузки ноябрьского обновления 2019 года.
Вы можете установить обновление Windows 10 версии 1909, если зайдете в «Параметры» –> «Обновление и безопасность» –> «Центр обновления Windows» и нажмите на «Проверить наличие обновлений». Снизу под накопительными обновлениями, если они у вас есть, должно отдельно появиться «Обновление функций до Windows 10, версии 1909».
2. Программа предварительной оценки Windows
Если не сработал первый способ, то вы можете воспользоваться программой Windows Insider, вступив в канал тестирования Release Preview (Предварительный доступ) и скачав Windows 10 19H2 Build 18363.476.
3. Media Creation Tool
При помощи
Media Creation Tool
вы можете как обновить свой ПК до November 2019 Update, так и скачать официальный образ обновления.
4. Помощник по обновлению до Windows 10
Помощник
позволяет в минимум действий обновиться до последнего обновления функции.
5. Скачивание ISO-образа с сайта Microsoft
Загрузка официального образа системы с сайта Microsoft. Подробная инструкция находится
здесь
.
Привет, друзья. Относительно недавно мы обозревали релиз обновления Windows 10 November 2019 Update – обновления за второе полугодие 2019 года, которое меняет на посту версию 1903 и обновляет «Десятку» до версии 1909. Многие уже получили это обновление в центре обновлений и при желании могут запустить его установку. Собственно, об этом и будет эта небольшая публикация. Также мы поговорим о нюансах и проблемах обновления November 2019 Update.
Как обновить Windows 10 до версии 1909
Друзья, напомню, майское обновление этого года, обновившее Windows 10 до версии 1903, привнесло некоторые изменения в политику поставки обновлений Microsoft. Компания ослабила хватку в этом вопросе: она разрешила пользователям редакций Home откладывать обновления на 35 дней, что пользователи редакций, начиная с Pro, могли делать и ранее, а также пообещала, что, начиная с версии «Десятки» 1909, полугодичные функциональные накопительные обновления станут делом добровольным и получат статус необязательных. Полугодичные обновления не будут устанавливаться автоматически до конца срока поддержки текущей версии, что обычно составляет 18 месяцев. Лишь тот, кто захочет, сможет раньше этого срока запустить их установку вручную в центре обновления.
Релиз Windows 10 1909 состоялся, и вот, друзья, как теперь выглядят обещания Microsoft. Если для вашего компьютера доступно полугодичное обновление, в центре обновлений увидим уведомление, мол, доступно необязательное обновление функций Windows 10 до версии 1909. А ниже будет реализована ссылка запуска процесса обновления.




Если у вас и после решения проблем в центре обновления не появилась возможность обновиться до версии 1909, вы можете попробовать обновить систему с помощью Update Assistant – помощника по обновлению Windows 10. Естественно, друзья, предварительно создайте резервную копию текущей версии Windows 10. Скачать Update Assistant вы можете на официальном сайте Microsoft:
https://www.microsoft.com/ru-ru/software-download/windows10
Далее запускаете утилиту и следуете её указаниям.
Содержание
- Как обновить Windows 10 до версии 20H2
- Обновить Windows 10 до версии (20H2) October 2020 Update через Media Creation Tool
- Как обновить Windows 10 до October 2020 Update версии (20H2) используя помощник
- Как обновить Windows 10 доверсия 20H2 (October 2020 Update) с помощью ISO-файла
- Используйте «Центр обновлений» Windows 10
- Как скачать Windows 10 November 2019 Update (версия 1909)
- Как скачать Windows 10 November 2019 Update (версия 1909)
- С помощью Центра обновления Windows
- Использование Media Creation Tool
- Помощник по обновлению до Windows 10
- Скачать образ диска с Windows 10 (файл ISO) с сайта Microsoft
- Сервис TechBench by WZT
- Windows ISO Downloader
- Утилита Rufus
- Скрипт Fido
- Windows 10 версии 1909 обновление 19H2 Скачать
- Новые функции в Windows 1909
- Windows 10 1909: накопительное обновление вместо глобального
- Windows 10 19H2: новые возможности
- Скачать Windows 10 1909 Insider Preview build
- Как установить Windows 10 1909
- Обновление через программу Release Preview
- Обновление Windows 10 до версии 1909
- Обновление функции через Windows 10, версия 1909 Пакет возможностей
- Аннотация
- Как получить это обновление
- Предварительные условия
- Необходимость перезагрузки
- Сведения о замене обновлений
- Ссылки
- Обзор Windows 10 November 2019 Update (версия 1909). Что нового
- Все новые функции и улучшения Windows 10, версия 1909
- Упрощенный процесс обновления
- Улучшения производительности
- Поддержка альтернативных голосовых помощников
- Создание событий на панели задач
- Улучшения настроек уведомлений
- Универсальный поиск в Проводнике
- Другие мелкие изменения
- Улучшения для корпоративных пользователей
- Независимые улучшения в приложениях
- Больше новых функций в 20H1
- Видео
Как обновить Windows 10 до версии 20H2
Несколько способов обновить Windows 10 до версия (20H2) October 2020 Update. Обновление Windows 10 October 2020 Update принесло достаточно изменений чтобы пользователи выявили желание обновится и продолжить работу компьютера с новейшей операционной системой.
Мы подготовили небольшое руководство в котором собрали несколько методов по обновлению текущей операционной системы в компьютере, до актуальной Windows 10 October 2020 Update версия 20H2.
Может быть полезно
Обновить Windows 10 до версии (20H2) October 2020 Update через Media Creation Tool
Инструмент позволяет обновлять текущую версию операционной системы до нового выпуска или создать установочный носитель для последующей чистой установки.
Скачайте и запустите «Media Creation Tool«. Примите условия лицензии, отметьте «Обновить этот компьютер сейчас«, нажмите «Далее» и следуйте инструкциям.
Как обновить Windows 10 до October 2020 Update версии (20H2) используя помощник
Здесь все довольно просто, вам нужно скачать «Помощник по обновлению«, выполнить запуск, нажать «Обновить сейчас» и следовать инструкциям инструмента.
Как обновить Windows 10 до версия 20H2 (October 2020 Update) с помощью ISO-файла
Скачайте образ Windows 10 October 2020 Update (версия 20H2), перейдите в папку загрузки, щелкните правой кнопкой мыши ISO-файл, выберите «Открыть с помощью» и нажмите «Проводник«, после чего «OK«.
Запустите установочный файл под названием «setup.exe«, чтобы начать установку Windows 10.
В появившемся окне нажмите «Далее«, примите уведомления и условия лицензии, дождитесь проверки обновлений.
После чего, выполните установку.
Используйте «Центр обновлений» Windows 10
Откройте параметры одновременным нажатием клавиш Windows + I, перейдите в раздел «Обновление и безопасность«.
Нажмите кнопку «Проверить наличие обновлений«
Когда актуальная версия Windows 10 October 2020 Update будет доступна вашему компьютеру, появится соответствующая запись «Обновление функций до Windows 10, версия 20H2» нажмите на ссылку «Загрузить и установить сейчас«. После чего произойдет скачивание и установка.
Источник
Как скачать Windows 10 November 2019 Update (версия 1909)
Публичный релиз Windows 10 November 2019 Update, известного под кодовым названием Windows 10 19H2 состоялся 12 ноября. Microsoft считает Build 18363.418 окончательно сборкой, которая содержит все новые функции обновления.
Как скачать Windows 10 November 2019 Update (версия 1909)
С помощью Центра обновления Windows
С 12 ноября November 2019 Update доступно для пользователей последних версий Windows 10, которые выполняют поиск доступных обновлений в Центре обновлений Windows.
Если вы готовы установить обновление, перейдите в Центр обновления Windows (Параметры > Обновление и безопасность > Центр обновления Windows) и нажмите кнопку «Проверить наличие обновлений». После того, как в разделе Доступны необязательные обновления появится «Обновление функций до Windows 10, версия 1909», нажмите на ссылку «Загрузить и установить сейчас».
Примечание: если вы выполнили эти шаги и не увидели запись «Обновление функций до Windows 10, версия 1909», то ваше устройство может иметь проблемы совместимости. Обновление вы получите, когда разработчики будут уверены в его стабильной и надежной установке.
Для завершения установки обновления вам нужно будет перезагрузить устройство. Сохраните свои файлы и закройте открытые приложения, а затем нажмите «Перезагрузить сейчас».
Если вы не готовы перезагрузить устройство, выберите опцию «Запланировать перезапуск», а затем выберите желаемую дату и время для перезагрузки. Если у вас нет времени запланировать перезапуск, Windows сделает это автоматически за вас, исключив время активного использования устройства. Вы также можете приостановить обновление на срок до 35 дней (5 раз по 7 дней).
Обновление функций до Windows 10, версия 1909 будет самым компактным по размеру и быстрым обновлением функций Windows 10 за все время. Оно больше напоминает классические сервисные пакеты Windows (Service Pack) – пользователям May 2019 Update будет установлен только небольшой пакет активации новых функций «enablement package» (KB4517245). Поэтому сам процесс обновления займет не более 10 минут.
Использование Media Creation Tool
Специальный инструмент Media Creation Tool поможет обновить систему непосредственно на вашем ПК без создания установочного носителя. Для этого достаточно запустить утилиты и выбрать «Обновить этот компьютер сейчас». Подробная инструкция доступна на нашем сайте:
С помощью утилиты также можно загрузить ISO-образ и создать установочный DVD-диск / USB-флешку, которые позволят обновить один или несколько компьютеров до версии 1909, а также выполнить чистую установку системы. Воспользуйтесь следующими инструкциями:
Данный способ будет очень полезен для пользователей, которые не хотят полагаться на автоматическое обновление через Центр обновления Windows, а решили самостоятельно выполнить процесс обновления. Media Creation Tool позволит получить Windows 10 November 2019 Update в первый день релиза обновления, потому что поэтапное внедрение не распространяется на данный метод.
Помощник по обновлению до Windows 10
Один из самых простых способов обновиться до Windows 10 (версия 1909), не дожидаясь автоматического обновления – использовать утилиту Помощник по обновлению до Windows 10 (Windows 10 Update Assistant).
Запустите инструмент и, следуя инструкциям на экране, выполните обновление до последней версии Windows 10.
Скачать образ диска с Windows 10 (файл ISO) с сайта Microsoft
Microsoft выпустила образы в формате ISO, которые позволят ускорить обновление и выполнить чистую установку Windows 10 November 2019 Update.
На странице Скачать образ диска с Windows 10 (файл ISO) вы сможете скачать образ диска (ISO-файл), который можно использовать для установки или переустановки Windows 10, а также для создания установочного носителя с помощью USB-флешки или DVD-диска.
Сервис TechBench by WZT
Проект TechBench by WZT позволяет без утомительного поиска и регистрации скачивать официальные ISO-образы Windows по прямым ссылкам прямо с серверов компании Microsoft.
Чтобы воспользоваться этим способом выполните следующие действия:
Перейдите на сайт проекта по этой ссылке.
Далее задайте в форме следующие значения:
Windows ISO Downloader
Windows ISO Downloader – удобный инструмент от стороннего разработчика, который позволяет загрузить официальные образы ОС Windows 10 (и других версий систем Windows) напрямую с серверов Microsoft.
Чтобы воспользоваться этим способом, выполните следующие действия:
Примечание: В большинстве случаев достаточно выбрать Windows 10 Home/Pro (включает редакции Домашняя, Домашняя для одного языка и Pro в одном ISO-образе, непосредственный выбор происходит во время установки).
Утилита Rufus
Rufus – портативная утилита для создания загрузочных USB-носителей из ISO-образов с выбранной операционной системой.
Чтобы скачать November 2019 Update (версия 1909) с помощью данной утилиты нужно использовать Rufus 3.6 и выше.
Скрипт Fido
Fido – скрипт PowerShell для загрузки официальных ISO-образов Windows 10 и Windows 8.1 с серверов Microsoft. Скрипт Fido встроен в программу Rufus, однако, некоторые пользователи могут столкнуться с ошибками, пытаясь использовать Rufus для загрузки ISO-образов.
Чтобы с помощью Fido скачать ISO-образы Windows 10 November 2019 Update (версия 1909) с официальных серверов воспользуйтесь следующий инструкцией:
На данный момент для загрузки доступна сборка 19H2 (Build 18364.418 – 2019.11).
Какой способ загрузки и установки Windows 10 November 2019 Update выберите вы? Поделитесь своим выбором и опытом установки Windows 10 (версия 1909) в комментариях.
Источник
Windows 10 версии 1909 обновление 19H2 Скачать
Осеннее обновление до Windows 10 1909 рабочее название, которой «Update 19h2» ожидается, что Microsoft объявит об окончательной версии в октябре 2019 года на презентации Surface в Нью-Йорке 2 октября 2019 года вместе с предварительным обзором обновления 20H1.
Новые функции в Windows 1909
Windows 10 1909: накопительное обновление вместо глобального
Осенние обновления будут фокусироваться на технических улучшениях, и самое главное, на незначительных изменениях. Новые функции всегда будут доступны в весенних обновлениях. Таким образом, Microsoft удовлетворяет спрос многих пользователей, которые были недовольны частым потоком больших обновлений Windows 10. Новая стратегия обновления начинается с версии 1909 Windows 10, которая, как ожидается, будет выпущена в виде обычного накопительного ежемесячного обновления в начале октября 2019 года. Следующее крупное обновление для Windows 10 будет выпущено весной 2020 года с обновлением 20H1.
Windows 10 19H2: новые возможности
Поскольку Microsoft явно изменила свои планы обновлений довольно поздно, обновление 19H2, известное как Windows 10 1909, содержит некоторые новые функции. Например, область навигации в меню «Пуск» теперь раскрывается при наведении мыши, а новые события могут записываться с помощью функции календаря на панели задач. Кроме того, пользователи довольны интеграцией поиска Windows в проводнике Windows, после того как Microsoft недавно добавила эту функцию в обновление 20H1. Теперь речевой вывод и другие вспомогательные функции Windows распознают положение и состояние функциональной клавиши на клавиатуре ПК.
Еще две инновации предназначены для клиентов с корпоративной версией Windows 10, а именно: улучшенная защита от кражи для устройств ARM64 в компании и возможность установки программ Win32 через Microsoft Intune на устройствах Windows S-mode.
Скачать Windows 10 1909 Insider Preview build
Здесь можно скачать официальные ISO-образы Windows 10 сборки 18363 (19H2) и build 18970 (20H1), которые доступны для Windows Insider (требуется регистрация).
Как установить Windows 10 1909
Обновление Windows 10 1909 по размеру не большое и напоминает классический пакет (Service Pack). Официальный выход релиза, как упоминалось выше, можно ожидать в октябре месяце. Windows 10 версии 1909 возможно установить, обычном способом через «Центр обновления Windows», а если не хотите дожидаться, то возможно воспользоваться программой Release Preview.
Обновление через программу Release Preview
В текущей вашей системе Windows 10 откройте Параметры >> Обновление и Безопасность >> Программа предварительной оценки Windows и установите тип предварительных сборок – Программа Release Preview, воспользовавшись учетной записью Microsoft.
Перезагрузив компьютер, откройте «Центр обновления» и проверьте наличие функций Windows 10 версии 1909.
Далее активируйте обновление, с помощью ссылки «Загрузить и установить сейчас».
После окончания загрузки функций Windows 10, следует перезагрузить ПК, для установки обновления версии 1909.
Обновление Windows 10 до версии 1909
Если официальный релиз вышел, то вам не составит труда, установить обновление обычным способом. (Читайте: Как обновить Windows 10 до последней версии). Войдите в раздел обновления и проверьте готов ли компьютер для обновления. Если Вы видите, что доступны обновления, то следуйте инструкции, описанной выше.
Источник
Обновление функции через Windows 10, версия 1909 Пакет возможностей
Аннотация
Windows 10, версии 1903 и 1909 имеют общую основную операционную систему с одинаковым набором системных файлов. Таким образом, новые функции в Windows 10, версия 1909 были включены в последнее ежемесячное обновление качества для Windows 10, версия 1903 (выпущен 8 октября 2019), но находятся в неактивном и спящем состоянии. Эти новые функции будут оставаться спящими до тех пор, пока они не будут включены через «пакет возможностей», небольшой, быстрый в установке «мастер-переключатель», который активирует Windows 10, версия 1909 функции.
Пакет enablement является отличным вариантом для установки объемного обновления функции, как Windows 10, версия 1909, как это позволяет обновление от версии 1903 до версии 1909 с одной перезагрузки, сокращение времени простоя обновления. Это позволяет устройствам воспользоваться преимуществами новых функций в настоящее время. Для устройств версии 1903, которые получают обновления непосредственно из Windows Update, устройства автоматически получают пакет включения, установив обновление функции для Windows 10, версия 1909.
Если устройство обновляется с Windows 10, версии 1809 или более ранней версии, этот пакет обновления функций не может быть установлен вручную. Вместо этого, он в комплекте и автоматически включен с обновлением функции для Windows 10, версия 1909. Обратите внимание, что время установки в этом сценарии не сокращается.
Как получить это обновление
Обновление Windows и обновление Microsoft
Ни один. Это обновление будет загружено и установлено автоматически из Windows Update. Обновление называется Обновление функции для Windows 10, версия 1909.
Каталог Центра обновления Майкрософт
Это обновление доступно только через другие каналы выпуска.
Услуги обновления сервера Windows (WSUS)
Это обновление будет автоматически синхронизироваться с WSUS, если настроить продукты и классификации следующим образом:
Продукт: Windows 10, версия 1903 и более поздние версии
Предварительные условия
Перед применением этого обновления необходимо установить следующие предпосылки:
Необходимость перезагрузки
Вы должны перезапустить устройство после применения этого обновления.
Сведения о замене обновлений
Это обновление не заменяет ни одного ранее выпущенного обновления.
Ссылки
Узнайте о терминологии, которую корпорация Майкрософт использует для описания обновлений программного обеспечения.
Источник
Обзор Windows 10 November 2019 Update (версия 1909). Что нового
Публичный релиз обновления Windows 10 November 2019 Update, известного под кодовым названием Windows 10 19H2, состоялся 12 ноября. Microsoft считает Build 18363.418 окончательно сборкой, которая содержит все новые функции. Накопительное обновление KB4524570 (Build 18363.476), включает последние исправления.
Обновление функций до Windows 10, версия 1909 будет самым компактным по размеру и быстрым обновлением функций Windows 10 за все время. Оно больше напоминает классические сервисные пакеты Windows (Service Pack) – пользователям May 2019 Update будет установлен только небольшой пакет активации новых функций «enablement package» (KB4517389). Поэтому сам процесс обновления займет не более 10 минут.
Все новые функции и улучшения Windows 10, версия 1909
Упрощенный процесс обновления
Представитель Microsoft, Джон Кейбл (John Cable) пояснил, что данное обновление будет представлять собой «набор функций для улучшения производительности, качества и корпоративных инструментов». Другими словами, в Windows 10 (версия 1909) стоит ожидать исправления ошибок, оптимизации производительности и несколько новых бизнес-функций.
Если вы устали от крупных обновлений Windows 10, который выходят каждые полгода, то обновление 19H2 станет вашим идеальным обновлением. Установка 19H2 будет похожа на установку стандартных накопительных обновлений, таких как патчи безопасности, выпускающиеся во Вторник Патчей (Patch Tuesday). Пакет обновления до версии 1909 будет отличаться небольшим размером и быстрым процессом обновления. Вам даже не нужно будет перезагружать компьютер или удалять старые установки Windows.
Компьютеры, работающие под управлением May 2019 Update (известное также как 19H1), этой осенью (в сентябре или октябре) получат небольшой патч через Центр обновления Windows, который быстро обновит систему до 19H2.
Без сомнений, Microsoft хочет избежать повторения ситуации с проблемным прошлогодним October 2018 Update накануне завершения жизненного цикла Windows 7, которое произойдет 14 января 2020 года.
Улучшения производительности
Обновление получит большое количество оптимизаций производительности. Улучшится автономность некоторых устройств, будет оптимизировано прогнозирование выделения ресурсов ЦПУ и будет уменьшена задержка рукописного ввода.
Microsoft сообщает, что «внесены общие улучшения, влияющие на срок службы аккумулятора и энергоэффективность ПК с определенными процессорами».
Данное обновление включает улучшения планирования для ПК с многоядерными процессорами. Microsoft описывает изменения следующим образом: «ЦП может иметь несколько «предпочтительных» ядер (логические процессоры самого высокого из доступных классов планирования). Для повышения производительности и надежности внедрена политика ротации, которая более равномерно распределяет работу между этими предпочтительными ядрами».
Наконец, для ПК с функциями рукописного ввода сокращена задержка для более отзывчивого рисования. Windows 10 позволит OEM-производителям «уменьшить задержку рукописного ввода на основе аппаратных возможностей устройств». До 19H2 системы Windows 10 с устройствами рукописного ввода «имели задержку, выбранную операционной системой для типовой конфигурации оборудования». Это звучит немыслимо — Microsoft следовало внести данные изменения гораздо раньше.
Поддержка альтернативных голосовых помощников
В текущих версиях Windows 10 на экране блокировки может работать только Cortana. Похоже, что Microsoft разочаровывается в Cortana как в потребительском продукте. В 19H2 Cortana уступит место другим голосовым помощникам на экране блокировки — пользователи смогут использовать альтернативные ассистенты, к примеру Amazon Alexa и Яндекс Алиса.
Это небольшая функция, которая заработает автоматически после того, как Amazon реализует ее поддержку в Alexa. Вы сможете разговаривать со своим голосовым помощником и получать ответы прямо на экране блокировки Windows 10.
Как отмечает Microsoft: «данное изменение позволяет сторонним цифровым ассистентам активировать голосовое взаимодействие поверх экрана блокировки».
Создание событий на панели задач
Если вы активно пользуетесь приложением «Календарь» в Windows 10, то Microsoft приготовила для вас приятные улучшения. Теперь вы можете быстро создавать события в календаре прямо на панели задач. Чтобы создать новое событие, просто выберите дату и начните вводить описание события в текстовое поле. Вы можете указать название задачи, время и местоположение.
Ранее приложение «Календарь» уже показывало запланированные события во всплывающем окне на панели задач, но сами события нужно было создавать только в самом приложении. В версии 1909 любые события, созданные во всплывающем окне, будут также отображаться и в приложении «Календарь» в Windows 10.
Улучшения настроек уведомлений
Microsoft уделила внимание управлению уведомлениями в Windows 10. При настройке оповещений теперь показываются небольшие изображения, которые дают наглядное представление о том, как выглядят «баннеры уведомлений» и «уведомления в центре уведомлений».
Windows 10 позволит отключать звуковой сигнал при получении уведомления. Данная опция будет доступна в Параметры > Система > Уведомления и действия. Раньше пользователи тоже могли отключать звуковой сигнал для оповещений, но это приходилось делать для каждого приложения, показывающего уведомления.
На странице «Параметры > Система > Уведомления и действия» по умолчанию будет выбрана сортировка по времени получения сообщения, а не по названию. Эта настройка позволит упростить поиск приложений, которые отправляют больше всего оповещений.
Более того, в Windows 10 (версия 1909) можно будет настроить уведомления непосредственно из самого уведомления. Баннеры уведомлений и уведомления в центре уведомлений получат опции для отключения уведомлений. В верхней части центра уведомлений появится кнопка «Управление уведомлениями», которая позволит сразу перейти на страницу «Уведомления и действия» для настройки оповещений.
Универсальный поиск в Проводнике
В Проводнике Windows расширена функциональность поиска. Теперь при вводе запроса в строку поиска появляется выпадающее меню со списком предлагаемых файлов, которые включают также файлы в облачном хранилище OneDrive, а не только на локальной машине.
Если вам нужно перейти глубже в непроиндексированные расположения на диске, то вы можете нажать Enter и перейти к традиционным результатам поиска.
Другие мелкие изменения
Улучшения для корпоративных пользователей
Microsoft анонсировала улучшения бизнес-функций, но на данный момент изменений совсем немного.
Независимые улучшения в приложениях
Microsoft внесла несколько изменений в Windows 10, которые не являются частью крупных обновлений функций. Например, пользователи смартфонов Android и ПК Windows теперь могут использовать приложение «Ваш телефон» с новой функцией «Вызовы», которая позволяет совершать и принимать телефонные звонки на компьютере, используя Android-смартфон.
Предварительная версия приложения «Windows Terminal» получила вкладки, настраиваемые фоновые изображения и другие полезные функции. Приложение доступно в Магазине Microsoft. Windows Terminal (Preview) может работать в Windows 10 May 2019 Update, поэтому вам не нужно устанавливать обновление функций, чтобы начать им пользоваться.
Больше новых функций в 20H1
Список изменений Windows 10 (версия 1909) кажется совсем коротким, но по-настоящему крупные изменения стоит ждать в первом обновлении функций 2020 года — Windows 10 20H1. Версия 2003 получит функцию «Загрузка из облака» для переустановки Windows 10, обновленную подсистему Windows для Linux (WSL 2) с полноценным ядром Linux, «Защита на основе репутации» и блокировку ПНП в приложении «Безопасность Windows» и множество других функций.
Источник
Видео
Как обновить Windows 10 до новой версии
Как ускорить установку обновления и скачать Windows 10 1909
Как обновиться до Windows 10 с пиратки Windows 7 или 8.1
Как обновить Windows 10 до последней версии? 3 способа обновления Виндовс 10
Как обновить Windows 10 до версии 21H1, если не обновляется
Как обновить Windows 10 до версии 21H2, если не обновляется
Как перейти с Windows 10 Корпоративной на Профессиональную
Как обновить Windows 10 до версии 1903 May 2019 Update
Как исправить — не обновляется Windows 10
Как обновить Windows 10 до версии 21H1. Обновление Виндовс 10 до новой версии
Содержание
- — Как обновить сборку Windows 10 до 1909?
- — Как обновить Windows 10 1909 до 2004?
- — Как обновить виндовс 10 до последней версии 2020?
- — Когда выйдет обновление виндовс 10 2020?
- — Как обновить Windows 10 1703 до 1709?
- — Как обновить пиратскую Windows 10?
- — Почему не обновляется виндовс 10 до 2004?
- — Как обновить Windows до последней версии?
- — Что делать если не обновляется Windows 10?
- — Как скачать обновления для Windows 10 вручную?
- — Какая сборка Windows 10 последняя?
- — Как обновить Windows 10 Корпоративная до Pro?
- — Что нового Windows 10 2004?
- — Когда выйдет обновление 20H1?
- — Когда выйдет обновление Windows 10 2004?
Как обновить сборку Windows 10 до 1909?
Установка через Центр обновления Windows
Для проверки перейдите в меню Параметры > Обновление и безопасность и нажмите Проверить наличие обновлений. Для завершения установки потребуется перезагрузка компьютера. После обновления номер сборки Windows 10 поменяется на 18363.1316.
Как обновить Windows 10 1909 до 2004?
Если вы готовы установить обновление, перейдите в Центр обновления Windows (Параметры > Обновление и безопасность > Центр обновления Windows) и нажмите кнопку «Проверить наличие обновлений». После того, как появится раздел Обновление функций до Windows 10, версия 2004, нажмите на ссылку «Загрузить и установить».
Как обновить виндовс 10 до последней версии 2020?
Если вы хотите установить обновление сейчас, выберите Пуск > Параметры > Обновление и безопасность > Центр обновления Windows и нажмите Проверить наличие обновлений. Если доступны обновления, установите их.
Когда выйдет обновление виндовс 10 2020?
С конца февраля 2019 года Microsoft активно занимается разработкой обновления Windows 10 May 2020 Update. 27 мая состоялся официальный релиз обновления.
Как обновить Windows 10 1703 до 1709?
Если вы хотите побыстрее обновить Windows 10 до версии 1709, включите Центр обновления. Зайдите в дополнительные параметры обновления (Параметры → Обновление и безопасность → Центр обновления Windows → Дополнительные параметры) и в категории «Выберите, когда устанавливать обновления» выберите пункт «Current branch».
Как обновить пиратскую Windows 10?
Процесс такого обновления можно попробовать запустить стандартным методом, для этого понадобится зайти в раздел под названием центр обновлений, после поиска обновлений, запустить их установку, нажав на соответствующую кнопку. После завершения скачивания и установки запуститься обновление windows 10.
Почему не обновляется виндовс 10 до 2004?
Система безопасности Windows 10 блокирует установку свежайшего обновления ОС с индексом 2004. Всему виной проблемы совместимости с некоторыми драйверами. Пока разработчики готовят исправление, пользователям уже сейчас доступно несколько «обходных путей», которые позволят применить «майский апдейт».
Как обновить Windows до последней версии?
Если вы хотите установить обновление сейчас, выберите Пуск > Параметры > Обновление и безопасность > Центр обновления Windows и нажмите Проверить наличие обновлений. Если доступны обновления, установите их.
Что делать если не обновляется Windows 10?
- Освободите место на диске, чтобы установить обновления …
- Выполните перезапуск для применения установленных обновлений …
- Снова запустите Центр обновления Windows. …
- Отсоедините внешнее оборудование …
- Обновите сторонние драйверы …
- Просмотрите, не отображаются ли ошибки в диспетчере устройств …
- При обновлении отобразился код ошибки.
Как скачать обновления для Windows 10 вручную?
Будни технической поддержки
- Откройте каталог “Центра обновления Майкрософт” => в строку поиска введите имя накопительного обновления, которое вы хотите скачать (в нашем примере kb4058258) => нажмите “Найти”. …
- Есть обновления для 32х и для 64х разрядных Windows, напротив разрядности своей системы нажмите на “Загрузить”.
Какая сборка Windows 10 последняя?
Каждой версии Windows 10 присваивается цифровое значение, которое обозначает год и месяц окончания разработки RTM сборки. Например, разработка Windows 10 1507 была завершена в июле 2015 года. По состоянию на апрель 2021 года актуальная версия ОС — 21H1.
Как обновить Windows 10 Корпоративная до Pro?
Обновление с помощью ключа продукта
- Откройте меню «Пуск» и нажмите на пункт «Параметры». …
- В окне «Параметры» выберите раздел «Обновления и безопасность». …
- В левом списке окна «Обновления и безопасность» выберите пункт «Активация». …
- Далее нажмите на строку «Изменить ключ продукта» и введите ваш ключ для Windows 10 Pro.
16 дек. 2019 г.
Что нового Windows 10 2004?
Также Windows 10 версии 2004 приносит новые функции и обновленный интерфейс для голосового помощника Cortana, улучшения в «Поиске», массу небольших изменений в графическом интерфейсе, включая новые значки для приложений, и новую функцию восстановления «из облака» Cloud Recovery вдобавок к привычному способу.
Когда выйдет обновление 20H1?
Windows 10 May 2020 Update подтверждает, что осеннее обновление ОС не будет масштабным Ожидается, что Microsoft начнёт распространение Windows 10 May 2020 Update (20H1) в период с 26 по 28 мая. Осенью должен состояться релиз второго крупного обновления программной платформы.
Когда выйдет обновление Windows 10 2004?
Windows 10, версия 2004 | May 2020 Update
Компания Microsoft сообщает о добавлении Windows 10 May 2020 Update (версия 2004) на канал широкого развертывания. Это означает, что обновление доступно в Центре обновления Windows для всех пользователей.
Интересные материалы:
Сколько получает сварщик в Канаде?
Сколько получает таксист в Дубае?
Сколько получает товаровед в магните?
Сколько получает уборщик в Америке?
Сколько получает уборщик в Дубаях?
Сколько получает учитель английского языка в школе?
Сколько получает учитель истории в школе?
Сколько получает учитель начальных классов?
Сколько получает учитель в Америке?
Сколько получает учитель в Норвегии?
Перешел не так давно с 7-ки на 10-ку. Особо не выбирая, скачал корпоративную версию OVG (1809). В одном из обновлений прочел вот это:
May 12, 2020—KB4551853 (OS Build 17763.1217)
Версия:
OS Build 17763.1217
IMPORTANT We have been evaluating the public health situation and understand the impact this is having on many of our customers. To help ease some of the burdens customers are facing, we are going to delay the scheduled end of service date for the Home, Pro, Pro Education, Pro for Workstations, and IoT Core editions of Windows 10, version 1809 to November 10, 2020. This means devices will receive monthly security updates only from May to November. The final security update for these editions of Windows 10, version 1809 will be released on November 10, 2020 instead of May 12, 2020.
Note This release also contains updates for Microsoft HoloLens (OS Build 17763.1217) released May 12, 2020. Microsoft will release an update directly to the Windows Update Client to improve Windows Update reliability on Microsoft HoloLens that have not updated to this most recent OS Build.
Как я понимаю, поддержка версии 1809 заканчивается. Почему мне не приходит обновление до новой версии в центре обновлений?
Содержание
- 1 Как обновить Windows 10 до последней версии?
- 2 Почему бесплатное обновление до Windows 10 всё ещё работает
- 3 Как бесплатно обновить систему до Windows 10
- 4 Как вернуться к Windows 7
- 5 Чистая установка Windows 10 и активация лицензионным ключом Windows 7 и 8.1
- 6 Заключение
- 7 Обновляем Виндовс до версии 1909
Windows 10 Creators Update – это самое ожидаемое, самое крупное обновление операционной системы от компании Microsoft, которое содержит в себе множество исправлений и новых функций, направленных в первую очередь на безопасность, а также сделать ваш компьютер ещё более удобным инструментом для творчества и развлечений.
Установив это обновление, ваша операционная система Виндовс 10, обновиться до самой последней версии. Не пропустите, сделать такой подарок себе и своему компьютеру!
Официальный релиз новой версии от компании Майкрософт вышел, как и планировалось, 11 апреля этого года. Счастливчики, которые уже успели получить эту обнову, могут и не читать данную статью, а самые нетерпеливые, для тех, кому еще эти обновления не поступили, могут обновиться прямо сейчас.
Для этого потребуется скачать новую версию «Помощника по обновлению Windows 10». После скачивания утилиты просто запустите её, нажмите на кнопку «Обновить сейчас» и следуйте дальнейшим инструкциям.
Обновление Windows 10 Creators Update стало распространяться через центр обновления Windows, но поскольку это поэтапный процесс, далеко не все пользователи увидят его там сразу. Однако может случиться так, что некоторые пользователи не увидят его вовсе.
Хотя компьютер может обладать аппаратной и программной совместимостью с Creators Update, для его получения через центр обновления Windows должно быть выполнено одно обязательное условие. Для начала должно быть скачано и установлено обновление KB4013214, так что пользователи должны убедиться в том, что не пропустили и не заблокировали его, если хотят установить Creators Update. И наоборот, если они не хотят устанавливать Creators Update, проще всего сделать это, заблокировав KB4013214.
Перед установкой KB4013214 также нужно выполнить условия. Должно быть установлено недавно выпущенное кумулятивное обновление KB4015583 или новее.
KB4013214 устанавливает в систему Upgrade and Privacy Experience (UPX). Также Creators Update можно установить вручную при помощи Update Assistant или образов ISO. В центре обновления Windows распространение будет идти в течение нескольких месяцев.
Перед началом обновления сделайте резервную копию важных документов и файлов. Помните о том, что в процессе из Сети будет загружено большое количество данных, поэтому необходимо быстрое и надёжное подключение. Сама процедура может занять несколько часов, поэтому запланируйте её на то время, когда компьютер вам не нужен.
Скачать «Помощник по обновлению Windows 10»
Скачать
Загрузка …
Используя официальную утилиту от Майкрософт «Помощник по обновлению до Windows 10», пользователи операционных систем Windows 7 и 8 могут бесплатно обновиться до последней версии Windows 10 1909 (November 2019 Update).
Почему бесплатное обновление до Windows 10 всё ещё работает
Когда вышла ОС Windows 10 (29 июля 2015 года), в Майкрософт было принято решение сделать новую операционную систему бесплатной для перехода с предыдущих версий – Windows 7 и 8, но только в течение первого года, то есть до 29 июля 2016 года. Однако способ, позволяющий бесплатно обновить Windows 7 / 8 до Windows 10, работает и по сей день. Причём официальный – посредством утилиты Windows 10 Upgrade Assistant (рус. Помощник по обновлению до Windows 10) любой желающий до сих пор может выполнить бесплатное обновление.
Вероятно, главная причина, по которой возможность бесплатного обновления всё ещё работает, кроется в том, что Майкрософт ещё не достигла своей основной цели – один миллиард устройств, работающих под управлением Windows 10. Из-за давления со стороны ритейлеров Майкрософт пришлось отказаться от публичного бесплатного предложения по обновлению, однако в компании всё же решили оставить возможность для бесплатного перехода на Windows 10, но уже без официальной огласки.
Обратите внимание, что расширенная поддержка Windows 7 завершится 14 января 2020 года, а это значит, что данная операционная система больше не будет получать обновления безопасности после указанной даты.
Поэтому если вы пользователь Windows 7 и хотите, чтобы ваш компьютер продолжал и впредь обслуживаться и оставался защищённым, получая все обновления безопасности, то вы всё ещё можете использовать возможность бесплатного обновления до Windows 10.
Как бесплатно обновить систему до Windows 10
Важно: обратите внимание, что бесплатное обновление доступно только для лицензионных операционных систем Windows 7 и Windows 8.1.
Итак, собственно, сама инструкция:
Windows 10 Upgrade Assistant
- Установите все последние обновления для вашей текущей системы (Windows 7 или
– выполнение этого пункта необязательно (можно сразу приступать к обновлению, однако данная мера поможет избежать возможных проблем в процессе установки, например, с драйверами для аудио или видеокарты);
- Обязательно убедитесь перед обновлением, что на жёстком диске (SSD накопителе) или его разделе, где установлена ваша текущая операционная система, есть не менее 8 ГБ свободного дискового пространства, в противном случае обновить систему не удастся;
- Скачайте последнюю версию утилиты Windows 10 Upgrade Assistant (рус. «Помощник по обновлению до Windows 10»), нажав соответствующую кнопку ниже, или же скачайте с официального сайта Майкрософт. С её помощью вы сможете проверить будет ли Windows 10 работать на вашем компьютере (ноутбуке), а затем бесплатно обновить свою операционную систему.
Обновление Windows 7 до Windows 10
Далее, на примере Windows 7, рассмотрим непосредственно процесс обновления.
- Запустите, скачанную на предыдущем шаге утилиту «Помощник по обновлению Windows 10». На первом этапе сразу же будет осуществлена автоматическая проверка на совместимость вашего компьютера и Windows Как уже отмечалось выше, если на жёстком диске (SSD накопителе) или его разделе, где установлена ваша текущая операционная система, будет менее 8 ГБ свободного дискового пространства, то вы увидите следующее уведомление (смотрите скриншот), и обновить систему не получится, даже если аппаратная конфигурация вашего ПК или ноутбука полностью соответсвует системным требованиям Windows 10, поэтому очень важно подготовиться к обновлению заранее;
- Если всё в порядке, то видим следующее окно: «Поздравляем, этот компьютер совместим!»;
- Далее начнётся этап подготовки, загрузки и установки обновления до Windows 10. Обратите внимание, что в зависимости от аппаратной конфигурации компьютера, количества установленных программ и так далее, установка обновления может занять от 20 минут до нескольких часов;
- После этого появится окно: Обновление готово. Чтобы его завершить. Компьютер должен перезапуститься (перезагрузка произойдёт автоматически через 30 минут, или же просто нажмите «Перезапустить сейчас»)
- Помощник по обновлению Windows 10 перезагрузит устройство, чтобы завершить обновление;
- После перезагрузки видим: Добро пожаловать в Windows 10! → Далее;
- Выберите параметры конфиденциальности → Принять;
- Новые приложения для новой Windows → Далее;
- Благодарим вас за обновление до последней версии Windows 10 → Выйти.
На этом всё. В результате получаем последнюю на сегодняшний день версию Windows 10 1909 (November 2019 Update).
Полезно: читайте, как узнать версию и номер сборки Windows 10.
Чтобы убедиться, что операционная система активирована, перейдите в параметры Windows 10 (значок шестерёнки) → Обновление и безопасность → Активация. Должно отображаться следующее: «Система Windows Активирована с помощью цифровой лицензии».
Как вернуться к Windows 7
Если, по тем или иным причинам, вы хотели бы перейти обратно с Windows 10 на Windows 7, то откройте Параметры Windows 10 → Обновление и безопасность → Восстановление → Начать.
Важно: данная возможность доступна только в течение 10 дней после обновления до Windows 10.
Далее следуйте инструкциям на экране. После перезагрузки будет восстановлена ваша прежняя Windows 7 (все файлы, установленные программы и сделанные настройки будут в том же состоянии, что и до обновления на Windows 10).
Чистая установка Windows 10 и активация лицензионным ключом Windows 7 и 8.1
В случае, если у вас есть лицензионный OEM ключ Windows 7 или 8.1, то вы можете выполнить чистую установку последней версии Windows 10 с помощью официальной утилиты Media Creation Tool, активировав установленную Windows 10 ключом от Windows 7 /8 (параметры Windows 10 → Обновление и безопасность → Активация). То есть в этом случае можно обойтись без процедуры обновления.
OEM – это ключ, указанный на упаковке или в сертификате подлинности, прикреплённом к компьютеру (наклейка с ключом на корпусе компьютера или ноутбука), приобретённому с уже установленной ОС Windows.
Заключение
Сегодня Майкрософт всё ещё предоставляет возможность бесплатного обновления с Windows 7 / 8 до Windows 10. Поэтому, если вы ещё не успели обновить свою компьютер до Windows 10, то самое время это сделать. Так, пользователям Windows 7 уже точно пора задуматься о переходе, так как срок расширенной поддержки Windows 7 завершится 14 января 2020 года, и после этой даты она больше не будет получать обновления безопасности.
Кроме того, есть весомый повод перейти на десятку владельцам, например, таких редакций Windows 7 как Home Basic (Домашняя базовая) или Starter (Начальная), где на уровне операционной системы ограничено максимально допустимое количество оперативной памяти (2 ГБ для Windows 7 Starter 32-бит (64-бит не поддерживается) и 4 / 8 ГБ для Windows 7 Домашняя базовая 32 / 64-бит). В Windows 10 этих ограничений нет.
Читайте также:
- Windows 10: как включить безопасный вход в систему
- Windows 10: как использовать точку восстановления для отката системы
- Очистка диска C в Windows 10: удаляем временные файлы
- Windows 10: как создать точку восстановления системы
- Исправляем ошибку запуска VMware в Windows 10: VMware Player and Device/Credential Guard are not compatible
- Включение схемы электропитания «Максимальная производительность» в Windows 10
Разработчики Windows 10 стараются регулярно выпускать обновления для своей операционной системы. Установка таковых позволяет поддерживать ОС в актуальном состоянии и предотвратить появление различных ошибок. Кроме того, это положительно влияет на производительность и оптимизацию «десятки». В рамках данной статьи мы расскажем о том, как корректно обновить Windows 10 до последней доступной на сегодняшний день версии 1909.
Обновляем Виндовс до версии 1909
Всего можно выделить три основных способа, которые позволяют правильно обновиться до последней актуальной версии операционной системы. Сразу отметим, что мы не будем в данной статье рассматривать вариант чистой инсталляцию Windows 10. Если вы планируете выполнить полную переустановку, ознакомьтесь с нашим руководством, тем более что в результате вы также получите версию 1909.
Подробнее: Руководство по установке Windows 10 с USB-флешки или диска
Перед началом установки обновлений мы рекомендуем убедиться в том, что у вас не инсталлирована сборка 1909. В противном случае вы лишь потеряете время. Делается это в два клика:
- Нажмите комбинацию клавиш «Win+R», введите в текстовое поле команду
winverи нажмите на клавиатуре «Enter».
Появится окно с информацией об установленной версии ОС и ее редакции.</li>
</ol>
Важно! Установить версию 1909 смогут лишь обладатели Windows 10 с редакциями Pro и Home. Для остальных описываемые методы не подойдут.
Разобравшись с нюансами, перейдем непосредственно к самим методам обновления Виндовс 10.
Способ 1: «Параметры» Windows 10
Самый быстрый и простой способ установки актуальных обновлений – использование стандартных параметров системы. В данном случае порядок действий должен быть следующим:
- Используйте комбинацию клавиш «Win+I» для открытия окна «Параметры». В нем кликните левой кнопкой мышки по разделу «Обновление и безопасность».
В правой половине открывшегося окна нажмите на кнопку «Проверить наличие обновлений».</li>
Теперь нужно немного подождать, пока процесс поиска не завершится и не исчезнет соответствующая запись в верхней части окна.</li>
Спустя некоторое время немного ниже отобразится строка «Обновление функций до Windows 10 версии 1909». Кликните по кнопке «Загрузить и установить сейчас» под ней.</li>
В результате начнется подготовка файлов обновлений и их непосредственная загрузка в систему. Об этом будет свидетельствовать соответствующая запись напротив строки «Состояние».</li>
По завершении данных операций в этом же окне появится кнопка «Перезагрузить сейчас». Нажмите на нее.</li>
Распаковка и установка обновления будет проходить во время перезагрузки системы. Ход выполнения операции по инсталляции будет отображен на экране.</li>
Закончив работу с обновлениями, система окончательно перезапустится. После входа в ОС версия 1909 будет уже готова к работе. Убедиться в корректности установки можно в специальном окне с информацией о версии Windows.</li>
</ol>
Способ 2: Помощник по обновлению
Данный метод позволяет обновить Windows 10 до версии 1909 через специальную утилиту от Microsoft. Процесс обновления занимает немного больше времени, чем в первом способе, однако он полностью автоматизирован. На практике все выглядит следующим образом:
- Зайдите на официальную страницу загрузки утилиты. Нажмите на ней кнопку «Обновить сейчас».
Начнется автоматическая загрузка исполняемого файла. По завершении скачивания запустите его. В результате на компьютер установится «Помощник по обновлению Windows 10». Спустя мгновение вы увидите начальное окно утилиты. В нем нажмите кнопку «Обновить сейчас».</li>
Далее будет проведен анализ системы на соответствие техническим характеристикам. Если какой-то из пунктов не соответствует условиям, вы увидите в следующем окне описание проблемы и рекомендации по ее устранению.</li>
Если требования соответствуют, напротив всех строк будет стоять зеленая галочка и появится кнопка «Далее». Нажмите на нее.</li>
В результате запустится подготовка и загрузка накопительного обновления, а также проверка всех скачанных файлов. Прогресс операции будет отображаться в новом окне. Он весьма длительный, поэтому запаситесь терпением.</li>
Спустя некоторое время появится другое окно. В нем вы увидите сообщение о готовности к инсталляции обновления. Для этого необходимо перезагрузить устройство. Нажмите кнопку «Перезапустить сейчас». Если в течение 30 минут вы ничего не предпримите, перезапуск начнется автоматически.</li>
Предварительно на экране появится уведомление. Можете нажать на кнопку «Закрыть» либо ничего не трогать. Через время оно исчезнет само.</li>
Перезагрузка будет выполняться дольше обычного. Во время нее будет установлено обновление 1909. После входа в систему не забудьте удалить приложение «Помощник по обновлению», если оно вам больше не нужно. Читайте также: Удаление приложений в Виндовс 10</li></ol>
Способ 3: Средство установки
Специалистами из Microsoft было разработано специальное средство, которое позволяет установить и обновить Windows 10 до последней версии. Именно с помощью него мы и будем реализовывать данный метод.
- Зайдите на официальную страницу сайта Windows и в верхней его части нажмите кнопку «Скачать средство сейчас».
В результате начнется загрузка в систему файла под названием «MediaCreationTool1909». После завершения операции запустите его.</li>В первую очередь утилита проверит вашу систему и выполнит ряд действий по подготовке. Об этом будет свидетельствовать соответствующая строка в первом окне. Просто подождите, пока оно не исчезнет.</li>
В следующем окне вас попросят принять условия лицензии, просто нажмите одноименную кнопку для продолжения.</li>
Установите отметку напротив строки «Обновить этот компьютер сейчас», а затем нажмите «Далее».</li>
Начнется процесс загрузки необходимых файлов. Прогресс операции будет отображен в новом окне.</li>
По окончании операции запустится процесс создания носителя с полученной информацией. Снова придется подождать.</li>
Далее появится уже другое окно, в котором вы увидите уведомление о выполнении проверки вашей системы на соответствие требованиям.</li>
Примерно через минуту вы снова увидите на экране текст лицензионного соглашения. На этот раз оно уже другое. Нажмите кнопку «Принять».</li>
После этого запустится очередной этап проверки — утилита будет искать доступные обновления для вашей системы.</li>
Лишь после этого вы увидите финальное окно с сообщением о готовности к установке новой версии. Нажмите заветную кнопку «Установить».</li>
Начнется инсталляция обновлений. Обратите внимание, что в процессе система может перезагрузить несколько раз. Это нормально.</li>
После всех перезагрузок Windows 10 с версией 1909 будет установлена.</li></ol>
Таким образом, вы узнали обо всех методах обновления Виндовс до актуальной версии. В качестве заключения напомним, что в случае возникновения проблем всегда можно восстановить систему исходному состоянию или откатиться до предыдущей редакции.
Подробнее: Восстанавливаем ОС Windows 10 к исходному состояниюМы рады, что смогли помочь Вам в решении проблемы.Опишите, что у вас не получилось. Наши специалисты постараются ответить максимально быстро.
Помогла ли вам эта статья?
Используемые источники:
- https://noblefox.ru/windows-10-do-poslednej-versii/
- https://alpinefile.ru/windows-10-free-upgrade-for-windows-7.html
- https://lumpics.ru/how-update-windows-10-to-version-1909/
Можно ли где-то скачать отдельно это обновление без переустановки винды? Скачал образ с официального сайта, там без форматирования никак.

28.12.2019
Никак брат

28.12.2019
Редакция 10 какая?

28.12.2019

28.12.2019
Лучшая методика, ( хорошо работавшая пару месяцев назал — позже пока не пробовал) поставить винду ранних номеров, активировать через KMS, а потом обновлять уже как лицензионку. Некоторые пиратки десятки всё ещё могут активироваться KMS
- Как остаться на Windows 10 1909? При проверке обновлений предлагает UP до 2004, не хочет обновления для 1909 качать Обновление до 2004 не вариант, так как стоит VMWare Workstation Pro 12, а обновление VMWare до Workstation / Player до версии 15 требует CPU выпуска 2011 года и позже, то есть надо ноутбук менять (сейчас ноутбук с процом Core2Duo P8600).
- Как создать файл без расширения в windows, без последующего удаления в имени.(что-то там)? Знает ли кто-нибудь программу, добавляющую в стандартный набор файлов, которые можно, создать файл без расширения? Чтобы можно было быстро нажать ПКМ→Создать→Файл и либо оставить его без расширения, либо руками прописать то, что надо.
- Как исправить эту ошибку винды без удаления чего-либо? Вылезла какая-то ошибка с видеодрайверами, а потом и с самой виндой, теперь не знаю что делать.
- Как поставить Windows 7 x64 без потери данных? В связи с не имением средств для покупки более мощного устройства пытаюсь выживать на старом, и возник такой вопрос, что быстрее, 7 винда 64 бит или 10 винда, и как установить 64 бит версию 7 винды на ноутбук при этом сохранив все данные?
Содержание
- Как обновить Windows 10 до версии 20H2
- Обновить Windows 10 до версии (20H2) October 2020 Update через Media Creation Tool
- Как обновить Windows 10 до October 2020 Update версии (20H2) используя помощник
- Как обновить Windows 10 доверсия 20H2 (October 2020 Update) с помощью ISO-файла
- Используйте «Центр обновлений» Windows 10
- Как скачать Windows 10 November 2019 Update (версия 1909)
- Как скачать Windows 10 November 2019 Update (версия 1909)
- С помощью Центра обновления Windows
- Использование Media Creation Tool
- Помощник по обновлению до Windows 10
- Скачать образ диска с Windows 10 (файл ISO) с сайта Microsoft
- Сервис TechBench by WZT
- Windows ISO Downloader
- Утилита Rufus
- Скрипт Fido
- Windows 10 версии 1909 обновление 19H2 Скачать
- Новые функции в Windows 1909
- Windows 10 1909: накопительное обновление вместо глобального
- Windows 10 19H2: новые возможности
- Скачать Windows 10 1909 Insider Preview build
- Как установить Windows 10 1909
- Обновление через программу Release Preview
- Обновление Windows 10 до версии 1909
- Обновление функции через Windows 10, версия 1909 Пакет возможностей
- Аннотация
- Как получить это обновление
- Предварительные условия
- Необходимость перезагрузки
- Сведения о замене обновлений
- Ссылки
- Обзор Windows 10 November 2019 Update (версия 1909). Что нового
- Все новые функции и улучшения Windows 10, версия 1909
- Упрощенный процесс обновления
- Улучшения производительности
- Поддержка альтернативных голосовых помощников
- Создание событий на панели задач
- Улучшения настроек уведомлений
- Универсальный поиск в Проводнике
- Другие мелкие изменения
- Улучшения для корпоративных пользователей
- Независимые улучшения в приложениях
- Больше новых функций в 20H1
- Видео
Как обновить Windows 10 до версии 20H2
Несколько способов обновить Windows 10 до версия (20H2) October 2020 Update. Обновление Windows 10 October 2020 Update принесло достаточно изменений чтобы пользователи выявили желание обновится и продолжить работу компьютера с новейшей операционной системой.
Мы подготовили небольшое руководство в котором собрали несколько методов по обновлению текущей операционной системы в компьютере, до актуальной Windows 10 October 2020 Update версия 20H2.
Может быть полезно
Обновить Windows 10 до версии (20H2) October 2020 Update через Media Creation Tool
Инструмент позволяет обновлять текущую версию операционной системы до нового выпуска или создать установочный носитель для последующей чистой установки.
Скачайте и запустите «Media Creation Tool«. Примите условия лицензии, отметьте «Обновить этот компьютер сейчас«, нажмите «Далее» и следуйте инструкциям.
Как обновить Windows 10 до October 2020 Update версии (20H2) используя помощник
Здесь все довольно просто, вам нужно скачать «Помощник по обновлению«, выполнить запуск, нажать «Обновить сейчас» и следовать инструкциям инструмента.
Как обновить Windows 10 до версия 20H2 (October 2020 Update) с помощью ISO-файла
Скачайте образ Windows 10 October 2020 Update (версия 20H2), перейдите в папку загрузки, щелкните правой кнопкой мыши ISO-файл, выберите «Открыть с помощью» и нажмите «Проводник«, после чего «OK«.
Запустите установочный файл под названием «setup.exe«, чтобы начать установку Windows 10.
В появившемся окне нажмите «Далее«, примите уведомления и условия лицензии, дождитесь проверки обновлений.
После чего, выполните установку.
Используйте «Центр обновлений» Windows 10
Откройте параметры одновременным нажатием клавиш Windows + I, перейдите в раздел «Обновление и безопасность«.
Нажмите кнопку «Проверить наличие обновлений«
Когда актуальная версия Windows 10 October 2020 Update будет доступна вашему компьютеру, появится соответствующая запись «Обновление функций до Windows 10, версия 20H2» нажмите на ссылку «Загрузить и установить сейчас«. После чего произойдет скачивание и установка.
Источник
Как скачать Windows 10 November 2019 Update (версия 1909)
Публичный релиз Windows 10 November 2019 Update, известного под кодовым названием Windows 10 19H2 состоялся 12 ноября. Microsoft считает Build 18363.418 окончательно сборкой, которая содержит все новые функции обновления.
Как скачать Windows 10 November 2019 Update (версия 1909)
С помощью Центра обновления Windows
С 12 ноября November 2019 Update доступно для пользователей последних версий Windows 10, которые выполняют поиск доступных обновлений в Центре обновлений Windows.
Если вы готовы установить обновление, перейдите в Центр обновления Windows (Параметры > Обновление и безопасность > Центр обновления Windows) и нажмите кнопку «Проверить наличие обновлений». После того, как в разделе Доступны необязательные обновления появится «Обновление функций до Windows 10, версия 1909», нажмите на ссылку «Загрузить и установить сейчас».
Примечание: если вы выполнили эти шаги и не увидели запись «Обновление функций до Windows 10, версия 1909», то ваше устройство может иметь проблемы совместимости. Обновление вы получите, когда разработчики будут уверены в его стабильной и надежной установке.
Для завершения установки обновления вам нужно будет перезагрузить устройство. Сохраните свои файлы и закройте открытые приложения, а затем нажмите «Перезагрузить сейчас».
Если вы не готовы перезагрузить устройство, выберите опцию «Запланировать перезапуск», а затем выберите желаемую дату и время для перезагрузки. Если у вас нет времени запланировать перезапуск, Windows сделает это автоматически за вас, исключив время активного использования устройства. Вы также можете приостановить обновление на срок до 35 дней (5 раз по 7 дней).
Обновление функций до Windows 10, версия 1909 будет самым компактным по размеру и быстрым обновлением функций Windows 10 за все время. Оно больше напоминает классические сервисные пакеты Windows (Service Pack) – пользователям May 2019 Update будет установлен только небольшой пакет активации новых функций «enablement package» (KB4517245). Поэтому сам процесс обновления займет не более 10 минут.
Использование Media Creation Tool
Специальный инструмент Media Creation Tool поможет обновить систему непосредственно на вашем ПК без создания установочного носителя. Для этого достаточно запустить утилиты и выбрать «Обновить этот компьютер сейчас». Подробная инструкция доступна на нашем сайте:
С помощью утилиты также можно загрузить ISO-образ и создать установочный DVD-диск / USB-флешку, которые позволят обновить один или несколько компьютеров до версии 1909, а также выполнить чистую установку системы. Воспользуйтесь следующими инструкциями:
Данный способ будет очень полезен для пользователей, которые не хотят полагаться на автоматическое обновление через Центр обновления Windows, а решили самостоятельно выполнить процесс обновления. Media Creation Tool позволит получить Windows 10 November 2019 Update в первый день релиза обновления, потому что поэтапное внедрение не распространяется на данный метод.
Помощник по обновлению до Windows 10
Один из самых простых способов обновиться до Windows 10 (версия 1909), не дожидаясь автоматического обновления – использовать утилиту Помощник по обновлению до Windows 10 (Windows 10 Update Assistant).
Запустите инструмент и, следуя инструкциям на экране, выполните обновление до последней версии Windows 10.
Скачать образ диска с Windows 10 (файл ISO) с сайта Microsoft
Microsoft выпустила образы в формате ISO, которые позволят ускорить обновление и выполнить чистую установку Windows 10 November 2019 Update.
На странице Скачать образ диска с Windows 10 (файл ISO) вы сможете скачать образ диска (ISO-файл), который можно использовать для установки или переустановки Windows 10, а также для создания установочного носителя с помощью USB-флешки или DVD-диска.
Сервис TechBench by WZT
Проект TechBench by WZT позволяет без утомительного поиска и регистрации скачивать официальные ISO-образы Windows по прямым ссылкам прямо с серверов компании Microsoft.
Чтобы воспользоваться этим способом выполните следующие действия:
Перейдите на сайт проекта по этой ссылке.
Далее задайте в форме следующие значения:
Windows ISO Downloader
Windows ISO Downloader – удобный инструмент от стороннего разработчика, который позволяет загрузить официальные образы ОС Windows 10 (и других версий систем Windows) напрямую с серверов Microsoft.
Чтобы воспользоваться этим способом, выполните следующие действия:
Примечание: В большинстве случаев достаточно выбрать Windows 10 Home/Pro (включает редакции Домашняя, Домашняя для одного языка и Pro в одном ISO-образе, непосредственный выбор происходит во время установки).
Утилита Rufus
Rufus – портативная утилита для создания загрузочных USB-носителей из ISO-образов с выбранной операционной системой.
Чтобы скачать November 2019 Update (версия 1909) с помощью данной утилиты нужно использовать Rufus 3.6 и выше.
Скрипт Fido
Fido – скрипт PowerShell для загрузки официальных ISO-образов Windows 10 и Windows 8.1 с серверов Microsoft. Скрипт Fido встроен в программу Rufus, однако, некоторые пользователи могут столкнуться с ошибками, пытаясь использовать Rufus для загрузки ISO-образов.
Чтобы с помощью Fido скачать ISO-образы Windows 10 November 2019 Update (версия 1909) с официальных серверов воспользуйтесь следующий инструкцией:
На данный момент для загрузки доступна сборка 19H2 (Build 18364.418 – 2019.11).
Какой способ загрузки и установки Windows 10 November 2019 Update выберите вы? Поделитесь своим выбором и опытом установки Windows 10 (версия 1909) в комментариях.
Источник
Windows 10 версии 1909 обновление 19H2 Скачать
Осеннее обновление до Windows 10 1909 рабочее название, которой «Update 19h2» ожидается, что Microsoft объявит об окончательной версии в октябре 2019 года на презентации Surface в Нью-Йорке 2 октября 2019 года вместе с предварительным обзором обновления 20H1.
Новые функции в Windows 1909
Windows 10 1909: накопительное обновление вместо глобального
Осенние обновления будут фокусироваться на технических улучшениях, и самое главное, на незначительных изменениях. Новые функции всегда будут доступны в весенних обновлениях. Таким образом, Microsoft удовлетворяет спрос многих пользователей, которые были недовольны частым потоком больших обновлений Windows 10. Новая стратегия обновления начинается с версии 1909 Windows 10, которая, как ожидается, будет выпущена в виде обычного накопительного ежемесячного обновления в начале октября 2019 года. Следующее крупное обновление для Windows 10 будет выпущено весной 2020 года с обновлением 20H1.
Windows 10 19H2: новые возможности
Поскольку Microsoft явно изменила свои планы обновлений довольно поздно, обновление 19H2, известное как Windows 10 1909, содержит некоторые новые функции. Например, область навигации в меню «Пуск» теперь раскрывается при наведении мыши, а новые события могут записываться с помощью функции календаря на панели задач. Кроме того, пользователи довольны интеграцией поиска Windows в проводнике Windows, после того как Microsoft недавно добавила эту функцию в обновление 20H1. Теперь речевой вывод и другие вспомогательные функции Windows распознают положение и состояние функциональной клавиши на клавиатуре ПК.
Еще две инновации предназначены для клиентов с корпоративной версией Windows 10, а именно: улучшенная защита от кражи для устройств ARM64 в компании и возможность установки программ Win32 через Microsoft Intune на устройствах Windows S-mode.
Скачать Windows 10 1909 Insider Preview build
Здесь можно скачать официальные ISO-образы Windows 10 сборки 18363 (19H2) и build 18970 (20H1), которые доступны для Windows Insider (требуется регистрация).
Как установить Windows 10 1909
Обновление Windows 10 1909 по размеру не большое и напоминает классический пакет (Service Pack). Официальный выход релиза, как упоминалось выше, можно ожидать в октябре месяце. Windows 10 версии 1909 возможно установить, обычном способом через «Центр обновления Windows», а если не хотите дожидаться, то возможно воспользоваться программой Release Preview.
Обновление через программу Release Preview
В текущей вашей системе Windows 10 откройте Параметры >> Обновление и Безопасность >> Программа предварительной оценки Windows и установите тип предварительных сборок – Программа Release Preview, воспользовавшись учетной записью Microsoft.
Перезагрузив компьютер, откройте «Центр обновления» и проверьте наличие функций Windows 10 версии 1909.
Далее активируйте обновление, с помощью ссылки «Загрузить и установить сейчас».
После окончания загрузки функций Windows 10, следует перезагрузить ПК, для установки обновления версии 1909.
Обновление Windows 10 до версии 1909
Если официальный релиз вышел, то вам не составит труда, установить обновление обычным способом. (Читайте: Как обновить Windows 10 до последней версии). Войдите в раздел обновления и проверьте готов ли компьютер для обновления. Если Вы видите, что доступны обновления, то следуйте инструкции, описанной выше.
Источник
Обновление функции через Windows 10, версия 1909 Пакет возможностей
Аннотация
Windows 10, версии 1903 и 1909 имеют общую основную операционную систему с одинаковым набором системных файлов. Таким образом, новые функции в Windows 10, версия 1909 были включены в последнее ежемесячное обновление качества для Windows 10, версия 1903 (выпущен 8 октября 2019), но находятся в неактивном и спящем состоянии. Эти новые функции будут оставаться спящими до тех пор, пока они не будут включены через «пакет возможностей», небольшой, быстрый в установке «мастер-переключатель», который активирует Windows 10, версия 1909 функции.
Пакет enablement является отличным вариантом для установки объемного обновления функции, как Windows 10, версия 1909, как это позволяет обновление от версии 1903 до версии 1909 с одной перезагрузки, сокращение времени простоя обновления. Это позволяет устройствам воспользоваться преимуществами новых функций в настоящее время. Для устройств версии 1903, которые получают обновления непосредственно из Windows Update, устройства автоматически получают пакет включения, установив обновление функции для Windows 10, версия 1909.
Если устройство обновляется с Windows 10, версии 1809 или более ранней версии, этот пакет обновления функций не может быть установлен вручную. Вместо этого, он в комплекте и автоматически включен с обновлением функции для Windows 10, версия 1909. Обратите внимание, что время установки в этом сценарии не сокращается.
Как получить это обновление
Обновление Windows и обновление Microsoft
Ни один. Это обновление будет загружено и установлено автоматически из Windows Update. Обновление называется Обновление функции для Windows 10, версия 1909.
Каталог Центра обновления Майкрософт
Это обновление доступно только через другие каналы выпуска.
Услуги обновления сервера Windows (WSUS)
Это обновление будет автоматически синхронизироваться с WSUS, если настроить продукты и классификации следующим образом:
Продукт: Windows 10, версия 1903 и более поздние версии
Предварительные условия
Перед применением этого обновления необходимо установить следующие предпосылки:
Необходимость перезагрузки
Вы должны перезапустить устройство после применения этого обновления.
Сведения о замене обновлений
Это обновление не заменяет ни одного ранее выпущенного обновления.
Ссылки
Узнайте о терминологии, которую корпорация Майкрософт использует для описания обновлений программного обеспечения.
Источник
Обзор Windows 10 November 2019 Update (версия 1909). Что нового
Публичный релиз обновления Windows 10 November 2019 Update, известного под кодовым названием Windows 10 19H2, состоялся 12 ноября. Microsoft считает Build 18363.418 окончательно сборкой, которая содержит все новые функции. Накопительное обновление KB4524570 (Build 18363.476), включает последние исправления.
Обновление функций до Windows 10, версия 1909 будет самым компактным по размеру и быстрым обновлением функций Windows 10 за все время. Оно больше напоминает классические сервисные пакеты Windows (Service Pack) – пользователям May 2019 Update будет установлен только небольшой пакет активации новых функций «enablement package» (KB4517389). Поэтому сам процесс обновления займет не более 10 минут.
Все новые функции и улучшения Windows 10, версия 1909
Упрощенный процесс обновления
Представитель Microsoft, Джон Кейбл (John Cable) пояснил, что данное обновление будет представлять собой «набор функций для улучшения производительности, качества и корпоративных инструментов». Другими словами, в Windows 10 (версия 1909) стоит ожидать исправления ошибок, оптимизации производительности и несколько новых бизнес-функций.
Если вы устали от крупных обновлений Windows 10, который выходят каждые полгода, то обновление 19H2 станет вашим идеальным обновлением. Установка 19H2 будет похожа на установку стандартных накопительных обновлений, таких как патчи безопасности, выпускающиеся во Вторник Патчей (Patch Tuesday). Пакет обновления до версии 1909 будет отличаться небольшим размером и быстрым процессом обновления. Вам даже не нужно будет перезагружать компьютер или удалять старые установки Windows.
Компьютеры, работающие под управлением May 2019 Update (известное также как 19H1), этой осенью (в сентябре или октябре) получат небольшой патч через Центр обновления Windows, который быстро обновит систему до 19H2.
Без сомнений, Microsoft хочет избежать повторения ситуации с проблемным прошлогодним October 2018 Update накануне завершения жизненного цикла Windows 7, которое произойдет 14 января 2020 года.
Улучшения производительности
Обновление получит большое количество оптимизаций производительности. Улучшится автономность некоторых устройств, будет оптимизировано прогнозирование выделения ресурсов ЦПУ и будет уменьшена задержка рукописного ввода.
Microsoft сообщает, что «внесены общие улучшения, влияющие на срок службы аккумулятора и энергоэффективность ПК с определенными процессорами».
Данное обновление включает улучшения планирования для ПК с многоядерными процессорами. Microsoft описывает изменения следующим образом: «ЦП может иметь несколько «предпочтительных» ядер (логические процессоры самого высокого из доступных классов планирования). Для повышения производительности и надежности внедрена политика ротации, которая более равномерно распределяет работу между этими предпочтительными ядрами».
Наконец, для ПК с функциями рукописного ввода сокращена задержка для более отзывчивого рисования. Windows 10 позволит OEM-производителям «уменьшить задержку рукописного ввода на основе аппаратных возможностей устройств». До 19H2 системы Windows 10 с устройствами рукописного ввода «имели задержку, выбранную операционной системой для типовой конфигурации оборудования». Это звучит немыслимо — Microsoft следовало внести данные изменения гораздо раньше.
Поддержка альтернативных голосовых помощников
В текущих версиях Windows 10 на экране блокировки может работать только Cortana. Похоже, что Microsoft разочаровывается в Cortana как в потребительском продукте. В 19H2 Cortana уступит место другим голосовым помощникам на экране блокировки — пользователи смогут использовать альтернативные ассистенты, к примеру Amazon Alexa и Яндекс Алиса.
Это небольшая функция, которая заработает автоматически после того, как Amazon реализует ее поддержку в Alexa. Вы сможете разговаривать со своим голосовым помощником и получать ответы прямо на экране блокировки Windows 10.
Как отмечает Microsoft: «данное изменение позволяет сторонним цифровым ассистентам активировать голосовое взаимодействие поверх экрана блокировки».
Создание событий на панели задач
Если вы активно пользуетесь приложением «Календарь» в Windows 10, то Microsoft приготовила для вас приятные улучшения. Теперь вы можете быстро создавать события в календаре прямо на панели задач. Чтобы создать новое событие, просто выберите дату и начните вводить описание события в текстовое поле. Вы можете указать название задачи, время и местоположение.
Ранее приложение «Календарь» уже показывало запланированные события во всплывающем окне на панели задач, но сами события нужно было создавать только в самом приложении. В версии 1909 любые события, созданные во всплывающем окне, будут также отображаться и в приложении «Календарь» в Windows 10.
Улучшения настроек уведомлений
Microsoft уделила внимание управлению уведомлениями в Windows 10. При настройке оповещений теперь показываются небольшие изображения, которые дают наглядное представление о том, как выглядят «баннеры уведомлений» и «уведомления в центре уведомлений».
Windows 10 позволит отключать звуковой сигнал при получении уведомления. Данная опция будет доступна в Параметры > Система > Уведомления и действия. Раньше пользователи тоже могли отключать звуковой сигнал для оповещений, но это приходилось делать для каждого приложения, показывающего уведомления.
На странице «Параметры > Система > Уведомления и действия» по умолчанию будет выбрана сортировка по времени получения сообщения, а не по названию. Эта настройка позволит упростить поиск приложений, которые отправляют больше всего оповещений.
Более того, в Windows 10 (версия 1909) можно будет настроить уведомления непосредственно из самого уведомления. Баннеры уведомлений и уведомления в центре уведомлений получат опции для отключения уведомлений. В верхней части центра уведомлений появится кнопка «Управление уведомлениями», которая позволит сразу перейти на страницу «Уведомления и действия» для настройки оповещений.
Универсальный поиск в Проводнике
В Проводнике Windows расширена функциональность поиска. Теперь при вводе запроса в строку поиска появляется выпадающее меню со списком предлагаемых файлов, которые включают также файлы в облачном хранилище OneDrive, а не только на локальной машине.
Если вам нужно перейти глубже в непроиндексированные расположения на диске, то вы можете нажать Enter и перейти к традиционным результатам поиска.
Другие мелкие изменения
Улучшения для корпоративных пользователей
Microsoft анонсировала улучшения бизнес-функций, но на данный момент изменений совсем немного.
Независимые улучшения в приложениях
Microsoft внесла несколько изменений в Windows 10, которые не являются частью крупных обновлений функций. Например, пользователи смартфонов Android и ПК Windows теперь могут использовать приложение «Ваш телефон» с новой функцией «Вызовы», которая позволяет совершать и принимать телефонные звонки на компьютере, используя Android-смартфон.
Предварительная версия приложения «Windows Terminal» получила вкладки, настраиваемые фоновые изображения и другие полезные функции. Приложение доступно в Магазине Microsoft. Windows Terminal (Preview) может работать в Windows 10 May 2019 Update, поэтому вам не нужно устанавливать обновление функций, чтобы начать им пользоваться.
Больше новых функций в 20H1
Список изменений Windows 10 (версия 1909) кажется совсем коротким, но по-настоящему крупные изменения стоит ждать в первом обновлении функций 2020 года — Windows 10 20H1. Версия 2003 получит функцию «Загрузка из облака» для переустановки Windows 10, обновленную подсистему Windows для Linux (WSL 2) с полноценным ядром Linux, «Защита на основе репутации» и блокировку ПНП в приложении «Безопасность Windows» и множество других функций.
Источник
Видео
Как обновить Windows 10 до новой версииСкачать
Как ускорить установку обновления и скачать Windows 10 1909Скачать
Как обновиться до Windows 10 с пиратки Windows 7 или 8.1Скачать
Как обновить Windows 10 до последней версии? 3 способа обновления Виндовс 10Скачать
Как обновить Windows 10 до версии 21H1, если не обновляетсяСкачать
Как обновить Windows 10 до версии 21H2, если не обновляетсяСкачать
Как перейти с Windows 10 Корпоративной на ПрофессиональнуюСкачать
Как обновить Windows 10 до версии 1903 May 2019 UpdateСкачать
Как исправить — не обновляется Windows 10Скачать
Как обновить Windows 10 до версии 21H1. Обновление Виндовс 10 до новой версииСкачать
Содержание
- Обновление функции через Windows 10, версия 1909 Пакет возможностей
- Аннотация
- Как получить это обновление
- Предварительные условия
- Необходимость перезагрузки
- Сведения о замене обновлений
- Ссылки
- Обновление ОС Windows 10 до версии 1909
- Обновляем Виндовс до версии 1909
- Способ 1: «Параметры» Windows 10
- Способ 2: Помощник по обновлению
- Способ 3: Средство установки
- Как обновить Windows 10 до версии 20H2
- Обновить Windows 10 до версии (20H2) October 2020 Update через Media Creation Tool
- Как обновить Windows 10 до October 2020 Update версии (20H2) используя помощник
- Как обновить Windows 10 доверсия 20H2 (October 2020 Update) с помощью ISO-файла
- Используйте «Центр обновлений» Windows 10
Обновление функции через Windows 10, версия 1909 Пакет возможностей
Аннотация
Windows 10, версии 1903 и 1909 имеют общую основную операционную систему с одинаковым набором системных файлов. Таким образом, новые функции в Windows 10, версия 1909 были включены в последнее ежемесячное обновление качества для Windows 10, версия 1903 (выпущен 8 октября 2019), но находятся в неактивном и спящем состоянии. Эти новые функции будут оставаться спящими до тех пор, пока они не будут включены через «пакет возможностей», небольшой, быстрый в установке «мастер-переключатель», который активирует Windows 10, версия 1909 функции.
Пакет enablement является отличным вариантом для установки объемного обновления функции, как Windows 10, версия 1909, как это позволяет обновление от версии 1903 до версии 1909 с одной перезагрузки, сокращение времени простоя обновления. Это позволяет устройствам воспользоваться преимуществами новых функций в настоящее время. Для устройств версии 1903, которые получают обновления непосредственно из Windows Update, устройства автоматически получают пакет включения, установив обновление функции для Windows 10, версия 1909.
Если устройство обновляется с Windows 10, версии 1809 или более ранней версии, этот пакет обновления функций не может быть установлен вручную. Вместо этого, он в комплекте и автоматически включен с обновлением функции для Windows 10, версия 1909. Обратите внимание, что время установки в этом сценарии не сокращается.
Как получить это обновление
Обновление Windows и обновление Microsoft
Ни один. Это обновление будет загружено и установлено автоматически из Windows Update. Обновление называется Обновление функции для Windows 10, версия 1909.
Каталог Центра обновления Майкрософт
Это обновление доступно только через другие каналы выпуска.
Услуги обновления сервера Windows (WSUS)
Это обновление будет автоматически синхронизироваться с WSUS, если настроить продукты и классификации следующим образом:
Продукт: Windows 10, версия 1903 и более поздние версии
Предварительные условия
Перед применением этого обновления необходимо установить следующие предпосылки:
Необходимость перезагрузки
Вы должны перезапустить устройство после применения этого обновления.
Сведения о замене обновлений
Это обновление не заменяет ни одного ранее выпущенного обновления.
Ссылки
Узнайте о терминологии, которую корпорация Майкрософт использует для описания обновлений программного обеспечения.
Обновление ОС Windows 10 до версии 1909
Разработчики Windows 10 стараются регулярно выпускать обновления для своей операционной системы. Установка таковых позволяет поддерживать ОС в актуальном состоянии и предотвратить появление различных ошибок. Кроме того, это положительно влияет на производительность и оптимизацию «десятки». В рамках данной статьи мы расскажем о том, как корректно обновить Windows 10 до последней доступной на сегодняшний день версии 1909.
Всего можно выделить три основных способа, которые позволяют правильно обновиться до последней актуальной версии операционной системы. Сразу отметим, что мы не будем в данной статье рассматривать вариант чистой инсталляцию Windows 10. Если вы планируете выполнить полную переустановку, ознакомьтесь с нашим руководством, тем более что в результате вы также получите версию 1909.
Перед началом установки обновлений мы рекомендуем убедиться в том, что у вас не инсталлирована сборка 1909. В противном случае вы лишь потеряете время. Делается это в два клика:
- Нажмите комбинацию клавиш «Win+R», введите в текстовое поле команду winver и нажмите на клавиатуре «Enter».
Появится окно с информацией об установленной версии ОС и ее редакции.
Важно! Установить версию 1909 смогут лишь обладатели Windows 10 с редакциями Pro и Home. Для остальных описываемые методы не подойдут.
Разобравшись с нюансами, перейдем непосредственно к самим методам обновления Виндовс 10.
Способ 1: «Параметры» Windows 10
Самый быстрый и простой способ установки актуальных обновлений – использование стандартных параметров системы. В данном случае порядок действий должен быть следующим:
- Используйте комбинацию клавиш «Win+I» для открытия окна «Параметры». В нем кликните левой кнопкой мышки по разделу «Обновление и безопасность».
В правой половине открывшегося окна нажмите на кнопку «Проверить наличие обновлений».
Спустя некоторое время немного ниже отобразится строка «Обновление функций до Windows 10 версии 1909». Кликните по кнопке «Загрузить и установить сейчас» под ней.
В результате начнется подготовка файлов обновлений и их непосредственная загрузка в систему. Об этом будет свидетельствовать соответствующая запись напротив строки «Состояние».
По завершении данных операций в этом же окне появится кнопка «Перезагрузить сейчас». Нажмите на нее.
Распаковка и установка обновления будет проходить во время перезагрузки системы. Ход выполнения операции по инсталляции будет отображен на экране.
Закончив работу с обновлениями, система окончательно перезапустится. После входа в ОС версия 1909 будет уже готова к работе. Убедиться в корректности установки можно в специальном окне с информацией о версии Windows.
Способ 2: Помощник по обновлению
Данный метод позволяет обновить Windows 10 до версии 1909 через специальную утилиту от Microsoft. Процесс обновления занимает немного больше времени, чем в первом способе, однако он полностью автоматизирован. На практике все выглядит следующим образом:
- Зайдите на официальную страницу загрузки утилиты. Нажмите на ней кнопку «Обновить сейчас».
Начнется автоматическая загрузка исполняемого файла. По завершении скачивания запустите его. В результате на компьютер установится «Помощник по обновлению Windows 10». Спустя мгновение вы увидите начальное окно утилиты. В нем нажмите кнопку «Обновить сейчас».
Далее будет проведен анализ системы на соответствие техническим характеристикам. Если какой-то из пунктов не соответствует условиям, вы увидите в следующем окне описание проблемы и рекомендации по ее устранению.
Если требования соответствуют, напротив всех строк будет стоять зеленая галочка и появится кнопка «Далее». Нажмите на нее.
В результате запустится подготовка и загрузка накопительного обновления, а также проверка всех скачанных файлов. Прогресс операции будет отображаться в новом окне. Он весьма длительный, поэтому запаситесь терпением.
Спустя некоторое время появится другое окно. В нем вы увидите сообщение о готовности к инсталляции обновления. Для этого необходимо перезагрузить устройство. Нажмите кнопку «Перезапустить сейчас». Если в течение 30 минут вы ничего не предпримите, перезапуск начнется автоматически.
Предварительно на экране появится уведомление. Можете нажать на кнопку «Закрыть» либо ничего не трогать. Через время оно исчезнет само.
Перезагрузка будет выполняться дольше обычного. Во время нее будет установлено обновление 1909. После входа в систему не забудьте удалить приложение «Помощник по обновлению», если оно вам больше не нужно.
Способ 3: Средство установки
Специалистами из Microsoft было разработано специальное средство, которое позволяет установить и обновить Windows 10 до последней версии. Именно с помощью него мы и будем реализовывать данный метод.
- Зайдите на официальную страницу сайта Windows и в верхней его части нажмите кнопку «Скачать средство сейчас».
В следующем окне вас попросят принять условия лицензии, просто нажмите одноименную кнопку для продолжения.
Установите отметку напротив строки «Обновить этот компьютер сейчас», а затем нажмите «Далее».
Начнется процесс загрузки необходимых файлов. Прогресс операции будет отображен в новом окне.
По окончании операции запустится процесс создания носителя с полученной информацией. Снова придется подождать.
Далее появится уже другое окно, в котором вы увидите уведомление о выполнении проверки вашей системы на соответствие требованиям.
Примерно через минуту вы снова увидите на экране текст лицензионного соглашения. На этот раз оно уже другое. Нажмите кнопку «Принять».
После этого запустится очередной этап проверки — утилита будет искать доступные обновления для вашей системы.
Лишь после этого вы увидите финальное окно с сообщением о готовности к установке новой версии. Нажмите заветную кнопку «Установить».
Начнется инсталляция обновлений. Обратите внимание, что в процессе система может перезагрузить несколько раз. Это нормально.
Таким образом, вы узнали обо всех методах обновления Виндовс до актуальной версии. В качестве заключения напомним, что в случае возникновения проблем всегда можно восстановить систему исходному состоянию или откатиться до предыдущей редакции.
Как обновить Windows 10 до версии 20H2
Несколько способов обновить Windows 10 до версия (20H2) October 2020 Update. Обновление Windows 10 October 2020 Update принесло достаточно изменений чтобы пользователи выявили желание обновится и продолжить работу компьютера с новейшей операционной системой.
Мы подготовили небольшое руководство в котором собрали несколько методов по обновлению текущей операционной системы в компьютере, до актуальной Windows 10 October 2020 Update версия 20H2.
Может быть полезно
Примечание . Перед обновлением, желательно сделать резервную копию системы, так вы сможете быстро произвести восстановление к предыдущей версии если возникнут проблемы в использовании, например не совместимость драйверов, пропажа звука, интернета, синие экраны и другие неполадки.
Обновить Windows 10 до версии (20H2) October 2020 Update через Media Creation Tool
Инструмент позволяет обновлять текущую версию операционной системы до нового выпуска или создать установочный носитель для последующей чистой установки.
Скачайте и запустите «Media Creation Tool«. Примите условия лицензии, отметьте «Обновить этот компьютер сейчас«, нажмите «Далее» и следуйте инструкциям.
Как обновить Windows 10 до October 2020 Update версии (20H2) используя помощник
Здесь все довольно просто, вам нужно скачать «Помощник по обновлению«, выполнить запуск, нажать «Обновить сейчас» и следовать инструкциям инструмента.
Как обновить Windows 10 до версия 20H2 (October 2020 Update) с помощью ISO-файла
Скачайте образ Windows 10 October 2020 Update (версия 20H2), перейдите в папку загрузки, щелкните правой кнопкой мыши ISO-файл, выберите «Открыть с помощью» и нажмите «Проводник«, после чего «OK«.
Запустите установочный файл под названием «setup.exe«, чтобы начать установку Windows 10.
В появившемся окне нажмите «Далее«, примите уведомления и условия лицензии, дождитесь проверки обновлений.
После чего, выполните установку.
Используйте «Центр обновлений» Windows 10
Откройте параметры одновременным нажатием клавиш Windows + I, перейдите в раздел «Обновление и безопасность«.
Нажмите кнопку «Проверить наличие обновлений«
Когда актуальная версия Windows 10 October 2020 Update будет доступна вашему компьютеру, появится соответствующая запись «Обновление функций до Windows 10, версия 20H2» нажмите на ссылку «Загрузить и установить сейчас«. После чего произойдет скачивание и установка.
Несколько способов обновить Windows 10 до версии 22H2 (2022 Update). Новое обновление принесло достаточно изменений чтобы пользователи выявили желание обновится и продолжить работу компьютера с новейшей сборкой операционной системы.

Мы подготовили небольшое руководство в котором собрали несколько методов по обновлению текущей операционной системы в компьютере, до актуальной Windows 10 2022 Update версия 22H2.
Может быть полезно
Примечание. Перед обновлением, желательно сделать резервную копию системы, так вы сможете быстро произвести восстановление к предыдущей версии если возникнут проблемы в использовании, например не совместимость драйверов, пропажа звука, интернета, синие экраны и другие неполадки.
Как обновить Windows 10 до 2022 Update версии 22H2 через Центр обновления
Откройте параметры одновременным нажатием клавиш Windows + I, перейдите в раздел «Обновление и безопасность«.
Нажмите кнопку «Проверить наличие обновлений«
Когда актуальная версия Windows 10 2022 Update будет доступна вашему компьютеру, появится соответствующая запись «Обновление функций до Windows 10, версия 22H2» нажмите на ссылку «Загрузить и установить«.
На заметку. Если новое обновление долго не приходит, пробуйте использовать стационарный VPN.
Обновить Windows 10 до версии 22H2 используя Media Creation Tool
Инструмент позволяет обновлять текущую версию операционной системы до нового выпуска или создать установочный носитель для последующей чистой установки.
Скачайте и запустите «Media Creation Tool«. Примите условия лицензии, отметьте «Обновить этот компьютер сейчас«, нажмите «Далее» и следуйте инструкциям.

Как обновить Windows 10 до версии 22H2 используя помощник
Здесь все довольно просто, вам нужно скачать «Помощник по обновлению«, выполнить запуск, нажать «Обновить сейчас» и следовать инструкциям инструмента.
Как обновить Windows 10 до 2022 Update версия 22H2 с помощью ISO-файла
Скачайте образ Windows 10 2022 Update версии 22H2, перейдите в папку загрузки, щелкните правой кнопкой мыши ISO-файл, выберите «Открыть с помощью» и нажмите «Проводник«, после чего «OK«.

Запустите установочный файл под названием «setup.exe«, чтобы начать установку Windows 10.
В появившемся окне нажмите «Далее«, примите уведомления и условия лицензии, дождитесь проверки обновлений.
После чего, выполните установку.